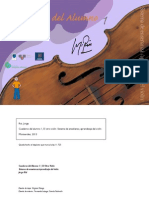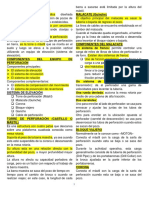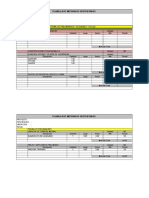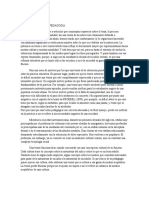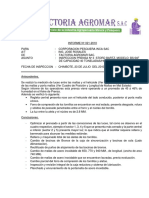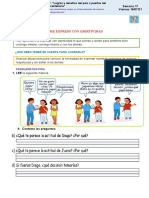Notate Me Guide
Diunggah oleh
Jaime CastroHak Cipta
Format Tersedia
Bagikan dokumen Ini
Apakah menurut Anda dokumen ini bermanfaat?
Apakah konten ini tidak pantas?
Laporkan Dokumen IniHak Cipta:
Format Tersedia
Notate Me Guide
Diunggah oleh
Jaime CastroHak Cipta:
Format Tersedia
© Neuratron Ltd 2013-2017
How to Use NotateMe
• YouTube Tutorials
• Getting Started
• Writing Music
• Writing with a Finger
• Writing with a Stylus/Pen/Pencil
• Handwriting Tips
• Pen Tools
• Recognized Symbols
• Navigation & Editing
• Extracting Parts & Transposing
• Viewing & Playing the Full Score
• Managing Your Scores
• Instruments & Transpositions
• Editing - Frequently Asked Questions
• PhotoScore Add-In
• NotateMe SDK for Developers
• Problem Solving
How To Use NotateMe Page 1 of 32
© Neuratron Ltd 2013-2017
Getting Started
The first time you run NotateMe, a new score opens automatically with the Add
Instrument Menu displayed:
- Tap an instrument name to add it and display the Edit Score Screen (see below).
- Tap Choir (SATB) and Orchestra to add all voices/instruments commonly found in
a SATB choir and large orchestra accordingly. Tap Other... to add an instrument that's
not listed (a full list of instrument names can be found in Instruments &
Transpositions).
- To add more instruments later, tap the button to show the Add Instrument Menu
once again. This button will be positioned just below the instrument name at the far left
of the staff.
The Edit Score Screen is shown below:
How To Use NotateMe Page 2 of 32
© Neuratron Ltd 2013-2017
- You write music using your stylus/pen/pencil or finger over the beige area.
- Tap a different staff in the white area to write on it (see Navigation & Editing).
- Your transcribed handwriting appears as printed music in the white area.
- Tap and drag over a white area to navigate around your score.
- Pinch-to-zoom to zoom in or out of the score. You will find it easier to write music
when zoomed in so that staves are large, particularly if using a finger.
The score is written continuously from left to right (not grouped into pages):
- Whilst writing music, tap the nudge arrows to move through the score.
- Quickly move through the score by tapping & dragging the white region of the
Navigator at the top of the screen.
- The screen automatically scrolls horizontally as you write near its edge.
NotateMe offers a number of ways to enter handwriting. We recommend you take a little
time seeing which you feel most comfortable with out of the various Handwriting Area...
options in the Main Menu:
- Top: The handwriting (beige) region is fixed to the top of the screen. If you are not
using an active stylus (such as the Apple Pencil or Samsung S-Pen), you should find
How To Use NotateMe Page 3 of 32
© Neuratron Ltd 2013-2017
you can rest a small part of your palm on the white background below whilst you are
writing, without it interfering.
- Bottom: The handwriting region is fixed to the bottom of the screen (see top Edit
Score Screen image above). This allows better visibility of the notes NotateMe has
recognized, as your hand is not in the way.
- Overlaid (default): The handwriting region is over the selected staff in the score (see
bottom Edit Score Screen image above). This allows more room to enter music on
small screens, and better navigation around orchestral scores on larger screens. NB: For
clarity, recognized notes are colored grey where they are overlapped by handwriting.
- Overlaid - Typeset: Similar to Overlaid, except that handwriting is automatically
converted to printed notation and beats are aligned over voices, staves and instruments
as you move from bar to bar. You may edit the printed notation by drawing on it (for
example adding in a flag to shorten a note).
Back to Contents
How To Use NotateMe Page 4 of 32
© Neuratron Ltd 2013-2017
Writing Music
Everyone writes in a slightly different way and this is no different when it comes to music
notation. As you write, NotateMe automatically adapts to your style.
Before embarking on a large score, experiment with entering music for about 15
minutes:
- You may find you naturally write some types of symbol less often than others.
NotateMe needs to learn how you write these too, therefore try to write a good range of
noteheads, flags, beams, rests and accidentals in the way you normally write them.
- NotateMe continues to adapt to your style, particularly if you begin to write symbols
you had not previously entered. If you lend your device to another person it will
gradually adapt to their style, so you may need to wait a little while for NotateMe to
adjust back to your own style once it has been returned.
- Should you wish to reset NotateMe's adaptation to a handwriting style (for example if
the device is used by many different users in a class), this can be done by tapping and
holding down on the Eraser Pen Button which can be accessed by tapping the Pen
Button located at the top-right of the screen (see Pen Tools).
NotateMe transcribes your handwriting each time you lift your finger/stylus. You can
continue to write whilst it is working.
Clefs and time signatures are pre-written:
- You can change one of them by tapping it once (to select it) and then either tapping or
tapping & dragging it to move through the available options.
- If you cannot see the time signature you need, instead double-tap the time signature
and enter it into the dialog box that appears. The top number of the time signature
should be written first, followed by a space and then the bottom number. Alternatively,
enter 'c' or 'ct' for common or cut-common time, respectively.
- Important: You cannot add time signatures or clefs by drawing them on a staff.
Key signatures do not need to be written and can be added to all staves in the score by
tapping the natural sign at the start of any staff (to select it) and then either tapping or tapping
& dragging it to move through the available options:
- The natural sign is used to signify a key of C major or A minor (or that there is no
key).
- The key signature can be changed or removed in the same way as it is added. If there
isn’t enough space for the key signature, the time signature can be tapped (to select it)
then tapped and dragged to the right to move it aside.
How To Use NotateMe Page 5 of 32
© Neuratron Ltd 2013-2017
Changes in clef, time signature and key signature can also be added by copying and
pasting the pre-written ones (see Navigation & Editing).
Barlines are automatically added as you write:
- Important: You cannot add a barline by drawing it on a staff.
- If you wish to insert a bar, tap to select an existing barline (or the dotted barline at
the beginning of a score) and then tap again to insert a bar after it. Keep tapping to
quickly add additional bars.
If you make a mistake:
- If whilst drawing and your finger/stylus is still down, end the drawing above the
smooth selected bar region and it will be cancelled.
- If you realise you've made a mistake after lifting your finger/stylus, tap the undo
button. Tap the redo button to reverse an undo. Also see Navigation & Editing.
Red printed notes/rests indicate that the bar is too long for the time signature.
A note with a hint of red indicates that it will be played at the same time as another note
with the same tail direction. NB: This occasionally occurs when a note stem has not been
properly connected to a beam and as such may incorrectly be a quarter note. This may not be
obvious onscreen and require further editing.
NotateMe plays back individual notes as you enter them (requires minimum iPhone 5, iPad
2). To mute/lower the volume, use the volume controls on your device.
Back to Contents
How To Use NotateMe Page 6 of 32
© Neuratron Ltd 2013-2017
Writing with a Finger
If using a finger to write, you may initially find it difficult to align symbols accurately:
- Be patient - you should find you acclimatise fairly quickly.
- Remember that symbols and parts of symbols can be selected and moved until the
printed recognized notation is shown to be in the correct position.
If writing on a small screen and you find it difficult to enter small symbols (such as
accidentals), accurate pitch or small enough noteheads, use your device in a portrait
orientation and pinch-to-zoom to increase the size of staves.
- The Symbol & Notation Pen can also be used to drag and drop some symbols such
as accidentals and articulation if you are having particular difficulty (see Pen Tools).
- If you still have difficulty entering notes, NotateMe also recognises the slanted style
of notehead which is easier (and usually faster) to draw. Here are two quarter notes
(crotchets), the one on the left has a slanted notehead, and the one on the right a bulb
notehead.
Note: For the best results, it is important you stick to a single style.
Back to Contents
Writing with a Stylus/Pen/Pencil
Using a stylus/pen/pencil (like a pen but with no ink) to enter notes can be easier than using a
finger, since you can see more accurately where you are writing:
- Capacitive styluses are relatively inexpensive and feature fairly wide rubber or
plastic tips. A good example is the Adonit Jot Pro which features a transparent tip
allowing you to see more of the screen. The Adonit Jot Dash features a finely tapered
nib and works well on many devices. Note that using a screen protector on your device
can affect the performance of these styluses.
- The Apple Pencil is available for Apple iPad Pro. It is highly accurate and tapers to a
pencil-sized tip, which means it feels like using an ordinary pencil.
- Samsung Galaxy Note devices come with an S-Pen stylus, which conveniently slides
into a compartment in the device (so you do not need to worry about taking one about
with you in your pocket). It is highly accurate and tapers to a pen-sized tip, which
means it feels like using an ordinary pen.
How To Use NotateMe Page 7 of 32
© Neuratron Ltd 2013-2017
- The Surface Pen is available for Microsoft Surface tablets and laptops. It is highly
accurate and tapers to a pen-sized tip, which means it feels like using an ordinary pen.
Back to Contents
Handwriting Tips
- Allow reasonable horizontal space between notes/rests, say half the height of a staff.
- Try not to overlap symbols as this will make it more difficult for NotateMe to recognize
them separately.
- If something isn’t recognized the first time, try adding extra strokes to make the symbol
clearer. If this fails, use the Eraser Pen (see below) or select (tap or lasso) and flick up/down
part or all of a symbol to delete it and then rewrite it.
- If the pitch of a recognized note is slightly out, the position of the notehead may be
ambiguous (e.g. on a space but also overlapping a staveline). Try moving the notehead
up/down to make it clearer. Alternatively, the notehead may be too big and should be
replaced by a smaller one.
- Ensure that the noteheads of half (minim) and whole (semibreve) notes are reasonably
closed.
- If something was particularly complicated or fiddly to write (particularly with a finger) and
needs to be written again, you can save time and effort by copying and pasting it (see
Navigation & Editing). Note: Pasted notes remain selected so they can be transposed up or
down in pitch.
- If certain types of notation are not being recognised at all, check that the instrument
supports that type of notation. NotateMe restricts the types of notation it recognises according
to an instrument’s capabilities. For example, bow markings will not be recognised on the
staff of a Flute. Note: Renaming the instrument will not affect these restrictions, so a new
staff will need to be created for an instrument with different capabilities.
- If you continue to have difficulty writing certain symbols (or wish to enter symbols that are
not recognised by NotateMe, such as cross noteheads or ornaments), the Symbol & Notation
Pen provides a range of symbols that can be added without having to write them by hand (see
Pen Tools below).
- If you find that NotateMe consistently misrecognizes neat handwriting after continued use
(or if you experience poor recognition with PhotoScore), tap Export and then Help Improve
NotateMe from the Main Menu. You will then be able to send an email together with your
current score and NotateMe handwriting learning profile (or most recent photo if using
PhotoScore) to Neuratron for analysis and assistance.
Back to Contents
How To Use NotateMe Page 8 of 32
© Neuratron Ltd 2013-2017
Pen Tools
At the top-right of the Edit Score Screen is the Pen Button (by default it looks like this ).
Selecting a different pen changes what happens when you write or tap over a selected staff.
The options are:
Notation Pen :
- The default which allows you to write handwritten music that will be transcribed and
displayed behind.
- Tapping and holding over this will toggle between always showing all Pen Buttons on
screen, or only the currently selected one.
Symbol & Notation Pen :
- Similar to the Notation Pen with two bands containing symbols at the top and bottom
of the selected staff.
- On smaller screens, more symbols can be displayed by tapping and dragging each
band to the left/right or by tapping the nudge arrows at the ends of each band.
- Symbols can be added to the score by tapping and dragging them into the selected
staff.
- Alternatively, select markings in the selected staff and then tap on one of the symbols
to tell NotateMe to treat the selected markings as that symbol. This is particularly
helpful if you find NotateMe is having difficulty recognizing something you have
written, or if you wish to write cross noteheads as standard noteheads and then set them
to cross noteheads in one go.
Text & Notation Pen :
- Similar to the Notation Pen with two darkened bands at the top and bottom of the
selected staff.
- Tapping the top band adds a chord symbol, using up to four menus to build up the
symbol. After selecting from the first menu, you can tap the first item on any of the
remaining menus to complete the symbol early.
- Tapping the bottom band brings up a text dialog allowing you to enter lyrics, a
dynamic, a tempo marking, technique text (such as swing) or a tuplet number.
- Several lyrics may be entered at once and will be separated into independently
editable objects at spaces and hyphens.
- In order for NotateMe to recognise text as a tempo marking or as technique text, it
must either be preceded by an = sign or a dot, respectively, or be tapped and dragged
How To Use NotateMe Page 9 of 32
© Neuratron Ltd 2013-2017
above the staff. (For example, enter '.swing' to add swing to the rhythmic feel during
playback; enter '=100' or '=Lento' to set the tempo accordingly.)
- Double-tap any existing text to edit it.
Red Pen :
- Provides the ability to jot down comments and ideas in a red pen.
- Important: These are not transcribed and displayed as printed notation.
- If you cannot see the Red Pen, switch to it by tapping and holding on the Gray Pen
Button (see below).
Gray Pen :
- Use this pen to create scores for your students that they can trace over with the
Notation Pen. They can then learn about music notation by hearing and seeing it as it
appears on the staff.
- Music written with the Gray Pen is not transcribed and displayed as printed notation.
- If you cannot see the Gray Pen, switch to it by tapping and holding on the Red Pen
button (see above).
Eraser Pen :
- Use this to erase notation, for example if you need to delete a note, or correct a
mistake.
- A quick alternative to selecting symbols and flicking them vertically to delete them.
- Holding down over this button brings up the option to reset NotateMe's adaptation to
a handwriting style, which may be useful if your device is used by lots of different
people.
Back to Contents
How To Use NotateMe Page 10 of 32
© Neuratron Ltd 2013-2017
Recognized Symbols
Important: Symbols below printed in italic with an asterisk * next to them will not be
recognized if written on a staff. Some require the Text & Notation Pen or Symbol &
Notation Pen to be selected (see Pen Tools above). Others are automatically added by
NotateMe as handwritten or printed notation. Some can be edited and copied/pasted in a staff.
Read their descriptions below for more details.
Accidentals (natural, sharp, double sharp, flat, double flat)
- All except double flats are recognised when handwritten. However, all can be added
with the Symbol & Notation Pen by tapping & dragging them from the light band
at the top of the staff.
Anacrusis/Pick-up bars
- Created automatically when you enter fewer notes in the first bar.
Articulation marks (accent, marcato, staccato, staccatissimo, tenuto & upbow/downbow for
stringed instruments).
- These can also be added with the Symbol & Notation Pen by tapping & dragging
them from the light band at the top of the staff.
Barlines* (single, double & repeat start/end/both, repeat endings)
- Single barlines are added automatically by NotateMe.
- They will not be recognized if handwritten on a staff.
- Choose a different barline type by selecting one on a staff and then dragging it
up/down. Final barlines are automatically added to the score.
- See Repeat Endings below for more information on how to add them.
Beams
- Up to 4 per stem (including cross-staff beams if your device's screen height is greater
than 3.8 inches).
Chords
Chord Symbols*
- Can be added using the Text & Notation Pen and tapping in the darkened band at
the top of the selected staff.
Clefs
How To Use NotateMe Page 11 of 32
© Neuratron Ltd 2013-2017
- Initial clefs are added automatically for the given instrument.
- Choose a different initial clef by selecting one on a staff and then dragging it
up/down.
- Clef changes can be added with the Symbol & Notation Pen by tapping &
dragging the treble-clef symbol from the light band at the bottom of the selected staff.
- Alternatively, the initial clefs can be copied and pasted to a later position in the score.
Dots (augmentation dots)
- Up to three can be written to the right of a notehead or rest..
Dynamics
- Crescendo & diminuendo hairpins can be drawn but can also be added with the
Symbol & Notation Pen by tapping & dragging from the light band at the bottom
of the selected staff.
- Dynamics such as fff and pp can be added with the Text & Notation Pen by
tapping in the dark band at the bottom of the selected staff.
Flags
- Up to 4 per stem.
Key signatures* (1 to 7 flats/sharps)
- Can be added to all staves by selecting the gray natural sign (signifying no key or a
key of C major / A minor) at the start of any staff and then dragging it up/down.
- They can also be changed or removed by selecting and dragging up/down.
- A key signature can be copied and pasted to create a key change. The natural sign at
the start of a staff can also be copied and pasted to create a key change to C major / A
minor.
- Alternatively, key changes can be added with the Symbol & Notation Pen by
tapping & dragging the flat symbol from the light band at the bottom of the selected
staff.
Leger lines
Lyrics*
- Can be added with the Text & Notation Pen by tapping in the dark band at the
bottom of the selected staff.
How To Use NotateMe Page 12 of 32
© Neuratron Ltd 2013-2017
- Several lyrics may be entered at once and will be separated into independently
editable objects at spaces and hyphens.
Multiple voices per staff
- Up to 4 voices per staff.
Notes (whole/semibreve, half/minim, quarter/crotchet, eighth/quaver, 1/16th/semiquaver,
1/32nd/demisemiquaver, 1/64th/hemidemisemiquaver)
Noteheads (open 'o', solid & slanted , cross, small)
- Slanted noteheads are musically the same as solid noteheads, but are often used in
handwritten music as they are quick to write. For the best results, keep to one style
and use either slanted or bulb noteheads but not both.
- Only open and solid/slanted noteheads can be written in the selected staff, with the
exception of cross-noteheads which can be written on a percussion staff.
- All noteheads can be added with the Symbol & Notation Pen by tapping &
dragging them from the light band at the top of the selected staff:
- To create an appoggiatura grace note, once a small notehead has been added,
attach a stem (by writing it). Alternatively draw a solid notehead with a stem,
select it, then tap the small notehead in the top light band.
- To create a percussion cross note, once a cross notehead has been added, attach
a stem (by writing it). Alternatively draw a solid notehead with a stem, select it,
then tap the cross notehead in the top light band.
Ornaments* (trills, mordents, inverted mordents, turns, inverted turns, appoggiatura grace
notes)
- Can be added with the Symbol & Notation Pen by tapping & dragging them from
the light band at the bottom of the selected staff.
- For information on how to add appoggiatura grace notes, see Noteheads above.
Pedal Markings*
- can be added using the Symbol & Notation Pen by tapping & dragging them
from the light band at the bottom of the selected staff.
Repeat endings* (1st, 2nd, 3rd, ...)
- Add by tapping barlines in the selected staff then tapping and dragging them
up/down.
How To Use NotateMe Page 13 of 32
© Neuratron Ltd 2013-2017
- Choose the barline with above it to mark where the first ending begins.
- Then, at subsequent barlines, choose the barline with above it to mark where
each ending should finish.
- Note: Only the start of the first ending needs to be specified and that repeat barlines
are added automatically as printed notation.
Rests (whole/semibreve, half/minim, quarter/crotchet, eighth/quaver, 1/16th/semiquaver,
1/32nd/demisemiquaver, 1/64th/hemidemisemiquaver)
- Many types can also be added using the Symbol & Notation Pen by tapping &
dragging them from the band at the top of the selected staff.
Slurs & Ties
- To add a tie overlapping a barline, leave it hanging as shown below.
Important: NotateMe will not allow you to draw it overlapping the barline in the
selected staff.
- These can also be added with the Symbol & Notation Pen by tapping & dragging
from the light band at the bottom of the selected staff.
Time signatures*
- Added automatically at the start of a score.
- They will not be recognized if written in the selected staff.
- Choose a different time signature by selecting one in the selected staff and then
dragging it up/down.
- If the one you need is not shown, instead double-tap the time signature to enter a
different one.
- Time signatures can be copied and pasted if a time signature change is required later
in the score.
- Alternatively, they can be added with the Symbol & Notation Pen by tapping &
dragging the 'C' symbol from the light band at the bottom of the selected staff.
How To Use NotateMe Page 14 of 32
© Neuratron Ltd 2013-2017
Tuplets* (duplets, triplets, up to dectuplets, depending on time signature)
- Automatically detected and added printed notation.
- Important: The bar needs to be complete in order for NotateMe to detect tuplets.
- Where there are multiple possible interpretations of the rhythm, add the tuplet number
(no bracket or colon) using the Text & Notation Pen and tapping in the darkened
area at the bottom of the selected staff.
Back to Contents
How To Use NotateMe Page 15 of 32
© Neuratron Ltd 2013-2017
Navigation & Editing
Whilst writing music in the selected staff, tap the nudge arrows to move through the
score.
- NotateMe will scroll to the previous/next entered music when the visible part of the
staff is nearly empty.
- Quickly move through your score by tapping & dragging the white region of the
Navigator (see picture below). Move more precisely by tapping and dragging the
screen with 2 fingers, or one finger if not over the selected staff.
- NotateMe will automatically scroll left/right to make more space when you finish
writing a symbol near the righthand edge of the screen.
Switch between different instruments/staves by tapping over a staff.
Select symbols by tapping them or drawing a lasso around them so they become highlighted
in blue:
- Drag selected symbols to move them up/down or left/right.
- To delete selections, flick them up/down.
- Tap and drag selected symbols to copy and paste them.
- To copy a selection to the clipboard (for pasting in a different instrument/staff/bar),
hold down over it to bring up the copy button. To paste, tap and hold over an empty
region in the staff to bring up the paste button.
- When you copy symbols, you may notice the original and copied symbols will
become bold in appearance (like symbols dragged from the Symbol & Notation Pen
bars). This means that NotateMe will not change its interpretation of them. However,
you can still, for example, change the pitch of noteheads, or move accidentals to
different notes.
- Make small corrections to symbols by selecting, moving and deleting parts of them
(such as noteheads, leger lines, tails and beams).
Switch between different types of barline (including repeat symbols) by selecting one in the
selected staff and then dragging it up/down.
- Select and drag barlines left/right to reposition them.
How To Use NotateMe Page 16 of 32
© Neuratron Ltd 2013-2017
To insert space into a bar double-tap at the position you would like space to be inserted, for
example if you need to insert an accidental or an additional note.
To delete an empty bar, flick up/down from the bar in the selected staff.
Note: As a safety measure, the bar must not contain markings made with any pen.
Select one or more bars to copy or delete them:
- To select one bar, tap and drag horizontally above or below that bar, starting from just
before it and ending just after it.
- To select multiple bars, do the same but begin from the start of the first bar and finish
at the end of the last bar.
- Provided you are not using the Eraser Pen (see Pen Tools), a copy button appears
on the right-hand side of the selected staff.
- Tap this button to copy the selection to the clipboard.
- Then, to paste the copied bars, tap and hold over an empty region in the
selected staff to bring up the paste button.
- When pasting into a bar that contains music, the copied bars will be inserted
after that bar.
- Otherwise they will replace any empty bars they are pasted onto.
- If you are using the Eraser Pen, a button appears instead of the copy button.
- Tap this button to delete the selected bars.
Rename a staff by tapping its instrument name in the Printed Area (either to the left of the
staff or next to the score name at the top).
Tap and hold an instrument/staff in the Printed Area to delete it or change its position in
the score:
- Tap the and buttons to move the instrument up/down.
- Tap the button to delete the instrument (this can be undone by tapping if you
delete one by accident).
- Tap the instrument/staff in the Printed Area to remove these buttons and continue
editing as normal.
Tap the score name at the top to rename it.
How To Use NotateMe Page 17 of 32
© Neuratron Ltd 2013-2017
When the height of the screen (depending on its orientation) is above 3.8 inches, newly added
piano staves are displayed together in the selected staff. This allows cross staff beams to be
entered by writing them as you would on paper.
Play back the score by tapping the play button. Tap it again to stop playback.
- A blue play back cursor is displayed showing the current notes being played.
- To play back the score from any position, tap the score at the desired position (to
place the playback cursor), before tapping the play button.
- Hold down the play button to toggle between playing back the current instrument
and playing back all instruments.
Back to Contents
How To Use NotateMe Page 18 of 32
© Neuratron Ltd 2013-2017
Extracting Parts & Transposing
To extract parts for different instruments, follow these steps:
- Create copies of your score for different instruments in My Scores... from the Main
Menu. Rename each to, for example, MyScore_Piano, MyScore_Violin,
MyScore_Viola and so on.
- Open each score and for each instrument that does not belong to that score, tap the
button to the left of the staff and then the button (which appears at the right of
the screen) to delete the instrument (this can be undone by tapping if you delete one
by accident).
- You will then end up with separate scores each containing the extracted parts. These
can then be printed out, exported, played back and so on.
To transpose an instrument:
- Tap the add instrument menu to the left of the staff of the instrument you wish to
create a transposition of.
- Tap the Transposition menu item, and then tap the number of semitones you wish to
transpose the instrument by. Tapping None allows you to simply make a copy of the
current instrument.
- A copy of the instrument will be added beneath the original, transposed accordingly.
- If you require, you can delete the original non-transposed instrument by tapping the
button to the left of the staff, and then the button at the right of the screen.
Back to Contents
How To Use NotateMe Page 19 of 32
© Neuratron Ltd 2013-2017
Viewing & Playing the Full Score
To play your full score, or view it formatted into systems and pages, tap Formatted Score in
the Main Menu:
- To zoom in on the score, either pinch-to-zoom, or hold your device in a landscape
orientation.
- Any red notes/rests in the Printed Area of the Edit Score Screen (indicating that the
bar is too long for the time signature) won’t be included in the Full Score.
- To move between pages, swipe with one finger left/right. Alternatively, tap on the
page number at the top of the screen to enter a specific page number to jump to.
- Play back the score by tapping the play button. Tap it again to stop playback:
- A blue play back cursor is displayed showing the current notes being played.
- To play back the score from any position, tap the score at the desired position
(to place the play back cursor), before tapping the play button.
- Tap the appropriate text to change the tempo, title, composer, and copyright text
(except during playback).
- Tap the score name at the top to rename it. This does not effect the title text which is
editable separately (see previous point).
Go back to the Edit Score Screen by tapping Edit Score in the Main Menu, or pressing
your phone's Back button (if available). Alternatively double-tap a bar to jump straight to that
bar in the selected staff.
Back to Contents
How To Use NotateMe Page 20 of 32
© Neuratron Ltd 2013-2017
Managing Your Scores
Scores are automatically saved within the NotateMe app.
To close the current score and start a new one, tap New Score in the Main Menu.
View all your scores by tapping My Scores... in the Main Menu.
- Tap the close button to return to your score.
- Select a score by tapping and holding over one of them.
- You can then tap the button to rename the score.
- Tap the button to create a copy of it.
- Tap the button to delete it.
- Deleted scores are striked though and not fully deleted until the next time
your device goes into standby or you swap to a different app.
- You can undo the deletion of a striked-through score by selecting the score
once again from My Scores... and tapping the button.
Tap Export… in the Main Menu to export scores in NotateMe, PDF, MusicXML (for
Sibelius, Finale, Dorico, MuseScore etc) and MIDI formats. For each there is a choice to:
- Save: Save to cloud services such as Google Drive, iCloud and Dropbox. You may
first need to install the relevant cloud app.
- Share: Send to other apps on your device that support these file formats.
- Email: Send as an attachment to an email.
Tap Import… in the Main Menu to bring files into NotateMe:
- JPEG (PhotoScore) [Android]: Convert images from photo apps and cloud services
into editable and playable scores using PhotoScore (In-App Purchase required for full
version).
- From Photos (PhotoScore) [iOS]: Convert images from the Camera Roll into
editable and playable scores using PhotoScore (In-App Purchase required for full
version).
- NotateMe/MusicXML [Android]: Open NotateMe and MusicXML files from
other apps and cloud services such as Google Drive and Dropbox.
How To Use NotateMe Page 21 of 32
© Neuratron Ltd 2013-2017
- NotateMe/MusicXML/JPEG [iOS]: Open NotateMe, MusicXML and JPEG files
from other apps and cloud services such as iCloud and Dropbox.
You can also import MusicXML files into NotateMe by using the Open In feature from
email apps and other notation apps.
- Note: Only those symbols listed in Recognized Symbols (excluding grace notes) can
be imported. Other symbols will be ignored.
Tap Print in the Main Menu to print out a score.
- Note: If using Android you may need an app installed that can print PDFs. Adobe
Reader is recommended and free to download from the Play Store.
iOS Users: To reduce the likelihood of lost work from an accidental uninstallation of
NotateMe, it is recommended that you back up your work regularly:
- It is possible to save copies of your scores, and also add NotateMe scores to
NotateMe (e.g. from another device) using iTunes® on Mac OS X/Windows:
- Connect your device to your computer (iTunes should open automatically),
then click your device name, then Apps, and scroll down to File Sharing.
- Tap on NotateMe in the Apps column to display your scores in the Documents
column.
- NotateMe scores have the file extension .nme.
- The files mainprofile.hnpi and mainprofile.hnpi.extra contain NotateMe's
knowledge of your handwriting style and should not be touched.
Android Users: To reduce the likelihood of lost work from an accidental uninstallation of
NotateMe, a folder called NotateMe is created on your device's internal SDcard. This
contains the folders Scores and User:
- Your scores are automatically copied from within the NotateMe app to the Scores
folder. You may also copy NotateMe files (with the .nme extension) to the Scores
folder and they will be imported into the NotateMe app the next time it is opened. It is
important to note however, that they will be overwritten by any score with the same
filename that already exists within the NotateMe app.
- NotateMe's knowledge of your handwriting style is stored in the User folder.
Back to Contents
How To Use NotateMe Page 22 of 32
© Neuratron Ltd 2013-2017
Instruments & Transpositions
Here is a list of instrument names that may be entered when tapping Other... in the Add
Instrument Menu.
- The number to the left indicates the MIDI program number which is used during
playback.
- When adding a transposing instrument to a score for the first time, you will be asked
if you would like to write all transposing instruments in the score at their transposed
pitch.
- If you choose to do so, the transposition in semitones will be shown next to the
instrument name at the top of the Printed Area.
- Below, a positive/negative number following a colon indicates the number of
semitones by which the instrument to its left is transposed up/down during
playback.
1 "Piano", "Acoustic Grand Piano", "Keyboard", "Piano [chamber music]"
2 "Bright Acoustic Piano"
3 "Electric Grand Piano"
4 "Honky-tonk Piano"
5 "Electric Piano 1"
6 "Electric Piano 2"
7 "Harpsichord"
8 "Clavi"
9 "Celesta":+12
10 "Glockenspiel":+24, "Crotales"
11 "Music Box"
12 "Vibraphone"
13 "Marimba"
14 "Xylophone":+12, "Xylorimba"
15 "Tubular Bells", "Chimes"
16 "Dulcimer"
17 "Drawbar Organ"
18 "Percussive Organ"
19 "Rock Organ"
20 "Organ", "Church Organ", "Organ [manuals]", "Ped. [Organ pedals]"
21 "Harmonium", "Reed Organ"
22 "Accordion"
23 "Harmonica"
24 "Tango Accordion"
25 "Guitar":-12, "Acoustic Guitar (nylon)":-12, "Guitar [tab]":-12, "Lute [tablature]":-
12, "Lute":-12
26 "Acoustic Guitar (steel)":-12, "Mandolin":-12
27 "Electric Guitar":-12, "Electric guitar (jazz)":-12, "Electric guitar [tab]":-12
28 "Electric Guitar (clean)":-12
29 "Electric Guitar (muted)":-12
30 "Overdriven Guitar":-12
How To Use NotateMe Page 23 of 32
© Neuratron Ltd 2013-2017
31 "Distortion Guitar":-12
32 "Guitar Harmonics":-12
33 "Acoustic Bass":-12
34 "Bass guitar":-12, "Electric Bass (finger)":-12, "Bass guitar [tab]":-12
35 "Electric Bass (pick)":-12
36 "Fretless Bass":-12
37 "Slap Bass 1":-12
38 "Slap Bass 2":-12
39 "Synth Bass 1":-12
40 "Synth Bass 2":-12
41 "Violin", "Treble Viol"
42 "Viola", "Tenor Viol"
43 "Cello"
44 "Contrabass", "Bass Viol"
45 "Tremolo Strings"
46 "Pizzicato Strings"
47 "Harp", "Orchestral Harp"
48 "Timpani"
49 "Strings", "String Ensemble 1", "Violin I", "Violin II", "Viola", "Violoncello",
"Contrabass", "Double bass":-12
50 "String Ensemble 2"
51 "Synth Strings 1"
52 "Synth Strings 2"
53 "Choir", "Choir Aahs", "Soprano", "Alto", "Tenor", "Bass", "Mezzo-soprano",
"Treble", "Contralto", "Counter-tenor", "Baritone"
54 "Voice", "Voice Oohs"
55 "Synth Voice"
56 "Orchestra Hit"
57 "Trumpet":-2, "Trumpet in Bb":-2, "Trumpet in Eb":+3, "Trumpet in D":+2,
"Trumpet in C", "Trumpet in Bb [no key]":-2, "Bass Trumpet in D":+2, "Cornet":-2,
"Flugelhorn":-2, "Soprano Cornet Eb":+3, "Solo Cornet Bb":-2, "Repiano Cornet
Bb":-2, "2nd Cornet Bb":-2, "3rd Cornet Bb":-2
58 "Trombone", "Tenor Trombone", "Bass Trombone", "Alto Trombone", "1st
Trombone Bb", "2nd Trombone Bb", "Bass Trombone"
59 "Tuba", "Euphonium", "Tenor Tuba", "Bass Tuba", "Euphonium Bb", "Bass Eb",
"Bass Bb"
60 "Muted Trumpet"
61 "French Horn":-7, "Horn in F":-7, "Horn in F [no key]":-7, "Flugelhorn":-2, "Solo
Horn Eb":-9, "1st Horn Eb":-9, "2nd Horn Eb":-9, "1st Baritone Bb":-14, "2nd
Baritone Bb":-14
62 "Brass Section", "Brass"
63 "SynthBrass 1"
64 "SynthBrass 2"
65 "Soprano Sax":-2, "Sopranino Saxophone":+3, "Soprano Saxophone":-2
66 "Alto Sax":-9, "Alto Saxophone":-9
67 "Tenor Sax":-14, "Tenor Saxophone":-14
68 "Baritone Sax":-21, "Baritone Saxophone":-21, "Bass Saxophone":-26
69 "Oboe"
70 "English Horn":-7, "Oboe d'amore":-3, "Cor Anglais":-7
71 "Bassoon", "Contrabassoon":-12
How To Use NotateMe Page 24 of 32
© Neuratron Ltd 2013-2017
72 "Clarinet":-2, "Clarinet in Bb":-2, "Clarinet in A":-3, "Clarinet in Eb":+3, "Clarinet
in D":+2, "Bass Clarinet in Bb":-14, "Bass Clarinet":-14, "Bass Clarinet [bass clef]":-
14, "Contrabass Clarinet in Bb":-26, "Contrabass Clarinet in Eb":-21, "Alto Clarinet
in Eb":-9, "Basset-horn"
73 "Piccolo":+12
74 "Flute", "Alto Flute":-5, "Bass Flute":-12
75 "Recorder":+12, "Descant Recorder":+12, "Treble Recorder", "Tenor Recorder",
"Bass Recorder":+12
76 "Pan Flute", "Panpipes"
77 "Blown Bottle"
78 "Shakuhachi"
79 "Whistle"
80 "Ocarina"
81 "Lead 1 (square)", "Ondes Martenot", "Synthesizer"
82 "Lead 2 (sawtooth)"
83 "Lead 3 (calliope)"
84 "Lead 4 (chiff)"
85 "Lead 5 (charang)"
86 "Lead 6 (voice)"
87 "Lead 7 (fifths)"
88 "Lead 8 (bass + lead)"
89 "Pad 1 (new age)"
90 "Pad 2 (warm)"
91 "Pad 3 (polysynth)"
92 "Pad 4 (choir)"
93 "Pad 5 (bowed)"
94 "Pad 6 (metallic)"
95 "Pad 7 (halo)"
96 "Pad 8 (sweep)"
97 "FX 1 (rain)"
98 "FX 2 (Soundtrack)"
99 "FX 3 (crystal)"
100 "FX 4 (atmosphere)"
101 "FX 5 (brightness)"
102 "FX 6 (goblins)"
103 "FX 7 (echoes)"
104 "FX 8 (sci-fi)"
105 "Sitar"
106 "Banjo"
107 "Shamisen"8
108 "Koto"
109 "Kalimba"
110 "Bag pipe", "Bagpipe"
111 "Fiddle"
112 "Shanai"
113 "Tinkle Bell"
114 "Agogo"
115 "Steel Drums", "Tam-tam", "Gong"
116 "Woodblock", "Temple Blocks", "Wood Blocks"
117 "Taiko Drum"
How To Use NotateMe Page 25 of 32
© Neuratron Ltd 2013-2017
118 "Melodic Tom", "Quads"
119 "Synth Drum"
120 "Reverse Cymbal"
121 "Guitar Fret Noise"
122 "Breath Noise"
123 "Seashore"
124 "Bird Tweet", "Birdsong"
125 "Telephone Ring", "Telephone"
126 "Helicopter"
127 "Applause"
128 "Gunshot"
Back to Contents
How To Use NotateMe Page 26 of 32
© Neuratron Ltd 2013-2017
Editing - Frequently Asked Questions
- Can you recommend a stylus/pen/pencil to use with NotateMe?
If your device does not come with a stylus/pen/pencil, NotateMe users often report the
'Adonit Jot' styluses as working well for them. Most styluses feature a large nib to
simulate a finger (in order to be picked up by the touchscreen). The 'Jot Pro' features a
transparent nib so you can see more of what you are writing. The 'Jot Dash' features a
finely tapered nib which seems to work well on many devices. Styluses supplied with
devices are usually the best option, as they have tapered ends and are highly
responsive.
- Why isn't NotateMe recognizing my handwriting correctly?
NotateMe automatically adapts to your handwriting style over time. If after continued
use you experience frequent misrecognition of clear handwriting, please tap
Export>Help Improve NotateMe from the menu to email us a sample.
- How do I add a tuplet?
NotateMe automatically adds tuplets once a bar is complete.
- How do I specify which notes belong to a tuplet? (Not NotateMe Now)
Select the Text & Notation Pen , then tap on the bottom gray bar in the selected
staff. Enter the tuplet number (e.g. 3) and then tap and drag the created number under
the notes it applies to. You may need to try a few different positions for it to be
detected as you wish.
- How do I add repeat endings?
Tap a barline to select it. Then tap and drag it downwards to choose a barline with
above it, to mark where the first ending begins. Then, at subsequent barlines, choose
the barline with above it to mark where each ending should finish. Note: Only the
start of the first ending needs to be specified and that repeat barlines are added
automatically.
- How do I add a time signature that's not listed?
Tap the time signature to select it, then tap it once again and you will be able to enter a
time signature into a text box.
- How do I add a time signature change?
Either copy and paste the time signature from the beginning of the score to the position
you require the change, or select the Symbol & Notation Pen and drag the C
symbol from the band at the bottom of the selected staff.
How To Use NotateMe Page 27 of 32
© Neuratron Ltd 2013-2017
- How do I copy and paste symbols?
Hold down over a symbol (or lassoed selection) to bring up the copy button. Tap
this to copy to the clipboard. Then, tap and hold over an empty region in the selected
staff to show the paste button. Tap that to place the contents of the clipboard. You
can also double-tap-drag selected objects for an immediate copy.
- How do I copy & paste one or more bars?
Draw a line from before the bar you wish to copy, and continue through all the bars
you wish to include (the staff will automatically scroll as you reach the right edge) until
they are all selected with a light-blue background. When you release your finger/stylus,
NotateMe will show the copy button. Tap this to copy to the clipboard. Then, tap
and hold over an empty region in the selected staff to show the paste button. Tap
that to place the contents of the clipboard. You may find it easier to two-finger pinch to
show more bars before selecting them.
- How do I tie a note to the following bar?
Due to the way editing works in NotateMe, it will not allow you to draw it overlapping
the barline in the selected staff, so you need to draw a hanging tie:
- How do I add a barline?
Barlines cannot be drawn, instead you insert a bar. To do this tap to select an existing
barline (or the dotted barline at the beginning of a score) and then tap again to insert a
bar after it. Keep tapping to quickly add additional bars.
- How do I start a new bar?
New bars get added automatically as you write. If you cannot see one, scroll the
selected staff to the left until you see a barline, then continue writing to the right of it.
- How do I insert space into a bar?
Double-tap at the position you would like space to be inserted, if you need for example
to insert an accidental or an additional note.
- How do I reset NotateMe's adaptation to my handwriting style?
How To Use NotateMe Page 28 of 32
© Neuratron Ltd 2013-2017
Hold down over the Eraser Pen button until a message pops up asking whether you
wish to reset learning.
- How do I add crosshead notation?
The easiest way is to use the Symbol & Notation Pen . Either: Drag the x symbol
near the left of the top symbol bar (don't confuse with the double-sharp accidental) to
your score, then draw a stem to it. Or: Draw normal noteheads, lasso them, and tap the
x symbol. You may also find it quick to double-tap-drag copy existing crossheads from
the selected staff.
- How do I tell NotateMe the correct meaning of a symbol it has misinterpreted?
Select the Symbol & Notation Pen . Then select the relevant symbol(s) and tap the
appropriate symbol from the symbol bars.
Back to Contents
How To Use NotateMe Page 29 of 32
© Neuratron Ltd 2013-2017
PhotoScore
The PhotoScore Add-In allows you to take photos of sheet music with your phone and
convert them into a digital score that you can edit, playback, share or export.
It’s available as an In-App purchase from the full version of NotateMe and can be purchased
by tapping PhotoScore in the main menu.
Once it has been purchased, tap PhotoScore to take a photo.
For best results it is important to ensure the following:
- The page is flat. If you are taking a photo of a page in a book, any curvature of the
page can be minimised by weighing it down or by supporting the book from beneath.
- The page fills the photo. If this isn’t possible (say because you are using a phone
with a narrow screen), ensure that the background is featureless (e.g. by placing the
page on some blank pieces of paper). Alternatively, you can break each page down into
parts and take photos of one or more systems at a time in landscape, treating each part
as a separate page.
- The photo is in focus. Try to avoid moving your device as you take the photo and
note that you may need to wait for your device to focus on the page.
- The photo is not at an angle.
- The photo is taken under good lighting conditions avoiding shadows (cast by your
self or other objects) and lighting gradients (caused by being near a bright source of
light such as a lamp or window during daytime).
- The photo is not blurred. Ensure the device is held steady whilst you take the photo.
Once you have taken the photo and have indicated that you are happy with it, PhotoScore will
begin processing the page.
- If the page seems to be on its side, PhotoScore will check if you want to rotate it.
Don’t worry if the page then appears upside down – PhotoScore will notice this and
check if you’d like to rotate it again.
- If the quality of the photo is poor and PhotoScore is unable to find any staves, you
will be given the opportunity to take the photo again.
After the page has been read by PhotoScore, you will be asked whether you’d like to take a
photo of the next page, retake a photo of the current page or finish taking photos.
- Note: within NotateMe there is no way to append pages to scores at a later time so all
pages must be photographed at this stage.
Once you have finished taking photos, you will be able to view and playback the score within
the Full Score View.
How To Use NotateMe Page 30 of 32
© Neuratron Ltd 2013-2017
- To change the sound of an instrument, tap its instrument name at the start of the score
and tap Rename.
- To correct or edit the score, tap Edit Score in the main menu or double-tap on any
bar to jump straight to that bar in the Edit Score View.
- After the score has been edited, you can return to the Full Score View by tapping
Show/Play Full Score. Note that NotateMe will automatically reformat the score.
For professional music scanning, PhotoScore Ultimate is available for Windows and
Mac OS X. For more information, visit:
www.neuratron.com/photoscore.htm
Important: Capturing copyrighted music without the copyright holder's permission is
illegal.
Back to Contents
How To Use NotateMe Page 31 of 32
© Neuratron Ltd 2013-2017
NotateMe SDK For Developers
If you would like to support handwritten music entry and editing in your own apps, please
email us at sales@neuratron.com.
Back to Contents
Problem Solving
If you find that NotateMe crashes or freezes, your device may be running low on memory:
- Please try restarting your device and reopening NotateMe.
Android Users: If you find that you are unable to write (no drawing appears):
- This may be because NotateMe could not confirm that your product license is valid
with the Google Play Store. Please try forcing NotateMe to stop (from your device's
Settings>Application Manager), check for an active network connection and run
NotateMe once again.
- Alternatively, there may be a temporary issue with your device's connection to the
Google Play Store and you may find coming back to NotateMe after some time fixes
the problem.
- If the problem persists, please try uninstalling and then reinstalling NotateMe from
the Google Play Store.
If you experience other issues, please email Neuratron support: help@neuratron.com.
Back to Contents
How To Use NotateMe Page 32 of 32
Anda mungkin juga menyukai
- Cuan Grande Es ElDokumen20 halamanCuan Grande Es ElJaime CastroBelum ada peringkat
- Cuaderno Alumno 1Dokumen35 halamanCuaderno Alumno 1Rosângela Luz91% (11)
- Himno Nacional de Guatemala Quinteto Brass PDFDokumen1 halamanHimno Nacional de Guatemala Quinteto Brass PDFJaime CastroBelum ada peringkat
- Cobán Domingo BethancourtDokumen1 halamanCobán Domingo BethancourtJaime CastroBelum ada peringkat
- Himno Nacional de Guatemala Quinteto BrassDokumen1 halamanHimno Nacional de Guatemala Quinteto BrassJaime CastroBelum ada peringkat
- Himno Nacional de Guatemala - Contrabajo Double Bass C MajorDokumen1 halamanHimno Nacional de Guatemala - Contrabajo Double Bass C MajorJaime CastroBelum ada peringkat
- Besame Mucho ViolaDokumen2 halamanBesame Mucho ViolaJaime CastroBelum ada peringkat
- Entrevista Al Maestro Jose Antonio AbreuDokumen5 halamanEntrevista Al Maestro Jose Antonio AbreuRamón José C M100% (1)
- Poderoso para Salvar HillsongDokumen3 halamanPoderoso para Salvar HillsongJaime CastroBelum ada peringkat
- Topadores Komatsu D65EX-15E0 y D85EX-15E0Dokumen9 halamanTopadores Komatsu D65EX-15E0 y D85EX-15E0Alex100% (1)
- Informe Lix. InundaciónDokumen21 halamanInforme Lix. InundaciónAndrés Rojas BarrionuevoBelum ada peringkat
- Capitulo 02 PetroleoDokumen6 halamanCapitulo 02 PetroleoJoseNivaldoBelum ada peringkat
- Cuadro ComparativoDokumen30 halamanCuadro ComparativoFrancisco Castillo jaimesBelum ada peringkat
- Ejercicios de Soplo para La Intervención en RotacismoDokumen26 halamanEjercicios de Soplo para La Intervención en RotacismoAlmudena VergaraBelum ada peringkat
- Calculo de AVG y BEP para PTCDokumen3 halamanCalculo de AVG y BEP para PTCSmith GonzalesBelum ada peringkat
- Razonamiento Basado en Casos Aplicado A Problemas de ClasificaciónDokumen196 halamanRazonamiento Basado en Casos Aplicado A Problemas de ClasificaciónDaniel MontoyaBelum ada peringkat
- Matemáticas básicas para mejorar las finanzas personales (MBFPDokumen4 halamanMatemáticas básicas para mejorar las finanzas personales (MBFPBrayan Estiven AriasBelum ada peringkat
- Resumen Metodología de La Investigación (Hernandez Sampieri)Dokumen26 halamanResumen Metodología de La Investigación (Hernandez Sampieri)martinez_vii100% (5)
- La Energia FotovoltaicaDokumen4 halamanLa Energia FotovoltaicaMaria Beltran HerreraBelum ada peringkat
- Comparativa de generadores de ondas de choque en litotritores comercialesDokumen8 halamanComparativa de generadores de ondas de choque en litotritores comercialesRoberto Quinteiro GutierrezBelum ada peringkat
- Fisiologia Seminario 6Dokumen6 halamanFisiologia Seminario 6JairCastroBelum ada peringkat
- Datos Tecnicos Camion de Basura CompactadorDokumen10 halamanDatos Tecnicos Camion de Basura CompactadorHector Guioassif Moreira Sossa0% (2)
- Sistemas de Bombeo MecanicoDokumen8 halamanSistemas de Bombeo MecanicoRafael Sanchez NavarroBelum ada peringkat
- Planilla Metrados A.confinada-ModeloDokumen36 halamanPlanilla Metrados A.confinada-ModeloGraceUcañanFernandezBelum ada peringkat
- Carta A Un Estudiante de DerechoDokumen10 halamanCarta A Un Estudiante de Derechoziegler1000Belum ada peringkat
- Steve JobsDokumen22 halamanSteve JobsJairo NeiraBelum ada peringkat
- Perfil de Proyecto Grupo CAQUIDokumen8 halamanPerfil de Proyecto Grupo CAQUIAngelJmCh0% (1)
- Silla Top Victoria: Ficha TécnicaDokumen3 halamanSilla Top Victoria: Ficha TécnicaYARELIS VILLALBABelum ada peringkat
- Conoce Tu Estado de Cuenta CMR PDFDokumen1 halamanConoce Tu Estado de Cuenta CMR PDFTonyC.ReyesBelum ada peringkat
- Razonamiento MatematicoDokumen49 halamanRazonamiento MatematicoMarcos Córdova Correa100% (1)
- La Importancia de La Educación Jerome Bruner CAPÍTULO 6Dokumen6 halamanLa Importancia de La Educación Jerome Bruner CAPÍTULO 6Elisabet Aguilar100% (1)
- Terminación de Pozos Mae.Dokumen156 halamanTerminación de Pozos Mae.Isaac Anivarro Contreras90% (30)
- Inventarios Almacen 3Dokumen20 halamanInventarios Almacen 3Yeico Marquez GonzalesBelum ada peringkat
- Boletin Aire Limpio 03Dokumen8 halamanBoletin Aire Limpio 03Victors SubelzaBelum ada peringkat
- Informe Inspección Luces de PrensasDokumen3 halamanInforme Inspección Luces de PrensasHenrry LingBelum ada peringkat
- Sesión S17 Tutoría Viernes 16.07.21Dokumen4 halamanSesión S17 Tutoría Viernes 16.07.21Anabelle UsquianoBelum ada peringkat
- Bombas de aviación: clasificación y componentesDokumen50 halamanBombas de aviación: clasificación y componentesLuis DucheBelum ada peringkat
- Manual Autoinstructivo Orientacion Vocacional PDFDokumen23 halamanManual Autoinstructivo Orientacion Vocacional PDFRichard Castillones0% (1)
- Delimitación Conceptual e Historia de La Psicología Del TrabajoDokumen5 halamanDelimitación Conceptual e Historia de La Psicología Del TrabajoTiffany VargasBelum ada peringkat