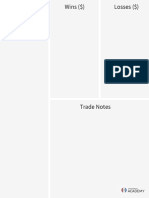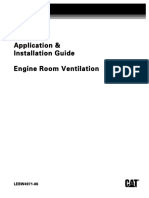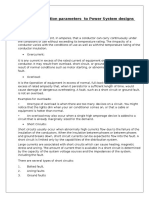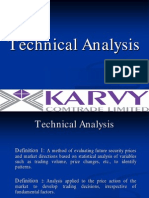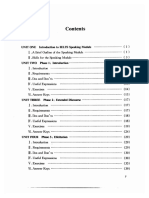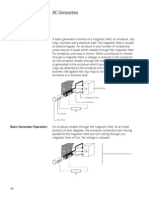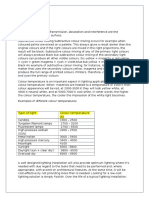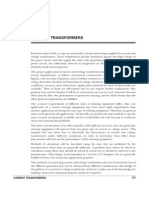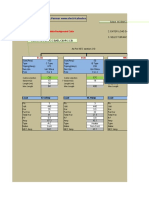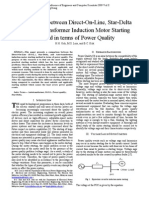Etap Tutorial
Diunggah oleh
arun100%(1)100% menganggap dokumen ini bermanfaat (1 suara)
179 tayangan127 halamanEtap Tutorial
Hak Cipta
© © All Rights Reserved
Format Tersedia
PDF atau baca online dari Scribd
Bagikan dokumen Ini
Apakah menurut Anda dokumen ini bermanfaat?
Apakah konten ini tidak pantas?
Laporkan Dokumen IniEtap Tutorial
Hak Cipta:
© All Rights Reserved
Format Tersedia
Unduh sebagai PDF atau baca online dari Scribd
100%(1)100% menganggap dokumen ini bermanfaat (1 suara)
179 tayangan127 halamanEtap Tutorial
Diunggah oleh
arunEtap Tutorial
Hak Cipta:
© All Rights Reserved
Format Tersedia
Unduh sebagai PDF atau baca online dari Scribd
Anda di halaman 1dari 127
etap
ETAP’ 16.0.0
Demo
Getting Started
“™ Operation Technology, Inc.
(949) 900-1000
Fax: (949) 462-0200
E-Mail: sales@etap.com
www.etap.com
Registered to ISO 9001:2008
©
Certification No. 10002889
®
This document is confidential and proprietary to operation technology, inc. And may not be reproduced,
published, or disclosed to others without the written authorization of Operation Technology, Inc.
Copyright 2016
Getting Started Table of Contents
720
Table of Contents
INTRODUCTION .. 1
PRODUCT DESCRIPTION. 2
2.1 Modeling. 4
2.2 Program Features 5
7
8
0
2.6 Presentations 2
2.7 Configurations (Status) B
2.8 Revision Data (Engineering Properties) is
29 ETAP Wizards 6
2.10 Scenario Wizard. fa
2.11 Study Wizard Is
2.12 Project Wizard 19
2.13 Output Database Comparison Program as
2.14 Baitors. 20
2.15 Libraries. 29
2.16 ODBCS (Open Database Connectivity) 2
2.17 OLE Clien 2
2.18 Convert to EME, WMF and DXF files 2
2.19 Printing Posting of One-Line Diagrams 3
2.20 Active Error Viewer. 24
2.21 Application Message Logging 24
2.22 Output Report Manager 25
2.23 Crystal Reports 25
2.4 Schedule Report Manager. 26
DEMO SETUP...
DEMO STRUCTURE...
INTERFACE MAPS.
5.1 Edit Mode
52 Study Modes
‘53 Example - Motar Acceleration Mode. 9
TUTORIAL
6.1 Building a One-Line Diagram, 8
62 Load Flow Analysis &
{63 Unbalanced Load Flow Analysis 50
64 Shor-Circuit Analysis, 54
65 Are Flash Analysis. 58
{64 Motor Acceleration Analysis 66
6.7 Harmonie Analysis. a
68 Transient Stability Analysis 8
6.9 Protective Device Coordination (Sta) 9
6.10 Optimal Power Flow Analysis 92
6.11 Reliability Analysis. 94
6.12 DC Load Flow Analysis 96
6.13 DC Shor-Circuit Analysis. 100
6.14 Battery Sizing and Discharge 103,
6.15 Underground Raceway Systems. 108
6.16 Ground Grid Systems 110
6.19 Cable Pulling Systems 13
6.18 Panel Syst 116
6.19 Output Reports 120
LIBRARI 119
ONLINE HELP. 125
Operation Technology, Inc. i ETAP 16.0 Demo
Getting Started Introduction
1. Introduction
As part of our ongoing commitment to exceptional customer support, we present to you the ETAP
16.0.0 Demo. We acknowledge you for taking the first step in viewing the most popular and powerful
electrical engineering analysis and management tools established as a world leader in power system
design, analysis, and monitoring.
ETAP 16 is a true 64 bit program developed for the Microsoft® Windows® 2008 R2 (SPI),
2012/R2, 7 (SP1), 8/8.1, 10 operating systems. This demo is fully interactive and allows you to make
changes to the one-line diagram, run system studies, and graphically review study results - just like the
full, commercial release of the program. It gives you the opportunity to explore the many features and
capabilities of ETAP including Are Flash, Load Flow, and AC/DC Short-Circuit (Refer to the demo
restrictions document for a full list of capabilities)
Operation Technology, Inc. values the support and dedication from our highly satisfied group of
users. As part of our assurance to achieve excellence, thousands of hours of design and engineering
experience have gone into the overall development of this software. We have combined state art
software development experience with real-life, practical engineering know-how to create intelligent and
user-friendly engineering software. A novice engineer can use it easily, and yet it has sophisticated
capabilities that professional engineers require. Enjoy your tour through our software and experience for
yourself why ETAP is the leader in power system analysis and management tools worldwide
Operation Technology, Inc. 1 ETAP 16.0 Demo
of-the-
Sr
Biss eS ae
Getting Started. Product Description
2. Product Description
ETAP is a fully graphical electrical power system analysis program that runs on Microsoft® Windows®
2008 R2 (SPI), 2012/R2, 7 (SPI), 8/8.1, 10 operating systems. In addition to the standard offline
simulation modules, ETAP can utilize real-time operating data for Monitoring & Simulation,
optimization, and high-speed intelligent load shedding. However, only offline simulation modules are
inctuded in the ETAP 16.0.0 Demo.
Snscdnsocis
st
ETAP has been designed and developed by engineers for engineers to ~
handle the diverse discipline of power systems in one integrated package J]
with multiple interface views such as AC and DC Networks, Cable
Raceways, Ground Grid Systems, GIS, Panel Systems, Protective Device
Cootdination/Selectivity, and Control System Diagrams. #
ETAP allows you to work directly with graphical one-line diagrams, = =
‘underground cable raceway systems, three-dimensional cable systems,
advanced time-current coordination and selectivity plots, geographic
information system schematics (GIS), as well as_three-dimensional
‘ground grid systems. The program has been designed according to three
key concepts
Operation Technology, Inc. 2 ETAP 16.0 Demo
Getting Started. Product Description
Virtual Reality Operation
‘The program operation resembles real electrical system operation as closely as possible. For example,
when you open or close a circuit breaker, place an element out of service, or change the operating status
of motors, the de-energized elements and subsystems are indicated on the one-line diagram in gray. ETAP
incorporates new concepts for determining protective device coordination directly from the one-line
diagram,
Total Integration of Data
ETAP combines the electrical, logical, mechanical, and physical attributes of system elements in the same
database. For example, a cable not only contains data representing its electrical properties and physical
dimensions, but also information indicating the raceways through which it is routed. Thus, the data for a
single cable can be used for load flow or short-circuit analyses (which require electrical parameters and
connections) as well as cable ampacity derating calculations (which require physical routing data). This
integration of the data provides consistency throughout the system and eliminates multiple data entry for
the same element,
ity in Data Entry =
ETAP keeps track of the detailed data for cach electrical apparatus. Data =
editors can speed up the data entry process by requiring the minimum data for“ a
a particular study. To achieve this, we have structured the property editors in “stom
‘the most logical manner for entering data for different types of analysis or
design. cd
oo o
ETAP’s one-line diagram supports a number of features to assist you in" “|
constructing networks of varying complexities. For example, each element can %
individually have varying orientations, sizes, and display symbols (IEC or
ANSD. The one-line diagram also allows you to place multiple protective
devices between a circuit branch and a bus.
Operation Technology, Inc. 3 ETAP 16.0 Demo
Getting Started Product Description
ETAP provides you with a variety of options for presenting or viewing your electrical system. These
views are called presentations. The location, size, orientation, and symbol of each element can be
different in cach presentation. Additionally, protective devices and relays can be displayed (visible) or
hhidden (invisible) for any particular presentation. For example, one presentation can be a relay view
where all protective devices are displayed. Another presentation may show a one-line diagram with some
citeuit breakers shown and the rest hidden (a layout best suited for load flow results).
Among ETAPs most powerful features are the composite network and motor elements. Composite
elements allow you to graphically nest network elements within themselves to an arbitrary depth. For
example, a composite network can contain other composite networks, providing the capability to
construct complex electrical networks while still maintaining a clean, uncluttered diagram that displays
what you want to emphasize - yet the next level of system detail is within easy reach of your mouse.
Power is at your fingertips,
‘We consider ETAP to be the foremost-integrated database for electrical systems, allowing you to have
multiple presentations of a system for different analysis or design purposes.
2.1 Modeling
+ Virtual reality operation
‘+ Total integration of data (electrical, logical, mechanical, and physical attributes)
‘+ Looped and radial systems
‘+ Unlimited isolated subsystems
‘+ No system connection limitations
‘+ Multiple loading conditions
‘+ Multi-level nesting of subsystems
‘+ Advanced sparse matrix techniques
‘© User access control and data validation
‘* Asynchronous calculations, allow multiple modules to calculate simultaneously
‘+ Database transitioning reduces the risk of database loss during a power outage
‘+ True 64-bit programming designed for Windows® 2008/2012/7/8/8.1/10
‘+ 3:phase and single-phase modeling including panels and subpanels,
An Example of Simultaneous Cable Derating, Short Circuit, and Load Flow Studies
Operation Technology, Inc. 4 ETAP 16.0 Demo
Getting Started Product Description
2.2 Program Features
Five levels of automatic error checking
Dynamic help line and error messaging
Message logger to track program usage and access
Multiple user access levels
Automatic one-line creation
Automatic equipment connection mode
Automated selection of available pins
Auto connection to closest highlighted element
Auto Disconnect & Reconnect
ODBC (open database connectivity) - use SQL,
‘Manages maintenance data via info, remarks, and comment pages
Multi-user Management of Project Merge for a single project
Parallel ETAP project development
Self-contained snapshots of the parent &
branch projects
Merge Base, Revision Data & TCCs Views a a
Merge independent ETAP project files
Select Aces Lev x
Integrated I-phase, 3-phase, and DC systems ee ual
Integrated one-line diagram and underground.
raceway systems - —
Integrated one-line diagram and device ee a
coordination/selectivity module taste 7
Common database for all studies
Simplicity in data entry
Multiple sub-systems and swing machines Spent
User-controlled auto save and transaction
‘User-controlled default settings for all wee] oe | [cove
components
Typical data for motors, generators, transformers, reactors, governors, and exciters
Individual LTC time delays (initial and operating)
No voltage limitations
Unlimited protective and metering device connections to branches and loads
Unlimited load connections to a single bus
Any system frequency
English and metric unit systems
25 character component IDs
‘Raw manufacturer data entry
Individual and global load demand and diversity factors
Temperature sensitive cable resistance for all studies
Element navigator
Lumped loading
Equipment cables for loads, eliminating requirement for terminal buses
Edited by and checked by data stamping
Date stamping of all data changes
Intelligent editors with user-defined data fields
Analysis-dependent data entry requirements
Multiple user network support
Operation Technology, Inc. 5 ETAP 16.0 Demo
Getting Started Product Description
‘© Compatible database with ETAP Real-Time for real-time monitoring, simulation, and supervisory
control
Toolbar accessible Preferen
License borrowing,
ETAP License Manager Configuration Utility
Keyless network licensing
's pane for preference modification while ETAP is running
Mvsarye bs
Operation Technology, Inc. 6 ETAP 16.0 Demo
Getting Started Product Description
2.3 One-Line Diagrams
ETAP provides an easy to use, fully Graphical User Interface (GUD for constructing one-line
diagrams. Here you can graphically add, delete, relocate, connect elements, zoom in or out, display grid
off or on, change element size, change element orientation, change symbols, change equipment/device
color, create personalized viewing themes, hide or show protective devices, enter properties, set operating
status, etc.
When you create a new one-line diagram presentation, you are initially in Edit Mode with the
configuration status set to Normal, the default condition. The Grid and Continuity Check are both
switched off. If you open (activate) an existing one-line diagram presentation, it opens with all the
attributes set that were saved last, ic., mode (Edit, Load Flow, Short-Circuit, Motor Starting, ete.),
configuration status, display options, view size, and view location as the initial condition
When you create a new project, a one-line diagram presentation is automatically created with an
TD (name) equal to the ID of the default one-line diagram, appended with a unique number. To create a
new one-line diagram presentation within an existing project, click on the New Presentations button on
the Presentation toolbar, as
Base [Se study view 7 Study View + Normal sae
Click here to create a
copy of your one-line
‘You can change the ID (name) of a one-line diagram presentation from within the System
Manager (to expand the presentations tree, right-click on the one-line diagram, and select properties from
the menu), or by double-clicking in the background of the one-line diagram presentation.
"AP’s electrical system diagram is a one-line representation of a balanced three-phase system,
‘This one-line diagram is the starting point for all of your studies. You can graphically construct your
electrical system by connecting the buses, branches, motors, generators, and protective devices in any
order from the One-Line Diagram Bait toolbar. You can connect elements to buses graphically (by
Operation Technology, Inc. 7 ETAP 16.0 Demo
Getting Started Product Description
dragging lines ftom the device element) or by using the Info page of the Device Property Editor (double-
click on the element and its property editor will open). Using these editors you can assign the engineering
properties of the element, such as its ratings, settings, loading, connection, ete. You can also elect to set
the defaults for
ich element prior to placing them in the one-line diagram to minimize the time required
for data entry.
2.4 One-Line Diagram Features
Unlimited one-line diagram presentations
Single-phase system (2 and 3 wires)
Panel systems
Unlimited status configurations/scenarios (switching devices, motors, loads, etc.)
Multiple engineering properties (base and revision data)
Three-dimensional (3-D) database
Data Manager
Integrated Ground grid systems
Multiple loading categories (conditions) with individual percent loading
Unlimited one-line diagram nesting for sub-systems, MCCs, etc.
Simultaneous view of one-line diagram presentations
Simultaneous view of system configurations
Simultaneous view of different study results
Phase adapters to convert from three phase to mixed single phase networks
One-Line Templates
Auto-Build
Automatic bus/node insertion
Gireuit Tracing
Find elements from editors or the project window
Graphical Auto Select
Graphical Symbol Selection
Graphical Contouring based on results
Grouping/ungrouping of elements
Change size, symbol, color, orientation, and alignment of elements and text, individually and
globally
Theme Manager
Themed color schemes provide the flexibility to customize each one-line presentation
independently
Symbol Library
ActiveX (programmable objects)
Graphically fault/clear fault from buses
Selectable z0om-to-fit
State-of-the-art built-in graphic user interface
Drag and drop, cut and paste, undo and redo, zooming, ete.
Built-in ETAP CAD system
XML data exchange
Export one-line diagrams to third party CAD systems via .dxf and metafile formats
Import OLE objects (text, pictures, spreadsheets, GIS maps, etc.)
Import ASCII project files
Built-in conversions for Siemens PSS®E
isyPower®, SKM® Dapper® & CAPTORTM.
Operation Technology, Inc. 8 ETAP 16.0 Demo
Getting Started Product Description
Execute external programs
Customizable graphical display of results annotations
Customizable graphical display of nameplate data annotations
Interchangeable ANSI and IEC element symbols
Multiple sizing and rotation of element symbols,
Multi-color symbols and annotations
Supports True Type fonts
Hide and show protective devices per presentation
Remote connectors for better one-line diagram layout
Graphical operation (open/close) of switching devices in edit or study modes
Dynamic continuity check shows deenergized devices as “semi-transparent” images and
graphically displays current system configuration
Configuration manager to easily compare openiclose status for all switching devices
Display of fixed tap and load tap changer (LTC) positions on the one-line diagram
Direct device coordination from the one-line diagram,
Build elementary diagrams within the same project and integrate with one-line diagram
Comprehensive printing/plotting capabilities
Individual and global section of elements, objects, and composites
Schedule manager for system components (input data)
Customizable output reports (Crystal Reports) with find functionality
Categorized output report manager for Crystal Reports
Access database output reports
Crystal Reports for library data
Comprehensive summary reports
Customizable output plots
Report status of loads and protective devices for all configurations
System dumpster with unlimited cells for storage and retrieval of deleted components
Resizable, floating/attachable toolbars for each study
Keyboard Shortcuts
Operation Technology, Inc. 9 ETAP 16.0 Demo
Getting Started. Product Description
2.5 3-D Database
ETAP organizes an electrical system into a single project. Within this project, ETAP creates three major
system components:
© Presentations
Unlimited, independent graphical presentations of the one-line diagram that represent design.
data for any purpose (such as impedance diagram, study results, or plot plan)
* Configuration
‘Unlimited, independent system configurations that identify the status of switching devices (open
and closed), motors and loads (continuous, intermittent, and spare), generator operating modes
(swing, voltage control, reactive power control, power factor control) and MOVs (open, closed,
throttling, and spare).
+ Revision Data
Base Data and unlimited Revision Data IDs that keep track of the changes and modifications to
the engineering properties (for example, nameplate or settings) of elements.
‘These three system components are organized in an orthogonal fashion to provide great power
and flexibility in constructing and manipulating your ETAP project. Using this concept of Presentation,
Status Configuration, and Revision Data, you can create numerous combinations of networks of
diverse configurations and varying engineering properties that allow you to fully investigate and study
the behavior and characteristics of the electrical networks using one database. This means that you do
not need to copy your database for different system configurations, “What If” studies, ete
ETAP relies on a three-dimensional database concept to implement all Presentations,
Configurations, and Base and Revision Data, The use of this multi-dimensional database concept allows
you to independently select a particular Presentation, Configuration Status, or Revision Data within the
‘same project database,
These selections can be used in conjunction with multiple loading categories and multiple study cases to
quickly and efficiently perform system design and analysis, while avoiding inadvertent data discrepancies
Operation Technology, Inc. 10 ETAP 16.0 Demo
Getting Started Product Description
created when multiple copies of a single project file are used to maintain a record of various system
changes.
Operation Technology, Inc. u ETAP 16.0 Demo
Getting Started Product Description
2.6 Presentations
‘When a new project is created, a one-line diagram presentation named OLV (one-line view) is be
created and displayed in your ETAP window. This is where you build a one-line diagram presentation of
your electrical system. ETAP supports the creation of an unlimited number of presentations of a one-line
diagram. This powerful feature provides you with the ability to customize each one-line diagram
presentation to generate different graphical representations, as shown below. One presentation may have
some or all protective devices visible, while another presentation may have a completely different layout
best suited for displaying load flow results, and so on
| ayia
‘Three Diferoat Presentations ofthe same One Tne Diazro
Operation Technology, Inc. 12 ETAP 16.0 Demo
Getting Started Product Description
2.7 Configurations (Status)
ETAP possesses a powerful configuration capability that allows you to configure the operating status of
each of the various electrical elements included in the one-line diagram of your project. Electrical
‘components such as circuit breakers, fuses, and switches can be set to open or closed status. Loads and
‘motors may be operating continuously, intermittently, or can be assigned as spares. Power sources can be
operating in swing, voltage control, Mvar control, ot power factor control modes, Implementation of this
configuration concept follows the guidelines described belo
‘© When you attach a configuration to a one-line diagram presentation, all elements in that
presentation assume its predefined status, just as if they have been saved under that configuration.
+ Each configuration is independent of all others since the status of elements can be set
independently for each configuration.
‘+ Any configuration can be attached to any one-line diagram presentation, Conversely, any or all
one-tine diagram presentations can be attached to the same configuration simultaneously.
‘+ You can create an unlimited number of configurations,
‘+ Toattach or associate a configuration to a presentation, make the presentation window active, and
select a configuration status from the Configuration toolbar. The figure below shows the changes
in presentation when changed from Normal to TSEvents configuration,
By using this status configuration feature, it becomes unnecessary to maintain several copies of one
project to perform electrical system studies for different configurations, In addition, when you modify
engineering properties or add new elements to the one-line diagram, the changes will be automatically
saved for all configurations.
Operation Technology, Inc. 13 ETAP 16.0 Demo
Getting Started Product Description
Switching Status Configuration from Normal to Stage 1
Operation Technology, Inc. 4 ETAP 16.0 Demo
Getting Started. Product Description
2.8 Revision Data (Engineering Properties)
rer)
veitiey,
15 aa, a
= wo 35/20/5168
Base Data Indicating Engineering
Properties of the Existing System
uesnity
10/3477 a0
Revision Data Indicating Modifications
Of Transformer Ratings
Operation Technology, Inc. 15 ETAP 16.0 Demo
Getting Started. Product Description
2.9 ETAP Wizards
ETAP includes time-saving project management tools called the ETAP Wizards, which allow you to
record and run any study at any time. The ETAP Wizards include the Scenario Wizard, Study Wizard,
and Project Wizard. All three are described below
‘Through the ETAP Wizards, you will be able to combine the orthogonal tools (Presentations,
Configurations, and Revision Data), study types, output reports, and study cases (the loading and
‘generation system operation factors together with solution parameters) to perform a complete system
study with the click of a button,
Base & Rev. Data
08 Conn
a fou
eee tn
a _
Loading —— Generation
‘Study Solutions
3) € Scenario Wizard
The three ETAP Wizards are located on the *$9
System toolbar. € Study Wizard
ose € Project Wizard
Operation Technology, Inc. 16 ETAP 16.0 Demo
Getting Started. Product Description
2.10 Scenario Wizard
‘A scenario allows you to group all study options into one place. For this reason, scenarios are useful
anytime you want to record a study to be executed, Every project file contains a Scenario Wizard,
Scenarios are created and recorded in the Scenario Wizard and can be run individually at any time. A
project can have an unlimited number of scenarios. Scenarios are composed of the following parameters:
System (Network Analysis or CSD Analysis)
Presentation (e.g., one-line diagram, UGS, or CSD)
Revision Data (Base or Revision Data)
Configuration Status (c.g., Normal, Stage 1, or TSEvents)
Study Mode (¢.g., Load Flow or Short-Circuit)
Study Case (loading and generation system operation factors and solution parameters)
Study Type (vary depending on Study Mode)
Output Report (vary depending on Study Mode)
‘When you run a scenario in a project, it will automatically create an output report or overwrite an existing
report with the same name.
—
=
er
ioe
pose ett ne SN
wownebescnetin (Cea
Scenario Wizard Editor
You can create a scenario either by selecting parameters in the Scenario Wizard or by recording options
‘you have already selected for your study in the one-line view.
Operation Technology, Inc. 7 ETAP 16.0 Demo
Getting Started Product Description
2.11 Study Wizard
Macros reduce the time it takes to run several scenarios. Every project file contains a Study Wizard. The
Study Wizard enables you to sequentially group existing scenarios into study macros. You must have
created the scenarios you want to include in your study macro before you can create the macro. You
create the scenarios using the Scenario Wizard. (See the Scenario Wizard section above for more
information.)
A project may have an unlimited number of study macros. When you run a study macro, all of the
scenarios included in it are run, creating or overwriting the output reports just as they would if they were
un individually. For example, you could group scenarios related to load flow or a specific type of load
flow into one study macro.
Taya
Ces) fate] Gieme) ites)
Study Wizard Editor
Operation Technology, Inc. 18 ETAP 16.0 Demo
Getting Started Product Description
2.12 Project Wizard
The Project Wizard is project independent and is saved within the ETAP folder. It enables the user to
‘group existing study macros into project macros. You should use a project macro when you have several
projects from which you want to run multiple study macros and their scenarios simultaneously. This
feature automates opening and closing project files and individually executing study macros and their
scenarios.
% Deeaciieierees Conia)
Fe Seaasintecape! ponee ae!
(awa) (ees) Ci) (oe) ten) (ao
oe
eb Sarees Reet
ClikeeyeorowaineverOaeViomeg OTETAPAN OOGHSareyhiq (Bewe} [Ven]
Dives tomaeharad =) Ge
(as) ==
Project Wizard Editor
Operation Technology, Inc. 19 ETAP 16.0 Demo
Getting Started Product Description
2.13 Output Database Comparison Program
‘The Output Database Comparison Program (DB Compare Program) is a console designed to compare two
Microsoft Access Database (MDB) files as instructed by a third MDB file (instruction database). This
console has been designed to interface with the scenarios in ETAP to allow the comparison of current
ETAP output database results against results from a benchmark Output Report database. The benchmark
results could have been generated using a previous version or the same version of ETAP.
Std Sy a Roe
jecaal
Si Reds That Par hDein
1 Se Psion
Compare Output Editor (DB Compare Console)
2.14 Editors
ETAP editors are called “intelligent editors” because they have the following capabilities
‘© Minimum data entry required
Automatic substitution of typical data
Multiple-page layout for various data
Check all possible electrical interdependencies of parameters
Automatic error & range checking of every data field
Optimization & sizing capabilities
User-defined data fields
Navigator, undo, & find commands
Keep track of changes for every data field
Operation Technology, Inc. 20 ETAP 16.0 Demo
Getting Started Product Description
2.15 Libraries
ETAP provides extensive user-controlled libraries based on actual manufacturer published data.
Cable (NEC, ICEA, and manufacturer published data)
Cable fire coating (manufacturer published data)
Cable fire stop (manufacturer published data)
Cable fire wrap (manufacturer published data)
Motor nameplate
Motor circuit model (single and double cage motors)
Motor characteristic model
Motor load model
Relay (manufacturer published data)
Recloser (manufacturer published data)
Electronic Controller (manufacturer published data)
LV circuit breaker (manufacturer published data)
HV circuit breaker (manufacturer published data)
Fuse (manufacturer published data)
Overload Heater (manufacturer published data)
Harmonic (IEEE and manufacturer published data)
Motor overload heater (manufacturer published data)
Battery
Reliability index library
Interruption cost library
50,000+ device time-current characteristic curves
Merge data from different libraries
Export library data to Microsoft Access file with report manager and Crystal Reports
aN Sanda Mamacuer ABB
Moder {|u| cy || contwou: | sci | Ratan | ax
B) vewen sym 3) 2000 ett mw 2
e[iairwan]
[eae sve
Library Selector & Editor for High Voltage Circuit Breakers
Operation Technology, Inc. 2 ETAP 16.0 Demo
Getting Started Product Description
2.16 ODBC (Open Database Connectivity)
ETAP organizes and accesses its database using the latest industry standard, Microsoft® ODBC* (Open
Database Connectivity), allowing ETAP to use any database for which an ODBC driver is available.
‘+ Sot ETAP database in Microsoft Access, Oracle, SQL server, ete
‘+ Access the database from third party database managers
‘+ Integrate other project data into the same database
ETAP
opBd
cet SS
Access SQL
ODBC enables you to access your ETAP databases via third party software such as Microsoft Access.
‘This helps you to manage your data and provides a simple method of transferring the data from ETAP
into other media. You may also insert additional fields (along with values provided by ETAP) into the
EAP database tables,
2.17 OLE Client
OLE is a program-integration technology used to share information between programs. Many Windows
programs, including Microsoft Office, are OLE capable. Within ETAP, you can dynamically embed OLE
objects such as bitmaps, text, spreadsheets, tables, and metafiles into your one-line diagrams,
iS Wicioeolt raph 2700 Chast
FnpesEst SAS | Gd otwrton
tsa Power ei
et
reese ae ais
Select OLE Objects for Placing on the One-Line Diagram
Operation Technology, Inc. 2 ETAP 16.0 Demo
Getting Started Product Description
2.18 Convert to EMF, WMF and DXF files
Export ETAP one-line diagrams to Enhanced MetaFiles (EMF), Windows MetaFiles (WMF), Extensible
‘Markup Language (XML), Raw image format (RAW), and AutoCAD DXF files. These files can be
imported into AutoCAD®, Microsoft Word®, ete.
Oo = B001-MAIN-G000315
An EMF File Generated by ETAP & Inserted here as a Picture
2.19 Prit / Plot of One-Line Diagrams
‘The following options are available for each presentation, including composite motors and networks:
Print Options
Printer Setup
‘Zoom Level for Print Size
Print Coordinates & Scrolling
Customizable Print Preview
Batch Printing
Print Preview of a One-Line Diagram with Load Flow Results & OLE Objects
Operation Technology, Inc. 2B ETAP 16.0 Demo
Getting Started Product Description
2.20 Active Error Viewer
ETAP provides five levels of error checking. The active error viewer appears when you attempt to run a
study with missing or inappropriate data, Double-click each individual error message to locate and open
the component edito
TENVA ANSI Lquelyt Omer FRIBEC MS TRAY
weedance ase
wz Rx oR
i) Beste a9 a9 | 33 Ne
mmr
Bo 89 Be | os aan os ter 5
eZ) [eal]
A Transformer Editor Activated after Double-Clicking on the Error
2.21 Application Message Loggin;
‘Track ETAP usage and access using the application message logger. It keeps track of who opens
project, which level of access they have, and how long they were in the project.
Message Log x
08.28-2015@1507:5 Failed to open rulefile:C/\ETAD 1400\Rules\=taprules1400.rul .
08-28-2015@15.07:50 Failed to open warehouse file: C\Pecen4Rel\ WAREHOUSE etapwh400.vh
08-28-2019@15:07:52 DBVersion = 100010 Formats Directory = Formats1400
(08.28-2015@1507-53 DBVersion = 100010 Formats Directory = Formats1400
08-28-2015@15:07:53 Successfully completed project backup as D:\PecenG#Re!\Example-ANSNBACKUP\Exernple-ANSI ~
‘Message Logger
Operation Technology, Inc. 4 ETAP 16.0 Demo
Getting Started. Product Description
2.22 Output Report Manager
Provides more than 250 reports in Crystal Reports formas for ferent stuiiesincading the following
subsections: 7
+ Complete report
© Input data ond
© Results MS Wt
+ Summary reports sa
Customizable subsections. |S
Select the report and language from the Report
‘Manager. Output Reports are available in 6 languages.
2.23 Crystal Reports®
ETAP uses the Crystal Reports program to generate output reports. Crystal Reports is a reporting tool
with customizable report formats with full-color presentation-quality. ETAP provides a number of
different report formats for various analyses, library data, and schedules.
‘Sived Output Reports
Operation Technology, Inc. 28 ETAP 16.0 Demo
Getting Started Product Description
The Crystal Reports browsetiprinter is available within ETAP. Users can create report formats and
modify the existing ones using the Crystal Reports program. Crystal Reports is a Business Objects
product. To obtain more information about this software, go to the following Web site:
http:/Avww.businessobjects.com
2.24 Schedule Report Manager
‘Using Crystal Reports, ETAP provides different schedules for elements in the database, such as bus,
branch, load, and cable with the following options:
* Base & Revision Data
«Energized / De-Energized Elements
‘Elements in the Dumpster
2S eimix «+ 4 ah Oe )
[pare
A Sample of Cable Schedule
Operation Technology, Inc. 26 ETAP 16.0 Demo
Getting Started Demo Restrictions
Demo Restrictions
‘The ETAP demonstration program contains some limitations not present in the commercial version:
‘+ The demo trial period is for 30 days (extendable by contacting ETAP with your Return Code).
‘© Create / Edit projects with up to Twelve (12) AC buses and Ten (10) DC buses.
‘+ View Getting Started videos, sample projects, and other how-to videos (internet access required),
‘+ The demo is limited to Five (5) Star View (TCC) presentations
‘+ Saving and opening existing ETAP projects are disabled,
‘+ Printing output reports are restricted to the original example project reports
‘+ The displayed results on the one-line diagram and the plots are based on the modifications made.
‘+ Data Exchange functions are disabled.
‘+ Components can be added to / modified onto the one-line diagram.
‘+ Distribution Panel Boards have some limitations such as disabled Summary page, Report
Manager Printing, Library Quick Pick Window, and fixed number of circuits.
‘© Sample Engineering Library is provided. Adding and copying functionality in the Library is
disabled.
Modul bby default in the demo version
‘© Auto-Build One-Line Diagram
+ Load Flow
© Load Analyzer
‘+ Short Circuit (ANSI, IEC, GOST)
* AC Are Flash
‘+ Arc Flash Sequence-of-Operation
‘+ Star™ - Protective Device Coordination
‘© Star Sequence-of-Operation
Additional module available for a
‘The following additional modules may be
ation in the demo version
bled by requesting a new Demo Activation Code. Retum
Code can be found in the ETAP Demonstration Version dialog box. Return Codes are different for every
‘computer on which the demo is installed,
Modules not a\
Motor Acceleration (Dynamic and Static)
Harmonics (Load Flow and Frequency Scan)
Transient Stability
Unbalanced Load Flow / Open Phase Fault
Optimal Power Flow
DC Load Flow
DC Short-Circuit
DC Are Flash
Battery Sizing & Discharge
Reliability Assessment
Optimal Capacitor Placement
Wind Turbine Generator and PV Array Elements.
the demo version
Operation Technology, Inc. 27 ETAP 16.0 Demo
Getting Started Demo Restrictions
‘The following modules are not functional in the demo. For a fully functional version of ETAP, please
contact sales@etap.com
Control System Diagram (CSD)
Cable Sizing
Cable Ampacity
Cable Manager
Cable Pulling
Contingency Analysis
‘ectric Shock Calculation
Fault Management and Service Restoration
Geospatial Diagram (GIS)
Ground Grid Systems
Irradiance Calculator
Parameter Estimation
Protective Conductor Sizing
Star Auto™ Protection & Coordination Evaluation
Switching Optimization
Switching Sequence Management
Template
Time Domain Load Flow
Transformer Sizing
Transformer Tap Optimization
Transmission Line Ampacity
Transmission Line Sag and Tension
Unbalanced Short-Cireuit
User-defined Dynamic Model (UDM) Graphic Logic Editor
Underground Raceway Systems (UGS) / Cable Thermal Analysis
UGS and Star Rulebooks
eTrax™ - Rail Traction Power
ETAP Real-Time™ - Power Management System
3
Operation Technology, Inc. 28 ETAP 16.0 Demo
Getting Started Demo Setup
3. Demo Setup
This quick setup document is designed to guide you through a typical installation of the ETAP 16 Demo.
System Requirements
Recommended Hardware Requirements
+ Intel Core iS or better
+ 4GBRAM
© 5-10 GB available hard disk space
Operating System (64-bit)
+ Microsoft® Windows® 10 Pro
‘+ Microsoft Windows 8 & 8.1 (Standard, Professional)
‘+ Microsoft Windows 7 (Home Premium, Professional, Ultimate) (SP1)
‘+ Microsoft Server 2012 & 2012 R2 (Standard)
‘+ Microsoft Server 2008 R2 (Standard) (SPI)
Other Software Requirements
‘+ Internet Explorer® 10 or higher (or minimum version level specified by the Operating System)
‘+ Microsoft NET Framework v3.5 (SP1)
‘+ Microsoft NET Framework v4.0
‘+ Microsoft NET Framework v4.5
‘+ Microsoft SQL Server Compact 3.5 (SP2)
‘+ Microsoft Windows Update (KB2670838)
‘+ Microsoft SQL Server 2012 Express LocalDB (x64)
‘* Microsoft SQL Server 2012 Native Client (x64)
* Microsoft SQL Management Studio 2012 (x64)
PC Configuration Requirements
© 64-bit hardware
© USB port
‘* Ethernet port w/ network access (if network licensing required)
+ DVD Drive, 10 to 80 GB hard disk space (based on project size, number of buses)
‘+ 19" monitors recommended (dual monitors highly recommended)
+ Recommended display resolution ~ 1920x1080
‘+ Recommended display font size ~ 100% - 125%
ETAP 16 Demo Installation
If you are installing the ETAP Demo, you need to have administrative access to your computer.
1. Close all applications and insert the ETAP Demo CD into your CD-ROM drive or launch the
shortcut from your downloads folder.
2. Click the
"AP 16.0 Demo link to begin installation,
Operation Technology, Inc. 29 ETAP 16.0 Demo
Getting Started Demo Setup
Trae a
ETAP 16.0.0 Demo Instafation Menagor
3. Click Next on the Welcome screen to continue.
4, Enter the code which is sent to you by OTI to continue. If you did not receive the code or
misplaced it, you may contact sales at 949-462-0100,
Operation Technology, Inc. 30 ETAP 16.0 Demo
Getting Started Demo Setup
5. The installation and use of the demo is governed by the terms and conditions of the ETAP
License Grant and Agreement. These terms must be accepted before the installation can
continue. To accept, click on the Yes button.
6. The Information window displays hardware and software requirements as well as other useful
information. Click on Next to continue with the installation.
7. Setup requires the name of a destination folder on your hard drive where you would like the
ETAP Demo to be installed. The default destination folder is C:\ ETAP 1600 Demo. To install
the program in a different location, click on the Browse button and select or type a new
destination folder.
Operation Technology, Inc. 31 ETAP 16.0 Demo
Getting Started Demo Setup
8. The Start Copying Files dialog box provides the opportunity to verify the set up information. If
the set up information is correct, click on Next to continue the installation.
i ee ee
9. Select Next to begin the installation of ETAP 16.0.0 Demo.
10. Click on Finish and check the "Launch ETAP 16.0.0 Demo" if you would like to run the demo
as soon as you finish the setup.
12, To remove the demo from your computer, use Add or Remove Programs from the Control Panel.
Operation Technology, Inc. 32 ETAP 16.0 Demo
Getting Started Demo Setup
Gi Pyare mdfetie - oo
1» (> Contin y Pogane > Pregame ens ae)
‘comin tone Uninstall orchange a program
Ven ntl pens “Tourn pg, ketitom het then ck Lita Chg pe
© Saintoteeen ee
yeneuis rue wane
PEI Kr Abene Opeeton Techn 2H
PA0 16080ene pester Ten TADS
{2 EAP Leese Mage 6D i Machine Opeaten Ten Ta
Q ccasle cman Gsegene 672018
Booting Ans Citrine TN rans
@itunae eden sane
[saree re ior vero 220088 Maleebyes iat
lene OS eoblcupeot acseSrere 9202018
[oes ET Frew Maen Mer Cora VaR
dances Omar CNIOETONMoOMCEOMNek —MreCopers VIE
Brice ep ewer 3 Mew Copoe. SZvats
Bicresoft Otfice Communicator 2007 92 sro
{itcmen once Pear roan
‘iain re svc eo ews
Shoat yee ras
ai Comenyinatled programs olsen 1908
Running the ETAP Demo
To start the
installation,
rAP Demo, double-click on the shortcut that was created on your desktop during the
For more information, please contact sales(@etap.com of visit our web site at www.etap.com,
Operation Technology, Inc. 33 ETAP 16.0 Demo
Getting Started Demo Structure
4. Demo Structure
This section describes the structure of the ETAP 16 Demo package. The demo has been designed to allow
sampling of most of the editing and analysis tools in ETAP.
Select Demo Project Editor
‘This window is immediately displayed as soon as you run the ETAP 16 Demo program. It gives you the
following options:
Example ANSI Project
If you select this option, an example project will open which has been setup to run all the available ETAP
‘modules. The example project contains several links to allow you to view the getting started documents
for ETAP. It also contains valuable information regarding one-line diagrams editing features. In this
project, all symbols and studies are based on ANSI standard.
Example IEC Project
If you select this option, an example project will open which has been setup to run all the available ETAP
‘modules. The example project contains several links to allow you to view the getting started documents
for ETAP. It also contains valuable information regarding one-line diagrams editing features. In this
project, all symbols and studies are based on IEC standard,
Operation Technology, Inc. 34 ETAP 16.0 Demo
Getting Started Demo Structure
New Project
‘The New Project option allows you to open a new ETAP project where you can build a one-line diagram
from scratch. The system that you build can have as many as twelve AC buses and ten DC buses. You can
perform all enabled analysis on this newly created project, but you cannot save the changes you make.
Please refer to Section 2 for a list of all the studies that you can perform or need to enable using your
Return Code.
Get Started Videos
Helpful video tutorials to get you started with the ETAP 16 demo. Videos included are ETAP
Foundations, Modeling, Analysis, Device Coordination, and Arc Flash. More videos can be found on the
ETAP websites.
Sample System Videos
These videos show you how ETAP is used for different sectors such as Generation, Industrial, Low-
Voltage, Transmission, Distribution, Transportation, ete.
Operation Technology, Inc. 35 ETAP 16.0 Demo
Getting Started Interface Maps
5. Interface Maps
‘The following maps are provided to describe the general structure and user interface of ETAP.
5.1 Edit Mode
Here you can graphically add, delete, relocate, and connect elements, zoom in or out, display grid off or
‘on, change element size, change element orientation, change symbols, hide or show protective devices,
enter properties, set operating status, and more.
Select Mode
ioe FAT
5-0 DatabaseTool... ~ Busan ©
+ Mornal Edit Mode: Drag/Drop &
|Unlimited Number of Configurations Study Mode: Load Flow, Short-Circuit. ete
to Save Status of Switching
Devices/Loads
Edit Toolbar
‘AC Elements,
DC Flements
Instrument
Devices
Project Editor
el =
I ~ +h Sas
tT
e + 4 Te P31
= T ee 1
P ' all
: ag
a aa!
e ih!
ia 20!
5 oat
wi 1
os ,
Help Line <
Displays the
description for
entry field
Message Logger ‘One-Line Diagram
‘View the latest messages related to In Edit Mode
ETAP Projects,
It can be expanded or reduced.
Operation Technology, Inc. 36 ETAP 16.0 Demo
Getting Started. Interface Maps
File Edit View Project litray Watchoure Rules Defaults Tocls RerContrel Real-Time Window Help
‘The Menu bar contains a comprehensive list of menu options. Fach option activates <== [= mf
commands such as, File operations, Printing, Database Conversions, Data Excha * 8"
Project Standards, Project Settings and Project Options, Libraries, Defaults, Annotati "v8
Revision Data, and more. eh
a
Project Toolbar ae
Project Toolbar ee 2
GEESE SON %8QQSH oo BERR alla;
‘The Project toolbar contains buttons that provide shortcuts for many commonly use
functions are: Create Projects, Open Projects, Save Projects, Print, Print Preview, Cut ¢
Zoom, Undo, Redo, Text Box, Grid Display, Continuity Check, Themes, Get Temy 3,
‘Template, Hyperlink, Power Calculator, Find, and Help, i
‘Theme Toolbar
‘Theme Toolbar
ETAP (Default)
‘The Theme toolbar contains buttons that allow you to perform shortcuts using many commonly used
commands in ETAP to change color and line styles for device connectors, symbol color, and
‘background.
The Theme toolbar consists of the following commands
+ Theme manager
+ Theme Name
+ Theme Color Coding
* Colors Normal
© Colors Customer
‘+ Enable contouring
Project View
‘The Project View is a graphical tree representation that includes
Presentations, Configurations, Study Cases, Libraries, and Components
associated with your project. Here you can ereate and manipulate
the following presentations, configurations, and study cases:
‘One-Line Diagram Presentations
UIG Cable Raceway Systems
Ground Grid Systems
Cable Pulling Systems
Dumpster
Status Configurations
Study Cases
You also have full access to all libraries and elements that exist in your project.
Edit Toolbars
Operation Technology, Inc. 37 ETAP 16.0 Demo
Getting Started. Interface Maps
‘The Edit toolbars are active when you are in Edit Mode, You can click or
double-click to select, drag and drop AC, DC, and instrument elements
‘on the one-line diagrams. Additionally, you ean perform the following
functions:
View & Print Customizable Output Reports (Text & Crystal Reports)
Change Display Options
Access Schedule Report Manager
Add New Ground Grid Systems
Add Composite Networks & Composite Motors
5.2 Study Modes
Bv7 drew &
: «
° a
: sag:
‘i 3 2
5 iow a
al ia eS
"| cu *
a P %
3
3] 2
2
3
ETAP provides the following study modes directly from the one-line diagram:
Operation Technology, Inc. 38 ETAP 16.0 Demo
Getting Started
Load Flow Analysis
Short-Circuit Analysis
Are Flash Analysis
Motor Acceleration Analysis
Harmonic Analysis
Transient Stability Analysis
Star - Protective Device Coordination
DC Load Flow Analysis
DC Short-Circuit Analysis
DC Are Flash Analysis,
Battery Sizing and Discharge
Unbalanced Load Flow Analysis
Time Domain Load Flow Analysis
culations
. Unbalanced Short Circuit Analysis
Voltage Stability Analysis
Optimal Power Flow Analysis,
Reliability Assessment
Optimal Capacitor Placement
. Switching Optimization
FMSR Analysis
. Switching Sequence Management
Contingency Analysis
Rail Traction Power
Star Systems
. UnderGround Raceway Systems
Ground Grid Systems
/. Cable Pulling Systems
Interface Maps
Cable and ground grid analysis, and cable pulling calculations are available from the Underground Cable
Raceway Systems, Ground Grid Systems, and Cable Pulling Systems studies, respectively.
5.3 Example - Motor Acceleration Mode
‘The Motor Acceleration Study Case editor contains solution control variables, pre-start loading
conditions, motor starting events, and a variety of options for output reports, The study case is used for
both dynamic motor acceleration and static motor starting studies. The Motor Acceleration Study Case
toolbar changes according to the selected Study Mode. The results are displa
diagram,
Operation Technology, Inc.
39
‘ed directly on the one-line
ETAP 16.0 Demo
Getting Started
Interface Maps
“Moir eect Stay Cue Teal
sora Reale treesieaet ee
1
Hee
Operation Technology, Inc.
40
ETAP 16.0 Demo
Getting Started. Tutorial
6. Tutorial
This chapter is intended to give you a brief overview of some of the features of ETAP. After going
through this series of tutorials, you will be familiar with many of the key concepts and capabilities of
ETAP. Each section is available in an interactive format, allowing you to visualize each step as it is
explained in this chapter.
The tutorials are all independent of each other, so you do not need to worry about being introduced to
everything at once. Simply choose any number of sections that you are interested in learning. The
breakdown of the sections is described below.
Section 1: How to build and manipulate a one-line diagram
Section 2: How to set up and run a load flow study
Section 3: How to set up and run an unbalanced load flow study
Section 4: An introduction to ANSI and IEC short circuit studies
Seetion 5: How to set up an run are flash analysis
Section 6: How to set up and run both static and dynamic motor acceleration studies
Section 7: A brief overview of a harmonic analysis of a system
Section 8: How to simulate and analyze system transients
Section 9: An overview of the basic operation of the Protective Device Coordination (Star) module
Section 10: An introduction to Optimal Power Flow analysis,
Section 11: How to setup and run a reliability analysis,
Section 12: An overview of the DC Load Flow module
Section 13: How to run a DC Short-Circuit study and make multiple study cases
Section 14; An introduction to Battery Sizing and Battery Discharge
Section 15: A brief overview of the Underground Raceway Systems module
Section 16: How to build and run studies on a Ground Grid Systems
Section 17: How to set up and build a Cable Pulling System
Section 18: How to set up and connect Panel Systems to existing networks
Section 19: A detailed explanation of the output report formats,
Section 20: An overview of the libraries of ETAP
Y® — Tobegin, start ETAP by double-clicking the icon on your desktop.
~® The first tutorial shows you how to ereate a small system. For this section you ean use the “New
Project” option when the Select Demo Project window appeats. For the rest of the tutorials (with
the exception of Star), you should use the “Example Project” option instead,
Operation Technology, Inc. 4 ETAP 16.0 Demo
Getting Started
Getting Started Tutorial
6.1 Building a One-Line Diagram
The purpose of this tutorial is to show the fundamentals of building and manipulating a one-line diagram
(OLD) in ETAP. Various elements will be added to the one-line view (OLV), and an introduction to
equipment editors will be made. Open the ETAP 7.5.0 Demo and select the option “New Project” for this
tutorial section.
Y® To build or edit a one-line diagram in ETAP, you must be in Edit Mode. Click the Edit button on
the Mode toolbar.
Bes avenue & 4
v2
tik
es SUeE FZ A
YB On the AC Edit toolbar, select a Power Grid (Utility) element by clicking on the Power Grid
button. The cursor will change to the Power Grid icon when moving over the OLY. Click
anywhere in the OLV to place a Utility on your one-line diagram,
“®8 By following the same procedure, insert the following elements until your OLD appears as
follows:
ba
oMVA: =
is br.
ttelpfa Tips. y oner oid 7
Double-clicking on an woe
clemes Bust a4
element button allows you to es =
drop it more than once —_ —
‘When finished just press the
Esc key. Cablet
@
Oa
so
© $F
Helpful Tips... whe on 5
_—— ay 5
You can zoom in &, zoom mp RE 44
_ ao
cout &, and zoom to fit page Bus ze
53 the OLV by clicking on —
the respective buttons on =
located in the Project 2 {eh a E
Toolbar. AA, ort a
tds
Bier
(oe
YB You can stretch buses by placing the mouse pointer over cither end of the bus, until a double
arrow appears. Then click and drag to the desired length,
Bus3
okv
Operation Technology, Inc. 4B ETAP 16.0 Demo
Getting Started Tutorial
Y® Now connect the elements in the one-line, Place the mouse pointer over the connection pin of an
element, and it will turn red. Then click and drag to the connection pin of another element.
Follow this procedure to connect all the elements on the one-line. In the case of buses, the entire
element graphic functions as a connection point. Notice that a node is automatically inserted
when connecting the cable to the transformer.
ut ut U1
OMVAsc ——p OMVAsc —» OMVAsc
os t me ¥ wun ¥
oKv oKv oKv
©Helpful Tips... ut
Power Grid Ut
You can change the size, -—__ 0 MVAsc 7250 NVASG
orientation and symbol % XR = 120
standard for an clement by Bust
right-clicking on the element 4.16 kV
and selecting the attribute you Gablet ag
would like to change. Sater Quis
Node automatically Size = 4/0
inserted Y ——» Length = 200ft
aX aaa ‘Transformer Tt
TRV
Bus3 env
on.
Motor Mtrt
400 HP nite Ht
OHP Nett
Operation Technology, Inc. 44 ETAP 16.0 Demo
Getting Started. Tutorial
YB The data contained in any clement on the OLD can be accessed by opening its editor. Double-
click Cablel to open the Cable Editor. You can click any tab in the editor to open its respective
page. Data can be entered manually into fields with a white background only.
=— a
b= os | YB Click the Library button on
en = the Info page to select a cable. Then
click OK to exit both the Quick Pick
window and the editor window. The
z engineering properties of the
| selected cable are now entered in the
—— editor.
i
4
eee LATERS
easarees
Operation Technology, Inc. 45 ETAP 16.0 Demo
Getting Started Tutorial
~® — Youccan also manipulate the orientation and appearance of elements in the OLD. A list of options
will appear if you right-click an element graphic. For example, you can rotate a power grid or
load by right-clicking on it, select Orientation, and then c.
nse YB There is a variety of options that can be chosen
by simply right-clicking on an element graphic.
0 ow omen
aA ne Boe
~® Populating a composite network is very similar to populating the first one-line, To open the
composite network, double-click it's graphic. The title of this window will be OLVI->Network!
You may change its name by double-clicking anywhere inside the network’s OLV or by right-
clicking on its graphic and selecting Properties. Connect the elements shown below to create a
one-line diagram as was done previously. Now, to make this one-line look cleaner, you can right-
click and select Hide Unconnected Pins.
©Helpful Tips... ee
Using composite networks
helps making large one-line
diagrams manageable.
Operation Technology, Inc. 46 ETAP 16.0 Demo
Getting Started Tutorial
Adding a Protective Device (PD) to your One-Line
Y®& Ensure that there is enough room between the elements you wish to add a PD. Adding a PD to
your one-line does not require you to delete the line connecting the elements, instead, insert the
PD on to the line where you like it to be. The PD will automatically connect to the line. Follow
this procedure to add the remaining PDs shown in the final one-line.
v0 MVAse vs NVAse 1280 MVAse 41260 MVAsc
“Pri -e
ut
YO To check if an element is energized click on the continuity icon 2 4g66havase
located in the project toolbar. All elements that are not energized will be ¥,
grayed out, For example, with the continuity check on, open CB4. As
shown in the figure to the right, CB4 and elements downstream are grayed
out.
“8 Creating a one-line diagram in ETAP is fast and easy. Once complete, you
caun take full advantage of all the powerful tools that ETAP bas to offer:
Operation Technology, Inc. 47 ETAP 16.0 Demo
Getting Started. Tutorial
6.2 Load Flow Analysis
The purpose of this tutorial is to give you an introduction to the use of the Load Flow Analysis module. It
will also provide an example of how to regulate bus voltage using transformer LTCs and how ETAP flags
overload conditions. For this section of the tutorial you should use the “Example Project” option,
~® Click the Load Flow Analysis button on the Mode toolbar to switch to Load Flow Analysis mode.
‘Now you can run a study by clicking on the Run Load Flow button on the Load Flow toolbar.
You will be prompted to enter a name for your output report if Prompt ied. Later, you will
learn how to customize your study by changing options in the Load Flow Study Case editor.
SByaexe
$F erm te meeon's
BZ KUeK HAT
utp Fe Name =
bape
Bir gor §
area
YB The results of the study can be seen on the OLD.
‘The information shown on the OLD can be changed
inthe Display Options, For even more detailed results, output reports can be viewed.
“B—To view any overload
problems, simply click the Alert
‘View button on the Load Flow
toolbar. This will open a window
containing a list of undersized
equipment. Please note that the
alert view button is disabled in
the ETAP Demo.
Operation Technology, Inc. 48 ETAP 16.0 Demo
Getting Started Tutorial
~® Note that the operating voltage of Bus! is 97.94%, This caused the bus to be flagged as
marginally under voltage in the Alert View window. The criteria for which a condition is flagged
can be changed in the Load Flow Study Case editor, which will be discussed in the next lesson.
‘We will now use the bus voltage regulation feature of the Transformer Editor to change our Load
Flow results,
~® —_ ETAP allows Auto LTC settings to be applied to regulate buses that are directly or indirectly
connected to a transformer. For example, we can use transformer T4 to regulate Busl at 100% of
nominal voltage. Open the editor of T4 by double clicking on its graphic. On the Tap tab, enable
(check) the Auto LTC box on the primary winding.
|) cae win pes st
ome Tee: ?
ve) Ca) [i
Open the LTC settings window by clicking on the LTC box and change the Regulated Bus ID to
Busl. Click OK for both the LTC window and the Transformer Editor window.
Now you can run a Load Flow study again, with attention paid to the operating voltage of Bus]
Click the Run Load Flow button on the Load Flow toolbar to do so. ole
”
Notice that the operating voltage of Bus! is now within a
tap step of the desired 100% regulation value. This is just =9
one example of the many features of the ETAP ciara
Load Flow module.
of om
pee
Y* 1.0758 rar
Operation Technology, Inc. 49 ) Demo
pe Seren,
Getting Started. Tutorial
YB The Load Flow Result Analyzer allows you to view the results of various load flow studi
screen so you can analyze and compare the different results. You can compare the resulls of
‘general information about the project or more specific information such as the results contained
from buses, branches, loads or sources in a load flow study. ‘The Load Flow Result Analyzer is a
time saving tool that allows you to compare and analyze different reports coming from different
projects, within the same directory, in a single display.
snare Nata
Poe 1 a nase nt
ote ree 8 a
[Ope tremor a
| HS-He —resieee ee 3
rote} meee oe a
SAonrets [Eee — as = —
‘4
pean | eres aa = as
comme Le lng ak Ds
Bice a teeta >
@ tenes Mcckowee toe es Onin KES Mw
tennessee, peloton
@rasdvite Ppa
ma a Soa) (ia) [iow
Operation Technology, Inc. 50 ETAP 16.0 Demo
Getting Started. Tutorial
6.3 Unbalanced Load Flow Analysis
The purpose of this tutorial is to give you an introduction to the use of the Unbalanced Load Flow
Analysis module, It will also provide an example on how a large single-phase load impacts a balanced
three-phase system, You will need to contact OTI with your Return Key Code so that you can activate
this module, For this section of the tutorial you should use the “Example Project” option.
~® Click the Unbalanced Load Flow Analysis button on the Mode toolbar to switch to Unbalanced
Load Flow Analysis mode. Now you can run a study by clicking on the Run Unbalanced Load
Flow button on the Unbalanced Load Flow toolbar. You will be prompted to enter a name for
your output report if Prompt is selected. Later, you will learn how to customize your study by
‘changing options in the Load Flow Study Case editor.
— BFA Pe ee BS BUCK HZ
Tp coneone na
| Seeergazetetn
= aa oe x
Pe Re Pb bP Tas
(iektneines ip
~®__ The results of the study can be seen on the OLD. Cabrero tn
‘The information shown on the OLD can be changed Team | ae | a [on
in the Display Options. For even more detailed results, output ue 7 Set
reports can be viewed. Select the following options from the = Orch
display options: ea Niet
lest ina =
Baia er
Fitetrem sag OM apr
oun ee hoe
Wee ae
Yin oe
ow cae
Bison
re Fre
MSc
Operation Technology, Inc. sl ETAP 16.0 Demo
Getting Started. Tutorial
sal tile . é “
YB To view any overload or unbalance problems, simply click the Alert View button on the Load
Flow toolbar. This will open a window containing a list of undersized equipment, as well as
equipment with unbalanced conditions, Please note that the alert view button is disabled in the
ETAP Demo.
YB Note that the system is well balanced, as can be seen from the voltage and current values per
phase
~® A system unbalance will be introduced by changing the connection of motor Syn (1250 Hp)
from three-phase to single-phase. Open the Syn! motor editor and make the changes indicated
below:
oi
| |=
PEERS
Operation Technology, Inc. 52 ETAP 16.0 Demo
Getting Started. Tutorial
Y® Rum the unbalanced load flow again and check the results
werz oes Am sang mee —_ es.
Notice that there is current and voltage unbalance in different areas of the system, which did not
exist in the original (balanced) load flow case. This is just one example of the many features of
the ETAP Unbalanced Load Flow module.
Operation Technology, Inc. 53 ETAP 16.0 Demo
Getting Started. Tutorial
6.4 Short-Circuit Analysis
‘The purpose of this tutorial is to introduce the Short-Circuit Analysis module of ETAP, and provide
instructions on how to run ANSI and IEC short-circuit calculations. In addition, there will be a brief look
at study case editors and the Alert View function. For this section of the tutorial you should select
“Example Project (ANSI)” option when starting ETAP Demo,
er _
£ f
ie “=
a 4
Results of the Short Circuit Analysis
Running Short Circuit Analyst
Y® From the Mode toolbar, select the short circuit mode by clicking on the Short-Circuit Analysis
button.
— VBR Pea Uk +A Of
Y®8 Running a Short Circuit Analysis will generate an output report. In the Study Case toolbar you
can select the name of the output report as one already defined or “Prompt.” If “Prompt” is
selected then prior to running the Short Circuit Analysis you will be prompted to enter a report
name
Operation Technology, Inc. 54 ETAP 16.0 Demo
Getting Started. Tutorial
8
From the Study Case toolbar, click the Edit Study Case button. This will open the Short Circuit
Study Case editor, allowing you to change calculation criteria and options. From the Info page,
choose a bus or multiple buses to be faulted. Click all buses except Sub 3 and select ~Fault>> to
place them in the Don’t Fault category. Sub 3 should now appear alone in the Fault category.
Click OK when finished
[Seay cne
|, 2s 00 +E Pom
ooo
hth cnt ete Sy Shot Great Say Cae
ied [ i |
cn 9 ae ao
so) Padi UPS
ot The aie Si wilbe even
Sow dced corsa en Let Tene Fa rrentes
Fe eicatng that tw be uted. les ae Tem So
Operatic
ab Gabe SOL Heder Real Coiien
@delpful Tips.
“You can ao asin s bus 9
fan gcse 0 3b 0
the one and seeing Fue
Dont Fa
Send ena ASD atc.
| Gasiow, =i gl
You can now run a short circuit (duty) study by clicking on the Run 3-Phase Device Duty button
‘on the ANSI Short Circuit toolbar. If Prompt was selected as the output report in the Study Case
toolbar, you will be prompted to enter a name for your output report
‘There are four other types of studies besides the 3-Phase ANSI that can be performed under the
ANSI standard setting. In addition, three studies according to the IEC set of standards can be
performed. The ANSI methods are the default for short circuit studies, but this can be changed in
the Standard page of the Short Circuit Study Case editor. ETAP 16 supports a new method of
short circuit calculation in compliance with GOST R $3745 Standards.
(Shon cic sy ake =
wie] 53 ier | Ak
‘Slandad—_FefaukVatage HVCE imompirg Caaotty
ec
ered 12S)
onus =) OBaoky @ Nora
© Vasa X Nona kV fra Bun Eater) © Nomiel 8 VE
Nominal eit Baced on Bus
j ost
ion Technology, Inc. 55 ETAP 16.0 Demo
Getting Started
Viewing the Results
B The results of the Deviee Duty Short Circuit
calculation are displayed on the one-line.
Changing the settings in the short circuit
Display Options can modify the results
displayed and their format on the one-line.
YB Note that breaker CB9 and CBI8 are now
colored magenta. This flag means that the
device capabilities have been exceeded in some
way. Click the Alert View button on the ANSI
Short Circuit toolbar to view the flagged
devices (please note that the alert function is
disabled in the Demo),
Short Cet Anas et Vet -utpt Report: ANSMyee
‘Sua Came eS] Dap Donen Bae
Crfausies Nemal Date cen
T 0 J)
Cia
Deed Tse Cantina Coating 0oaah
cae LCE nemgens kk am
eae ce angina he
Fue Fue Inenpirg Ka ZB
Det Tye Genin Paty | Opmaig Ope
Tutorial
"—~3
fe aenrendetint ote %
Seowimemigune |
Zena
Ae Srp tin|
Eh Soames
Pa eracrnaee
1B opm anne ca ir
YB To view the output report click on Report Manager from the Short Circuit toolbar, and go to the
Result page and select $
Operation Technology, Inc. 56
rt Circuit Report,
ETAP 16.0 Demo
Getting Started. Tutorial
Modifying Alert View settings
“8 To view or modify the a
Shot a Say oe =
Alert settings, open the
Short Circuit Study |
Case editor to the Alert
page. Check the
Marginal box — and
change the limit to
70%. Also, click the
Auto Display button
and then click OK.
When the Marginal box
is checked, all devices
that have been’
exceeded by this limit, |
but remain under 100% rating will appear in the Alert View in the Marginal category. Devices
that have been exceeded by 100% of rating will always be flagged, and will appear in the Critical
category of the Alert View.
Y® Now run the same short circuit study again by following the procedure used above. Note that
‘once the calculation has been completed, the Alert View window will automatically open, as per
the change made to the Alert page in the Short Circuit Study Case editor. Notice that other
protective device conditions appear in the Marginal Alert View. Note that the short circuit results
do not change,
Y® The Alert function of the Short Circuit and Load Flow modules of ETAP is a convenient way to
size protective devices at your facility.
Operation Technology, Inc. 7 ETAP 16.0 Demo
Getting Started Tutorial
6.5 Arc Flash Analysis
‘The purpose of this tutorial is to introduce the Are Flash Analysis module of ETAP and provide
instructions on how to setup Arc Flash (AF) calculations. For this section of the tutorial, you
should select the “Example Project (ANSI)” option when starting the ETAP Demo.
‘There are two options to perform AF calculations:
© Running a Global AF calculation for all Buses (global AF cale)
~® _— Switch to the Are Flash Analysis mode by clicking on the Are Flash Analysis button on the Mode
toolbar
— esReve & +
4his VEL RUeK FAT A
Using the Quick Incident Energy Calculator at any Bus
This is the simplest way to get some quick AF results and make labels. The following steps show
how to accomplish this:
“8 ETAP Are Flash has typical equipment gap and X-factors built into the rating page of the
bus. You can take advantage of these typical values to perform a quick Are Flash
calculation, Open the editor for Bus! and go to the rating page of the bus and select the
type of equipment that is represented by that bus. This can be enclosed equipment such as
MCC, switchgear, or open-air equipment, i.e., not enclosed in a box. Once you have
selected the equipment type, select typical gap and boundary values by clicking on the
“Typical Data” button. This will bring all the required gap and x-factor information as
‘well as approach boundaries as defined by NFPA 70E. To change the Arc Flash Analysis
Data and Shock Hazard Analysis Data press the “Data Options” button,
Operation Technology, Inc. 58 ETAP 16.0 Demo
Getting Started Tutorial
—— os 7
Fee [ont iin) Pore Lcd
oo emer
ge 23 O@ Cole
Go to the Arc Flash page and select the working distance. This distance is automatically
populated based on the voltage level and type of equipment. The working distance is
defined as the distance from the person's torso and face to the energized equipment
(typically 18 inches for low voltage equipment). You may also define the system
grounding configuration of the equipment feeder, i.e., transformer grounding / source
grounding like solidly grounded or delta. If you do not know the system grounding,
assuming the system is ungrounded will yield conservative results (default). You can
change the default user-defined system grounding by selecting it from the dropdown list.
ETAP can also be configured to automatically determine the system grounding
Enter the available User-Defined Bolted Fault Current. If you know how long it will take
the protective device to clear the arc, enter this information in the User-Defined Arc Fault
Clearing Time (FCT),
Y® Select the are flash label template that you want from the report manager and
click on ok, A Crystal Reports viewer window will open with a label that is ready for
printing. The bus Are Flash page allows you to get Arc Flash results instantly.
Operation Technology, Inc. 59 ETAP 16.0 Demo
Getting Started ‘Tutorial
Operation Technology, Inc. 60 ETAP 16.0 Demo
Getting Started Tutorial
Setting Up and Running a Global Arc Flash Analysis
‘The previous section described a simple way to generate quick AF results. However, the bus calculator is
simplified and itis not efficient when you need to run an analysis on hundreds of fault locations. For this
‘you need to setup the global AF calculation.
The same input data is required if you use the quick incident energy calculator at the bus or if the global
AF calculation is used; however, in ETAP there are quicker and easier ways to define the input data
required by the calculation.
Y® Open the Arc Flash calculation study case and go to the AF Data page. In this page you
can globally define the equipment’s gaps between conductors, working distance, and
other AF parameters to be used by the global AF calculation. This will save you a lot of
time since you would be only required to define the type of equipment represented by
each bus. The following image shows the recommended settings for a global AF
calculation:
‘re lash Study Case x}
ie _ [Naod | Goan Tia | Ferre [adiutnent | SC Sendand [Ast |
bus Ga, Ktastr& Woterg Detance ‘ee Haon founda
‘nv (s Edt) 1 2eabent
obs (re Fash Anas Dita) serDetned
(© Tip IEEE 1534
erent a E=—
inept ‘Shak Prtston Bourdoes |
eee aan ‘dvi (us Edt)
NPA 7062004 © coat |
NFPA mE 2008 NFPA 7052008 |
(© NFPA 70E 201240 2015 /UeerDetne 6 NFFA THE 20090 2012 |
| alkene PPE) ) NEPA TOE 2015 |
Use-Detred
‘Sito Grounsing |
GebalVotageFated Gove Cass
@ Onesie Digran Comecton
. @ astu ro
ser Dene us tr
Ler Defined
[update Grounsingte Bue AF Pace a ||
|S) eb] Coes
The global definitions for each set of input data parameters can be modified or reviewed
by accessing the Project \ Settings \ Arc Flash \ menus as shown below:
Operation Technology, Inc. 6 ETAP 16.0 Demo
Getting Started Tutorial
5 opesane Da =z
It is recommended that you use the options shown in the AF Data page image since they allow the
use of the latest standards with typical values.
‘On the Info page of the Are Flash Study Case editor, select the buses to be faulted
through the Info as shown in the Short Circuit leaflet. You can also right-click on the bus
and select Fault or Don't Fault.
"He [ied Get ie [arson [ann SCS Aah
yO 0
‘iv Fan/1h FS aon
0 gate
Fp Cte OL Hater
etteroeancree
ont tn
irae Ps
(8 Great
—
Su anata
Secret monk AF ney ay ee
(oe a)
8
=)
GS cameos:
oa
‘Next select the analysis method from the Arc Flash Study Case. This can be either NFPA
70E Annex D.2, D.3 or IEEE 1584. The IEEE method is a more accurate model and is set
as default,
Operation Technology, Inc. 2
ETAP 16.0 Demo
Getting Started. Tutorial
Jo 5) =) Go) im Sl acas =) (ie) om) ee
YB The next step requires the selection of the arc fault clearing time (FCT). The default is set
‘to the automatic determination of the FCT from the Star protective device time current
characteristics (TCC) of the protective devices (PD). In most cases, the most conservative
solution is reached by selecting a TCC only for the main feeder PD since they take a
longer time to operate. If you do not select a TCC for the bus, ETAP will use the user-
defined FCT from the bus Arc Flash page.
~® The remaining options to be selected can be left as default and are self explanatory. For
example, you can choose to update the global calculation results back to the Are Flash
page of the bus.
“® Once this information has been selected from the bus and Arc Flash page, all you need to
do is to click on the Arc Flash icon from the toolbar to launch the calculation. The
program will provide a full set of reports for all the faulted buses as well as all the labels
for every protective device location and for the faulted buses.
Operation Technology, Inc. 6 ETAP 16.0 Demo
Getting Started Tutorial
~® The AF calculations can be repeated for all the different configurations in ETAP, The
Scenario and Study Wizards can be used to keep track and repeat the different
calculations as shown in the images below where two different AF calculations were
performed and recorded:
System
Toolbar
Operation Technology, Inc. 64 ETAP 16.0 Demo
Getting Started. Tutorial
“8 The AF calculation results can be viewed using the AF Result Analyzer. This new tool in
ETAP can be launched from the Short Circuit toolbar by clicking on the AF Result
Analyzer icon. The AF Result Analyzer allows you to review results from several studies
for comparison, finding potential problems in the system with ease, and determining
worst case conditions. At the same time labels, work permits, and data sheets can be
generated and printed from here.
A A DANGER
Operation Technology, Inc. 65 ETAP 16.0 Demo
Getting Started Tutorial
6.6 Motor Acceleration Analysis
‘The purpose of this tutorial is to introduce the Motor Acceleration module of ETAP. It will show the
static and dynamic models that can be used to simulate real motor characteristics. The minimum amount
of data necessary to run each type of study will be entered, An example of a motor starting output plot
will be shown. You will need to contact OTT with your Return Key Code so that you can activate this
module.
~® Switch to Motor Acceleration Analysis mode by clicking on the Motor Acceleration Analysis
button on the Mode toolbar.
- 94 ARV L 5 ses Se FZ A
Y® From the Study Case toolbar, open the Motor Starting Study Case editor. From here you can add
and modify conditions for your study.
Sut se
(gro + 390 5.29 > EB conte
ee
Y® On the Event page, change the Total Simulation Time to 10 seconds. The output plots will now
graph the results of the study from time 0 to 10 seconds.
YB Now you can add an unlimited number of events to simulate switching actions in a single Motor
Starting simulation. You can start or switch off individual loads or categorized motor groups with
the Action by Load and Action by Starting Category features, respectively, You can also change
the operating load by clicking the Load Transitioning option to change from one loading category
to another
Operation Technology, Inc. 66 ETAP 16.0 Demo
Getting Started. Tutorial
YB You can add an event by selecting the Event page and clicking on the Add button under the
Events heading. Actions occurring at each event time can be added, modified, or deleted by
selecting the event and modifying the respective Action heading (by Element, by Starting
Category, by Load Transitioning). Click OK to save any changes you make.
TEE ato]
~® open Synt’s editor by double-clicking on the element graphic in the OLV. Click the Load Model
tab, In the Acceleration Time (Static Starting) fields, enter 1 second as the no load acceleration
time, and 3 seconds as the full load acceleration time. Click OK to save and exit.
(rarwontmaiet
Operation Technology, Inc. or ETAP 16.0 Demo
Getting Started. Tutorial
YB The data you have just seen and changed is the fetes +—a
minimum necessary to run a simple Static Motor “yg Brseineersanms 40.
Starting study, Run the study by clicking on the fan mtr ceton ft et
Run Static Motor Starting button on the Motor
Starting toolbar
Note: Once the calculation has completed, plots and [Peas | B
‘output reports are accessible. An example of the —
plots will be shown for a Dynamie study. aaa i
Running a Dynamic Motor Starting Study
YB_—_Now a Dynamic Motor Starting study will be performed using the same Study Case conditions
and events as the Static study. However, additional data is necessary for a Dynamic Study.
Double-click the Syn! element graphic to open its editor, and go to the Model tab. Under the
Dynamic Model heading, a category other than “None” must be selected. Clicking on the Typical
Data button will fill the necessary ficlds based on the ratings specified under the Nameplate tab.
Sphere or Sel al
socal Gary am Raye comee
orange | 18 [totes [tate Tt [-aneden| ae
De ed
faint oe aw tw aT soo 1
Xe te HR) ro
ion a
owe Gana corse
ane er
SOs kibe =I) RG (5) [oe
Operation Technology, Inc. 68 ETAP 16.0 Demo
Getting Started. Tutorial
8
‘Now go to the Load Model page to view the load model. Ensure that a Load Model is
entered for this motor. If a Load Model needs to be entered, click the Load Model Lib
button, and accept a Motor Load by clicking OK in the window that appears.
‘grata ar =
eto [arta
sais 7 a
~ Bway |] Set see
| sone ome Cea! il
888 6s ae lea)
8
Also, go to the Inertia page and enter 0.2 into the motor inertia (H) field, and click OK.
‘The motor WR? will automatically be updated. Exit the Synl Synchronous Motor editor
by clicking OK,
Gas wa 28 B® Go)e=)
Operation Technology, Inc. 0 ETAP 16.0 Demo
Getting Started Tutorial
Y® Now you can run a Dynamic Motor Starting study. Click the Run Dynamic Motor
Starting button on the Motor Starting toolbar to perform the study,
“®_ To view the plots that are generated as
a result of a study, click the Motor
Starting Plots button on the Motor
Starting toolbar. The Motor Starting
Plot Selection window will appear to
allow you to choose which plots will nial ae
be displayed. Select the plots you wish mara
to view, or click OK to show all plots. eet
~® The Motor Acceleration Analysis module of ETAP is an excellent tool to simulate and
investigate motor acceleration scenarios.
Operation Technology, Inc. 70 ETAP 16.0 Demo
Getting Started. Tutorial
6.7 Harmonic Analysis
‘The purpose of this tutorial is to introduce the Harmonic Analysis module of ETAP. It will be shown how
to discover resonant frequencies within a system, and also how to determine the magnitude of the
harmonic disturbance, You will need to contact OTT with your Return Key Code so that you can activate
this module,
“8 switch to Harmonic Analysis mode by clicking on the Harmonic Analysis button on the Mode
toolbar. ETAP has two analytical methods contained within the Harmonic Analysis mode.
— Ss ASM Lb PYew BEE SUK FAZTM A
a a
YB Open the Harmonic Analysis Study Case editor to change the calculation options for the study.
On the Plot page, you can choose the elements that you wish to appear on the output plots and
OLD.
(Biota cose mac a
at theses eete ti Case
nt Pt a
YB Click on the Run Frequency Scan button on the Harmonic Analysis toolbar. If Prompt is selected,
you will be prompted to enter a name for your output reports. Make sure that you run Harmonic
Frequency Sean.
Operation Technology, Inc. n ETAP 16.0 Demo
Getting Started. Tutorial
‘Harmonic Analysis _*)
SB94eWo°.%%
‘The impedance values calculated in the frequency scan are shown on the OLD. You can adjust
the Frequency Slider to show the impedance value at different frequency intervals. For complete
results, view the Output Reports or Plots. Note that the results shown on the OLD are for the
‘buses selected for plotting in the Harmonic Analysis Study Case editor only.
1 ee 5
“er one
pe A
6 Fs “Ter
rae PE aa = oot
LL
|B]
YB You can see the graphical results of the frequency scan by clicking on the Harmonic Analysis
Plots button on the Harmonic Analysis toolbar, then selecting all of the previously chosen buses.
One or all ofthe buses can be selected to appear on the plots)
(A bMS a —
marae en
es
ss
Camm OS) con) Fa]
Operation Technology, ne n
ETAP 16.0 Demo
Getting Started Tutorial
~® The plots make it easy to determine if there are any resonant conditions in your system. As can be
seen, there appears to be a resonance point at the 21° harmonic at the Sub 3 bus.
~® To determine the severity of this resonance, you can run a Harmonic Load Flow study. Click the
Run Harmonic Load Flow button on the Harmonic Analysis toolbar.
ae ac aca | ana
0.48 av [4531M85945eAha THD
22.86 & TED
Pe system
Operation Technology, Inc. B ETAP 16.0 Demo
Getting Started Tutorial
8
8
Overall, the results on the OLD show very little total harmonic distortion at bus Sub 3. You can
‘open a plot to see further details by clicking on the Harmonic Analysis Plots button as was done
previously.
Harmonic Analisis lat Selection
(© HamericLeadFbw Frenne Sean
Deweel
Pb Tine
[vam
Speoium
‘its
© cide
ore
Canes
‘The Harmonic Analysis module of ETAP allows you to determine the severity of any harmonics
in your system, and from there you can decide how to correct a problem, if necessary.
Operation Technology, Inc. "4 ETAP 16.0 Demo
Getting Started. Tutorial
6.8 Transient Stability Analysis
The purpose of this tutorial is to introduce the Transient Stability Analysis module of ETAP. It will
demonstrate how to simulate events and actions that are the cause of system transients, You will need to
contact OTT with your Retum Key Code so that you can activate this module.
YB switch to Transient Stability mode by clicking on the Transient Stability Analysis button on the
Mode toolbar.
= 84 Ae LPR
BS
Ue +A Bl
ismnaneaant
“® Open the Transient Stability Study Case editor by clicking on the Edit Study Case button on the
Study Case toolbar. From the Transient Stability Study Case editor you can add, modify, and
delete transient-causing events
Sut Cae
Ge Bs = die 1s > Bn cane :
BB Fait Stady Gace
Edit the currently selected Stucy Case
~® Open the Events page by clicking on the Events tab. There are two events that have been entered:
Event 1, a fault occurring at time t0.5 seconds, and Event 2, the fault being cleared, occurring at
time t=0.7 seconds. You can add, modify, or delete both events and actions within these events
here in this editor page.
Toes ne
[inn T®e [neon
Operation Technology, Inc. 8 ETAP 16.0 Demo
Getting Started. Tutorial
YB Every event needs at least one action. You can modify an event action by clicking on the Edit
(Action) button. You can choose any number of options from the Action editor. Click OK to save
data and exit the Action editor, and click again on OK to save and exit the Transient Stability
Study Case editor.
aol = lala
rom hee
YB in the Transient Stability Study Case editor, you can select the method by which induction and
synchronous machines are modeled on the Dyn Model tab, You can also select the devices for
plotting and displaying in the OLD on the Plot page.
yd
Ne
fmaineanee
a a
Operation Technology, Inc. 16 ETAP 16.0 Demo
Getting Started. Tutorial
YB Now nun a Transient Stability Analysis on this system by clicking on the Run Transient Stability
button on the Transient Stability toolbar. You will be prompted to enter a name for your output
reports, if Prompt is selected,
(DOH) fun Tonsentsepay
Run transient stapiity calculation
YB The results of the study can be seen for selected elements on the OLD. The Transient Stability
Time Slider tool can be used to view the results at any time over the selected study period,
yee Sabi Tne Se
g |
4 ao naa
seepeme Poe
a 1m
Operation Technology, Inc. 7 ETAP 16.0 Demo
Getting Started Tutorial
B Graphical results can be viewed by using the Transient Stability Plots. Click this button on the
Transient Stability toolbar. Choose the type(s) of plot that you would like to display by checking the
appropriate boxes on the right side of the window that appears.
[Fone
Poe ect
Spee
Ue harresn
eww
Ue
Uc
mee
fare
Fae
(ceca)
ee.
“® With the Transient Analysis module of ETAP, you can easily ereate multiple transient scenarios,
so that you can better evaluate the response that your system will have.
Operation Technology, Inc. 8 ETAP 16.0 Demo
Getting Started Tutorial
6.9 Protective Device Coordination (Star)
This tutorial provides a brief overview of the basic operation of the Star Protective Device Coordination
module. It will cover how to create a new Star View and how to add a new device to an existing Star
‘View. You will need to contact OTI with your Retum Key Code so that you can activate this module.
Creating a New Star View
Y® Start ETAP Demo and select the option “New Project” for this tutorial
%®_— Click the Edit button on the Mode toolbar.
Bes arnw & ey 4
cas
“8-Click the Overcurrent Relay button © from Edit toolbar and drop it into the OLVI
presentation.
YB Double-click the Overcurrent Relay element to open the Relay editor.
Gesneniasyiaer Fea
“8 Goto the OCR page and
then click the Library
button. This will display
the Library Quick pick =
Relay dialog box. Select
manufacturer GE
‘Multilin and model
735/737 and click OK. a rn)
GE Multilin 735/737 —
relay data is populated ale
in the OCR page. ‘ae (Gena =| “en (i 3
eo ge (iO) ene pms
“8 Set the relay as shown in fee { aE an . .
the figure; ensure that | ee
‘Link TOC + IOC for Fintan |
this level is checked for
OCI. To lea more
about relay settings,
refer to the Relay
section in
Instrumentation
Elements chapter of the
User Guide or click the
Help button.
ie =) ° °
Operation Technology, Inc. "9 ETAP 16.0 Demo
Operation Technology, Inc. 80
Getting Started. Tutorial
8
Click the Input page. Enter primary and secondary ratings for Phase CT (800:5) and Ground CT
(50:5) as shown below. CT ratios can be entered directly in the Relay Editor where no CT is
connected to the relay. You will need to drop a CT into the one-line-diagram under Edit Mode
and connect the Relay to the CT before running calculations but viewing a TCC curve does not
require the presence of a CT.
‘rscoret aay cate FeSyt_
[ie] Fo [ad [OCR EIA Re [Sh [ en [Set]
Coe ioe
888 Beep A Bl (on) [coma]
From the Mode toolbar, click the Star — Protective Device Coordination button to switch to the
Star mode.
— sae ir Bie 204 UK eZ Bl
(WES
To generate the Star View, select the relay, and then click the Create Star View button from the
right-hand side Star Mode toolbar.
ETAP 16.0 Demo
Getting Started. Tutorial
x
Bebe on
~® This opens a new Star TCC View with the selected Relay] curve. Star Views for other protective
devices can be generated in a similar manner. Keep Star open for the next section of the tutorial,
Right click on the label tag associated with the curve and check the Settings options. This will
show more infromation related to the relay settings in the label tag.
FOS PO RAK BK Gan x news
fee tee eee |
Operation Technology, Inc. 81 ETAP 16.0 Demo
Getting Started. Tutorial
Adding a Device Curve to a Star View
B_—_ Switch to ait mode [EH and then drop a fuse ino the onetne-diagram view OLVI
YB Doubte-ctick the fuse symbot 4 to open the Fuse editor, Go to the Rating page and click the
Library button to display the Library Quick Pick — Fuse dialog box. Select manufacturer S&C,
and model SMU-20, at 27 Max. kV, with standard speed and size 13E.
(aoe
|=» insist niece
me aw am ©
YB switch to Star Mode & using the Mode
toolbar. Select Fusel.and click on Append
+h
to Star view button 84 to open the Star
View Selection editor. Select Starlto append
Fuse] to Starl view and click OK,
Operation Technology, Inc. 82 ETAP 16.0 Demo
Getting Started. Tutorial
Starl view opens with the Fuse! “Qayaariea =
‘curve added. Element or group 97 2 9° R/€) 45) #82 eal 1b = [aah X | ea eats
of elements on the one-line- Aros 71 Pern HI) 8
diagram can be appended to one F :
‘or more Star views in a similar
‘manner.
@©Helpful Tips...
A faster method to add a new
device to a star view is to
select the device on the one-
line-diagram, hold the Shift
key down, and drag it to the
active Star View.
The color of each TCC curve
can be assigned by pressing the
Plot Options button on the
right hand toolbar.
Operation Technology, Inc. 83 ETAP 16.0 Demo
Getting Started. Tutorial
‘Now you will learn how to access a Star View for an existing ETAP one-line diagram.
1. Exit the ETAP 16 Demo and restart it again, From the Select Demo Project Screen (second screen),
select Example Project (ANSD).
2. From the ETAP Demonstration Version, select Close
3. From the Select Access Level Screen (fourth screen), select Project editor.
Operation Technology, Inc. 84 ETAP 16.0 Demo
Getting Started Tutorial
oe Mane
Cn
@rchaes
4, When the one-line diagram opens, switch to the Relay View presentation using the Presentation
drop-down list.
Operation Technology, Inc.
85
ETAP 16.0 Demo
Getting Started. Tutorial
5. Switch to Protective Device Coordination (Star) mode using the Mode toolbar.
— 84a Bey
Seca
sek Bie FAT i
6, Click on the Run / Update Short-Circuit Clipping kA from the Star (PD.
Coordination) toolbar. This will perform a % cycle 3 phase and line-to-
ground short-circuit study for the faulted buses and update the clipping
current for the connected protective devices accordingly.
‘en Updo Ca
ee
=
7. Open the Low Voltage Circuit Breaker editor for CB22 and go to the &
TCC KA tab, 8
[i]
fcc lanl coeds
rr Ce ie)
ss ie 8 a
ese ~
| @) Caouleted @ Cohovieted ae
igi
sme @ dem. TA @ Bose kv @aniyy
sacs Romer Dae 5
N]eeasarae fiers a
a
en
ee
ee ee
Rey
8. The short circuit current and base kV values are updated in the Low Voltage Circuit Breaker editor as
shown above.
Operation Technology, Inc. 86 ETAP 16.0 Demo
Getting Started Tutorial
9, Click on Star Systems from the System toolbar.
‘ent -Tcc
Pump Tee
Sun Sige Sens
‘The following TCC curve will appea
‘anes 1D Bust Nar KV=048 Pa Re KY=048)
coma,
SS ee [ee] aren
‘You can create TCC curves from an existing one-line diagram, just as the one shown above by simply
following the steps shown below:
Operation Technology, Inc. 87 ETAP 16.0 Demo
Getting Started Tutorial
Creating TCC curves from an existing one-line diagram.
1, Highlight or rubber-band the path for which the Star view has to be created.
3 {45 WY Min Sebstation
etap ‘OuetineDigram
am ae
Create Star View using selected
ences
Operation Technology, Inc. 88 ETAP 16.0 Demo
Getting Started. Tutorial
‘The following TCC
By clicking on the “TCC Plot Options’ tool or double-clicking on the Star View background, the display
options can be opened in order to customize colors, line styles, axis settings, legend, device labels, ete.
Keep the Relay View presentation open in Star mode for the next section of this tutorial
Star Sequence-of-Operation
With ETAP Star, not only can you work with the time-current curves, you can also determine the
operating time of protective devices simply by placing a fault on the one-line diagram. The sequence of
‘operations are automatically calculated and listed in an Event Viewer, which is dynamically linked with
the one-line diagram, This one-step concept utilizes the intelligent one-line diagram and performs a
complete set of actions to determine the operation of all protective devices. This includes internal shifting
(normalizing) of each time-current characteristic curve based on the individual fault contribution level
Operation Technology, Inc. 89 ETAP 16.0 Demo
Getting Started Tutorial
1, Click on the Fault Insertion (PD Sequence-of- Operation) from the Star (PD Coordination) toolbar and
drop it on Busl.
£ éMAROB
Fauttnsertion (PD Sequence-of Operation)
op 3P.AG, Wor Us fauitio
determine piotecbee device Sequence
of Operation SOO"
“MSKY Main Sebstation
‘OneLine Diagram
Operation Technology, Inc. 90, ETAP 16.0 Demo
Getting Started
Tutorial
2, Click on the Sequence Viewer from the Star (PD Coordination) toolbar. The Viewer displays a
tabulated sequence summary list of actions for the applicable protective devices.
Operation Technology, Inc.
Phas Swat ew Ba
(afer Bons Cig Nomeh Daa O84
Pr
‘opexey0cR? Pon 3
iy OCReFrne-01 5
a1 ETAP 16.0 Demo
Getting Started. Tutorial
6.10 Optimal Power Flow Analysis
‘The purpose of this tutorial is to introduce the Optimal Power Flow Analysis module of ETAP. As an
‘example, it will be shown how to determine the optimal settings of system transformers, You will need to
contact OTT with your Retum Key Code so that you can activate this module.
Y®_ switch to Optimal Power Flow Analysis mode by clicking on this button on the Mode toolbar.
eA Ae PK 4 SMe +47 @
YB Open the Optimal Power Flow Study Case editor by clicking on the Edit Study Case button on
the Study Case toolbar.
Fait stay Case
a tne ctenty seleea stay
YB Open the Objective page to enter the purpose of your study by clicking on the Objective tab of the
editor.
nt
oo
ite eae
~ ace
YB —Toeenter the constraints and controls of the study, use the remaining pages of the Optimal Power
Flow Study Case editor. Eligible system elements can be selected or deselected.
Operation Technology, Inc. 92 ETAP 16.0 Demo
Getting Started. Tutorial
“8 Run an Optimal Power Flow study by clicking on the Run Optimal Power Flow button on the
OPF toolbar. You will be prompted to enter a name for your output reports, if Prompt is selected.
‘Output File Nome
(y) momnatenre
[Ne7 tun apsmat sewer ow carson
YB The results of the OPF study will appear in the OLD. For complete results, view the Output
Reports. The amount of information that is displayed on the OLD can be changed in the Display
Options, Note a new tap setting for transformer T2 is recommended.
YB Optimizing your system to fit a set of specified constraints is now possible with ETAP. The
‘Optimal Power Flow Analysis module allows you to find the most advantageous way to configure
your system,
Operation Technology, Inc. 93 ETAP 16.0 Demo
Getting Started. Tutorial
6.11 Reliability Analysis
The purpose of this tutorial is to introduce the Reliability Analysis module of ETAP. It will be shown
how to run a study, enter equipment reliability data, and view the results of your study. You will need to
contact OTT with your Retum Key Code so that you can activate this module.
*
k
B
8
Switch to the Reliability Analysis mode by clicking on the Reliability Assessment button on the
Mode toolbar.
ee aecm VL Pyee vs SUM tZ 7m o
Select the study case named RA from the Study Case toolbar. To view or modify the conditions
for the study, open the Reliability Analysis Study Case editor by clicking on the Edit Study Case
button.
“Tema S”S™*~ aan
= Soa =
[legion senor noon
amon 1B ere
ne
The reliability data for each element in your system can be viewed or modified within each
element's editor, This data can be picked from a library or entered manually.
‘us faice-Sob3
ee | few [uss | Ges | fare | fafa | femin
sn may [Rela Com
(Cas a
Ae He (ests
2B ewe wry |
a
Facet nists Mere So ow
clan Gieretng |
Operation Technology, Inc. 94. ETAP 16.0 Demo
Getting Started. Tutorial
Y® Run a reliability study by clicking on the Run Reliability Assessment button on the Reliability
Analysis toolbar. If Prompt is selected, you will need to enter a name for your output reports
‘Gunpt File Name
NoweRA
Run Reliability Assessment
(BP nals rast clio
( cxeei|
|
Y® The results of the reliability study are shown on the OLD. The amount of data shown can be
changed using the Display Options.
YB To view the resultant data and indexes for your system, you can open the Output Reports by
clicking on the Report Manager button on the Study Case toolbar.
ton os
- a | saan
YB Determining the possibility of failure
for different points in a system ean
accurately be accomplished with the
Reliability Assessment module of
ETAP. This can lead to conclusions on how to ast 0000
increase the overall reliability of your system. ess tse aie
(CADE 18446 tment
Operation Technology, Inc. 95 ETAP 16.0 Demo
Getting Started. Tutorial
6.12 DC Load Flow Analysis
‘The purpose of this tutorial is to introduce the DC Load Flow Analysis module of ETAP. Modifications
to the DC Load Flow Study Case editor will be made, and the benefits of creating different loading
scenarios will be investigated. You will need to contact OTI with your Return Key Code so that you can
activate this module,
“®__ Switch to DC Load Flow Analysis mode by clicking on the DC Load Flow Analysis button.
Fearne UY ee wis SUB tA o
ne A
YB Open the DC Load Flow Study Case editor by clicking on the Edit Study Case button on the
Study Case toolbar.
+ EP ocesdtiow > FRB Conpicte
@ isan
an me cent seleea study Case
YB The study parameters and limitations are specified in the Study Case editor. Click the
Charger/UPS Operating Load box to update the Charger and UPS editors. Now, when a DC Load
Flow study is performed, the Charger and UPS editors will reflect the calculated operating load.
Also, check the Report || and Marginal Voltage boxes.
lhe eveege Elchege/UPS mtr cet
Fat ial onion
(tes te (8) 105 peat anes]
Woieoetiae ae 1 rove (tt se
Sey Rona
Scolari DOF tc.
g=—) = oe oe
Operation Technology, Inc. 96 ETAP 16.0 Demo
Getting Started Tutorial
Y® Runa DC Load Flow study by clicking on the Run DC Load Flow button on the DC Load Flow
toolbar.
Output File Name
Name DELF
“® The results of the Load Flow calculation will appear in the OLD, Note that only flows to and
from DC elements are shown. The amount of data displayed in the OLD can be changed using the
Display Options. For complete result data, use the Output Reports. As with the AC Load Flow
‘Analysis mode, a magenta colored bus represents a marginally under- or over-voltage condition,
and a red colored bus represents a critical voltage condition.
Operation Technology, Inc. 7 ETAP 16.0 Demo
Getting Started Tutorial
~® Open the editor of Charger! by double-clicking on the clement graphic in the OLD. Click the
Loading tab to open the Loading page. Note that the calculated Charger loading that appears in
the OLD is also present here, as a result of the change made in the DC Load Flow Study Case
editor. Click the Info tab to return to the Info page. Disconnect the Charger by clicking on the Out
of Service box. Click OK to save and exit the editor.
~® open the editor of UPS-1 by double-clicking on the element graphic. On the Info page of the UPS.
Feito, click the Out of Service box to disconnect the UPS. Now the only power souree in the DC
system is a battery
oe [sig [ Sn | cy [ [ay sta |
[Fereatenr oppiean maw
* = & fg]
Operation Technology, Inc. 98 ETAP 16.0 Demo
Getting Started Tutorial
“® Ifyou run the DC Load Flow calculation again, you will be able to see the loading that will be
placed on the battery under these conditions. Click the Run DC Load Flow Analysis button to run
the study again, Note that this situation results in critically under-voltage buses. Conclusions may
bbe drawn from creating scenarios such as this,
Giese) ae Tee
pier FL keee =
YB This is an example of a simple way to simulate a loss-of-power scenario in your facility. ETAP
allows you to creatively customize scenarios to suit your needs.
Operation Technology, Inc. 99; ETAP 16.0 Demo
Getting Started. Tutorial
6.13 DC Short-Circuit Analysi
‘The purpose of this tutorial is to introduce the DC Short-Circuit Analysis module of ETAP. It will also be
shown how to ereate and save multiple study cases in the same project file, You will need to contact OTT
with your Retum Key Code so that you can activate this module.
Y®_ switch to DC Short-Circuit mode by clicking on the DC Short-Circuit Analysis button on the
Mode toolbar.
ee PMA Vs HUH eZee oO
~B Buses can be selected to be faulted or not by simply right-clicking on them and selecting Fault or
Don’t Fault, Buses can also be selected for faulting from the Info page of the DC Short-Circuit
study Case editor. Deselect DeBus! as a bus to be faulted.
aa
~® Run a DC Short-Circuit study by clicking on the Run DC Short-Circuit button on the DC Short-
Circuit toolbar. If Prompt is selected, you will be prompted to enter a name for the output reports.
‘Output File Nome
Name DCSE:
2g Run dcshotGreuit
7 Run DC short-orcuie calculation
Operation Technology, Inc. 100 ETAP 16.0 Demo
Getting Started. Tutorial
YB The results of the study will be displayed on the OLD. The amount of
~B You can create a new study case, based on the same OLD. Make the Project Faitor the active
window. Then, right-click the DC Short-Cireuit study case folder, and select Create New. A new number
will appear beside th
YB Select the new study case from the drop-down
menu on the Study Case toolbar. Click the Study
Case Editor button to open the new study case
editor.
Operation Technology, Inc. 101 ETAP 16.0 Demo
Getting Started Tutorial
YB Give the new study case a name in the Study Case ID field on the Info page. Next, set up the
study ease conditions by selecting the desired eriteria. Click OK to save the setup and exit the
editor.
moe conmsee seen
ero eran ie anne
Bl cea =] i) (tee) (Coe) (Gon)
YB Now you can run a DC Short-Circuit Analysis with the new study case, by clicking on the Run
DC Short-Circuit button on the DC Short Circuit toolbar as it was done previously. Note the
‘change in fault current contribution from the charger.
“8 With ETAP, you can easily create and save many different study case conditions, all within a
single project file. By means of a simple drop-down menu, changing from one case to another is
fast, and makes the comparison of results effortless.
Operation Technology, Inc. 102 ETAP 16.0 Demo
Getting Started. Tutorial
6.14 Battery Sizing and Discharge
‘The purpose of this tutorial is to introduce the Battery Sizing and Discharge module of ETAP. Two
functions can be performed within this module: You can determine the cell size necessary for your system
with the Battery Sizing calculation, or analyze the performance of the existing battery with the Battery
Discharge calculation. You will need to contact OTI with your Retun Key Code so that you can activate
module,
Y® switch to Battery Sizing and Discharge Analysis mode by clicking on the Battery Sizing
Discharge button on the Mode toolbar.
8 open the Battery Sizing Study Case editor by clicking on the Fait Study Case button. This will
allow you to choose the battery that is to be sized and to establish your sizing criteria, Choose
Battery! and click OK to accept the criteria defaults
DE Bane Sng Study Case =. =
Wo [Sng [Dacha [dunes | c50.
sy 0 ey Cc
Bete eT Cae epi Fed
ee
Bato @ ves AH Heo anotnapette
eae z Festi fort
Lost Mott Caadson tana Fe
(© fomdon hoot Ginarte © Lind Smaton maceenoe
fesedon eyOjde pe Land Mow Caen
DayOe Mord =) tay tn Tensecaue Gc
wontaiou soroConeredon os
veniyfacer 100 Ineicasey =
ud Fara
‘Second car Baar aly oe
i eee 3
=) (oo) ee
Operation Technology, Inc. 103 ETAP 16.0 Demo
Getting Started. Tutorial
Y® Run a Battery Sizing study by clicking on the Run Battery Sizing button on the Battery Sizing
toolbar. You will be prompted to enter a name for your output reports, if Prompt is selected.
a a
BEBUbws
ia
~® Once the calculation has completed, the recommended sizing data will be displayed in the OLD.
Complete results are shown in the Output Reports. Note that this calculation used loading data
from an internal load flow calculation. For convenience, the Battery Discharge Time-Slider
allows you to view the power flows at any time interval.
“1d
Oe
f+
YB You can also run a study based on a load summation method. You can change the method on the
Info page of the study case editor. To modify the duty cycle of a piece of equipment, open the
Element editor and click the Duty Cycle page. The duty eyele is a user-defined field that can be
entered to reflect manufacturer or design specifications, A graphical summary of the each duty
cycle is automatically shown,
Operation Technology, Inc. 104 ETAP 16.0 Demo
Getting Started Tutorial
~® Run a Battery Discharge study based on the existing battery characteristics by clicking on the
Run Battery Discharge button on the Battery Sizing toolbar. The Battery Discharge Time-Slider
‘may again be used to view the flow from the battery at any time interval.
®B The discharge plots can be viewed by clicking on the Battery Discharge Plots button on the
Battery Sizing toolbar. The plots are an excellent way to analyze your results.
DAME ss
We scan
YB The Battery Sizing and Discharge module of ETAP allows you to analyze your most reliable
source of backup power effectively. Showing results in both numerical and graphical form, the
results from ETAP are easily interpreted.
Operation Technology, Inc. 105 ETAP 16.0 Demo
Getting Started Tutorial
6.15 Underground Raceway Systems
‘The purpose of this tutorial is to introduce the Underground Raceway Systems component of ETAP. It
will be shown how to build a basic system, as well as perform calculations using an existing system. This
‘module is disabled in the demo version.
~® _ Switch to the Project View window by clicking the Window button at the top of the screen, and
Selecting the appropriate choice,
je sowunatpatmay
YB Right-click the U/G Raceway Systems folder to begin a new Underground Raceway System,
Select Create New by clicking on this. A new UGS window will appear, entitled “UGS3.’
10 Presentations
Gy CablePuling Systems
© Gq DC Conte Systems -3
| Ditibution
© G damostes Fl
aos
(Ground Grid Systems
©-Gq OnecLine Diagrams 4
OLY Prest
i BE) DC Sytem
i «p> Dy Subd Net
i > DY Sub2e-N
oo
pie
|| ees
es
ae
mS
Leone
20S.
Te,
Operation Technology, Inc. 106 ETAP 16.0 Demo
Getting Started Tutorial
“® Adda raceway by clicking on one of the four types of raceway buttons on the Edit toolbar.
%® Add a new conduit to this raceway by clicking on the New Conduit button on the Edit toolbar.
‘Your UGS view should now look like this:
YB You can continue to add elements in this manner until your system is complete.
Switch to the existing “UGS1” by clicking on Window and selecting UGS1.
Operation Technology, Inc. 107 ETAP 16.0 Demo
Getting Started Tutorial
“® To perform cable derating calculations based on the active underground raceway system, click the
UIG Cable Raceways button on the Mode toolbar.
vo uae
wo
“® switch back to the U/G Cable Raceways and run a Cable Derating calculation (Steady State
Temp.) by clicking on one ofthe five calculation buttons on the Cable Derating toolbar.
Operation Technology, Inc. 108 ETAP 16.0 Demo
Getting Started. Tutorial
YB To show the results, click the report manager icon in the toolbar and select a summary report. The
calculated optimal cable sizes appear here
Se
Operation Technology, Inc. 109 ETAP 16.0 Demo
Getting Started
6.16 Ground Grid Systems
Tutorial
‘The purpose of this tutorial is to introduce the Ground Grid System component of ETAP. An overview of
how to build a new ground grid system will be given. This module is disabled in the demo version.
YB The Ground Grid Systems Presentation is a separate application within ETAP. You can create
new grid systems by clicking on the Ground Grid element button on the AC Edit toolbar and then
clicking in your OLY to place the element. Double-click the grid graphic in the OLV to open the
Ground Grid Presentation window. Choose a default calculation method to begin
oa
20
Rpeenaepe
mE thm
‘eb et
© francais
| Ce) oe
Y® The Ground Grid Presentation will appear in a new window. Select a pre-defined grid by clicking
on a choice from the IEEE toolbar. Click anywhere on the bottom blank section of the window to
place the grid.
Operation Technology, Inc.
IEEE
Toolbar
0 ETAP 16.0 Demo
Getting Started Tutorial
8
rntation window will now appear as below.
ee
a) 912) slvlel =o 6) Sisiel a
~® To add or remove rods or conductors from the grid, double-click within the T-Shape. On the
Conductor page, you can change the number of conductors lying uniformly in the horizontal or
vertical direction. On the Rods page, you can select a grounding rod configuration.
— =
~®B_— To view a three-dimensional display of the
arid, use the seroll bars inthe upper left
comer of the Ground Grid Presentation
window. For an automatic rotation
around the vertical axis, double-click
on the 3-D display,
YB You can also modify the resistivity and
thickness of the layers of soil underneath
your grid. Double-click anywhere inthe soil
Portion, in the upper right comer of the Ground Grid Presentation. The Soil editor will appear.
Operation Technology, Inc. M1 ETAP 16.0 Demo
Getting Started. Tutorial
rei fa aE
losriner [KB aaa al
easel
~B — Switch to calculation mode by clicking on the Ground Grid Study button on the Mode toolbar.
Runa ground grid calculation by clicking this button on the Ground Grid toolbar.
~® The Summary and Alert window appears after the calculation has completed, notifying you of
any exceeded conditions.
Samay |
Peak Samy
ean [ 7s a
oe RT aa
ee EET vee 0 [TE one
‘Trenain Ts eage scenes
Operation Technology, Inc. 112 ETAP 16.0 Demo
Getting Started. Tutorial
6.17 Cable Pulling Systems
‘The purpose of this tutorial is to introduce the Cable Pulling module of ETAP. It will be shown how to
model a pull path, and how to run a calculation to determine the sidewall pressure and total tensions. This
‘module is disabled in the demo version.
YB To begin a Cable Pulling study, activate the Project Editor view.
Double-click the Cable Pulling Systems folder and select any | | 3%:
existing study presentation, To create a new system, right-click on | S2=tAtaswme
the Cable Pulling Systems folder and select Create New.
YB The characteristics of the pull can be outlined in the Study Case editor. To open this, click the
Edit Study Case button on the Study Case toolbar. Set up the study conditions then click OK to
save data and exit the editor.
Operation Technology, Inc. 113 ETAP 16.0 Demo
Getting Started Tutorial
~® To open the Conduit editor, double-click the conduit in the upper right portion of the Cable
Pulling Presentation window. Set up the physical characteristics of the conduit, or leave defaults
and click OK to save data and exit.
» k=
Tne [oT —]
“®_— Toadd a cable to the conduit, click either the New Cable or Existing Cable button, and then click
your mouse inside the conduit. The added cable will appear inside the conduit. To set up cable
characteristics, double-click the cable. The Cable editor will be shown. To delete a cable from the
conduit, simply click to select the cable, and press the delete key.
Y® To add another segment of conduit to your pull path, click the New Segment button.
~® The physical characteristics of the routing itself can be entered using the fields in the bottom half
of the Cable Pulling Presentations window. As the data is entered, the 3-D display in the upper
left portion of the window will show the modifications.
Sermiiem AP re re re ca
tem F
sere
or SSS SSS °
festcion 7 [oar [er
como TO
wonae FEO
~® Now that a pull path is laid out, you can run a calculation to determine the maximum tensions for
your system. Click the Cale Cable Pull button to begin the calculation. You may be prompted to
enter a name for your output reports.
Operation Technology, Inc. 4 ETAP 16.0 Demo
Getting Started. Tutorial
Ener pu Repo Fesane
[= [=e] l. |
coe caiePal
Y® if any specified condition on the study is exceeded, the Summary and Alert window will appear
and the Alarm or Warning message will be shown,
‘sunmaryard ce |
Fest Sonar
Nox AlowaboPulng Tewon [THES te
Eauabrtonah of eaoteroulng a thereat [ED
Ted Lengnet in ru) [SE )
Pa 8 Waring
bi tortor ferovens pul cee tho
Y® The more detailed results of the calculation can be found below the input routing data. Note that
exceeded conditions will be displayed in red.
Tensions (bs)
PHD Ful [o a [ee [ae [aa [oer
REV Pull [7353 [ar [a8 fe [a [o
Max Sidra far [rar [a fear
Y® The Cable Pulling Systems Presentation of ETAP makes planning or designing a new cable
routing easy. Detailed data entry allows complex pull path geometry to be outlined, and therefore
an accurate solution is obtained,
Operation Technology, Inc. us ETAP 16.0 Demo
Getting Started. Tutorial
6.18 Panel Systems
The purpose of this tutorial is to introduce the Panel Systems module of ETAP. It will be shown how to
‘connect panels to buses and to other panels, as well as how to enter loading data into the Panel Schedule
page. Note that you cannot add new panels in this demo, but you can browse the existing panels in the
example project.
Ensure that you are in Edit mode. Open the composite network Sub3 Net by double-clicking on it.
= .
a esate bh Pe ei VES SEK eA BO
YB Connecting a panel to a bus is the same as with any other OLD element. The default connection
pin of each panel isthe top connector. Note how Panel! is connected,
ne le
al
EE
~® Double-click Pane!I1 to open the Panel editor. On the Info page, notice the panel is a three-phase
element. On the Rating page, you will sec that the rated voltage is 0.48kV to match the connected
bus voltage.
“Inala Sent ne ]
fo
“ &]
oe oie || on
B88 & pw 29am Gl Se
Operation Technology, Inc. 116 ETAP 16.0 Demo
Getting Started
8
B
(On the Schedule page, the individual panel slots can be filled by cli
Tutorial
ding on the corresponding
Link box, and selecting an option from the drop-down menu. If you want to connect a slot to an
external element, choose one of the four Ext-X slots. Note connections #2 and #8 are designated
external, The Summary page of the Panel Schedule editor details the total loading on the panel.
If you have a
number of pol
i a
BOS & es Bl [nw
les, AS a result, three slots are used in the panel.
i a
a is oe sae
a a 4
Sas cee
=i
Operation Technology, Inc. un7
S-phase panel and would like to attach a 3-phase load to it, you need to change the
ETAP 16.0 Demo
Getting Started
8
Tutorial
Add another panel to the OLD by following the steps above. You can connect this panel to an
existing one by moving your mouse over the new panel’s connection pin and dragging it to the
pin specified in the Panel Schedule of the existing panel (Ext-2),
8 2 -
Using the Load Flow Analysis Study Case editor, you can perform load flow calculations on your
panel system, Click the Load Flow Analysis button on the Mode toolbar. ‘Then click the Edit
Study Case button on the Study Case toolbar. Check the box entiled Cale Panel Systems.
= Brarse Pv VES Ue HATH oO
san
a
= (ise
\
Operation Technology, Inc. 1g. ETAP 16.0 Demo
Getting Started. Tutorial
“8 From here you can run a Load Flow study on your panel system in ETAP as outlined in the Load
Flow Analysis tutorial, Select to toggle the Results for Panel and UPS systems on the right-hand
toolbar to toggle the results, Note the power flows to and from the panels.
Operation Technology, Inc. 9 ETAP 16.0 Demo
Getting Started. Tutorial
6.19 Output Reports
‘The purpose of this tutorial is to introduce the functions of the Output Reports in ETAP. The basic
functions of displaying and printing the Crystal Reports will be shown, as well as more advanced features
such as exporting report data to other programs and using the Text Report function.
~® open your project file in ETAP and run a study. For the purposes of this tutorial, a Load Flow
Analysis has been used. After the calculation has completed, choose a report from the drop-down
ist in the Study Case toolbar, and click the Report Manager button to display the selected report
a cee BE view
aed.
art
YB Altemnatively, to display single or multiple reports at once, click the Report Manager button on
‘the current Analysis toolbar, (In this ease, itis the Load Flow toolbar.)
os
2 toe — __
OD MER Dut mmo d | B82 50.) Ba mo
Note: As many as one report from each Tr
‘of the tabs in the Report Manager can be na
displayed.
Operation Technology, Inc. 120 ETAP 16.0 Demo
Getting Started Tutorial
YB The selected report will automatically display in a new window. To navigate through the report,
use the arrows atthe top of the window. To print a Crystal Report, click the Print button at the top
of the window, and select your options from the resulting window.
Bap rg
S320 > to
[se ar
Tama
meine
ome enn (sees) | [i
= (sme)
cere Re
aD Ga =
Tas ae
~B Another useful function of the Output Reports is the option to export the result data to another
program, Adobe Acrobat Reader, Microsoft Excel, and Microsoft Word are just a few of the
programs to which output data can be exported. Select an application to receive the data in the in
the Load Flow Report Manager. Then click OK.
YB The Output Reports and associated tools of ETAP are a fast and effective way to organize your
analysis resulls. They make it easy to prepare presentations and summary documents by which to
display your findings.
Operation Technology, Inc. 121 ETAP 16.0 Demo
Getting Started. Tutorial
7.20 Libraries
‘The purpose of this tutorial is to introduce the library functions of ETAP. How to access, modify, export,
and add to library data will be explained. The library provided with this demo version is a condensed
form of the one available with the commercial version.
~B open an ETAP project file. At the top of the screen, click the Library button. Depending on whether
or not the project file has previously been connected to a library, a warning message may appear. This
is simply to state that a library needs to be connected. Click OK on each message.
|e SER PBR Oe
menmine peat ___s eB
PY Bie oe
taceoieem (a) al
1g to find the location and clicking the Open button.
~B Connect to your proje.
“8 Once you have a library associated with your project file, you can use the data contained within
this library file. There are a number of ways in which the active library can be accessed.
Operation Technology, Inc. 122 ETAP 16.0 Demo
Getting Started Tutorial
YB one way that the library can be accessed is from various element editors. Double-click an
clement such as a cable in the OLD to open the element editor. Click the Library button on the
Info page to open the Cable Library Quick Pick window. Choose the desired voltage, type, and
size of cable, and then click OK. The library data for the selected cable is automatically
transferred to the editor of that cable.
“® To open a library with editing capabilities (providing that your user profile has editing
authorizations), click the Library menu at the top of the sercen and select the library you wish to
view or edit. The selected library editor will appear.
FeESER ESET
SESE SE SESS
lex
Operation Technology, Inc. 123, ETAP 16.0 Demo
Getting Started. Tutorial
YB You can edit, add, delete, or copy library elements by using the respective button from the library
editor.
(ewpmene) Coit) (oases) (em) (Gives) [oneal
YB Another way in which library data can be accessed is through the Crystal Report format. Click the
Library button at the top of the sereen and select Export. Select the library you wish to view by
Clicking on the respective button and click OK. Note that more than one library may be selected
at once. Finally, select the report you wish to view from the Library Report Manager, and click
OK. The selected library will be displayed in Crystal Report format. See the Output Report
tutorial for details, This feature is disabled in the demo version.
oR ea Ro
inawieGiact
een es
ST
Operation Technology, Inc. 124 ETAP 16.0 Demo
Getting Started. Online Help
8. Online Help
‘The complete contents of the ETAP User Guide are included in the online Help file. There are several
methods for displaying Help contents in the ETAP program,
Help search
Help for all editors
Help line
Fonction key Help
Help from the project toolbar
‘Help Search
Click Help on the ETAP menu bar to conduct your Help search by using the index or by doing a word
search. The Help window contains Contents, Index, and Search pages. The Contents page allows you to
browse the help files chapter-by-chapter similar to the ETAP User Guide.
Se sharers
From the Index page you can view the Help index and display the contents of any item listed. To facilitate
your search, type in the first few letters of the word or subject you are looking for. ‘The index listing
highlights the index item closest to what you have entered.
Operation Technology, Inc. 125 ETAP 16.0 Demo
Anda mungkin juga menyukai
- Own - On Technicall AnalysisDokumen26 halamanOwn - On Technicall AnalysisMate JelićBelum ada peringkat
- Daily Strategy WorksheetDokumen1 halamanDaily Strategy WorksheetarunBelum ada peringkat
- Engine Room VentillationDokumen36 halamanEngine Room VentillationAnwarul Shafiq AwalludinBelum ada peringkat
- Our Current Major Brokerage Partners IncudeDokumen1 halamanOur Current Major Brokerage Partners IncudearunBelum ada peringkat
- Engine Room VentillationDokumen36 halamanEngine Room VentillationAnwarul Shafiq AwalludinBelum ada peringkat
- NNNDokumen1 halamanNNNarunBelum ada peringkat
- Terms: Applying Protection Parameters To Power System DesignsDokumen7 halamanTerms: Applying Protection Parameters To Power System DesignsarunBelum ada peringkat
- Ansi MV Techtopics20 enDokumen4 halamanAnsi MV Techtopics20 enmohamad5357Belum ada peringkat
- Electrical Desighn Preliminary StageDokumen4 halamanElectrical Desighn Preliminary StagearunBelum ada peringkat
- Tech BookDokumen71 halamanTech Bookvk_sv23100% (1)
- Contactor Types AC-3Dokumen8 halamanContactor Types AC-3arunBelum ada peringkat
- Sample Substation Operator PositionDokumen2 halamanSample Substation Operator PositionarunBelum ada peringkat
- Transformer PolarityDokumen4 halamanTransformer Polarityboy2959Belum ada peringkat
- The Latest IELTS Speaking GuideDokumen230 halamanThe Latest IELTS Speaking GuidearunBelum ada peringkat
- Siemens Technical Education Program Part 2Dokumen45 halamanSiemens Technical Education Program Part 2QM_2010Belum ada peringkat
- LightingDokumen5 halamanLightingarunBelum ada peringkat
- Design of Cable RoutesDokumen10 halamanDesign of Cable Routesarun100% (1)
- Current TransformersDokumen19 halamanCurrent TransformersyugoplodBelum ada peringkat
- 2.2.2 Starter SchematicsDokumen11 halaman2.2.2 Starter SchematicsManoj KageBelum ada peringkat
- Selection of Main CB and Branch CB (22.8.12)Dokumen39 halamanSelection of Main CB and Branch CB (22.8.12)arunBelum ada peringkat
- Soft Starter HandbookDokumen94 halamanSoft Starter Handbookapi-3844354100% (6)
- Comparison Between Direct On Line, Star DeltaDokumen6 halamanComparison Between Direct On Line, Star DeltaReza Kandhy WindakaBelum ada peringkat
- Article 3: What Is Reactive Power?Dokumen8 halamanArticle 3: What Is Reactive Power?MAT JIBRUDBelum ada peringkat
- 10 Way - Distribution Board Schedule: Phase Load Connected S.L. NO. MCB RatingDokumen4 halaman10 Way - Distribution Board Schedule: Phase Load Connected S.L. NO. MCB RatingarunBelum ada peringkat
- 5.3-Safe Work PermittingDokumen16 halaman5.3-Safe Work PermittingarunBelum ada peringkat
- 5.2 - Isolation of Energy SourcesDokumen16 halaman5.2 - Isolation of Energy SourcesarunBelum ada peringkat
- 2.3 - Hot WorkDokumen11 halaman2.3 - Hot WorkarunBelum ada peringkat
- XLPE Insulated Low Voltage CablesDokumen32 halamanXLPE Insulated Low Voltage CablestoldbridgeBelum ada peringkat
- KIM AR SeriesDokumen23 halamanKIM AR SeriesarunBelum ada peringkat
- The Subtle Art of Not Giving a F*ck: A Counterintuitive Approach to Living a Good LifeDari EverandThe Subtle Art of Not Giving a F*ck: A Counterintuitive Approach to Living a Good LifePenilaian: 4 dari 5 bintang4/5 (5794)
- Shoe Dog: A Memoir by the Creator of NikeDari EverandShoe Dog: A Memoir by the Creator of NikePenilaian: 4.5 dari 5 bintang4.5/5 (537)
- The Yellow House: A Memoir (2019 National Book Award Winner)Dari EverandThe Yellow House: A Memoir (2019 National Book Award Winner)Penilaian: 4 dari 5 bintang4/5 (98)
- Hidden Figures: The American Dream and the Untold Story of the Black Women Mathematicians Who Helped Win the Space RaceDari EverandHidden Figures: The American Dream and the Untold Story of the Black Women Mathematicians Who Helped Win the Space RacePenilaian: 4 dari 5 bintang4/5 (895)
- The Hard Thing About Hard Things: Building a Business When There Are No Easy AnswersDari EverandThe Hard Thing About Hard Things: Building a Business When There Are No Easy AnswersPenilaian: 4.5 dari 5 bintang4.5/5 (344)
- The Little Book of Hygge: Danish Secrets to Happy LivingDari EverandThe Little Book of Hygge: Danish Secrets to Happy LivingPenilaian: 3.5 dari 5 bintang3.5/5 (399)
- Grit: The Power of Passion and PerseveranceDari EverandGrit: The Power of Passion and PerseverancePenilaian: 4 dari 5 bintang4/5 (588)
- The Emperor of All Maladies: A Biography of CancerDari EverandThe Emperor of All Maladies: A Biography of CancerPenilaian: 4.5 dari 5 bintang4.5/5 (271)
- Devil in the Grove: Thurgood Marshall, the Groveland Boys, and the Dawn of a New AmericaDari EverandDevil in the Grove: Thurgood Marshall, the Groveland Boys, and the Dawn of a New AmericaPenilaian: 4.5 dari 5 bintang4.5/5 (266)
- Never Split the Difference: Negotiating As If Your Life Depended On ItDari EverandNever Split the Difference: Negotiating As If Your Life Depended On ItPenilaian: 4.5 dari 5 bintang4.5/5 (838)
- A Heartbreaking Work Of Staggering Genius: A Memoir Based on a True StoryDari EverandA Heartbreaking Work Of Staggering Genius: A Memoir Based on a True StoryPenilaian: 3.5 dari 5 bintang3.5/5 (231)
- On Fire: The (Burning) Case for a Green New DealDari EverandOn Fire: The (Burning) Case for a Green New DealPenilaian: 4 dari 5 bintang4/5 (73)
- Elon Musk: Tesla, SpaceX, and the Quest for a Fantastic FutureDari EverandElon Musk: Tesla, SpaceX, and the Quest for a Fantastic FuturePenilaian: 4.5 dari 5 bintang4.5/5 (474)
- Team of Rivals: The Political Genius of Abraham LincolnDari EverandTeam of Rivals: The Political Genius of Abraham LincolnPenilaian: 4.5 dari 5 bintang4.5/5 (234)
- The World Is Flat 3.0: A Brief History of the Twenty-first CenturyDari EverandThe World Is Flat 3.0: A Brief History of the Twenty-first CenturyPenilaian: 3.5 dari 5 bintang3.5/5 (2259)
- Rise of ISIS: A Threat We Can't IgnoreDari EverandRise of ISIS: A Threat We Can't IgnorePenilaian: 3.5 dari 5 bintang3.5/5 (137)
- The Unwinding: An Inner History of the New AmericaDari EverandThe Unwinding: An Inner History of the New AmericaPenilaian: 4 dari 5 bintang4/5 (45)
- The Gifts of Imperfection: Let Go of Who You Think You're Supposed to Be and Embrace Who You AreDari EverandThe Gifts of Imperfection: Let Go of Who You Think You're Supposed to Be and Embrace Who You ArePenilaian: 4 dari 5 bintang4/5 (1090)
- The Sympathizer: A Novel (Pulitzer Prize for Fiction)Dari EverandThe Sympathizer: A Novel (Pulitzer Prize for Fiction)Penilaian: 4.5 dari 5 bintang4.5/5 (120)
- Her Body and Other Parties: StoriesDari EverandHer Body and Other Parties: StoriesPenilaian: 4 dari 5 bintang4/5 (821)