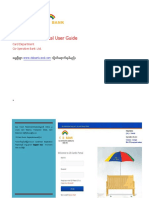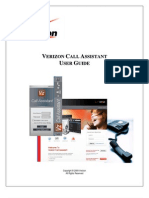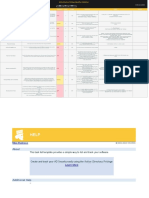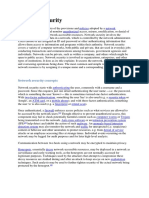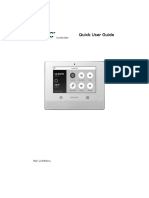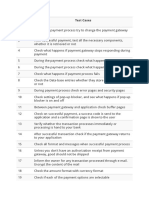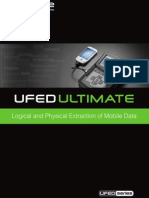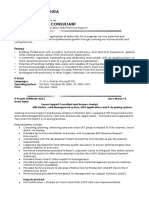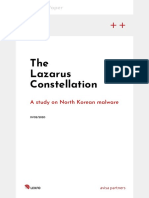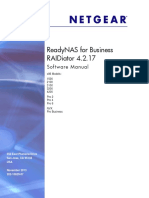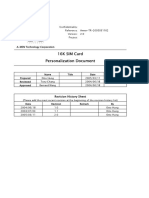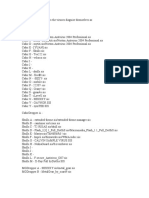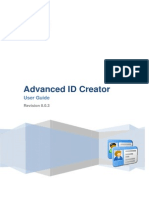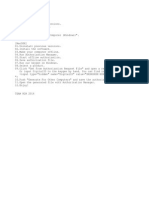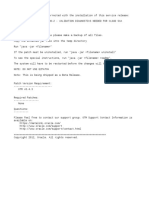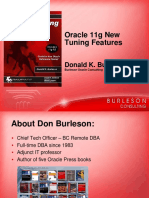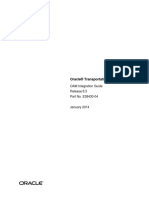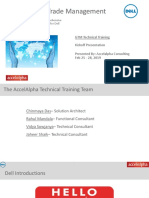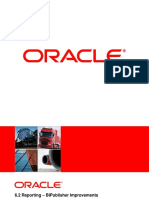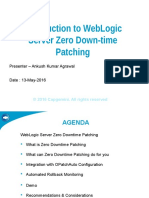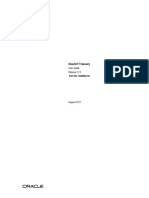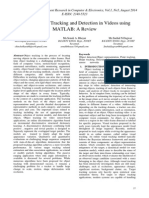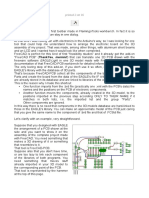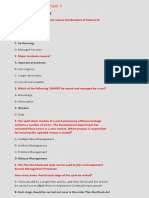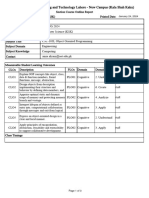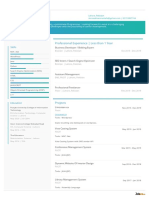Soft Token User Guide
Diunggah oleh
Sreekar PamuHak Cipta
Format Tersedia
Bagikan dokumen Ini
Apakah menurut Anda dokumen ini bermanfaat?
Apakah konten ini tidak pantas?
Laporkan Dokumen IniHak Cipta:
Format Tersedia
Soft Token User Guide
Diunggah oleh
Sreekar PamuHak Cipta:
Format Tersedia
FedEx Corporate Systems & Enterprise Access
Entrust IdentityGuard Soft Token User Guide
TABLE OF CONTENTS
SOFT TOKEN USER INSTRUCTIONS 2
Install and Activate Soft Token 2
Option 1: Automatic activation of soft token on mobile devices (iOS, Android, BlackBerry 10, or Windows Phone 8) 2
Option 2: Manual activation of soft token for older BlackBerry devices 7
Check Point VPN Login using Entrust OTP Soft Token 12
Report Permanently Lost Or Replaced Soft Token Device 13
Report Temporarily Misplaced Soft Token Device 16
Found Temporarily Misplaced Soft Token Device 17
Synchronize Soft Token 20
Unlock Soft Token 22
APPENDIX A - GLOSSARY TERMS 25
APPENDIX B - CREATING APP STORE ACCOUNTS 25
IOS APPLE ACCOUNT/ID 25
ANDROID GOOGLE ACCOUNT/ID 25
BLACKBERRY WORLD ACCOUNT/ID 26
WINDOWS MICROSOFT ACCOUNT/ID 26
FedEx Services Confidential Page 1
Entrust IdentityGaurd Soft Token
All Paper copies are for REFERENCE ONLY
Soft Token User Instructions
Install and Activate Soft Token
Install and Activate the Entrust OTP Soft Token using one of the two activation options:
Option 1: Automatic activation of soft token on mobile devices (iOS, Android, BlackBerry 10, or Windows Phone 8)
This option is recommended, if you are using a device that runs iOS, Android, BlackBerry 10, or Windows Phone 8. It allows
you to activate the soft token on the current device.
Note: This option is not supported on older BlackBerry devices. BlackBerry OS v10 is required.
1) The Entrust OTP application must be installed on your mobile device before obtaining a soft-token.
2) To the install the Entrust OTP application, go to your mobile device App Store (or the FedEx app store for AirWatch
managed devices) and search for Entrust OTP application and complete the installation process.
Note: Go to “Appendix B – Creating App Store Accounts”, to obtain more information on creating App Store
accounts.
3) After the app is installed, the Entrust OTP icon will appear on your mobile device.
4) Launch your mobile device’s web browser (Safari, Chrome, Firefox, etc.). BlackBerry users must use the web browser
in the personal workspace of the device.
5) Login to https://idguard.fedex.com using your FedEx Id, enterprise password and eGrid (or challenge questions &
answers).
Note: Do not use the AirWatch Browser for this step. Use the built-in browser on your mobile device.
6) Click “I’d like to request a soft token” link.
FedEx Services Confidential Page 2
Entrust IdentityGaurd Soft Token
All Paper copies are for REFERENCE ONLY
7) You will be prompted to confirm the following; “Do you want to get a soft token for second factor authentication?"
and click Yes.
8) Next you will see another prompt, “Have you have downloaded/installed the Entrust OTP IdentityGuard Mobile
OTP application onto your mobile device”, click Yes.
Important Note: The option mentioned in the image below, “the IdentityGuard Desktop Soft Token application on
to your computer” is not available for users.
FedEx Services Confidential Page 3
Entrust IdentityGaurd Soft Token
All Paper copies are for REFERENCE ONLY
9) Select Option 1, “I want to activate a soft token on my current device”, click Next.
10) Click the Activate Soft token button. You will be prompted to open Entrust OTP App, click Open.
FedEx Services Confidential Page 4
Entrust IdentityGaurd Soft Token
All Paper copies are for REFERENCE ONLY
11) On the Activate Identity screen in the Entrust OTP app, click Activate.
(Note: iOS version is shown below. The app might prompt you to confirm the activation)
12) When prompted, set a 4 digit PIN and confirm it, you will need to enter this PIN whenever you open the Entrust OTP
IdentityGuard app. iOS users can also use TouchID to unlock the OTP application by configuring this option after the
activation process has been completed.
(Note: you must set a PIN in order to access the phone app and to complete the activation process)
FedEx Services Confidential Page 5
Entrust IdentityGaurd Soft Token
All Paper copies are for REFERENCE ONLY
13) The activation process will add a new identity named FedEx in the OTP application, which will display a one-time
passcode (OTP) that changes every 30 seconds.
14) Return to the self-service web site, click Next.
15) The self-service web site confirms that the soft token is activated.
16) This completes the soft token activation process.
FedEx Services Confidential Page 6
Entrust IdentityGaurd Soft Token
All Paper copies are for REFERENCE ONLY
Option 2: Manual activation of soft token for older BlackBerry devices
This option is mainly used to activate soft tokens on older versions of Blackberry (BlackBerry OS older than v10).
This option can also be used on any device type if you cannot perform automatic activation of soft token on mobile device
using option 1.
1) To obtain your Entrust OTP on an older BlackBerry mobile device we have 2 ways to obtain an account. The best
option is via the desktop/laptop PC or you can also load from your mobile device browser.
Note: If you already have a BlackBerry account and do not remember your password, use these instructions
below to reset your password:
BlackBerry Desktop/Laptop PC - To reset your password on a computer, visit
www.blackberry.com/blackberryid. Click “Reset your password” and ccomplete the instructions on the
screen.
BlackBerry Smartphone -To reset your password on your BlackBerry device, when you are prompted to sign
in with your BlackBerry ID, click Forgot Password. Answer your security question and complete the
instructions on the screen.
Once you have completed the steps above, you will receive a password reset email.
a. BlackBerry Desktop/Laptop PC - This is best way to create your BlackBerry account and password using your
Desktop or Laptop PC by accessing the following online link: http://us.blackberry.com/bbid.html.
Complete the installation process and the mandatory fields which includes the username (which is an email
address and does not have to be your FedEx email address), password, screen name, password recovery
question, and password recovery answer.
Or
BlackBerry Smartphone – Go to Blackberry World app store or the FedEx App Store for AirWatch
managed devices and search for Entrust OTP and complete the installation process and you will receive
a confirmation email (sent to the email address that you used with your BlackBerry ID username). It's important
to verify your BlackBerry ID using the link in the confirmation email because you must have a verified email
address in order to recover your password in the future.
FedEx Services Confidential Page 7
Entrust IdentityGaurd Soft Token
All Paper copies are for REFERENCE ONLY
2) Login to https://idguard.fedex.com using your FedEx Id and enterprise password and complete the second factor
challenge questions & answers. This should be done using the web browser on desktop or laptop pc.
3) Click the “I’d like to request a soft token” link.
FedEx Services Confidential Page 8
Entrust IdentityGaurd Soft Token
All Paper copies are for REFERENCE ONLY
4) You will be prompted to confirm the following; “Do you want to get a soft token for second factor authentication?”
click Yes.
5) Next you will be provided another prompt, “Have you have downloaded/installed the Entrust OTP
IdentityGuard Mobile OTP application”, click Yes.
Important Note: The option mentioned in the image below, “the IdentityGuard Desktop Soft Token application on
to your computer” is not available for users.
FedEx Services Confidential Page 9
Entrust IdentityGaurd Soft Token
All Paper copies are for REFERENCE ONLY
6) Select Option 3, “I am unable to activate my soft token identity using any of above methods, so I’ll perform a
manual activation”, and click the Next button.
7) The following screen will appear. Do NOT click the Next button, but proceed to step 8.
FedEx Services Confidential Page 10
Entrust IdentityGaurd Soft Token
All Paper copies are for REFERENCE ONLY
8) Enter the Serial Number, Activation Code, and the Identity Provider address into Entrust IdentityGuard Mobile OTP
app. The soft token application will generate a registration code. In the Self-Service web site, click Next button, and
then enter the Registration Code, as prompted.
FedEx Services Confidential Page 11
Entrust IdentityGaurd Soft Token
All Paper copies are for REFERENCE ONLY
Note: The soft token is activated in Entrust OTP and the activation process has added a new identity named FedEx to
the OTP application, which displays a one-time passcode (OTP) that is good for 30 seconds.
9) This completes the Manual Activation of soft token for older blackberries process.
Check Point VPN Login using Entrust OTP Soft Token
Note: No changes are required on Check Point client to use soft token for authentication.
1) Enter your FedEx ID in the Username field and enter enterprise password in the Password field and click Connect.
FedEx Services Confidential Page 12
Entrust IdentityGaurd Soft Token
All Paper copies are for REFERENCE ONLY
2) Enter your one-time passcode (security code) from the soft token app in to the Response field and click the Connect
button.
3) This completes the VPN authenticate process with soft token.
Report Permanently Lost Or Replaced Soft Token Device
1) Login to https://idguard.fedex.com using your FedEx ID, enterprise password and Q & A challenge.
2) In the Self-Administrative Actions screen, click “I’ve permanently lost or replaced my soft token device”.
FedEx Services Confidential Page 13
Entrust IdentityGaurd Soft Token
All Paper copies are for REFERENCE ONLY
3) You will be prompted to confirm the following “No Longer having your soft token device means that your soft
token with serial number #####-##### will be deleted, thereby making it unusable. If you are sure, then you must
request a new soft token once you get a replacement device”. Click Yes.
4) The self-service main menu page appears with a message of “Your soft token has been deleted, and once you get a
replacement device, please request a new soft token”. Click Done.
FedEx Services Confidential Page 14
Entrust IdentityGaurd Soft Token
All Paper copies are for REFERENCE ONLY
5) If the device being used had a soft token previously activated, delete the FedEx identity from the Entrust OTP app.
a. For IOS device; select the white FedEx bar and swipe your finger or stylist from left to right until the Delete
option is displayed on the right side of the bar in Red/White and select “Delete” and continue to follow the
prompts.
b. For Android device; select from the top bar (Red/White) select the “3 white dots” and from the menu,
select “Remove” and continue to follow the prompts.
FedEx Services Confidential Page 15
Entrust IdentityGaurd Soft Token
All Paper copies are for REFERENCE ONLY
Examples of lost or replaced soft token devices:
You have lost soft token device permanently.
You have replaced soft token device and need to delete the token used on old device and activate a new
soft token on new device.
You have restored soft token device to factory defaults and had to reinstall the Entrust OTP app.
You have deleted Entrust OTP app from current soft token device and re-installed it.
6) This completes the deletion of your lost or replaced soft token device process.
Report Temporarily Misplaced Soft Token Device
1) Login to https://idguard.fedex.com using your FedEx ID and your enterprise password.
2) In the Self-Administrative Actions screen, click on I've temporarily forgotten or misplaced my soft token device.
3) You will be prompted to confirm the following, “Do you want to have your soft token with serial number ####-
##### made inactive until your device is recovered”. Click Yes.
FedEx Services Confidential Page 16
Entrust IdentityGaurd Soft Token
All Paper copies are for REFERENCE ONLY
4) The self-service main menu page appears with a message “Your forgotten soft token has been placed on hold until
you indicate it has been recovered”. Click Done.
5) This completes the report temporarily misplaced soft token device process.
Found Temporarily Misplaced Soft Token Device
1) Login to https://idguard.fedex.com using your FedEx ID and your enterprise password.
2) Login with enterprise password and Q& A or enterprise password and Temporary PIN.
Note: You cannot use token that has been reported temporarily misplaced. Once a token is reported as temporarily
misplaced it is placed in an on-hold status and cannot be used until the user logs back in to the self-service site and
report it as found.
FedEx Services Confidential Page 17
Entrust IdentityGaurd Soft Token
All Paper copies are for REFERENCE ONLY
3) In the Self-Administrative Actions screen, click on “I found my device and would like to start using its soft token
again”.
4) You will be prompted to confirm the following, “Do you want to restore your soft token with serial number
60395-42797 so you can start using it again”. Click Yes.
5) The Token Recovery screen appears; now open your Entrust OTP app to get the security code that is displayed.
FedEx Services Confidential Page 18
Entrust IdentityGaurd Soft Token
All Paper copies are for REFERENCE ONLY
6) Enter the Entrust (OTP) pass code in the response field as shown below, click OK.
7) An updated Self-Administration Actions screen appears, confirming “You’ve successfully re-enabled your soft
token”.
8) This completes the found temporarily misplaced soft token device process.
FedEx Services Confidential Page 19
Entrust IdentityGaurd Soft Token
All Paper copies are for REFERENCE ONLY
Synchronize Soft Token
1) Login to https://idguard.fedex.com using your FedEx ID and enterprise password and complete the second factor
challenge questions & answers
2) In the Self-Administrative Actions screen, click “I'd like to try synchronizing my soft token since it doesn't appear to
be working”.
3) A confirmation screen appears, “Do you want to synchronize your soft token with serial number #####-##### in an
attempt to get it working”, Click Yes.
FedEx Services Confidential Page 20
Entrust IdentityGaurd Soft Token
All Paper copies are for REFERENCE ONLY
4) The Token Synchronization screen appears, now enter the Entrust (OTP) pass code in the response field as shown
below, and click OK.
5) An updated Self-Administration Actions screen appears, confirming “Your attempt to synchronize your token was
successful”.
6) This completes the synchronize soft token process.
FedEx Services Confidential Page 21
Entrust IdentityGaurd Soft Token
All Paper copies are for REFERENCE ONLY
Unlock Soft Token
Entrust OTP app is locked if incorrect PIN is entered 5 times, to unlock Entrust OTP Soft token follow these steps:
1) Click the Unlock button on the Entrust Application Locked screen.
2) Login to https://idguard.fedex.com using your FedEx ID and enterprise password and complete the second factor
challenge questions & answers.
3) In the Self-Administrative Actions screen, click “I'd like to get an unlock code since my IdentityGuard Mobile OTP or
Desktop Soft token application is locked”.
FedEx Services Confidential Page 22
Entrust IdentityGaurd Soft Token
All Paper copies are for REFERENCE ONLY
4) A confirmation screen appears, click Yes.
5) The Entrust OTP App Unlock screen appears. Enter the PIN Reset Code from the Entrust OTP app into the
PIN Reset Code field on the self-service web site and click OK.
6) You will receive a confirmation number, To unlock your IdentityGuard Mobile OTP or Desktop Soft token
application. Enter the confirmation number in the “PIN Reset Code” field.
2
FedEx Services Confidential Page 23
Entrust IdentityGaurd Soft Token
All Paper copies are for REFERENCE ONLY
Note: An updated Self-Administration Actions screen appears, confirming your token has been reset.
7) Enter a new 4-digit PIN from the “Change PIN” screen.
8) Re-enter the new 4-digit PIN and click OK to complete the process of changing your PIN.
9) This completes the Unlock soft token process.
FedEx Services Confidential Page 24
Entrust IdentityGaurd Soft Token
All Paper copies are for REFERENCE ONLY
Appendix A - Glossary Terms
Term Definition
Entrust Name of soft token vendor
IdentityGuard Name of the product for soft token
IDM Identity Management
OTP One-time-passcode
Q&A Questions and Answers submitted during registration
SSM Self Service Module
Appendix B - Creating App Store Accounts
IOS APPLE ACCOUNT/ID
If you are using an iOS 7 mobile device or a later version, you will be required to create an Apple or iTunes account before
you begin installation of your Entrust IdentityGuard Soft Token. The Apple account is your username and is used with
downloading Apple applications, ITunes Store, and enable iCloud. Your iOS account must be a valid email address and does
not have to be your FedEx email address. If you have an account, you may use your existing account or create a new one.
When creating your account, you can access the web browser on your mobile device or access the My Apple ID from the
online web site link: https://appleid.apple.com/account
Note: You will be prompted for a credit card payment when creating your account. It is not required to provide a payment
for an Apple account. When prompted, select “Create New Account” and select “None” for your payment method and
continue to follow the prompts to complete the account creation.
ANDROID GOOGLE ACCOUNT/ID
If you are using an Android mobile device, you will be required to create a Google account before you begin installation of
your Entrust IdentityGuard Soft Token. A Google Account gives you access to Google products like Gmail, Google+,
YouTube, Google Play Store for downloading applications and more with a single username and password. A Google
Account automatically comes with a Gmail address and a Google+ Profile. Once you create a Google Account, you can use
that same username and password to sign in to any Google products. Your Google account must be a valid username and
does not have to be your FedEx email address. If you have an account, you may use your existing account or create a new
one.
When creating your google account you can access the web browser on your mobile device or access the Create a Google
Account from the online web site link: https://support.google.com/accounts/answer/27441?hl=en
Note: You can also select the Create an account link beneath the sign in box in the middle of any Google sign-in page.
FedEx Services Confidential Page 25
Entrust IdentityGaurd Soft Token
All Paper copies are for REFERENCE ONLY
BLACKBERRY WORLD ACCOUNT/ID
If you are using a BlackBerry mobile device, you will be required to create a BlackBerry account before you begin installation
of your Entrust IdentityGuard Soft Token. A BlackBerry account gives you access to websites, applications and more with
the use of a username and password. Your BlackBerry account must be a valid email address and does not have to be your
FedEx email address. If you have an account, you may use your existing account or create a new one.
When creating your account, you can access the web browser on your mobile device or access the Manage your BlackBerry
ID from the online web site link: http://us.blackberry.com/bbid.html
WINDOWS MICROSOFT ACCOUNT/ID
If you are using a Windows mobile device, you will be required to create a Microsoft account before you begin installation of
your Entrust IdentityGuard Soft Token. A Microsoft Account provides you with access to documents, photos, and the
Microsoft store for applications and more with the use of your username and password. Your Microsoft account must be a
valid email address and does not have to be your FedEx email address. If you have an account, you may use your existing
account or create a new one.
When creating your account, you can access the web browser on your mobile device or access the One account for all
things Microsoft from the online web site link: http://www.microsoft.com/en-us/account
Note: You can also select the Create a free Microsoft account link beneath the Sign in box in the middle of any Microsoft
sign-in page.
FedEx Services Confidential Page 26
Entrust IdentityGaurd Soft Token
All Paper copies are for REFERENCE ONLY
Anda mungkin juga menyukai
- Mobile Vulnerability Management Tools A Complete Guide - 2019 EditionDari EverandMobile Vulnerability Management Tools A Complete Guide - 2019 EditionBelum ada peringkat
- Entrust IdentityGuard 8.1 Directory Configuration GuideDokumen62 halamanEntrust IdentityGuard 8.1 Directory Configuration GuideGreg RobertsonBelum ada peringkat
- D 1 3pdfUserGuide of CBBankCardPortalDokumen16 halamanD 1 3pdfUserGuide of CBBankCardPortalbluegyiBelum ada peringkat
- Remote User GuideDokumen64 halamanRemote User GuideDavid A. LewisBelum ada peringkat
- Indian Institute of Management Ahmedabad: Organizational DynamicsDokumen10 halamanIndian Institute of Management Ahmedabad: Organizational DynamicsShashwat SiddhantBelum ada peringkat
- Verizon Call AssistantuserguideDokumen57 halamanVerizon Call Assistantuserguidepnut028Belum ada peringkat
- AD Privilege Escalation Hardening ChecklistDokumen3 halamanAD Privilege Escalation Hardening ChecklistdjiraudBelum ada peringkat
- Android Fever - Samsung Usb Drivers & Adb InterfaceDokumen6 halamanAndroid Fever - Samsung Usb Drivers & Adb Interfacegaurav kumarBelum ada peringkat
- OmnykeyDokumen55 halamanOmnykeytorito2691Belum ada peringkat
- Https://Goo GLDokumen16 halamanHttps://Goo GLRob & Nicole RobardsBelum ada peringkat
- Windows 10 1803 GP OS Administrative Guide 3Dokumen71 halamanWindows 10 1803 GP OS Administrative Guide 3Kusunoki MasashigeBelum ada peringkat
- Reset The Local Group PoliciesDokumen6 halamanReset The Local Group Policiesemil2809Belum ada peringkat
- Sun x86 Firmware UpgradeDokumen6 halamanSun x86 Firmware UpgradeBiswajit DasBelum ada peringkat
- Lock PDFDokumen17 halamanLock PDFPawan KahurkeBelum ada peringkat
- Network SecurityDokumen37 halamanNetwork Securityudi969Belum ada peringkat
- How To Remove $recycle Bin VirusDokumen8 halamanHow To Remove $recycle Bin VirusmithunkjacobBelum ada peringkat
- XFS4IoT April PreviewDokumen1.094 halamanXFS4IoT April PreviewyuriBelum ada peringkat
- Red Team2-Final Project v.2Dokumen72 halamanRed Team2-Final Project v.2Denisa PriftiBelum ada peringkat
- Honeywell Lyric Security System Quick User GuideDokumen16 halamanHoneywell Lyric Security System Quick User GuideAlarmClubBelum ada peringkat
- SR# Test CasesDokumen5 halamanSR# Test CasesKhuongBelum ada peringkat
- ProCash NDC-DDC InstallationManualDokumen450 halamanProCash NDC-DDC InstallationManualadrienBelum ada peringkat
- Iphone User GuideDokumen162 halamanIphone User Guidescribd_new_accountBelum ada peringkat
- SafeNet Sentinel End User GuideDokumen24 halamanSafeNet Sentinel End User Guidelgskumar2010Belum ada peringkat
- OidDokumen36 halamanOidMiller AcuñaBelum ada peringkat
- XML Web Service - Programmers Manual v9.2.1 PDFDokumen126 halamanXML Web Service - Programmers Manual v9.2.1 PDFfauxpawsBelum ada peringkat
- Pubs Command Reference 5 3Dokumen221 halamanPubs Command Reference 5 3Shubham PrasadBelum ada peringkat
- MalwareDokumen17 halamanMalwareTarun NarulaBelum ada peringkat
- Startup Options in Windows 10Dokumen3 halamanStartup Options in Windows 10tsultim bhutiaBelum ada peringkat
- WFBS70 Advanced EN IGDokumen192 halamanWFBS70 Advanced EN IGsquigglyrulezBelum ada peringkat
- Web Service SecureDokumen67 halamanWeb Service SecureMessaraBelum ada peringkat
- Malwarebytes Cloud Console Administrator GuideDokumen58 halamanMalwarebytes Cloud Console Administrator GuideKata PopescoBelum ada peringkat
- 10 Things NetshDokumen5 halaman10 Things NetshhpgeraldBelum ada peringkat
- BRCM RG MGMT MibDokumen22 halamanBRCM RG MGMT MibJohn SmithBelum ada peringkat
- Svcdotnet - Exe - DangerousDokumen2 halamanSvcdotnet - Exe - DangerousRihlesh ParlBelum ada peringkat
- VoIP Tunnel UserguideDokumen2 halamanVoIP Tunnel Userguidedan_stern_15Belum ada peringkat
- VISA Ais Guide StepspcicompliantDokumen15 halamanVISA Ais Guide StepspcicompliantWissam JGroupBelum ada peringkat
- Ufed Ultimate English WebDokumen4 halamanUfed Ultimate English WebRam RodBelum ada peringkat
- BitLocker Drive Encryption StepDokumen14 halamanBitLocker Drive Encryption StepXianming ChongBelum ada peringkat
- Denis CVDokumen4 halamanDenis CVapi-320527039Belum ada peringkat
- BRCM FTP MGMT MibDokumen7 halamanBRCM FTP MGMT MibJohn SmithBelum ada peringkat
- Vision-V5.1 Manual PDFDokumen359 halamanVision-V5.1 Manual PDFlxz5101Belum ada peringkat
- Galaxy Tab A7 Lite Wifi Bankcashback May TNCDokumen2 halamanGalaxy Tab A7 Lite Wifi Bankcashback May TNCrajendraduttaBelum ada peringkat
- The Lazarus Constellation A Study On North Korean Malware 1584232708Dokumen64 halamanThe Lazarus Constellation A Study On North Korean Malware 1584232708Pablo AvilesBelum ada peringkat
- Manual - Netgear ReadyNAS Pro 6 RNDP6000Dokumen132 halamanManual - Netgear ReadyNAS Pro 6 RNDP6000Anonymous ry9mwv3AUBelum ada peringkat
- SIM Cards PersonalizationDokumen35 halamanSIM Cards PersonalizationJanekProkopczukBelum ada peringkat
- Moblie Virus DescriptionsDokumen49 halamanMoblie Virus DescriptionsDozdiBelum ada peringkat
- Ccna Security NotesDokumen8 halamanCcna Security NotesluyandaBelum ada peringkat
- Lenovo SettingDokumen7 halamanLenovo SettinghendraBelum ada peringkat
- Software Requirements Specification: Version 1.0 Approved Prepared by Vignesh V Skcet 02.08.2016Dokumen9 halamanSoftware Requirements Specification: Version 1.0 Approved Prepared by Vignesh V Skcet 02.08.2016vigneshBelum ada peringkat
- Computer System Servicing NCII: Marvin B. BroñosoDokumen17 halamanComputer System Servicing NCII: Marvin B. Broñosorez habloBelum ada peringkat
- Buku Panduan IndividuDokumen63 halamanBuku Panduan IndividuMahendra SutharBelum ada peringkat
- The Pastebin Dump W/ Imbedded Images - CyberZeist Hacks The FBI AgainDokumen17 halamanThe Pastebin Dump W/ Imbedded Images - CyberZeist Hacks The FBI AgainCalebBelum ada peringkat
- IDENTIKEY Authentication Server Product GuideDokumen254 halamanIDENTIKEY Authentication Server Product GuideMahmoud EmadBelum ada peringkat
- 10 Registry Hacks For Windows XPDokumen5 halaman10 Registry Hacks For Windows XPjayabroto100% (3)
- Advance Creator ID User GuideDokumen79 halamanAdvance Creator ID User GuidebokzssBelum ada peringkat
- Amplitube 3, Los R2R.Dokumen1 halamanAmplitube 3, Los R2R.Adolfo DupontiniBelum ada peringkat
- Firefox Add-OnsDokumen9 halamanFirefox Add-OnsWhite Box SecurityBelum ada peringkat
- Portal-2 Factor Remote Access GuideDokumen10 halamanPortal-2 Factor Remote Access GuideVickieBelum ada peringkat
- Sy Man Tec Vip SetupDokumen3 halamanSy Man Tec Vip SetupBernardo Diniz GalastriBelum ada peringkat
- ReadmeDokumen1 halamanReadmeSreekar PamuBelum ada peringkat
- 1.technical Training - Application Architecture & DomainsDokumen17 halaman1.technical Training - Application Architecture & DomainsSreekar PamuBelum ada peringkat
- OTM ArchitectureDokumen1 halamanOTM ArchitectureSreekar PamuBelum ada peringkat
- OTM ArchitectureDokumen1 halamanOTM ArchitectureSreekar PamuBelum ada peringkat
- Oracle 11g New Tuning Features: Donald K. BurlesonDokumen36 halamanOracle 11g New Tuning Features: Donald K. BurlesonSreekar PamuBelum ada peringkat
- Cloning Oracle Transportation Management Database Schemas For 6.4.3 (Doc ID 2593800.1)Dokumen7 halamanCloning Oracle Transportation Management Database Schemas For 6.4.3 (Doc ID 2593800.1)Sreekar PamuBelum ada peringkat
- OAMDokumen32 halamanOAMSreekar PamuBelum ada peringkat
- Answer SheetDokumen7 halamanAnswer SheetrameshkellaBelum ada peringkat
- UA32F5500AR User GuideDokumen160 halamanUA32F5500AR User GuidekrinunnBelum ada peringkat
- 0.technical Training - Kickoff PresentationDokumen8 halaman0.technical Training - Kickoff PresentationSreekar PamuBelum ada peringkat
- OTM Thread PropertiesDokumen3 halamanOTM Thread PropertiesSreekar PamuBelum ada peringkat
- Basic Electronic & Transistor Circuits PDFDokumen54 halamanBasic Electronic & Transistor Circuits PDFSandeep GoyalBelum ada peringkat
- OTMCGDokumen48 halamanOTMCGSreekar Pamu0% (1)
- OTMCGDokumen48 halamanOTMCGSreekar Pamu0% (1)
- C11U P22B Hamill Paul 6 2 Reporting BI Publisher ImprovementsDokumen21 halamanC11U P22B Hamill Paul 6 2 Reporting BI Publisher ImprovementsSreekar PamuBelum ada peringkat
- 642 Otm NfsDokumen37 halaman642 Otm Nfsdhruvgoel1Belum ada peringkat
- Linux Lecture2Dokumen46 halamanLinux Lecture2muitnep4Belum ada peringkat
- WLS ZeroDowntime PatchingDokumen23 halamanWLS ZeroDowntime PatchingSreekar PamuBelum ada peringkat
- Basic Linux: - Ahmad, Indra - Tran, Darren - Young, Kevin - Yuan, YiqianDokumen80 halamanBasic Linux: - Ahmad, Indra - Tran, Darren - Young, Kevin - Yuan, YiqianSreekar PamuBelum ada peringkat
- E68684 03 Administration GuideDokumen104 halamanE68684 03 Administration GuideSreekar PamuBelum ada peringkat
- ADF IntroductionDokumen13 halamanADF Introductionsreenivasulureddy.chBelum ada peringkat
- Sage X3 - User Guide - REF-Shipping Interface SHPSYS User Setup-V6 PDFDokumen13 halamanSage X3 - User Guide - REF-Shipping Interface SHPSYS User Setup-V6 PDFcaplusincBelum ada peringkat
- Rkgit Brochure 2018-19 PDFDokumen12 halamanRkgit Brochure 2018-19 PDFUTKARSH SINGHBelum ada peringkat
- CKA CheatSheetDokumen5 halamanCKA CheatSheetdeepesh_trBelum ada peringkat
- 3920 Aaron Abrose Sap Sap Mobile Overview PDFDokumen45 halaman3920 Aaron Abrose Sap Sap Mobile Overview PDFFaisal HussainBelum ada peringkat
- Oracle Treasury PDFDokumen512 halamanOracle Treasury PDFSriram KalidossBelum ada peringkat
- Getting Started With IBM Tivoli Monitoring 6.1 On Distributed Environments Sg247143Dokumen866 halamanGetting Started With IBM Tivoli Monitoring 6.1 On Distributed Environments Sg247143bupbechanhBelum ada peringkat
- Moving Object Tracking and Detection in Videos Using MATLAB: A ReviewDokumen9 halamanMoving Object Tracking and Detection in Videos Using MATLAB: A ReviewAkhirul HajriBelum ada peringkat
- Questionnaire HRISDokumen4 halamanQuestionnaire HRISAnonymous POUAc3zBelum ada peringkat
- LWDFDokumen17 halamanLWDFneerajBelum ada peringkat
- Transpo - EthylDokumen1 halamanTranspo - EthylEthyl Jean Monday GallarteBelum ada peringkat
- Easy HTML Templates With MustacheDokumen48 halamanEasy HTML Templates With Mustachejesus Avalos SosaBelum ada peringkat
- Lab 1 - Sinewave Speech Analysis - Synthesis in Matlab - 030614Dokumen3 halamanLab 1 - Sinewave Speech Analysis - Synthesis in Matlab - 030614ShantamBelum ada peringkat
- Assessment System: Take Assessment - SWITCH Chapter 7 - CCNP SWITCH (Version 6.0)Dokumen7 halamanAssessment System: Take Assessment - SWITCH Chapter 7 - CCNP SWITCH (Version 6.0)sogunmola100% (1)
- 2 4 Puzzle TimeDokumen1 halaman2 4 Puzzle TimesygacmBelum ada peringkat
- Video Formats A. List of Most Common CodecsDokumen7 halamanVideo Formats A. List of Most Common CodecsKhen BauaBelum ada peringkat
- Java Advanced Imaging APIDokumen26 halamanJava Advanced Imaging APIanilrkurupBelum ada peringkat
- NN43001-260 05.02 Fundamentals Data Networking With VOIPDokumen434 halamanNN43001-260 05.02 Fundamentals Data Networking With VOIPJonn TaylorBelum ada peringkat
- Programação Dynamo 2018Dokumen70 halamanProgramação Dynamo 2018Dinael MilaniBelum ada peringkat
- Process Dynamics and ControlDokumen31 halamanProcess Dynamics and ControlKim Joon sungBelum ada peringkat
- Green Bikes International Project Presentation FH WELS, AustriaDokumen61 halamanGreen Bikes International Project Presentation FH WELS, AustriaManish AbrahamBelum ada peringkat
- Resume Judy Palaruan 2015Dokumen3 halamanResume Judy Palaruan 2015Judy PalaruanBelum ada peringkat
- Ethernet ATmega32/644 ExperimentierboardDokumen9 halamanEthernet ATmega32/644 ExperimentierboardManit100% (3)
- EMPro Workshop 4.0Dokumen140 halamanEMPro Workshop 4.0Michael Benhamou100% (1)
- Tutorial EagleDokumen3 halamanTutorial EagleManoj BishtBelum ada peringkat
- Free ITIL Dumps, ITIL V3 Dumps For Foundation Certificate Exam, Sample Questions and Answer Papers D 3Dokumen10 halamanFree ITIL Dumps, ITIL V3 Dumps For Foundation Certificate Exam, Sample Questions and Answer Papers D 3Silvia GreenBelum ada peringkat
- Skype For Business BW Calc Version 2.70 User GuideDokumen62 halamanSkype For Business BW Calc Version 2.70 User GuidevipermyBelum ada peringkat
- CSC-103L Object Oriented Programming Section CDokumen3 halamanCSC-103L Object Oriented Programming Section Cabdullahnasarullah10937Belum ada peringkat
- Adnan MustafaDokumen8 halamanAdnan MustafaAdnan MustafaBelum ada peringkat
- Manual CI KNX - KNX CrestronDokumen34 halamanManual CI KNX - KNX Crestronsdiazruiz100% (1)
- Ipc Oem Stds A4 English 1111 OnlineDokumen4 halamanIpc Oem Stds A4 English 1111 OnlineAnonymous nMavFhZBelum ada peringkat