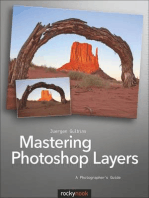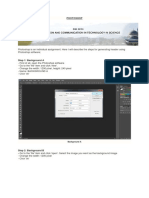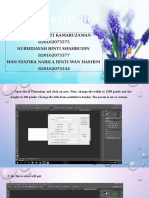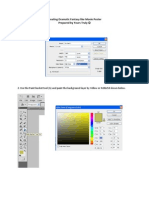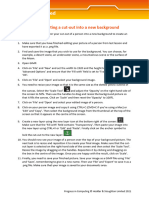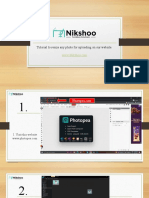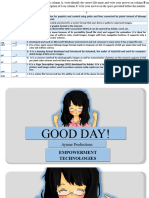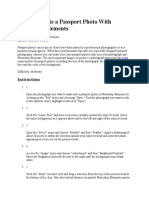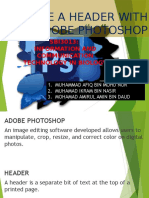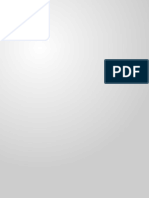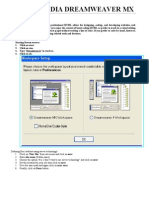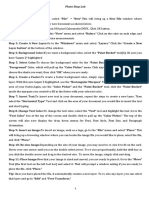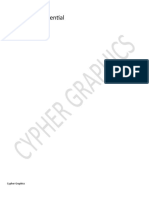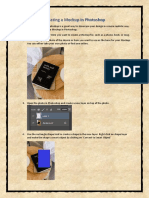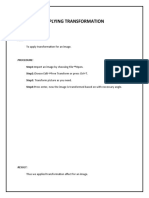Photoshop Step A: Background Size Setting: 1. Open Photoshop Software 2. Click File' Then New'
Diunggah oleh
Nurfarhana Rosli0 penilaian0% menganggap dokumen ini bermanfaat (0 suara)
29 tayangan4 halamanPHOTOSHOP
Judul Asli
Photoshop
Hak Cipta
© © All Rights Reserved
Format Tersedia
DOCX, PDF, TXT atau baca online dari Scribd
Bagikan dokumen Ini
Apakah menurut Anda dokumen ini bermanfaat?
Apakah konten ini tidak pantas?
Laporkan Dokumen IniPHOTOSHOP
Hak Cipta:
© All Rights Reserved
Format Tersedia
Unduh sebagai DOCX, PDF, TXT atau baca online dari Scribd
0 penilaian0% menganggap dokumen ini bermanfaat (0 suara)
29 tayangan4 halamanPhotoshop Step A: Background Size Setting: 1. Open Photoshop Software 2. Click File' Then New'
Diunggah oleh
Nurfarhana RosliPHOTOSHOP
Hak Cipta:
© All Rights Reserved
Format Tersedia
Unduh sebagai DOCX, PDF, TXT atau baca online dari Scribd
Anda di halaman 1dari 4
PHOTOSHOP
STEP A: BACKGROUND SIZE SETTING
1. Open Photoshop software
2. Click ‘File’ then ‘New’
3. Rename the layer as ‘ BACKGROUND’
4. Setting the width for 1200 pixel and the height 240 pixel
5. Click ‘OK’
6. Background had been setting for the suitable width and length
STEP B: BACKGROUND
1. Click ‘File’ then ‘Open’
2. Select image suitable for background
3. Change the image size for width 1200
4. Click ‘OK’
5. Click Rectangular Marquee Tool
6. Crop the image in right size
7. Go to ‘Edit’ then click ‘Copy’
8. At ‘BACKGROUND’ layer, click ‘Edit’ then click ‘Paste’
9. Click Move tool, then drag the image to the perfect position
10. Adjust the ‘Opacity’ by decreasing the opacity percentage to make the background
blur
STEP C: MERGE THE LAYER 2 AND LAYER 3
1. Go to ‘File’ then click ‘Open’. Select the image to be merge at the background
2. Go to ‘Image’ then click ‘Image size’
3. Adjust the width ½ of the real size
4. Click ‘Elliptical Marquee Tool’ to crop the image in circle shape
5. Crop the image for the suitable region
6. Adjust the feather to 10px/20 px
7. Go to ‘Edit’ then click ‘Copy’
8. Go to ‘BACKGROUND’ layer, then click ‘Edit’ then ‘Paste’
9. Click Move tool to move the crop image to the suitable position
10. Repeat step 1-9 for another layer
STEP D: INSERT TEXT
1. Click Horizontal Type Tool
2. Type the words as what are required
3. Adjust the Font to the suitable type and size
4. Click ‘Centre text’ to get the centre position
STEP E: SAVE FILE
1. Go to ‘File’ then click ‘Save As’
2. Change the format type to ‘PNG’ or ‘JPG’
3. Click ‘Save’
Complete header
Anda mungkin juga menyukai
- Mastering Photoshop Layers: A Photographer's GuideDari EverandMastering Photoshop Layers: A Photographer's GuidePenilaian: 4 dari 5 bintang4/5 (6)
- Photoshop: Background ADokumen4 halamanPhotoshop: Background ASalasiah Mohammad SaidBelum ada peringkat
- How To Make The Blog Header?: 1. First, Click The Button File' and Choose New'Dokumen5 halamanHow To Make The Blog Header?: 1. First, Click The Button File' and Choose New'Nurul AmirahBelum ada peringkat
- PhotoshopDokumen18 halamanPhotoshopNurul natihahBelum ada peringkat
- Presentation 1Dokumen12 halamanPresentation 1Pieka BielaBelum ada peringkat
- PS Blog HeaderDokumen18 halamanPS Blog HeaderShahfizah ShukorBelum ada peringkat
- Photoshop TutorialsDokumen7 halamanPhotoshop TutorialsamourionresearcherBelum ada peringkat
- Creating Dramatic Fantasy Like Movie Poster Prepared by Yours TrulyDokumen9 halamanCreating Dramatic Fantasy Like Movie Poster Prepared by Yours TrulypaosantsBelum ada peringkat
- Worksheet 6.1 - Getting StartedDokumen1 halamanWorksheet 6.1 - Getting StartedMohamed SolobBelum ada peringkat
- Information and Communication Technology in Science SSI3013 Group A Adobe PhotoshopDokumen9 halamanInformation and Communication Technology in Science SSI3013 Group A Adobe PhotoshopAnonymous cKtpcFkejkBelum ada peringkat
- Guide For Resize Image On PhotopeaDokumen11 halamanGuide For Resize Image On PhotopeaUlasBelum ada peringkat
- PhotoshopDokumen13 halamanPhotoshopFLOR ENCLUNABelum ada peringkat
- 14 - How To Edit in Photoshop (Part 1)Dokumen41 halaman14 - How To Edit in Photoshop (Part 1)john eric ricardeBelum ada peringkat
- How To Create A Passport Photo With Photoshop ElementsDokumen2 halamanHow To Create A Passport Photo With Photoshop Elementstarun006Belum ada peringkat
- tdt1 Task 2 2Dokumen7 halamantdt1 Task 2 2api-620650746Belum ada peringkat
- Create A Header With Adobe Photoshop: SBI3013: Information and Communication Technology in BiologyDokumen12 halamanCreate A Header With Adobe Photoshop: SBI3013: Information and Communication Technology in BiologyShazrizal ShahmyBelum ada peringkat
- Photoshop Practical Notes-FinalDokumen10 halamanPhotoshop Practical Notes-FinalYash Raj100% (1)
- Instructions For Preparing Images To Upload For The AP Digital SubmissionDokumen2 halamanInstructions For Preparing Images To Upload For The AP Digital SubmissionlisaterrazasBelum ada peringkat
- How Create A DocumentDokumen9 halamanHow Create A Documenttesterino678Belum ada peringkat
- Create A Header With Adobe Photoshop: SBI3013: Information and Communication Technology in BiologyDokumen12 halamanCreate A Header With Adobe Photoshop: SBI3013: Information and Communication Technology in BiologyMuhamad IkramBelum ada peringkat
- Creating Rounded Corners On PhotosDokumen4 halamanCreating Rounded Corners On PhotossoulBelum ada peringkat
- Dream Weaver ProjectDokumen26 halamanDream Weaver ProjectVarit RuangsiriBelum ada peringkat
- Ict 12Dokumen21 halamanIct 12jeremiah341harry0Belum ada peringkat
- Tutorial PhotoshopDokumen20 halamanTutorial PhotoshopAmirul AshrafBelum ada peringkat
- ManualDokumen1 halamanManualManjae CamielaBelum ada peringkat
- Macromedia Dreamweaver MXDokumen14 halamanMacromedia Dreamweaver MXLaxman ThapaBelum ada peringkat
- Project 1.7: How To Resize CropDokumen5 halamanProject 1.7: How To Resize CropJoyVigilBelum ada peringkat
- tdt1 Task 2-Mike HolleyDokumen3 halamantdt1 Task 2-Mike Holleyapi-571245879Belum ada peringkat
- Photo Shop LabDokumen10 halamanPhoto Shop LabKamalakar SreevatasalaBelum ada peringkat
- My Life ProjectDokumen7 halamanMy Life Projectapi-286509564Belum ada peringkat
- Web Design With Photoshop and Dreamweaver: WebsiteDokumen6 halamanWeb Design With Photoshop and Dreamweaver: WebsiterrajankadamBelum ada peringkat
- Adobe PhotoshopDokumen11 halamanAdobe PhotoshopkamieLyaBelum ada peringkat
- My Life ProjectDokumen8 halamanMy Life Projectapi-286301014Belum ada peringkat
- Creating A Newsletter in MSWordDokumen9 halamanCreating A Newsletter in MSWordMuhammad ShazwanBelum ada peringkat
- Advanced Features of Word Processor Q-ADokumen10 halamanAdvanced Features of Word Processor Q-AAnsh SinghBelum ada peringkat
- Graphics For A WebsiteDokumen9 halamanGraphics For A Websiteapi-611728429Belum ada peringkat
- The Edge Library Quick Start GuideDokumen16 halamanThe Edge Library Quick Start GuideBill FisherBelum ada peringkat
- Photo Edit ManualDokumen5 halamanPhoto Edit ManualRaju WadheBelum ada peringkat
- Corel Draw EditingDokumen8 halamanCorel Draw Editingsaurabh mishraBelum ada peringkat
- Final ProjectDokumen19 halamanFinal Projectapi-345474542Belum ada peringkat
- Exp 1Dokumen5 halamanExp 1msukumarbtechBelum ada peringkat
- Photoshop Essential SkillsDokumen7 halamanPhotoshop Essential SkillsjBelum ada peringkat
- Introduction To Photoshop Elements: Tasks: Exercise 1: NavigationDokumen3 halamanIntroduction To Photoshop Elements: Tasks: Exercise 1: NavigationAmrit FloraBelum ada peringkat
- Adobe Photoshop GeologyDokumen31 halamanAdobe Photoshop Geologyemilia597Belum ada peringkat
- PhotoshopbasicsDokumen78 halamanPhotoshopbasicsSelvaraju ParthibhanBelum ada peringkat
- Etech BabyDokumen40 halamanEtech BabyAaron John A YalungBelum ada peringkat
- Lab 1 - Adobe PhotoshopDokumen9 halamanLab 1 - Adobe PhotoshopNoor Rahman RahmatBelum ada peringkat
- Using Text and Guides: Laying Out A GridDokumen7 halamanUsing Text and Guides: Laying Out A Grid2426184Belum ada peringkat
- Topic: Turn A Photo Into A Sketch Turn A Photo Into A Sketch and Animate It. When To UseDokumen2 halamanTopic: Turn A Photo Into A Sketch Turn A Photo Into A Sketch and Animate It. When To UsesugiartoBelum ada peringkat
- Adobe Photoshop CC Tutorial 1Dokumen23 halamanAdobe Photoshop CC Tutorial 1Thaina17Belum ada peringkat
- Reporting For EmpowermentDokumen26 halamanReporting For EmpowermentInri PasicaranBelum ada peringkat
- Uncanny Gallery - Technical DocumentDokumen12 halamanUncanny Gallery - Technical DocumentPaul LaveyBelum ada peringkat
- Adobe Photoshop 7-1Dokumen7 halamanAdobe Photoshop 7-1Afdoal Al BimaniBelum ada peringkat
- UntitledDokumen3 halamanUntitledJanath SenevirathneBelum ada peringkat
- 003 Himanshu Sharma MALab FileDokumen11 halaman003 Himanshu Sharma MALab FileAnonymous 1Belum ada peringkat
- 3.MM PhotoshopDokumen18 halaman3.MM Photoshop121Belum ada peringkat
- Parson HandoutsDokumen7 halamanParson HandoutsAbriel HaqqaniBelum ada peringkat
- User Guide For IRFANVIEWDokumen4 halamanUser Guide For IRFANVIEWTarun GujjarBelum ada peringkat
- 1 Photoshop BasicDokumen18 halaman1 Photoshop BasicJeh UbaldoBelum ada peringkat
- After Effects Lesson 2Dokumen7 halamanAfter Effects Lesson 2api-329256627Belum ada peringkat
- Simulation Model:: Stella SimulatorDokumen4 halamanSimulation Model:: Stella SimulatorNurfarhana RosliBelum ada peringkat
- Information and Communication Technology in Science (SSI 3013) Title: Challenges of Smart SchoolDokumen4 halamanInformation and Communication Technology in Science (SSI 3013) Title: Challenges of Smart SchoolNurfarhana RosliBelum ada peringkat
- Nurfarhana Binti Rosli Kampung Parit Rambai Ulu, KM 53 Jalan Johor, 82000 Pontian, Johor 017-7117459Dokumen1 halamanNurfarhana Binti Rosli Kampung Parit Rambai Ulu, KM 53 Jalan Johor, 82000 Pontian, Johor 017-7117459Nurfarhana RosliBelum ada peringkat
- Challenges of Smart SchoolDokumen10 halamanChallenges of Smart SchoolNurfarhana RosliBelum ada peringkat
- Challenges of Smart SchoolDokumen10 halamanChallenges of Smart SchoolNurfarhana RosliBelum ada peringkat