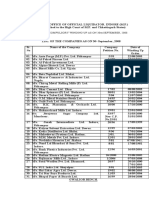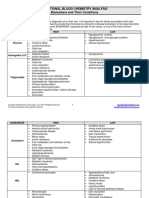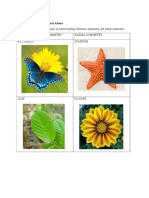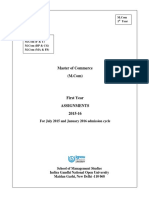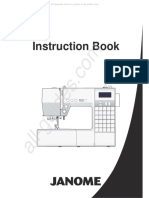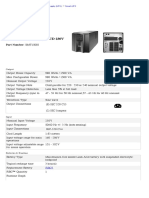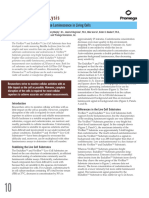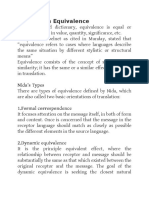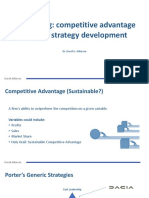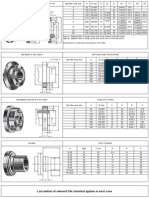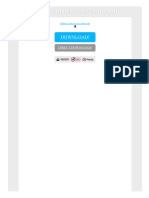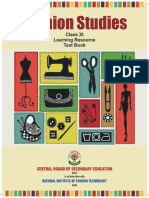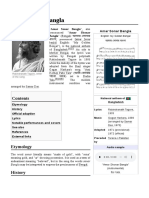IP-7900 Installation Manual
Diunggah oleh
Empresa AS APHak Cipta
Format Tersedia
Bagikan dokumen Ini
Apakah menurut Anda dokumen ini bermanfaat?
Apakah konten ini tidak pantas?
Laporkan Dokumen IniHak Cipta:
Format Tersedia
IP-7900 Installation Manual
Diunggah oleh
Empresa AS APHak Cipta:
Format Tersedia
SIIT CONFIDENTIAL
IP-7900
Solvent Ink Color Inkjet Printer
Installation Manual
U00112843101
Seiko I Infotech Inc.
Downloaded from www.Manualslib.com manuals search engine
SIIT CONFIDENTIAL
U00112843100 September 2008
U00112843101 February 2009
Copyright by Seiko I Infotech Inc., 2009
All right reserved.
The contents of this document may be subject to change without previous notice.
Downloaded from www.Manualslib.com manuals search engine
SIIT CONFIDENTIAL
Preface
The IP-7900 Color Ink Jet Printer Installation Manual describes how to install the IP-7900
Color Ink Jet Printer (simply called the printer below).
Installation is important for the printer's proper operation with the same performance as
confirmed at the predelivery test at the customer's site. Engineers should be familiarize
themselves with the printer and install it at the correct location using the correct
procedure and check it properly.
This manual covers unpacking, moving to the installation site, installation, assembly,
cable connection and operation check, which should be carried out after the printer is
delivered and unloaded in the customer's premises.
Before starting installation, take the time to read the Safety Precautions and Notes on
Installation and Handling, which are written on the following pages.
This manual consists of the following sections:
Section 1 Describes the steps for installation, details of each step, required manpower
and related sections. In addition, this section lists required tools. Familiarize
yourself with the flow of installation.
Section 2 Details installation requirements. Before starting installation, check that the
site chosen by the user meets these requirements.
Section 3 Shows the system configuration, appearance and names of components.
Section 4 Describes the procedures for unpacking, moving, installing, connecting, and
checking the printer.
Section 5 Describes the procedures for moving and relocating the printer.
When using the printer, see also the following documents:
● IP-7900 User’s Guide
● IP-7900 Maintenance Manual
● IP-7900 Packing Specification
Downloaded from www.Manualslib.com manuals search engine
SIIT CONFIDENTIAL
Safety Precautions
WARNINGS
• Use the power supply voltage specified on the nameplate.
DO NOT plug several devices into one electrical outlet as this might result in fire or
electric shock.
• DO NOT allow metal or liquids to touch the internal parts of the printer.
Doing so may cause fire, electric shock, or other accidents.
• DO NOT disconnect or connect the power cable with wet hands.
Doing so may lead to electric shock.
• Make sure the printer is well grounded. If it is not grounded, a short circuit may cause
fire or electrical shock.
• DO NOT disassemble or remodel the printer.
DO NOT repair the printer by yourself. Doing so may cause fire, electric shock or other
accidents.
• DO NOT remove the fixed covers of the printer because they contain high-voltage and
extremely hot parts. Careless removal might result in an electric shock or burn.
• DO NOT damage, break, process, or heat the power cable.
If it is damaged, replace it with a new one.
Using a damaged power cable may cause fire or electric shock.
• NEVER use the printer in a place of extreme humidity or any place where it can
possibly be splashed by any liquids.
If any liquids get into the printer, it could lead to fire, electric shock, or other serious
accidents.
• Turn the printer off and unplug the power cable immediately during a thunder storm.
WARNINGS
Power OFF the printer and unplug the power cable from the power outlet in any of the
following cases:
• When putting your hands inside the printer.
• Smoke, strange noise or smells erupt from the printer.
• A piece of metal or any liquid touches the internal parts or slot of the printer.
• An error requiring service from a service center occurs.
Avoid ink ingestion or splashes on skin or in eyes. Keep ink bottles out of the reach of
children. If ink is swallowed by mistake, do not try to vomit, but seek medical attention
immediately.
ii
Downloaded from www.Manualslib.com manuals search engine
SIIT CONFIDENTIAL
CAUTIONS
In order to ensure the safe operation of the printer heed all of the cautions and warnings
contained throughout this manual.
• DO NOT put any paper rolls on an unstable table or a tilted surface as they could fall
leading to an injury.
• Handle the paper rolls with care because they are very heavy. If you drop them, it could
lead to personal injury.
• Hold the electric cable by the plug when connecting and disconnecting it.
Failing to do so may cause the cable to fray or break which could lead to electric shock
and/or fire.
• Cap the waste ink bottle tightly to prevent leakage before discarding it.
• DO NOT get ink on your skin or clothes. Wash off any ink with immediately with soapy
water.
• When replacing the ink cartridge, place a sheet of paper under the bottle to prevent
spillage and work in a well-ventilated area.
iii
Downloaded from www.Manualslib.com manuals search engine
SIIT CONFIDENTIAL
Notes on installation and handling
Pay attention to the following items to make full and proper use of the printer.
Notes on installation and storage
1. Do not install the printer in an area where it is directly exposed to sunlight orstrong
light source.
2. Do not install the printer in an area where it will receive vibration, dust or water.
3. Do not install the printer in an area where ventilation is poor.
4. Do not install the printer in an area where it directly receives air from airconditioners,
heaters or ventilators.
5. Use the printer in an area conforming to the specified operating conditions.
6. The printer should be installed on a level plane. It should not be tiltedduring
transportation. If the printer is not installed on a level surface, the printquality may
deteriorate or the printer may fail. Be sure to lock casters to preventmovement of
the printer.
7. There must be sufficient spaces for maintenance around the printer: left space:
40cm; right space: 40 cm; front space: 100 cm; rear space: 100 cm.These spaces
are also required to ventilate the printer.
8. Install the printer in the place where a warp in the floor will not be caused by
theweight of 450 kg.
9. Avoid the installation in a place where condensation may occur inside of theprinter.
In the case of condensation, leave the printer as it is until the
condensationdisappears. If it is used when condensation occurs, the printer may fail
or may notprint properly.
10. The printer weighs about 450 kg (excluding media and accessories). When
anypower equipment, such as fork-lift truck, is not used to move or transport
it,handle by eight people. Otherwise, it may cause injury.
Precautions on the power supply
1. Install the printer near an electrical outlet which should be easily accessible.
2. Do not provide power to the printer through the same power line as for
noise-generating devices, such as a motor.
3. Connect the power cable to an electrical outlet. Do not put many loads on one
electrical outlet.
iv
Downloaded from www.Manualslib.com manuals search engine
SIIT CONFIDENTIAL
Handling precautions
1. Turn the power OFF, wait for at least ten seconds, and turn the power on again.
2. Do not place anything on top of the printer. Do not rest your elbow on the printer.
3. Open and close the top cover gently with both hands from the front of the printer.
4. Before connecting or disconnecting the interface connector, turn the printer OFF.
5. Do not wipe the cover surface with benzene or paint thinner. The coating maycome
off or deteriorate.Wipe the cover clean with a soft cloth. If the cover is very dirty, use
a clothmoistened with a neutral detergent.
6. Do not touch the ink-jet head surface.
Precautions on consumables
1. Always use the recommended consumables (paper, ink, etc.). Failure to follow this
instruction may cause poor print quality or a breakdown.
Downloaded from www.Manualslib.com manuals search engine
Table of Contents
Section 1 Installation Overview
1.1 Installation Overview ................................................... 1-1
1.2 Required Tools ........................................................... 1-2
1.3 Package Size ............................................................. 1-3
Section 2 Installation Site Check
2.1 Temperature and Humidity ........................................... 2-1
2.2 Installation Floor ........................................................ 2-2
2.3 Installation Space ....................................................... 2-3
2.4 Transfer Space ........................................................... 2-4
2.5 Power Supply Requirements ........................................ 2-5
Section 3 Printer Configuration and Names of Components
3.1 Standard Components ................................................. 3-1
3.1.1 Basic components ............................................................. 3-1
3.1.2 I t e m s b u n d l e d i n t h e p r i n t e r pa c k a g e . . . . . . . . . . . . . . . . . . . . . . . . . . . . . . . . . . . 3 - 2
3.1.3 Accessories ...................................................................... 3-3
3.2 Options ...................................................................... 3-4
3.3 Consumables ............................................................. 3-5
Section 4 Unpacking, Transportation and Installation
4.1 Transferring to an Unpacking Area ................................ 4-2
4.1.1 U n pa c k i n g a r e a s e l e c t i o n . . . . . . . . . . . . . . . . . . . . . . . . . . . . . . . . . . . . . . . . . . . . . . . . . . . 4 - 2
4.1.2 Tr a n s f e r m e t h o d . . . . . . . . . . . . . . . . . . . . . . . . . . . . . . . . . . . . . . . . . . . . . . . . . . . . . . . . . . . . . . . . 4 - 3
4.2 Unpacking .................................................................. 4-4
4.2.1 U n pa c k i n g . . . . . . . . . . . . . . . . . . . . . . . . . . . . . . . . . . . . . . . . . . . . . . . . . . . . . . . . . . . . . . . . . . . . . . . . 4 - 4
4.2.2 U n l o a d i n g p r i n t e r f r o m pa l l e t . . . . . . . . . . . . . . . . . . . . . . . . . . . . . . . . . . . . . . . . . . . . . . 4 - 8
4.3 Transferring to an Installation Area and Assembling Printer
Parts ........................................................................ 4-10
4.3.1 F i x i n g p r i n t e r a n d a s s e m b l i n g p r i n t e r pa r t s . . . . . . . . . . . . . . . . . . . . . . . . . 4 - 1 0
4.3.2 Assembling roll feed unit and take-up reel unit .................... 4-18
4.3.3 I n s t a l l i n g wa s t e i n k b o t t l e a n d i n k pa c k s . . . . . . . . . . . . . . . . . . . . . . . . . . . . 4 - 2 6
4.3.4 Removing carriage cushioning materials............................. 4-31
4.3.5 F i l l i n g wi p e r c l e a n i n g l i q u i d . . . . . . . . . . . . . . . . . . . . . . . . . . . . . . . . . . . . . . . . . . . . . . 4 - 3 5
4.3.6 Filling spittoon absorber liquid .......................................... 4-36
4.3.7 Installing media .............................................................. 4-37
4.3.8 St r a i g h t e n i n g m e d i a f e e d d i r e c t i o n b y a d j u s t i n g t a k e - u p s c r o l l e r
height ............................................................................ 4-37
4.4 Connecting Power Cables and Turning on .................... 4-39
4.5 Filling an Initial Ink .................................................... 4-43
CONTENTS-1
Downloaded from www.Manualslib.com manuals search engine
SIIT CONFIDENTIAL
Table of Contents
4.6 Checking Printer Operation ......................................... 4-45
4.6.1 S e t t i n g pa r a m e t e r s . . . . . . . . . . . . . . . . . . . . . . . . . . . . . . . . . . . . . . . . . . . . . . . . . . . . . . . . . . 4 - 4 5
4.6.2 Adjusting sensors for roll feed unit and take-up reel unit ...... 4-45
4.6.3 C h e c k i n g p r i n t e r o p e r a t i o n wi t h o u t c o n n e c t i n g t o h o s t c o m p u t e r 4 - 4 9
4.6.4 C o n n e c t i n g wi t h h o s t c o m p u t e r . . . . . . . . . . . . . . . . . . . . . . . . . . . . . . . . . . . . . . . . . 4 - 5 3
4.6.5 Confirming system operation............................................. 4-54
4.7 Completing installation ............................................... 4-55
Section 5 Moving and Relocating
5.1 Moving a Printer ......................................................... 5-1
5.1.1 M o v i n g a p r i n t e r wi t h c a s t e r s . . . . . . . . . . . . . . . . . . . . . . . . . . . . . . . . . . . . . . . . . . . . . . 5 - 1
5.1.2 M o v i n g a p r i n t e r wi t h c r a n e . . . . . . . . . . . . . . . . . . . . . . . . . . . . . . . . . . . . . . . . . . . . . . . . 5 - 1
5.2 Relocating a Printer .................................................... 5-2
5.2.1 Purging inks ..................................................................... 5-2
5.2.2 P o we r i n g o ff . . . . . . . . . . . . . . . . . . . . . . . . . . . . . . . . . . . . . . . . . . . . . . . . . . . . . . . . . . . . . . . . . . . . . 5 - 2
5.2.3 Fixing carriage .................................................................. 5-2
5.2.4 R e m o v i n g wa s t e i n k b o t t l e . . . . . . . . . . . . . . . . . . . . . . . . . . . . . . . . . . . . . . . . . . . . . . . . . . 5 - 3
5.2.5 Installing cushioning materials and fittings ........................... 5-3
5.2.6 Unlocking casters and releasing the adjustable leveling feet ... 5-3
CONTENTS-2
Downloaded from www.Manualslib.com manuals search engine
SIIT CONFIDENTIAL
Section 1 Installation Overview
1.1 Installation Overview
Table 1-1 lists the steps for installation and required manpower.
Table 1-1 Installation Overview
Required
Step Action
manpower
1 To transfer to unpacking Move the printer to an unpacking area. 2*
area
2 To unpack Remove the printer from the carton and 4
check the content against the packing list.
3 To move to installation Move the printer to the installation site. 2*
site
4 To install Install the printer, components, and 2
accessories, then connect the power cable.
5 To set parameters Set the parameters for printing and data 1
transmission.
6 To check printer Check the print quality. 1
operation
7 To connect interface Connect the interface cable. 1
cable
8 To check printer By connecting the printer with the host 1
operation computer, check the system performance in
advance, and secure that the system
operates properly.
* Eight persons are required to lift the printer. (Main body weight: about 600 kg; Packaged weight:
about 900 kg)
To move or transport the printer, use a forklift truck or a cart, containing long-fork, with the carrying
capacity, 1.5t or more. Check the route for carrying in advance, and secure a sufficient number of
operators.
1-1
Downloaded from www.Manualslib.com manuals search engine
SIIT CONFIDENTIAL
Section 1 Installation Overview
1.2 Required Tools
Table 1-2 lists the tools required for installation.
Table 1-2 Main Tools
Item Qty Remarks
Cutting pliers 1 To cut PP-band and insulation lock tie
Cutter 1 To unpack
Philips screwdriver JIS B 4633 (2) 1 To loosen screws holding the printer
Philips screwdriver (1: 250mm) 1 To adjust print head for image quality
improvement
Philips screwdriver (2: 250mm) 1 To adjust print head for image quality
improvement
Normal screwdriver 45x50 JIS B 4609 1 To loosen screws holding the printer
Normal screwdriver (1: 250mm) 1 To adjust print head for image quality
improvement
Wrench 13mm 2 To unpack
Hexagon wrench M4 1 To assemble cooling fan and sheet metal
Hexagon wrench M8 1 To remove metal pedestals
Hexagon wrench M3 1 To adjust carriage height for image quality
improvement
Hexagon wrench M5 1 To parallel carriage to platen for image quality
improvement
Hexagon wrench M6 1 To parallel carriage to platen for image quality
improvement
Socket wrench 9.5mm squared 1 To loosen stand reinforcement plate
Adjustable end wrench 1
Wrench 1
Torque screwdriver 1 To tighten carriage covers 49N (5kgf)
Level 1 To install the printer horizontally
1-2
Downloaded from www.Manualslib.com manuals search engine
SIIT CONFIDENTIAL
Section 1 Installation Overview
1.3 Package Size
Table 1-3 Package Size
Package size 約 4300(W)x1100(D)x1820(H)
Package weight 約 900kg
Pallet Material: Iron, Weight: Approx. 147kg
Pallet size 4300 (W) x 1100 (D) x 250 (H)
1-3
Downloaded from www.Manualslib.com manuals search engine
SIIT CONFIDENTIAL
Section 2 Installation Site Check
Before installation, check the environmental conditions below including power supply.
2.1 Temperature and Humidity
The conditions for the installation site are shown below.
(1) Keep the air condition constant.
Table 2-1 lists the temperature and humidity at the installation site.
Table 2-1 Environmental Conditions
Item Conditions/Remarks
Temperature Operating: 15 to 30 °C
Non-operating: 5 to 35 °C
To guarantee print quality: 20 to 25 °C
Relative humidity Operating: 30 to 70% RH
(without condensation) Non-operating: 10 to 80% RH
Print quality guarantee: 40 to 60% RH
Temperature gradient Operating: ±10 °C/h or less
(without condensation) Non-operating: ±20 °C/h or less
Operating temperature and Operate the printer under the temperature and humidity below.
humidity range Temperature: 15℃ to 30℃
Humidity: 30% to 70%RH
To obtain better print quality, operate the printer within the
temperature 20 to 25 °C (68 to 77℉).
(2) Do not subject the printer to mechanical vibration.
(3) Avoid dusty place. Keep the air clean.
(4) Do not expose the printer to the direct sunlight. Confirm that the printer is not exposed
the afternoon sunlight.
(5) Do not expose the printer to the air exhausted from ventilation outlet.
(6) Provide adequate ventilation.
2-1
Downloaded from www.Manualslib.com manuals search engine
SIIT CONFIDENTIAL
Section 2 Installation Site Check
2.2 Installation Floor
The adequate space around the printer for supplies replacement and print processing is required when
operating and repairing.
The floor of the installation site should meet the following requirements:
(1) The floor should be level.
The floor should be level to distribute a load on the leveling feet evenly and keep the printer
horizontal. (Measure and check the levelness with a level at the center of the printer’s BEAM.)
As the pallet has casters, avoid obstructions in the path to move it on casters.
(2) The floor should have sufficient strength to hold the weight of the printer.
The floor strength to support the casters is shown below.
● Printer weight 600kg (excluding media and consumable parts)
● Load on a caster 150kg (excluding media and consumable parts)
The caster position subjected to the load are shown in Figure 2-1.
The part painted in gray indicates the roll feed/take-up reel unit.
4125.5
524 2906.1
424
3106.6
8-φ65
1379.2
723
369
4-φ75
FRONT
(単位: mm)
Figure 2-1 Caster Positions
2-2
Downloaded from www.Manualslib.com manuals search engine
SIIT CONFIDENTIAL
Section 2 Installation Site Check
2.3 Installation Space
At installing the printer, a sufficient space around the printer must be secured to:
- Replace the frequently used part
- Output the drawings
- Provide adequate ventilation
- Repair printer and replace components
The space required for the installation and maintenance (excluding media setting) is shown in Figure
2-2.
NOTE
The figure below shows the space for installation only. To unload the printer from the pallet
with slope, secure the space width 9.0m or more. For more details, refer to “Section 4
Unpacking, Transportation, and Installation.”
1,000
400 400
Front
1,000
Height: 2,200
(Unit: mm)
Figure 2-2 Installation/Maintenance Space
2-3
Downloaded from www.Manualslib.com manuals search engine
SIIT CONFIDENTIAL
Section 2 Installation Site Check
2.4 Transfer Space
Note that they are the dimensions of the printer just unpacked and not assembled.
Secure the printer’s transfer space based on the printer’s dimensions below.
(Unit: mm)
Figure 2-3 Printer Dimensions for Transfer Space
2-4
Downloaded from www.Manualslib.com manuals search engine
SIIT CONFIDENTIAL
Section 2 Installation Site Check
2.5 Power Supply Requirements
The requirements to connect the printer’s power cable are shown below.
(1) Power supply specifications
The power supply specifications for the printer are as follows:
Verify that the power supply at the site meets the following specifications.
● Power consumption
Printer power supply operating: 1440W or less
Printer power supply idle: 100W or less
Heater power supply operating:
200V input voltage: 2000W or less
240V input voltage: 2880W or less
Heater power supply idle: 5W or less
● Input power voltage for printer power supply and heater power supply
Rated voltage: 200 to 240VAC
(Input voltage range: 180 to 260VAC)
● Input power frequency for printer power supply and heater power supply
Rated frequency: 50/60Hz
(Input frequency range: 50/60±1Hz)
● Instantaneous interruption for printer power supply and heater power supply
20msec or more
● Inrush current for printer power supply and heater power supply
35A or less
● Leakage current for printer power supply and heater power supply
3.5mA or less (IEC950,UL1950,CSA950)
1.0mA or less (Electrical Appliance and Material
Safety Law)
● Insulation resistance for printer power supply and heater power supply
10MΩ (500VDC) or more
2-5
Downloaded from www.Manualslib.com manuals search engine
SIIT CONFIDENTIAL
Section 2 Installation Site Check
● Withstand voltage for printer power supply and heater power supply
1.5kVAC for one minute
● Calorific power 15552000J/H or less
● Grounding for printer power supply and heater power supply
Class D grounding (3rd grounding)
CAUTION
To prevent induction noise, apply an exclusive ground cable. Do not connect it together
with the power cable.
2-6
Downloaded from www.Manualslib.com manuals search engine
SIIT CONFIDENTIAL
Section 2 Installation Site Check
(2) AC outlet
The shape of the plug and plug outlet are as follows.
Apply the receptacle suitable for the plug.
1)For Japan
Figure 2-4 JIS C8303 3P 15A 250V Shape of plug and outlet
2)For Europe
Unit:mm
Figure 2-5 Plug shape for Europe (STANDARD SHEET V II)
2-7
Downloaded from www.Manualslib.com manuals search engine
SIIT CONFIDENTIAL
Section 2 Installation Site Check
3)For North America
Unit:mm
Figure 2-6 Plug shape for North America (NEMA 250V-20A)
2-8
Downloaded from www.Manualslib.com manuals search engine
SIIT CONFIDENTIAL
Section 3 Printer Configuration and
Names of Components
This section shows the printer configuration and the names of components as a basic knowledge
required for the operations described in “Section 4 Unpacking, Transportation and Installation” and the
subsequent section.
The printer consists of three major components below.
● Standard components (basic components, items bundled in the printer package, and
accessories)
● Options
● Consumables
While the standard main unit components (printer, bundled items, and accessories) are common to all
configurations, options and consumables depend on the customer specification.
The configuration and the names of the components are shown below.
3.1 Standard Components
3.1.1 Basic components
- Roll feed unit
- Take-up reel unit
- Front paper guide
- Media drying fan
- Subcartridge cover
- Scroller (x2)
- Tension bar guideTension bar(x1)
- Tension bar holder
- Rubber spacerA,B,C
- Paper tube flange(x2)
- Take-up flange(x2)
- Securing ring(x2)
3-1
Downloaded from www.Manualslib.com manuals search engine
SIIT CONFIDENTIAL
Section 3 Printer Configuration and Names of Components
3.1.2 Items bundled in the printer package
Scroller
<2 PCS> Tension bar
(with flange 2 PCS)
(with no flange 1PC)
<3PCS>
Supply side frange (with screw) Supply side frange / fixing ring
<1 set> <1 set>
Roll media (for adjustment) Waste ink bottle 64-inch paper tube
<1PC> P6-109 (for take-up reel unit)
<1 bottle> <1PC>
Paper tube flange Rubber spacer A Rubber spacer B Rubber spacerC
<2 PCS> <1 PC> <1 PC> <1 PC>
Phillips
Paper setting gauge screwdriver
<1 PC>
Pullout handle of scroller
<1 PC>
3-2
Downloaded from www.Manualslib.com manuals search engine
SIIT CONFIDENTIAL
Section 3 Printer Configuration and Names of Components
3.1.3 Accessories
Power cable USB2.0 cable
<2PCS> <1PC>
Ink tray Subcartridge Dummy pack
IP7-123 <1 set> <8PCS>
<8PCS> Y(IP7-111) :2 PCS
M(IP7-112) :2 PCS
C(IP7-113) :2 PCS
K(IP7-114) :2 PCS
Lc(IP7-115) :1 PCS
Lm(IP7-116) :1 PCS
Gy(IP7-117) :1 PCS
Lgy(IP7-118) :1 PCS
Daily maintenance kit IP7-130 Wiper cleaning liquid set Wiper cleaning liquid
<1 set> IP7-131 extraction set
<1 set>
- Cap cleaning liquid : 300 ml -Wiper cleaning liquid ((200ml):3 bottles
- Wiper cleaning liquid : 200 ml
- Spittoon absorber liquid : 100 ml
- Cleaning roller : 30 PCS
- Cleaning swab : 10 PCS
- Dripper : 10 PCS
- Tweezers : 1 PC
- Cleaning stick : 1 PC
- Spittoon case : 1 PC
- Gloves : 30 pairs User’s Guide Spittoon absorber
- Bag : 1 PC IP7-132
<1 set>
- Spittoon absorber liquid(100 ml)
: 3 bottles
3-3
Downloaded from www.Manualslib.com manuals search engine
SIIT CONFIDENTIAL
Section 3 Printer Configuration and Names of Components
3.2 Options
● Exhaust attachment (IP-177) 2
● PS RIP(PhotoPrint 6 Standard SIIT Edition)(IP-550) 1
● PS RIP(PhotoPrint 6 Server SIIT Edition)(IP-551) 1
● Mesh printing kit(IP7-011) 1
● Footswitch 1
● Scroller 1
● Color exchange set (IP7-122) <1 set>
・Cleaning liquid pack 4
・Dummy subcartridge 4
3-4
Downloaded from www.Manualslib.com manuals search engine
SIIT CONFIDENTIAL
Section 3 Printer Configuration and Names of Components
3.3 Consumables
Daily maintenance kit IP7-130 Subcartridge (8 colors)
<1 set> <1 set>
Y(IP7-111) :2 PCS
- Cap cleaning liquid : 300 ml M(IP7-112) :2 PCS
- Wiper cleaning liquid : 200 ml C(IP7-113) :2 PCS
- Spittoon absorber liquid : 100 ml K(IP7-114) :2 PCS
- Cleaning roller : 30 PCS Lc(IP7-115) :1 PCS
- Cleaning swab : 10 PCS Lm(IP7-116) :1 PCS
- Dripper : 10 PCS Gy(IP7-117) :1 PCS
- Tweezers : 1 PC Lgy(IP7-118) :1 PCS
- Cleaning stick : 1 PC
- Spittoon case : 1 PC
- Gloves : 30 pairs
- Bag : 1 PC
Cleaning liquid kit IP7-136 Storage liquid kit IP7-137 Cap cleaning liquid set
<1 set> <1 set> IP7-134
- Cleaning liquid pack : 8 PCS - Storage liquid pack : 8 PCS <1 set>
- Dummy subcartridge : 8 PCS - Dummy subcartridge : 8 PCS Cap cleaning liquid (300 ml) : 3 bottles
Wiper cleaning liquid set Cleaning swab Spittoon absorber liquid
IP7-131 IP6-147 IP7-132
<1 set> <300 PCS> <1 set>
- Wiper cleaning liquid (200 ml) : 3 bottles -Spittoon absorber liquid(100 ml) :3bottles
3-5
Downloaded from www.Manualslib.com manuals search engine
SIIT CONFIDENTIAL
Section 3 Printer Configuration and Names of Components
Ink pack (8 colors) Waste ink bottle
Ink tray
Y(IP7-101), M(P7-102), C(IP7-103), IP6-109
IP7-123
K(IP7-104), Lc(IP7-105), Lm(IP7-106), <1 bottle>
<8 PCS>
Gy(IP7-107), Lgy(IP7-108),
Cleaning roller set
IP5-121
Head cleaning kit < 90 PCS>
Cleaning stick
IP7-125
IP5-120
<1PC>
(with one cleaning roller)
Wiper blade
IP7-133 Absorbent sheet Absorbent sponge
IP7-124 IP7-127
<1 roll> <10PCS>
Spittoon case set IP7-126 Color exchange set Glove set
- Spittoon case IP7-122 IP7-138
- Bag <100 pairs>
Wiper cleaning liquid
IP7-135
<1PC>
3-6
Downloaded from www.Manualslib.com manuals search engine
SIIT CONFIDENTIAL
Section 4 Unpacking, Transportation and
Installation
Install the printer with the following steps:
(1) To decide unpacking area and to transfer the printer to the unpacking area:
See the section 4.1
(2) To unpack: See the section 4.2.
(3) To transfer the printer to the area to be installed: See the section 4.3.
(4) To supply the power: See the section 4.4.
(5) To fill initial ink: See the section 4.5.
(6) To confirm the printer operation See the section 4.6.
(7) To complete the installation See the section 4.7.
CAUTIONS
Temperature’s sudden changes may cause condensation inside the printer and printer
failure.
When the outside temperature differs considerably from the room temperature, warm up
the printer before starting installation by leaving the carton containing the printer with the
steps below.
• Leave the printer at an intermediate temperature between the room temperature and
the outside temperature for about one hour.
• Leave the printer at the room temperature for two hours or more.
2.
4-1
Downloaded from www.Manualslib.com manuals search engine
SIIT CONFIDENTIAL
Section 4 Unpacking, Transportation and Installation
4.1 Transferring to an Unpacking Area
4.1.1 Unpacking area selection
Take the following precautions when selecting an unpacking area:
(1) Minimize the transfer distance from the unpacking area to the installation area. Note that the
printer performance is affected by vibration and shock, since it is a precision piece of
equipment.
(2) Secure the unpacking area large enough to temporarily store packing materials and
accessories to be installed.
Unpacking area
Slope Printer carton
2.5m
Unloading direction Printer
9.0m
*Unload the printer from either the capping unit side or the wiping unit side.
Figure 4-1 Unpacking Area
(3) Since unpacking makes noise, carefully choose the unpacking area so that it does not affect
the other works done nearby.
(4) Before unloading the printer, identify the printer’s direction. Note that SII’s logo label is
attached to the carton’s side panel corresponding to the printer’s front face.
4-2
Downloaded from www.Manualslib.com manuals search engine
SIIT CONFIDENTIAL
Section 4 Unpacking, Transportation and Installation
4.1.2 Transfer method
(1) Preparation for transfer
Check the transfer route carefully, and confirm that no obstruction is found on the way.
(2) Transfer
Move the printer with casters since its gross weight is approx. 600kg. If the carton must be
lifted, note that eight persons are required.
(3) Precautions on transfer
● Be sure to follow the safety precautions if the carton is moved without casters.
● Keep the printer horizontal during transportation.
● Be careful not to damage any existing facilities when moving the printer.
Barycentric position
Pallet
4-3
Downloaded from www.Manualslib.com manuals search engine
SIIT CONFIDENTIAL
Section 4 Unpacking, Transportation and Installation
4.2 Unpacking
After unloading, unpack and remove the printer from the package and check its components.
4.2.1 Unpacking
1. Cut the PP-band and remove the
plastic cover.
2. Remove the top cover.
3. Remove the side panels
corresponding to the printer’s front and
rear.
4-4
Downloaded from www.Manualslib.com manuals search engine
SIIT CONFIDENTIAL
Section 4 Unpacking, Transportation and Installation
4. Remove the eight 13mm bolts securing
the iron frame’s top part, and top iron
frame.
NOTE
• Hold the iron frame firmly to prevent it
from falling down when the upper
nuts are removed.
• Remove carefully not to drop the
nuts.
5. Remove the ten 13mm bolts securing
the iron frame and remove the all iron
frame in the side faces.
6. Remove the side panels
corresponding to the printer’s right and
left.
Side panels
7. Remove the plastic sheet covering the
printer. Plastic cover
Pallet
4-5
Downloaded from www.Manualslib.com manuals search engine
SIIT CONFIDENTIAL
Section 4 Unpacking, Transportation and Installation
8. Cut the PP-bands fixing the bundled
packages, and take out them.
Scroller
F-PG (front paper guide)
Slope
Scroller-Support(Feed)
● TakeUp-Drive-Unit
● Scroller-Support(TakeUp)
Feed-Drive-Unit
Drying fan
Media for adjustment at installation
● BEAM(Frame)FEED
● BEAM(Frame)TAKE-UP
4-6
Downloaded from www.Manualslib.com manuals search engine
SIIT CONFIDENTIAL
Section 4 Unpacking, Transportation and Installation
9. Inspect the packed items.
Inspect that neither lack nor damage is
found. If it is found, contact our
dealer.
NOTE
• For the details of the packed items,
refer to the Packing Specifications.
• Do not leave the waste and the
packing items at the customer’s site.
Be sure to take back with you.
4-7
Downloaded from www.Manualslib.com manuals search engine
SIIT CONFIDENTIAL
Section 4 Unpacking, Transportation and Installation
4.2.2 Unloading printer from pallet
1. With a hexagon wrench, remove the
four bolts securing the printer’s stand
to the pallet. Hexagon socket head screw
Then remove the angle’s two upper
screws with a 6mm hexagon wrench,
and the two lower bolts with a 13mm
socket wrench.
NOTE Angle
• Unload the printer from either the
capping unit side or the wiping unit
side.
13mm bolts
• Do not loosen the angle’s bolts at the
opposite side.
2. Raise the printer by inserting a slope
under the caster and pushing it deeper.
Slope
With keeping the printer raised,
remove the fixing angle. Then
remove the slopes by lightly kicking
them.
NOTE
The procedure above requires at least
three persons: one to press each slope,
and one to remove the fixing angle.
4-8
Downloaded from www.Manualslib.com manuals search engine
SIIT CONFIDENTIAL
Section 4 Unpacking, Transportation and Installation
3. Before removing the other side’s angle,
hold the printer in the opposite side so
that it would not move.
NOTE
As one side’s angle was already
removed, support the printer’s corner not
to move it.
4. By repeating the steps 1 and 2,
remove the other side’s angle.
5. Fix the slopes by inserting the slopes’
hooks in the iron frame stand’s holes.
6. Take off the printer along the slope.
7. To the installation area transfer the
printer covered with the protection
materials.
4-9
Downloaded from www.Manualslib.com manuals search engine
SIIT CONFIDENTIAL
Section 4 Unpacking, Transportation and Installation
4.3 Transferring to an Installation Area and
Assembling Printer Parts
After taking off the printer from the pallet, move the printer to the user-specified location
and install it with the following steps.
4.3.1 Fixing printer and assembling printer parts
1. Hold the caster’s wheel at the printer’s
front side by pushing the caster’s
stopper down as the photo shows.
Stopper
Caster wheel
2. Set the adjustable leveling feet to the
four positions of the printer’s leg part.
Adjustable leveling foot
3. By rotating the adjustable leveling feet,
adjust the printer to be horizontal.
NOTE
Be sure to perform this adjustment to
prevent printer’s malfunction or damage.
Note that the adjustable leveling foot is
an important part to support a large mass
of media on the roll feed unit and the
take-up reel unit.
Adjustable leveling foot
4-10
Downloaded from www.Manualslib.com manuals search engine
SIIT CONFIDENTIAL
Section 4 Unpacking, Transportation and Installation
4. Remove the printer’s all packing
materials: polyethylene wrap, tapes,
PP-bands, and Bubble Wrap.
NOTE Protection for
transportation
At this step do not remove the protection
materials inside the carriage.
Polyethylene wrap
GRIT-Roller
protection
Protection
PP-bands
Protection Protection
5. Remove the ANGLE(STAND)HV at the
four positions of the printer’s leg part.
Note that each ANGLE(STAND)HV is
fixed with four M5x10 screws.
NOTE
Keep the screws removed at this step,
as they are reused to fix the angles for
Feed-Drive-Unit, Scroller-Support(Feed),
TakeUp-Drive-Unit, and ANGLE(STAND)HV for
Scroller-Support(TakeUp). transportation
4 - 11
Downloaded from www.Manualslib.com manuals search engine
SIIT CONFIDENTIAL
Section 4 Unpacking, Transportation and Installation
6. Assemble the
BRACKET(PG-F-MountR).
<Fixing torque>
M4×8: 1.5Nm
M5×10: 2.5Nm
BRACKET(PG-F-MountR)
One M5×10 screw
One M4×8 screw
Two M4×8 screws
At this assembly, pass the interlock
switch cable through the hole shown
in the right figure.
7. Insert the cable into the
BRACKET(PG-F-MountR) connector.
4-12
Downloaded from www.Manualslib.com manuals search engine
SIIT CONFIDENTIAL
Section 4 Unpacking, Transportation and Installation
8. Assemble the
BRACKET(PG-F-MountL).
<Fixing torque>
M4×8: 1.5Nm
M5×10: 2.5Nm
BRACKET(PG-F-MountL)
One M5×10 screw
One M4×8 screw
Two M4×8 screws
At this assembly, pass the interlock
switch cable through the hole shown
in the right figure.
4-13
Downloaded from www.Manualslib.com manuals search engine
SIIT CONFIDENTIAL
Section 4 Unpacking, Transportation and Installation
9. Assemble the BRACKET(PGF-Cen) to
the three positions. Note that each
BRACKET(PGF-Cen) is fixed with four
screws.
ねじ 4 本(M4×8)
BRACKET(PGF-Cen)
10. Remove the GUIDE-CUTTER(104)
temporarily attached to the fixing
position of the
FRONT-PG-ASSY(104).
GUIDE-CUTTER(104)
11. Set the FRONT-PG-ASSY(104) to its
fixing position by inserting the screws
into the sheet metal’s holes. Then fix
the GUIDE-CUTTER(104) between
the printer and the
FRONT-PG-ASSY(104) with 12 M4x12
screws.
Screw positions of GUIDE-CUTTER(104)
GUIDE-CUTTER(104)
GUIDE-CUTTER(104)
FRONT-PG-ASSY(104) 4-14
FRONT-PG-ASSY(104)
Downloaded from www.Manualslib.com manuals search engine
SIIT CONFIDENTIAL
Section 4 Unpacking, Transportation and Installation
12. Tighten the 10 M5x10 screws at the
FRONT-PG-ASSY(104) bottom face.
Screw positions at FRONT-PG-ASSY(104) bottom face
13. Put your hands from the
FRONT-PG-ASSY(104)’s bottom part,
and connect the all connectors
between the FRONT-PG-ASSY(104)
and the printer.
4-15
Downloaded from www.Manualslib.com manuals search engine
SIIT CONFIDENTIAL
Section 4 Unpacking, Transportation and Installation
14. Set the four LID(PG-Under) to the
FRONT-PG-ASSY(104)’s bottom part.
Note that each LID(PG-Under) is fixed
with four screws.
M4×8
LID(PG-Under)
LID(PG-Under) setting positions
15. Fix the HOOK-TB at the five positions
with lake blue painted screws.
HOOK-TB (tension bar hook)
4-16
Downloaded from www.Manualslib.com manuals search engine
SIIT CONFIDENTIAL
Section 4 Unpacking, Transportation and Installation
16. Fix the TRAY(BOTTLE)HV with four
4x8 screws, and insert the waste ink
tube with cap so that the cap’s button
is set on the TRAY(BOTTLE)HV’s
protruding slip.
DT-3 4X8
17. Assemble the drying fan with one
screw each for right and left and one Painted screw
painted screw.
Screws Drying fan
18. Insert the drying fan connector.
Connector
Then apply a nylon clip on the cable,
and fix it with a screw.
Drying fan
19. Set the PIPE(PG-GARD) in the
groove.
PIPE(PG-GARD)
4-17
Downloaded from www.Manualslib.com manuals search engine
SIIT CONFIDENTIAL
Section 4 Unpacking, Transportation and Installation
4.3.2 Assembling roll feed unit and take-up reel unit
The roll feed unit and the take-up reel unit are assembled with the procedure below.
(1) Fix the Feed-Drive-Unit and the Scroller-Support(Feed) to the BEAM(Frame)FEED.
(2) Fix the TakeUp-Drive-Unit and the Scroller-Support(TakeUp) to the
BEAM(Frame)TAKE-UP.
(3) Assemble the BEAM(Frame)FEED via angle to the printer’s rear face, that is,
media-supply side.
(4) Assemble the BEAM(Frame)TAKE-UP via angle to the printer’s front face, that is,
media-takeup side.
Note that the assemble is difficult when the angle is attached the to Feed-Drive-Unit or
the TakeUp-Drive-Unit in advance. So first fix the Feed-Drive-Unit side angle and
TakeUp-Drive-Unit side angle to the printer, then assemble each BEAM to the printer. For
details, refer to the procedure on the following pages.
Overview to Assemble Roll Feed Unit and Take-Up Reel Unit
Feed-Drive-Unit TakeUp-Drive-Unit
BEAM(Frame)FEED
Scroller-Support(Feed) TensionBar-Guide-Kotei
BEAM(Frame)TAKE-UP
Sensor
TensionBar-Guide(TU)HV
Printer’s front side
Scroller-Support(TakeUp)
4-18
Downloaded from www.Manualslib.com manuals search engine
SIIT CONFIDENTIAL
Section 4 Unpacking, Transportation and Installation
<Screw positions in lever side>
1. Assemble the Feed-Drive-Unit to the
BEAM(Frame)FEED with four M8x20
Feed-Drive-Unit
hex socket head bolts with spring and
flat washers and two M5x10 screws.
NOTE
Do not fix Angle(RF) at this step.
M8X20 hex socket head bolt with
spring and flat washers
<Screw positions in rear side>
BEAM(Frame)FEED
M5X10
2. Assemble the Scroller-Support(Feed)
to the BEAM(Frame)FEED with four
M8x20 hexagon socket head bolts and
two M5x10 screws.
Scroller-Support(Feed)
<Screw positions>
BEAM(Frame)FEED
M8X20 hex socket
M5X10 head bolt with spring
and flat washers
4-19
Downloaded from www.Manualslib.com manuals search engine
SIIT CONFIDENTIAL
Section 4 Unpacking, Transportation and Installation
3. With four M5x10 screws assemble the
Angle(LF) to the
Scroller-Support(Feed) which was
fixed to the BEAM(Frame)FEED in the
previous step.
Scroller-Support(Feed)
Angle(LF)
4. Assemble the TakeUp-Drive-Unit to the
BEAM(Frame)TAKE-UP with four
M8x20 hexagon socket head bolts and
two M5x10 screws.
NOTE
Do not fix Angle(RT) at this step.
<Screw positions>
M8X20 hex socket
head bolt with spring
and flat washers
Do not fix
Angle(RT) at this
step.
M5X10
4-20
Downloaded from www.Manualslib.com manuals search engine
SIIT CONFIDENTIAL
Section 4 Unpacking, Transportation and Installation
5. Assemble the <Screw positions>
Scroller-Support(TakeUp) to the TensionBar-Guide(TU)HV
BEAM(Frame)TAKE-UP with four
M8x20 hexagon socket head bolts and
two M5x10 screws.
M8X20 hex socket head bolt
with spring and flat washers
M5X10
If the BEAM(Frame)TAKE-UP is kept
to be raised up with some tool, at this BEAM(Frame)TAKE-UP
step slide and insert the
TensionBar-Guide(TU)HV to the
BEAM(Frame)TAKE-UP without
removing the screws.
If not, assemble the
TensionBar-Guide(TU)HV by removing
the screws at the following step.
Tool
TensionBar-Guide(TU)HV
6. With four M5x10 screws assemble the
Angle(LT) to the
Scroller-Support(TakeUp) which was
fixed to the BEAM(Frame)TAKE-UP in
the previous step.
Scroller-Support(TakeUp)
Angle(LT)
7. Assemble the sensor to the center of Sensor position
the BEAM(Frame)TAKE-UP shown in
the figure, and connect the connector.
Connector
4-21
Downloaded from www.Manualslib.com manuals search engine
SIIT CONFIDENTIAL
Section 4 Unpacking, Transportation and Installation
8. Assemble the BEAM(Frame)FEED
with the Feed-Drive-Unit and the
Scroller-Support(Feed) fixed to the
printer.
a) Press the Angle(RF) against the
printer, and fix it with two M5x10
screws.
b) From the Feed-Drive-Unit side,
insert the BEAM(Frame)FEED to
the printer. Then insert the
Scroller-Support(Feed).
2.
1.
c) Assemble the Feed-Drive-Unit
and the Angle(RF) with two
M5x10 screws.
4-22
Downloaded from www.Manualslib.com manuals search engine
SIIT CONFIDENTIAL
Section 4 Unpacking, Transportation and Installation
d) Assemble the Angle(LF) in the
Scroller-Support(Feed) side and
the printer with two M5x10 screws.
Scroller-Support(Feed)
9. Just like repeating the procedure to
assemble the BEAM(Frame)FEED to
the printer, assemble the
BEAM(Frame)TAKE-UP with the
TakeUp-Drive-Unit and the
Scroller-Support(TakeUp) fixed to the
to the printer.
a) Press the Angle(RT) against the
printer, and fix it with two M5x10
screws.
b) From the TakeUp-Drive-Unit side,
insert the BEAM(Frame)TAKE-UP
to the printer. Then insert the
Scroller-Support(TakeUp).
2.
1.
c) Assemble the TakeUp-Drive-Unit
and the Angle(RT) with two M5x10
screws.
d) Assemble the Angle(LT) in the
Scroller-Support(TakeUp) side
and the printer with two M5x10
screws.
4-23
Downloaded from www.Manualslib.com manuals search engine
SIIT CONFIDENTIAL
Section 4 Unpacking, Transportation and Installation
BEAM(Frame)TAKE-UP
10. Assemble the
TensionBar-Guide(TU)HV, when it was
not assembled at the step 5.
Knob
TensionBar-Guide(TU)HV
a) Remove the four screws, shown in
the Photo, of the
TensionBar-Guide(TU)HV.
b) Assemble the part A shown in
the right Photo to the
BEAM(Frame)TAKE-UP’s groove
with the four screws removed at
the previous step.
c) Slide the
TensionBar-Guide(TU)HV to the
left side, and tight the knob lightly.
4-24
Downloaded from www.Manualslib.com manuals search engine
SIIT CONFIDENTIAL
Section 4 Unpacking, Transportation and Installation
11. Assemble the TensionBar-Guide-Kotei
to the TakeUp-Drive-Unit with the three
screws, one M5x10 and two 4x8. Then
connect the sensor connector.
This screw fixes TensionBar-Guide-Kotei
and BEARING SUPPORT-B.
12. Connect the all connectors from
TakeUp-Drive-Unit to the printer.
Connect the sensor's connectors:
connector tagged as "TU" to the upper
sensor, and tagged as "TL" to the
lower sensor.
4-25
Downloaded from www.Manualslib.com manuals search engine
SIIT CONFIDENTIAL
Section 4 Unpacking, Transportation and Installation
4.3.3 Installing waste ink bottle and ink packs
■ SAFETY PRECAUTIONS FOR WASTE INK BOTTLE
WARNINGS
• The ink used for the printer contains petroleum solvent. Since the ink is flammable,
NEVER place the waste ink near open flame.
• DO NOT swallow the waste ink and avoid contact with eye. It will cause respiratory
distress and can harm the eye.
• DO NOT get the waste ink on your skin or clothes. Wash off any ink immediately with
soapy water.
CAUTIONS
• DO NOT attempt to disassemble the waste ink bottle.
• Cap the waste ink bottle tightly to prevent leakage before discharging it. Then put the
bottle into a plastic bag and dispose it as hazardous waste. Observe local regulations
for disposal of waste ink bottles.
NOTES
• Install the waste ink bottle correctly and securely. If not, the waste ink amount cannot
be detected correctly, which cause a spillage.
• Never leave the printer without installing waste ink bottle. When it is removed for
replacement, be sure to install a new one.
• At replacement, support the waste ink bottle with your both hands to prevent leakage.
NEVER tip or turn over the bottle.
4-26
Downloaded from www.Manualslib.com manuals search engine
SIIT CONFIDENTIAL
Section 4 Unpacking, Transportation and Installation
■ SAFETY PRECAUTIONS FOR INK PACK
WARNINGS
• The ink used for the printer contains petroleum solvent. Since the ink is flammable,
NEVER place the ink pack near open flame.
• DO NOT swallow ink and avoid contact with eye. It will cause respiratory distress and
can harm the eye. Keep the ink packs out of the reach of the children.
• DO NOT get the ink on your skin or clothes. Wash off any ink immediately with soapy
water.
CAUTIONS
• DO NOT attempt to disassemble ink packs.
• Put a used ink pack into a plastic bag and dispose it as hazardous waste. Observe
local regulations for disposal of used ink packs.
NOTES
• Always use the recommended ink. Failure to do this may cause poor print quality or
printer damage that may invalidate your warranty.
• The ink’s storage life is 12 months from the manufacturing date.
• DO NOT shake an ink pack before use.
• Never leave the printer without installing ink packs for eight colors. When they are
removed for replacement, be sure to install new ones.
• DO NOT use ink past the date of expiration as this may cause poor print quality or
printer damage that may invalidate your warranty.
• Store ink in a dark and cool place. NEVER store ink in a high temperature or direct
sunlight. Ink change characteristic if exposed to direct sunlight.
4-27
Downloaded from www.Manualslib.com manuals search engine
SIIT CONFIDENTIAL
Section 4 Unpacking, Transportation and Installation
Install the waste ink bottle and ink pack according to the following procedures.
Be sure to install the waste ink bottle before installing the ink packs.
1. Remove the cap of the waste ink bottle.
2. Upward slide the lever of the waste ink
bottle applied part, and set the waste
ink bottle.
3. Slide the lever downward.
NOTE
Install the waste ink bottle correctly and
securely. If not, the waste ink amount
cannot be detected correctly, which
cause a spillage or may stain the floor
with spilled ink.
4. Open the ink box cover by pressing its
knob.
4-28
Downloaded from www.Manualslib.com manuals search engine
SIIT CONFIDENTIAL
Section 4 Unpacking, Transportation and Installation
1.
5. Set the dummy pack to the ink tray.
Hook the two holes at the dummy
pack’s bottom part over the ink tray’s
two protrusions. Then insert the
dummy pack’s top plate into the ink
tray slit until you hear the joint click.
2.
6. With a dropper, apply the cap cleaning
liquid to the ink tray's spout holes.
NOTE
Do not omit this step, or the ink may leak
from the spout hole.
Spout hole
7. Insert the ink tray into the slot of the ink
box.
NOTES
• Insert the ink tray all the way seated.
• Be sure to insert the dummy pack
into the correct slot. Note that the
slot positions are designated
depending on the colors.
8. Close the ink box cover.
4-29
Downloaded from www.Manualslib.com manuals search engine
SIIT CONFIDENTIAL
Section 4 Unpacking, Transportation and Installation
9. Remove the eight drip-proof tubes
connected to the upper ink supply pins
of the subcartridge attaching part.
Drip-proof tube
10. Attach the subcartridge cover, and fix it
by rotating the two painted screws.
NOTE
At this step do not set the subcartridge.
Note that the subcartridge cover is fixed
without setting a subcartridge.
4-30
Downloaded from www.Manualslib.com manuals search engine
SIIT CONFIDENTIAL
Section 4 Unpacking, Transportation and Installation
4.3.4 Removing carriage cushioning materials
1. Detach the all covers to remove the
carriage cushioning materials.
a) Open the COVER (HV)FMR. By COVER (HV)FMR
pressing the claw, remove the
COVER (HV)FTR from the
COVER (HV)FTR.
Claw
COVER (HV)FTR
b) Remove the COVER (HV)FBR-R
with three screws.
COVER (HV)FBR-R
c) Remove the COVER (HV)FTR
with two screws.
COVER (HV)FTR
4-31
Downloaded from www.Manualslib.com manuals search engine
SIIT CONFIDENTIAL
Section 4 Unpacking, Transportation and Installation
d) Remove nine screws fixing the
COVER(HV104)YRR. Note that
four screws are set at the top face,
three on the rear face, and two on
the bottom front part.
Note
Apply 35mm Philips screwdriver.
COVER(HV104)YRR
e) Tilt the COVER(HV104)YRR.
Then remove it by lifting upward.
f) Remove the
COVER(HV104)YRR-B with five
screws on the printer’s rear face.
COVER(HV104)YRR-B
4-32
Downloaded from www.Manualslib.com manuals search engine
SIIT CONFIDENTIAL
Section 4 Unpacking, Transportation and Installation
2. Remove the Cover(CarriageUpper)
with two screws. Cover(CarriageUpper)
3. Remove the Cover (CarriageUnder)
ASSY with six screws: four on the rear
face and two on the front face. Then
remove the fan cable, too. Cover (CarriageUnder) ASSY
4. Remove carriage cushioning materials
shown in the figures. Carriage fixing polystyrene foam on printer’s
rear side
CLAMP(Carriage-HeadBase)
Block(HeadBase)
AnglePlate(HeadBase)
4-33
Downloaded from www.Manualslib.com manuals search engine
SIIT CONFIDENTIAL
Section 4 Unpacking, Transportation and Installation
5. Fix the Cover(CarriageUnder) ASSY
and the Cover(CarriageUpper)
removed in the previous procedure.
<Fixing torque>
0.78 Nm
4-34
Downloaded from www.Manualslib.com manuals search engine
SIIT CONFIDENTIAL
Section 4 Unpacking, Transportation and Installation
4.3.5 Filling wiper cleaning liquid
1. Open the front cover and the wiper
cover.
2. Confirm that the cleaning liquid filling
hole is at the wiper unit top panel’s
bottom right part. Fill the wiper
cleaning liquid from the filling hole.
Visually check that:
- The wiper cleaning liquid
surface is higher than the “x”
mark’s top edge.
- The wiper cleaning liquid
surface is NOT higher than the
“o” mark’s top edge.
NOTE
Explain the daily maintenance below to
the users:
- To check visually the wiper
cleaning liquid surface position
- To fill wiper cleaning liquid
3. Close the wiper cover and the front
cover.
4-35
Downloaded from www.Manualslib.com manuals search engine
SIIT CONFIDENTIAL
Section 4 Unpacking, Transportation and Installation
4.3.6 Filling spittoon absorber liquid
1. Using a dripper, drizzle the spittoon
case with the spittoon absorber liquid
so that the whole spittoon case surface Spittoon case
is fully wet.
First, drizzle the top surface
evenly with the spittoon absorber
liquid.
2. After the whole surface is wet, fill the
spittoon case with the spittoon
absorber liquid. Confirm that the top of
the protrusions shown in the Photo is
submerged by the agent.
Protrusions
4-36
Downloaded from www.Manualslib.com manuals search engine
SIIT CONFIDENTIAL
Section 4 Unpacking, Transportation and Installation
4.3.7 Installing media
Install media to the printer.
For the procedure, refer to the IP-7900 User’s Guide, “Section 2 Basic Operation”: “Roll
media installation procedure” of “Media installation and removal.”
4.3.8 Straightening media feed direction by adjusting take-up
scroller height
To straightening the media feed direction, parallelize the take-up scroller to the
FRONT-PG-ASSY(104) by adjusting the take-up scroller height.
1. Tie a string at the tape measure case.
Make a loop with the other end of the
string, and let the take-up scroller
through the loop.
Hook the tape measure top’s L-shaped
part on the platen’s media supply side.
2. In the capping side, measure the
distance between the platen’s media
supply side and the take-up scroller.
Tape measure
4-37
Downloaded from www.Manualslib.com manuals search engine
SIIT CONFIDENTIAL
Section 4 Unpacking, Transportation and Installation
3. In the wiping side, measure the
distance between the platen’s media
supply side and the take-up scroller.
Tape measure
4. Loosen the two fixing screws at the
side face of the
Scroller-Support(TakeUp). Height adjustment bolt
5. By rotating the height adjustment bolt,
adjust take-up scroller’s wiping-side
height to be the same as its
capping-side height.
Note that the difference between the Fixing screws
wiping-side height and the
capping-side height must be within
1mm.
6. After the adjustment, tighten the two
screws loosened at the step 4.
4-38
Downloaded from www.Manualslib.com manuals search engine
SIIT CONFIDENTIAL
Section 4 Unpacking, Transportation and Installation
4.4 Connecting Power Cables and Turning on
Notes
• Note that the printer contains two 200V power systems.
• Connect only the power cables attached to the printer.
• Before connecting the power cable, check that the power cable conforms to the
regional AC power specification.
• Be sure to clamp the power codes. If not, the power code may be caught by the
scrollers, which may cause an electrification or a printer damage.
• After turning on the printer power switch and the heater power switch, be sure to turn
on or off only with the power switch on the printer’s operation panel.
Printer power inlet
7. Insert the two power cables attached Heater power inlet
into the printer power inlet and the
heater power inlet of the printer.
8. Turn ON the printer power switch, and Printer power switch
then heater power switch.
Heater power switch
4-39
Downloaded from www.Manualslib.com manuals search engine
SIIT CONFIDENTIAL
Section 4 Unpacking, Transportation and Installation
9. Turn ON the power switch on the
operation panel.
When the switch is turned ON, a
power-on self-diagnostic test is Booting up…
performed and the following message
appears on the operation panel’s LCD.
Notes
INITIALIZING...
• Explain to the users that except for PLEASE WAIT
emergency the printer power must be
turned OFF only while “PRINT” is
indicated on the LCD. If the power is
turned OFF during “INITIALIZING”
or “CLEANING,” ink drooling or print
head damage may occur, or even the
parameter settings may be lost.
• If an error is detected during the
self-diagnostic test at power on, an
error message appears on the LCD.
Solve the problem following the error
message.
• Note that the operation cannot be
reversed after completing with the
procedure below. To change the
setting, shut down the printer, and
restart the operation.
a) With and keys #LANGUAGE
select the language to be
*ENGLISH
displayed on the operation panel,
and press key.
・ENGLISH
・FRANCAIS
・ITALIANO
・DEUTSCH
・ESPANOL
・PORTUGUeS
・JAPANESE
4-40
Downloaded from www.Manualslib.com manuals search engine
SIIT CONFIDENTIAL
Section 4 Unpacking, Transportation and Installation
b) Press key. #LANGUAGE
*ENGLISH OK?
c) With and keys #TIME ZONE (GMT+)
select the time zone of the country
where the printer is operated. *YY/MM/DD HH:MM +00
d) Press key. #TIME ZONE (GMT+)
*YY/MM/DD HH:MM +12
e) Press key.
#TIME ZONE (GMT+)
*YY/MM/DD HH:MM +OK?
f) With and keys #LENGTH UNITS
select the unit of the length.
*INCH
g) Press key. #LENGTH UNITS
*MILLIMETER
h) Press key. #LENGTH UNITS
>MILLIMETER OK?
i) With and keys #TEMPERATURE UNITS
select the unit of the temperature.
*FAHRENHEIT
j) Press key. #TEMPERATURE UNITS
*CENTIGRADE
k) Press key. #TEMPERATURE UNITS
>CENTIGRADE OK?
4-41
Downloaded from www.Manualslib.com manuals search engine
SIIT CONFIDENTIAL
Section 4 Unpacking, Transportation and Installation
l) With and keys
#NO. OF INK COLORS
select the ink color mode, 4-color
or 8-color. *8 COLORS
m) Press key. #NO. OF INK COLORS
*8 COLORS OK?
INITIALIZING...
PLEASE WAIT
10. After the initialization, the right OPEN SUBCART COVER
message is indicated.
CCC LOAD SUBCART
After confirming the message above
appears, with a dropper, apply the cap
cleaning liquid to the subcartridge's
two spout holes.
Note
Do not omit this step, or the ink may leak
from the spout hole.
Spout hole
11. Set the subcartridges.
PRINTER READY
ROLL:XXXX/YYYYYY
4-42
Downloaded from www.Manualslib.com manuals search engine
SIIT CONFIDENTIAL
Section 4 Unpacking, Transportation and Installation
4.5 Filling an Initial Ink
The initial ink filling is required only when the printer is installed for the first time.
Notes
• Do not release the pressure control knob, nor open the front cover.
• When the ink filling is suspended by some reason such as ink running out or pressure
control knob error, do not continue the ink filling operation. If it is continued, waste ink
may overflow from the waste ink bottle.
When it is suspended, terminate the ink filling with the either of the two operations
below.
1. Set a new subcartridge and start the ink filling again.
2. Supply the ink from the ink pack. For the procedure,
refer to "Supplying ink from ink pack" described in "4.7 Completing Installation."
1. Press key on the
operation panel to enter offline mode.
2. Repeat pressing key until ∧REWIND FORM FEED ∨
"PH.MAIN" menu is displayed.
<PH.REC PH.MAIN>
3. Press key to select "INK #CAP CLEANING
SYSTEM OPT" menu. >
4. Press key to select "INK #INK SYSTEM OPT
SYSTEM OPT" menu, and press >STORE INK SYS
key.
#INK SYSTEM OPT
5. Press key to select "INITIAL *INITIAL CHARGE
CHARGE".
6. Press key. #INK SYSTEM OPT
*BOTTLE OK?
7. Confirm that a waste ink bottle was OPEN
installed, and press key.
SUBCARTRIDGE COVER
8. Remove the subcartridge cover. LOAD SUBCARTRIDGE
LOAD CCC SLOT
4-43
Downloaded from www.Manualslib.com manuals search engine
SIIT CONFIDENTIAL
Section 4 Unpacking, Transportation and Installation
9. Set the subcartridges. CLOSE
SUBCARTRIDGE COVER
10. Set the subcartridge cover. OPEN
INK COVER
11. Open the ink box cover. LOAD
DUMMY INKPACK
12. Set the dummy ink packs. CLOSE
INK COVER
13. Close the ink box cover. START INK CHARGING
*BOTTLE OK?
14. Confirm that a waste ink bottle was CHARGING INK
installed, and press key. PLEASE WAIT XXX
Subcartridges and ink delivery system #INK SYSTEM OPT
below the subcartridges are filled with
ink. Then normal cleaning operation is *INITIAL CHARGE
completed.
4-44
Downloaded from www.Manualslib.com manuals search engine
SIIT CONFIDENTIAL
Section 4 Unpacking, Transportation and Installation
4.6 Checking Printer Operation
4.6.1 Setting parameters
After turning the printer on, set parameters according to the user’s operating environment
referring to IP-7900 User’s Guide, “Section 3 Menu operation on the operation panel”:
“Explanation of each menu operation”
4.6.2 Adjusting sensors for roll feed unit and take-up reel unit
After turning on the printer and setting the parameters, adjust the light sensors below.
Sensors in the printer’s roll feed unit side
- Two light-emitting units on the drive unit’s side face
- Two light-receiving units on the beam.
Sensors in the printer’s take-up reel unit side
- One light-emitting units on the beam
- Two light-receiving unit on the drive unit’s side face
(1) Adjusting supply-side media end sensor
Adjust the supply-side media end sensor’s light-emitting direction with the procedure
below.
1. Remove the cover of the supply-side
media end sensor’s light-emitting units.
2. Remove the connector of the
supply-side media slack sensor’s
light-emitting unit. Note that the media
slack sensor position is lower than the
media end sensor.
3. By rotating the pan-head machine
screws, adjust the upper and lower
lighting-receiving units to the positions
to receive the emitted lights. Note that
at the correct position the red LED is
ON.
4. Gradually tighten the adjusting screw
until the media slack sensor’s
light-receiving unit does not receive
the emitted light. Note that the media
4-45
Downloaded from www.Manualslib.com manuals search engine
SIIT CONFIDENTIAL
Section 4 Unpacking, Transportation and Installation
slack sensor position is lower than the
media end sensor.
5. Tighten the adjusting screw
additionally by XXX(T.B.D)turns.
6. Confirm that the media end sensor’s
light-receiving unit receives the emitted Screw to adjust the media end
light. Note that the media end sensor is sensor's light-emitting unit direction
upper than the media slack sensor.
Then put the connector removed at the
step 2 back in place. Media end sensor's light emitting
unit
Media slack sensor’s light
7. Put the cover back in place. emitting unit
Media end sensor’s light-receiving
unit (The LED goes on when the
step 3 is completed.)
Media slack sensor’s light-receiving
unit (The LED goes on when the
step 4 is completed.)
(2) Adjusting supply-side media slack sensor
Check the media slack sensor position, and adjust it just as repeating the procedure to
adjust the media end sensor.
4-46
Downloaded from www.Manualslib.com manuals search engine
SIIT CONFIDENTIAL
Section 4 Unpacking, Transportation and Installation
(3) Adjusting takeup-side media slack sensor
Takeup-side media slack sensor detects the media slack at the high limit position and the
low limit position. Adjust the sensor’s light-receiving direction with the procedure below.
1. Remove the cover of the takeup-side
media slack sensor’s light-receiving
unit.
2. Loosen the adjusting screw of the
light-receiving unit.
3. Gradually tighten the adjusting screw
until the sensor fixing sheet metal is
loosened. Then tighten the screw by
one turn.
4. Fix the light emitting unit at the lowest
fixing position.
5. By selecting “MAINTENANCE MODE,”
“SENSORS,” and “TUR SENSORS”
with the operation panel, confirm that
the emitted light is received by the high
limit light-receiving unit and the low
limit light-receiving unit.
6. If the light is not received, tighten the
adjusting screw gradually until the light
is received.
7. Fix the light-emitting unit at the highest
fixing position.
8. By selecting “MAINTENANCE MODE,”
“SENSORS,” and “TUR SENSORS”
with the operation panel, confirm that
the emitted light is received by the high
limit light-receiving unit and the low
limit light-receiving unit.
9. If the light is not received, tighten the
adjusting screw gradually until the light
is received.
10. Repeat the steps 4 to 9 until both the
high limit light-receiving unit and the
low limit light-receiving unit correctly
4-47
Downloaded from www.Manualslib.com manuals search engine
SIIT CONFIDENTIAL
Section 4 Unpacking, Transportation and Installation
receive the emitted light if the
light-emitting unit is fixed at the highest
position or the lowest position.
11. Fix the light-emitting unit at the second
position from the top.
NOTE
The upper and lower adjusting screws at the sensor fixing sheet metal do not require
adjustment.
Media slack upper limit sensor’s
light-receiving unit
Media slack lower limit sensor’s
light-receiving unit
Media slack sensor’s
light-emitting unit
4-48
Downloaded from www.Manualslib.com manuals search engine
SIIT CONFIDENTIAL
Section 4 Unpacking, Transportation and Installation
4.6.3 Checking printer operation without connecting to host
computer
Print the patterns below to check the printer operation.
● Nozzle check pattern
● Mechanical check pattern (to check the nozzle position and the print head tilt)
(1) Printing nozzle check pattern
1. Press key on the
operation panel to enter offline mode.
2. Press the , , MAINTENANCE MODE
, and keys in PASSWORD?
sequence.
(When the key was
pressed, the buzzer sounds to notify
the user that the pressed key is invalid;
however, after this, the user can shift to
the password entry state.)
3. Press the , ,
, and keys in sequence.
4. Repeat the key until ∧PRINTER SETUP∨
"ADJUST" menu is displayed. <ADJUST HEATER>
5. Press the key to select #TEST PRINTS
"ADJUST" menu. >NOZZLE PRINT
4-49
Downloaded from www.Manualslib.com manuals search engine
SIIT CONFIDENTIAL
Section 4 Unpacking, Transportation and Installation
6. Press key to select "TEST
PRINTS".
7. Press key to select "CHECK #TEST PRINTS
NOZZLE".
>CHECK NOZZLE
8. Press key. #TEST PRINTS
*OK?
9. By pressing key, print the
#TEST PRINTS
nozzle check pattern.
*EXECUTING
Print output
M K C Y direction
Lg Lc GY Lm
10. With magnifier (x10) inspect the whole
print, and confirm that no nozzleout is
found on the pattern in each color.
If a problem is found, solve it with
adjustment referring to “Maintenance
Manual.”
4-50
Downloaded from www.Manualslib.com manuals search engine
SIIT CONFIDENTIAL
Section 4 Unpacking, Transportation and Installation
(2) Printing mechanical check pattern
By selecting “CHECK MECHANICAL” with the procedure below, the print patterns to
check the print head tilt and nozzle position are printed at the same time.
1. Enter the maintenance mode.
(See the previous item.)
2. Repeat pressing key until
∧PRINTER SETUP∨
"ADJUST" menu is displayed.
<ADJUST HEATER>
3. Press key to select "ADJUST"
#TEST PRINTS
menu.l
>NOZZLE PRINT
4. Press key to select "TEST
PRINTS".
5. Repeat key until "CHECK #TEST PRINTS
MECHANICAL" is diaplayed.
>CHECK MECHANICAL
6. Press key. #TEST PRINTS
*OK?
7. Press key. #TEST PRINTS
*EXECUTING
8. Check the printed patterns. When no
problem is found with the patterns, no
adjustment is required.
If any problem is found with the
patterns, adjust the print head phase
and tilt. Repeat the steps 1 to 8 until no
problem is found with the patterns.
4-51
Downloaded from www.Manualslib.com manuals search engine
SIIT CONFIDENTIAL
Section 4 Unpacking, Transportation and Installation
d)
a)
e)
b)
a)
f)
c)
b)
c)
Print head tilt check pattern with eight colors Nozzle position check pattern with eight colors
<Tilt check and adjustment> <Nozzle position check and adjustment>
a): Printed at the first swath d): Printed to check front-side print head
b): Printed at the second swath: e): Printed to check dual lines :
c): Printed at the third swath f): Printed to check rear-side print head
a) and b) overlap each other with 9.0mm.
b) and c) overlap each other with 9.0mm.
The print head tilt will causes the two vertical lines
while they should be one vertical lines. So adjust
the print head tilt so that the two vertical lines At the part e), confirm that no misalignment is
overlap to be one straight line. found with K and Gy lines.
At the part d), confirm that no misalignment is
[NG] [OK] found with K line and each of C, M, and Y lines.
At the part f), confirm that no misalignment is found
with Gy and each of Lc, Lm, and Lgy.
Adjust the phase by setting the tool at Gy print
head so that Gy line pattern matches K line
pattern.
4-52
Downloaded from www.Manualslib.com manuals search engine
SIIT CONFIDENTIAL
Section 4 Unpacking, Transportation and Installation
4.6.4 Connecting with host computer
NOTES
• For USB connection, apply USB2.0 cable.
• For hub connection, apply hubs supporting USB2.0.
• For USB connection, apply the USB-certified cables and hubs. The products to be
connected to the USB system must also be USB-certified. Failure to use the
USB-certified products may lead a printer malfunction.
• Apply the cable of 5m or less in length. When the connection exceeds 5m, apply hubs.
At the hub cascade connection, five cascades are the maximum number. The
connection with a cable exceeding 5m or without hub cascade connection may lead a
printer malfunction.
• To protect USB connector, clamp the USB2.0 cable to the printer as shown in the figure
below.
1. Turn the printer off from the operation
panel.
2. Connect the USB cable to the USB
connector on the printer’s rear face.
3. Fix the USB cable to the printer’s cable
clamps as shown in the figure.
4-53
Downloaded from www.Manualslib.com manuals search engine
SIIT CONFIDENTIAL
Section 4 Unpacking, Transportation and Installation
4.6.5 Confirming system operation
After connecting the printer and the host computer with the interface cables, check the
system operation and complete the installation.
1. Turn the printer on.
2. Turn the connected computers on and
ask the user to verify that no problem
is found with the computers.
3. Ask the user to send data from the
connected computers and confirm that
it is correctly printed.
4. When the data is printed correctly, the
system operation check is completed.
If it is not printed correctly, check the
printer’s settings again, ask the user to
check the connected computers’
settings, and test the system operation
again.
If an error message is displayed, solve
the problem following the message’s
instruction.
4-54
Downloaded from www.Manualslib.com manuals search engine
SIIT CONFIDENTIAL
Section 4 Unpacking, Transportation and Installation
4.7 Completing installation
Before completing the installation, check the following.
1. Supplying ink from ink pack.
When the user already purchased the ink
pack, with the user's approval supply the
ink by setting the ink pack following the
guidance below.
Notes
• Though the printer oprates with the remaining ink in the subcartridge, for the normal
operation basically perform the procedure below to supply the ink from the ink pack.
• When the printer operates only with the subcartridge's ink, the message, "OPEN INK
COVER CCC REPLACE INK PACK" appears to indicate that no ink is left in the
subcartridge.
a) Pressing key in online.
b) Selecting the cleaning menu in
#INK SUPPLY
the offline menu.
>
c) Press key. #INK SUPPLY
*OK?
d) Press key. OPEN
INK COVER
e) Open the ink box cover.
REMOVE
DUMMY INK PACK
f) Remove the dummy ink pack. LOAD
CCC INK PACK
g) Set the ink pack. CLOSE
INK COVER
4-55
Downloaded from www.Manualslib.com manuals search engine
SIIT CONFIDENTIAL
Section 4 Unpacking, Transportation and Installation
h) Close the ink box cover. #INK SUPPLY
*OK?
i) Press key.
#INK SUPPLY
*EXECUTING
Ink supply was completed. #INK SUPPLY
>
2. The guidance messages are displayed
by:
Confirm that all the cables are
connected securely, and that the cable
are aligned orderly.
3. Confirm that the printer is supported
with the casters and the adjustable
leveling feet stably, and that the printer
is installed horizontally.
4. Confirm that no foreign object is left in
the printer.
5. Confirm that the printer’s all covers are
closed.
Note
Only after getting approval from the user, turn the printer off.
4-56
Downloaded from www.Manualslib.com manuals search engine
SIIT CONFIDENTIAL
Section 5 Moving and Relocating
5.1 Moving a Printer
5.1.1 Moving a printer with casters
Move the printer with casters when it must be moved, for example, from an unpacking
place to an installation place.
NOTES
• Depending on the condition at moving a printer, for example, moving on a rough road,
before moving, pack the printer again with removing ink cartridges, replacing a waste
ink bottle with a new one, and purging inks in the tubes.
• Be sure to cover the floor with plates when moving the printer with casters on a rough
surface. If not, the casters may be damaged.
5.1.2 Moving a printer with crane
When it must be moved with crane, cover the printer with protection sheets such as
blanket. Do not touch the paper guide and the cartridge cover.
Note that the barycentric position mark is attached to the carton when the package is
shipped from manufacturer.
Barycentric position
Parret
Tie with a rope only at the printer’s foot part.
5-1
Downloaded from www.Manualslib.com manuals search engine
SIIT CONFIDENTIAL
Section 5 Moving and Relocating
5.2 Relocating a Printer
To relocate the printer after a certain time from ink filling, purge inks, fix the carriage, and
fix the printer with cushioning materials and fixing pars.
5.2.1 Purging inks
Purge inks referring to an ink referring to “IP-7900 Maintenance Manual,” Section 7
Adjustment.
NOTE
Be sure to empty the waste ink bottle of
the waste ink.
5.2.2 Powering off
1. Turn off the power switch on the
operation panel.
2. Turn off the printer power switch and
the heater power switch on the
printer’s rear face.
3. Remove the power cable.
5.2.3 Fixing carriage
1. Fix the carriage’s cushioning materials,
CLAMP(Carriage-HeadBase), and
Block(HeadBase).
NOTE
Secure the carriage carefully so as not to
drop the screws between the capping
unit and the platen.
2. Attach the Carriage fixing polystyrene
foam.
5-2
Downloaded from www.Manualslib.com manuals search engine
SIIT CONFIDENTIAL
Section 5 Moving and Relocating
5.2.4 Removing waste ink bottle
1. Remove the waste ink bottle.
2. Install the cap on the waste ink tube.
5.2.5 Installing cushioning materials and fittings
1. Remove the all fittings fixed at
installation, and pack the fittings.
2. Attach the cushioning materials and
fittings removed at installation.
5.2.6 Unlocking casters and releasing the adjustable leveling
feet
1. Push the locks of all casters up to
unlock them.
2. Turn the adjustable leveling feet
upward until they are completely
wound up.
NOTE
When the printer is moved with casters,
the adjustable leveling feet sometimes
come down by vibration. They are
damaged if they hit a stumbling block.
Make sure that the adjustable leveling
feet are completely wound up when the
printer casters are used for moving the
printer.
5-3
Downloaded from www.Manualslib.com manuals search engine
Anda mungkin juga menyukai
- The Subtle Art of Not Giving a F*ck: A Counterintuitive Approach to Living a Good LifeDari EverandThe Subtle Art of Not Giving a F*ck: A Counterintuitive Approach to Living a Good LifePenilaian: 4 dari 5 bintang4/5 (5784)
- The Yellow House: A Memoir (2019 National Book Award Winner)Dari EverandThe Yellow House: A Memoir (2019 National Book Award Winner)Penilaian: 4 dari 5 bintang4/5 (98)
- Never Split the Difference: Negotiating As If Your Life Depended On ItDari EverandNever Split the Difference: Negotiating As If Your Life Depended On ItPenilaian: 4.5 dari 5 bintang4.5/5 (838)
- Shoe Dog: A Memoir by the Creator of NikeDari EverandShoe Dog: A Memoir by the Creator of NikePenilaian: 4.5 dari 5 bintang4.5/5 (537)
- The Emperor of All Maladies: A Biography of CancerDari EverandThe Emperor of All Maladies: A Biography of CancerPenilaian: 4.5 dari 5 bintang4.5/5 (271)
- Hidden Figures: The American Dream and the Untold Story of the Black Women Mathematicians Who Helped Win the Space RaceDari EverandHidden Figures: The American Dream and the Untold Story of the Black Women Mathematicians Who Helped Win the Space RacePenilaian: 4 dari 5 bintang4/5 (890)
- The Little Book of Hygge: Danish Secrets to Happy LivingDari EverandThe Little Book of Hygge: Danish Secrets to Happy LivingPenilaian: 3.5 dari 5 bintang3.5/5 (399)
- Team of Rivals: The Political Genius of Abraham LincolnDari EverandTeam of Rivals: The Political Genius of Abraham LincolnPenilaian: 4.5 dari 5 bintang4.5/5 (234)
- Grit: The Power of Passion and PerseveranceDari EverandGrit: The Power of Passion and PerseverancePenilaian: 4 dari 5 bintang4/5 (587)
- Devil in the Grove: Thurgood Marshall, the Groveland Boys, and the Dawn of a New AmericaDari EverandDevil in the Grove: Thurgood Marshall, the Groveland Boys, and the Dawn of a New AmericaPenilaian: 4.5 dari 5 bintang4.5/5 (265)
- A Heartbreaking Work Of Staggering Genius: A Memoir Based on a True StoryDari EverandA Heartbreaking Work Of Staggering Genius: A Memoir Based on a True StoryPenilaian: 3.5 dari 5 bintang3.5/5 (231)
- On Fire: The (Burning) Case for a Green New DealDari EverandOn Fire: The (Burning) Case for a Green New DealPenilaian: 4 dari 5 bintang4/5 (72)
- Elon Musk: Tesla, SpaceX, and the Quest for a Fantastic FutureDari EverandElon Musk: Tesla, SpaceX, and the Quest for a Fantastic FuturePenilaian: 4.5 dari 5 bintang4.5/5 (474)
- Rise of ISIS: A Threat We Can't IgnoreDari EverandRise of ISIS: A Threat We Can't IgnorePenilaian: 3.5 dari 5 bintang3.5/5 (137)
- The Hard Thing About Hard Things: Building a Business When There Are No Easy AnswersDari EverandThe Hard Thing About Hard Things: Building a Business When There Are No Easy AnswersPenilaian: 4.5 dari 5 bintang4.5/5 (344)
- The Unwinding: An Inner History of the New AmericaDari EverandThe Unwinding: An Inner History of the New AmericaPenilaian: 4 dari 5 bintang4/5 (45)
- The World Is Flat 3.0: A Brief History of the Twenty-first CenturyDari EverandThe World Is Flat 3.0: A Brief History of the Twenty-first CenturyPenilaian: 3.5 dari 5 bintang3.5/5 (2219)
- The Gifts of Imperfection: Let Go of Who You Think You're Supposed to Be and Embrace Who You AreDari EverandThe Gifts of Imperfection: Let Go of Who You Think You're Supposed to Be and Embrace Who You ArePenilaian: 4 dari 5 bintang4/5 (1090)
- The Sympathizer: A Novel (Pulitzer Prize for Fiction)Dari EverandThe Sympathizer: A Novel (Pulitzer Prize for Fiction)Penilaian: 4.5 dari 5 bintang4.5/5 (119)
- Her Body and Other Parties: StoriesDari EverandHer Body and Other Parties: StoriesPenilaian: 4 dari 5 bintang4/5 (821)
- Statement of Compulsory Winding Up As On 30 SEPTEMBER, 2008Dokumen4 halamanStatement of Compulsory Winding Up As On 30 SEPTEMBER, 2008abchavhan20Belum ada peringkat
- Put The Items From Exercise 1 in The Correct ColumnDokumen8 halamanPut The Items From Exercise 1 in The Correct ColumnDylan Alejandro Guzman Gomez100% (1)
- Basf Masterseal 725hc TdsDokumen2 halamanBasf Masterseal 725hc TdsshashiBelum ada peringkat
- ULN2001, ULN2002 ULN2003, ULN2004: DescriptionDokumen21 halamanULN2001, ULN2002 ULN2003, ULN2004: Descriptionjulio montenegroBelum ada peringkat
- FBCA Biomarkers and ConditionsDokumen8 halamanFBCA Biomarkers and Conditionsmet50% (2)
- Chicago Electric Inverter Plasma Cutter - 35A Model 45949Dokumen12 halamanChicago Electric Inverter Plasma Cutter - 35A Model 45949trollforgeBelum ada peringkat
- 5 Dec2021-AWS Command Line Interface - User GuideDokumen215 halaman5 Dec2021-AWS Command Line Interface - User GuideshikhaxohebkhanBelum ada peringkat
- Ramdump Memshare GPS 2019-04-01 09-39-17 PropsDokumen11 halamanRamdump Memshare GPS 2019-04-01 09-39-17 PropsArdillaBelum ada peringkat
- Give Five Examples Each of Nature Having Reflection Symmetry and Radial Symmetry Reflection Symmetry Radial Symmetry Butterfly StarfishDokumen12 halamanGive Five Examples Each of Nature Having Reflection Symmetry and Radial Symmetry Reflection Symmetry Radial Symmetry Butterfly StarfishANNA MARY GINTOROBelum ada peringkat
- Master of Commerce: 1 YearDokumen8 halamanMaster of Commerce: 1 YearAston Rahul PintoBelum ada peringkat
- Janome DC6030 Sewing Machine Instruction ManualDokumen56 halamanJanome DC6030 Sewing Machine Instruction ManualiliiexpugnansBelum ada peringkat
- APC Smart-UPS 1500VA LCD 230V: Part Number: SMT1500IDokumen3 halamanAPC Smart-UPS 1500VA LCD 230V: Part Number: SMT1500IDesigan SannasyBelum ada peringkat
- Transformer Oil Testing MethodsDokumen10 halamanTransformer Oil Testing MethodsDEE TOTLVJABelum ada peringkat
- The Teacher and The Community School Culture and Organizational LeadershipDokumen10 halamanThe Teacher and The Community School Culture and Organizational LeadershipChefandrew FranciaBelum ada peringkat
- JD - Software Developer - Thesqua - Re GroupDokumen2 halamanJD - Software Developer - Thesqua - Re GroupPrateek GahlanBelum ada peringkat
- Guidelines Tax Related DeclarationsDokumen16 halamanGuidelines Tax Related DeclarationsRaghul MuthuBelum ada peringkat
- ExpDokumen425 halamanExpVinay KamatBelum ada peringkat
- Yanmar America publication listing for engine parts, service, and operation manualsDokumen602 halamanYanmar America publication listing for engine parts, service, and operation manualsEnrique Murgia50% (2)
- Measuring Renilla Luciferase Luminescence in Living CellsDokumen5 halamanMeasuring Renilla Luciferase Luminescence in Living CellsMoritz ListBelum ada peringkat
- IntroductionDokumen34 halamanIntroductionmarranBelum ada peringkat
- Translation EquivalenceDokumen6 halamanTranslation EquivalenceJamal Anwar TahaBelum ada peringkat
- Urodynamics Griffiths ICS 2014Dokumen198 halamanUrodynamics Griffiths ICS 2014nadalBelum ada peringkat
- Reservoir Rock TypingDokumen56 halamanReservoir Rock TypingAffan HasanBelum ada peringkat
- Positioning for competitive advantageDokumen9 halamanPositioning for competitive advantageOnos Bunny BenjaminBelum ada peringkat
- Injection Timing (5L) : InspectionDokumen2 halamanInjection Timing (5L) : InspectionaliBelum ada peringkat
- Machine Spindle Noses: 6 Bison - Bial S. ADokumen2 halamanMachine Spindle Noses: 6 Bison - Bial S. AshanehatfieldBelum ada peringkat
- Failure Analysis Case Study PDFDokumen2 halamanFailure Analysis Case Study PDFScott50% (2)
- 13 Fashion Studies Textbook XIDokumen158 halaman13 Fashion Studies Textbook XIMeeta GawriBelum ada peringkat
- Amar Sonar BanglaDokumen4 halamanAmar Sonar BanglaAliBelum ada peringkat
- sl2018 667 PDFDokumen8 halamansl2018 667 PDFGaurav MaithilBelum ada peringkat