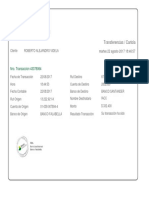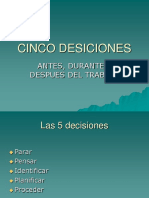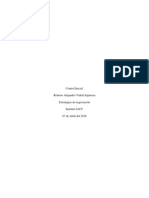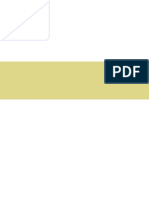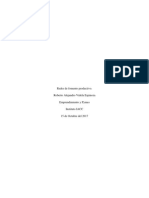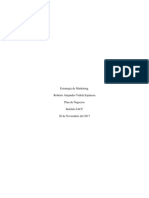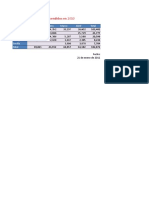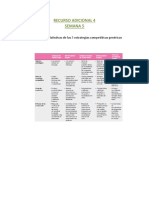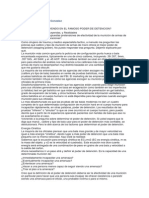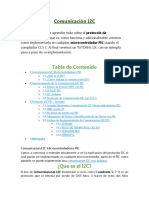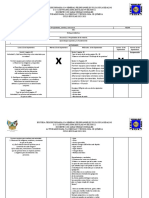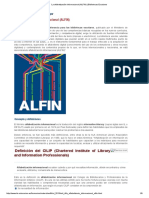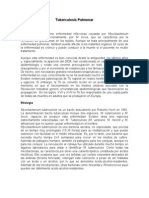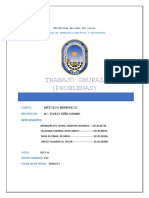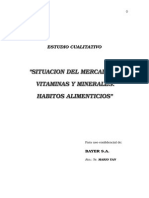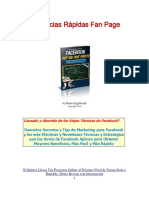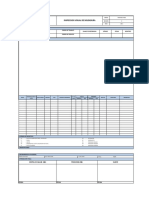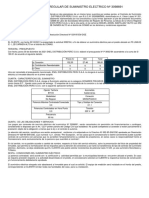Excel2010 Avanzado Practica02
Diunggah oleh
roberto videla0 penilaian0% menganggap dokumen ini bermanfaat (0 suara)
13 tayangan4 halamanexcel
Judul Asli
Excel2010_Avanzado_practica02
Hak Cipta
© © All Rights Reserved
Format Tersedia
PDF, TXT atau baca online dari Scribd
Bagikan dokumen Ini
Apakah menurut Anda dokumen ini bermanfaat?
Apakah konten ini tidak pantas?
Laporkan Dokumen Iniexcel
Hak Cipta:
© All Rights Reserved
Format Tersedia
Unduh sebagai PDF, TXT atau baca online dari Scribd
0 penilaian0% menganggap dokumen ini bermanfaat (0 suara)
13 tayangan4 halamanExcel2010 Avanzado Practica02
Diunggah oleh
roberto videlaexcel
Hak Cipta:
© All Rights Reserved
Format Tersedia
Unduh sebagai PDF, TXT atau baca online dari Scribd
Anda di halaman 1dari 4
Funciones
ACTIVIDADES
E n esta actividad vamos a utilizar funciones para obtener
varios resultados a partir de los datos que hay en las celdas
de las hojas de cálculo.
Primero utilizaremos el comando para la suma automática que
tiene Excel, para que veas lo rápido y fácil que puede llegar a ser, y
luego insertaremos otras funciones.
Una vez estés en Excel, abre el libro Funciones.xlsx, que está
entre los trabajos del curso.
En la Hoja1 hay datos sobre los coches vendidos durante unos
meses. Utiliza el comando de suma automática ( o )
para que aparezcan los valores correspondientes en la fila y en la
columna del TOTAL.
Cuando hayas puesto los totales, selecciona las distintas celdas
de los totales y fíjate en las fórmulas que ha introducido Excel.
Comprueba si realizan las operaciones con los datos adecuados.
A continuación, ponte en la Hoja2. En esta hoja puedes ver
las notas de un alumno en varias asignaturas, a lo largo de cuatro
cursos.
Microsoft Excel 2010 Avanzado
Copyright (c) Computer Aided Elearning, S.A.
Lo que queremos hacer en esta segunda hoja es calcular las
notas medias de cada asignatura en todos los cursos, y las notas
medias de cada uno de los cursos, teniendo en cuenta todas
las asignaturas. También queremos saber la nota media final;
es decir, la nota media de todos los cursos, contando todas las
asignaturas.
Puedes hacer esto utilizando también el comando de suma
automática ( o ). Pero ten en cuenta que, esta
vez, tendrás que desplegar la lista de cualquiera de estos botones
y elegir la función adecuada.
Cuando acabes, pasa a la Hoja3. Aquí tenemos en forma de
tabla los datos de temperaturas en una ciudad durante cinco años,
agrupados por meses.
En la parte de abajo de la hoja puedes ves otra tabla, donde
tendrás que poner las fórmulas adecuadas para calcular la
temperatura media de cada año y ver cuál ha sido la temperatura
máxima y la mínima en cada año.
Las fórmulas que tendrás que utilizar para cada uno de estos
casos son PROMEDIO, MAX y MIN, poniendo en cada caso el
rango de celdas a tener en cuenta para el cálculo.
Cuando ya tengas hecho esto, crea una nueva hoja en el libro (a
la que Excel asignará por defecto el nombre Hoja4). En esta nueva
hoja vamos a introducir unos datos y a utilizar varias funciones.
Empieza introduciendo los siguientes datos en las celdas de las
columnas A y B:
se permite el uso de este manual únicamente a los alumnos de este curso
ACTIVIDADES
A partir de estos datos, vamos a crear otros datos en la columna
C. En cada celda de esta columna tendrá que aparecer el valor
que haya en la celda correspondiente de la columna B seguido
con lo que haya en la columna A. Para esto, tendrás que usar la
función CONCATENAR, que está en la categoría de funciones
de Texto.
La función CONCATENAR une o junta los argumentos que
le introduzcas. Por ejemplo, si pones en una celda la función
=CONCATENAR("Hola";" amigo"), da como resultado Hola
amigo.
En la hoja que estamos haciendo, en los argumentos de la
función CONCATENAR tendrás que poner una referencia a las
celdas correspondientes. Al final, el resultado será así:
Ahora utilizaremos, en las celdas de la columna D, la función
ALEATORIO. Esta función no tiene argumentos, y devuelve un
número al azar que estará entre 0 y 1. Para hacer más grande
el número que devuelve la función ALEATORIO, tendrás que
multiplicar lo que te de esta función por 100.
Cuando ya tengas esto, en las celdas de la columna E utiliza la
función REDONDEAR para poner el número que has obtenido
en la columna D sin ninguna cifra decimal (o sea, que en la
función REDONDEAR, el segundo argumento será 0).
Microsoft Excel 2010 Avanzado
Copyright (c) Computer Aided Elearning, S.A.
Con todo esto, la tabla que hayas creado tendrá un aspecto
parecido al siguiente (aunque ten en cuenta que los números
de las columnas D y E cambiarán, debido a la función
ALEATORIO):
Como actividad opcional, puedes intentar poner la función
ALEATORIO y la función REDONDEAR en una sola celda,
para practicar con funciones anidadas. Es decir, tendrías la
función REDONDEAR, cuyo primer argumento sería la función
ALEATORIO multiplicada por 100, y el segundo argumento
sería 0. Si quieres, puedes intentar hacer esto en las celdas de la
columna F.
También puedes seguir practicando intentando utilizar en otras
celdas la función ALEATORIO.ENTRE. Esta función tiene
dos argumentos y devuelve un número al azar que está entre
los valores que tengan estos dos argumentos. Recuerda que, si
necesitas más información sobre estas o sobre otras funciones,
puedes consultar la ayuda de Excel.
Ten en cuenta que, cada vez que se calcula la hoja (cada vez
que se modifica algún valor), la función ALEATORIO vuelve
a calcularse, por lo que cambian los valores de las celdas. Lo
mismo le ocurre a la función ALEATORIO.ENTRE.
Para acabar, guarda el libro asignándole el nombre
Mis funciones.xlsx y súbelo al ítem Subir tarea lección N°02 para
que sea evaluada por tu profesor.
se permite el uso de este manual únicamente a los alumnos de este curso
Anda mungkin juga menyukai
- Avanza Ciencias Naturales Kapeluz PDFDokumen130 halamanAvanza Ciencias Naturales Kapeluz PDFAdrian Brusa69% (13)
- TCReport 13222921 PDFDokumen1 halamanTCReport 13222921 PDFroberto videlaBelum ada peringkat
- La Titularidad en La Negociación Colectiva Bajo La Ley No 20.940Dokumen57 halamanLa Titularidad en La Negociación Colectiva Bajo La Ley No 20.940roberto videlaBelum ada peringkat
- FDS RAILTECH Moules FCR-MoldesDokumen11 halamanFDS RAILTECH Moules FCR-Moldesluengo85Belum ada peringkat
- Foro 2 Semana 7Dokumen1 halamanForo 2 Semana 7roberto videlaBelum ada peringkat
- Los Sindicatos en Su LaberintoDokumen585 halamanLos Sindicatos en Su Laberintoroberto videlaBelum ada peringkat
- Foro 2 Negociación EstratégicaDokumen1 halamanForo 2 Negociación Estratégicaroberto videlaBelum ada peringkat
- Foro 2 Negociación EstratégicaDokumen1 halamanForo 2 Negociación Estratégicaroberto videlaBelum ada peringkat
- Cinco DesicionesDokumen13 halamanCinco Desicionesroberto videlaBelum ada peringkat
- Control 1 - Estrategias de Negocion y Manejo de Conflictos - RAVEDokumen4 halamanControl 1 - Estrategias de Negocion y Manejo de Conflictos - RAVEroberto videlaBelum ada peringkat
- Foro 2 Negociación EstratégicaDokumen1 halamanForo 2 Negociación Estratégicaroberto videlaBelum ada peringkat
- Articles-101347 Recurso 7Dokumen30 halamanArticles-101347 Recurso 7roberto videlaBelum ada peringkat
- DT - Guía Negociación Colectiva 2017Dokumen88 halamanDT - Guía Negociación Colectiva 2017Daniel RiquelmeBelum ada peringkat
- Articles-101347 Recurso 7Dokumen30 halamanArticles-101347 Recurso 7roberto videlaBelum ada peringkat
- Foro 2 Gestion Semana 8Dokumen2 halamanForo 2 Gestion Semana 8roberto videlaBelum ada peringkat
- Control (3) Plan de Negocios - RAVEDokumen6 halamanControl (3) Plan de Negocios - RAVEroberto videlaBelum ada peringkat
- Foro 2 Negociación EstratégicaDokumen1 halamanForo 2 Negociación Estratégicaroberto videlaBelum ada peringkat
- Control (2) LegislacionTributaria RAVEDokumen5 halamanControl (2) LegislacionTributaria RAVEroberto videlaBelum ada peringkat
- Control (8) Empre - Pymes - Roberto VidelaDokumen9 halamanControl (8) Empre - Pymes - Roberto Videlaroberto videlaBelum ada peringkat
- Foro 8 GestionDokumen1 halamanForo 8 Gestionroberto videlaBelum ada peringkat
- Control 2 Form - Eval.proyecto Roberto VidelaDokumen8 halamanControl 2 Form - Eval.proyecto Roberto Videlaroberto videlaBelum ada peringkat
- Control (7) Empre. y Pymes - Roberto VidelaDokumen5 halamanControl (7) Empre. y Pymes - Roberto Videlaroberto videlaBelum ada peringkat
- Control 7 - Plan de Negocios - RAVEDokumen5 halamanControl 7 - Plan de Negocios - RAVEroberto videla100% (1)
- Control (4) Plan de Negocio - RAVEDokumen6 halamanControl (4) Plan de Negocio - RAVEroberto videlaBelum ada peringkat
- Control (2) LegislacionTributaria RAVEDokumen5 halamanControl (2) LegislacionTributaria RAVEroberto videlaBelum ada peringkat
- Respuesta AyBDokumen2 halamanRespuesta AyBroberto videlaBelum ada peringkat
- Estrategia Costos Bajos ProveedorDokumen1 halamanEstrategia Costos Bajos Proveedorroberto videlaBelum ada peringkat
- GraficosDokumen5 halamanGraficosroberto videlaBelum ada peringkat
- Tarea 03Dokumen1 halamanTarea 03roberto videlaBelum ada peringkat
- Caracteristicas Distintivas de La Estrategia CompetitivaDokumen2 halamanCaracteristicas Distintivas de La Estrategia Competitivaroberto videlaBelum ada peringkat
- Informe Del Estado Del Ambiente Geo Honduras 2014Dokumen306 halamanInforme Del Estado Del Ambiente Geo Honduras 2014Proyectos Ambiental BioApBelum ada peringkat
- Poder DetencionDokumen3 halamanPoder Detencionyagan91Belum ada peringkat
- Aceros 1010-1045Dokumen6 halamanAceros 1010-1045Cristian EverthBelum ada peringkat
- Caso Rosewood Hotels Lurie NicolasDokumen5 halamanCaso Rosewood Hotels Lurie NicolasMaria Segura IbañezBelum ada peringkat
- Microcontroladores (Pic) .3Dokumen17 halamanMicrocontroladores (Pic) .3FRANCISCO ORTEGA GARZONBelum ada peringkat
- Química T-1Dokumen32 halamanQuímica T-1Luz Sarai Urizar GonzálezBelum ada peringkat
- Plan de Contingencia Por Navidad 2018-2019Dokumen18 halamanPlan de Contingencia Por Navidad 2018-2019Julio Sebastián QuispeBelum ada peringkat
- VALVULASDokumen14 halamanVALVULASJhawy F RodriguezBelum ada peringkat
- La Alfabetización Informacional (ALFIN) - Bibliotecas EscolaresDokumen9 halamanLa Alfabetización Informacional (ALFIN) - Bibliotecas EscolaresalitahernandezBelum ada peringkat
- Sociedades ComercialesDokumen5 halamanSociedades ComercialesnicolasBelum ada peringkat
- Especialidad de Letreros y Carteles Universidad Del ConquistadorDokumen3 halamanEspecialidad de Letreros y Carteles Universidad Del ConquistadorArud PoloBelum ada peringkat
- Tabla Comparativa de EmpresasDokumen3 halamanTabla Comparativa de EmpresasMarly Yulieth Ortiz CastañoBelum ada peringkat
- Gestion s13Dokumen3 halamanGestion s13Echeverre LuisBelum ada peringkat
- SL Academia Repaso - OratoriaDokumen1 halamanSL Academia Repaso - OratoriaPedro Luis Vilchez LazoBelum ada peringkat
- Monografia TuberculosisDokumen5 halamanMonografia TuberculosisBryan EsparzaBelum ada peringkat
- Problemas de Métodos NuméricosDokumen6 halamanProblemas de Métodos NuméricosDavid Fernando Villanueva LlontopBelum ada peringkat
- Vitaminas y Minerales E (IC-970-98)Dokumen35 halamanVitaminas y Minerales E (IC-970-98)Chad PateBelum ada peringkat
- Fast Fan Page Profits EspanolDokumen24 halamanFast Fan Page Profits EspanolRPG Sistemas SistemasBelum ada peringkat
- Plan de Clases SocialesDokumen3 halamanPlan de Clases SocialesYeilyn Restrepo ParedesBelum ada peringkat
- 3 FluidoterapiaDokumen46 halaman3 FluidoterapiaBritni UscaBelum ada peringkat
- Garantía de Calidad - SGCDokumen64 halamanGarantía de Calidad - SGCFati100% (1)
- Formato Inspeccion Visual de Soldadura Rev.0Dokumen1 halamanFormato Inspeccion Visual de Soldadura Rev.0Luis Blas Alva100% (2)
- 990 Calibration FoilsDokumen2 halaman990 Calibration FoilsYanina Rios ChavezBelum ada peringkat
- Unidad 2. Hidrocarburos Quimica Organica.Dokumen11 halamanUnidad 2. Hidrocarburos Quimica Organica.Cepeda PayanoBelum ada peringkat
- Contrato No Regular de Suministro Electrico #3098691Dokumen4 halamanContrato No Regular de Suministro Electrico #3098691erick pachecoBelum ada peringkat
- FitopatologiaDokumen2 halamanFitopatologiaGiancarloMendozaAlvarez50% (2)
- Analisis Hidrologico de La Cuenca Del Rio Cabuyarito1Dokumen46 halamanAnalisis Hidrologico de La Cuenca Del Rio Cabuyarito1Manuela Alejandra Urueña UmañaBelum ada peringkat
- Preoperacional Compactador (Canguro-Rana)Dokumen1 halamanPreoperacional Compactador (Canguro-Rana)alfa mikeBelum ada peringkat