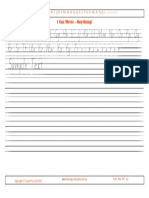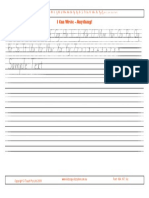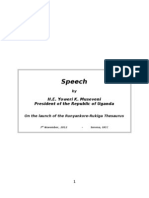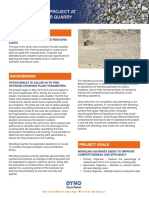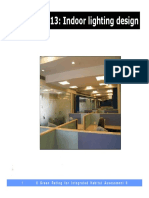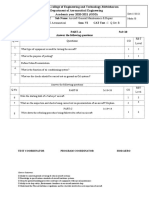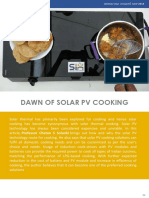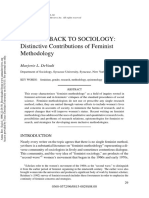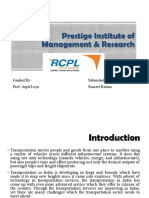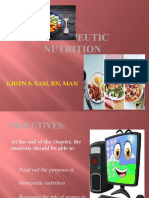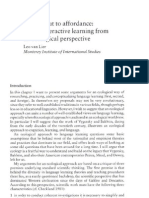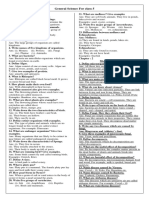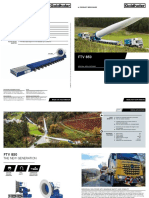Baseline - Module - Trends
Diunggah oleh
W GHak Cipta
Format Tersedia
Bagikan dokumen Ini
Apakah menurut Anda dokumen ini bermanfaat?
Apakah konten ini tidak pantas?
Laporkan Dokumen IniHak Cipta:
Format Tersedia
Baseline - Module - Trends
Diunggah oleh
W GHak Cipta:
Format Tersedia
MODULE 13
Trends
The trend feature allows operators to graphically display collected data that are known as
trends.
This module is divided into four sections:
• Trend Display (Section 13.1) module defines some of the terms used in this module,
and provides an overview of the trending application and display.
• The Trend Action Menu Features (Section 13.2) module describes the windows used to
navigate the trend windows.
• The Trend Set Configuration: Trend Editor (Section 13.3) module describes the win-
dows used to configure trends.
• The Trend Tasks (Section 13.8) module describes how to display quick trends.
13.1 Trend Display
Trends are data point graphs that compare one set of collected data, shown vertically (y-
coordinates), to time values, shown horizontally (x-axis). In other words, trend curves show
how a point has changed in value over time.
The Trend Sets window provides an electronic version of a pen strip chart recorder. To look
at an example of a trend display, see Trend Sets dialog box (Figure 13-1).
Each line on the trend is called a pentrace. Each pentrace is associated with a pen, which is
set up through the Trend PenTraces Editor (Section 13.5). A trend object can contain up to
12 pens in total.
Pens sharing the same y-axis and timescale are grouped into bundles. A bundle is defined
through the Trend Bundle Editor (Section 13.4). The trend object can contain up to 12
bundles in total.
Each of the selected pens is represented by a different symbol, as shown in the following
table:
PEN SYMBOL PEN SYMBOL
1 7
2 8
3 9
4 10
OASyS® DNA SCADA Suite Baseline Document Revision 1.3
Proprietary and Confidential to Telvent
13-2 Operation and Control Reference - Baseline
PEN SYMBOL PEN SYMBOL
5 11
6 12
Using color to indicate data quality
Using the Trend Sets dialog box (Figure 13-1) to indicate data quality
• When the Color Rule is set to Data Quality, the color of the trend line and symbol for
each pen represents the quality and status of the data.
• When the data quality changes during the displayed time interval, the pentrace color
for the affected segment also changes. The Data Quality Legend dialog box is called up
from the trend action menu and defines the colors used in the Data Quality setting.
For more information, see Data Quality Legend dialog box (Figure 13-9).
NOTE Pentraces with Color Rule settings of Select Color and Auto Color never reflect
data quality, even if the pentrace color is one of the colors used in the Data Quality set-
ting.
Figure 13-1 Trend Sets dialog box
OASyS® DNA SCADA Suite Baseline Document Revision 1.3
Proprietary and Confidential to Telvent
Module 13 - Trends 13-3
Opening the Trend Sets window
• Click Trend Sets one the System Displays dialog box (Figure 3-2). The Trend Sets dialog
box (Figure 13-1) appears, showing the last configured trend set.
For instruction and information about the System Displays dialog box (Figure 3-2), see
System Displays (Section 3.1).
13.1.1 Trend Values
Reading trend values
Use the Data Cursor dialog box (Figure 13-2) to read trend values
• Click on the desired point on the Trend Sets window.
This dialog box contains the pens, time, current value, and data quality. The value,
time, and data quality shown for each pen are those values where the data cursor
intersects with the pentrace(s) on the trend.
NOTE If the default trend does not appear, right-click and select Select Trend Set
and select Trend Set.
For more information, see Data Cursor dialog box (Figure 13-2).
Figure 13-2 Data Cursor dialog box
The Data Cursor dialog box (Figure 13-2) shows the time of the sample in: hh:mm:ss AM/
PM (hours:minutes:seconds) format, and the date in: mm/dd/yy format in one readout box
for each pentrace.
Closing the Data Cursor dialog box
Use the Data Cursor dialog box (Figure 13-2) to read trend values
• Click Dismiss to close the dialog box.
OASyS® DNA SCADA Suite Baseline Document Revision 1.3
Proprietary and Confidential to Telvent
13-4 Operation and Control Reference - Baseline
Adjusting the column size of the Data Cursor dialog box
Column widths can be overridden by using OBEL to store values on the trigger dictionary.
As you can see in Data Cursor dialog box - 5 character Label column (Figure 13-3) the Pen
column is 5 character wide.
The command is (in the order of Length, Value, Time, and Data Quality):
TriggerDictionary store: “12” at: “MDC_LABEL_LENGTH”
TriggerDictionary store: “12” at: “MDC_DATA_VALUE_LENGTH”
TriggerDictionary store: “12” at: “MDC_TIME_STAMP_LENGTH”
TriggerDictionary store: “12” at: “MDC_DATA_QUALITY_LENGTH”
where:
“-1” or any number less than “0” turns the removes the column
“0” returns column to the default setting
“15” or any number greater than “0” overrides the column width
Figure 13-3 Data Cursor dialog box - 5 character Label column
Each column is separated from the previous column by 2 blank characters.
The default column widths are:
• 20 characters for the pen label
• 10 characters for the data value
• 22 characters for the time stamp
• 20 characters for the data quality
When a column is set to “-1” or any number less than “0”, it is removed from the Data
Cursor dialog box. However, all columns are reset to their default values when all columns
are set to “-1” or any number less than “0”. Thus it is impossible to have a data cursor
OASyS® DNA SCADA Suite Baseline Document Revision 1.3
Proprietary and Confidential to Telvent
Module 13 - Trends 13-5
window with nothing displayed. For example, in Figure 13-4 the Time Stamp column is
removed and is not displayed in the dialog box.
Column widths are limited at either the default width or overridden width at runtime.
Data that is longer than the column width is truncated in the column. If more characters
are required in the column, they must be provided through the override.
Figure 13-4 Data Cursor dialog box - Time Stamp column turned off
NOTE The data cursor will not automatically update, but must be dismissed and then
reshown for the new column widths to take affect.
CAUTION It is recommended to use the column override after start-up, for example,
off the toolbar showModel trigger.
Resizing (manually) the Data Cursor dialog box
The Data Cursor dialog box (Figure 13-2) can be resized manually using your mouse.
NOTE The default initial size is defined to fit on low resolution monitors which are 800
x 600.
• Grab the edge and stretch dialog box to whatever width your display can handle.
CAUTION Text size is calculated on the basis of the height of the panel, so enlarging
the dialog box in a vertical direction makes the text disappear off the edge of the panel.
OASyS® DNA SCADA Suite Baseline Document Revision 1.3
Proprietary and Confidential to Telvent
13-6 Operation and Control Reference - Baseline
13.1.2 Time Interval
Scrolling time intervals in the Trend Sets window
Use the Trend Sets dialog box (Figure 13-1) to see trend intervals
• Click the right or left arrow button, located in the lower corners of the Trend Sets win-
dow, associated with the time scale of the trend you are viewing. This causes the times-
cale to move by 50% of the displayed time difference.
13.2 Trend Action Menu Features
Information on the Trend action menu feature’s can be found as follows:
• Freeze/Thaw (Section 13.2.1)
• Initial View (Section 13.2.2)
• Zoom Box (Section 13.2.3)
• Change Time (Section 13.2.4)
• Change Scale (Section 13.2.5)
• Select Trend Set (Section 13.2.6)
• Trend Set Configuration: Trend Editor (Section 13.3)
• Show Legend (Section 13.2.8)
Figure 13-5 Trend action menu
Accessing the Trend Action Menu
Use the Trend Sets dialog box (Figure 13-1) to access the Trend Action menu.
• Right-click anywhere on a Trend Sets graph.
13.2.1 Freeze/Thaw
The Freeze action stops the trend data from update, which allows for extended viewing of
trend information. The Thaw action resumes normal display of the data.
Freezing and Thawing trend data
Use the Trend action menu (Figure 13-5) to freeze or thaw data.
1 Position the mouse pointer anywhere on the Trend Sets window and right-click that
point to call up the trend action menu.
2 Select Freeze. The trend data stops updating (moving across the screen).
OASyS® DNA SCADA Suite Baseline Document Revision 1.3
Proprietary and Confidential to Telvent
Module 13 - Trends 13-7
3 Repeat Step 1.
4 Select Thaw. The trend data resumes updating (moving across the screen).
13.2.2 Initial View
Restores the graphic to its normal configuration after you have used an option such as the
Zoom Box.
Restoring trend graph from a zoomed view
Use the Trend action menu (Figure 13-5) view data.
NOTE The following procedure only works if you are in a zoomed view.
1 Position the mouse pointer anywhere on the zoomed-in Trend Sets window and
right-click that point to call up the trend action menu.
2 Select Initial View from the Trend action menu (Figure 13-5). The zoomed-in trend set
is restored to it’s initial (normal) view.
13.2.3 Zoom Box
You can enlarge a portion of the trend by creating a zoom or “bounding” box around the
area you want to view. This causes a graph of the selected area to be redrawn with the Y-
scale or scales adjusted to match the limits of the bounding box. This feature allows you to
select any portion of the trend object for more intensive study.
Viewing an enlarged portion of the trend in a bounding box
Use the Trend action menu (Figure 13-5) view data.
1 Position the mouse pointer anywhere on the Trend Sets window and right-click that
point to call up the trend action menu.
2 Select Zoom Box
3 Click the left mouse button in one corner of the area that you want to enlarge and
drag the cursor until the bounding box contains the entire portion.
NOTE The bounding box can include any or all trend lines displayed on the trend
graph.
4 When you have a box of the desired size, release the left button. The enlarged
selected portion of the trend object appears.
NOTE Trend values may be read at any point in the zoom window and the zoom pro-
cedure can be repeated on the graph in the dialog box.
5 Repeat Step 1.
6 Select Initial View to return the graph to its initial (normal) view.
OASyS® DNA SCADA Suite Baseline Document Revision 1.3
Proprietary and Confidential to Telvent
13-8 Operation and Control Reference - Baseline
CAUTION If the scale method is set to “autoscale values,” using the zoom mode deac-
tivates it. Autoscale is reactivated when zoom mode is no longer in use.
13.2.4 Change Time
The Change Time element changes the time interval(s) for the data that you are viewing.
Figure 13-6 Change Time dialog box
Selecting a new time interval
Use the Trend action menu (Figure 13-5) to change time intervals.
1 Position the mouse pointer anywhere on the Trend Sets window and right-click on that
point to access the trend action menu.
2 Select Change Time; the Change Time dialog box (Figure 13-6) appears.
3 Enter the desired primary timescale and/or secondary timescale start and end times for
the timescale(s) in the appropriate Start Time: and End Time: fields.
a Enter times as a 24-hour value using the format: hh:mm:ss.
b Enter dates using the same format and separators as set in the Short date style:
field of the Windows NT Regional Settings control panel.
For information on changing the timescale of a trend set, see Trend Settings
(Section 13.3.2).
NOTE Only trends with less than 1500 data samples can be displayed. For example, a
trend of hourly records can only display 62.5 day’s worth of data (1500 hours). If your
timescale contains more than 1500 samples, the System Message bar instructs you to
choose a shorter timescale.
4 Click Ok to apply the new time interval to the trend object.
OR
• Click Cancel to dismiss the Change Time dialog box without changing the time interval.
OASyS® DNA SCADA Suite Baseline Document Revision 1.3
Proprietary and Confidential to Telvent
Module 13 - Trends 13-9
NOTE Changes made using the Change Time dialog box affect the current view of the
trend object only. These changes are not saved with the trend set.
13.2.5 Change Scale
The Change Scale element changes the y-scale(s) on the current view of the Trend Sets
window.
Figure 13-7 Change Scale dialog box
Changing the scale on the y-axis of the trend object
Use the Trend action menu (Figure 13-5) to change scale.
1 Position the mouse pointer anywhere on the Trend Sets window and right-click on
that point to access the trend action menu.
2 Select Change Scale; the Change Scale dialog box (Figure 13-7) appears.
3 Enter the desired minimum and maximum values for the y-scale you wish to change.
4 Click OK to apply the values to the trend object.
OR
• Click Cancel to dismiss the Change Scale dialog box (Section Figure 13-7) without
changing the y-scale.
NOTE Changes made using the Change Scale dialog box affect the current view of the
trend object only. These changes are not saved with the trend set.
For information on changing the y-scale of a trend set, see Trend Bundle Editor
(Section 13.4).
13.2.6 Select Trend Set
The Select Trend Set element calls up a list of available trend sets from which you can
select a desired set.
NOTE Trend sets are not shared with other XOS stations. You can only view the sets
saved on your workstation.
OASyS® DNA SCADA Suite Baseline Document Revision 1.3
Proprietary and Confidential to Telvent
13-10 Operation and Control Reference - Baseline
Figure 13-8 Trend Set Selector dialog box
Selecting a Trend Set
Use the Trend action menu (Figure 13-5) to select a trend set.
1 Position the mouse pointer anywhere on the Trend Sets window and right-click on that
point to access the trend action menu.
2 Select Select Trend Set; the Trend Set Selector dialog box (Figure 13-8) appears.
3 Select a trend set from the list.
4 Click Apply to apply the trend set.
5 Click Ok to close the Trend Set Selector dialog box. The new trend set appears.
NOTE You can click Cancel at any time to close the Trend Set Selector dialog box.
Removing a Trend Set
Use the Trend action menu (Figure 13-5) to remove a trend set.
1 Position the mouse pointer anywhere on the Trend Sets window and right-click on that
point to access the trend action menu.
2 Select Select Trend Set and the Trend Set Selector dialog box appears.
3 Select a trend set from the list.
4 Click Remove to remove the trend set from the list.
5 Click Ok to close the Trend Set Selector dialog box.
The next time you open the Trend Set Selector dialog box the trend that you just
removed should not be on the list.
NOTE You can click Cancel at any time to close the Trend Set Selector dialog box.
13.2.7 Edit Trend
For instruction and more information on Edit Trend, see Trend Set Configuration: Trend
Editor (Section 13.3).
OASyS® DNA SCADA Suite Baseline Document Revision 1.3
Proprietary and Confidential to Telvent
Module 13 - Trends 13-11
13.2.8 Show Legend
The Show Legend element shows the data quality color legend. For more information, see
Data Quality Legend dialog box (Figure 13-9).
Showing the legend
Use the Trend action menu (Figure 13-5) to show the legend.
1 Position the mouse pointer anywhere on the Trend Sets window and right-click on
that point to access the trend action menu.
2 Select Show Legend. The Data Quality Legend dialog box (Figure 13-9) appears.
NOTE The Legend dialog box can be accessed only when the Color Rule field is set to
Data Quality in the Trend Editor.
Figure 13-9 Data Quality Legend dialog box
The colors appearing in the Data Quality Legend dialog box (Figure 13-9) are defined in
Data Quality Colors table (Table 13-1).
Table 13-1 Data Quality Colors table
Color Point Quality/Status
Green Normal
Magenta Manual Override
Cyan Offscan/Offline
Red Alarm
Yellow Unknown (quality/status undetermined)
For normal data quality, the Data Quality Legend dialog box shows the color chosen by
the user to represent normal data. This is defined using the PenTrace Color button on the
Trend PenTrace Editor; for more information, see Trend PenTraces Editor (Section 13.5).
NOTE A quality/status of Unknown occurs when the collect process is unable to
retrieve the quality/status from the CMX database for the point being collected.
OASyS® DNA SCADA Suite Baseline Document Revision 1.3
Proprietary and Confidential to Telvent
13-12 Operation and Control Reference - Baseline
13.3 Trend Set Configuration: Trend Editor
You create, save, and modify trend sets using the Trend Editor dialog box (Figure 13-10).
The system requires you to configure multiple options when creating a trend object. In
order to avoid reconfiguring these options each time you want to display the same trend,
you can save all of the settings. This saved configuration is called a trend set.
NOTE Trend sets are not shared with other XOS stations. You can only view the sets
saved on your workstation.
The Trend Editor allows you to configure many of the settings required to define a trend
object.
NOTE The close button at the top-right of the Trend Editor is inactive.
Figure 13-10 Trend Editor dialog box
Accessing the Trend Editor
Use the Trend Sets dialog box (Figure 13-1) to access the trend editor.
1 Click Trend Sets... on the System Displays dialog box. The Trend Sets dialog box
(Figure 13-1), showing the last trend object configured, appears.
For more information on the System Displays dialog box, see System Displays
(Section 3.1).
2 Right-click anywhere on the Trend Sets window to call up the trend action menu.
3 Click Edit Trend… on the action menu. The Trend Editor dialog box (Figure 13-10)
appears.
OASyS® DNA SCADA Suite Baseline Document Revision 1.3
Proprietary and Confidential to Telvent
Module 13 - Trends 13-13
For more information about the action menu and Trend Editor, see Trend action
menu (Figure 13-5), andTrend Editor dialog box (Figure 13-10).
13.3.1 Trend Editor Identification
Figure 13-11 Trend Editor Identification
NOTE The top three fields (Model:, Class:, and Instance:) are not accessible. They are
filled in automatically by the system.
Table 13-2 Trend Edit Identification fields
Fields Description
Model: Shows the name of the model on which the trend object has
been placed.
Class: Shows the name of the class (v_2dtrend) of this object.
Instance: Shows the name for this object.
13.3.2 Trend Settings
The Trend Settings panel of the Trend Editor allows you to configure settings related to
the trend and the system where the trending data is stored.
Figure 13-12 Trend Settings
OASyS® DNA SCADA Suite Baseline Document Revision 1.3
Proprietary and Confidential to Telvent
13-14 Operation and Control Reference - Baseline
Table 13-3 Trend Edit Identification fields
Fields Description
Trend Title: This field contains the title of the trend that appears above the
trending graph in the XOS display. For more information, see
Trend Sets dialog box (Figure 13-1).
Service: This field contains the name of the source of the data that is
trended, usually it’s RealTime.
WARNING Be aware that your system may have more than
one RealTime service, each with a different service name.
Trend Set: This field contains the name of the trend. This is the name
saved to the system and is used to access the trend again.
Accessing the Trend Set selector
• Click the arrow next to the Trend Set: field. The Trend Set Selector (Figure 13-13)
appears.
Figure 13-13 Trend Set Selector
13.3.3 Attribute Settings
This panel allows you to customize the appearance of trends. From here, you can specify:
• Whether to hide or show the grid lines
• Whether to hide or show the timescales
• Whether to hide or show the Y scales
• Whether to hide or show the all the pen labels
• The style of the grid lines
• The colors used for the grid, background, title and, pens
OASyS® DNA SCADA Suite Baseline Document Revision 1.3
Proprietary and Confidential to Telvent
Module 13 - Trends 13-15
Figure 13-14 Attribute Settings - partial
Attribute Settings Check Boxes
The Attribute Settings section of the Trend Edit dialog box contains the following five
check boxes:
• Show All Pen Labels
• Show Timescales
• Show Y Scales
• Show Grid
• Show Grid Markers
Showing All Pen Labels
Use the Trend Editor dialog box (Figure 13-10) to view pen labels.
NOTE If left unchecked, none of the pen labels appear on the side of the graph, leav-
ing more space to view the actual trend.
1 Select Show All Pen Labels to display all pen labels on the screen.
2 Click the Apply Trend button.
3 Click the Save button to save the action. The Trend Editor dialog box (Figure 13-10)
disappears.
OASyS® DNA SCADA Suite Baseline Document Revision 1.3
Proprietary and Confidential to Telvent
13-16 Operation and Control Reference - Baseline
Table 13-4 Attribute Settings Check Boxes
Show Timescale Select Show Timescale to display all of the trend’s timescales.
NOTE If left unchecked, none of the timescales appear on the
bottom of the graph, leaving more space to view the actual
trend.
Show Y Scale Select Show Y Scales to display all of the trend’s Y scales.
NOTE If left unchecked, none of the Y scales appear on the
side of the graph, leaving more space to view the actual trend.
Show Grid Select Show Grid to have gridlines appear on the trend
object.
Show Grid Markers Select Show Grid Markers to have the trend object draw
the grid markers. The grid markers are markers on the
vertical and horizontal (timescale) axis that show where
the data cursor (horizontal and vertical intercepting lines
drawn when user clicks the trend) intercept those axis. It
only appear when the user clicks the body of the trend so
that the data cursor and the grid markers appear.
Attribute Settings Select Boxes
The Attribute Settings section of the Trend Edit dialog box contains the following two
select boxes:
Table 13-5 Attribute Settings Select Boxes
Select Box Description
Color Rule The Color Rule: combo box specifies how the color of each pentrace
line is assigned.
Click the down-arrow at the right of the box, and select one of the follow-
ing options:
DATA QUALITY The color for each status (except normal, which is
defined by the user) is determined by the data qual-
ity rules. For a legend of these colors, see Data
Quality Colors table (Table 13-1).
AUTO COLOR OASyS automatically assigns a single color, which is
used for the entire pentrace.
SELECT COLOR The user assigns a single color, which is used for
the entire pentrace.
Grid Style The Grid Style: combo box determines how the lines of the grid are
drawn, if the Show Grid check box is selected.
Click on the down-arrow at the right of the box, and select one of the fol-
lowing options:
SOLID The grid lines appear as solid lines.
DOTTED The grid lines appear as dotted lines.
DASHED The grid lines appear as dashed lines.
OASyS® DNA SCADA Suite Baseline Document Revision 1.3
Proprietary and Confidential to Telvent
Module 13 - Trends 13-17
Attribute Settings Colors
These buttons are used to select colors for different parts of the trend object. They are as
follows:
Table 13-6 Attribute Settings (Grid Colors)
Settings Description
Grid Color... This is the color to be used for the grid lines (if the Show Grid
check box has been selected).
Axis Color... This is the color to be used for the timescale axis and the Y-axis.
Title Color... This is the color to be used for the trend’s title.
Data Cursor Color... This is the color to be used for the data cursor.
Background Color... This is the color to be used for the trend’s background.
Figure 13-15 Trend Editor: Color Selection dialog box
Selecting Grid, Access, Title, Data Cursor and Background Color
Use the Trend Editor dialog box (Figure 13-10) to select colors.
• Click each of the following color buttons to call up the Trend Editor: Color Selection
dialog box.
Using the Trend Editor Color Selection dialog box
Use the Trend Editor dialog box (Figure 13-10) to access the color selection dialog box.
• Click the color box containing the desired color.
OR
• Click the Color Index: field at the top of the window and enter the desired color index
number.
NOTE Both the bar at the top of the Trend Editor: Color Selection dialog box and the
color panel beside the Color button in the Trend Editor display the chosen color.
OASyS® DNA SCADA Suite Baseline Document Revision 1.3
Proprietary and Confidential to Telvent
13-18 Operation and Control Reference - Baseline
13.3.4 Timescale Settings
The trend object can display one or two timescales on the x-axis. If you use only one
timescale, you can use either the Primary Timescale or the Secondary Timescale. The
settings for the other timescale only need to be filled in if you are using both timescales. For
information on specifying which timescale a bundle uses, see Trend Bundle Editor
(Section 13.4).
Figure 13-16 Trend Settings - partial
Start Time and End Time
The Start Time: field determines the initial start of the plotted data, and the End Time: field
determines the initial endpoint. These times are then incremented in realtime on the XOS
display so that the data scrolls across the Trend Sets window. The display can be frozen or
reset to the initial settings through the trend action menu; for instruction and more
information, see Trend Action Menu Features (Section 13.2).
NOTE Only trends with less than 1500 data samples can be displayed. For example, a
trend of hourly records can only display 62.5 day’s worth of data (1500 hours). If your
timescale contains more than 1500 samples, the System Message bar will instruct you to
choose a shorter timescale.
The dates and times are converted into local time according to the time zone configured for
the XOS workstation. These obey the local Daylight Savings Time (D.S.T.) and leap year
conventions. Thus, when Daylight Savings Time ends, one hour is repeated on the display.
When Daylight Savings Time starts, one hour is not displayed.
The start and end times can be entered in three forms:
Absolute Dates and Times
Absolute dates and times are entered using the formats defined in the Short Date Style:,
Date Separator:, and Time Separator: fields in the Microsoft Regional Settings window, for
more information, see operating system’s online help. When configuring the date and time
styles in the Regional Settings window, keep in mind that the system imposes the following
additional formatting restrictions for absolute time on trends:
• The time must be entered as a 24-hour value.
• A single space must be used to separate the date and time.
OASyS® DNA SCADA Suite Baseline Document Revision 1.3
Proprietary and Confidential to Telvent
Module 13 - Trends 13-19
• A blank space cannot be used as any part of the date separator or the time separator.
Relative Dates and Times
Dates and times can be entered as offsets to the current date and time. These relative
dates and times take the form:
±YY:MM:DD:hh:mm:ss
The current date and time is represented by 0.
NOTE For values other than 0, if a plus (+) or minus (-) symbol does not precede the
relative date and time, the system will not recognize it as a relative time and will inter-
pret it as an illegally formatted absolute time. Likewise, colons (:) must be used to sep-
arate the year, day, month, hour, minutes and seconds.
Example:
Start Time: -01:15:00
End Time: 0
This represents a timescale running from one hour and fifteen minutes ago until the
current time.
NOTE If the data stops before the last time interval, the pentrace continues at the level
of the last sample within the time interval. This happens because the system cannot
detect when the last sample was received, since the data point may be set to collect on
exception.
Combination Absolute and Relative Dates and Times
In this format, the absolute date and time is offset by the relative time.
Example:
Start Time: 04/29/99 09:35:00
End Time: -4:00:00
This represents a timescale running from 9:35 a.m. to four hours ago.
NOTE If the end time that is entered occurs before the start time that is entered, it is
corrected automatically and displayed properly on the Trend Set Panel.
13.3.5 Trend Editor Buttons
Figure 13-17 Trend Editor Buttons
OASyS® DNA SCADA Suite Baseline Document Revision 1.3
Proprietary and Confidential to Telvent
13-20 Operation and Control Reference - Baseline
Table 13-7 Trend Editor Buttons
Button Description
Apply Trend Click Apply Trends to apply the current settings to the trend
object, however this does not save them, but allows you to
preview the effects of the changes as they are made.
Save Trend Click Save Trend to save the current trend.
Delete Trend Click Delete Trend to delete the current trend.
Bundles Click Bundles to open the Trend Bundle Editor (Figure 13-18).
Cancel Click Cancel, to close the Trend Editor without saving any
changes that were made to the trend configuration.
NOTE Closing the Trend Editor without first clicking Apply
Trend, Save Trend or Delete Trend will cancel any changes
you made to trend bundles or pentraces through the Trend
Bundle Editor and Trend PenTrace Editor, which are accessed
through the Trend Editor.
13.4 Trend Bundle Editor
You can open the Trend Bundle Editor (Figure 13-18) by clicking the Bundles button on the
Trend Editor dialog box (Figure 13-10).
The Trend Bundle Editor (Figure 13-18) allows you to create, save, and modify pen bundles
within a trend set.
NOTE The close button at the top-right of the Trend Bundle Editor is inactive.
Figure 13-18 Trend Bundle Editor
OASyS® DNA SCADA Suite Baseline Document Revision 1.3
Proprietary and Confidential to Telvent
Module 13 - Trends 13-21
Table 13-8 Trend Bundle Editor Identification fields
Field Description
Bundle Name The name of the bundle is shown in the field.
Bundle list box A list of configured bundle names.
Use Primary Timescale Check this box to have the current bundle use the time scale defined in the
Primary Timescale fields on the Trend Editor dialog box (Figure 13-10).
Use Secondary Times- Check this box to have the current bundle use the time scale defined in the
cale Secondary Timescale fields on the Trend Editor dialog box (Figure 13-10).
These settings control the scale of the y-axis for the current bundle. Only one of these three options can be
selected.
Autoscale Values The system automatically determines the best scale. It also automatically rescales
the display if a new sample is received that is outside the current scale.
Use Explicit Value Sets the scale to include the minimum and maximum values defined in the
Min. Value and Max. Value fields.
Use Database Value Sets the scale to include the minimum and maximum values found in the
database fields pointed to by the Min. Path: and Max. Path: fields. The field
names can be typed directly into the fields. You can also use the arrows
beside these fields to call up the Bundle Minimum or Maximum Path win-
dow. The Bundle Maximum Path window is similar to the Bundle Minimum
Path dialog box (Figure 13-19). For more information, see Inhibit or Enable
Alarms (Section 3.5.3).
Y-Scale on Right Side Select this checkbox to have the Y-scale is drawn on the right side of the trend in
XOS. The default Y-scale placement is on the left side of the trend.
Use Shade Select this check box to shade either between selected pentraces or between pen-
traces and a threshold or axis. Selecting this activates the Shade Color button and
the Shade Method:, Start PenTrace:, End PenTrace: and Threshold: list boxes.
Shade Color The Shade Color... brings up the Trend Bundle Editor: Color Selection dialog
box, which is similar to the Trend Editor: Color Selection dialog box
(Figure 13-15).
Shade Method The Shade Method: combo box specifies which of the eight available meth-
ods is used to shade the trend.
MAX - MIN The shade color fills the complete area enclosed by the
maximum and minimum values of all the pentraces shown.
This is the default method. If there is only one pentrace in
the bundle, the result are the same as PEN - AXIS method.
MAX - THRESHOLD The shade color fills the complete area between the maxi-
mum values of all the pentraces and the selected threshold
value.
MAX - AXIS The shade color fills the complete area between the maxi-
mum values of all the pentraces and the time axis.
MIN - THRESHOLD The shade color fills the complete area between the mini-
mum values of all the pentraces and the selected threshold
value.
MIN - AXIS The shade color fills the complete area between the mini-
mum values of all the pentraces and the time axis.
PEN - PEN The shade color fills the complete area between two
selected pentrace curves.
OASyS® DNA SCADA Suite Baseline Document Revision 1.3
Proprietary and Confidential to Telvent
13-22 Operation and Control Reference - Baseline
Table 13-8 Trend Bundle Editor Identification fields
Field Description
PEN - THRESHOLD The shade color fills the complete area between the
selected pen trace curve and the selected threshold value.
PEN - AXIS The shade color fills the complete area between the
selected pentrace curve and the time axis.
Start PenTrace: This selection is used along with the selected threshold or axis to define the shaded
area in the PEN - THRESHOLD and PEN - AXIS shade methods, or the first of two
pentraces to be used to define the shade area in the PEN - PEN method.
End PenTrace: The pentrace name to be used as the second of two pentraces to define the shaded
area in the PEN - PEN method.
Threshold: The threshold to used to define the shaded area in the MAX - THRESHOLD, MIN -
THRESHOLD and PEN - THRESHOLD shade methods.
PenTraces: If any pentraces have been previously defined for the currently selected bundle,
they appear in the PenTraces: list box. The name of a pentrace in this list box
brings up the Trend PenTrace Editor; refer to Trend PenTrace Editor dialog box
(Figure 13-21). To bring up the Trend PenTrace Editor to create a new pentrace; for
more information, refer to Trend PenTraces Editor (Section 13.5).
Add (button) Clicking the Add button opens the Trend PenTrace Editor dialog box
(Figure 13-21).
Threshold: For more information, see The Trend Threshold Editor (Section 13.6).
Add (button) Clicking the Add button opens the Trend Threshold Editor (Figure 13-26).
13.4.1 Bundle Minimum Path Dialog Box
Initially, the bundle path window contains a list of available databases.
Figure 13-19 Bundle Minimum Path dialog box
OASyS® DNA SCADA Suite Baseline Document Revision 1.3
Proprietary and Confidential to Telvent
Module 13 - Trends 13-23
Selecting a database from the Bundle Minimum Path window
Use the Bundle Minimum Path dialog box (Figure 13-19) to select a database.
1 Click the desired Database: from the list. Use the sliding bar also the side of the
display to read all of the database names. The name appears in the Database: field,
and the databases in the list box is replaced with a list of points.
2 Repeat this procedure to select the Point: and Field:.
3 Click Back to return to appropriate field at the top of the window
4 Click Apply to keep the path you have selected,
OR
Click Cancel to close the window and discard your selections.
5 Click Reset to clear all entries on the window.
13.4.2 Trend Bundle Editor Buttons
CAUTION Closing the Trend Bundle Editor without first clicking either Modify
Bundle or Add Bundle will cancel any changes you made.
Figure 13-20 Trend Bundle Editor Buttons
Modifying existing bundles
Use the Trend Bundle Editor (Figure 13-18) to modify bundles.
1 Select a bundle or use the scroll bar in the list box under the Bundle Name: to located
the bundle you want to modify and click the name.
2 Make the necessary changes to the bundle and click Modify Bundle.
3 Click Dismiss to exit the Trend Bundle Editor (Figure 13-18).
Creating new bundles
Use the Trend Bundle Editor (Figure 13-18) to create new bundles.
1 Make the necessary changes to an existing bundle.
2 Enter the new bundle name in the Bundle Name: box and click Add Bundle.
3 Click Dismiss to exit the Trend Bundle Editor (Figure 13-18).
Deleting a bundle
Use the Trend Bundle Editor (Figure 13-18) to delete bundles.
1 Click Delete Bundle to delete the current bundle.
2 Click Dismiss to exit the Trend Bundle Editor (Figure 13-18).
OASyS® DNA SCADA Suite Baseline Document Revision 1.3
Proprietary and Confidential to Telvent
13-24 Operation and Control Reference - Baseline
13.5 Trend PenTraces Editor
The Trend PenTrace Editor dialog box (Figure 13-21), allows the operator to add, delete and
modify pens within a bundle.
Figure 13-21 Trend PenTrace Editor dialog box
NOTE The close button at the top-right of the Trend PenTrace Editor is inactive.
CAUTION Additions, deletions and modifications made on the Trend PenTrace Editor
will not take effect until the Save Trend button is clicked in the Trend Editor; see Trend
Editor dialog box (Figure 13-10). The Save Trend feature automatically applied the new
trend.
Table 13-9 Trend PenTrace Editor fields
Fields Description
Bundle Name: The Bundle Name: field is automatically filled in by the system to contain the name
of the currently selected bundle.
Pen Name: The Pen Name: field contains the name of the currently selected pentrace.
This name is not displayed on the trend object in XOS unless no Pen Label is defined
(see below). It is used only for identification purposes.
OASyS® DNA SCADA Suite Baseline Document Revision 1.3
Proprietary and Confidential to Telvent
Module 13 - Trends 13-25
Table 13-9 Trend PenTrace Editor fields
Fields Description
PenTraces Previously-defined pentraces can be selected from the PenTraces list box to the left of
the Pen Name: field.
Pen Label: The label typed in this field is shown on the y-scale of the Trend Sets window; see Trend
Sets dialog box (Figure 13-1). If this field is empty, the name in the Pen Name: field is
shown on the y-scale.
Pen Unit: The Pen Unit: field contains the units of the data displayed in the trend. The units
typed in this field are shown on the y-scale of the Trend Sets window.
Display Pen If Display Pen checkbox is selected, the pen is shown on the trend in XOS. Clearing
this box stops the pen from being drawn but (unlike clicking the Delete Trace button)
preserves the trace settings for future use. This can be used to simplify a trend which
has many traces by temporarily disabling some of the pens.
Pen Path: This field contains the name of the data point from which data is obtained. This name is
in the form table.record.field, where table is the database table, record is the record
name or number, and field is the internal field name of the value to be used. For exam-
ple, analog.point1.curval selects the “curval” (current value) internal field from the
analog record named “point1.”
NOTE Only those RealTimeDB records which are, or have been, on collect may be
selected for trending.
Click the blue arrow next to this field to open the PenTrace Path Selector
(Figure 13-23). For more information, see PenTrace Path Selector
(Section 13.5.1).
Interval: This drop down list box sets the time period.
NOTE The next field, Attribute, selects what item should be plotted for the given time
period.
INSTANTANEOUS Plots the current value. It is the default setting.
HOUR Plots the value recorded for each hour.
DAY Plots the value recorded for each day.
MONTH Plots the value recorded for each month.
YEAR Plots the value recorded for each year.
Attribute: This drop down list box determines which value for the time period defined in
Interval is used.
COLLECT Plots the value recorded at the start of the time period.
AVERAGE Plots the average value for the time period (calculated at the
bottom of the time period).
MINIMUM Plots the minimum value recorded during the time period (cal-
culated at the top of the time period).
MAXIMUM Plots the maximum value recorded during the time period (cal-
culated at the top of the time period).
Depth: This drop down list box controls the order in which the pentraces are drawn. Traces
with higher numbers are drawn after traces with lower numbers. Therefore, traces with
higher numbers will overwrite traces with lower numbers.
Line Width: This drop down list box determines the width of lines linking data points. Choices are:
• THIN
• MEDIUM
• THICK
OASyS® DNA SCADA Suite Baseline Document Revision 1.3
Proprietary and Confidential to Telvent
13-26 Operation and Control Reference - Baseline
Table 13-9 Trend PenTrace Editor fields
Fields Description
Data Marker Size: determines the size of the data markers. Choices are:
• SMALL
• MEDIUM
• LARGE
• INVISIBLE
Trace Style: This drop down list box determines how the data points are connected; see Trace Styles
(Figure 13-22).
INTERPOLATED Draws straight lines connecting each data point.
STAIRCASE Draws horizontal and vertical lines between points.
Line Style: This drop down list box determines how the lines linking data points are drawn.
Choices are:
• SOLID
• DOTTED
• DASHED
• INVISIBLE - This option is useful for creating scatter plots.
NOTE The trend object will be drawn faster in XOS if SOLID or INVISIBLE line styles
are selected. Other line styles require more processing.
PenTrace Color This button calls up the Trend PenTrace Editor: Color Selection dialog box, which is sim-
ilar to the Trend Editor: Color Selection dialog box (Figure 13-15). This box allows you
to select the color for the current pentrace.
NOTE The selected color will indicate Normal data quality when the Color Rule is set
to Data Quality. For more information, see Attribute Settings (Section 13.3.3).
Total # Digits: This drop down list box controls the number of digits displayed on the trend. The mini-
mum and maximum values for this field are 1 and 7, respectively.
# Decimal Places This drop down list box controls the maximum number of digits (after the decimal
point) displayed on the trend. The minimum and maximum values for this field are 0
and 6, respectively.
Floating Notation This drop down dialog box determines the way floating point numbers are displayed.
Three options are available:
DECIMAL If DECIMAL is selected, the float is always shown with
decimals. If the float is less than the specified precision,
0s are displayed after the last number. If the float is
larger than the specified precision, the float number is
cut off after the set number of decimal places.
SCIENTIFIC If SCIENTIFIC is selected, the float is always displayed in
scientific notation.
AUTOMATIC If AUTOMATIC is selected, decimal numbers that are too
large or too small for the field are automatically con-
verted to scientific notation; otherwise decimal notation
is used.
OASyS® DNA SCADA Suite Baseline Document Revision 1.3
Proprietary and Confidential to Telvent
Module 13 - Trends 13-27
Figure 13-22 Trace Styles
INTERPOLATED STAIRCASE
13.5.1 PenTrace Path Selector
The PenTrace Path Selector (Figure 13-23) lists the names of points from which data is
obtained.
Figure 13-23 PenTrace Path Selector
Listing the only points on collect on the PenTrace Path Selector
Use the PenTrace Path Selector (Figure 13-23) to list only points on collect,
• Check Browse Points on Collect.
OASyS® DNA SCADA Suite Baseline Document Revision 1.3
Proprietary and Confidential to Telvent
13-28 Operation and Control Reference - Baseline
Listing all points on collect on the PenTrace Path Selector
Use the PenTrace Path Selector (Figure 13-23) list all points on collect,
• Check Browse All Points.
You can filter the list by entering the names of the remote and group records with
which the point is associated into the Remote: and Group: fields, respectively. This
filters the list of point names to include only those which belong to the remote and
group indicated. For instruction and more information on filters and filtering, refer to
Summary Filters (Section 3.3).
NOTE Only 500 rows are searched. A message appears below the scroll bar.
Selecting a PenTrace path from the PenTrace Path Selector
Use the PenTrace Path Selector (Figure 13-23) select a pen trace path.
1 Select the name of the desired point from the list.
2 Click OK.
The PenTrace Path Selector is dismissed and the name you selected appears in the Pen
Path: field on the PenTrace Editor.
13.5.2 Trend PenTrace Editor Buttons
Figure 13-24 Trend PenTrace Editor Buttons
Modifying an existing PenTrace
Use the Trend Bundle Editor (Figure 13-18) to modify an existing pen trace.
1 Click a pen name in the list box and the name, and other information related to the
selected pen, appears in the appropriate fields of the Trend PenTrace Editor
OR
• Enter the pen name of the pen trace that you want in the Pen Name: field.
2 Make the necessary change to the PenTrace.
3 Click Modify PenTrace, to save the changes you made.
4 Click Dismiss to close the Trend PenTrace Editor.
Creating a new PenTrace
Use the Trend Bundle Editor (Figure 13-18) to create a new pen trace.
1 Enter a new pen name in the Pen Name: field.
2 Make the necessary change to the PenTrace.
3 Click Add PenTrace, to save the changes you made.
4 Click Dismiss to close the Trend PenTrace Editor.
OASyS® DNA SCADA Suite Baseline Document Revision 1.3
Proprietary and Confidential to Telvent
Module 13 - Trends 13-29
Deleting an existing PenTrace
Use the Trend Bundle Editor (Figure 13-18) to delete a pen trace.
1 Click Delete PenTrace to delete.
2 Click Dismiss to close the Trend PenTrace Editor.
Figure 13-25 Rebundle PenTrace window
Rebundling the PenTrace
Use the Rebundle PenTrace window (Figure 13-25) to rebundle pen traces.
1 Click the Rebundle PenTrace button. The Rebundle PenTrace window (Figure 13-25)
appears.
2 Select the name of the new bundle.
3 Click OK. The current pentrace is moved to that bundle.
CAUTION This will remove the pentrace from the current bundle.
13.6 The Trend Threshold Editor
A bundle may optionally have a threshold associated with it. A threshold is a horizontal
line drawn across the trend plot, used to mark y-values of interest, (for example, an alarm
limit). Up to four thresholds may be drawn on each trend object.
The Trend Threshold Editor (Figure 13-26), allows you to add, delete and modify
thresholds within a bundle.
OASyS® DNA SCADA Suite Baseline Document Revision 1.3
Proprietary and Confidential to Telvent
13-30 Operation and Control Reference - Baseline
Figure 13-26 Trend Threshold Editor
Table 13-10 Trend Threshold Editor dialog box
Bundle Name: The Bundle Name: field is automatically filled in by the system to contain the
name of the currently selected bundle.
Thresholds (list box) This list box contains the names of previously defined thresholds for the current
bundle.
NOTE When you click a name in the list box it should appear in the Threshold:
field.
Threshold: This field shows the name of the currently selected threshold. This name is not
shown on the XOS trend object. For more information, see Trend Sets dialog box
(Figure 13-1).
Line Style: This drop down list box determines the line style used to draw the threshold.
Choices are:
• SOLID
• DOTTED
• DASHED
NOTE The trend object will be drawn faster if the SOLID line style is selected.
Other line styles require more processing.
Threshold Color... This button calls up the Color Selection dialog box, which determines the color for
this threshold. For more information, see Attribute Settings (Section 13.3.3).
Use Explicit Value If this box is checked the system uses the value (entered by the Operator) in the
Value: field.
Value: This field contains the value entered by the Operator.
OASyS® DNA SCADA Suite Baseline Document Revision 1.3
Proprietary and Confidential to Telvent
Module 13 - Trends 13-31
Table 13-10 Trend Threshold Editor dialog box
Use Database Value If this box is checked the system uses the value found in the database field
specified by the Path field.
Path: This field contains the name of the database point from which the thresh-
old is obtained. This name is in the form table.record.field, where table is
the database table, record is the record name or number, and field is the
internal field name of the value to be used. For example, ana-
log.point1.curval selects the ‘curval’ (current value) internal field from the
analog record named “point1”. For more information, see Threshold
Path Window (Section 13.6.1).
13.6.1 Threshold Path Window
The path can also be selected from the Threshold Path window, shown in Threshold Path
window (Figure 13-27).
Figure 13-27 Threshold Path window
The Threshold Path selector lists the names of points from which data is obtained.
When this window is first called up, the Database:, Point: and Field: fields are blank, and
the list box displays a list of available RealTimeDB databases.
NOTE If there are more databases than can be shown in one screen, use the More
button to take you to the next page of names.
OASyS® DNA SCADA Suite Baseline Document Revision 1.3
Proprietary and Confidential to Telvent
13-32 Operation and Control Reference - Baseline
Selecting a Threshold path from the Threshold Path window
Use the Threshold Path window (Figure 13-27) to select a threshold path.
1 Click the name of the desired database from the list. The Database: field is filled in
with the name of your selection. It also changes the list box into a list of available
points in the database that you picked.
2 Click the appropriate record in the list box to fill the Point: field. The list box displays
the fields available in that record.
3 Click the desired field in the list box to fill the Field: field.
NOTE If you make a mistake in selecting the database, point or field, you can click Back
to clear the corresponding field and display the databases, points or fields in the list box
again. Click Reset clears all three fields and list the databases again.
4 Click Apply to save the point. You return to the Trend Threshold Editor window, with
the name of the point that you selected appears in the Point: field.
NOTE Clicking the Cancel button on the Threshold Path window at any time closes the
window without saving the name of the point.
13.6.2 Trend Threshold Editor Buttons
Accessing the Trend Threshold Editor
Use the Trend Bundle Editor (Figure 13-18) to access the Trend Threshold Editor (Figure 13-26).
• Click Add in the Thresholds: panel on the Trend Bundle Editor.
For more information about this, see Trend Bundle Editor (Figure 13-18).
Adding a Threshold
Use the Trend Threshold Editor (Figure 13-26) to add a threshold.
1 Enter a new name in the Threshold: field.
2 Make the necessary changes.
3 Click Add Threshold. The name of the new threshold is added to the bundle named in
the Bundle Name: field.
Modifying an existing Threshold
Use the Trend Threshold Editor (Figure 13-26) to modify a threshold.
1 Select a threshold in the list box and the name appears in the Threshold: field.
OR
Enter the name of the threshold that you want in the Threshold: field.
2 Make the necessary change to the threshold.
3 Click Modify Threshold, to save the changes you made.
OASyS® DNA SCADA Suite Baseline Document Revision 1.3
Proprietary and Confidential to Telvent
Module 13 - Trends 13-33
4 Click Dismiss to close the Trend Threshold Editor.
Deleting an existing Threshold
Use the Trend Threshold Editor (Figure 13-26) to delete a threshold.
1 Click Delete Threshold to delete.
2 Click Dismiss to close the Trend Threshold Editor.
Rebundling a Threshold
Use the Trend Threshold Editor (Figure 13-26) to rebundle a threshold.
1 Click the Rebundle Threshold button and the Rebundle PenTrace window
(Figure 13-25) appears.
2 In this dialog box, if another scale (pen bundle) is selected and you click the OK
button, the current threshold is removed from the current bundle and added to the
selected bundle.
13.7 Global Trendsets
The global trendsets interface allows configuration and display of trends throughout the
entire product installation.
• They include XOS, Remote XOS, and @WEB clients.
• Global trendsets can be defined so they are accessible to everyone or only to the
owner of the trendset.
Opening the Global Trendset dialog box
1 Click the Display List icon (Figure 2-7). The Model Selector dialog box (Figure 13-28)
appears.
OASyS® DNA SCADA Suite Baseline Document Revision 1.3
Proprietary and Confidential to Telvent
13-34 Operation and Control Reference - Baseline
Figure 13-28 Model Selector dialog box
2 Select V_GTS_TREND model from the list. The Global Trendset dialog box
(Figure 13-29) appears.
Figure 13-29 Global Trendset dialog box
OASyS® DNA SCADA Suite Baseline Document Revision 1.3
Proprietary and Confidential to Telvent
Module 13 - Trends 13-35
Table 13-11 Trend Threshold Editor dialog box fields
Fields Description
Trend Name This field contains the name of the global trendset configuration that is stored
in the trendset table in the RealTime DB. Once the trend is added to the data-
base, this name is displayed on the Trendset Select dialog box.
Owner This field indicates which system owns the trend. This field is automatically pop-
ulated when the user creates a new global trend and clicks the Add button.
Global trend These radio buttons determine whether the trend is accessible to everyone
across the installation or only to the owner of the trend.
Individual Y Axes Click this checkbox to view a y-axis for each pen path selected.
Markers On The markers indicate the actual time the data is collected.
Show Data Quality For more information about this field, refer to Data Quality Colors table
(Table 13-1).
Interval/Attribute For more information about this field, refer to Trend PenTraces Editor
(Section 13.5).
Default TImescales For more information about timescales, refer to Timescale Settings
(Section 13.3.4).
Table 13-12 Trend Threshold Editor dialog box buttons
Buttons Description
Add Pen This button displays the GTS Pen Path Select dialog box (Figure 13-30), which
allows you to add pen paths to your trendset.
Delete Pen This button displays the Delete Pen dialog box (Figure 13-33), which allows you
to delete pen paths from your trendset.
Edit This button displays the Trend Edit dialog box (Figure 13-31), which allows you
to change the color and line style of your pen paths, or (re)set the timescale.
New This button lets you create a new trendset.
Abandon This button allows you to abandon changes you’ve made to a trendset without
saving them.
Modify This button allows you to save modifications you’ve made to your trendset to
the trendset table.
Add This button allows you to add new trendsets to the trendset table in the Real-
Time DB.
Delete This button allows you to delete the trendset (that is displayed) from the
trendset table in the RealTime DB.
Creating an new global trendset
1 Click the New button. The Global Trendset dialog box (Figure 13-29) appears.
NOTE The Global Trendset dialog box (Figure 13-29) should be blank.
OASyS® DNA SCADA Suite Baseline Document Revision 1.3
Proprietary and Confidential to Telvent
13-36 Operation and Control Reference - Baseline
2 Enter the name of your trendset in the Trend Name field and select the default time
scale and other trendset attributes.
NOTE There should be no spaces in global trendset names.
3 To add pen paths to your trendset, click the Add Pen button. The GTS Pen Path Select
dialog box (Figure 13-30) appears. Select the row header for all of the pen paths you
want to use in your trendset.
Figure 13-30 GTS Pen Path Select dialog box
Table 13-13 GTS Pen Path Select dialog box fields
Fields Description
Group Filter (button) For more information about filters, refer to Summary Filters (Section 3.3)
RTU FIlter (button)
Search (button)
Clear Filters (button)
Path The name of the trending points.
Description The description of the trending points.
4 Click Dismiss to return to the Global Trendset dialog box (Figure 13-29). The pen paths
you’ve selected appear to the left of the trend graph.
5 To edit pen color, line style or selected point, click the Edit button on the Global
Trendset dialog box (Figure 13-29). The Trend Edit dialog box (Figure 13-31) appears.
OASyS® DNA SCADA Suite Baseline Document Revision 1.3
Proprietary and Confidential to Telvent
Module 13 - Trends 13-37
Figure 13-31 Trend Edit dialog box
Table 13-14 Trend Edit dialog box fields
Fields Description
TItle The title of the trend.
Clr This button allows you to select the line color for your pen trace. For more informa-
tion about color, refer to Attribute Settings (Section 13.3.3).
Style This button allows you to assign a line style to your pen trace.
Path The name of the trending points.
Label This field allows you to insert a custom label or name for your pen path.
Units This field allows you to insert a custom unit type for your pen path.
Primary Timscale Absolute (button) For more information about timescales, refer to Timescale
Relative (button) Settings (Section 13.3.4).
Start Time NOTE The Start Time and End Time formats and infor-
End Time mation change, depending on whether you’ve selected the
Absolute or Relative buttons.
Now (button)
Apply Changes Click this button to apply all the changes you’ve made to your pen path styles.
6 Create the color settings, line style, labels, units and timescales, then click Apply
Changes. Click Dismiss. The Global Trendset dialog box (Figure 13-29) appears.
OASyS® DNA SCADA Suite Baseline Document Revision 1.3
Proprietary and Confidential to Telvent
13-38 Operation and Control Reference - Baseline
7 Click Add on the Global Trendset dialog box (Figure 13-29) to add the global trendset
to the trendset table in the RealTime DB.
OR
Click Abandon on the Global Trendset dialog box (Figure 13-29) to abandon the global
trendset without saving it to the database.
Modifying global trendsets
1 Select the trendset you want to modify from the Trendset Select dialog box
(Figure 13-32).
NOTE Check both Global Trends and My Trends to see all global trends.
Figure 13-32 Trendset Select dialog box
OASyS® DNA SCADA Suite Baseline Document Revision 1.3
Proprietary and Confidential to Telvent
Module 13 - Trends 13-39
Table 13-15 Trendset Select dialog box fields
Fields Description
Global Trends Check this box to display all of the trends that are defined as global and that
were created by other users.
My Trends Check this box to display all of the trends you’ve created.
NOTE You must check the My Trends checkbox on the Trendset Select dia-
log box (Figure 13-32) to see the trends you have created, even though the
trends were specified as Global Trends on the Trendset Select dialog box
(Figure 13-32).
2 Make the modifications that you require. Click Edit to display the Trend Edit dialog box
(Figure 13-31), Add Pens to display the GTS Pen Path Select dialog box (Figure 13-30),
and Delete Pens to display the Delete Pen dialog box (Figure 13-33).
a If you make changes to your trend on the Trend Edit dialog box (Figure 13-31), you
must click the Apply Changes and then the Dismiss button to invoke the changes
you’ve made.
b To delete pens on the Delete Pen dialog box (Figure 13-33), select the pen, then
click Delete Pen and Dismiss.
Figure 13-33 Delete Pen dialog box
3 Click the Modify button on the Trendset Select dialog box (Figure 13-32). The Modify
Trendset dialog box (Figure 13-34) appears. Click Yes to save the modifications and
No to leave the trendset as is.
OR
Click Abandon on the Global Trendset dialog box (Figure 13-29) to abandon the
global trendset without saving the changes.
OASyS® DNA SCADA Suite Baseline Document Revision 1.3
Proprietary and Confidential to Telvent
13-40 Operation and Control Reference - Baseline
Figure 13-34 Modify Trendset dialog box
Deleting a trendset
• Click the Delete button on the Global Trendset dialog box (Figure 13-29). The Delete
Trendset dialog box (Figure 13-35) appears. Click Yes to delete the trendset or No to
leave the trendset as is.
Figure 13-35 Delete Trendset dialog box
13.8 Trend Tasks
The four types of trend tasks:
• Quick Trends (Section 13.8.1)
• Historical Quick Trends (Section 13.8.2)
• Telemetered Quick Trends (Section 13.8.3)
• Working With Trend Sets (Section 13.8.4)
13.8.1 Quick Trends
Quick trends are pre-configured graphs of an analog, rate, or status point’s value over time.
Displaying a quick trend
Use an action menu to show a quick trend.
• Click Show Quick Trend on the point’s action menu,
OR
• Click Quick Trend... on the point’s control dialog box and the Quick Trend window for
that point appears.
For instruction and more information on Action Menus, see Action Menu (Section 3.4),
and for Control dialog boxes, see Control Panels (Section 3.5).
OASyS® DNA SCADA Suite Baseline Document Revision 1.3
Proprietary and Confidential to Telvent
Module 13 - Trends 13-41
Depending on how the point is configured, the quick trend is displayed in one of two
modes:
• Historical Quick Trends (Section 13.8.2)
• Telemetered Quick Trends (Section 13.8.3)
The scale on the Y-axis (vertical axis) of rate and analog point trends is determined by the
point’s minimum and maximum values. For status points, the Y-axis is determined by the
number of states possible for the point. For an example quick trend of a four-state status
point: transit, open, close, error, see Status (Telemetered) Quick Trend (Figure 13-37).
13.8.2 Historical Quick Trends
If the point is configured for historical data collection, an historical quick trend is
displayed; see Analog (Historical) Quick Trend window (Figure 13-36). Historical quick
trends display 30 minutes worth of data, updated every 10 seconds. The X-axis (horizontal)
represents the time at which the data was collected.
NOTE A trend showing data being collected by exception shows extrapolated points.
The line on these points will continue until the current time as a flat line from the last
collection point. There are no data markers on these lines.
Moving the historical quick trend back and forth
Use the Analog (Historical) Quick Trend window (Figure 13-36) arrows to view more data.
• Click the arrows at the bottom of the display
Figure 13-36 Analog (Historical) Quick Trend window
OASyS® DNA SCADA Suite Baseline Document Revision 1.3
Proprietary and Confidential to Telvent
13-42 Operation and Control Reference - Baseline
Changing the viewed point in an historical quick trend
Use the Analog (Historical) Quick Trend window (Figure 13-36) to change the view point of a
historical trend.
1 Click the new point’s row header on the Analog Summary, Rate Summary or Status
Summary.
2 Click Dismiss to close the Quick Trend window.
13.8.3 Telemetered Quick Trends
If the point is not configured for historical data collection, a telemetered quick trend is
displayed; see Status (Telemetered) Quick Trend (Figure 13-37). Telemetered quick trends
display 9 minutes and 59 seconds worth of data, beginning when the Quick Trend window
was opened. Both the data and the screen are updated every 10 seconds, with the time on
the X-axis (horizontal) representing the time at which the trend issued a data query, not the
time at which the data was collected.
NOTE The left- and right-pointing arrows are disabled on this screen.
Figure 13-37 Status (Telemetered) Quick Trend
Changing the viewed point in a telemetered quick trend
1 Click the new point’s row header on the Analog Summary, Rate Summary or Status
Summary. This will display either a historical or telemetered trend graph of the new
point’s value, depending on the point’s configuration.
2 Click Dismiss to close the Quick Trend window.
OASyS® DNA SCADA Suite Baseline Document Revision 1.3
Proprietary and Confidential to Telvent
Module 13 - Trends 13-43
Changing the Quick Trend Value Scale (y-axis)
1 Right-click in the graph area of the Quick Trend window.
Figure 13-38 Quick Trend Action Menu
2 Select Change Scale...
Figure 13-39 Change Scale dialog box
3 Enter the new minimum and/or maximum value in the Min: and Max: fields.
4 Click Ok. The new values will appear on the Y-axis of the quick trend.
OASyS® DNA SCADA Suite Baseline Document Revision 1.3
Proprietary and Confidential to Telvent
13-44 Operation and Control Reference - Baseline
Changing the Quick Trend Time Scale (x axis)
Figure 13-40 Status (telemetered) Quick Trend
1 Right-click in the graph area of the Quick Trend window.
2 Select Change Time...
3 Enter the new start and/or end time in the Start Time: and End Time: fields in the
Primary Timescale section of the dialog box.
NOTE The timescale can be changed using relative or absolute time. For more informa-
tion, see Timescale Settings (Section 13.3.4).
4 Click Ok. The new time scale appears on the x-axis of the quick trend.
13.8.4 Working With Trend Sets
The name can contain only alphanumeric characters.
Selecting an existing trend set
1 Right-click in the graph area to bring up the Edit Trend dialog box.
2 Select an existing trend set name in the Trend Set: field for the title to appear in the
Trend Title: field. The Service: name appears automatically.
3 Select the name of an existing trend set by either typing its name in the Trend Set:
field.
OR
OASyS® DNA SCADA Suite Baseline Document Revision 1.3
Proprietary and Confidential to Telvent
Module 13 - Trends 13-45
Click the arrow button located at the right of the Trend Set: entry field to bring up
the Trend Set Selector.
For more information, see Trend Set Selector (Figure 13-13).
a Scroll through the list of available trend sets until you find the correct one and
click its name.
b Click OK and selected trend set name appears in the Trend Set: field.
Creating a new trend set
1 Enter a new name in the Trend Set: field,
2 Enter the new service name in the Service: field. RealTime is the default setting.
3 Select the name of an existing trend set by either typing its name in the Trend Set:
field.
OR
Click the arrow button located at the right of the Trend Set: entry field to bring up
the Trend Set Selector.
NOTE If a new trend is created, it will pick the last selected trend. If a new trend is cre-
ated you must first delete the old bundles first and then create new bundles.
For more information, see Trend Set Selector (Figure 13-13).
a Scroll through the list of available trend sets until you find the correct one and
click its name.
b Click OK and selected trend set name appears in the Trend Set: field.
For instruction and more information on selecting the color for your titles, see Attribute
Settings (Section 13.3.3).
Creating a Trend Set
1 Assign a name to the trend set and type it into the Trend Set field in the Trend Editor.
2 Fill in the pertinent details in the remaining sections of the Trend Editor, as well as in
the Trend Bundle Editor, the Trend PenTrace Editor and the Trend Threshold Editor.
3 In the Trend Editor, click Save Trend to save the trend set.
Deleting a Trend Set
1 Click the arrow button, located to the right of the Trend Set field box.
2 Choose the name of the trend set you wish to delete from the list of available trend
sets in the list box.
3 Click OK on the Trend Set selector box.
4 Click Delete Trend on the Trend Editor to delete the trend set.
OASyS® DNA SCADA Suite Baseline Document Revision 1.3
Proprietary and Confidential to Telvent
13-46 Operation and Control Reference - Baseline
Modifying a Trend Set
1 Select the trend set to be modified,
For more information, see Trend Settings (Section 13.3.2).
2 Type the desired information into the fields you want to change. Remember to check
the Trend Bundle Editor, Trend PenTrace Editor and Trend Threshold Editor, as well as
the Trend Editor.
3 In the Trend Editor, click Save Trend to save the trend set.
OASyS® DNA SCADA Suite Baseline Document Revision 1.3
Proprietary and Confidential to Telvent
Anda mungkin juga menyukai
- Equation Group Supply Target 251.9869797: To Find Required Regulator PressureDokumen3 halamanEquation Group Supply Target 251.9869797: To Find Required Regulator PressureW GBelum ada peringkat
- Work Instruction Enable/Disable Beeping in Exceed: Purpose: Prerequisites: CategoryDokumen8 halamanWork Instruction Enable/Disable Beeping in Exceed: Purpose: Prerequisites: CategoryW GBelum ada peringkat
- What Our Employees Like About Working With UE & MGDokumen2 halamanWhat Our Employees Like About Working With UE & MGW GBelum ada peringkat
- ITS EngineerDokumen5 halamanITS EngineerW GBelum ada peringkat
- Read MeDokumen7 halamanRead MeW GBelum ada peringkat
- Behavioural Based Interview TechniquesDokumen3 halamanBehavioural Based Interview TechniquesW GBelum ada peringkat
- Displays - Non-Method GraphicsDokumen66 halamanDisplays - Non-Method GraphicsW GBelum ada peringkat
- Anything Wa PDFDokumen1 halamanAnything Wa PDFW GBelum ada peringkat
- 75 - Component - Integration - Course Outline PDFDokumen3 halaman75 - Component - Integration - Course Outline PDFW GBelum ada peringkat
- Ice Cream Kindergarten Subtraction Worksheet PDFDokumen1 halamanIce Cream Kindergarten Subtraction Worksheet PDFW GBelum ada peringkat
- Aabbccddeeffgghhiijjkkllmmnnooppqq RR Ss TT Uu VV WW XX Yy ZZ 0 1 2 3 4 5 6 7 8 9Dokumen1 halamanAabbccddeeffgghhiijjkkllmmnnooppqq RR Ss TT Uu VV WW XX Yy ZZ 0 1 2 3 4 5 6 7 8 9W GBelum ada peringkat
- Shoe Dog: A Memoir by the Creator of NikeDari EverandShoe Dog: A Memoir by the Creator of NikePenilaian: 4.5 dari 5 bintang4.5/5 (537)
- The Yellow House: A Memoir (2019 National Book Award Winner)Dari EverandThe Yellow House: A Memoir (2019 National Book Award Winner)Penilaian: 4 dari 5 bintang4/5 (98)
- The Subtle Art of Not Giving a F*ck: A Counterintuitive Approach to Living a Good LifeDari EverandThe Subtle Art of Not Giving a F*ck: A Counterintuitive Approach to Living a Good LifePenilaian: 4 dari 5 bintang4/5 (5794)
- The Little Book of Hygge: Danish Secrets to Happy LivingDari EverandThe Little Book of Hygge: Danish Secrets to Happy LivingPenilaian: 3.5 dari 5 bintang3.5/5 (400)
- Grit: The Power of Passion and PerseveranceDari EverandGrit: The Power of Passion and PerseverancePenilaian: 4 dari 5 bintang4/5 (588)
- Elon Musk: Tesla, SpaceX, and the Quest for a Fantastic FutureDari EverandElon Musk: Tesla, SpaceX, and the Quest for a Fantastic FuturePenilaian: 4.5 dari 5 bintang4.5/5 (474)
- A Heartbreaking Work Of Staggering Genius: A Memoir Based on a True StoryDari EverandA Heartbreaking Work Of Staggering Genius: A Memoir Based on a True StoryPenilaian: 3.5 dari 5 bintang3.5/5 (231)
- Hidden Figures: The American Dream and the Untold Story of the Black Women Mathematicians Who Helped Win the Space RaceDari EverandHidden Figures: The American Dream and the Untold Story of the Black Women Mathematicians Who Helped Win the Space RacePenilaian: 4 dari 5 bintang4/5 (895)
- Team of Rivals: The Political Genius of Abraham LincolnDari EverandTeam of Rivals: The Political Genius of Abraham LincolnPenilaian: 4.5 dari 5 bintang4.5/5 (234)
- Never Split the Difference: Negotiating As If Your Life Depended On ItDari EverandNever Split the Difference: Negotiating As If Your Life Depended On ItPenilaian: 4.5 dari 5 bintang4.5/5 (838)
- The Emperor of All Maladies: A Biography of CancerDari EverandThe Emperor of All Maladies: A Biography of CancerPenilaian: 4.5 dari 5 bintang4.5/5 (271)
- Devil in the Grove: Thurgood Marshall, the Groveland Boys, and the Dawn of a New AmericaDari EverandDevil in the Grove: Thurgood Marshall, the Groveland Boys, and the Dawn of a New AmericaPenilaian: 4.5 dari 5 bintang4.5/5 (266)
- On Fire: The (Burning) Case for a Green New DealDari EverandOn Fire: The (Burning) Case for a Green New DealPenilaian: 4 dari 5 bintang4/5 (74)
- The Unwinding: An Inner History of the New AmericaDari EverandThe Unwinding: An Inner History of the New AmericaPenilaian: 4 dari 5 bintang4/5 (45)
- Rise of ISIS: A Threat We Can't IgnoreDari EverandRise of ISIS: A Threat We Can't IgnorePenilaian: 3.5 dari 5 bintang3.5/5 (137)
- The Hard Thing About Hard Things: Building a Business When There Are No Easy AnswersDari EverandThe Hard Thing About Hard Things: Building a Business When There Are No Easy AnswersPenilaian: 4.5 dari 5 bintang4.5/5 (345)
- The World Is Flat 3.0: A Brief History of the Twenty-first CenturyDari EverandThe World Is Flat 3.0: A Brief History of the Twenty-first CenturyPenilaian: 3.5 dari 5 bintang3.5/5 (2259)
- The Gifts of Imperfection: Let Go of Who You Think You're Supposed to Be and Embrace Who You AreDari EverandThe Gifts of Imperfection: Let Go of Who You Think You're Supposed to Be and Embrace Who You ArePenilaian: 4 dari 5 bintang4/5 (1090)
- The Sympathizer: A Novel (Pulitzer Prize for Fiction)Dari EverandThe Sympathizer: A Novel (Pulitzer Prize for Fiction)Penilaian: 4.5 dari 5 bintang4.5/5 (121)
- Her Body and Other Parties: StoriesDari EverandHer Body and Other Parties: StoriesPenilaian: 4 dari 5 bintang4/5 (821)
- Runyankore-Rukiga Dictionary Launch: President Yoweri Museveni's SpeechDokumen28 halamanRunyankore-Rukiga Dictionary Launch: President Yoweri Museveni's SpeechThe New Vision50% (2)
- Fines Reduction Project at Wendling Bowser QuarryDokumen2 halamanFines Reduction Project at Wendling Bowser QuarryMarcos Antonio ParoliniBelum ada peringkat
- DOC-20161226-WA0009 DiagramaDokumen61 halamanDOC-20161226-WA0009 DiagramaPedroBelum ada peringkat
- Toshiba: ® A20SeriesDokumen12 halamanToshiba: ® A20SeriesYangBelum ada peringkat
- Bible World History Timeline - 4004-3004BCDokumen1 halamanBible World History Timeline - 4004-3004BCSagitonette DadapBelum ada peringkat
- Worlds Apart: A Story of Three Possible Warmer WorldsDokumen1 halamanWorlds Apart: A Story of Three Possible Warmer WorldsJuan Jose SossaBelum ada peringkat
- SDHI18 - Komparativna Analiza Primene Vodostana I Sinhronih Regulatora TurbinaDokumen13 halamanSDHI18 - Komparativna Analiza Primene Vodostana I Sinhronih Regulatora TurbinaAleksandar PetkovicBelum ada peringkat
- Updated G10 Class Routine Effective From 12 January 2023Dokumen1 halamanUpdated G10 Class Routine Effective From 12 January 2023NiloyBelum ada peringkat
- Midterm Exam Gor Grade 11Dokumen2 halamanMidterm Exam Gor Grade 11Algelle AbrantesBelum ada peringkat
- Indor Lighting DesignDokumen33 halamanIndor Lighting DesignRajesh MalikBelum ada peringkat
- C.Abdul Hakeem College of Engineering and Technology, Melvisharam Department of Aeronautical Engineering Academic Year 2020-2021 (ODD)Dokumen1 halamanC.Abdul Hakeem College of Engineering and Technology, Melvisharam Department of Aeronautical Engineering Academic Year 2020-2021 (ODD)shabeerBelum ada peringkat
- IV. Network Modeling, Simple SystemDokumen16 halamanIV. Network Modeling, Simple SystemJaya BayuBelum ada peringkat
- Dawn of Solar PV CookingDokumen5 halamanDawn of Solar PV CookingAbhinav AgrawalBelum ada peringkat
- Course Syllabus: Course Code Course Title ECTS CreditsDokumen3 halamanCourse Syllabus: Course Code Course Title ECTS CreditsHanaa HamadallahBelum ada peringkat
- Flight Vehicle Design:: Example 2 (Uav)Dokumen43 halamanFlight Vehicle Design:: Example 2 (Uav)Anmol KumarBelum ada peringkat
- JRC JFE-680 Instruct ManualDokumen86 halamanJRC JFE-680 Instruct ManualMark Dominic FedericoBelum ada peringkat
- De Vault 1996Dokumen22 halamanDe Vault 1996Harumi OOBelum ada peringkat
- Prestige Institute of Management & Research: Guided By:-Submitted By: - Prof. Arpit Loya Sumeet RattanDokumen21 halamanPrestige Institute of Management & Research: Guided By:-Submitted By: - Prof. Arpit Loya Sumeet RattanSumeet700005Belum ada peringkat
- 3rd Quarter Exam (Statistics)Dokumen4 halaman3rd Quarter Exam (Statistics)JERALD MONJUANBelum ada peringkat
- Therapeutic Nutrition: Khien S. Sasi, RN, ManDokumen33 halamanTherapeutic Nutrition: Khien S. Sasi, RN, ManKhien Sasi100% (4)
- Recipes From The Perfect Scoop by David LebovitzDokumen10 halamanRecipes From The Perfect Scoop by David LebovitzThe Recipe Club100% (7)
- From Input To Affordance: Social-Interactive Learning From An Ecological Perspective Leo Van Lier Monterey Institute Oflntemational StudiesDokumen15 halamanFrom Input To Affordance: Social-Interactive Learning From An Ecological Perspective Leo Van Lier Monterey Institute Oflntemational StudiesKayra MoslemBelum ada peringkat
- G.S 5Dokumen2 halamanG.S 5Jamsher BalochBelum ada peringkat
- Niir Integrated Organic Farming Handbook PDFDokumen13 halamanNiir Integrated Organic Farming Handbook PDFNatalieBelum ada peringkat
- TM-8000 HD Manual PDFDokumen37 halamanTM-8000 HD Manual PDFRoxana BirtumBelum ada peringkat
- Study The Effect of Postharvest Heat Treatment On Infestation Rate of Fruit Date Palm (Phoenix Dactylifera L.) Cultivars Grown in AlgeriaDokumen4 halamanStudy The Effect of Postharvest Heat Treatment On Infestation Rate of Fruit Date Palm (Phoenix Dactylifera L.) Cultivars Grown in AlgeriaJournal of Nutritional Science and Healthy DietBelum ada peringkat
- Harmonics PatternsDokumen4 halamanHarmonics PatternsIzzadAfif1990Belum ada peringkat
- Pediatric EmergenciesDokumen47 halamanPediatric EmergenciesahmedBelum ada peringkat
- Tree Growth CharacteristicsDokumen9 halamanTree Growth CharacteristicsMunganBelum ada peringkat
- Goldhofer FTV 850 BrochureDokumen2 halamanGoldhofer FTV 850 BrochureMauroBelum ada peringkat