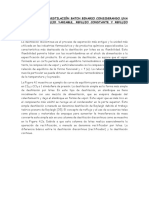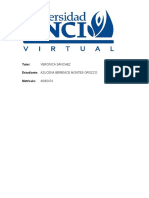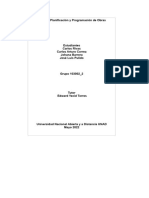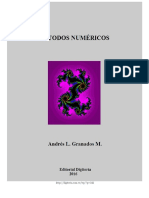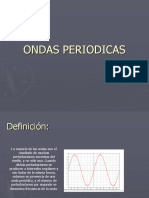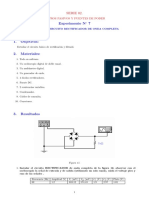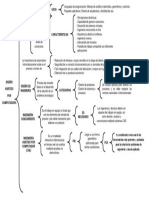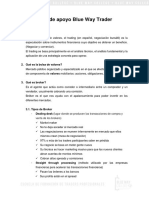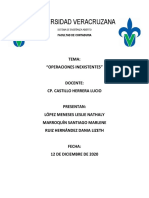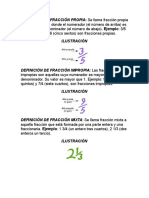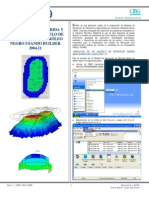Avanzado 1
Diunggah oleh
WilmerRamirezSalvadorJudul Asli
Hak Cipta
Format Tersedia
Bagikan dokumen Ini
Apakah menurut Anda dokumen ini bermanfaat?
Apakah konten ini tidak pantas?
Laporkan Dokumen IniHak Cipta:
Format Tersedia
Avanzado 1
Diunggah oleh
WilmerRamirezSalvadorHak Cipta:
Format Tersedia
Aplicativos Digitales II
ORDENAR DATOS EN UNA BASE DE DATOS
Los datos se ingresan con frecuencia en la Hoja de Cálculo en orden que es complicado
para poder contestar ciertas preguntas, de hecho, puede necesitar mirar a los mismos
datos de diferentes maneras, en distintos momentos. Ordenar puede ayudar a
reconfigurar los datos de manera de poder usarlos más eficientemente.
Se tiene la siguiente tabla:
Ordenar Registros en Forma Ascendente:
Ordenar a los trabajadores de menor a mayor según su Sueldo Neto.
➢ Colocar el curso en la Celda J5
➢ Ir a la Ficha Inicio
➢ Grupo Modificar.
➢ Clic en el Botón Ordenar y Filtrar
➢ Y seleccionar Ordenar de Menor a Mayor
Ordenar Registros en Forma Descendente
Ordenar a los trabajadores desde los más Recientes a más Antiguos según su Fecha de
Contrato.
✓ Colocar el cursor en la Celda B5
✓ Ir a la Ficha Inicio
✓ Grupo Modificar
✓ Clic en el Botón Ordenar y Filtrar
✓ Y seleccionar Ordenar De Más Recientes a más Antiguos
➢ Orden Personalizado
✓ Seleccionar una celda de la Tabla
✓ Clic en el Botón Ordenar y Filtrar y seleccionar Orden Personalizado..
Seleccionar Seleccionar el
el Campo Orden
Profesor: Narciso Mauricio, Freddy P á g i n a | 38
: freddy.narciso@avansys.edu.pe
Aplicativos Digitales II
F I L T R O S
Los Filtros Excel facilitan la búsqueda de un SubConjunto de datos dentro de un Rango
para poder trabajar con el mismo. Este SubConjunto de datos o rango filtrado muestra
las filas que cumplen el criterio que se especifique para una columna.
Al utilizar un filtro este no reorganiza el resultado mostrado, pero si permite aplicar
formato, representar en gráficos e imprimir dicho rango. El filtrado oculta
temporalmente las filas que no se desean mostrar.
Excel proporciona dos formas de filtrar celdas de datos:
❖ Autofiltro:
Ayuda a administrar fácilmente Hojas de Cálculo de gran tamaño, que requieran
dos filtros con criterios simples.
❖ Filtro Avanzado:
Utilizado para realizar filtros con criterios más complejos. Se diferencia del
Autofiltro al tener que escribir los criterios según los cuales desea filtrar los datos
de un rango de criterios independientemente situado sobre el rango.
Pasos para Activar el Filtro:
✓ Ubique el cursor en una celda dentro de la tabla
1º Forma:
✓ Ir a la Ficha Inicio
✓ Grupo Modificar
✓ Clic en el Botón Ordenar y Filtrar
✓ Y seleccionar el Filtro
2º Forma:
✓ Ir a la Ficha Datos
✓ Grupo Ordenar y Filtrar
✓ Clic en el Botón Filtro
En cada columna se muestra unos Botones que vienen a ser los Filtros
Pasos para Desactivar el Filtro:
Para desactivar el filtro siga los mismos pasos que uso para Activarlos.
Profesor: Narciso Mauricio, Freddy P á g i n a | 39
: freddy.narciso@avansys.edu.pe
Aplicativos Digitales II
AUTOFILTROS:
Filtrar a los Empleados Solteros
✓ Clic sobre el Filtro de Est_Civil
✓ Se despliega una Lista
✓ Desactivar la Casilla Seleccionar Todo
✓ Marcar la casilla S como se encuentra en la Figura
✓ Clic en Aceptar.
✓ Como ves solo se muestra tres registros
y los demás se ocultan.
✓ Antes de aplicar otro filtro debemos de borrar el filtro creado en el caso
anterior.
✓ Ya que si creamos otro filtro este se aplicara encima del otro.
Borrar Un Filtro
1º Forma:
✓ Ir a la Ficha Inicio
✓ Grupo Modificar
✓ Clic en el Botón Ordenar y Filtrar
✓ Y seleccionar Borrar.
2º Forma:
✓ Ir a la Ficha Datos
✓ Grupo Ordenar y Filtrar
✓ Clic en el Botón Borrar
3º Forma:
✓ Clic en el Filtro de la Columna
✓ Marcar la casilla seleccionar Todos
✓ O seleccionar Borrar Filtros
✓ Automáticamente se muestran todos los Registros.
Filtrar a los Empleados Contratados en el Año 2000
✓ Clic sobre el Filtro de Fe_Contrato
✓ Desactivar los demás Años y marcar solo 2000
✓ Clic en Aceptar
Si desea Filtrar Por Mes o la Fecha del Día
✓ Al costado del 2000 nos muestra un símbolo (+)
✓ Clic sobre ese Botón
✓ Nos muestra más opciones, marcar las
casillas deseadas
Profesor: Narciso Mauricio, Freddy P á g i n a | 40
: freddy.narciso@avansys.edu.pe
Aplicativos Digitales II
FILTROS PERSONALIZADOS
Filtrar a los empleados que tengan la Bonificación mayor o igual que 300
✓ Clic sobre el Filtro de Bonificación
✓ Seleccionar Filtros de Numero
✓ Escoger Mayor o Igual que…
✓ Nos muestra una Ventana
✓ Insertar 300
✓ Clic en Aceptar
NOTA: El Operador “Y” se aplica cuando los criterios a visualizar son
mayormente números y fechas y “O” cuando son Textos
FILTROS AVANZADOS:
A diferencia del AutoFiltro, el Filtro Avanzado permite extraer la información de la lista
a otro lugar de la Hoja de Cálculo, con el Objetivo de manejar información especificada
de acuerdo con criterios establecidos.
Se tiene la siguiente Tabla:
Profesor: Narciso Mauricio, Freddy P á g i n a | 41
: freddy.narciso@avansys.edu.pe
Aplicativos Digitales II
Se pide mostrar a los Empleados que su Bono sea Mayor o Igual que 500 y
Menor o Igual que 1000.
✓ Antes de empezar el Filtro Ud. Tiene que saber expresar lo que pide en una o
más celdas. De la siguiente Manera.
✓ Los nombres tienen que estar bien escritos. Caso contrario no se mostraran los
registros.
Filtrar los Registros sin mover a otro lugar.
✓ Seleccionar una celda de la tabla.
✓ Ir a la Ficha Datos
✓ Grupo Ordenar y Filtrar
✓ Clic en el Botón Avanzadas
✓ Nos muestra una ventana
Clic para seleccionar el
rango de criterios
✓ Se encoge nuestra ventana
✓ Y seleccionar el Rango de criterios K1:L2
✓ Clic en el mismo botón para mostrar de nuevo la ventana
Profesor: Narciso Mauricio, Freddy P á g i n a | 42
: freddy.narciso@avansys.edu.pe
Aplicativos Digitales II
Filtrar los Registros copiando a otro lugar
Filtrar a los Programadores que tengan el bono de 500.
✓ Crear las celdas de criterios
✓ Copiar todos los títulos en cualquier parte, de la siguiente manera
✓ Clic en el botón avanzadas
✓ Nos muestra una ventana
✓ Seleccionar su rango de criterios
✓ Ahora marcar.
Seleccionar
Clic para seleccionar
el Rango de criterios
Al momento de
✓ Se encoge nuestra ventana
✓ Seleccionar el lugar donde deseamos copiar seleccionar, tiene
(Seleccionar con todo y título) que seleccionar filas
de más para que se
copie
✓ Clic en el mismo botón para mostrar de nuevo la ventana
✓ Y aceptar
Ejemplo:
Si se les pide Filtrar a los empleados Programadores que tengan bono 300 y 500,
usaría el siguiente criterio
Profesor: Narciso Mauricio, Freddy P á g i n a | 43
: freddy.narciso@avansys.edu.pe
Aplicativos Digitales II
S U B T O T A L E S
Los subtotales constituyen una manera rápida y sencilla de resumir datos en listado.
No es necesario crear formulas. Excel crea la formula, inserta las filas correspondientes
al SubTotal y al Total, y ejecuta un esquema de los datos, automáticamente. Así, los
datos resultantes son fáciles de formatear, colocar en un gráfico e imprimir. En
resumen, añade líneas de subtotal a columnas de la lista.
Se tiene la siguiente Tabla:
Se pide mostrar la suma de los sueldos del campo Puesto
Antes de aplicar SubTotales los datos tienen que estar agrupados.
✓ Seleccionar una celda de la tabla
✓ Ir a la ficha Inicio
✓ Grupo Modificar
✓ Clic en el botón Ordenar y Filtrar
✓ Y seleccionar Orden Personalizados
✓ Nos muestra una ventana.
1.- Seleccionar
2.- Clic
Profesor: Narciso Mauricio, Freddy P á g i n a | 44
: freddy.narciso@avansys.edu.pe
Aplicativos Digitales II
✓ Nos muestra una ventana
✓ Insertar los puestos que tiene
✓ Clic en Agregar
✓ Luego en Aceptar
✓ Note los cambios
Aplicar SubTotales
✓ Seleccionar la tabla Luego de aplicar el SubTotal
✓ Ir a la Ficha Datos nos muestra 3 Niveles
✓ Clic en SubTotal
✓ Nos muestra una ventana
Niveles
Nivel 1: Muestra el Total
General.
✓ Marcar las casillas como indica el cuadro
✓ Clic en Aceptar
Nivel 2: Muestra el Total por
✓ Note los cambios
Puestos.
Nivel 3: Muestra los registros
ordenados.
Para borrar los subtotales ingresar al botón subtotal y dar clic en el botón Quitar
Todos.
Profesor: Narciso Mauricio, Freddy P á g i n a | 45
: freddy.narciso@avansys.edu.pe
Aplicativos Digitales II
C O N S O L I D A R D A T O S
Para resumir y registrar resultados de Hojas de cálculo independientes, puede
consolidar datos de cada una de estas hojas en una hoja de cálculo maestra. Las hojas
pueden estar en el mismo libro que la Hoja de cálculo maestra o en otros libros. Al
consolidar datos, lo que se hace es ensamblarlos de modo que sea más fácil actualizarlos
y agregarlos de una forma periódica o especifica.
Ejemplo: Una empresa tiene un resumen de ingresos y egresos por bloques y días en
tres Hojas.
En la Hoja llamada Resumen se pide consolidar los Datos por Días.
✓ Ubicarse en la celda A4
✓ Ir a la Ficha Datos, Grupo Herramientas de Datos
✓ Clic en Consolidar
Clic
✓ Se encoge la ventana, clic en la Hoja Bloque 1 y seleccionar el Rango A4:C11
✓ Clic nuevamente en el botón.
Profesor: Narciso Mauricio, Freddy P á g i n a | 46
: freddy.narciso@avansys.edu.pe
Aplicativos Digitales II
✓ Nos muestra la ventana
✓ Dar clic en Agregar
Clic
✓ Realizar los mismos pasos para seleccionar los rangos de las Hojas Bloque 2 y
Bloque 3.
✓ Nos debe mostrar una imagen así.
Rangos Seleccionados
Marcar las Casillas
✓ Clic en el Botón Aceptar.
✓ Note los Resultados
Profesor: Narciso Mauricio, Freddy P á g i n a | 47
: freddy.narciso@avansys.edu.pe
Anda mungkin juga menyukai
- INFORME DEL EQUIPO LIQUIDADOR 2da SEMANA DE NOVIEMBRE - Docx789Dokumen1 halamanINFORME DEL EQUIPO LIQUIDADOR 2da SEMANA DE NOVIEMBRE - Docx789WilmerRamirezSalvadorBelum ada peringkat
- ProteinasDokumen19 halamanProteinasWilmerRamirezSalvadorBelum ada peringkat
- Geopolitica y Defensa NacionalDokumen17 halamanGeopolitica y Defensa NacionalWilmerRamirezSalvadorBelum ada peringkat
- Facultad de Ingeniería Química ColorantesDokumen11 halamanFacultad de Ingeniería Química ColorantesWilmerRamirezSalvadorBelum ada peringkat
- Leche y HuevoDokumen18 halamanLeche y HuevoWilmerRamirezSalvadorBelum ada peringkat
- Arrabio Modificando en PDFDokumen48 halamanArrabio Modificando en PDFWilmerRamirezSalvadorBelum ada peringkat
- Liderazgo Semana 5Dokumen10 halamanLiderazgo Semana 5WilmerRamirezSalvadorBelum ada peringkat
- R 2Dokumen20 halamanR 2WilmerRamirezSalvadorBelum ada peringkat
- Exposicion R1Dokumen21 halamanExposicion R1WilmerRamirezSalvadorBelum ada peringkat
- R 4Dokumen21 halamanR 4WilmerRamirezSalvadorBelum ada peringkat
- Metodo para La Destilación Batch Binario Considerando Una Politica de Reflujo VariableDokumen5 halamanMetodo para La Destilación Batch Binario Considerando Una Politica de Reflujo VariableWilmerRamirezSalvadorBelum ada peringkat
- Quimica Analitica CualitativaDokumen23 halamanQuimica Analitica CualitativaWilmerRamirezSalvadorBelum ada peringkat
- Trabajo Individual - Auditoría Médica - Módulo 8Dokumen2 halamanTrabajo Individual - Auditoría Médica - Módulo 8WilmerRamirezSalvador100% (1)
- Manual de Taller: Husqvarna AutomowerDokumen64 halamanManual de Taller: Husqvarna AutomowerManu LopezBelum ada peringkat
- 7.1.2.8 Lab - Research Docking Stations and Port ReplicatorsDokumen2 halaman7.1.2.8 Lab - Research Docking Stations and Port ReplicatorsJoaquin RBelum ada peringkat
- Informatica 1Dokumen6 halamanInformatica 1Azucena MontesBelum ada peringkat
- Resumen Final COGNITIVA 1Dokumen138 halamanResumen Final COGNITIVA 1Guadalupe AlcarazBelum ada peringkat
- Roles en El Desarrollo de SoftwareDokumen30 halamanRoles en El Desarrollo de SoftwareMáximo SoriaBelum ada peringkat
- Fase 4 Planificacion y Programacion de Obra - Grupo - 103002 - 2Dokumen16 halamanFase 4 Planificacion y Programacion de Obra - Grupo - 103002 - 2mary santiagoBelum ada peringkat
- Metodos NumericosDokumen193 halamanMetodos NumericosYuri Francisco Santisteban UmeresBelum ada peringkat
- 02 Las Búsquedas Sobre El Estado de La Técnica PDFDokumen10 halaman02 Las Búsquedas Sobre El Estado de La Técnica PDFMiler Paucar GomezBelum ada peringkat
- BGP: Border Gateway ProtocolDokumen5 halamanBGP: Border Gateway ProtocolDariks CalvoBelum ada peringkat
- Ondas PeriodicasDokumen8 halamanOndas PeriodicasNilson Hugo Mendoza SalasBelum ada peringkat
- Combertirse en Un HackerDokumen39 halamanCombertirse en Un HackerAlonso Godinez SalazarBelum ada peringkat
- Experimento N 7: SERIE 02Dokumen4 halamanExperimento N 7: SERIE 02Chris QCBelum ada peringkat
- Normas ISADokumen40 halamanNormas ISAzayda escalonaBelum ada peringkat
- Introduccion 1Dokumen31 halamanIntroduccion 1andresfc71424Belum ada peringkat
- Guia 3 WordDokumen3 halamanGuia 3 WordCamila LealBelum ada peringkat
- Sesión Introductoria 2021Dokumen26 halamanSesión Introductoria 2021Pierre Augusto Peña SalgadoBelum ada peringkat
- Ejercicio 1 Compra OrdenadorDokumen5 halamanEjercicio 1 Compra OrdenadorProgramazio didaktikoakBelum ada peringkat
- Cuadro SinopticoDokumen1 halamanCuadro SinopticoRocío HuisaBelum ada peringkat
- TopografiaDokumen3 halamanTopografiaPam RoseBelum ada peringkat
- PolinomiosDokumen17 halamanPolinomiosKevin BenaventeBelum ada peringkat
- Una Medida TemporalDokumen13 halamanUna Medida Temporalsamysam78Belum ada peringkat
- Guía Completa de TRADING INSTITCIONAL - Blue Way CapitalDokumen40 halamanGuía Completa de TRADING INSTITCIONAL - Blue Way CapitalDaniel Vega HernándezBelum ada peringkat
- Cap 2Dokumen15 halamanCap 2LUIS ALBERTO MOSQUERA HERNANDEZBelum ada peringkat
- Práctica 10. Control y Administración de Los Recursos Del SistemaDokumen8 halamanPráctica 10. Control y Administración de Los Recursos Del SistemaianaltriBelum ada peringkat
- Operaciones Inexsitentes CuestionarioDokumen4 halamanOperaciones Inexsitentes CuestionarioBrianda TiburcioBelum ada peringkat
- Definición de Fracción PropiaDokumen5 halamanDefinición de Fracción PropiaLeonardo SilvanBelum ada peringkat
- Material de Estudio - 2Dokumen20 halamanMaterial de Estudio - 2Luis Villanueva GuzmanBelum ada peringkat
- Guia1 Imex Builder PDFDokumen7 halamanGuia1 Imex Builder PDFLuiz CabelloBelum ada peringkat
- BandaDokumen20 halamanBandaJair LozadaBelum ada peringkat
- Roles en El Desarrollo de Proyectos de SoftwareDokumen10 halamanRoles en El Desarrollo de Proyectos de SoftwareMontse OrozcoBelum ada peringkat