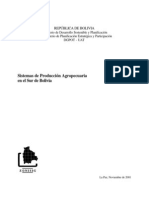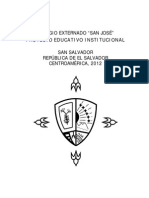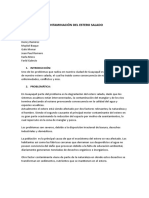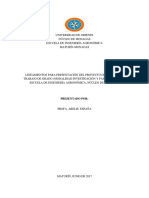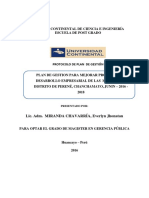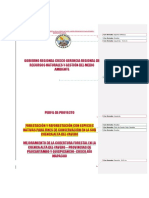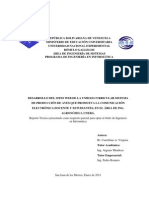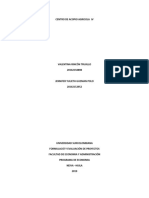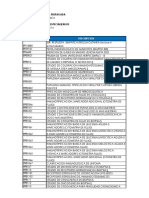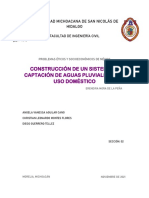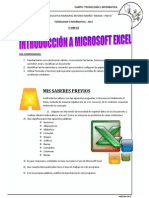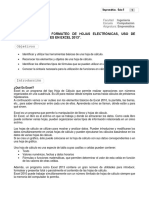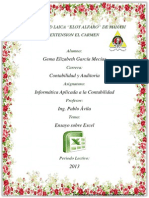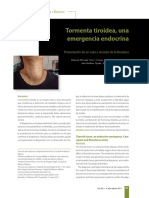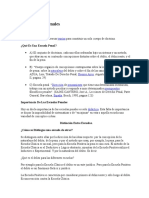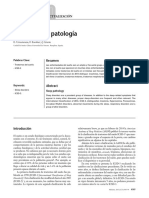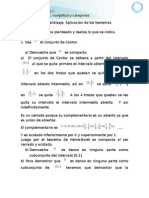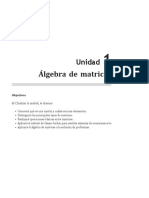0000 Completo 3
Diunggah oleh
malvakolHak Cipta
Format Tersedia
Bagikan dokumen Ini
Apakah menurut Anda dokumen ini bermanfaat?
Apakah konten ini tidak pantas?
Laporkan Dokumen IniHak Cipta:
Format Tersedia
0000 Completo 3
Diunggah oleh
malvakolHak Cipta:
Format Tersedia
91
4. EXCEL
4.1. INTRODUCCIÓN.
Microsoft Excel 2013 es un programa integrado que combina en un solo paquete una hoja de cálculo (que
también puede ser utilizada para diseñar bases de datos), gráficos y macros para computadoras personales
bajo el sistema de Microsoft Windows, para lo cual usa exhaustivamente el entorno de ventanas.
Con una capacidad para 1.048.576 filas por 16.384 columnas, lo que da un total de 17.179.869.184 celdas
(17 mil millones!!!) . Una celda es la intersección de una fila y una columna. En las celdas se puede
introducir textos, números o fórmulas o complejos modelos y utilizarlos todas las veces que uno desee.
Microsoft Excel es también una herramienta para organizar y administrar la información como si se
tratara de una aplicación de base de datos. Ello permite buscar, ordenar o extraer la información de forma
directa y transparente para el usuario
4.2. EL ENTORNO DE EXCEL
1. - Desde el botón Inicio, situado normalmente en la esquina inferior izquierda de la pantalla. Al hacer
clic en Inicio , iremos a una pantalla con un nuevo menú. Para poder encontrar la aplicación de
Excel deberemos pulsar el icono con forma de flecha hacia abajo , situado en la esquina inferior
izquierda.
2. Una vez hecho esto, veremos una nueva pantalla: la de aplicaciones. En ella aparece un listado de
todas las aplicaciones que tenemos instaladas en nuestro equipo. Si no nos aparece el icono de Excel
en pantalla, deberemos dejar el puntero del ratón en el lateral derecho de la pantalla, lo que provocará
que se desplace el listado de aplicaciones. También podemos utilizar la barra de desplazamiento
horizontal que aparece en la parte inferior de la pantalla para desplazarnos hasta encontrar el icono de
Excel. Una vez localizado el icono acompañado del texto Excel 2013, sólo deberemos pulsar en
él para abrir una nueva hoja de Excel.
Al iniciar Excel aparece una pantalla inicial como esta:
©® Jorge Guevara Espinoza-Cochabamba Bolivia-Año 2015
92
Si abrimos un Libro en blanco, haciendo Clic sobre la primera opción del menú de la derecha, se nos
mostrará una hoja de cálculo. Vamos a ver sus componentes fundamentales: así conoceremos los nombres
de los diferentes elementos y será más fácil entender el resto del curso. La pantalla que se muestra a
continuación (y en general todas las de este curso) puede no coincidir exactamente con la que ve en su
computadora, ya que cada usuario puede decidir qué elementos quiere que se vean en cada momento.
La cinta de opciones
La cinta de opciones es uno de los elementos más importantes de Excel, ya que contiene todas las
opciones del programa organizadas en pestañas. Al pulsar sobre una pestaña, accedemos a la ficha.
Las fichas principales son Inicio, Insertar, Diseño de página, Fórmulas, Datos, Revisar y Vista. En ellas
se encuentran los distintos botones con las opciones disponibles.
Pero además, cuando trabajamos con determinados elementos, aparecen otras de forma contextual: las
fichas de herramientas. Por ejemplo, mientras tengamos seleccionado un gráfico, dispondremos de la
ficha Herramientas de gráficos, que nos ofrecerá botones especializados para realizar modificaciones en
los gráficos.
• Es posible que en la versión que tenga instalada en su equipo de Excel 2013 visualice otras fichas con
más opciones. Esto sucede porque los programas que se tiene instalado en la computadora son
capaces de interactuar con Excel, si están programados para ello, añadiendo herramientas y
funcionalidades.
Esta integración permite una mayor comodidad a la hora de trabajar, pero si en algún momento
queremos ocultar o inhabilitar alguna de estas fichas, puede hacerlo desde el menú “Archivo |
Opciones | Personalizar cinta de opciones”.
• Pulsando la tecla ALT entraremos en el modo de acceso por teclado. De esta forma aparecerán
pequeños recuadros junto a las pestañas y opciones indicando la tecla (o conjunto de teclas) que
deberás pulsar para acceder a esa opción sin la necesidad del ratón.
Las opciones no disponibles en el momento actual se muestran con números semitransparentes. Para salir
del modo de acceso por teclado vuelva a pulsar la tecla ALT.
• Si hace doble clic sobre cualquiera de las pestañas, la barra se ocultará, para disponer de más espacio
de trabajo. Las opciones volverán a mostrarse en el momento en el que vuelva a hacer clic en
©® Jorge Guevara Espinoza-Cochabamba Bolivia-Año 2015
93
cualquier pestaña. También puede mostrar u ocultar las cintas desde el botón con forma rectangular
con una flecha en su interior, que encontrará en la zona superior derecha .
La barra de fórmulas
Nos muestra el contenido de la celda activa, es decir, la casilla donde estamos situados. Cuando vayamos
a modificar el contenido de la celda, dicha barra variará ligeramente, pero esto se verá más adelante.
La barra de etiquetas
Permite movernos por las distintas hojas del libro de trabajo.
Las barras de desplazamiento
Permiten moverse a lo largo y ancho de la hoja de forma rápida y sencilla, simplemente hay que desplazar
la barra arrastrándola con el ratón, o hacer clic en los triángulos.
La barra de estado
Indica en qué estado se encuentra el documento abierto, y posee herramientas para realizar zoom sobre la
hoja de trabajo, desplazando el marcador o pulsando los botones + y -. También dispone de tres botones
para cambiar rápidamente de vista (forma en que se visualiza el libro).
La ayuda
Se tiene varios métodos para obtener Ayuda con Excel.
• Un método consiste en utilizar la Cinta de opciones, haciendo clic en el interrogante:
• Otro método consiste en utilizar la tecla F1 del teclado. Aparecerá la ventana de ayuda desde la cual
tendremos que buscar la ayuda necesaria.
Barra de Herramientas de Acceso Rápido
GV: BARRA DE HERRAMIENTAS DE ACCESO RÁPIDO
01. Guardar: permite guardar un archivo. Si no se lo guardó previamente, se abrirá el cuadro de
diálogo Guardar como.
02. Deshacer: da la posibilidad de revertir una acción que acabamos de realizar. Podemos deshacer
varias acciones presionando el botón tantas veces como sean necesarias.
03. Rehacer: es la contracara del botón anterior, ya que permite rehacer acciones. Solo podemos
rehacer algo que se ha deshecho previamente; por eso, en algunas ocasiones esta opción está
desactivada.
04. Nuevo: abre un nuevo libro de trabajo. No viene por defecto en la barra de herramientas, sino
que lo hemos agregado al personalizar la barra.
©® Jorge Guevara Espinoza-Cochabamba Bolivia-Año 2015
94
05. Impresión rápida: imprime la hoja de cálculo directamente, sin mostrar el cuadro de diálogo de
impresión, que nos da la opción de configurar distintos parámetros. Este botón también fue
agregado a la barra de herramientas mediante la opción de personalización.
06. Personalizar barra de herramientas de acceso rápido: despliega el menú que nos permite
añadir más comandos a la lista inicial. Mediante la opción Más comandos..., tendremos acceso a
todos los comandos que puede utilizar el programa, desde los más habituales y de uso común,
hasta los más específicos.
Área de Trabajo
01. Encabezado de columna: las columnas se identifican con una letra, desde la A hasta la XFD.
02. Área de trabajo: está formada por filas y columnas. Aquí ingresamos los datos y vemos el
resultado de las operaciones.
03. Barras de desplazamiento: una horizontal y otra vertical, que nos permiten desplazarnos por la
hoja de trabajo.
04. Pestaña de hojas: a través de las pestañas podemos movernos por las hojas que componen el
libro de trabajo. Por defecto, Excel 2013 muestra una sola hoja.
05. Encabezado de fila: las filas se identifican con números, desde 1 hasta 1.048.576.
06. Celda activa: es la celda seleccionada.
Nombre de celda
El nombre de una celda estará determinado por la letra de la columna y el número de fila que interceptan
esa celda, por ejemplo: en la imagen siguiente se muestra seleccionada la celda B3.
©® Jorge Guevara Espinoza-Cochabamba Bolivia-Año 2015
95
4.2.1. El Concepto de Libros y Hojas de Trabajo
Se denomina hoja de trabajo al cuadro de doble entrada formado por filas y columnas donde se
introducirán los datos con los que vamos a trabajar.
Por tanto, un libro estará constituido por las hojas de trabajo (o también llamadas hojas de cálculo),
almacenadas en un mismo archivo. Así, los libros son una buena herramienta para organizar y estructurar
el trabajo, ya que mantienen unidos todos los documentos referidos a un mismo tema.
4.2.2. Introducción de Datos
En cada una de las celdas de la hoja, es posible introducir textos, números o fórmulas. En todos los casos,
los pasos a seguir serán los siguientes:
1. Ubicar el cursor sobre la celda donde se introducirán los datos, y simplemente comience a escribir.
2. Para confirmar el valor en la celda, puede utilizar la tecla INTRO, ENTER o las TECLAS FLECHAS
del teclado. Si desea restaurar el contenido de la celda a su valor inicial, sólo tiene que pulsar la tecla
ESC.
3. Nótese como el contenido de la celta que está escribiendo aparece también en la barra de contenido.
4.3. CREACIÓN Y ALMACENAMIENTO DE HOJAS ELECTRÓNICAS.
Excel abre automáticamente un libro cada vez que se inicia el programa, y regularmente no tendrá nada
más que ponerse a trabajar.
4.3.1. Guardar un libro de Excel.
Luego de haber realizado nuestro trabajo, tendremos la necesidad de guardarlo o grabarlo en el disco.
Para guardar su trabajo en el disco siga las siguientes operaciones:
1. Diríjase:
• En el menú seleccione “Archivo | Guardar”, a continuación le aparecerá la siguiente ventana.
2. Se le indica las posibles ubicaciones o carpetas en la cual puede guardar el archivo. Esta carpeta
regularmente es MIS DOCUMENTOS, pero puede seleccionar otra carpeta o inclusive crear una
desde esta ventana. Elegida la carpeta, le aparecerá el siguiente cuadro de diálogo:
©® Jorge Guevara Espinoza-Cochabamba Bolivia-Año 2015
96
3. A continuación elija el nombre del archivo y haga clic en “Guardar”, y el documento será guardado.
Los pasos descritos anteriormente se le mostrarán sólo la primera vez que se guarde el documento. Si
continúa corrigiendo o agrega más texto al documento, la próxima vez que se dirija al m menú “Archivo |
Guardar” los pasos anteriores ya no se mostrarán, pero el documento será guardado con los últimos
cambios realizados en el mismo.
Cuando se ha terminado el trabajo y se cierra directamente la ventana de Excel o se dirige al menú
“Archivo | Salir”, y no se ha guardado previamente el documento, Excel le preguntará si desea guardar el
documento.
• Al presionar el botón SI, se guardará el documento
• Al presionar el botón NO se cerrará sin guardar el documento.
• Al presionar CANCELAR, Excel regresará al documento en el que trabajaba.
4.3.2. Abrir un documento del disco.
Para abrir un documento que ya se guardó en un medio magnético, realice los siguientes pasos:
1. Diríjase al menú “Archivo | Abrir” y le aparecerá la siguiente ventana:
©® Jorge Guevara Espinoza-Cochabamba Bolivia-Año 2015
97
2. Elija la carpeta donde está almacenado el archivo y le aparecerá el siguiente cuadro de diálogo:
3. En la parte superior podrá especificar la ubicación del archivo donde indica BUSCAR EN:
4. A continuación seleccione el archivo que desee ver, y presione el botón ABRIR.
©® Jorge Guevara Espinoza-Cochabamba Bolivia-Año 2015
98
4.4. FORMATO RELLENO DE SERIES
4.4.1. Actividad y Procedimiento
• Introducción de datos: Al abrirse el programa, la celda que activa en el libro en blanco es A1.
Desplácese a la celda A3 y escriba “Enero”. Al acabar de escribir, pulse INTRO y el dato se
introducirá (ahora, la celda activa pasa a ser A4).
• Rellenar series: Vuelva a seleccionar la celda A3. Si sitúa el cursor sobre la esquina inferior derecha
de la celda, observará que la forma del cursor cambia convirtiéndose en una cruz negra. Cuando el
cursor adopte esa forma, haga clic con el botón izquierdo, arrastre el Mouse hacia abajo (sin soltar la
presión en el botón izquierdo) hasta la celda A7 y luego suelte el botón. Las cuatro celdas inferiores
a A3 se llenan con los siguientes 4 meses del año.
Este relleno automático de series funciona también con los días de la semana.
• Formato de celdas: Seleccione el rango de celdas A3:A7 y pulse el botón Negrita en “Fuente
• Unir celdas: Seleccione la celda B1 e introduzca el rótulo Cochabamba. Seleccione el rango B1:C1
y pulse el botón (“Combinar y centrar”). Observe como el texto se centra entre las dos celdas.
• Pegar formato: Seleccione la celda D1 e introduzca La Paz. A continuación, céntrelo de la misma
forma que Cochabamba.
Otra opción es copiar el formato de la celda B1 en D1. Para eso, seleccione la celda B1 y pulse el
botón . A continuación, haga clic en la celda D1 y automáticamente se copia el formato (Nota:
esta copia de formato es válida para CUALQUIER formato).
• Modificar filas y columnas: La tabla exige estrechar algunas columnas y ensanchar ciertas filas.
Para ello hay varias opciones:
o Si sitúa el cursor en el encabezado de las columnas o de las filas (donde aparecen las letras o los
números que identifican las filas y columnas), sobre la línea que separa una columna/fila de otra,
verá que el cursor cambia de forma, convirtiéndose en una doble flecha. En ese momento, pulse
el botón izquierdo del mouse y arrástrelo hacia la izquierda/derecha, para estrechar/ensanchar
una columna, o hacia abajo/arriba, para ensanchar/estrechar una fila.
o Se puede cambiar la anchura de columnas o el alto de filas de forma precisa. La altura
predeterminada de las filas en Excel es de 12,75 ptos. La anchura de las columnas, 10,71 ptos.
Para dar a la fila “1” la altura de 27,75 ptos., seleccione la fila haciendo clic sobre el número que
lo identifica. A continuación, del menú, seleccione la opción “Inicio | Celdas |Formato | Alto de
fila”. En el cuadro de diálogo, escriba 27,75 y pulse Aceptar.
o Otra alternativa, es dejar que el Excel ajuste automáticamente el ancho de las columnas. Para
ello, seleccione el rango de celdas A1: E7, luego vaya a “Inicio | Celdas |Formato | Autoajustar
ancho de columna”.
• Formato de celdas: Para que los nombres de las dos ciudades se centren verticalmente en la celda,
seleccione el rango B1:E1 y luego a “Inicio | Alineación | ”.
• Copiar a celdas contiguas: En las celdas B2 y C2 introduzca respectivamente Máximas y Mínimas.
Hay varias opciones para copiar:
o Seleccione el rango de celdas B2:C2, luego sitúe el cursor sobre la esquina inferior derecha de la
celda C2 y, cuando el cursor se transforme en una cruz negra, haga clic con el botón izquierdo y
arrastre el mouse hasta la celda E2. Luego, suelte el botón. Este método de copia es útil para
copiar el contenido (de texto no de números) de celdas o rangos de celdas a celdas contiguas (en
horizontal o en vertical). Ponga todos los rótulos introducidos en negrita de la forma ya vista.
o Seleccione el rango de celdas B2:C2 (origen), luego presione el botón derecho del Mouse para
habilitar el menú contextual. Seleccione Copiar (las líneas alrededor del rango B2:C2 aparecerán
intermitentes). Posiciónese en la celda D2 (destino) y presione nuevamente el botón derecho del
©® Jorge Guevara Espinoza-Cochabamba Bolivia-Año 2015
99
Mouse y seleccione Pegar. Note que la intermitencia persiste, lo que quiere decir que el origen
se puede todavía pegar en cualquier otro lugar. Si quiere que desaparezca la intermitencia,
presione la tecla ESC.
o Seleccione el rango de celdas B2:C2 (origen), luego presione simultáneamente las teclas Ctrl+C
(las líneas alrededor del rango B2:C2 aparecerán intermitentes). Posiciónese en la celda D2
(destino) y presione simultáneamente las teclas Ctrl+V.
• Formato de celdas (alineación): Llene el resto de celdas con las cifras que aparecen en la tabla.
Observe cómo las entradas de texto se alinean automáticamente a la izquierda, y las entradas de
números a la derecha. Con el fin de centrar el contenido de las celdas, selecciónelas todas (es decir,
el rango B1:E7) y pulse el botón de alineación centrada .
• Bordes y sombreados:
o Bordes: seleccione el rango A1:E7 y luego vaya a “Inicio | Celdas |Formato | Formato de celdas |
Borde”, y seleccione Contorno e Interior. Pulse Aceptar. También puede acceder a lo mismo
haciendo clic en el botón derecho del Mouse, y en el grupo de íconos de arriba eligiendo y
allí
o Sombreados: seleccione las celdas a sombrear (A1:E2 y A1:A7). Luego, vaya a a “Inicio |
Celdas |Formato | Formato de celdas | Relleno”, haga clic sobre el sombreado deseado y luego
pulse Aceptar
• Guardar Libro: Guarde el Libro en el disco de su preferencia con el nombre Ejercicio 4-4. (a
diferencia del de Word, éste archivo tendrá extensión xlsx).
©® Jorge Guevara Espinoza-Cochabamba Bolivia-Año 2015
100
4.5. FÓRMULAS
4.5.1. Primera Actividad a Realizar:
En un libro nuevo de Excel cree, en la Hoja1, la siguiente tabla: En las celdas que aparecen en blanco
deberá introducir las fórmulas necesarias para obtener los resultados solicitados:
Guarde el ejercicio en el disquete con el nombre “Ejercicio 4-5”.
4.5.1.1. Procedimiento:
Formato:
Para que las cantidades aparezcan seguidas del símbolo monetario Bs, debe seleccionar el rango
correspondiente (C2:D5) y pulsar en “Inicio | Celdas | Formato | Formato de celdas | Número | Moneda |
Símbolo”. Esto se puede hacer antes o después de introducir las cifras.
En la eventualidad de que el signo de Bs no apareciera entre las opciones de Símbolo, previamente usted
debe realizar los cambios en el mismo Windows. Para ello, debe ir a y allí pulse “Panel de Control |
Reloj, Lenguaje y Región | Región y Lenguaje | Cambiar la fecha, la hora o el formato de número”.
Luego, elija el botón Configuraciones Adicionales, y por último la ficha Moneda y en la casilla Símbolo
de Moneda cambie a Bs. Se aclara que los cambios aquí realizados tendrán efecto NO sólo para Excel,
sino para cualquier programa que funcione en la computadora.
Introducción de Fórmulas:
Para realizar los cálculos requeridos por este ejercicio será necesario introducir dos fórmulas:
• En D2, una fórmula que multiplique la cantidad de unidades vendidas por el precio unitario.
Vaya por tanto, a la celda D2 y escriba: =B2*C2 y luego presione INTRO.
Nota: En lugar de escribir manualmente las direcciones de celda (B2, C2 etc.), se puede obtener
el mismo resultado seleccionando las celdas correspondientes con el Mouse. Es decir, en la celda
elegida (D2) se escribe =, luego de ello, con el Mouse se posiciona en la celda B2, luego se
escribe *, luego con el Mouse se posiciona en la celda C2 y finalmente se presiona INTRO.
• En B6, una fórmula que sume las cantidades vendidas de los diferentes artículos. Vaya a la celda
B6 y escriba =B2+B3+B4+B5. (Más adelante veremos una forma más rápida de efectuar esta
operación, por medio de la función “SUMA”).
Copiado de fórmulas:
Como se puede ver, tenemos todavía tres celdas vacías (D3, D4 y D5). Estas celdas deben contener
fórmulas similares a la que pusimos en D2. Sin embargo, no es necesario que las escribamos, lo que
debemos hacer es copiar la fórmula de D2 en D3, D4 y D5 (o lo que es lo mismo el rango de celdas
D3:D5). Para ello, sitúe el cursor encima de la esquina inferior derecha de la celda D2 hasta que el cursor
adopte la forma de una cruz negra; en ese momento, haga clic con el botón izquierdo y arrastre el mouse
hasta la celda D5; una vez ahí, suelte el botón. Observe cómo automáticamente aparecen los resultados
correspondientes de manera exacta!!
Nota: Es posible también utilizar las otras dos alternativas de copiado que vimos en el anterior
capítulo.
Referencias relativas en fórmulas
Parece lógico pensar que si copiamos, por ejemplo, la fórmula de la celda D2 en la celda D3, el
resultado que aparecerá en D3 será el mismo que el de D2 (es decir que aparezca la cifra 450 en
ambas celdas). Sin embargo, no es así. ¿Por qué?
La razón es que Excel interpreta las direcciones de celdas introducidas en las fórmulas en términos
relativos. En otras palabras, cuando hemos introducido en D2 la fórmula =B2*C2, el programa ha
©® Jorge Guevara Espinoza-Cochabamba Bolivia-Año 2015
101
interpretado la fórmula como: “multiplique la celda, dos columnas a la izquierda, por la celda una
columna a la izquierda”.
Al copiar dicha fórmula a D3, la misma instrucción hace que el programa multiplique no B2 * C2,
sino B3 * C3, es decir “multiplique la celda, dos columnas a la izquierda, por la celda una columna a
la izquierda”.
Lo mismo ocurre con las celdas D4 y D5, por cuanto en ellas aparece respectivamente B4 * C4 y B5
* C5.
Esta forma de proceder es conocida como el manejo de “referencias relativas”; es decir relativas
respecto a la posición que originalmente se tenía.
4.5.2. Segunda Actividad a Realizar:
Modifique la tabla realizada en la Primera Actividad de la siguiente forma:
4.5.2.1. Procedimiento:
Inserción de filas nuevas:
Para generar espacio para poner el texto de “Alícuota IVA” y la cifra “13%”, se deben insertar dos filas
nuevas.
Para insertar una fila es necesario seleccionar la fila que queremos que quede inmediatamente por debajo
de la fila nueva. Una fila se selecciona haciendo clic con el mouse sobre el número que la identifica en el
encabezado de filas.
Una vez seleccionada la fila, en el menú vaya a “Inicio | Celdas | Insertar | Insertar filas de hoja”.
También puede hacer clic con el botón derecho del Mouse sobre la fila seleccionada y elegir la opción
“Insertar | Insertar toda una fila” del menú desplegable.
Dado que en este caso necesita insertar dos filas: seleccione las filas 1 y 2 y repita lo del párrafo anterior.
Nota 1: La inserción de columnas funciona exactamente igual que las de filas, salvo que,
obviamente, habremos de seleccionar columnas y no filas (haciendo clic sobre la letra que identifica
la columna).
Nota 2: El resultado sería el mismo si se moviera todo el rango A1:E6 hacia la posición A3:E8. Para
ello, primero seleccione el rango A1:E6, luego haga clic en el botón derecho del Mouse y elija
, luego mueva el cursor a la celda A3, y, por último, haga clic en el botón derecho del
Mouse y elija .
Formato de celdas:
El número 13%, es un número especial que puede ser introducido de dos maneras:
• De manera directa, es decir escribiendo tal cual en la celda B1: 13%.
• Introduciéndolo como una fracción (lo que un porcentaje es en realidad), introduciendo en la
celda B1: 0,13 y, posteriormente, presionando el botón de la barra de herramientas número
de la cinta de opciones Inicio.
Referencias relativas y absolutas de celda:
En la Primera actividad de este ejercicio se explicaba que Excel interpreta las direcciones de celdas
introducidas en las fórmulas, en términos relativos (en relación a la celda donde se introduce la fórmula).
Esto permite que, al copiar la fórmula a otras celdas, el resultado sea, a pesar de todo, el correcto.
Sin embargo, a veces conviene que, aunque copiemos la fórmula a otras celdas, la dirección o referencia
utilizada en la fórmula siga aludiendo a la misma celda.
©® Jorge Guevara Espinoza-Cochabamba Bolivia-Año 2015
102
Por ejemplo, cuando introducimos un valor determinado en una celda y hemos de operar con ese mismo
valor en varias celdas diferentes, tendremos que hacer referencia siempre a la celda donde hemos
introducido ese valor y no a otra. Así ocurre en el ejercicio presente, en el que dicho valor es la Alícuota
IVA (el 13%).
Por defecto, Excel considera las referencias de celda introducidas en las fórmulas como referencias
relativas. Para decirle al programa que opere siempre con la misma celda (absoluta) es necesario escribir
el signo $ antes de la letra de la columna y antes del número de la fila.
En nuestro caso, en la celda E4 introduzca la siguiente fórmula: =D4*$B$1. A continuación, copie la
fórmula de la celda E4 al rango de celdas E5:E7. Selecciona la celda E5 y observe (en la barra de
fórmulas) cómo la primera celda de la fórmula ya no es D4, sino D5; en cambio, la segunda celda sigue
siendo $B$1. Si no escribiéramos la referencia a B1 como referencia absoluta, en E5 la fórmula pasaría a
ser =D5*B2. Como en B2 no hay nada, el resultado sería 0.
Para acabar la actividad, copie en la celda E8 la fórmula de la celda D8.
4.5.3. Tercera Actividad a Realizar:
En algunos casos puede ser necesario que la referencia a una celda, en una fórmula, sea absoluta en
cuanto a la columna y, relativa, en cuanto a la fila o relativa en cuanto a la columna y absoluta en cuanto a
la fila. En tales casos se habla de referencias mixtas. (Por ejemplo, $A1 es absoluta en cuanto a la
columna y, relativa, en cuanto a la fila y A$1 es relativa en cuanto a la columna y absoluta en cuanto a la
fila).
Supongamos que queremos presentar un incremento diferenciado de precios en tres productos diferentes a
lo largo del primer trimestre de este año, teniendo en cuenta que los importes de las ventas de dichos
productos en los tres primeros meses del año son los siguientes:
Los incrementos para cada producto son los siguientes:
Pan: Bs 0,10 Papa: Bs 1,00 Fideo: Bs 1,20
4.5.3.1. Procedimiento:
1. En la Hoja 2 del Libro Ejercicio 4-5 copie la tabla anterior en el rango de celdas A1:D41.
2. En la celda A6 escriba Incremento. En B6: Bs 0,10. En C6: Bs 1,00. En D6: Bs 1,20.
3. Copie la tabla del rango A1:D4 al rango A8:D11.
4. En la celda B9 escribamos la fórmula.
Recordemos que en la segunda actividad, al hacer referencia a la celda donde aparecía la alícuota
IVA utilizábamos una referencia absoluta: es decir que queríamos que Excel operase siempre
respecto a una sola celda. Ahora, lo que nos interesa es que Excel opere siempre con la misma
fila (la fila en la que están incluidos los tipos de IVA), pero con columnas diferentes (ya que los
tipos de IVA son diferentes en cada columna). Veamos las diferencias entre una celda absoluta y
otra celda mixta:
• Con celda absoluta: En B9 escriba la siguiente fórmula: =B2+$B$6. Luego, copie esta
fórmula al rango B9:D11. Lo que consigue con esto es que en las tres columnas el
incremento sea el mismo; es decir: Bs 0,10, resultado no deseado.
1
Sugerencias: para escribir los meses puede utilizar el sistema de rellenado de series visto en el anterior
capítulo (Ejercicio 4-4). Si se quiere, también se puede dar formato rápidamente a una tabla
seleccionando alguno de los modelos que encontrará en “Inicio | Celdas | Dar formato como tabla”
©® Jorge Guevara Espinoza-Cochabamba Bolivia-Año 2015
103
• Con celda mixta: En B9 escriba la siguiente fórmula: =B2+B$6. Copie esta fórmula al
rango B9:D11. Ahora los resultados son los correctos.
Las referencias mixtas pueden ser necesarias si se cumplen dos requisitos:
• Que los valores a los que queremos hacer referencia sean dos o más y estén en la misma
columna y en diferentes filas, o en la misma fila y en diferentes columnas.
• Que la fórmula deba copiarse a otras filas y a otras columnas.
En tales casos es posible que haga falta una referencia mixta (hará falta o no, según cómo
hayamos dispuesto las celdas). En todos los demás casos podemos operar tranquilamente sólo
con referencias relativas y absolutas.
4.5.4. Cuarta Actividad a Realizar:
Realice una tabla de multiplicar como la que se muestra a continuación.
4.5.4.1. Procedimiento:
1. En la Hoja 3 del Libro Ejercicio 4-5, en el rango A2:A11, genere automáticamente los números del 1
al 10, con la opción de menú “Inicio | Modificar | (Rellenar) | Series”. Haga lo mismo con el
rango B1:K1.
2. En la celda B2 inserte la siguiente fórmula: =$A2*B$1, fórmula que en su parte $A2 inmoviliza la
columna A, permitiendo que varíen las filas y que, en su parte B$1, inmoviliza la fila 1, permitiendo
que varíen las columnas.
3. Haga una copia de la fórmula de la celda B2 al rango B2:K11. Observe cómo se genera
automáticamente la tabla de multiplicar, sin necesidad de que usted haya escrito una a una las
fórmulas de las celdas.
©® Jorge Guevara Espinoza-Cochabamba Bolivia-Año 2015
104
4.6. FUNCIONES Y RANGOS
4.6.1. Primera Actividad a Realizar:
Hasta el anterior capítulo hemos visto cómo se utilizan las fórmulas para resolver problemas en Excel. No
obstante, en ocasiones, las fórmulas a utilizar son demasiado complejas o largas para ser introducidas.
Así, cuando sumamos los valores situados en las celdas A1 y A2, podríamos utilizar la fórmula =A1+A2.
Pero, si los valores a sumar ocuparan de la celda A1 hasta la A100, la tarea de introducir la fórmula
correspondiente sería muy larga (=A1+A2+A3+…….+A100).
Por ello, con el fin de resumir fórmulas de este tipo, Excel ofrece una serie de funciones predefinidas. Se
aclara sin embargo que las funciones son también fórmulas, aun cuando están expresadas en un formato
más resumido.
La principal ventaja de las funciones es que, a diferencia de las fórmulas, permiten operar con rangos
de celdas y no sólo con celdas individuales. En este ejercicio vamos a ver dos funciones: SUMA (la más
sencilla y utilizada) y PROMEDIO.
Disponemos de los siguientes datos relativos a las horas extra realizadas, en el primer trimestre de este
año, por los trabajadores de dos sucursales del supermercado ICE NORTE.
Deseamos conocer los siguientes datos:
• Horas extras totales realizadas por cada trabajador.
• Total de horas extras por mes
• Total de horas extras realizadas por todos los trabajadores del ICE NORTE.
• Promedio de horas extras realizadas por todos los trabajadores de ICE NORTE.
4.6.1.1. Procedimiento:
1. Abra un nuevo libro de Excel, y asígnele el nombre de “Ejercicio 4-6”.
2. Introduzca los datos correspondientes a la Sucursal 1 en el rango A2:H5 y, los correspondientes a la
Sucursal 2, en el rango A8:H11.
3. En los rangos H3:H5 y H9:H11 debe aparecer la suma de las horas extras realizadas por cada
trabajador. Para ello, en vez de introducir una fórmula que sume una a una las cuatro celdas,
utilizaremos la función SUMA. Para sumar celdas contiguas existe un botón (Autosuma) en la en
la cinta de opciones de “Inicio | Modificar”:
Ubíquese en la celda H3; pulse dicho botón y pulse INTRO, a continuación. En la celda H3 aparecerá
el resultado de la suma. Seleccione la celda y observe cómo la estructura de la función SUMA consta
de tres partes:
• El signo igual delante de la función (igual que en las fórmulas).
• El nombre de la función (SUMA) en mayúscula.
• Entre paréntesis, el rango de celdas sumadas.
Esta estructura se repite en la mayoría de las funciones. Lo que aparece entre paréntesis son los
llamados argumentos de la función (los elementos sobre los que opera la función). Pueden ser
argumentos de una función:
• Una celda o un rango de celdas (o más de un rango).
• Una fórmula, o incluso otra función.
• Un texto o una cifra introducidos por medio del teclado.
4. Copie esta función en las demás celdas en las que deba aparecer (H4:H5 y H9:H11).
©® Jorge Guevara Espinoza-Cochabamba Bolivia-Año 2015
105
5. En las celdas G6 y G12 escriba PROMEDIO. Para utilizar esta función, recurriremos al Asistente
para funciones de Excel:
• Sitúese en la celda H6 y pulse el botón ubicado en el grupo que está
bajo la cinta de opciones. (o vaya a “Fórmulas | Biblioteca de funciones | ”).
• En el cuadro de diálogo Insertar función elija, dentro de O seleccionar una categoría,
seleccione la de Estadísticas. En el cuadro de lista Seleccionar una función, busque la
función PROMEDIO, selecciónela. Observe cómo aparece un breve resumen de las
características de esta función. Presione aceptar.
• En el cuadro de diálogo Argumentos de función, en los cuadros de texto debe introducir los
argumentos de la función: en este caso, haga clic en el primer cuadro de texto (Número1) y
seleccione con el Mouse el rango H3:H5 (el rango aparecerá en el cuadro Número1).
Finalmente, pulse Aceptar. El resultado aparecerá en la celda H6 2.
6. Copie la función recién creada en la celda H12.
7. En la celda A13, introduzca el rótulo TOTAL DE HORAS EXTRAS POR MES.
• Sitúese en la celda B13, pulse el botón .
• En el cuadro de diálogo Insertar función elija, dentro de O seleccionar una categoría
seleccione la de Matemáticas y trigonométricas. En el cuadro de lista Seleccionar una
función, busque la función SUMA, selecciónela. Presione aceptar.
• En el cuadro de diálogo Argumentos de función, haga clic en el primer cuadro de texto
(Número1) y seleccione con el Mouse el rango B3:B5. Haga clic en el segundo cuadro de
texto (Número2) y seleccione con el Mouse el rango B9:B11. Finalmente, pulse Aceptar. El
resultado aparecerá en la celda.
8. Copie la función recién creada en el rango C13:G13.
9. Finalmente, en la celda A15 introduzca el rótulo HORAS EXTRAS TOTALES, y en A16,
PROMEDIO GLOBAL.
• Sitúese en la celda B15 y pulse el botón
• En el cuadro de diálogo Insertar función elija, dentro de O seleccionar una categoría
seleccione la de Matemáticas y trigonométricas. En el cuadro de lista Seleccionar una
función, busque la función SUMA, selecciónela. Presione aceptar.
• En el cuadro de diálogo Argumentos de función, haga clic en el primer cuadro de texto
(Número1) y seleccione con el Mouse el rango H3:H5. Haga clic en el segundo cuadro de
texto (Número2) y seleccione con el Mouse el rango H9:H11. Finalmente, pulse Aceptar. El
resultado aparecerá en la celda.
10. En B16 se debe obtener el promedio de horas extras realizadas por todos los trabajadores. Para ello,
obtenga el promedio de los promedios obtenidos anteriormente, introduciendo en B16 la fórmula
=PROMEDIO(H6;H12). Note que en esta fórmula no se está refiriendo a un rango, sino a dos celdas
separadas, ya que ambas están separadas por ; (punto y coma) en vez de : (dos puntos).
11. Para acabar, recuerde guardar los cambios realizados en el Libro Ejercicio 4-6.
El resultado deberá lucir así:
2
La función PROMEDIO suma en primer lugar todas las celdas seleccionadas y luego las divide por el número de
celdas seleccionadas. Esto podría hacerse también con una fórmula (=(H2+H3+H4)/3), pero requeriría, como es
lógico, más trabajo.
©® Jorge Guevara Espinoza-Cochabamba Bolivia-Año 2015
106
4.6.2. Segunda Actividad a Realizar:
Se ha realizado un estudio sobre los hábitos de lectura en nuestro departamento, obteniéndose los
siguientes resultados:
• Copie los datos con los formatos presentados (sombreados, negritas, anchos de columna, alienación,
etc.) en la Hoja 2 del libro de Excel Ejercicio 4-6.
• En el rango A10:S16, genere una nueva tabla, la cual, a diferencia de esta primera, contendrá los
porcentajes relativos a los hábitos de lectura dentro de los diferentes grupos de edad encuestados.
• Obtenga 1) Promedio porcentual general de los que no leen ningún libro, 2) Promedio porcentual
general de los que leen entre 1 y 4 libros y 3) Promedio porcentual general de los que leen más de 4
libros. (Eso, para le celda B14 por ejemplo significa poner la fórmula =B5/B8 y luego aplicarle el
formato de porcentaje.
El resultado deberá lucir así:
4.6.3. Tercera Actividad a Realizar:
Disponemos de los siguientes datos relativos a las ventas hechas en la semana del 14 al 20 de febrero, en
una zapatería:
Precio unitario: Precio unitario:
Talla39: 29,7 Bs Talla 39: 6 Bs
Talla 40:33 Bs Talla 40: 8,9 Bs
Talla 41: 35,7 Bs Talla 41: 12 Bs
Alícuota de IVA aplicable a ambos artículos: 13%.
• En la Hoja 3 del archivo Ejercicio 4-6, cree una hoja de cálculo que refleje el total de zapatos de
cada talla vendidos a lo largo de la semana, el importe de las ventas por cada talla, el importe total de
las ventas de la semana, el importe de IVA repercutido por cada talla y el importe total de IVA
repercutido por talla y total.
©® Jorge Guevara Espinoza-Cochabamba Bolivia-Año 2015
107
• Lo mismo para los calcetines.
• Guarde el archivo.
El resultado deberá lucir así:
©® Jorge Guevara Espinoza-Cochabamba Bolivia-Año 2015
108
4.7. FUNCIÓN CONDICIONAL (SI)
La función “SI” es una función de tipo lógico que devuelve un valor si la condición especificada es
VERDADERA y otro valor si dicha condición es FALSA. Se debe utilizar esta función SI para realizar
pruebas condicionales en valores y fórmulas.
4.7.1. Primera Actividad a Realizar:
Un ejemplo claro en el que esta función es útil cuando se tiene que asignar la palabra “Aprobado” o la
palabra “Reprobado”, a partir de una lista de las notas que han obtenido un conjunto de alumnos:
La lógica de la solución que se debe plantear está
expresada en el siguiente diagrama:
4.7.1.1. Procedimiento:
1. Transcriba en un libro nuevo de Excel la tabla anterior, guarde el libro con el nombre de Ejercicio 4-
7.
2. En la celda C2 introduzca la función SI del siguiente modo:
• Sitúese en la celda C2 y pulse el botón ubicado en el grupo que está bajo la
cinta de opciones. (o vaya a “Fórmulas | Biblioteca de funciones | ”).
• Entre las categorías de funciones, seleccione la categoría Lógicas.
• Entre las funciones lógicas, haga doble clic sobre la función SI.
• El cuadro de diálogo que aparece solicita tres entradas: prueba_lógica, valor_si_verdadero y
valor_si_falso. A medida que se pasa de una a otra entrada (haciendo clic en el interior del cuadro
de texto correspondiente), en la parte superior del cuadro de diálogo se explica el significado de
cada una de ellas. Aún más arriba, se explica la utilidad general de la función.
• En la entrada prueba_lógica escribiremos aquella condición de cuya verdad o falsedad dependerá
el resultado que aparezca en la columna “Aprobado/Reprobado”. En este caso, la condición es:
que la nota sea mayor o igual que 51. Traducido al lenguaje de Excel, escribiremos: B2>=51.
También podemos seleccionar las celdas con el mouse. Los operadores (+, -, *, /...), en cambio, se
deben introducir manualmente.
• En la entrada valor_si_verdadero introduciremos lo que queremos que aparezca si se cumple la
condición anterior. En este caso, querremos que aparezca la palabra “Aprobado”.
• En la entrada valor_si_falso introduciremos lo que queremos que aparezca si es falsa la premisa
(es decir, si no se cumple la condición) de la función. En este caso, queremos que aparezca la
palabra “Reprobado”.
3. Una vez introducidos todos los datos, pulsamos INTRO. En la celda C2 aparecerá como resultado
“Reprobado”, `puesto que la alumna “AGUILAR PINTO SHEILA MELINA” tiene una nota que es
menor a 51.
4. A continuación, copie la función de C2 en las celdas inferiores hasta C11. Ahora, en todo el rango
C2:C11 aparecerán, según los valores de la columna B, el texto “Aprobado” o “Reprobado”.
4.7.2. Segunda Actividad a Realizar:
Si bien lo que pedimos en el anterior ejercicio y su posterior resolución respondió a nuestra expectativa
inicial, todavía no es suficiente. Resulta que en función a la nota obtenida, las opciones no son solamente
dos, sino tres. Es decir, si el alumno tiene una nota entre 36 y 51, no ha reprobado totalmente, ya que
todavía tiene la opción de segunda instancia.
©® Jorge Guevara Espinoza-Cochabamba Bolivia-Año 2015
109
Planteado gráficamente sería: O mejor aún en un esquema como para ponerlo en Excel:
4.7.2.1. Procedimiento:
1. En la celda C2 reintroduzca la función SI del siguiente modo:
* Sitúese en la celda C2 y pulse el botón ubicado en el grupo que está bajo la
cinta de opciones. (o vaya a “Fórmulas | Biblioteca de funciones | ”).
* Aparecerá inmediatamente el cuadro de diálogo Argumentos de Función. En la entrada
valor_si_falso, borre la palabra “Reprobado”.
* Posicionado en valor_si_falso, abra una nueva pregunta (la que corresponde al segundo rombo
del diagrama anterior), haciendo clic en la etiqueta SI , que aparece bajo la herramienta formato
.
* Hecho eso, aparecerá el cuadro de diálogo Argumentos de Función completamente limpio. En la
entrada prueba_lógica escribiremos B2<36.
* En la entrada valor_si_verdadero introduciremos lo que queremos que aparezca si se cumple la
condición anterior. En este caso, querremos que aparezca la palabra “Reprobado”.
* En la entrada valor_si_falso introduciremos lo que queremos que aparezca si es falsa la premisa
(es decir, si no se cumple la condición) de la función. En este caso, queremos que aparezca
“Segunda Instancia”.
2. Una vez introducidos todos los datos, pulsamos INTRO o hacemos clic en Aceptar. En la celda C2
aparecerá como resultado “Segunda Instancia”, `puesto que la alumna “AGUILAR PINTO SHEILA
MELINA” tiene una nota que es menor a 51, pero que es mayor que 36.
3. A continuación, copie la función de C2 en las celdas inferiores hasta C11. Ahora, en todo el rango
C2:C11 aparecerán, según los valores de la columna B, el texto “Aprobado”, “Reprobado” o Segunda
Instancia”.
Nota: Se aclara que también es posible escribir directamente las funciones sin pulsar el botón . Para
este último caso, la función a escribir es (directamente en la celda):
=SI(B2>=51;"Aprobado";SI(B2<36;"Reprobado";"2 Instancia")). En todo caso, La planilla debería lucir
así:
©® Jorge Guevara Espinoza-Cochabamba Bolivia-Año 2015
110
4.7.3. Tercera Actividad a Realizar:
Puesto que la situación de un alumno no está totalmente definida hasta que se haya conocido la nota
obtenida en el examen de Segunda Instancia, hay todavía algunos arreglos que debemos hacer a nuestra
planilla. Para ello, necesitamos generar dos columnas adicionales; una para poner el resultado del examen
de Segunda Instancia y, la otra, para poner la condición final de aprobación/Reprobación. En esta última
columna, debemos introducir una función que responda a la siguiente lógica:
Podemos resolverle problema con dos preguntas: O con una sola pregunta usando la
función “O”
4.7.3.1. Procedimiento:
1. En la celda D1 escriba “Segunda Instancia”.
2. En la celda E1 escriba “Aprobado/Reprobado Final”.
3. En las celdas D2, D8 y D11 introduzca respectivamente los números 51, 30 y 51.
Primera Opción (usando dos preguntas)
4. En la celda E2 introduzca la función SI del siguiente modo:
* Sitúese en la celda E2 y pulse el botón ubicado en el grupo que está bajo la
cinta de opciones. (o vaya a “Fórmulas | Biblioteca de funciones | ”).
* En la entrada prueba_lógica escribiremos aquella condición de cuya verdad o falsedad dependerá
el resultado que aparezca en la columna “Aprobado/Reprobado”. En este caso, la condición es:
que la nota sea mayor o igual que 51. Traducido al lenguaje de Excel, escribiremos: B2>=51.
* En la entrada valor_si_verdadero introduciremos lo que queremos que aparezca si se cumple la
condición anterior. En este caso, querremos que aparezca la palabra “Aprobado”.
* Posicionado en valor_si_falso, abra una nueva pregunta (la que corresponde al segundo rombo
del diagrama anterior), haciendo clic en la etiqueta SI , que aparece bajo la herramienta formato
.
* Hecho eso, aparecerá el cuadro de diálogo
Argumentos de Función completamente limpio. En la entrada prueba_lógica escribiremos
D2>=51.
* En la entrada valor_si_verdadero introduciremos lo que queremos que aparezca si se cumple la
condición anterior. En este caso, querremos que aparezca la palabra “Aprobado”.
* En la entrada valor_si_falso introduciremos lo que queremos que aparezca si es falsa la premisa
(es decir, si no se cumple la condición) de la función. En este caso, queremos que aparezca
“Reprobado”.
Segunda Opción (usando una sola pregunta combinando con la opción “O”)
4. En la celda E2 introduzca la función SI del siguiente modo:
* Sitúese en la celda E2 y pulse el botón ubicado debajo de la barra de herramientas formato.
Aparecerá inmediatamente el cuadro de diálogo Argumentos de Función.
* Posicionado en prueba_lógica, abra un nuevo cuadro de diálogo, haciendo clic en el ícono ,
que aparece bajo la herramienta formato . Presione luego en Mas
funciones….
* Entre las categorías de funciones, seleccione la categoría Lógicas.
* Entre las funciones lógicas, haga doble clic sobre la función O.
* En la entrada valor_lógico1 escriba lo referido a que la nota de la primera instancia sea mayor o
igual a 51. Traducido al lenguaje de Excel, escribiremos: B2>=51.
* En la entrada valor_lógico2 escriba lo referido a que la nota de la segunda instancia sea mayor o
igual a 51. Traducido al lenguaje de Excel, escribiremos: D2>=51.
©® Jorge Guevara Espinoza-Cochabamba Bolivia-Año 2015
111
* Posicione el cursor a la derecha de donde se está escribiendo la fórmula (justo bajo la barra
formato)
es decir aquí. Con esta acción volverá nuevamente al cuadro de
diálogo de la función SI, cuadro en el cual en la entrada prueba_lógica
aparecerá escrito O(B2>=51;D2>=51).
Nota: Si conoce la sintaxis, usted también podría escribir este segmento de función directamente.
* En la entrada valor_si_verdadero introduciremos lo que queremos que aparezca si se cumple la
condición anterior. En este caso, queremos que aparezca la palabra “Aprobado”.
* En la entrada valor_si_falso introduciremos lo que queremos que aparezca si es falsa la premisa.
Es decir, si la primera o la segunda instancia tenían notas menores a 51, queremos que aparezca
“Reprobado”.
5. Una vez introducidos todos los datos, pulsamos INTRO o hacemos clic en Aceptar. En la celda E2
aparecerá como resultado “Aprobado”, `puesto que si bien la alumna “AGUILAR PINTO SHEILA
MELINA” se aplazó en la Primera Instancia, en la Segunda Instancia logró aprobar.
6. A continuación, copie la función de E2 en las celdas inferiores hasta E11. Ahora, en todo el rango
E2:E11 aparecerán, según los valores de la columna B, el texto “Aprobado” o “Reprobado”.
El resultado final deberá lucir así:
©® Jorge Guevara Espinoza-Cochabamba Bolivia-Año 2015
112
4.8. FUNCIONES BUSCARV Y BUSCARH
La función BUSCARV busca un valor específico en la columna más a izquierda de una matriz y devuelve
el valor en la misma fila de una columna especificada en la tabla.
La función BUSCARH busca un valor en la fila superior de una tabla o una matriz de valores y, a
continuación, devuelve un valor en la misma columna de una fila especificada en la tabla o matriz.
Use BUSCARH, cuando los valores de comparación se encuentren en una fila en la parte superior de una
tabla de datos y desee encontrar información que se encuentre dentro de un número especificado de filas.
Use BUSCARV cuando los valores de comparación se encuentren en una columna a la izquierda de los
datos que desee encontrar.
4.8.1. Primera Actividad a Realizar, Función BUSCARV:
Nuestra empresa, ha decidido premiar a nuestros clientes sobre la base de un sistema de acumulación de
puntos. Al cabo de un mes, los puntos acumulados por cada uno de los clientes ganadores siguen a
continuación:
La tabla de correspondencia de premios, que copiará en el rango A9:B13 de la Hoja 1, es la siguiente:
Lo que se quiere, es que en la columna C (Premio) del rango A1:C7, aparezca automáticamente el premio
que le corresponde según el número de puntos obtenido.
4.8.1.1. Procedimiento:
1. Abra un nuevo Libro de Excel y llámelo Ejercicio 4-8.
2. Una vez copiadas las tablas indicadas más arriba, sitúese en la celda C2. Active el asistente para
funciones y seleccione, en Seleccionar una categoría, Búsqueda y referencia, y en “Seleccionar una
función”, la función BUSCARV.
3. En el cuadro de diálogo Argumento de Función, en la entrada valor_buscado seleccione la celda B2
(que contiene el nº de puntos obtenido por el ganador).
4. En la entrada matriz_buscar_en, seleccione el rango de celdas A10:B13 (donde se establecen las
correspondencias de nº de puntos con premios).
5. En la entrada Indicador_columnas, ponga el número 2. Este número indica al Excel que tome en
cuenta para elegir los premios a la segunda columna de la tabla que está en A10:B13.
6. En la entrada Ordenado, no es necesario que introduzca nada.
7. Pulse INTRO y en la celda C2 aparecerá el premio correspondiente. Cuando la función no encuentra
en la matriz seleccionada ningún valor coincidente con el que hemos introducido, selecciona el que
más se le aproxima por abajo (p.ej, considerará que lo más aproximado a 900 es 500, situación que
pasa con “La Torre Heredia Ruth Viviana”).
©® Jorge Guevara Espinoza-Cochabamba Bolivia-Año 2015
113
8. Para poder copiar esta fórmula a las celdas C3 a C7 es necesario convertir la referencia a la matriz en
una referencia absoluta; por tanto, deberá modificar la fórmula para que quede así:
=BUSCARV(B2;$A$10:$B$13;2). También funcionaría con referencias mixtas:
=BUSCARV(B2;A$10:B$13;2).
9. Una vez modificada la fórmula, cópiela a las celdas C3 a C7.
Importante Los valores de la matriz deben colocarse en orden ascendente: ...;-2; -1; 0; 1; 2; ...; A-Z;
FALSO; VERDADERO; de lo contrario, BUSCAR puede dar un valor incorrecto.
4.8.2. Segunda Actividad a Realizar, Función BUSCARV:
En ciertos casos, la matriz en la que realizamos la búsqueda tiene más de 2 columnas (o filas). En tales
casos, se debe indicar en qué columna se debe buscar la correspondencia que queremos..
Supongamos que en el ejercicio anterior, en la tabla de correspondencias se incluyen los datos relativos a
tres promociones diferentes:
Aprovechando los nombres y el nº de puntos de los mismos concursantes, supondremos que, en lugar de
participar en la promoción 1 lo hicieron en una promoción más modesta: la promoción 2.
4.8.2.1. Procedimiento:
1. Cambie a la Hoja 2 del Libro activo, haciendo clic sobre la pestaña correspondiente a la Hoja 2 que
está al pie de la página .
2. Los datos se dispondrán del mismo modo que en el ejercicio anterior. Por tanto, copie el contenido
del rango A1:C7 de la Hoja 1 en el mismo rango de celdas de la Hoja 2. Haga lo mismo con el
rango A9:B13. Luego, cambie (en la Hoja 2) esta última tabla hasta que tenga el aspecto de la tabla
con las tres promociones.
3. Sitúese en la celda C2 y active el asistente para funciones y seleccione, en Seleccionar una categoría,
Búsqueda y referencia, y en “Seleccionar una función”, la función BUSCARV.
4. En el cuadro de diálogo Argumento de Función, en la entrada valor_buscado seleccione la celda B2
(que contiene el nº de puntos obtenido por el ganador).
5. En la entrada matriz_buscar_en, seleccione el rango de celdas A10:D13 (donde se establecen las
correspondencias de nº de puntos con premios).
6. En la entrada Indicador_columnas, ponga el número 3. Al hacer esto, tomará en cuenta los Premios
de la Promoción 2.
7. Pulse INTRO.
8. Una vez más, para poder copiar la fórmula a las celdas contiguas será necesario convertir la
referencia a la matriz en una referencia absoluta (o mixta) del modo ya visto antes.
4.8.3. Segunda Actividad a Realizar, Función BUSCARH:
La función BUSCARH funciona del mismo modo y en los mismos casos que BUSCARV. La diferencia
radica en que BUSCARH se utiliza cuando los datos de la matriz están dispuestos de forma horizontal.
©® Jorge Guevara Espinoza-Cochabamba Bolivia-Año 2015
114
4.8.3.1. Procedimiento:
1. Copie la tabla situada en el rango A1:C7 de la Hoja 2, a la Hoja 3 en el mismo rango de celdas de la
Hoja 2.
2. Copie la tabla de correspondencias situada en el rango A9:D13 de la Hoja 2 a la Hoja 3, de forma
que los datos se dispongan en horizontal y no en vertical. Para ello, siga los siguientes pasos:
• Seleccione el rango A9:D13 de la Hoja 2 y pulse el botón “Copiar” .
• Cambie a la Hoja 3 haciendo clic en su pestaña. Sitúese en la celda A9.
• Haga clic derecho del Mouse y luego selección (transponer).
• Pulse la tecla Esc para que desaparezca el borde intermitente alrededor de las celdas
copiadas.
3. Sitúese en la celda C2 y active el asistente para funciones; seleccione la función BUSCARH. A
continuación, opere de la misma forma que con BUSCARV, salvo en cuanto a la matriz a seleccionar
que será A9:E12.
4.8.4. Cuarta Actividad a Realizar, la opción “Ordenado”:
Como ya se ha visto, la cuarta entrada de las funciones BUSCARV y BUSCARH es el de Ordenado. En
este argumento no es necesario introducir nada siempre que la tabla de correspondencias, en la que se
realiza la búsqueda, esté ordenada en sentido ascendente. Hay casos, sin embargo, en que la tabla en la
que se realizará la búsqueda no está ordenada de esta forma. En tales casos, es necesario introducir como
cuarto argumento de la función la palabra FALSO (con lo que se indica al programa que la tabla en
cuestión no está ordenada).
En la siguiente hoja, queremos que al introducir el código de destinatario en la celda B5, sobre la base de
los datos de la subsiguiente tabla (los nombres y datos de nuestros clientes), se llenen automáticamente
los datos de Destinatario (D5), Forma de Envío (B7), Forma de Pago (B8), Plazo de Entrega (D7) y Lugar
de entrega (D8):
:
:
4.8.4.1. Procedimiento:
1. Inserte una nueva hoja (Hoja 4) en el Libro Ejercicio 4-8. Para ello, en el menú, elija “Inicio | Celdas
| Insertar | Insertar hoja”.
©® Jorge Guevara Espinoza-Cochabamba Bolivia-Año 2015
115
2. En la hoja recién creada, copie el modelo de pedido de la primera tabla (rango A1:D14) y la tabla de
correspondencias (rango A20:F23)
3. Sitúese en la celda D5 y con el procedimiento ya aprendido escriba
=BUSCARV(B5;A21:F23;2;FALSO).
4. Sitúese en la celda B7 y con el procedimiento ya aprendido escriba
=BUSCARV(B5;A21:F23;3;FALSO).
5. Sitúese en la celda B8 y con el procedimiento ya aprendido escriba
=BUSCARV(B5;A21:F23;4;FALSO).
6. Sitúese en la celda D7 y con el procedimiento ya aprendido escriba
=BUSCARV(B5;A21:F23;5;FALSO).
7. Sitúese en la celda D8 y con el procedimiento ya aprendido escriba
=BUSCARV(B5;A21:F23;6;FALSO).
Nota: En estos casos, dado que la tabla de correspondencias no está ordenada, se hizo uso de la 4º entrada
de la función, tal como se explicó más arriba.
4.8.5. Quinta Actividad a Realizar, Repaso:
Confeccione en Excel un registro de compras que incluya los siguientes datos:
Los datos Producto y Precio unitario se obtendrán de una tabla adicional que incluirá dichos datos en
función de la referencia de cada producto. La tabla adicional es la siguiente (ubicada en el rango
A15:C20):
Por tanto, se desea que el llenado de las columnas de Producto y Precio unitario se llene
automáticamente, mediante el uso de BUSCARV.
4.8.5.1. Procedimiento:
1. Inserte una nueva hoja (Hoja 5) en el Libro Ejercicio 4-8. Para ello, en el menú elija “Inicio | Celdas
| Insertar | Insertar hoja”.
2. En la hoja recién creada, copie el modelo de pedido de la primera tabla (rango A1:F7) y la tabla de
correspondencias (rango A15:C20)
3. Sitúese en la celda C2 y, con el procedimiento ya aprendido, escriba
=BUSCARV(B2;$A$16:$C$20;2;FALSO). Copie la función al rango C3:C7.
4. Sitúese en la celda E2 y, con el procedimiento ya aprendido, escriba
=BUSCARV(B2;$A$16:$C$20;3;FALSO). Copie la función al rango E3:E7.
5. Sitúese en la celda F2 y escriba =D2*E2. Copie la función al rango F3:F7.
4.8.6. Sexta Actividad a Realizar, Combinación de SI y BUSCAR:
La empresa concesionaria de automóviles Punata Motor, SRL., desea diseñar un libro de trabajo en Excel,
para llevar un registro diario de las ventas de automóviles. Esta libro debe permitir, introduciendo sólo el
©® Jorge Guevara Espinoza-Cochabamba Bolivia-Año 2015
116
código correspondiente a cada modelo vendido, obtener automáticamente tanto el nombre del modelo
como todos los datos que permitan calcular el precio de venta; es decir, los extras (aire acondicionado,
ABS, dirección asistida, pintura metalizada, llantas de aleación ligera) y el precio base.
En la primera parte de la hoja (celdas B1:D9) pondremos un segmento llamado PRESUPUESTO tal
como aparece a continuación:
En esta hoja, los datos que se llenarán manualmente son los de la columna B y la C; en tanto, los de la
columna D deberán aparecer automáticamente mediante las correspondientes fórmulas (como por ejemplo
aparece para el caso del código C del Modelo Nissan Sentra). En la celda C1 se introducirá el código del
vehículo y en D1 deberá aparecer automáticamente el nombre del modelo. En la celda C4 se tecleará “SI”
en el caso de que se desee el extra del aire acondicionado y “NO” en caso contrario. Producto de ello, en
la celda D4 deberá aparecer el precio del extra si se hubiera elegido y Bs. 0 en el supuesto de que se
hubiera optado por no incluirlo. Lo mismo deberá hacerse para las celdas C5 a C8.
Esta automatización deberá ser posible por los datos relativos a los EXTRAS (celdas A19:H25), en los
que se encontrará la información relativa al precio base y a los precios de cada posible extra para cada
modelo de coche, tabla que aparece a continuación:.
4.8.6.1. Procedimiento:
1. Inserte una nueva hoja (Hoja 6) en el Libro Ejercicio 4-8. Para ello, en el menú elija “Inicio | Celdas
| Insertar | Insertar hoja”.
2. En la hoja recién creada, copie el modelo de pedido de la primera tabla (rango B1:D8) y la tabla de
correspondencias (rango A19:H25).
3. En la celda D1, introduzca la siguiente fórmula: =BUSCARV(C1;A20:H25;2).
4. En la celda D2, introduzca la siguiente fórmula: =BUSCARV(C1;A20:H25;3).
5. En la celda D4, introduzca la siguiente fórmula: =SI(C4="SI";BUSCARV(C1;A20:H25;4);0).
6. En la celda D5, introduzca la siguiente fórmula: =SI(C5="SI";BUSCARV(C1;A20:H25;5);0).
7. En la celda D6, introduzca la siguiente fórmula: =SI(C6="SI";BUSCARV(C1;A20:H25;6);0).
8. En la celda D7, introduzca la siguiente fórmula: =SI(C7="SI";BUSCARV(C1;A20:H25;7);0).
9. En la celda D8, introduzca la siguiente fórmula: =SI(C8="SI";BUSCARV(C1;A20:H25;8);0).
10. En la celda D9, introduzca la siguiente fórmula: =SUMA(D2:D7).
©® Jorge Guevara Espinoza-Cochabamba Bolivia-Año 2015
117
4.9. GRÁFICOS
La información numérica introducida en una hoja de cálculo puede ser analizada de diferentes formas.
Una de las más útiles y conocidas es la realización de gráficos, a partir de los datos de la hoja. Aquí
veremos los tipos de gráfico más comúnmente utilizados.
4.9.1. Primera Actividad a Realizar, Gráficos de Líneas:
Los gráficos de líneas son útiles sobre todo para comprobar la evolución de una serie de valores.
A partir de la tabla anterior, cree un gráfico que muestre el número de alumnos en los diferentes
programas de Posgrado del año 2007.
4.9.1.1. Procedimiento
1. Abra un nuevo Libro de Excel y llámelo Ejercicio 4-9.
2. Introduzca los datos de la tabla de la misma forma en que se presenta en la imagen de arriba.
3. Seleccione el rango de celdas que contiene los datos a representar gráficamente. En nuestro caso,
queremos ver los alumnos en cada Programa de Posgrado; por tanto, seleccionaremos tanto los
nombres de los programas el nº de alumnos inscritos en cada uno de ellos el 2007. Así,
seleccionaremos: A3:A7 y B3:B7. Dado que las celdas son contiguas, el rango a seleccionar será
A3:B7.
4. Vaya a “Insertar | ” Se iniciará un asistente con una serie de pasos que nos
ayudarán a construir el gráfico:
• Paso 1: Aparece un primer agrupamiento de gráficos recomendados y otra pestaña en la que
aparecen ¨Todos los gráficos¨, que son una gran cantidad de gráficos, agrupados en los tipos
de gráficos. Del cuadro de diálogo gráfico elija las “líneas” del subgrupo línea. Pulse
Aceptar.
• Paso 2: Habiéndose creado el gráfico, fíjese que la cinta de opciones también cambió. Del
grupo “Diseños Rápidos”, elija el “Diseño 6” .
• Paso 3: Del gráfico, haciendo clic dos veces seleccione la leyenda Título del gráfico y
reemplácela por 2007 Alumnos por Programa. Repita el mismo procedimiento con la
leyenda Título del eje y reemplácela por Número de Alumnos.
Nota: Una vez creado el gráfico, se pueden introducir modificaciones en el mismo, ya sea cambiando los
datos de origen (compruébelo: en la celda B3, introduzca 45 en lugar de 35 y observe cómo cambia el
gráfico), ya sea haciendo doble clic en alguno de los elementos del gráfico (la línea, los ejes, el área
delimitada por los ejes, el área del gráfico, etc....) y cambiando los valores correspondientes en los
cuadros de diálogo emergentes o también cambiando las dimensiones de la imagen.
El gráfico deberá lucir así:
©® Jorge Guevara Espinoza-Cochabamba Bolivia-Año 2015
118
4.9.2. Segunda Actividad a Realizar, Modificaciones a Gráficos de Líneas:
De acuerdo con lo que se acaba de decir, introduzca en el gráfico realizado los siguientes cambios de
formato:
• El texto de los rótulos del eje X estará alineado en vertical.
• El tamaño del texto de los dos ejes (X e Y) se cambiará a 8 ptos.
• La escala del eje Y variará de 2 en 2 y no de 5 en 5.
• El título del eje X se desplazará a la derecha, para que no interfiera con los valores del
eje.
• Cambie el color de la línea del gráfico a rojo.
• Elimine el sombreado gris del área de trazado (la delimitada por los dos ejes).
4.9.2.1. Procedimiento
1. Posiciónese en cualquier parte de los rótulos del eje X y luego haga clic con el botón derecho del
Mouse, elija Dar Formato al eje.
2. Elija la etiqueta “Opciones de Texto”, luego elija el ícono (cuadro de texto).
3. En “cuadro de texto”, elija Dirección del texto y allí elija Girar todo el texto 270º del texto a vertical.
4. Posiciónese nuevamente en cualquier parte de los rótulos del eje X, presione el botón derecho del
mouse y elija fuente y allí cambie el tamaño a 8 puntos.
5. Con la misma lógica, haga el resto de las modificaciones requeridas. El gráfico deberá lucir así:
4.9.3. Tercera Actividad a Realizar, Gráficos de Columnas:
Los gráficos de columnas son útiles, sobre todo para comparar dos o más series de valores.
Cree un gráfico de columnas que compare el número de alumnos que tiene cada programa a lo largo de
los años.
©® Jorge Guevara Espinoza-Cochabamba Bolivia-Año 2015
119
4.9.3.1. Procedimiento
1. Vaya a “Insertar | ” Se iniciará un asistente con una serie de pasos que nos
ayudarán a construir el gráfico:
2. Aparece un primer agrupamiento de gráficos recomendados y otra pestaña en la que aparecen ¨Todos
los gráficos¨, que son una gran cantidad de gráficos, agrupados en los tipos de gráficos. Del cuadro de
diálogo gráfico elija el ícono “Columna agrupada” del subgrupo Columnas. Pulse Aceptar.
3. Habiéndose creado el gráfico, la cinta de opciones también cambió. Del grupo “Diseños rápidos”,
elija el “Diseño 9”. .
4. Del gráfico, haciendo clic dos veces seleccione la leyenda Título del gráfico y reemplácela por
Comparación de alumnos anual y por programa. Repita el mismo procedimiento con las dos
leyendas Título del eje y reemplácelas por Nº de Alumnos y por Programas respectivamente.
5. En el gráfico, dentro de él, seleccione cualquiera de las 3 columnas de un año en particular con el
botón derecho del mouse. De allí seleccione “Agregar etiquetas de datos | Agregar etiquetas de datos”
6. Repita el procedimiento para las otras dos columnas.
El gráfico deberá lucir así:
4.9.4. Cuarta Actividad a Realizar, Gráficos de Tortas:
Los gráficos de torta sirven para representar, en términos de porcentaje, las distintas partes de un todo.
Sólo permiten representar una serie de valores cada vez. Este gráfico nos servirá para comprobar para el
año 2009 la distribución de los alumnos en los distintos programas.
4.9.4.1. Procedimiento
1. Vaya a “Insertar | ” Se iniciará un asistente con una serie de pasos que nos
ayudarán a construir el gráfico:
2. Aparece un primer agrupamiento de gráficos recomendados y otra pestaña en la que aparecen ¨Todos
los gráficos¨, que son una gran cantidad de gráficos, agrupados en los tipos de gráficos. Del cuadro de
diálogo gráfico elija el ícono “Circular” del subgrupo Circular. Pulse Aceptar.
3. Habiéndose creado el gráfico, la cinta de opciones también cambió. Del grupo “Diseño Rápido”, elija
el “Diseño 1”. .
4. Del gráfico, haciendo clic dos veces seleccione la leyenda Título del gráfico y reemplácela por
Distribución año 2009.
5. Por último, de cada uno de los pedazos de la torta, con el mouse, jale el texto hacia fuera del gráfico.
©® Jorge Guevara Espinoza-Cochabamba Bolivia-Año 2015
120
El gráfico deberá lucir así:
Distribución año 2009 Maestría en
Diplomado en Gestión
Gerencia de Empresarial
Ventas 18%
21%
Maestría en
Gestión
Tributaria
20%
Dilomado en
Tributación Maestría en
26% Finanzas
Corporativas
15%
Nota: algunos gráficos pueden transformarse en otros directamente. Así, los de líneas en gráficos de
columnas, de barras o de áreas (y viceversa).
4.9.5. Quinta Actividad a Realizar, Gráficos “X-Y”:
Los llamados gráficos “x-y” o gráficos de dispersión sirven para relacionar de forma gráfica dos series de
valores unidas por alguna relación.
Por ejemplo, el gráfico que representa la curva de demanda de un artículo cualquiera deberá ser un
gráfico de este tipo ya que representa dos series de valores entre los cuales existe una relación inversa (a
mayor precio, menor demanda, y a la inversa). Estas dos series son:
• Precios de oferta del artículo.
• Las cantidades de dicho artículo que los consumidores están dispuestos a comprar a
cada uno de los precios citados.
Los gráficos de dispersión sitúan una serie de valores en el eje de abscisas y la otra en el de ordenadas,
relacionándolas mediante puntos. Es posible también unir dichos puntos con una línea (lo que nos dará,
en este caso, la curva de demanda propiamente dicha).
En la hoja 2 del Ejercicio 4-9 introduzca en el rango A1:B5 los siguientes valores y luego cree un
gráfico “x-y”
4.9.5.1. Procedimiento
1. Seleccione el rango A2:B6. Luego vaya a “Insertar | ”. Aparece una gran cantidad de
gráficos, agrupados en los tipos de gráficos. Elija el grupo y de ahí elija la
opción “Dispersión con líneas suavizadas y marcadores”. Pulse Aceptar.
2. Habiéndose creado el gráfico, la cinta de opciones también cambió. Elija la opción “Diseños | Diseños
| Diseño Rápido” y de ahí elija el “Diseño 1” .
©® Jorge Guevara Espinoza-Cochabamba Bolivia-Año 2015
121
3. Del gráfico, haciendo clic dos veces seleccione la leyenda Cantidad demandada (Kg/dia) y
reemplácela por Demanda de Naranjas. Repita el mismo procedimiento con las dos leyendas Título
del eje y reemplácelas por Precio de Oferta (Bs/Kg) y por Cantidad demandada (Kg/día)
respectivamente.
4. A continuación, haga clic derecho sobre cualquiera de las cifras de la escala del eje “Y”, seleccione
“Dar formato a eje”. En la sección Opciones del eje en la opción Mínimo escriba 300. Luego
pulse Cerrar.
5. A continuación, haga clic derecho sobre cualquiera de las cifras de la escala del eje “X”, seleccione
“Dar formato a eje”. En la sección Opciones del eje en la opción Mínimo escriba 1,6. Luego
pulse Cerrar.
6. Si a la derecha estuviera apareciendo la leyenda Cantidad demandada (Kg/dia), bórrela.
El gráfico deberá lucir así:
4.9.6. Sexta Actividad a Realizar, Gráficos “X-Y”:
Realice un análisis ABC de existencias en base a los siguientes datos:
Unidades en
Artículo Costo unitario
existencias
Artículo 1 78 42
Artículo 2 12 950
Artículo 3 150 5
Artículo 4 46 160
Artículo 5 8 1520
Artículo 6 97 21
A continuación, represente los resultados mediante un gráfico de dispersión.
El análisis ABC es un método de clasificación de las existencias (artículos almacenados) de una empresa
en función de la mayor o menor importancia de los diferentes artículos, en relación al valor total dichas
existencias. Según esa importancia, éstas se clasifican en tres categorías: A, B y C.
4.9.6.1. Procedimiento
1. En la hoja 3 del Ejercicio 4-9 genere una tabla como la siguiente:
©® Jorge Guevara Espinoza-Cochabamba Bolivia-Año 2015
122
2. En la columna F, calcule el valor total de cada artículo (Unidades en existencia * Costo unitario).
3. Reordene la tabla en base a la columna F en forma descendente siguiendo el siguiente procedimiento:
• Seleccione el rango A1: H7 y en el menú seleccione Datos | Ordenar y filtrar | Ordenar.
• En el cuadro de diálogo, en la sección Ordenar por seleccione “Costo total” y seleccione el
orden de mayor a menor. Pulse Aceptar
4. Calcule los valores de las otras columnas, mediante las siguientes fórmulas:
• En la celda C2 introduzca la fórmula =B2 y en la celda C3 introduzca la fórmula =C2+B3 y
luego cópiela al rango C4:C7.
• En la celda D2 introduzca la fórmula: =C2/$C$7 (la cual calcula el porcentaje que las existencias
de cada artículo representan respecto de las existencias totales) y luego cópiela al rango D3:D7.
• Asigne el formato % (con un decimal) al rango comprendido entre D2 y E7.
• En la celda G2 introduzca la fórmula F2 y en la celda G3 introduzca la fórmula =G2+F3 y luego
cópiela al rango G4:G7.
• En la celda H2 introduzca la fórmula: =G2/$G$7 y luego cópiela al rango H3:H7.
5. Cree un gráfico X Y a partir de los datos de las columnas D (% unidades acumuladas) y H (% costo
acumulado).
Lo que revela el gráfico es que los artículos menos numerosos (artículos 5, 2 y 4) son precisamente
aquellos que representan un mayor valor económico (y, por tanto, una mayor importancia para la
empresa); lo cual indica que se debe aplicar un control riguroso de existencias a sólo unos pocos artículos,
con la consiguiente reducción de costos de almacén. Esto se aprecia también en el gráfico, donde se ve
que aproximadamente el 20% de los artículos (% Unidades Acumulado) tienen un valor de inventario del
80% (% Costo acumulado).
NOTA: En el gráfico se han introducido dos flechas en el 80% vertical y el 20% horizontal que no se
generan automáticamente por la opción de gráficos. Si quiere hacerlo utilice la opción Insertar |
Ilustraciones |
©® Jorge Guevara Espinoza-Cochabamba Bolivia-Año 2015
123
4.9.7. Séptima Actividad a Realizar, Repaso 1:
La revista “Muy Interesante” ha publicado en el número de este mes unos datos referentes al Nº de
avistamientos de Platillos Voladores en diferentes países del mundo, a lo largo de una semana. El autor
del artículo trata de demostrar, mediante una serie de representaciones gráficas, que los alienígenas
muestran una clara tendencia a mostrarse más los fines de semana que entre semana y más en los países
anglosajones (muy especialmente en EEUU) que en los latinos.
Los datos son los siguientes:
En la hoja 4 del Ejercicio 4-9, a partir de los datos presentados en la tabla, genere los siguientes gráficos
para que se puedan apoyar las conclusiones citadas:
• La evolución del nº de avistamientos a lo largo de la semana en los cinco países estudiados
(gráfico de líneas).
• Una comparación del número de avistamientos en los cinco países, cada día de la semana
(gráfico de columnas…………con la particularidad que sus segmentos parecen ladrillos
apilados).
• Dos gráficos circulares mostrando cómo se distribuyen los avistamientos totales de sábado y
domingo, entre los países estudiados.
Los gráficos pedidos deberán lucir de la siguiente forma:
©® Jorge Guevara Espinoza-Cochabamba Bolivia-Año 2015
124
Evolución del Nº de avistamientos en la semana en países seleccionados
1000
900
800
Nº de avistamientos
700
EEUU
600
Inglaterra
500
Italia
400
Bolivia
300
Francia
200
100
0
Lunes Martes Miércoles Jueves Viernes Sábado Domingo
Avistamientos en día sábado Avistamientos en día domingo
Bolivia Francia Francia
6% 4% Bolivia 4%
6%
Italia
8% Italia
EEUU 6%
57%
Inglaterra Inglaterra EEUU
25% 24% 60%
©® Jorge Guevara Espinoza-Cochabamba Bolivia-Año 2015
125
4.9.8. Octava Actividad a Realizar, Repaso 2:
Además, se realiza un estudio particularizado de los avistamientos de platillos voladores registrados
en Bolivia, EEUU e Inglaterra. Para ello se solicita que, en la hoja 5 del Ejercicio 4-9, realice los
siguientes tres gráficos:
• La evolución del número de avistamientos en estos tres países, los 4 primeros días de la semana
(gráfico de líneas).
• Una comparación del número de avistamientos (en estos tres países) que han tenido lugar en los
siguientes días: lunes, miércoles y domingo (gráfico de columnas).
• Un gráfico circular que muestre la distribución del total de experiencias OVNI en las tres
naciones citadas.
Los gráficos pedidos deberán lucir de la siguiente forma:
Evolución del Nº de avistamientos de Lunes a Jueves en EEUU,
Inglaterra y Bolivia
300
250
Nº de avistamientos
200
150
EEUU
100
Inglaterra
50 Bolivia
0
Lunes Martes Miércoles Jueves
Evolución del Nº de avistamientos los días Domingo, Lunes y Miércoles en
1600 EEUU, Inglaterra y Bolivia
1400
Nº de Avistamientos
1200
1000
950
800
600
380
400
230
200 155
240 160 100
0 12
30
EEUU Inglaterra Bolivia
Lunes Miércoles Domingo
Total de experiencia OVNI en EEUU, Inglaterra y Bolivia
Inglaterra
32%
EEUU
62% Bolivia
6%
©® Jorge Guevara Espinoza-Cochabamba Bolivia-Año 2015
126
4.9.9. Novena Actividad a Realizar, Repaso 3:
A continuación, el incansable autor del artículo se embarca en un estudio referido esta vez a la
proporción de gente de distintas ciudades bolivianas, que está convencida de la existencia de “El Tío, El
señor de la oscuridad y El Pombero” Para eso muestra los datos publicados en Internet por el prestigioso
periódico Los Tiempos, de Cochabamba, y extraídos de encuestas realizadas en 1980, 1995 y 2009 en
Cochabamba, La Paz, Santa Cruz y Oruro:
Cochabamba La Paz Santa Cruz Oruro
1980 1995 2014 1980 1995 2014 1980 1995 2014 1980 1995 2014
El Tío 36 21 15 39 45 31 25 12 10 34 18 10
El señor de la 42 30 23 35 41 29 22 15 9 29 35 21
oscuridad
El Pombero 41 29 17 32 39 27 16 12 15 15 8 5
A partir de esta última información, en la hoja 6 del Ejercicio 4-9, se pide que genere los siguientes
gráficos:
• La evolución producida en las convicciones de los Cochabambinos, referentes a la existencia del
Tío desde 1980 hasta 2009.
• Esa misma evolución, pero referida a las convicciones de los habitantes de Santa Cruz, sobre la
existencia del Señor de la Oscuridad.
• La evolución de las opiniones desde 1980 hasta 2009 en las cuatro ciudades, en relación a las
tres entidades estudiadas.
• Una comparación de los porcentajes de convencidos de la existencia del Pombero en las cuatro
ciudades y en las tres encuestas.
• Una comparación de los porcentajes de personas convencidas de la existencia del Pombero en La
Paz y Oruro, en el año 1980.
• Una comparación de los datos de las tres encuestas realizadas en la ciudad de Santa Cruz.
©® Jorge Guevara Espinoza-Cochabamba Bolivia-Año 2015
127
Porcentaje de personas convencidas de la
existencia del Pombero en Oruro y La Paz en el año
1980
La Paz
Oruro 68%
32%
©® Jorge Guevara Espinoza-Cochabamba Bolivia-Año 2015
128
4.10. LISTAS Y FILTROS
4.10.1. Actividad a Realizar:
La empresa RENOVACIÓN SRL ha llevado a cabo tres proyectos de investigación en los cuales han
trabajado 27 empleados.
Los empleados que participan en el Proyecto A cobran un sueldo de 12 Bs/hora, los del Proyecto B, de
10,81 Bs/hora; y, los del Proyecto C, 9,01 Bs/hora.
Cada trabajador ha realizado gastos de diferente cuantía en la realización del proyecto (o proyectos) en
que participa, en dos diferentes conceptos: material y desplazamientos.
Los datos concretos aparecen en la siguiente tabla:
Ordene alfabéticamente la tabla.
Con la información presentada, se pide que genere listados que permitan:
a. Visualizar solamente a los empleados que trabajen en el proyecto A.
b. Visualizar solamente a los empleados que hayan trabajado 210 horas.
c. Visualizar solamente a los empleados cuyo sueldo total sea mayor a Bs 4.000.
d. Visualizar solamente a los empleados que hayan gastado en materiales entre Bs 200 y Bs 300
(incluyendo al 200 y al 300).
e. Visualizar solamente a los empleados que trabajen en el proyecto A y que hayan gastado menos
de Bs 50 en Desplazamientos.
4.10.1.1. Procedimiento
1. Abra un nuevo libro en Excel y guárdelo como Ejercicio 4-10.
2. En la Hoja 1, en el rango A1:G28, introduzca la tabla de arriba. En la Hoja 2, rango A1:B4,
introduzca la siguiente:
©® Jorge Guevara Espinoza-Cochabamba Bolivia-Año 2015
129
3. En la celda D2 de la Hoja1, introduzca la función necesaria (función BUSCARV) para que aparezca
automáticamente el sueldo por hora de cada empleado al teclear el proyecto al que ha sido asignado.
4. En la celda E2 de la Hoja1, introduzca la fórmula necesaria para calcular el sueldo total a percibir por
cada empleado.
5. Para ordenar alfabéticamente, seleccione el rango A1:G28 de la hoja 1, empezando con A1 y
acabando con G28.
6. En el menú, seleccione “Datos | Ordenar y Filtrar | Ordenar”. En el cuadro de diálogo, en la ficha
Ordenar por, seleccione Empleados. En la ficha Ordenar según seleccione Valores y en la ficha
Criterio de ordenación seleccione De menor a mayor y luego presione Aceptar.
Nota: Es importante seleccionar no sólo la columna a ordenar, sino todas las otras columnas que
contengan datos relativos a los elementos de la columna a ordenar (aquí: Proyecto, Horas, Sueldo/Hora,
etc.). De lo contrario, sólo se ordenarían los nombres, pero no las otras columnas, por lo que las
correspondencias de nombres y datos estarían equivocadas.
7. Para ver cada vez sólo los datos correspondientes a un proyecto vamos a introducir en la lista un
filtro automático. Para ello, posiciónese en la celda A1 de la hoja 1 y, a continuación, seleccione
“Datos | Ordenar y Filtrar | Filtro”. Observe cómo en la primera fila, para cada columna a la
derecha, aparece una flecha hacia abajo. Al hacer clic en cualquiera de esas flechas aparecerá una
lista de elementos. Para generar las listas solicitadas haga lo siguiente:
a. Haga clic en la columna B (PROYECTO) y en la lista desplegable que aparece, seleccione
la letra A. y la tabla aparecerá de la siguiente manera:
b. Para que aparezca nuevamente toda la lista, vuelva a hacer clic en la columna B
(PROYECTO) y en la lista desplegable que aparece seleccione “Todas” o “Seleccionar
Todo”. Luego, haga clic en la columna C (HORAS) y, en la lista desplegable que aparece,
seleccione el número 210 y la tabla aparecerá de la siguiente manera:
c. Para que aparezca nuevamente toda la lista, vuelva a hacer clic en la columna C (HORAS)
y, en la lista desplegable que aparece, seleccione Borrar filtro de “Horas”. Luego, haga
clic en la columna E (SUELDO TOTAL) y, en la lista desplegable que aparece, seleccione
Filtros de Número y luego mayor que……….. En el correspondiente espacio escriba el
número 4.000. Pulse Aceptar y la tabla aparecerá de la siguiente manera:
d. Para que aparezca nuevamente toda la lista, vuelva a hacer clic en la columna E (SUELDO
TOTAL) y, en la lista desplegable que aparece, seleccione Borrar filtro de “Sueldo
©® Jorge Guevara Espinoza-Cochabamba Bolivia-Año 2015
130
total”. Luego, haga clic en la columna F (MATERIAL) y, en la lista desplegable que
aparece, seleccione Filtros de Número y luego mayor o igual que. En el correspondiente
espacio escriba el número 200. Luego, asegúrese que en la casilla de verificación de abajo
esté elegido Y y en la lista desplegable de abajo elija “es menor o igual que”, vaya a la
siguiente lista desplegable de la derecha y escriba el número 300. Pulse Aceptar y la tabla
aparecerá de la siguiente manera:
e. Repita el procedimiento para que aparezca nuevamente toda la lista. Luego seleccione la
columna B y haga que aparezcan todos los proyectos “A” y al mismo tiempo, seleccione la
columna G (DESPLAZAMIENTOS) y haga que aparezcan solo aquellos “menores que”
50. La tabla deberá lucir de la siguiente manera:
©® Jorge Guevara Espinoza-Cochabamba Bolivia-Año 2015
131
4.11. LISTAS Y TABLAS DINÁMICAS
Las tablas dinámicas son una herramienta relacionada con las listas o bases de datos creadas en hojas de
cálculo. Estas bases de datos normalmente manejan grandes cantidades de datos que son de difícil lectura
y, por tanto, es difícil obtener conclusiones de ellas. Por ello, las Tablas dinámicas sirven para organizar a
estos datos de manera sencilla y rápida, agrupando y filtrando la información por cualquiera de los
campos de la lista, creando una tabla-resumen.
Disponemos de una hoja de cálculo con datos diversos obtenidos de 50 personas, tal como aparece en la
siguiente tabla:
4.11.1. Primera Actividad a Realizar:
Obtener una tabla resumen que permita ver cuántas personas han nacido en cada uno de los
departamentos.
©® Jorge Guevara Espinoza-Cochabamba Bolivia-Año 2015
132
4.11.1.1. Procedimiento
1. Cree un nuevo libro llamado Ejercicio 4-11. Vaya a “Insertar | Tablas | Tabla dinámica | Tabla
dinámica” en el cuadro de diálogo en Seleccione una tabla o rango incluya el rango $A$1:$H$51.
En Elija dónde desea colocar el informe de tabla dinámica, por cuanto queremos que el resultado sea
en la misma hoja, seleccione Hoja de cálculo existente, habilitando una casilla, haga clic
aquí y luego con el cursor elija la celda J1. Presione luego Aceptar y aparecerá lo
siguiente:
2. Tome nota de que automáticamente se habilitará la cinta de opciones correspondiente a las
Herramientas de tabla dinámica así como la Lista de campos de tabla dinámica, la cual (en la parte
derecha de la pantalla) tiene la siguiente disposición:
3. Esta Lista de campos de tabla dinámica, en su parte superior
presenta todos los campos disponibles. En la parte inferior,
está el segmento a) Etiquetas de fila, la cual en el gráfico
anterior corresponde a Coloque campos de fila aquí. b)
Etiquetas de columna, la cual en el gráfico anterior
corresponde a Coloque campos de columna aquí y c)
Valores la cual en el gráfico anterior corresponde a Coloque
datos aquí.
Nótese que el campo que se coloque en la sección Valores,
sus datos se someterán a una determinada operación de
cálculo: Suma (es la que se ofrece por defecto cuando los
datos de este campo son todos numéricos), Contar (la que se
ofrece por defecto en los demás casos), Promedio, Mínimo,
Máximo, Producto, etc. Para esto, es conveniente que
recuerde la clasificación de Estadística 1, que dice que los
datos que son “Cuantitativos” son datos con los cuales tiene
sentido hacer operaciones aritméticas como suma, resta, etc.
En tanto, que los datos “Cualitativos”, son aquello que lo
único que se puede hacer con ellos es contarlos.
4. Por tanto, para responder a la pregunta colocaremos los campos del siguiente modo: El campo
Lugar Nacimiento en la sección Rótulos de Fila. El campo Nombre (que contiene los nombres de las
personas que queremos contar) en la sección Valores, aceptando la función de CONTAR que Excel
propone por defecto.
5. La tabla dinámica deberá tener el siguiente aspecto:
Notas:
• Aunque los datos de una tabla dinámica tienen el mismo aspecto que cualquier hoja de
cálculo, no se pueden introducir ni editar los datos directamente en ella. Para modificar sus
resultados deberán modificarse forzosamente los datos a partir de los cuales se ha creado.
©® Jorge Guevara Espinoza-Cochabamba Bolivia-Año 2015
133
• No obstante, las tablas dinámicas no se actualizan automáticamente cuando los datos de
origen cambian, por lo que es necesario seleccionar con el botón derecho del mouse una celda
cualquiera de la tabla y elegir la opción Actualizar datos del menú contextual correspondiente.
• Una vez creada la tabla dinámica, se puede cambiar fácilmente su diseño arrastrando los
botones sombreados con los nombres de los campos a otras posiciones de la tabla
(precisamente por esta razón se llaman “dinámicas”).
4.11.2. Segunda Actividad a Realizar:
Obtener una tabla resumen que permita ver la frecuencia relativa (porcentaje) de personas según el
número de hijos que tienen.
4.11.2.1. Procedimiento
1. Vaya nuevamente a “Insertar | Tabla dinámica | Tabla dinámica” en el cuadro de diálogo en
Seleccione una tabla o rango incluya el rango $A$1:$H$51. En Elija dónde desea colocar el informe
de tabla dinámica, por cuanto queremos que el resultado sea en la misma hoja, seleccione Hoja de
cálculo existente, habilitando una casilla, haga clic aquí y luego con el cursor
elija la celda O1. Tal cual ocurrió en la primera actividad, aparecerá una tabla dinámica en blanco
lista para ser rellenada.
2. También, a la derecha de la pantalla, se habilitará la Lista de campos de tabla dinámica. En esta
sección colocaremos los campos del siguiente modo: El campo Nro de hijos en la sección Etiquetas
de Fila. El campo Nombre (que contiene los nombres de las personas que queremos contar) en la
sección Valores, aceptando la función de CONTAR que Excel propone por defecto.
3. En la misma sección Valores de la Lista de campos de tabla dinámica, note que el campo Nombre ha
cambiado a Cuenta de Nombre. Haga clic en la cabecita de flecha de ese campo y en la lista
desplegable que aparece, elija Configuración de campo de valor, lo que a su vez generará el siguiente
cuadro de diálogo:
Haga clic en la etiqueta Mostrar valores como (tal como se ve en el gráfico) y de la sección Mostrar
valores como elija % del total general. Presione en aceptar.
4. La tabla dinámica resultante deberá tener el siguiente aspecto:
©® Jorge Guevara Espinoza-Cochabamba Bolivia-Año 2015
134
4.11.3. Tercera Actividad a Realizar:
Obtener una tabla resumen que permita ver el número de personas según el ingreso y transporte que
utilicen. Se pide que en el caso de los ingresos, se utilicen rangos de Bs. 1000 cada uno.
4.11.3.1. Procedimiento
1. Realice la misma secuencia que en la segunda actividad hasta cuando deba elegir el sitio donde se
ubicará la tabla dinámica, el cual será la celda J14.
2. En el diseño de la tabla colocará los campos del siguiente modo:
• El campo Ingreso en la sección Etiquetas de Fila.
• El campo Transporte en la sección Etiquetas de Columna.
• El campo Nombre en la sección Valores.
3. Como se puede apreciar, la tabla generada es muy grande, ya que aparece una fila por cada uno de
los posibles ingresos que habían en la base de datos. Por ello, se debe hacer un resumen adicional con
los datos.
4. En la tabla dinámica recién creada, posiciónese sobre la etiqueta Ingreso. Allí presione el botón
derecho del Mouse y luego seleccione la opción .
5. En el nuevo cuadro de diálogo, en la sección Comenzar en: escriba el número 0, en Terminar en: no
haga nada y en Por: escriba el número 1.000.
6. Pulse Aceptar y aparecerá la tabla requerida con los rangos solicitados:
4.11.4. Cuarta Actividad a Realizar:
Obtener una tabla resumen que permita ver el número de personas según su tenencia de electricidad, tipo
de conexión de agua y el número de hijos (esta última variable deberá estar agrupada en dos rangos: 0-3
hijos y 4 a 8 hijos).
4.11.4.1. Procedimiento
1. Realice la misma secuencia que en la segunda actividad hasta cuando deba elegir el sitio donde se
ubicará la tabla dinámica, el cual será la celda J43.
2. En el diseño colocará los campos del siguiente modo:
©® Jorge Guevara Espinoza-Cochabamba Bolivia-Año 2015
135
• Note que el orden del campo Electricidad está sobre el de Agua. Esto es importante.
3. Presione luego secuencialmente dos veces los botones Aceptar y en el siguiente cuadro de diálogo
presione Finalizar y Excel creará la tabla dinámica.
4. Como se puede apreciar, la tabla generada es muy ancha, ya que aparece una columna por cada uno
de los posibles hijos de las familias. Por ello, se debe hacer un resumen adicional con los datos..
5. En la tabla dinámica recién creada, posiciónese sobre la etiqueta Nro de Hijos. Allí presione el botón
derecho del Mouse y luego seleccione la la opción .
6. En el nuevo cuadro de diálogo, en la sección Comenzar en: escriba el número 0, en Terminar en: no
haga nada y en Por: escriba el número 4.
7. Pulse Aceptar y aparecerá la tabla requerida con los rangos solicitados:
4.11.5. Quinta Actividad a Realizar:
Obtener una tabla resumen que permita ver cuál es el ingreso promedio de las personas, según el número
de hijos que tiene.
La única diferencia que esta tabla tiene respecto a las anteriores es que en la misma sección Valores de la
Lista de campos de tabla dinámica, el campo Ingreso (Que seguro ha cambiado a Suma de Ingreso),
puede ser modificada por Promedio. Para ello, haga clic en la cabecita de flecha de ese campo y en la
lista desplegable que aparece, elija Configuración de campo de valor. En el cuadro de diálogo que
aparecerá, bajo la etiqueta Resumir valores por, elija Promedio:
©® Jorge Guevara Espinoza-Cochabamba Bolivia-Año 2015
136
4.12. ESCENARIOS Y PROTECCIÓN DE CELDAS
4.12.1. Primera Actividad a Realizar, Escenarios:
Los escenarios son especialmente útiles en los llamados análisis “What if (Y Si...”`o “¿Qué pasaría
si...?”). Es decir, aquellos análisis en los que se desea comparar los resultados obtenidos al cambiar
algunos factores del problema.
Por ejemplo, queremos hacer un seguimiento de las ventas de un determinado producto a lo largo del
primer semestre, comparando el importe de las ventas de mes en mes.
En este caso, existen 3 factores que no varían:
• El nombre del artículo.
• El precio unitario del artículo.
• El descuento comercial aplicado en la venta.
En cambio, existen dos factores que sí varían:
• El mes analizado.
• La cantidad de unidades vendidas del artículo: de este factor depende el resultado final (el
importe de las ventas del mes).
La pregunta aquí es: ¿cuál será el importe de las ventas si cambia la cantidad vendida?
4.12.1.1. Procedimiento
1. Abra un nuevo Libro en Excel.
2. En la celda A1 introduzca el texto Enero. En B1, Venta de Charques Jacarandá.
3. Introduzca los siguientes rótulos:
• A3: Cantidad.
• A4: Precio unitario.
• A5: Subtotal.
• A6: % IVA.
• A7: Importe IVA.
• A8: TOTAL.
4. Las cantidades y fórmulas a introducir son las siguientes:
• B3: 87.
• B4: 3 Bs.
• B5: =B3*B4.
• B6: 13%.
• B7: =B8-B5.
• B8: =B5/(1-B6).
5. Seleccione “Datos | Herramientas de Datos | (Análisis Y si) | Administrador de escenarios”). En
el cuadro de diálogo que aparezca, pulse Agregar.
6. En el cuadro de texto Nombre del escenario escriba Enero.
7. En el cuadro de texto celdas cambiantes, seleccione, en primer lugar, la celda A1; luego, pulsando la
tecla Control, seleccione la celda B3 (observe que, por defecto, Excel considera las celdas como
referencias absolutas). A continuación, pulse Aceptar.
8. En el cuadro de diálogo que aparece, nos solicita que introduzcamos un valor para las celdas
cambiantes (A1 y B3): aparecen por defecto los valores correspondientes al mes de enero, es decir,
Enero y 87. Pulse Aceptar.
9. Repita la operación para los siguientes cinco meses, cambiando el nombre del escenario; cuando le
pidan valores para las celdas cambiantes (A1 y B3) escriba, para A1, los nombres de los diferentes
meses (uno para cada escenario) y, para B3, valores distintos de 87.
10. Una vez creado el escenario para Junio, en el cuadro de diálogo inicial aparecerán los nombres de los
seis escenarios creados. Para alternar entre ellos, seleccione el escenario que quiera consultar y pulse
Mostrar. Finalmente, pulse Cerrar. A partir de ahora, podrá consultar en cualquier momento
cualquier escenario, agregar otros nuevos o modificar los ya existentes yendo a “Datos |
Herramientas de Datos | (Análisis Y si) | Administrador de escenarios”)
11. Guarde el ejercicio con el nombre Ejercicio 4-12.
©® Jorge Guevara Espinoza-Cochabamba Bolivia-Año 2015
137
Nota: los análisis “Y si...” también pueden plantearse en términos de previsión (de hecho, el caso más
frecuente de esto es el que pretende tomar decisiones sobre “futuros escenarios”). En el caso anterior, por
ejemplo, podría tratarse de una previsión de ventas más que de un seguimiento.
4.12.2. Segunda Actividad a Realizar, Protección de Hojas y Celdas:
Es muy posible que las hojas de cálculo que realicemos sean tan buenas que otros usuarios también
querrán utilizarlas. Sin embargo, la complejidad de las fórmulas introducidas tiene sus ventajas y
desventajas. Las desventajas aparecen cuando usuarios que no saben la lógica de construcción de nuestra
hoja de cálculo hacen cambios en las fórmulas que no corresponden. Por ello, nos interesa que dichos
usuarios sólo puedan cambiar aquellos datos que intervienen en las fórmulas pero no las propias fórmulas
ni el resto de información de la hoja (p.ej,, las etiquetas).
Se pide: Proteger todas las celdas de una hoja, salvo las que, por la función misma de la hoja, deban
cambiar.
4.12.2.1. Procedimiento
1. Abra el archivo correspondiente al Ejercicio 4-5.
2. Seleccione aquellas celdas que contienen cantidades pero no fórmulas. Para seleccionar celdas no
contiguas:
a. Seleccione la primera de las celdas.
b. Manteniendo pulsada la tecla Ctrl seleccione las demás celdas (o rangos de celdas).
3. Vaya a “Inicio | Celdas | Formato | Formato de celdas” y a la ficha Proteger. Si es que la casilla
Bloqueada estuviera activada, desactívela y si no, déjela desactivada y luego pulse Aceptar.
4. Vaya a “Inicio | Celdas | Formato | Proteger hoja”. El cuadro de diálogo que aparece nos da la
opción de proteger las celdas con una contraseña. De momento no introduzca ninguna; sólo pulse
Aceptar.
5. Observe cómo a partir de ahora sólo puede cambiar aquellas celdas que contienen las cantidades
cambiantes (las que marcó en el punto 2), pero no las celdas con fórmulas o con texto.
6. A partir de ahora, en los ejercicios sucesivos, acostúmbrese a proteger de la misma forma las celdas
que sean necesarias.
©® Jorge Guevara Espinoza-Cochabamba Bolivia-Año 2015
138
4.13. ANÁLISIS CON SOLVER
4.13.1. Primera Actividad a Realizar, Análisis con Solver:
Existen muchos problemas complejos de maximización, minimización, etc. normalmente
resueltos con lo que se llama programación lineal. Si bien la herramienta Solver puede servirnos para
estos propósitos, es posible también utilizar esta herramienta para problemas más sencillos.
En resumen, la herramienta Solver es útil para aquellos casos en los que queremos averiguar
cómo deberán variar determinados factores (independientes) para que otro factor, dependiente de
aquéllos, adquiera un determinado valor. Además, podemos establecer que los factores a variar sólo
puedan hacerlo dentro de ciertos límites o restricciones.
La actividad a realizar para explicar este concepto está vinculada con la obtención del beneficio
más óptimo bajo un conjunto de restricciones. Sabemos que los beneficios (utilidad) de una empresa
vienen dados por la diferencia entre sus ingresos y sus costos.
Por tanto:
Beneficio = Ingresos – Costos
y si dividimos los Costos en Fijos y Variables.
Beneficio = Ingresos – (Costos fijos + Costos Variables)
y como los ingresos y costos variables dependen de la Cantidad vendida.
Beneficio = Precio unitario de venta * Cantidad vendida - (Costos fijos + Costo variable unitario *
Cantidad vendida)
Tenemos, por tanto, un factor, el beneficio, que depende de otros factores (todos los de la fórmula
a la derecha del signo =).
Supongamos un caso en el que los valores de dichos factores sean los siguientes:
20Bs=1,25 Bs/Ud * 1.000 Uds―(230 Bs + 1 Bs/Ud * 1.000 Uds).
Nuestro objetivo, es aumentar el beneficio de 20 Bs a 50 Bs sin variar el precio de venta, lo cual exigirá
disminuir los costos. Sin embargo, no podemos bajar los costos de manera indiscriminada; tenemos
ciertas restricciones y es que sabemos que podemos conseguir una reducción del costo fijo como máximo
hasta 200 Bs y una reducción del costo variable unitario como máximo hasta 80 cts (es decir 0,80 Bs).
Deseamos averiguar cuál será, dentro de estas restricciones, la reducción necesaria de costos para
alcanzar la nueva cifra de beneficios.
Resumiendo el Problema:
• Objetivo: Beneficio de Bs 50.
• Restricciones:
o No se puede variar el precio de venta.
o Una reducción del costo fijo como máximo hasta 200 Bs.
o Una reducción del costo variable unitario como máximo hasta 80 cts.
4.13.1.1. Procedimiento
1. Abra un nuevo Libro de Excel y guárdelo con el nombre de Ejercicio 4-13.xls:
• En el rango A1:A5 introduzca los nombres de los factores en juego (Precio unitario de venta,
etc.).
• En el rango B1:B4 introduzca los valores de esos factores.
• En B5 introduzca la fórmula necesaria para calcular el beneficio: =B1*B2-(B3+B4*B2).
©® Jorge Guevara Espinoza-Cochabamba Bolivia-Año 2015
139
2. Una vez introducidos los datos, vaya a “Datos | Análisis | (Solver)” (Si esta opción no aparece en
el menú, deberá habilitarla previamente siguiendo la siguiente secuencia: “Archivo | Opciones |
Complementos | ).
3. En el cuadro de diálogo que aparezca:
• Como Celda objetivo seleccione B5.
• En Valor de escriba 50.
• En Cambiando las celdas de variables, haga clic en el cuadro de texto y luego seleccione las
celdas B3 y B4.
• En Sujeto a las siguientes restricciones pulse el botón Agregar.
• En el siguiente cuadro de diálogo, en Referencia de la celda seleccione B3. En la lista
desplegable, seleccione el signo <=. En Restricción, escriba 230 (el costo fijo no podrá ser
superior a 230). Luego pulse Aceptar.
• Pulse otra vez el botón Agregar. En Referencia de la celda seleccione B3. En la lista
desplegable, el signo >=. En Restricción, 200 (el costo fijo no podrá ser inferior a 200). Pulse
Aceptar.
• Pulse Agregar. En Referencia de la celda seleccione B4. En la lista desplegable, el signo <=. En
Restricción, 1. Pulse Aceptar.
• Pulse Agregar. En Referencia de la celda seleccione B4. En la lista desplegable, el signo >=. En
Restricción, 0,8. Pulse Aceptar. A estas alturas, Excel estará mostrando la siguiente pantalla:
4. Pulse el botón Resolver. Aparecerá un cuadro de diálogo en el que se muestra activado el botón de
opción Conservar solución de Solver.
5. Pulse Aceptar y observe los nuevos valores de B3 y B4. Si comprueba el resultado por medio de la
fórmula del Beneficio, verá como son valores correctos.
4.13.2. Segunda Actividad a Realizar: Análisis con Solver, con Escenarios o con
Tablas:
Calcular el valor líquido que se obtiene al descontar una letra de 500 Bs al 15%, durante 36 días, si el
banco nos aplica una comisión del 5 por mil y nos cobra gastos de 2 Bs.
©® Jorge Guevara Espinoza-Cochabamba Bolivia-Año 2015
140
4.13.2.1. Procedimiento con Solver
=B1-B1*B2*B3/360-B1*B4/1000-B5
Con Solver se quiere averiguar cómo deben cambiar determinadas variables (en su caso, con
ciertas restricciones) para conseguir un resultado determinado.
1.- El portador de la letra ha encontrado otro banco que le ofrece una tasa de descuento del 10%, por lo
que quiere averiguar con cuántos días de anticipación puede descontar la letra para obtener el mismo
valor líquido que le ofrecía el banco anterior. El resultado sería:
2.- El Banco, por su parte, se propone subir los gastos, aunque no por encima de Bs 2,60,. No obstante,
para el mismo nº de días de descuento (36) quiere ofrecer un valor líquido de 485 Bs. ¿De qué forma
deberá variar la tasa de descuento si no quiere que ésta baje del 15%?). El resultado sería:
4.13.2.2. Procedimiento con Escenarios
Con Escenarios se quiere averiguar cuál será el resultado cambiando determinadas
variables (siempre las mismas), siempre que esas variables sean más de dos.
Se desea saber qué valor líquido se obtendrá en los siguientes supuestos:
©® Jorge Guevara Espinoza-Cochabamba Bolivia-Año 2015
141
Supuesto 1: Tasa de descuento: 7%. El resultado sería:
Días de descuento: 60.
Comisión: 8 por mil.
Supuesto 2: Tasa de descuento: 9%.
Días de descuento: 60.
Comisión: 6 por mil.
Supuesto 3: Tasa de descuento: 8%.
Días de descuento: 58.
Comisión: 9 por mil.
4.13.2.3. Procedimiento con Tablas
Con Tablas se quiere averiguar cuál será el resultado cambiando un máximo de dos variables. Resulta
más práctico que los escenarios en aquellos casos en que el nº de valores distintos que se quiere dar a las
variables es muy alto.
Se quiere saber el valor líquido que se obtendrá:
1. Con tasas de descuento entre 10% y 20% (en 2. Variando la comisión entre el 5 y el 10 por
intervalos de un punto porcentual) y variando los mil y el gasto entre 2 y 7 Bs.
días de descuento entre 30 y 40 (en intervalos de
2).
El resultado sería:
El resultado sería:
=$B$1-$B$1*$E3*F$2/360-$B$1*$B$4/1000-$B$5 =$B$1-$B$1*$B$2*$B$3/360-$B$1*$E3/1000-
F$2
©® Jorge Guevara Espinoza-Cochabamba Bolivia-Año 2015
142
4.14. REPASO GENERAL
Un empresario dueño de 4 atracciones de la Feria Internacional de Cochabamba quiere hacer un estudio
sobre la recaudación obtenida a lo largo de una semana. Para ello confecciona en Excel un libro (llamado
“Ejercicio 4-14”) cuya hoja 1 presenta la siguiente estructura y datos:
4.14.1. Primera Actividad a Realizar:
1. Termine de llenar los rangos C3:C8, E3:E8, G3:G8, I3:I8.
2. Con la fórmula SUMA, llene las celdas C9, E9, G9 e I9.
3. Con la fórmula PROMEDIO, llene las celdas B10, D10, F10 y H10.
4. Puesto que el empresario pretende realizar este análisis para las cuatro semanas del mes siguiente,
deberá crearse un escenario para cada semana (invente los datos de las demás semanas que deban
variar).
5. Haga un gráfico de líneas de la evolución del Nº de usuarios de las diferentes atracciones a lo largo
de la semana.
6. Haga un gráfico de columnas, comparando el Nº de usuarios de las diferentes atracciones a lo largo
de la semana.
7. Haga dos gráficos circulares, mostrando la distribución de clientes entre las diferentes atracciones de
los días viernes y sábado.
4.14.2. Segunda Actividad a Realizar:
El empresario quiere averiguar si, con el número medio de personas que utilizan la atracción “Explorer”
cada vez que ésta se pone en marcha, obtiene algún beneficio o sufre pérdidas. Para el cálculo dispone de
los siguientes datos:
Costo de electricidad por minuto de funcionamiento: Bs. 6.
Alquiler del terreno (parte proporcional por minuto de funcionamiento): Bs. 0,06.
Reparaciones y mantenimiento (parte proporcional por minuto de funcionamiento): Bs. 0,07.
Duración de la atracción: 5 minutos.
Nº de puestas en marcha al día: 50.
Promedio de usuarios en cada puesta en marcha: promedio de usuarios por día (1.128) dividido
entre el nº de puestas en marcha.
Precio: 3 Bs.
1. En la hoja 2 del Ejercicio 4-14 calcule por separado el costo y la recaudación y obtenga luego el
saldo en otra celda.
2. El empresario desea saber si puede conseguir un beneficio de 1.500 Bs, reduciendo la duración de la
atracción (con un mínimo de 3 minutos) y el número de funcionamientos diarios (con un mínimo de
40). Utilizando Solver, responda la inquietud del empresario.
3. El empresario también desea averiguar la recaudación que obtendría variando el promedio de
usuarios en cada puesta en marcha (entre 10 y 30, a intervalos de 5) y el precio de la atracción (entre
2 y 4 Bs, a intervalos de 50 cts.). Utilizando tablas, responda la inquietud del empresario.
©® Jorge Guevara Espinoza-Cochabamba Bolivia-Año 2015
143
4.14.3. Tercera Actividad a Realizar:
Para completar su estudio, el empresario ha distribuido entre los usuarios de sus atracciones un formulario
en el que figuran las cuatro atracciones y se solicita al usuario que ponga una cruz al lado de cada una
cada vez que la utilice y que, antes de abandonar el recinto ferial, deposite el impreso en un buzón
habilitado al efecto frente a la taquilla del “Explorer”. Al acabar la semana, abre el buzón y encuentra
cinco formularios rellenados. A fin de introducir los datos, en la hoja 3 del libro Ejercicio 4-14 elabore
una tabla con la estructura presentada en la página siguiente, en el rango A1: F21. Asimismo, elabore otra
tabla para permitir el uso de la función BUSCARV (rango H1:K5).
1. En la columna B, haga que el nombre de la atracción aparezca automáticamente al introducir el Nº de
la atracción en la columna A.
2. Al introducir el número de usos (columna C), haga que se calculen, automáticamente, tanto el gasto
como el tiempo invertido en la atracción (columnas D y E): Se trata de utilizar la función BUSCARV
para buscar el precio o la duración de la atracción y, luego, multiplicar el resultado por el número de
usos.
3. Haga que en la columna “SUBIR PRECIO” (F) aparezca “SI” en el caso de que el número de usos
haya sido igual o superior a 5, y nada en otro caso.
4. Mediante las posibilidades que permite una tabla dinámica, analice para cada atracción lo siguiente:
o El número total de veces que ha sido usada.
o El gasto total realizado por los cinco usuarios.
o El tiempo total invertido.
©® Jorge Guevara Espinoza-Cochabamba Bolivia-Año 2015
Anda mungkin juga menyukai
- Proceso de ExcelDokumen31 halamanProceso de Excelgustavo gBelum ada peringkat
- Proyecto Fortalecimiento Vivero. LPDokumen21 halamanProyecto Fortalecimiento Vivero. LPRicardo M. MamaniBelum ada peringkat
- Diferencia Entre Dato e InformaciónDokumen15 halamanDiferencia Entre Dato e InformaciónEver MelgarejoBelum ada peringkat
- Regla Men To Interior Del TrabajoDokumen9 halamanRegla Men To Interior Del Trabajopdiaz_879913Belum ada peringkat
- Introducción A Las Bases de Datos1Dokumen11 halamanIntroducción A Las Bases de Datos1JimBelum ada peringkat
- Sistema Internacional de Unidades de MedidaDokumen36 halamanSistema Internacional de Unidades de MedidaRafael OnofreBelum ada peringkat
- Balance general con cuentas contables NIFDokumen1 halamanBalance general con cuentas contables NIFLuis García100% (1)
- Plan Municipal de Salud San Ignacio de VelascoDokumen165 halamanPlan Municipal de Salud San Ignacio de Velascojuan carlos delgadilloBelum ada peringkat
- Sumi 3Dokumen260 halamanSumi 3Albaro Ramirez CBelum ada peringkat
- Experiencias de Redes en VenezuelaDokumen4 halamanExperiencias de Redes en Venezuelaeneida_4228_91982941Belum ada peringkat
- Catastro 20 Tema 2015Dokumen32 halamanCatastro 20 Tema 2015Martín Delgado100% (1)
- Sistemas Produccion AgropecuariaDokumen140 halamanSistemas Produccion AgropecuariaMax Delius100% (1)
- Proyecto de EcoturismoDokumen36 halamanProyecto de EcoturismoAbby MoralesBelum ada peringkat
- Proyecto de Base de DatosDokumen26 halamanProyecto de Base de DatosingridBelum ada peringkat
- Economia AmbientalDokumen14 halamanEconomia Ambientalmagali_frutosBelum ada peringkat
- Como Instalar Autocad en Win 7Dokumen2 halamanComo Instalar Autocad en Win 7Vlad Tepes0% (1)
- Energía: Características, Tipos y ClasificaciónDokumen12 halamanEnergía: Características, Tipos y ClasificaciónThiemposzGutierrezsBelum ada peringkat
- Marco TeóricoDokumen9 halamanMarco TeóricoJosé Antonio Betanzos Cabrera100% (1)
- Lineamiento Registro de Plantaciones Forestales - PeruDokumen15 halamanLineamiento Registro de Plantaciones Forestales - PeruAlexander Cotrina SánchezBelum ada peringkat
- Control selectivo medicamentosDokumen25 halamanControl selectivo medicamentosAlexBelum ada peringkat
- Informe Terminal - Estudio Mercados Nostalgicos de NicarguaDokumen12 halamanInforme Terminal - Estudio Mercados Nostalgicos de NicarguaDiamantina Cortes MedinaBelum ada peringkat
- PDM Memoria Descriptiva 2023Dokumen27 halamanPDM Memoria Descriptiva 2023Sergio_thaineBelum ada peringkat
- PEI Externado San JoséDokumen84 halamanPEI Externado San JoséKaren Olivares100% (1)
- Contaminación Del Estero SaladoDokumen2 halamanContaminación Del Estero SaladoCarlos Alvarez Intriago100% (1)
- Formato Trabajo de InvDokumen15 halamanFormato Trabajo de InvLayla Kim FloresBelum ada peringkat
- Bosque Protector Subcuenca Alta Del Rio León 2010Dokumen4 halamanBosque Protector Subcuenca Alta Del Rio León 2010Diego SanchezBelum ada peringkat
- Informe Requerimientos Maquinaria AgrícolaDokumen5 halamanInforme Requerimientos Maquinaria Agrícolamanolo0916100% (1)
- Sistema Nacional de Gestión Ambiental-SNGA PDFDokumen40 halamanSistema Nacional de Gestión Ambiental-SNGA PDFDavid FelipeBelum ada peringkat
- Estudio de Mercado de PimientaDokumen13 halamanEstudio de Mercado de PimientaAndres Fernando Trejo GaviriaBelum ada peringkat
- Lineamientos para Proyecto y Trabajo de GradoDokumen52 halamanLineamientos para Proyecto y Trabajo de GradovictormalaveBelum ada peringkat
- Ley 2757 de Asociaciones Gremiales PDFDokumen9 halamanLey 2757 de Asociaciones Gremiales PDFJose Pablo DonosoBelum ada peringkat
- Guia Planes de Manejo Sernap 2012 PDFDokumen56 halamanGuia Planes de Manejo Sernap 2012 PDFCresencio TurpoBelum ada peringkat
- BVE18039996 eDokumen372 halamanBVE18039996 eMaribel Rodriguez CantuBelum ada peringkat
- Tema 4. Variables FicticiasDokumen42 halamanTema 4. Variables Ficticiasjbbbcrr0% (1)
- Material CartográficoDokumen10 halamanMaterial CartográficolauanadaBelum ada peringkat
- Plan de GestionDokumen45 halamanPlan de Gestionyonau100% (1)
- 5.-M - P - V-Sistema Contable PDFDokumen68 halaman5.-M - P - V-Sistema Contable PDFWillian Edar Evangelio AvilaBelum ada peringkat
- Nuestros Bosques en NumerosDokumen102 halamanNuestros Bosques en NumerosJhessykha Gutierrez QuentaBelum ada peringkat
- Mejoramiento de La Cobertura ForestalDokumen309 halamanMejoramiento de La Cobertura ForestaloscarnildaBelum ada peringkat
- Reconocimiento de La Cuenca y Analisis de ActoresDokumen13 halamanReconocimiento de La Cuenca y Analisis de ActoresRafael Tinco SolórzanoBelum ada peringkat
- Asoc Empresar Educ, DN RicDokumen7 halamanAsoc Empresar Educ, DN Ricmiyuki MinaminoBelum ada peringkat
- Salud Mental MSPBS - Directorio CompletoDokumen86 halamanSalud Mental MSPBS - Directorio CompletoCésar RojasBelum ada peringkat
- Informe de Pasantias.Dokumen31 halamanInforme de Pasantias.argemen67% (3)
- Proyecto Final CompletoDokumen62 halamanProyecto Final CompletoLuis Eduardo Zerpa ClavierBelum ada peringkat
- Centro de Acopio AgricolaDokumen13 halamanCentro de Acopio AgricolaPaola RamirezBelum ada peringkat
- Nom 152 Semarnat 2006Dokumen24 halamanNom 152 Semarnat 2006Roberto Martinez BarenasBelum ada peringkat
- Acerca Del Término GestiónDokumen8 halamanAcerca Del Término GestiónUlises Nopi SerrotBelum ada peringkat
- Guia Derecho Agrario Unidad 1 DefinicionDokumen48 halamanGuia Derecho Agrario Unidad 1 DefinicionJoseHugoMolinaContrerasBelum ada peringkat
- Listado Examenes Especializados ColmedicasDokumen24 halamanListado Examenes Especializados ColmedicasGUAVIAREBelum ada peringkat
- Construcción de Un Sistema de Captación de Aguas Pluviales para Uso DomésticoDokumen11 halamanConstrucción de Un Sistema de Captación de Aguas Pluviales para Uso DomésticoAngela Vanessa Aguilar CanoBelum ada peringkat
- Orígenes y Naturaleza de La Investigación de OperacionesDokumen9 halamanOrígenes y Naturaleza de La Investigación de OperacionesBySantisCPBelum ada peringkat
- Almacenamiento, manipulación y conservaciones de los productos agrícolas. AGAU0208Dari EverandAlmacenamiento, manipulación y conservaciones de los productos agrícolas. AGAU0208Belum ada peringkat
- Guia de Excel Bonita 11Dokumen14 halamanGuia de Excel Bonita 11sofiamariajoBelum ada peringkat
- Guia 5Dokumen28 halamanGuia 5Luis ApazaBelum ada peringkat
- Instructivo Excel (Básico) v2Dokumen22 halamanInstructivo Excel (Básico) v2Triviño RubenBelum ada peringkat
- Ensayo Sobre ExcelDokumen12 halamanEnsayo Sobre ExcelBrianaStefaniAndrade100% (2)
- Introduccion Planilla de Calculo 1Dokumen24 halamanIntroduccion Planilla de Calculo 1Emi MonteroBelum ada peringkat
- Texto Excel 2013 CarDokumen48 halamanTexto Excel 2013 Carnvidia geforceBelum ada peringkat
- Excel AvanzadoDokumen44 halamanExcel AvanzadoGuillermo SepúlvedaBelum ada peringkat
- Capítulo 1Dokumen16 halamanCapítulo 1Cristhian Alexander Rafael BaylònBelum ada peringkat
- Diagrama de Gantt Arequipa PDFDokumen1 halamanDiagrama de Gantt Arequipa PDFmalvakolBelum ada peringkat
- MalariaDokumen3 halamanMalariaDiego Armando Vargas GallegoBelum ada peringkat
- Direccion de Markting WorDokumen5 halamanDireccion de Markting WormalvakolBelum ada peringkat
- Diagrama de Gantt Arequipa PDFDokumen1 halamanDiagrama de Gantt Arequipa PDFmalvakolBelum ada peringkat
- Tormenta Tiroidea Una Emergencia EndocrinaDokumen10 halamanTormenta Tiroidea Una Emergencia EndocrinaRodrigo Uribe PachecoBelum ada peringkat
- Distrofia Muscular 3ºDokumen25 halamanDistrofia Muscular 3ºmalvakolBelum ada peringkat
- Diagrama de Gantt Arequipa PDFDokumen1 halamanDiagrama de Gantt Arequipa PDFmalvakolBelum ada peringkat
- 21 Errores de Lectura Que Nunca Debes Cometer PDFDokumen16 halaman21 Errores de Lectura Que Nunca Debes Cometer PDFBelis PeruBelum ada peringkat
- Diagrama de Gantt Arequipa PDFDokumen1 halamanDiagrama de Gantt Arequipa PDFmalvakolBelum ada peringkat
- Expo Evaluacion NutricionalDokumen19 halamanExpo Evaluacion NutricionalmalvakolBelum ada peringkat
- Tormenta Tiroidea Una Emergencia EndocrinaDokumen10 halamanTormenta Tiroidea Una Emergencia EndocrinaRodrigo Uribe PachecoBelum ada peringkat
- Expo Evaluacion NutricionalDokumen19 halamanExpo Evaluacion NutricionalmalvakolBelum ada peringkat
- Las Escuelas PenalesDokumen14 halamanLas Escuelas Penalesmalvakol100% (1)
- COLELITIASISDokumen6 halamanCOLELITIASISAileenBelum ada peringkat
- COLELITIASISDokumen6 halamanCOLELITIASISAileenBelum ada peringkat
- Mascara SDokumen9 halamanMascara SmalvakolBelum ada peringkat
- Como Escribir Articulo Cientifico RCCDokumen35 halamanComo Escribir Articulo Cientifico RCCmalvakolBelum ada peringkat
- Alteraciones Del PulsoDokumen7 halamanAlteraciones Del PulsomalvakolBelum ada peringkat
- AdiccionDokumen67 halamanAdiccionmalvakolBelum ada peringkat
- Determinación de La Edad Mediante La RadiologíaDokumen11 halamanDeterminación de La Edad Mediante La RadiologíamalvakolBelum ada peringkat
- Introducción Derecho PenalDokumen35 halamanIntroducción Derecho PenalmalvakolBelum ada peringkat
- El Sueño y Su PatologíaDokumen10 halamanEl Sueño y Su PatologíamalvakolBelum ada peringkat
- Apuntes Esquema CantidadesDokumen1 halamanApuntes Esquema Cantidadesneoe27Belum ada peringkat
- Lo Que Podrías HacerDokumen2 halamanLo Que Podrías HacermalvakolBelum ada peringkat
- Best Best BestDokumen2 halamanBest Best BestmalvakolBelum ada peringkat
- Las Partes de Un ArgumentoDokumen8 halamanLas Partes de Un Argumentomalvakol0% (4)
- PsicoactivaDokumen62 halamanPsicoactivaCarlos GodoyBelum ada peringkat
- Bio Combustibles PeruDokumen24 halamanBio Combustibles PerumalvakolBelum ada peringkat
- Contrato Alquiler CasaDokumen3 halamanContrato Alquiler CasamalvakolBelum ada peringkat
- 57 - Fase - 2 - Cindy RojasDokumen17 halaman57 - Fase - 2 - Cindy RojasCindy RojasBelum ada peringkat
- Distribución T de Student. Características. Cálculo de Probabilidades: Uso de TablasDokumen25 halamanDistribución T de Student. Características. Cálculo de Probabilidades: Uso de TablasKarina FernandezBelum ada peringkat
- Teoria02 FundamentosCartograficosGeodesicosDokumen24 halamanTeoria02 FundamentosCartograficosGeodesicosMac Lean Portugal CamachoBelum ada peringkat
- El Primer y El Segundo Ludwig Wittgenstein PDFDokumen3 halamanEl Primer y El Segundo Ludwig Wittgenstein PDFFernando NietzscheBelum ada peringkat
- Análisis I - Compacidad y categoríasDokumen9 halamanAnálisis I - Compacidad y categoríasMariella LimBelum ada peringkat
- Construcción de escenarios estratégicosDokumen23 halamanConstrucción de escenarios estratégicosAbrilArroyoBelum ada peringkat
- SOLUCIÓNDokumen6 halamanSOLUCIÓNAndres MuñozBelum ada peringkat
- Matemáticas básicas UNADDokumen4 halamanMatemáticas básicas UNADMarlyBelum ada peringkat
- Clase 1 WordDokumen4 halamanClase 1 WordRicardo CastilloBelum ada peringkat
- Geometría de un balón de fútbolDokumen6 halamanGeometría de un balón de fútbolLuciana IturrizaBelum ada peringkat
- La Naturaleza Del Cosmos Jacques de MahieuDokumen25 halamanLa Naturaleza Del Cosmos Jacques de MahieuLeonardo de Vénnir100% (1)
- Ensayo - Capitulo - 1 - "Fisica Sin Matemáticas".Dokumen7 halamanEnsayo - Capitulo - 1 - "Fisica Sin Matemáticas".Yoatzin FloresBelum ada peringkat
- Método de La Gran MDokumen15 halamanMétodo de La Gran MJuan Rodriguez hurtadosBelum ada peringkat
- Examen Dibujo PaintDokumen1 halamanExamen Dibujo Painteduardo100% (1)
- Tema 1 SistemaDokumen13 halamanTema 1 SistemakarinaBelum ada peringkat
- Actividad 4 Modelos de TrnasporteDokumen5 halamanActividad 4 Modelos de Trnasportekatherine hernandezBelum ada peringkat
- Informe #3Dokumen12 halamanInforme #3ERICK ADONIS ANAYA FLORESBelum ada peringkat
- Huella de Derrape - Calculo de La VelocidadDokumen10 halamanHuella de Derrape - Calculo de La Velocidadjucascrib100% (1)
- III Bim - Fisi - 3er. Año - Guia #1 - Movimiento ParabólicDokumen6 halamanIII Bim - Fisi - 3er. Año - Guia #1 - Movimiento ParabólicAbimael Hinostroza VillahuamanBelum ada peringkat
- Ficha SegundoDokumen6 halamanFicha SegundoMaran Apaza ChampiBelum ada peringkat
- 2020ii MRA pc1 SoluciónDokumen12 halaman2020ii MRA pc1 SoluciónManuel MesonesBelum ada peringkat
- Tarea 1 Pagina 38 Capitulo 2Dokumen4 halamanTarea 1 Pagina 38 Capitulo 2Julio GranadosBelum ada peringkat
- Algebra Mate UtelDokumen51 halamanAlgebra Mate UtelAlex ParedesBelum ada peringkat
- Cta - MruvDokumen2 halamanCta - MruvJuan Delfín Orbegoso GamboaBelum ada peringkat
- Programacion Basica en Dev CDokumen17 halamanProgramacion Basica en Dev CCiro Jaiver Molano SantibañezBelum ada peringkat
- Preguntas econometría IIDokumen7 halamanPreguntas econometría IIYeraldine Thalía Sanchez MelgarejoBelum ada peringkat
- Tema 2 - Leccion 1Dokumen26 halamanTema 2 - Leccion 1Luis Manuel MendozaBelum ada peringkat
- Matematicas EjeDokumen74 halamanMatematicas EjeElena Montalvo RodriguezBelum ada peringkat
- Mantenimiento PreventivoDokumen37 halamanMantenimiento Preventivolilian jammaliBelum ada peringkat