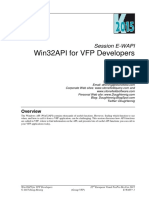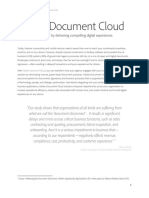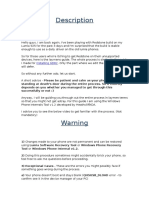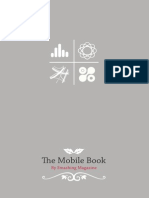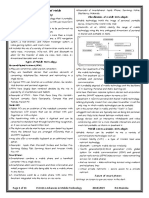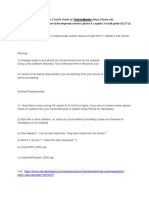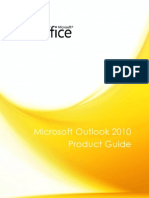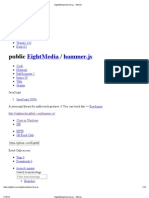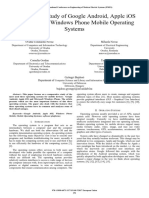Borup Modern Published
Diunggah oleh
ananda789Hak Cipta
Format Tersedia
Bagikan dokumen Ini
Apakah menurut Anda dokumen ini bermanfaat?
Apakah konten ini tidak pantas?
Laporkan Dokumen IniHak Cipta:
Format Tersedia
Borup Modern Published
Diunggah oleh
ananda789Hak Cipta:
Format Tersedia
“Modernizing” your VFP Apps
This paper was originally presented at the Southwest Fox conference
in Gilbert, Arizona in October, 2013. http://www.swfox.net
“Modernizing” your VFP Apps
Rick Borup
Information Technology Associates, LLC
701 Devonshire Dr, Suite 127
Champaign, IL 61820
Phone: (217) 359-0918
Email: rborup@ita-software.com
Twitter: @rickborup
Is it Metro or is it retro? Regardless of how you feel about it, the Windows 8 “Modern” user
interface introduced an entirely new paradigm, and I predict it's here to stay. Microsoft
shelved the whole concept of the glossy 'aero' interface―with its rich graphics, alpha
transparencies, and other eye candy―and replaced it with solid colors, flat icons, blocky tiles,
and other major changes to the user experience. Like the ribbon interface introduced with
Office 2007, these changes were at first reviled, but history shows they will soon be accepted
by users as commonplace, becoming the de facto standard and making everything else look
old-fashioned. What does this mean for our VFP apps? How can we redesign our apps' user
interface to keep up with the times? Come to this session for some ideas on modernizing your
legacy VFP apps to keep them looking fresh and up-to-date!
© 2013 Rick Borup Page 1 of 49
“Modernizing” your VFP Apps
Table of Contents
Introduction ............................................................................................................................................................ 3
Evolution of the user interface ........................................................................................................................ 5
Character-based user interface................................................................................................................... 5
Graphical user interface................................................................................................................................. 6
Skew-oh-what?? ................................................................................................................................................ 7
Design Concepts ................................................................................................................................................. 10
Embrace space................................................................................................................................................ 10
Use color ........................................................................................................................................................... 10
Flat design ........................................................................................................................................................ 12
Modernizing your VFP app ............................................................................................................................. 14
Fonts ................................................................................................................................................................... 15
Forms ................................................................................................................................................................. 17
The original form ...................................................................................................................................... 17
The first iteration ..................................................................................................................................... 21
The second iteration................................................................................................................................ 24
The third iteration .................................................................................................................................... 28
The fourth iteration ................................................................................................................................. 31
Other things to consider ........................................................................................................................ 35
Menus................................................................................................................................................................. 38
Menu icons .................................................................................................................................................. 38
Menu fonts................................................................................................................................................... 38
Main menu alternative ........................................................................................................................... 41
System dialogs ................................................................................................................................................ 42
Summary ............................................................................................................................................................... 44
Resources .............................................................................................................................................................. 45
References ........................................................................................................................................................ 45
Software ............................................................................................................................................................ 45
Icon sources ..................................................................................................................................................... 45
Appendix A............................................................................................................................................................. 47
Appendix B ........................................................................................................................................................... 49
© 2013 Rick Borup Page 2 of 49
“Modernizing” your VFP Apps
Introduction
Let me begin by saying what this session is not about. It’s not about Windows 8, or at least
not about Windows 8 specifically. It is not about Windows Phone apps or Windows Store
apps or touch screen interfaces, although the design concepts found in all of those things
are places where modern design principles have been applied. It’s also not about using an
HTML interface to simulate Web design in Visual FoxPro – I’m talking about pure VFP
solutions here.
What this session is about is the new, clean user interface design paradigm you see popping
up all over these days – the “modern UI” – and how you can apply it to improve the
appearance of your Visual FoxPro apps.
The guiding principles for modern user interface design are do more with less and put
content before chrome.1 The objective is to help the user focus on the primary content by
removing extraneous, albeit attractive, elements from the user interface – in other words,
to improve the user experience by reducing clutter.
The guiding principles are “do more with less”
and “put content before chrome.”
These design concepts can be seen not only in Windows 8 apps and Windows Store apps
but also in a wide variety of web sites, HTML email, and desktop apps from many different
vendors and sources. Microsoft, sometimes perceived as a follower when it comes to
design, seems to be leading the way here. One example is the Microsoft web site itself,
which has been wholly revamped and now employs a clean design with larger fonts and flat
icons against a white background.
The MSDN site in particular got a great makeover a couple of years ago. Figure 1 shows
what it looked like circa June of 2013. Note the clean, uncluttered appearance
accomplished with an appropriate use of whitespace, muted colors on a white background,
and flat yet colorful icons with text labels prominently featuring the major content areas.
Sadly, many of these improvements were lost in the site’s July 2013 update.2
1See page 7 of the Windows 8 User Experience Guidelines. In this context, I believe “chrome” refers to flashy
but extraneous design elements like the shiny chrome bumpers on a ’57 Caddy.
2To me, the site looks busier and less concisely organized after the July 2013 update. The links I consider to
be the most important from a software developer’s point of view have been relegated to footnote status.
Many developers feel the site’s content suffered, too – see
visualstudiomagazine.com/articles/2013/08/07/devs-angry-over-msdn-redesign.aspx.
© 2013 Rick Borup Page 3 of 49
“Modernizing” your VFP Apps
Figure 1: The MSDN home page, circa June 2013.
Other examples can be found in the world of mobile devices. Earlier this year I acquired an
HTC 8X smartphone, which runs the Windows Phone 8 operating system. I found the user
interface to be attractive, intuitive, and easy to use from the first day. Apple’s iPhone, which
of course came out well before the current generation of Windows phones, set the de facto
standard for mobile user interface design, but even Apple is joining the modern trend with
plans for a “smoother, cleaner, flatter” user interface design for the upcoming iOS 7. It may
be debatable who was actually first with the modern design trend among these and other
vendors, but it’s clearly being adopted by many vendors on many types of devices.
So how does any of this apply to us as Visual FoxPro developers? The typical VFP app has
been in use for several years and is probably beginning to look a little out of date. But the
user interfaces we are able to create in VFP desktop apps are largely constrained by the
tools provided by VFP – forms, controls, menus, and dialogs. When used without much
customization, these tools tend to produce apps with a uniform gray appearance. So how
do we “break out of the gray box?”
© 2013 Rick Borup Page 4 of 49
“Modernizing” your VFP Apps
Fortunately, the VFP user interface tools are a lot more flexible than we may realize. Our
challenge as VFP developers is to learn how to apply the concepts of “modern UI” design to
give our apps a facelift, improving their appearance and appeal for years to come.
Evolution of the user interface
To know where we’re going with user interface design, and why, it’s helpful to spend a few
minutes reviewing how we got where we are today.
Character-based user interface
Although by no means the first or the only character-based electronic user interface, MS-
DOS ushered in the era of personal computing for most people. We all learned how to use
the command line, how to CD to a specific folder, how to type DIR to see what was in there,
and how to launch a program by typing its file name. This was simple stuff for most users.
Figure 2: In the beginning, there was DOS.
Think about how you interact with the command line: you use a keyboard. The keyboard
was already familiar to anyone who’d ever used a typewriter, so the learning curve for the
command line interface was not very steep.
© 2013 Rick Borup Page 5 of 49
“Modernizing” your VFP Apps
Figure 3: The computer keyboard was familiar to anybody who’d ever used a typewriter.
Graphical user interface
MS-DOS and its counterparts from other vendors had a good, long run, but then along came
a whole new paradigm called the Graphical User Interface in the form of Windows and
others. What made these graphical user interfaces so different from the command-line?
Suddenly, users were confronted with an array of objects on the screen and not a command
line in sight. How were you supposed to interact with this? Where were you supposed to
type anything? The keyboard became a second-class citizen, and everybody had to learn to
use this new thing called a mouse.
The mouse was unfamiliar to most people because it didn’t correlate with anything they
already knew. People had to learn how to move it, how to point, how to click.
Figure 4: The mouse was unfamiliar because it didn’t correlate with anything people already knew.
Do you remember the first time you used a mouse? Was it easy? Was it obvious how you
were supposed to interact with the things you saw on the screen? And what were those
things on the screen, anyway? Which ones did something and which were merely
decorations?
© 2013 Rick Borup Page 6 of 49
“Modernizing” your VFP Apps
In order to help make the new GUI interfaces seem more familiar and easier for people to
use, designers worked to made the virtual things on the screen look like familiar things
from the real world. This was the beginning of skeuomorphism in user interface design.
Skew-oh-what??
One way to make something new seem more familiar is through the use of skeuomorphism.
A skeuomorph is a ten-dollar word for “an element of design or structure that serves little
or no purpose in the artifact fashioned from the new material but was essential to the
object made from the original material”.3 An example from the world of tangible objects is
the simulated woodgrain decals applied to the exterior door panels and fenders of some
automobiles from the 60’s and later, which was meant to resemble the appearance of the
real hardwood construction used in some car models in the 50’s and earlier.
Figure 5: A 1940’s era station wagon with real hardwood construction, alongside a skeuomorphic decal on a
1966 Buick Roadmaster Woody station wagon. First image from www.seriouswheels.com, second image from
www.americandreamcars.com.
In the software world, skeuomorphism evolved as a way of helping people make a mental
connection between the objects they saw on this new thing called a graphical user interface
and familiar objects from the real world.
Think of the early Windows calculator, which was designed to look like a physical one (and
still does, for that matter). Once people learned that clicking a button with the mouse on
the Windows calculator was the equivalent of pressing a button with their finger on a real
calculator, the mental connection was made and using the GUI started to become intuitive.
3 en.wikipedia.org/wiki/skeuomorph
© 2013 Rick Borup Page 7 of 49
“Modernizing” your VFP Apps
Figure 6: The calculator from an early version of Windows was a crude skeuomorphic representation of a
physical calculator.
In the early days, skeuomorphism sometimes ran wild. The Microsoft Bob operating system
interface took the concept to the extreme. Although it was a marketplace failure, it still
stands as a prime example of this type of design.
© 2013 Rick Borup Page 8 of 49
“Modernizing” your VFP Apps
Figure 7: The Microsoft Bob user interface represents skeuomorphism taken to the extreme in software
design.
Current examples of skeuomorphism can be found in the Bookshelf and Notepad apps on
Apple iPhones, iPods, and iPads. The user interface for both of these apps is carefully
designed to look like their real-world counterparts.
For years these skeuomorphic design concepts carried over to the design of nearly every
element used in software user interfaces, including things like 3-D borders to give a sense
of depth or relief to certain shapes along with command buttons designed to look like real
buttons you could depress with your finger if they existed on a physical control panel.
Over time, skeuomorphs became less and less necessary as users became more and more
familiar with the basics of interacting with a GUI. Many people have now grown up with
these interfaces since childhood and need few if any visual reality clues. Of course I know
I’m supposed to click here – I don’t need it to look like a real button. Of course I know this
area on my screen isn’t really raised or sunken – I don’t need it to look that way any more.
© 2013 Rick Borup Page 9 of 49
“Modernizing” your VFP Apps
And so, software skeuomorphs began to go the way of the dinosaur. Today, we see modern
design concepts replacing the old ones as user interfaces trend toward a flat design with a
more symbolic, cleaner, and less cluttered appearance.
Design Concepts
Before jumping into what can be done to modernize the user interface in VFP apps, it’s
helpful to keep a few fundamental design concepts in mind.
Embrace space
The appropriate use of negative space, also referred to as whitespace, is fundamental to the
overall design of any visually pleasing graphic. The forms and screens we design for our
VFP apps are no exception.
In the old days, when we had to work with a maximum design area of 800 x 600 (or, worse,
640 x 480), we concentrated on cramming as much information as possible into the
viewable area on the screen. This was a natural and completely appropriate approach to
forms design at that time.
Those constraints have long been lifted. The ever-increasing physical size of computer
screens has brought with it a corresponding increase in available screen real estate, but, as
developers, our sense of appropriate form design may not have kept pace. We may still
tend to think of whitespace as wasted space, but we need to realize that it can in fact be
essential to an aesthetically pleasing design.
When designing a web page or a Windows form, it can be helpful to think in terms of
content density as measured along a scale of loose vs dense. Less whitespace results in
higher content density, while more whitespace allows for looser density. As larger
monitors and greater screen real estate grow ever more common on users’ desktops,
software developers are able to design for looser content density. The goal is to achieve
both a more visually appealing design and a more readily usable interface.
The lesson for software developers is to embrace space as another valuable element in
their designer’s toolbox.
Use color
Color is equally essential design element. The appropriate use of color can greatly enhance
both the appearance and the usability of a graphic interface. It can go a long way towards
eliminating the mostly gray appearance you typically see in an “out of the box” VFP app.4
4 This is a good place to mention Kevin Ragsdale’s excellent “It’s so, uh, gray…” Tips & Tricks to Improve Your
App’s User Interface session from Southwest Fox 2011. Go back and read his whitepaper if you have access to
it. Kevin provides a wealth of detail and many good examples on ways to get rid of the gray, along with other
tips for improving the appearance of VFP apps. I’m indebted to Kevin for his ideas, some of which I’ve built on
in this paper.
© 2013 Rick Borup Page 10 of 49
“Modernizing” your VFP Apps
Unless you’ve been living under a rock, you’ve probably seen countless examples of the
Windows 8 color palette, or variations on it, in many places on the Web as well as in the
latest versions of some commercial desktop apps.
There seem to be a lot of references on the Web to “the Windows 8 color palette”, some
official and others probably not. Figure 8 shows one resource I’ve found particularly useful.
Figure 8: The Windows 8 color palette, from jasongaylord.com/blog/windows-8-color-palette.
When embarking on any given design project, one decision you’ll want to make early on is
the type of color theme to use. The basic choice is between a light theme, employing a white
background with darker color elements, or a dark theme, using a dark gray or black
background with lighter color elements. Personally I prefer a light theme in Visual FoxPro
apps, but I see a lot of dark themed applications these days, particularly in graphic design
and photo editing software, so users are probably growing accustomed to both.
© 2013 Rick Borup Page 11 of 49
“Modernizing” your VFP Apps
The color palette is a starting point, but you’re not constrained by it. If you see a color you
like on the Web or in an app, grab it. As far as I know, nobody can patent a color. There’s a
terrific little Windows app called Pixie5 for grabbing colors you like. Fire it up, click
anywhere on your screen and Pixie shows you the color values for that pixel. I think it was
Doug Hennig who first introduced me to Pixie – thanks, Doug.
Flat design
One of the most obvious design elements in the modern UI is the use of flat icons, which are
a subset of the whole flat design paradigm. Flat icons make no attempt to look like real 3-D
objects but are instead designed to be a simple, often minimalist, representation of the
function they enable or the information they provide. In this way they are similar to the
design of the common road signs we see and take for granted every day – Stop, Yield,
Merge, Danger, etc.
“Flat is good, right?”
Flat icons need not be bland or colorless. Indeed, as we saw earlier, the appropriate use of
color is an important element of a good graphical design and that applies to icons, too.
While it’s common to see flat icons with a white foreground image or text on a solid
background color, or the reverse with a color foreground against a white background, there
are many examples of multi-color flat icons, too.
Some designers use the same color for all icons in a group, as in Figure 9 from a Microsoft
Support web page. Other implementations use both a unique shape and a unique color to
provide the visual distinction between icons, as in Figure 10 from the yahoo.com website.
5 Pixie is available for download from www.nattyware.com/pixie.php.
© 2013 Rick Borup Page 12 of 49
“Modernizing” your VFP Apps
Figure 9: This potion of a Microsoft Support web page uses monochromatic icons.
Figure 10: This sidebar navigation panel from yahoo.com uses flat icons, each with a unique shape and color
to identify its content area.
Both of the above examples illustrate the use of flat icons in place of old-style icons that
were designed with 3-D effects such as color gradients and a simulated light source. The
flat icon effect yields a much cleaner interface with no loss of usability.
As another example of a modern UI found on the Web, consider the screenshot of the main
content area of the Ruby developers page on the Windows Azure website, shown in Figure
11. The page is clean, the content areas are clear, and there’s nothing to distract from
what’s important – a great example of achieving “less is more” with modern design
concepts. This is the type of effect we can strive for in our Visual FoxPro applications, too.
© 2013 Rick Borup Page 13 of 49
“Modernizing” your VFP Apps
Figure 11:The main content area of the Ruby developers page on the Windows Azure website is a great
example of a nice, clean design. www.windowsazure.com/en-us/develop/ruby/
Finally, take a look at the main toolbar in version 6 of the Axialis IconWorkshop desktop
app. Not surprisingly, this most recent version of an app for creating icons has itself
adopted the flat design paradigm.
Figure 12: The Axialis IconWorkshop desktop app uses flat icons on its main toolbar.
Modernizing your VFP app
There are several areas where you can make changes to enhance the appearance of your
VFP app’s user interface. This section covers the areas where you can make the most
difference: fonts, forms and controls (labels, text boxes, grids, etc.), menus, and system
dialogs. Some of these changes take a fair amount of work while others require almost no
effort at all.
© 2013 Rick Borup Page 14 of 49
“Modernizing” your VFP Apps
Fonts
Are you still using Arial as the default font for your forms and controls? You might be
surprised to know that Arial continues to be the default even in VFP 9.0 SP2. There’s
nothing inherently wrong with Arial but it can make your app look out of date, especially
when users are running it alongside other apps that use more modern fonts.
To give your VFP apps a more modern appearance, one of the easiest things you can do is
switch to a modern font. The source authority for fonts and other design elements in
modern Windows applications is the User Experience Interaction Guidelines for Windows 7
and Windows Vista and the Windows 8 User experience guidelines publications. Both are
available for download in PDF format from the Microsoft website.
The default font for Windows 7 and later is Segoe UI 9pt for most controls, while the
default font for Windows XP is Tahoma 8pt. The visual difference between these two fonts
and Arial is subtle but noticeable.
Using Segoe UI or Tahoma in the standard size brings your app in compliance with the UX
guidelines, but the trend I observe in modern UI development is toward larger font sizes
than were typically used in the past. With that in mind, I decided for my own use to bump
the default font sizes up by 1 pt. The default fonts I use in my own VFP apps are therefore
Segoe UI 10pt on Windows 7 and above, and Tahoma 9pt on Windows XP. Figure 13 shows
the appearance of these two fonts compared to Arial on a sample VFP form in both
Windows 7 and Windows XP.
© 2013 Rick Borup Page 15 of 49
“Modernizing” your VFP Apps
Figure 13: A comparison of Arial 9pt font to Segoe UI 10pt and Tahoma 9pt on Windows 7 (top) and Windows
XP (bottom). Segoe UI is the default font for Windows 7 and above, but it is not installed by default on
Windows XP machines.
You can of course go about making the change by editing the font of each individual control
in every form in your apps, but that’s a very tedious process. Once you’re fully committed
to using the newer fonts, it’s much easier to simply to update your base class controls and
forms – you are using base classes, aren’t you? – to use the desired font.
If your apps will be running on Windows XP as well as Windows 7 and later, set the default
font to the appropriate choice for the version of Windows you use in your primary
development environment. Then add code in the base class Init methods to switch to the
other font at runtime if the runtime version of Windows differs from your development
environment.
Appendix A contains the code I use to switch between these two fonts at runtime, with the
choice being determined by the version of Windows the app is running on. Placing this
code in the Init( ) method of each control’s base classes results in a “set it and forget it”
solution.
I do my design and development work primarily on Windows 7, so I’ve made Segoe UI 10pt
the default font in all my base classes. The Init( ) method code checks for this font and
changes it to Tahoma 9pt at runtime if the app is running on Windows XP. Note that the
code changes the font to Tahoma 9pt only if the app is running on Windows XP and only if
the control is using Segoe UI 10 pt. This is so any controls intentionally designed to use
another font family or font size remain unchanged.
If you’re updating your app from Arial 9pt to Segoe UI 10pt or Tahoma 9pt, you’ll want to
review your forms and see if labels, text boxes, and other controls need to be made wider.
Labels of course you can change by inspection at design time. For text boxes, a good rule of
thumb is to set the width to the maximum content length in characters multiplied by 8. For
© 2013 Rick Borup Page 16 of 49
“Modernizing” your VFP Apps
example, use a width of 160 for a text box designed to hold a 20-character field, and a width
of 240 for a 30-character field. These widths comfortably accommodate both Segoe UI 10pt
and Tahoma 9pt. This enables you to design in one font and rely on the base class code to
dynamically switch to the other font at runtime without needing to adjust the width or
height of labels and other controls.6
Of course, nothing compels you to use the Microsoft standard fonts. If you prefer to use the
same font for all versions on Windows including Windows XP but still want to stick close to
the standards, choose Tahoma over Segoe UI because the latter is not installed by default
on Windows XP machines.
Forms
Perhaps more than any other single design element, forms are the “face” of your app from
the user’s point of view. The overall color scheme, font style, menu layout, arrangement of
controls, and other design elements of your app are of course also factors, but users spend
most of their time interacting with the forms that provide access to their data. It therefore
makes sense to focus most of our attention on what we can do to make our forms appear
more modern and appealing.
I built a sample form for this session to demonstrate the concepts being applied here. This
form enables the user to view, edit, and navigate among the rows in the Employee table of
the Northwind database. The form is derived from a base class that includes VCR-style
controls to enable navigation plus the standard CRUD (create, retrieve, update, and delete)
functions. For this reason, I refer to it as a “navigation form”.
The idea in this section of the paper is to trace the evolution of this form beginning with its
original grayish appearance through several incremental steps and finishing with a fully
modernized version. The original version and the completed new version of the sample
form, along with the base classes and other dependencies, are included in the session
downloads. A copy of the Employees table from the Northwind database is also included in
case you don’t have your copy handy.
The original form
The base class for the sample form in its original state is frmNavform_Old, which is found in
the navform.vcx class library. This class, in turn, derives from a top level base class named
frmBaseform_Old located in the baseform.vcx class library. Although this level of complexity
is not strictly necessary for a simple sample form, a lot of this sample is adapted from my
own application framework so some of the class hierarchy came along for the ride.
Figure 14 shows the original form in design mode in its “out of the box” format, using
native VFP base class controls with no modifications.
6 Grids are an exception – see the section on Other things to consider later in this paper.
© 2013 Rick Borup Page 17 of 49
“Modernizing” your VFP Apps
Figure 14: The original version of the sample form, in design mode. All screenshots are from Windows 7
unless otherwise noted.
In my opinion this is not a bad looking form, although I’m admittedly biased because I
designed it. I’ve used various instances of this base class form extensively in several apps
over the years, and my clients have been happy with it. But when seen from the perspective
of modern UI design, this form definitely has an old-school appearance.
The navigation form has two modes: view mode, which is the default when the form is first
opened, and edit mode, which happens when the user clicks the Edit button in order to
make changes to the data. In view mode the text boxes are disabled and have a dark gray
background, while in edit mode the textboxes are enabled and have a white background.
Figure 15 shows the form in view mode at runtime.
© 2013 Rick Borup Page 18 of 49
“Modernizing” your VFP Apps
Figure 15: The original form at runtime, in view mode. Note the text boxes have a dark gray background to
indicate they’re disabled.
There are several things to note about this version of the form, things we’ll be changing as
we go along.
The background color (BackColor property) of the form is the default 240,240,240,
which is a light gray.
The labels and controls use the default Arial 9pt font.
The labels use the default background color of 240,240,240, which is the same as the
form’s background color and therefore makes them appear transparent.
The title bar has a caption and shows the default Visual FoxPro logo along with the
default Minimize, Maximize, and Close buttons.
The navigation buttons are VFP command buttons, using bitmap images that ship
with VFP.
Clicking the Edit button switches the form to edit mode. Code in the base class sets the
Enabled property of the text boxes True for editing and changes their background color to
white to indicate they’re editable. Also, in edit mode the Edit and Delete buttons are
assigned different icons to become the Save and Cancel buttons, while all the other buttons
are disabled.
Figure 16 shows the navigation form at runtime in edit mode.
© 2013 Rick Borup Page 19 of 49
“Modernizing” your VFP Apps
Figure 16: The original form at runtime, in edit mode. Note the text boxes are enabled and have a white
background. Also note that only the Save and Cancel buttons on the toolbar are enabled in edit mode.
One final note about the original version of this form. A long time ago, for whatever reason,
I decided to use a darker gray background color for my form base classes. So in actual use,
the form looks like what’s shown in Figure 17.
© 2013 Rick Borup Page 20 of 49
“Modernizing” your VFP Apps
Figure 17: The original form as it actually appeared in view mode in my app at runtime, using the non-
standard, darker gray background color.
I bring this up because one consequence of that decision is that labels, whose base class
background color I did not change from the default, no longer appear transparent at
runtime. I’m at a loss to remember why I did this, although it’s probably because black text
would have been difficult to read on the dark gray background so I kept the labels’
background lighter. It must have seemed like a good idea at the time, but I don’t
particularly like the look of this form today. More importantly, my users are probably
getting tired of it, too — it’s dark without being attractive.
The first iteration
As a first step towards toward modernization of this form, I not only reverted to the
original lighter gray background but went all the way to white7. One reason for this is the
emergence of white as by far the most common background color in modern design,
including websites. Most of us, including our users, spend a lot of time on the Web these
days, and the design styles we see there influence our ideas of what modern design
“should” look like, even in a desktop app. So pay attention to what you see on the Web.
The first iteration toward modernization of the sample form is illustrated in Figure 18.
7Actually, the background color is an off-white RGB(254,254,254), which is indistinguishable from full white
to the naked eye. Text is often set to an off-black RGB(2,2,2). For a discussion of the reasons to use off-white
and off-black instead of full white and full black, see Kevin Ragsdale’s “It’s so, uh, gray…” paper I referenced
earlier. It’s full of other great information and suggestions, too.
© 2013 Rick Borup Page 21 of 49
“Modernizing” your VFP Apps
Figure 18: The first steps toward modernizing the appearance of this form, shown in view mode at runtime.
There are a couple of obvious changes between this iteration and the original form: the
background color has been changed to white, and the appearance of the navigation buttons
has been dramatically altered by replacing the original bitmaps with new flat icons and a
new shape.
Several other design elements remain unchanged. The form still has a full-height title bar
with a caption, the VFP icon, and the default Minimize, Maximize, and Close buttons. The
labels still have a light gray background and therefore no longer appear transparent
against the white background. And although they have new icons and a new square shape,
the navigation buttons are still VFP command buttons. Notice the border around each
button: that’s not part of the icon image, it’s generated by VFP. To achieve a pure flat
design, we’d like to get rid of that border.
Figure 19 shows the same form in edit mode.
© 2013 Rick Borup Page 22 of 49
“Modernizing” your VFP Apps
Figure 19: The form in edit mode, using PNG images on the command buttons.
Oops! What happened to the images on the disabled navigation buttons? They disappeared
when the buttons’ Enabled property was changed to False. This happened because I used
PNG images for the new command buttons, and VFP doesn’t handle that image format as
expected when the command button is disabled. In a later iteration of this form I’ll replace
the command buttons with image controls, but for now the problem can be solved by using
bitmap images instead of PNG images.
Figure 20 is the same form in edit mode but using bitmap images instead of PNGs. This
time, VFP handles the disabled state as expected, so the images still appear but with the
desired gray background.
© 2013 Rick Borup Page 23 of 49
“Modernizing” your VFP Apps
Figure 20: The form in edit mode, using bitmap images on the command buttons. Now the images on the
disabled buttons still appear as expected when the form is in edit more.
We’re getting closer to what we want here, but there are still a lot of things to do. For
starters, I don’t like the border around the command buttons. In a pure flat design, those
icons should not have a border, so let’s see what we can do about it.
The second iteration
In the second iteration of the form the command buttons have been replaced with VFP
image controls, as shown in Figure 21.
© 2013 Rick Borup Page 24 of 49
“Modernizing” your VFP Apps
Figure 21: The form in view mode using image controls instead of command buttons. Note that there is no
longer a border around the navigation buttons.
Using image controls instead of command buttons gets rid of the unwanted border around
the navigation buttons, but it also introduces a couple of complexities. For one thing, unlike
a command button, there is no automatic change in the appearance of an image control
when it’s disabled. Therefore, when using image controls we have to use code to change the
Picture property in order to provide the user with the visual cue that the button is disabled.
We also need to use code to change it back again when the button is re-enabled.
The base classes from which the sample form is derived use a data-driven approach to
dynamically change the icons at runtime. When the form in launched, code in these classes
builds three collections of images – one each for the enabled, disabled, and mouseover state
of the icon – from image files stored in folders specified in custom properties of the form. At
runtime, other code then sets the Picture property to the appropriate image for each button
depending on the state of the form.
Figure 22 shows the properties sheet for one version of the form, where you can see the
custom properties and methods involved. The code gets a little complicated, but it’s all
there in the session downloads if you’d like to explore it.
© 2013 Rick Borup Page 25 of 49
“Modernizing” your VFP Apps
Figure 22: Base class code uses the values of the four “cImage…” properties to create collections of icons,
which are then assigned to the navigation buttons at runtime depending on the state of the form.
The other issue is that command buttons have a Default and a Cancel property which image
controls lack, so again it’s necessary to implement this behavior in code. In the command
button version of my navigation form, the Cancel property of the Close button is set to True
while in view mode so the form closes if the user presses the Escape key. In edit mode, the
Cancel property of the Undo button is set to True so the user can cancel changes and return
to view mode by pressing the Escape key.
Both of these are convenient behaviors I didn’t want to lose. To implement them in the
image control version of the form, I decided the simplest way was to add a couple of
miniature command buttons that are visible at design time but get which moved behind
their corresponding image control at runtime so they’re not visible to the user. The base
class code that sets and resets the Cancel property of these two buttons in the command
button version of the form therefore still works in the image control version, and the
behavior is preserved.
Figure 23 shows the image control version of the form in design mode. You can see the two
miniature command buttons near the bottom right, under their corresponding image
controls. As mentioned earlier, the Picture property of the navigation buttons themselves is
set at runtime, which is why they appear blank at design time.
© 2013 Rick Borup Page 26 of 49
“Modernizing” your VFP Apps
Figure 23: The second iteration of the navigation form, using image controls instead of command buttons.
Note the two miniature command buttons near the bottom, which are visible at design time but hidden at
runtime.
With all of this in place, the navigation form has now taken another step toward a more
modern UI using true flat icons while preserving the functionality of the original command
buttons.
Figure 24 shows the form in edit mode at runtime. In edit mode, the Picture property of the
disabled navigation buttons changes to display the same icons but with a light gray
background. The two enabled icons still have the original blue color to indicate they’re still
enabled, but they now have different icons representing their Save and Cancel function
while in edit mode.
© 2013 Rick Borup Page 27 of 49
“Modernizing” your VFP Apps
Figure 24: The form in edit mode using image controls instead of command buttons. The appearance of the
disabled navigation buttons is handled in code by using a different picture.
The third iteration
Although we’ve made a lot of progress, there is still some work to be done.
For one thing, the labels still have a light gray background and do not appear transparent
against the form’s white background. There are a couple of ways to handle this, including
changing the background color of the labels to be the same as that of the form or setting the
label’s BackStyle property to Transparent. Either of these can be accomplished by changing
each individual label or by creating a subclass.
Going forward, I knew I would want the vast majority of my labels to be transparent so I
created a subclassed label control with its BackStyle property set to Transparent. I now use
this class as the default label on all forms. I then have to change only the small minority of
labels I don’t want to be transparent. The labels in the third iteration of the sample form are
instances of this transparent label class.
Another change along the path towards a more fully modern UI concerns the standard
Windows title bar. In the modern design paradigm, a form (or a web page) typically has a
header area above its content. The header area provides space for a relatively large icon
and title to visually differentiate it from the content area below. Therefore the height of the
header area is much greater than the height of the standard Windows title bar. Although
we’re not specifically targeting Windows 8 here, the Page layout design section of the
Windows 8 User Experience Guidelines document is a good reference for this concept.
© 2013 Rick Borup Page 28 of 49
“Modernizing” your VFP Apps
It’s easy enough to make this change by simply increasing the height of the form and adding
an attractive icon and label in a complementary color, as shown in Figure 25. After making
this change, the header and body content areas of the form look pretty good but the icon
and caption in the standard Windows title bar are beginning to look redundant.
Figure 25: The form has a nice new title area, but now the standard title bar now looks redundant.
We can get rid of the default VFP icon by replacing it with a blank icon, and we can get rid
of the word Employee on the title bar by setting the form’s caption to None. This yields the
result shown in Figure 26.
© 2013 Rick Borup Page 29 of 49
“Modernizing” your VFP Apps
Figure 26: The title bar is still there, but overall the form looks much cleaner after removing the icon and the
caption.
One downside of removing the caption is that, when minimized, the form appears as a
blank shape with no icon and no caption. Not very useful, is it?
Figure 27: With no title bar icon or caption, the minimized representation of the form is not very useful.
This is actually easy to deal with. Using a bit of custom code in the Resize( ) event method,
as shown in Listing 1, we can set the caption to be the desired value when the form is
minimized and blank for all other states. This code also takes care of setting the form’s Icon
property to show the desired icon in the title bar when the form is minimized but a blank
icon when it’s not.
Listing 1: This Resize( ) method code sets the form’s Caption and Icon properties depending on the WindowState of the form.
* frmNavForm.Resize()
WITH this
.Caption = IIF( .WindowState = 1,"Employee", "")
.Icon = IIF( .WindowState = 1, "user.ico", "blank.ico")
ENDWITH
DODEFAULT()
© 2013 Rick Borup Page 30 of 49
“Modernizing” your VFP Apps
With this code in place, the minimized form has the expected appearance with both an icon
and a caption, as shown in Figure 28.
Figure 28: The form now has the expected icon and title when minimized.
This would actually be a pretty good place to stop if we wanted to. All functionality from
the original version of the form has been preserved, but the form now has a much cleaner,
more modern appearance. Compare Figure 26 to Figure 17 to see how far we’ve come.
If you’ve read this far, congratulations. Feel free to pause and take a breather. When you’re
ready to keep reading, press on — there’s one more iteration to come.
The fourth iteration
The ControlBox
Within the paradigm of modern design and flat icons, the appearance of the standard
Minimize, Maximize, and Close icons on a form’s title bar seems out of place. We can easily
remove these icons by setting the form’s ControlBox property False, but then we lose some
functionality we probably want to preserve. So, what can we do?
I decided to start with the Minimize function. After getting rid of the standard minimize
icon, we need to replace it with one of our own. We then need to implement the desired
functionality in code.
To do this, I created a new 16x16-pixel icon and placed it in the upper right corner of the
body of the form. This icon’s color is consistent with the rest of the form, and its flat style is
appropriate for a modern design. The icon’s appearance mimics the appearance of the
standard Minimize icon so its function should be obvious to the user, but I set its
ToolTipText to “Minimize” as an additional visual cue.
Figure 29 show how the form looks after making these changes. Note that the form’s title
bar is now completely empty and has therefore become merely a design element instead of
a functional one. Because of this, I decided to set the form’s HalfHeightCaption property
True to achieve what I consider a more balanced appearance.
© 2013 Rick Borup Page 31 of 49
“Modernizing” your VFP Apps
Figure 29: The form in view mode with the Title area added. The default title bar is now empty (no icon and
no min, max, or close buttons) and a custom minimize button has been added to the body of the form.
The new minimize icon’s functionality is implemented in its Click event method, as shown
in Listing 2. This code simply changes the form’s WindowState to 1 (minimized).
Listing 2: The custom Minimize icon’s functionality is implemented in its Click( ) event method.
thisform.WindowState = 1
At this point we need to modify the custom code in the Resize( ) event method so the
control box does appear when the form is minimized but goes away again when the form’s
size is restored. We can also remove the line that sets the Icon property and simply set it at
design time in the usual way. By setting the ControlBox property True or False according to
whether the form is or is not minimized, the icon automatically shows or doesn’t show. The
updated Resize( ) event method code is shown in Listing 3.
Listing 3: The form’s ControlBox property is set True when the form is minimized, otherwise it’s False.
* frmNavForm.Resize()
WITH this
.Caption = IIF( .WindowState = 1,"Employee", "")
.ControlBox = .WindowState = 1
ENDWITH
DODEFAULT()
© 2013 Rick Borup Page 32 of 49
“Modernizing” your VFP Apps
The same kind of thing can be done with customized Maximize/Restore and Close icons if
desired, but I’m not sure they’re needed. The sample form already has a Close button on the
navigation toolbar, and I question how often anyone uses the Maximize icon even if the
form is resizable. So for our purposes here, I decided there was no need for those two icons.
Mouse effects
Another way to make the form more visually appealing is to add mouse effects to the
toolbar icons, changing their color to indicate they’re “hot” as the mouse moves over them.
The functionality for this is baked in to the frmNavForm_imageButtons class with code in
the MouseEnter( ) and MouseLeave( ) events, along with a set of icons with identical
shapes but different colors than the originals. The presence of an appropriate value in the
form’s cImageFilePath_mouseover property, as shown in Figure 30, triggers base class code
that builds a collection of mouse effects images and sets the form’s lMouseFX property True,
which in turn activates the mouse effects at runtime.
Figure 30: The mouse effects are implemented simply by specifying a folder with a set of icons in a different
color, in this case orange. Class code takes care of all the details.
With this in place, each toolbar icon changes color as the mouse enters or leaves it. Figure
31 shows the effect as the mouse passes over the Edit button.
© 2013 Rick Borup Page 33 of 49
“Modernizing” your VFP Apps
Figure 31: The form in view mode with mouse-over effects added.
And there you have it – our final result. Our old, gray form got a total makeover and now
sports a modern appearance while retaining the full functionality of the original. This form
is included in the session downloads as frmNavform_new.
Icon sizes
The standard image formats for Windows icons are 16x16, 24x24, 32x32, and 48x48. I
think the 48x48 size I’ve used on the sample form is appropriate, but some people might
consider it a bit large. On a smaller form, icons that big would almost certainly look out of
place.
With that in mind, the base classes were designed to make it relatively easy to create an
instance of the form using different size icons. The most time consuming task is actually
creating the icons.
Figure 32 shows how the form looks using 32x32 icons. A container class for the navigation
icons would also be an improvement and would make it easier to substitute one size for
another.
© 2013 Rick Borup Page 34 of 49
“Modernizing” your VFP Apps
Figure 32: The form in view mode using 32x32 icons instead of 48x48.
Other things to consider
This section extracts and summarizes a couple of things that are embedded in the
discussion above, as well as presenting some additional considerations you may run into.
Icons
If you don’t want an icon to appear on your form’s title bar, you can’t simply set the Icon
property to None because then you get the default VFP icon. One way to have no icon at all
is to set the ControlBox property False, but this also eliminates the Minimize, Maximize,
and Close buttons, which may not be what you want. The alternative is to create a blank
16x16 icon and use it as the form’s Icon property.
There is one side effect to using a blank icon. If the form’s ControlBox property is True and
the form has a caption, the blank icon results in a blank space to the left of the caption, as
shown in Figure 33. If this is undesirable, use a non-blank icon and either make it visible at
all times or use code as in Listing 1 to turn the icon and the caption on or off depending on
the WindowState of the form.
© 2013 Rick Borup Page 35 of 49
“Modernizing” your VFP Apps
Figure 33: If a form’s ControBox property is True and the form has a caption, a blank icon shows up as a blank
space to the left of the caption.
There are several good software tools for creating and editing icons. My long-time favorite
is IconWorkshop from Axialis, and Syncfusion’s Metro Studio is a cool new tool. There are
also numerous sources for downloading icons on the Web, many of which are free. The
Resources section of this paper has links for some of these tools and download sources; a
Web search will turn up many others.
I’ve been using the term “icon” as a generic way of talking about the images used on
menus and toolbars regardless of whether they are .ico, .gif, .png, .bmp, or some other
image format. The Graphics Support in Visual FoxPro topic in the VFP Help file says VFP 8.0
and later can handle all image formats supported by GDI+ on Windows XP and later. However, I’ve
run into some weird runtime anomalies with .png and .bmp files, such as a blank area appearing
where an icon should be or an icon showing up in the wrong size. The problems could certainly be
due to my own ignorance or mistakes, but in any case changing to .gif images resolved them in at
least one situation. I’ve also encountered error 1167, “Icon is corrupt or in wrong format”, when
working with certain .ico files, particularly if the file contains an icon in RGB/A format. In those
situations, adding an identical icon in 32-bit (RGB) or even 8-bit (256-color ) format has usually
solved the problem.
Themes
When you set out to create an app or a form using the modern UI design paradigm, one of
your first decisions is to choose a theme. The basic choice is between a light theme or a
dark theme, followed by a choice of colors appropriate for that theme.
In a light theme you’d typically use a white or off-white background with black or near-
black text and bright colors for images and icons. The sample forms in this session are
based on a light theme. A dark theme is essentially the inverse, employing a black, near-
black, or dark gray background with white or off-white text and muted colors for images
and icons.
© 2013 Rick Borup Page 36 of 49
“Modernizing” your VFP Apps
The Solarize and Zenburn themes available in some popular text editors are examples of
dark themes. I use a version of a dark theme in my VFP IDE. Take a look at the screenshot in
Figure 34 and consider how you could adapt it to a VFP form.
Figure 34: I use a color scheme based on a dark theme in my VFP IDE.
Labels
Except in special circumstances, labels look best when made to appear with a transparent
background. This can be accomplished either by assigning them the same background color
as their parent object or by setting the BackStyle property to Transparent. If you want the
majority of your labels to be transparent, consider making this setting in your label base
class. That way, the only exceptions you’ll have to deal with are the few you don’t want to
be transparent.
Text boxes
When using dynamic font control code to switch between Segoe UI 10pt and Tahoma 9pt
for text boxes and other controls at runtime, your design time environment will likely differ
from at least one of the possible runtime environments. How then do you determine the
appropriate width for text boxes and other controls at design time in order to avoid
potential truncation of their contents at runtime?
As mentioned earlier, a good rule of thumb is to multiply the maximum number of
characters the text box is designed to hold by eight. For example, if a text box is designed to
hold a maximum of twenty characters, use a width of 20 x 8 = 160. Use a width of 240 for a
thirty-character field, and so on. A width of 110 works well for a formatted phone number
like (123) 456-7890.
Grids
When using dynamic font control code with grids, I’ve found it’s sometimes necessary to
save and restore the value of the grid’s HeaderHeight and RowHeight. Otherwise these
properties seem to revert to the default values when the font is changed, resulting in
headers and rows that may not be tall enough to accommodate their entire content in the
new font. The code for handling this can be found in the grids section of Appendix A.
© 2013 Rick Borup Page 37 of 49
“Modernizing” your VFP Apps
Menus
There isn’t a lot you can do about the appearance of menus in a VFP app, but there are a
couple of ways to customize them. One is with icons and the other is with fonts.
Menu icons
One easy way to improve the appearance of your app is to customize its menu pads with
icons. If you’re striving for a modern UI appearance, flat icons can be a good choice.
Figure 35 shows the menu pad from a tool I developed for working with the Mercurial
version control system from within VFP. Although the menu pad uses the default font, the
use of flat icons helps to give it more of a modern appearance.
Figure 35: This menu pad uses icons from a set of Pure Flat 2013 Icons from Axialis, the same company that
makes IconWorkshop.
Menu fonts
As far as I know, there isn’t any way to change the font on the main menu bar in a VFP app.
If that’s the bad news, the good news is you can change the font on menu pads and shortcut
(aka popup) menus. This is accomplished with a neat little hack I found in a thread on the
© 2013 Rick Borup Page 38 of 49
“Modernizing” your VFP Apps
MSDN Visual FoxPro forum.8 If this technique is officially documented somewhere I haven’t
found it, so credit goes to the author of the thread.
The trick is to append a font specification to the message in the Message field of the menu’s
Prompt Options dialog. The font specification is a string formatted as
" FONT 'SEGOE UI',10 "
Place this string in a variable – pcMenuFont in this example – and append its value to the
Message field as using macro substitution, as shown in Figure 36.
Figure 36: You can control the font used in popup menus by appending a font specification in the Message
field of the menu’s Prompt Options dialog.
Note that the font specification variable must follow a message string. In other words, you
can’t use only the font specification variable by itself, although the message string can be
empty if you don’t want to insert an actual message. It’s a bit difficult to see in Figure 36, so
Listing 4 shows the Message field in a more readable form, with an empty message string
and the font specification inserted via macro substitution.
8social.msdn.microsoft.com/Forums/en-US/visualfoxprogeneral/thread/2a57282c-b333-42a6-9e9f-
3237cb326816/
© 2013 Rick Borup Page 39 of 49
“Modernizing” your VFP Apps
Listing 4: A font specification can be inserted after the message string in the Message field of the Prompt Options dialog.
"" &pcMenuFont
For this session, I created a shortcut menu and hooked it up to the Click event of the Print
button on the new, modern version of the sample form. I wanted the menu’s font to match
the font used in the rest of the form, so I created a private variable named pcMenuFont in
the shortcut menu’s Setup code and set its value according to the runtime version of
Windows, as show in Listing 5.
Listing 5: Code in the shortcut menu’s Setup method sets the desired font.
PRIVATE pcMenuFont
pcMenuFont = IIF( VAL( OS(3)) < 6, " FONT 'TAHOMA',9 ", " FONT 'SEGOE UI',10 ")
The pcMenuFont variable is then referenced as via macro substitution in the Message field
of each menu items’ Prompt Option dialog, as explained above. The runtime result is shown
in Figure 37.
Figure 37: The shortcut menu off the Print button has been customized font to use Segoe UI 10pt font,
matching the font used in the rest of the form.
© 2013 Rick Borup Page 40 of 49
“Modernizing” your VFP Apps
Although I didn’t do so in this example, I could also have added icons to the shortcut menu
for further customization.
Main menu alternative
If you really want to go all out with the modern UI paradigm in your VFP app, you can
consider doing away with the traditional main menu and instead using a set of icons
docked to the top of the screen. It’s not difficult to do this, although I’ll admit that at this
point I’ve had limited success getting it to look the way I really want it to.
Earlier we saw an example of this kind of toolbar on the Microsoft support site website,
which is shown again in Figure 38 for easy reference.
Figure 38: This potion of a Microsoft Support web page uses icons to implement the equivalent of a main
menu. With the exception of the last one, the icons are 80x90. In each case, the text is part of the image.
Ideally, I’d like to be able to create something similar in a VFP app. At first I experimented
with the toolbar control, but there were a couple of issues: the width of the toolbar didn’t
span the entire top of the application’s screen the way I wanted it to, and the Toolbar
control lacks a BorderStyle property so I couldn’t get rid of the border. Figure 39 shows
what the app looks like with a toolbar control in place of the main menu.
Figure 39: Using a toolbar control in place of the traditional main menu was less than ideal. The toolbar
control has a border and its width doesn’t span the entire screen.
Replacing the toolbar control with a form enabled me to take care of both the width
problem and the border problem. The toolbar form still has an unwanted title bar that can’t
be avoided, but the overall appearance is better than before. After increasing the space
between the icons, the app at runtime appears as shown in Figure 40.
© 2013 Rick Borup Page 41 of 49
“Modernizing” your VFP Apps
Figure 40: The width and border problems are solved by using a form instead of a toolbar.
We can take one more step to bring the overall effect closer to what we want by adding text
labels beneath the icons, as shown in Figure 41.
Figure 41: Adding labels and increasing the spacing helps the overall effect.
The icons in this example each perform a single action – opening a form, displaying a Help
message, or exiting the app. For situations where an icon needs to link to more than one
action, the icon’s Click( ) event can be made to open a shortcut menu with as many choices
as needed. This is functionally equivalent to how clicking an item on the traditional main
menu opens a menu pad or submenu.
I’m sure you can see how to continue with this idea by adding additional icons to complete
the main toolbar and hooking up whatever shortcut menus are required to implement the
app’s functionality. Whether this alternative to a traditional main menu is something you’d
actually want to use in a live app is up to you, but the idea here is to demonstrate how it can
be done.
The session downloads include the code and icons used in Figure 41.
System dialogs
If you use the GetDir( ) function in your VFP apps and haven’t already done so, do your
users a favor and start using the new style Browse For Folder (BIF) dialog in favor of the
older Select Directory dialog you get by default.
The syntax for the GetDir( ) function is:
GETDIR([cDirectory [, cText [, cCaption [, nFlags [, lRootOnly]]]]])
By default, VFP brings up the old-style Select Directory dialog, as shown in Figure 42.
© 2013 Rick Borup Page 42 of 49
“Modernizing” your VFP Apps
Figure 42: The old-style dialog for GetDir( ).
The nFlags parameter can be used to set options for this dialog. The permitted values are
commonly referenced as defined constants, which I’ve included in Appendix B for easy
reference. These constants are also documented in the GETDIR( ) Function topic in the VFP
Help file. It’s a bit-level parameter so the values are additive if more than one is used.
You can improve both the appearance and the functionality of your app by passing the
defined constant BIF_NEWDIALOGSTYLE as the nFlags parameter in every call to the
GetDir( ) function. This tells VFP to display the new-style Browse For Folder dialog, as
illustrated in Figure 43.
© 2013 Rick Borup Page 43 of 49
“Modernizing” your VFP Apps
Figure 43: The new-style dialog for GetDir( ).
Not only is this a better looking dialog, but it also includes new functionality such as the
Make New Folder button. Other options for the nFlags parameter enable you to exert
additional control over the functionality of this dialog.
Keep in mind that these options apply only to the GetDir( ) function. Other related
functions such as GetFile( ) and PutFile( ) do not offer a choice of style or functionality.
Summary
The essence of the Modern UI design paradigm is to do more with less and to put content
before chrome. It’s a look you see in many places these days, both on the Web and in the
latest releases of many desktop apps. The design is readily identifiable by its increased use
of whitespace, larger fonts, and flat icons, all of which serve to focus the user’s attention on
the essential content in a pleasing manner without extraneous clutter.
Most VFP apps have been around for several years. Although they remain functionally as
useful and valuable as ever, their appearance may be starting to look out of date when
compared to the modern style users are now seeing elsewhere. The goal of this paper is to
present ways you can modernize the appearance of your VFP apps, bringing them up to
date and keeping them high on your users’ list of favorites for years to come.
© 2013 Rick Borup Page 44 of 49
“Modernizing” your VFP Apps
Resources
References
Windows 8 User Experience Guidelines ( Win8_UXG_GA.pdf )
www.microsoft.com/en-us/download/details.aspx?id=30704
Designing UX for Apps
msdn.microsoft.com/en-us/library/windows/apps/hh779072.aspx
Make Great Windows Store Apps [formerly Make Great Metro style apps]
msdn.microsoft.com/library/windows/apps/hh464920.aspx
Index of UX Guidelines for Windows Store Apps
msdn.microsoft.com/en-us/library/windows/apps/hh465424.aspx
Modern UI Style Overview
www.slideshare.net/JakeTaylor1/windows-8-modern-ui-design-concepts
Microsoft Design Principles
msdn.microsoft.com/en-us/library/windows/apps/hh781237.aspx
Putting the Microsoft Design Language to Work
https://skydrive.live.com/view.aspx?cid=FB0D8F97004979CD&resid=FB0D8F970049
79CD!13711&app=PowerPoint
Software
Axialis Icon Workshop
www.axialis.com
Syncfusion Metro Studio 2
www.syncfusion.com/downloads/metrostudio
Icon sources
20 Free Flat Icon Sets
speckyboy.com/2013/05/29/20-free-flat-icon-sets/
40 Free Icon Sets
speckyboy.com/2013/07/09/40-new-free-icon-sets/
Axialis Professional Stock Icons
www.axialis.com
Icon Experience
www.iconexperience.com/m_collection/icons/
© 2013 Rick Borup Page 45 of 49
“Modernizing” your VFP Apps
Copyright © 2013 Rick Borup. Windows® is a registered trademark of Microsoft Corporation
in the United States and other countries. Apple®, iPhone®, iPad®, and iPod® are registered
trademarks of Apple, Inc. All other trademarks are the property of their respective owners.
Images attributed to iStockPhoto are used under license; unattributed images are the
property of their respective owners.
© 2013 Rick Borup Page 46 of 49
“Modernizing” your VFP Apps
Appendix A
This is the code I use in my base classes to switch between the two standard fonts at
runtime, depending on the version of Windows the app is running on. Placing this code in
the Init( ) method of each control’s base classes results in a “set it and forget it” solution.
I do my design and development work primarily on Windows 7, so I’ve made Segoe UI 10pt
the default font in all my base classes. The Init( ) method code checks for this font and
changes it to Tahoma 9pt at runtime if the app is running on Windows XP. Note that the
code changes the font to Tahoma 9pt only if the app is running on Windows XP and only if
the control is using Segoe UI 10 pt. This is so any controls intentionally designed to use
another font family or font size remain unaffected.
Some controls require slightly different code than others, so the code is presented in
sections according to the type of control. Also note that in some cases the code modifies
properties other than the font. You are welcome to use this code in your own apps, but I
recommend you take the time to understand what it does and make any changes you feel
are necessary for your own use.
Generic Init method code:
IF VAL( OS(3)) < 6 && Windows XP or earlier
WITH this
IF.FontName = "Segoe UI" AND .FontSize = 10 && Developer's default setting
.FontName = "Tahoma"
.FontSize = 9
ENDIF
ENDWITH
ENDIF
Init method code for option groups:
LOCAL lni
FOR lni = 1 TO this.ButtonCount
WITH this.Buttons[lni]
.BackStyle = .Parent.BackStyle
.BackColor = .Parent.BackColor
.ForeColor = RGB( 2,2,2) && Option group does not have a ForeColor property.
IF VAL( OS(3)) < 6 && Windows XP or earlier
IF .FontName = "Segoe UI" and .FontSize = 10 && Developer's default setting
.FontName = "Tahoma"
.FontSize = 9
ENDIF
ENDIF
ENDWITH
ENDFOR
Init method code for command groups:
IF VAL( OS(3)) < 6 && Windows XP or earlier
FOR lni = 1 TO this.ButtonCount
WITH this.Buttons[lni]
IF .FontName = "Segoe UI" AND .FontSize = 10 && Developer's default setting
© 2013 Rick Borup Page 47 of 49
“Modernizing” your VFP Apps
.FontName = "Tahoma"
.FontSize = 9
ENDIF
ENDWITH
ENDFOR
ENDIF
Init method code for page frames:
IF VAL( OS(3)) < 6 && Windows XP or earlier
FOR lni = 1 TO this.PageCount
WITH this.Pages[lni]
.BackColor = this.Parent.BackColor
IF .FontName = "Segoe UI" AND .FontSize = 10 && Developer's default setting
.FontName = "Tahoma"
.FontSize = 9
ENDIF
ENDWITH
ENDFOR
ENDIF
Init method code for grids:
IF VAL( OS(3)) < 6 && Windows XP or earlier
WITH this
IF.FontName = "Segoe UI" AND .FontSize = 10 && Developer's default setting
LOCAL lnHeaderHeight, lnRowHeight
* Save header height and row height,
* 'cause they get changed when the font changes.
lnHeaderHeight =.HeaderHeight
lnRowHeight =.RowHeight
.FontName = "Tahoma"
.FontSize = 9
* Reset header height and row height.
.HeaderHeight = lnHeaderHeight
.RowHeight = lnRowHeight
ENDIF
ENDWITH
ENDIF
© 2013 Rick Borup Page 48 of 49
“Modernizing” your VFP Apps
Appendix B
Here are the header file constants you can use as parameters with the new-style Browse
For Folder (BIF) dialog. These constants can also be found in the VFP Help file in the
GETDIR( ) Function topic. Note that BIF_USENEWUI and BIF_NEWDIALOGSTYLE are equivalent, so
use whichever one you prefer.
* Browse in Folder (BIF) Constants
#DEFINE BIF_RETURNONLYFSDIRS 0x00000001 && 1
* Return only file system directories (physical locations). If a user selects
* folders that are not part of the file system, the OK button is grayed.
#DEFINE BIF_DONTGOBELOWDOMAIN 0x00000002 && 2
* Do not include network folders below the domain level in the tree view control
* (For example, My Computer and My Networks).
#DEFINE BIF_RETURNFSANCESTORS 0x00000008 && 8
* Return only file system ancestors. If a user selects anything other than a file
* system ancestor, the OK button is grayed.
#DEFINE BIF_EDITBOX 0x00000010 && 16
* The browse dialog includes an edit control in which the user can type the name of
* an item. Available on Windows 98 and above, or with Internet Explorer 4.0 or
* higher (assuming shell integration option selected). Requires version 4.71 of
* shell32.dll.
#DEFINE BIF_VALIDATE 0x00000020 && 32
* Validates the editbox contents. If the editbox is used, it is necessary to
* validate the user-specified content. If the user types an invalid name into the
* edit box, the Cancel button becomes the only selection available. This flag is
* ignored if BIF_EDITBOX is not specified.
#DEFINE BIF_USENEWUI 0x00000040 && 64
#DEFINE BIF_NEWDIALOGSTYLE 0x00000040 && 64
* Use the new user-interface. Setting this flag provides the user with a larger,
* resizable dialog box. Additional functionality includes: drag and drop capability
* within the dialog box, reordering, context menus, new folders, delete, and other
* context menu commands. Support in Windows 2000 and above. Requires version 5.00 of
* shell32.dll.
#DEFINE BIF_BROWSEINCLUDEFILES 0x00004000 && 16384
* The browse dialog will display files as well as folders. Available on Windows 98
* and above, or with Internet Explorer 4.0 or higher (assuming shell integration
* option selected). Requires version 4.71 of shell32.dll.
© 2013 Rick Borup Page 49 of 49
Anda mungkin juga menyukai
- E WapiDokumen26 halamanE WapiMike TyverBelum ada peringkat
- IbmanagerDokumen608 halamanIbmanagerananda789Belum ada peringkat
- StandardBusiness PDFDokumen12 halamanStandardBusiness PDFcdsantos2Belum ada peringkat
- Document Cloud For GovernmentDokumen5 halamanDocument Cloud For GovernmentA.B. CbmBelum ada peringkat
- Hidden Figures: The American Dream and the Untold Story of the Black Women Mathematicians Who Helped Win the Space RaceDari EverandHidden Figures: The American Dream and the Untold Story of the Black Women Mathematicians Who Helped Win the Space RacePenilaian: 4 dari 5 bintang4/5 (895)
- Never Split the Difference: Negotiating As If Your Life Depended On ItDari EverandNever Split the Difference: Negotiating As If Your Life Depended On ItPenilaian: 4.5 dari 5 bintang4.5/5 (838)
- The Yellow House: A Memoir (2019 National Book Award Winner)Dari EverandThe Yellow House: A Memoir (2019 National Book Award Winner)Penilaian: 4 dari 5 bintang4/5 (98)
- The Subtle Art of Not Giving a F*ck: A Counterintuitive Approach to Living a Good LifeDari EverandThe Subtle Art of Not Giving a F*ck: A Counterintuitive Approach to Living a Good LifePenilaian: 4 dari 5 bintang4/5 (5794)
- Shoe Dog: A Memoir by the Creator of NikeDari EverandShoe Dog: A Memoir by the Creator of NikePenilaian: 4.5 dari 5 bintang4.5/5 (537)
- Devil in the Grove: Thurgood Marshall, the Groveland Boys, and the Dawn of a New AmericaDari EverandDevil in the Grove: Thurgood Marshall, the Groveland Boys, and the Dawn of a New AmericaPenilaian: 4.5 dari 5 bintang4.5/5 (266)
- The Little Book of Hygge: Danish Secrets to Happy LivingDari EverandThe Little Book of Hygge: Danish Secrets to Happy LivingPenilaian: 3.5 dari 5 bintang3.5/5 (400)
- Elon Musk: Tesla, SpaceX, and the Quest for a Fantastic FutureDari EverandElon Musk: Tesla, SpaceX, and the Quest for a Fantastic FuturePenilaian: 4.5 dari 5 bintang4.5/5 (474)
- A Heartbreaking Work Of Staggering Genius: A Memoir Based on a True StoryDari EverandA Heartbreaking Work Of Staggering Genius: A Memoir Based on a True StoryPenilaian: 3.5 dari 5 bintang3.5/5 (231)
- Grit: The Power of Passion and PerseveranceDari EverandGrit: The Power of Passion and PerseverancePenilaian: 4 dari 5 bintang4/5 (588)
- The Emperor of All Maladies: A Biography of CancerDari EverandThe Emperor of All Maladies: A Biography of CancerPenilaian: 4.5 dari 5 bintang4.5/5 (271)
- The Unwinding: An Inner History of the New AmericaDari EverandThe Unwinding: An Inner History of the New AmericaPenilaian: 4 dari 5 bintang4/5 (45)
- On Fire: The (Burning) Case for a Green New DealDari EverandOn Fire: The (Burning) Case for a Green New DealPenilaian: 4 dari 5 bintang4/5 (74)
- The Hard Thing About Hard Things: Building a Business When There Are No Easy AnswersDari EverandThe Hard Thing About Hard Things: Building a Business When There Are No Easy AnswersPenilaian: 4.5 dari 5 bintang4.5/5 (344)
- Team of Rivals: The Political Genius of Abraham LincolnDari EverandTeam of Rivals: The Political Genius of Abraham LincolnPenilaian: 4.5 dari 5 bintang4.5/5 (234)
- The Gifts of Imperfection: Let Go of Who You Think You're Supposed to Be and Embrace Who You AreDari EverandThe Gifts of Imperfection: Let Go of Who You Think You're Supposed to Be and Embrace Who You ArePenilaian: 4 dari 5 bintang4/5 (1090)
- The World Is Flat 3.0: A Brief History of the Twenty-first CenturyDari EverandThe World Is Flat 3.0: A Brief History of the Twenty-first CenturyPenilaian: 3.5 dari 5 bintang3.5/5 (2259)
- Rise of ISIS: A Threat We Can't IgnoreDari EverandRise of ISIS: A Threat We Can't IgnorePenilaian: 3.5 dari 5 bintang3.5/5 (137)
- The Sympathizer: A Novel (Pulitzer Prize for Fiction)Dari EverandThe Sympathizer: A Novel (Pulitzer Prize for Fiction)Penilaian: 4.5 dari 5 bintang4.5/5 (121)
- Her Body and Other Parties: StoriesDari EverandHer Body and Other Parties: StoriesPenilaian: 4 dari 5 bintang4/5 (821)
- Android FINALDokumen48 halamanAndroid FINALArjunBelum ada peringkat
- Instalar Windows 10 en Nokia Lumia 925/920Dokumen10 halamanInstalar Windows 10 en Nokia Lumia 925/920alberto2797Belum ada peringkat
- The Mobile Book PDFDokumen337 halamanThe Mobile Book PDFJuan Ejemplo Ejemplo50% (2)
- COS Vision and ScopeDokumen7 halamanCOS Vision and ScopeNguyễn HưngBelum ada peringkat
- Introduction To SilverLightDokumen39 halamanIntroduction To SilverLightChiTownITBelum ada peringkat
- MU121 Lesson Plan 4Dokumen3 halamanMU121 Lesson Plan 4Hilmi HusinBelum ada peringkat
- x891 ExpressVPN Premium AccountsDokumen22 halamanx891 ExpressVPN Premium Accountsjon972629Belum ada peringkat
- Microsoft's Rationale For Buying NokiaDokumen30 halamanMicrosoft's Rationale For Buying NokiaFirstpostBelum ada peringkat
- Advances in Mobile TechnologyDokumen13 halamanAdvances in Mobile TechnologySuleiman AbdulBelum ada peringkat
- Smartphones-Each & Everything You Want To Know About Your Smartphone-FiLELiST PDFDokumen181 halamanSmartphones-Each & Everything You Want To Know About Your Smartphone-FiLELiST PDFAlin CostescuBelum ada peringkat
- MobileApp Dev WhitePaper PDFDokumen8 halamanMobileApp Dev WhitePaper PDFAkshay MathurBelum ada peringkat
- CS710 Final Term Solved Mega FileDokumen42 halamanCS710 Final Term Solved Mega FileHasnainMuBelum ada peringkat
- Cara Update - Windows Phone 8.1. Ke Update 2Dokumen4 halamanCara Update - Windows Phone 8.1. Ke Update 2Eddy Irawan BatunaBelum ada peringkat
- Wikip-Comparison of Mobile Operating SystemsDokumen43 halamanWikip-Comparison of Mobile Operating SystemsGustavo Luis Condoy PogoBelum ada peringkat
- Microsoft Outlook 2010 Product Guide - FinalDokumen65 halamanMicrosoft Outlook 2010 Product Guide - FinalBhupesh KumarBelum ada peringkat
- Features of GPSolatDokumen9 halamanFeatures of GPSolatmsimz3102Belum ada peringkat
- Wa BlastDokumen72 halamanWa BlastNurul FadilaBelum ada peringkat
- Ms Office 2016 - s01Dokumen14 halamanMs Office 2016 - s01hiring utg100% (1)
- ISYS6197 Business Application Development: Soal Tugas MandiriDokumen3 halamanISYS6197 Business Application Development: Soal Tugas MandiriTissyu BasahBelum ada peringkat
- EightMedia Hammer - JsDokumen10 halamanEightMedia Hammer - JsbinuramanBelum ada peringkat
- HCP Anywhere v3 0 Release NotesDokumen48 halamanHCP Anywhere v3 0 Release NotesPrasadValluraBelum ada peringkat
- Comparative Study of Google Android, Apple iOS and Microsoft Windows Phone Mobile Operating SystemsDokumen6 halamanComparative Study of Google Android, Apple iOS and Microsoft Windows Phone Mobile Operating SystemstudocrisBelum ada peringkat
- EasyChair Preprint 8848Dokumen10 halamanEasyChair Preprint 8848Zulhairi AyieBelum ada peringkat
- Android Advisor Magazine Issue 3 - 2014 PDFDokumen122 halamanAndroid Advisor Magazine Issue 3 - 2014 PDFVikram IyerBelum ada peringkat
- Harman Kardon Invoke Owners ManualDokumen38 halamanHarman Kardon Invoke Owners ManualTres DemontañoBelum ada peringkat
- Strategic Look at Nokia Rise & FallDokumen15 halamanStrategic Look at Nokia Rise & FallAshish Shukla50% (2)
- The Rural Marketing Book by Pradeep Kashyap PDFDokumen3 halamanThe Rural Marketing Book by Pradeep Kashyap PDFPrathap G MBelum ada peringkat
- Nokia WP8 OS Basics For Nokia Care v5.0Dokumen97 halamanNokia WP8 OS Basics For Nokia Care v5.0Tommy SiddiqBelum ada peringkat
- Instagram Vs Snapchat Vs Twitter: CIS1-222 Shahid LowtherDokumen11 halamanInstagram Vs Snapchat Vs Twitter: CIS1-222 Shahid LowtherShahidBelum ada peringkat
- What's Behind Microsoft & Skype Acquisition?Dokumen18 halamanWhat's Behind Microsoft & Skype Acquisition?Piotr BartenbachBelum ada peringkat