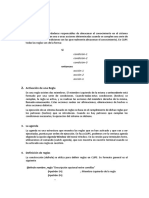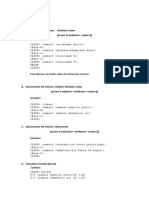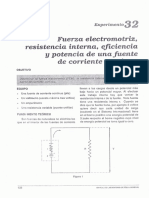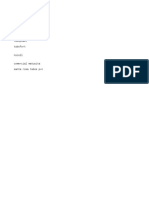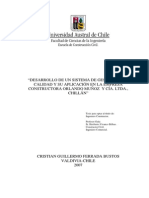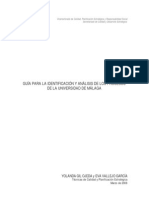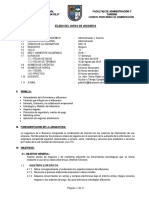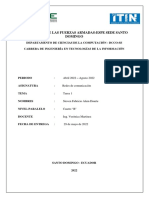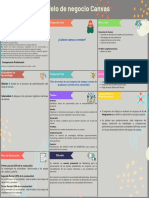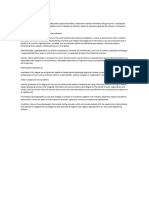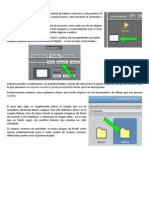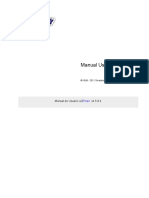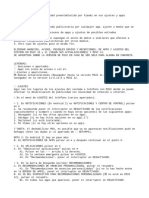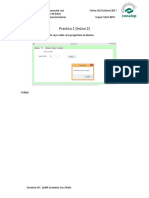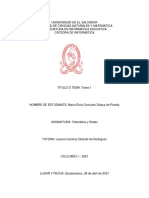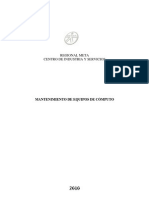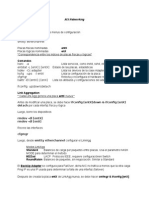2017 - 1 Lab2b
Diunggah oleh
alferguzJudul Asli
Hak Cipta
Format Tersedia
Bagikan dokumen Ini
Apakah menurut Anda dokumen ini bermanfaat?
Apakah konten ini tidak pantas?
Laporkan Dokumen IniHak Cipta:
Format Tersedia
2017 - 1 Lab2b
Diunggah oleh
alferguzHak Cipta:
Format Tersedia
UNIVERSIDAD NACIONAL DE INGENIERÍA
Facultad de Ingeniería Industrial y de Sistemas
LABORATORIO 2B: WINDOWS 3.11 EN RED
Curso
Código Nombre Teoría Pract. Lab
ST324V SISTEMAS OPERATIVOS 2 2
Apellidos y Nombre del Profesor MAURICIO GALVEZ LEGUA
Apellidos y nombre del alumno
Configuración en Red del Sistema Operativo Windows 3.11
1. Encender la máquina virtual creada en el Laboratorio 2A y arrancar el sistema operativo DOS. Observe
que la máquina virtual tiene una unidad de CD-ROM, este no está operativo porque el sistema
operativo DOS no lo reconoce. Es necesario instalar su respectivo driver.
2. Colocar en la unidad A, el disquete de instalación del driver de CD-ROM: CDROM.IMA.
a. Dicho disquete debe descargarlo del aula virtual.
3. Ir a la unidad A y ejecutar el comando DIR. Observe que hay un archivo denominado INSTALL.EXE.
Debe ejecutarlo para instalar el respectivo driver.
4. El driver se va instalar en un directorio denominado CDROM. Presionar ENTER.
5. Nos presenta una pantalla donde se indica que va buscar al programa MSCDEX en el directorio DOS.
Presionar ENTER. Si usted no ha instalado la versión completa de DOS, no se podrá instalar el driver.
6. Nos muestra una pantalla donde se indica que ha instalado el driver y que ha modificado los archivos
de configuración del DOS.
Autor: Mauricio Galvez Legua 1
UNIVERSIDAD NACIONAL DE INGENIERÍA
Facultad de Ingeniería Industrial y de Sistemas
7. Retiramos el disquete de la unidad A y reiniciamos la máquina virtual. Observe que ahora el sistema
operativo carga el driver del CD-ROM y le asigna una unidad lógica: D. La unidad de CD-ROM ya esta
operativa.
8. Arrancar el Windows 3.11 mediante el comando WIN.
9. Hacer “doble clic” al grupo Red y “doble clic” al programa Configuración para la red
Autor: Mauricio Galvez Legua 2
UNIVERSIDAD NACIONAL DE INGENIERÍA
Facultad de Ingeniería Industrial y de Sistemas
10. Aparece la ventana que nos permitirá configurar la red:
11. Hacemos “clic” en la opción Redes
Autor: Mauricio Galvez Legua 3
UNIVERSIDAD NACIONAL DE INGENIERÍA
Facultad de Ingeniería Industrial y de Sistemas
12. Seleccionamos la opción Instalar Red de Microsoft para Trabajo en Grupo
13. Aparece la siguiente ventana:
14. Seleccionar la opción Compartir. Aparece la siguiente ventana. Seleccionar las dos opciones, lo que
significa que manifestamos una decisión de compartir. Luego hacemos “clic” en Aceptar.
Autor: Mauricio Galvez Legua 4
UNIVERSIDAD NACIONAL DE INGENIERÍA
Facultad de Ingeniería Industrial y de Sistemas
15. Seleccionar la opción Controladores
16. Seleccionar la opción Agregar Adaptador:
Autor: Mauricio Galvez Legua 5
UNIVERSIDAD NACIONAL DE INGENIERÍA
Facultad de Ingeniería Industrial y de Sistemas
17. Seleccionar la opción Adaptador de red no listado o actualizado. Hacer “clic” en la opción Aceptar.
18. Colocar el CD de instalación del driver de la tarjeta de red de la máquina virtual: Windows 3.1
Drivers.ISO. Hacer “clic” a la opción Abrir.
Autor: Mauricio Galvez Legua 6
UNIVERSIDAD NACIONAL DE INGENIERÍA
Facultad de Ingeniería Industrial y de Sistemas
19. Ahora en la ventana del Windows 3.11 hacer “clic” en
la opción Examinar.
20. Seleccionar en Unidades, la unidad D y seleccionar el
directorio amdpcnet y dentro el directorio wfw311.
Hacer “clic” en la opción Aceptar.
21. Nos muestra una ventana con la ruta seleccionada. Hacer “clic” en la opción Aceptar.
Autor: Mauricio Galvez Legua 7
UNIVERSIDAD NACIONAL DE INGENIERÍA
Facultad de Ingeniería Industrial y de Sistemas
22. Aparece una ventana con el nombre del driver de la tarjeta de red que vamos a instalar. Hacer “clic”
en la opción Aceptar.
23. Aparece una ventana donde se muestra los protocolos que va instalar. Hacer “clic” en Cerrar.
24. Aparece la siguiente ventana. Hacer “clic” en la opción Aceptar.
Autor: Mauricio Galvez Legua 8
UNIVERSIDAD NACIONAL DE INGENIERÍA
Facultad de Ingeniería Industrial y de Sistemas
25. Aparece una ventana de configuración de la red. Escribir en Grupo de Trabajo: Sus_iniciales
a. Capturar un pantallazo y subirlo al aula virtual.
b. Hacer “clic” en la opción Aceptar.
26. Aparece una ventana con un mensaje de error.
27. Usted debe insertar en la unidad A, el disquete número 7 de instalación del Windows 3.11 y hacer
“clic” en la opción Reintentar.
28. Solicita insertar el disquete 8 y 9 en la unidad A. Hacer “clic” en la opción Aceptar.
29. Nos muestra una ventana indicando que se ha modificado los archivos de configuración CONFIG.SYS
y AUTOEXEC.BAT. Hacer “clic” en la opción Aceptar.
Autor: Mauricio Galvez Legua 9
UNIVERSIDAD NACIONAL DE INGENIERÍA
Facultad de Ingeniería Industrial y de Sistemas
30. Retire el disquete de la unidad A y reinicie la máquina virtual.
31. La máquina virtual carga el sistema operativo DOS.
32. Iniciar el sistema operativo Windows 3.11 mediante el programa WIN. Si la máquina virtual no
arranca, debe:
a. Apagar la máquina virtual
b. Ir a Configuración – Sistema - Aceleración y deshabilitar la virtualización.
Autor: Mauricio Galvez Legua 10
UNIVERSIDAD NACIONAL DE INGENIERÍA
Facultad de Ingeniería Industrial y de Sistemas
33. Arrancar nuevamente la máquina virtual y cargar el sistema operativo Windows 3.11. Aparece la
siguiente ventana:
34. Seleccionar la opción NO. Aparece la siguiente ventana en donde debemos de ingresar una contraseña
para iniciar una sesión en Windows 3.11. Observar que el nombre de inicio es el de usted.
a. Escriba como contraseña el Nombre de inicio. Hacer “clic” en la opción Aceptar.
b. Enviar el siguiente pantallazo por el aula virtual.
35. Aparece una ventana indicando que se va crear un archivo para almacenar las contraseñas del usuario.
Hacer “clic” en la opción SI.
36. Nos pide confirmar la contraseña. Hacer “clic” en la opción Aceptar.
37. Y listo. Ya tenemos configurado la máquina virtual en red.
38. Cerrar el Windows 3.11 y apagar la máquina virtual.
Autor: Mauricio Galvez Legua 11
Anda mungkin juga menyukai
- Taller 3 PLFDokumen2 halamanTaller 3 PLFalferguzBelum ada peringkat
- Gil - Santana@itspanuco - Edu.mx: ResumenDokumen18 halamanGil - Santana@itspanuco - Edu.mx: ResumenalferguzBelum ada peringkat
- Taller Clips 03 VariablesDokumen4 halamanTaller Clips 03 VariablesalferguzBelum ada peringkat
- Taller Clips 02 ReglasDokumen2 halamanTaller Clips 02 ReglasalferguzBelum ada peringkat
- Instalar y Configurar TomcatDokumen7 halamanInstalar y Configurar TomcatalferguzBelum ada peringkat
- Estandares AudiDokumen4 halamanEstandares AudialferguzBelum ada peringkat
- Taller Clips 01 HechosDokumen3 halamanTaller Clips 01 HechosalferguzBelum ada peringkat
- Gil - Santana@itspanuco - Edu.mx: ResumenDokumen18 halamanGil - Santana@itspanuco - Edu.mx: ResumenalferguzBelum ada peringkat
- 4 Fuerza ElectromotrizDokumen5 halaman4 Fuerza ElectromotrizalferguzBelum ada peringkat
- 2017 - 1 Lab2aDokumen12 halaman2017 - 1 Lab2aalferguzBelum ada peringkat
- 2017 - 1 Lab2cDokumen10 halaman2017 - 1 Lab2calferguzBelum ada peringkat
- Tra Ducs Eish OnDokumen13 halamanTra Ducs Eish OnalferguzBelum ada peringkat
- Taller 1aDokumen3 halamanTaller 1aalferguzBelum ada peringkat
- Aplicacion Del Ahp en La Seleccion Del ProveedorDokumen30 halamanAplicacion Del Ahp en La Seleccion Del ProveedoralferguzBelum ada peringkat
- Neumática Inglés PDFDokumen35 halamanNeumática Inglés PDFalferguzBelum ada peringkat
- Alemán Día 1-10Dokumen50 halamanAlemán Día 1-10jesus curielBelum ada peringkat
- Modelo de DemingDokumen30 halamanModelo de DemingalferguzBelum ada peringkat
- Taller 4ADokumen4 halamanTaller 4AalferguzBelum ada peringkat
- TuberiasDokumen1 halamanTuberiasalferguzBelum ada peringkat
- NÁHUATL - (Celular) PDFDokumen15 halamanNÁHUATL - (Celular) PDFalferguz100% (1)
- Tra Ba LenguasDokumen3 halamanTra Ba LenguasalferguzBelum ada peringkat
- Manual SQL Server UniDokumen41 halamanManual SQL Server UnialferguzBelum ada peringkat
- Manual SQL Server UniDokumen41 halamanManual SQL Server UnialferguzBelum ada peringkat
- Instrucciones de La EvaluaciónDokumen1 halamanInstrucciones de La EvaluaciónalferguzBelum ada peringkat
- Manual de Calidad Constructora ChilenaDokumen114 halamanManual de Calidad Constructora ChilenaPedro González50% (2)
- FixtureDokumen4 halamanFixturealferguzBelum ada peringkat
- Búsqueda Avanzada en GoogleDokumen2 halamanBúsqueda Avanzada en GooglealferguzBelum ada peringkat
- Guiaprocesos 1Dokumen40 halamanGuiaprocesos 1Atila AcrBelum ada peringkat
- Medina Josue Sistema de Gestion Norma Iso 9001 2008 Sector ConstruccionDokumen116 halamanMedina Josue Sistema de Gestion Norma Iso 9001 2008 Sector ConstruccionHarol TelloBelum ada peringkat
- Tad PilaDokumen11 halamanTad PilaBmanBelum ada peringkat
- Interfaces de Entrada y Salida de Un PLCDokumen26 halamanInterfaces de Entrada y Salida de Un PLCGãtx JâčkBelum ada peringkat
- Sílabo de E-BusinessDokumen4 halamanSílabo de E-BusinessjhonBelum ada peringkat
- 2023 03-16 09-40 SIN OS10 FORMULADO2 Alejandro Esteban Cabezas Silva F1Dokumen6 halaman2023 03-16 09-40 SIN OS10 FORMULADO2 Alejandro Esteban Cabezas Silva F1Nikol munozBelum ada peringkat
- U1 Tarea 1 Alama StevenDokumen39 halamanU1 Tarea 1 Alama StevenSTEVEN FABRICIO ALAMA DUARTEBelum ada peringkat
- Canvas - Apoya en Los Procesos Logisticos Del Area de VentasDokumen1 halamanCanvas - Apoya en Los Procesos Logisticos Del Area de VentasGenaro HuertaBelum ada peringkat
- Tipos de Cables HDMI111Dokumen11 halamanTipos de Cables HDMI111elenaBelum ada peringkat
- Parcial Final Auditoria de SistemasDokumen4 halamanParcial Final Auditoria de SistemasroberBelum ada peringkat
- Identificación y Análisis de Riesgos de Seguridad Informática Del Estándar IEEE 802.16Dokumen115 halamanIdentificación y Análisis de Riesgos de Seguridad Informática Del Estándar IEEE 802.16cristian.ibanez1993rBelum ada peringkat
- Lectura InglesDokumen1 halamanLectura Inglesjosmel samuelBelum ada peringkat
- Ejercicios de Numeros en BinarioDokumen7 halamanEjercicios de Numeros en BinariojulianBelum ada peringkat
- Cambiar El Fondo Del EscenarioDokumen9 halamanCambiar El Fondo Del EscenarioAngel Inconfundible Povis OreBelum ada peringkat
- Unidad 2. Actividad 1. Estudio de Caso Las Computadoras Usables Van A Trabajar.Dokumen1 halamanUnidad 2. Actividad 1. Estudio de Caso Las Computadoras Usables Van A Trabajar.Joselyn TorresBelum ada peringkat
- Lucid ChartDokumen13 halamanLucid ChartGeorge CastilloBelum ada peringkat
- Manual SmartEmailDokumen40 halamanManual SmartEmailEEAABelum ada peringkat
- Cassany. Enseñar A Leer y Escribir en La Época de Internet PDFDokumen14 halamanCassany. Enseñar A Leer y Escribir en La Época de Internet PDFCarlos Gómez100% (1)
- Eliminar Publicidad IDokumen5 halamanEliminar Publicidad IJohn SmithBelum ada peringkat
- Metricas Oo-1Dokumen4 halamanMetricas Oo-1Enma YuriBelum ada peringkat
- Actividad Evaluativa Eje 2Dokumen10 halamanActividad Evaluativa Eje 2Oscar Eduardo Mayor JaramilloBelum ada peringkat
- Memoria RAM ExplicacionDokumen113 halamanMemoria RAM ExplicacionadasdBelum ada peringkat
- Reportes 2.1Dokumen8 halamanReportes 2.1Isaac GarciaBelum ada peringkat
- Open Solaris ResumenDokumen9 halamanOpen Solaris ResumenAna Yetzel Marquez ArteagaBelum ada peringkat
- Modelo OSI - CapasDokumen25 halamanModelo OSI - CapasMaria Elvia Consuelo Zelaya de PinedaBelum ada peringkat
- Access Práctica 4 Técnico y Sus ReparacionesDokumen1 halamanAccess Práctica 4 Técnico y Sus ReparacionesMax KuranBelum ada peringkat
- Informe MultifuncionalDokumen16 halamanInforme MultifuncionaljovenezdeimpactoBelum ada peringkat
- DA-Pol-01 Asignación Uso y Responsabilidad Equipos de CómputoDokumen4 halamanDA-Pol-01 Asignación Uso y Responsabilidad Equipos de CómputoNury Jazleidy CastillO TorresBelum ada peringkat
- Gui ADokumen6 halamanGui ARosangel RamiezBelum ada peringkat
- AI 2020 IntroducciónDokumen64 halamanAI 2020 IntroducciónStevenBelum ada peringkat
- E2 No Salga de La Plataforma en Altura (Te-1099-1221-2-Es)Dokumen2 halamanE2 No Salga de La Plataforma en Altura (Te-1099-1221-2-Es)Jordi FortunyBelum ada peringkat
- Aix Networking - Resumen de ComandosDokumen3 halamanAix Networking - Resumen de Comandosplater777Belum ada peringkat