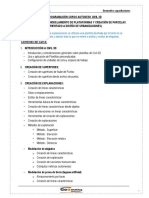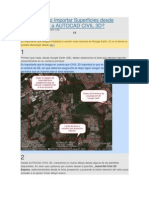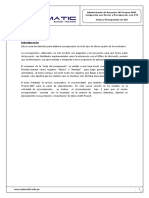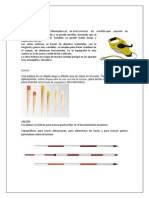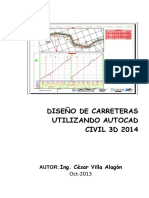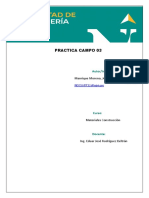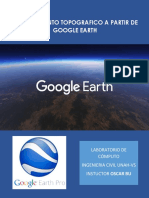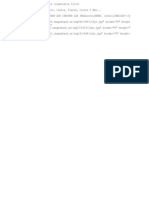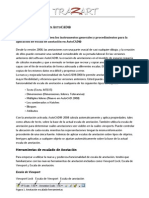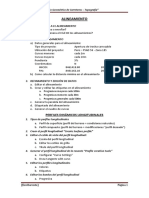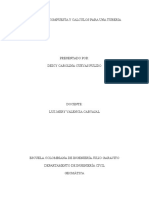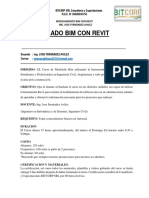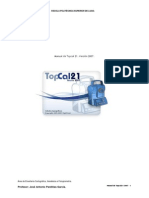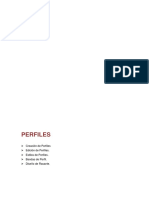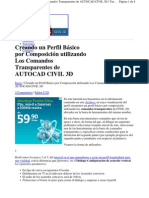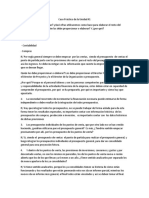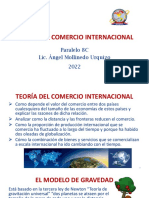5 Civil 3D Creacion de Perfiles
Diunggah oleh
cristinaHak Cipta
Format Tersedia
Bagikan dokumen Ini
Apakah menurut Anda dokumen ini bermanfaat?
Apakah konten ini tidak pantas?
Laporkan Dokumen IniHak Cipta:
Format Tersedia
5 Civil 3D Creacion de Perfiles
Diunggah oleh
cristinaHak Cipta:
Format Tersedia
AutoCAD CIVIL 3D 2014
PERFILES
En este aprendizaje, creará perfiles sencillos de terreno existente y compuesto para una alineación.
Un perfil del terreno existente se extrae de una superficie y muestra los cambios en elevación a lo largo de una
alineación horizontal. Un perfil compuesto es un objeto diseñado que muestra la pendiente y las elevaciones
propuestas que se van a construir. Los perfiles se muestran en una rejilla anotada denominada visualización del
perfil.
CREACIÓN DE UN PERFIL DE SUPERFICIE
1. Ubicado en la ficha Home » Create Design » Profile » Create Surface Profile .
DOCENTE: DEIVIS SMITH ATALAYA deivi_0909@hotmail.com 72
AutoCAD CIVIL 3D 2014
2. En el cuadro de diálogo Create Profile from Superfice, seleccione la superficie en cuestion, haga clic en
Add>> y luego hacer clic en Draw in profile view.
3. En el cuadro de diálogo Create Profile View - General, especifique los siguientes parametros:
Select aligment: Seleccione el alineamiento en cuestion.
Proflie view name: Coloque un nombre.
Profile View style: Amplie la colección y selecione Land Desktop Profile View.
DOCENTE: DEIVIS SMITH ATALAYA deivi_0909@hotmail.com 73
AutoCAD CIVIL 3D 2014
4. Luego.hacer clic en Create Profile View.
CREACIÓN DE UN PERFIL COMPUESTO.
Este tipo de perfil suele utilizarse para ver las elevaciones de la superficie de una propuesta de carretera, canal o de
una rasante.
El perfil compuesto es similar a una alineación horizontal en la medida en que se construye a partir de tangentes
rectas en cuyas intersecciones se pueden colocar curvas. En un perfil compuesto, las tangentes y las están ubicadas
en el plano vertical y los puntos de intersección se denominan puntos de intersección vertical.
1. Ubicado en la ficha Home » Create Design » Profile » Profile Creation Tools .
DOCENTE: DEIVIS SMITH ATALAYA deivi_0909@hotmail.com 74
AutoCAD CIVIL 3D 2014
2. Haga clic en la rejilla inferior para seleccionar la visualización de perfil en cuestión.
3. En el cuadro de diálogo Create Profile - Draw New,
especifiquue los siguiente parametros:
Name: Especifique el nombre de la razante al perfil
que pertenece.
Profile Style: Design Profile.
Profile Label Set: Complete Labe Set.
Haga clic en OK.
Aparece la barra de herramientas Profile Layout Tools.
Esta barra de herramientas permite componer un perfil
longitudinal de la rasante, ya sea mediante vértices de
acuerdo vertical (PIV) o bien mediante entidades de
tangente y curva basadas en restricciones. En este ejercicio,
creará PIV en puntos especificados. Se crearán tangentes
entre los PIV y curvas en cada PIV.
4. En la barra de herramientas Profile Layout Tools, haga clic en la lista desplegable y seleccione
Curve Settings…
5. En el cuadro de dialogo Vertical Curve Settings
especifique los siguientes parametros:
Select curve type: Parabólica.
Default radius: Especifique un radio de inicio
para las curvas concavas y convexas.
6. Haga clic en OK.
DOCENTE: DEIVIS SMITH ATALAYA deivi_0909@hotmail.com 75
AutoCAD CIVIL 3D 2014
7. En la barra Profile Layout Tools, haga clic en la lista desplegable , seleccione Draw Tangents With
Curves.
Nota: La línea de comando solicita la especificación de un punto inicial.
Antes de designar un punto inicial, asegúrese de que la Referencia a objetos (REFENT) está activada y de
que están seleccionados los modos Punto final y Centro.
8. Desplazándose de izquierda a derecha, haga clic en los centros del círculo para colocar los vértices de
acuerdo vertical (PIV).
9. Pulse Intro para finalizar el perfil compuesto.
En la visualización del perfil se muestran el perfil Finished Grade Centerline azul y sus etiquetas.
DOCENTE: DEIVIS SMITH ATALAYA deivi_0909@hotmail.com 76
AutoCAD CIVIL 3D 2014
EDICION DE UN PERFIL COMPUESTO
1. En la barra Profile Layout Tools, haga clic en . Esta opción especifica que editará los datos de cada
vértices de acuerdo vertical (PIV).Si hace clic en , editará cada subentidad de cada línea y curva del
perfil.
2. En la barra Profile Layout Tools, haga clic en Vista de rejilla de perfil .
La ventana Panorámica muestra la vista Entidades de perfil. La primera fila de la tabla proporciona datos
sobre el punto inicial del perfil compuesto. Las filas siguientes proporcionan datos sobre los PVI. La última
fila contiene datos acerca del punto final.
3. En la fila Nº 3, en la columna Inclinación de rasante, haciendo doble clic en el se puede cambiar el valor.
Pulse Intro.
El valor cambia en la columna Inclinación de rasante de la fila Nº 4. En el dibujo, la línea se ajusta al nuevo
valor.
Profundización: Experimente modificando los valores K y las longitudes de curva de perfil. En cada caso, el
radio de curva de perfil también cambia.
Este ejercicio muestra que si el proceso de diseño le proporciona pautas para los valores K o la longitud de
curva vertical, puede editar fácilmente las especificaciones de perfil en la tabla Entidades de perfil.
4. En la barra Profile Layout Tools, haga clic en Parámetros de composición de perfil .
DOCENTE: DEIVIS SMITH ATALAYA deivi_0909@hotmail.com 77
AutoCAD CIVIL 3D 2014
5. En la vista Entidades de perfil, seleccione la fila
que desee editar.
El cuadro de diálogo Parámetros de composición
de perfil muestra los parámetros del primer PVI
del perfil.
VISUALIZACIÓN Y MODIFICACIÓN DE VISUALIZACIONES DE PERFIL
En este aprendizaje se muestra cómo cambiar el aspecto de las visualizaciones de perfil.
Puede cambiar el estilo de la visualización de perfil, añadir etiquetas y guitarras, dividir una visualización de
perfil y crear varias visualizaciones de perfil para adaptarlas a sus requisitos de producción.
El estilo de visualización de perfil controla el formato de los títulos, la anotación de los ejes y otros elementos
de una visualización de perfil.
Disponer de varias visualizaciones de perfil resulta útil para trazar segmentos cortos de un perfil en diferentes
rejillas de visualización de perfil con una longitud y una escala vertical homogéneas.
Un perfil se puede dividir en una o varias visualizaciones de perfil. Esta división permite que una visualización
del perfil muestre un intervalo de elevación de perfil que sea mayor que la altura especificada de la
visualización del perfil.
La utilidad de varias visualizaciones de perfil resulta mucho mayor cuando se crean documentos de
construcción finales a partir del diseño. Para conseguir los mejores resultados, diseñe el perfil en una
única visualización de perfil y, a continuación, utilice las herramientas de maquetación de planos para crear
varias visualizaciones de perfil.
Si debe crear numerosas anotaciones en perfiles de eje y de desfase, puede crear visualizaciones del perfil
apiladas, donde cada línea de perfil se muestra en una rejilla de visualización del perfil independiente.
DOCENTE: DEIVIS SMITH ATALAYA deivi_0909@hotmail.com 78
AutoCAD CIVIL 3D 2014
A. EDICIÓN DEL ESTILO DE VISUALIZACIÓN DE PERFIL
El cuadro de diálogo Estilo de visualización del perfil se utiliza para definir estilos de visualización de perfil que
controlan el formato de los títulos, la anotación de los ejes y otros elementos de una visualización de perfil.
El cuadro de diálogo Propiedades de visualización del perfil es la ubicación central en la que puede modificar
todos los componentes de la visualización el perfil, incluidos los perfiles, las etiquetas, los estilos y las guitarras.
También puede realizar tareas comunes de edición, como la supresión de perfiles o la modificación de
etiquetas de perfil, en la ventana del dibujo si hace clic con el botón derecho en el objeto correspondiente.
Cambiar el estilo de visualización de perfil
1. Haga clic en la rejilla para seleccionar la visualización de perfilen cuestión » Haga clic con el botón derecho
del ratón » Haga clic en Profile View Properties.
2. Haga clic en la ficha Información.
DOCENTE: DEIVIS SMITH ATALAYA deivi_0909@hotmail.com 79
AutoCAD CIVIL 3D 2014
3. En el campo Object style, cambie el estilo de visualización de perfil al que desee. Haga clic en Apply.
4. Haga clic en Editar selección actual.
5. En el cuadro de diálogo Estilo de visualización del perfil, examine el contenido de las diversas fichas para ver
la variedad de parámetros incluidos en la definición del estilo.
Por ejemplo, en la ficha Title Anotatión, puede cambiar el formato y la posición del título de la visualización
de perfil. En la ficha Visualización, puede activar y desactivar diferentes partes de la visualización de perfil.
DOCENTE: DEIVIS SMITH ATALAYA deivi_0909@hotmail.com 80
AutoCAD CIVIL 3D 2014
Modificar la rejilla en el estilo de visualización de perfil
1. Haga clic en la rejilla para seleccionar la visualización de perfilen cuestión » Haga clic con el botón derecho
del ratón » Haga clic en Profile View Properties.
2. Haga clic en Editar selección actual.
3. En el cuadro de diálogo Estilo de visualización del perfil, en la ficha Grid » bajo Grid Padding » cambie el
rrelleno de los cuatro ejes a 1.000.
DOCENTE: DEIVIS SMITH ATALAYA deivi_0909@hotmail.com 81
AutoCAD CIVIL 3D 2014
4. Haga clic en Apply.
5. Observe que ahora, en el dibujo, existe una rejilla principal completa entre los perfiles y la extensión de la
visualización del perfil.
DOCENTE: DEIVIS SMITH ATALAYA deivi_0909@hotmail.com 82
AutoCAD CIVIL 3D 2014
6. En Grid Options, seleccione Clip Vertical Grid y Clip Horizontal Grid. En ambas selecciones, active Omit
Grid in Padding areas.
Observe que los gráficos del cuadro de diálogo cambian para mostrar el efecto que tendrá el parámetro en
la visualización de perfil.
7. Haga clic en Apply.
Observe que en el dibujo, la rejilla de visualización del perfil se ha eliminado de la parte situada sobre el
perfil de superficie y del área de relleno especificada.
La rejilla se ha delimitado al perfil de superficie ya que el parámetro Delimitar rejilla de las propiedades de
visualización del perfil se han definido como el perfil de superficie del eje. La definición del estilo de
visualización del perfil como Delimitar los perfiles más altos modificaría el parámetro de la propiedad y
delimitaría la rejilla al perfil compuesto.
DOCENTE: DEIVIS SMITH ATALAYA deivi_0909@hotmail.com 83
AutoCAD CIVIL 3D 2014
8. Haga clic en Aceptar.
NOTA: Si los cambios en el estilo no se han aplicado a la visualización de perfil, escriba REGEN en la línea de
comando.
Modificar la anotación de eje en el estilo de visualización de perfil
1. Haga clic en la rejilla para seleccionar la visualización de perfilen cuestión » Haga clic con el botón derecho
del ratón » Haga clic en Profile View Properties.
2. Haga clic en Editar selección actual.
3. En el cuadro de diálogo Estilo de visualización del perfil, en la ficha Horizontal Axes, haga clic en Bottom.
Este control centra los controles de esta ficha en el eje inferior. Si, una vez cambiado el eje inferior, desea
que los cambios se apliquen al eje superior, seleccione Top y repita los cambios.
4. Bajo Details tick Major y Details tick Minor , especifique los parámetros siguientes:
Interval: 20.000
5. En el cuadro de diálogo Estilo de visualización del perfil, en la ficha Vertical Axes, Bajo Details tick Major y
Details tick Minor , especifique los parámetros siguientes:
DOCENTE: DEIVIS SMITH ATALAYA deivi_0909@hotmail.com 84
AutoCAD CIVIL 3D 2014
Interval: 2.000
X offset: -2.500 (solo en details tick major)
6. Haga clic en Aceptar.
DOCENTE: DEIVIS SMITH ATALAYA deivi_0909@hotmail.com 85
AutoCAD CIVIL 3D 2014
B. ADICIÓN DE PATRONES DE SOMBREADO ENTRE PERFILES
En este ejercicio, mostrará las regiones de desmonte y terraplén a lo largo de una alineación aplicando los
patrones de sombreado entre los perfiles de composición y de superficie.
Los patrones de sombreado se pueden aplicar a áreas formadas por dos líneas de perfil. Los patrones de
sombreado se aplican en el cuadro de diálogo Propiedades de visualización del perfil. Puede especificar el tipo
de área o utilizar criterios de cubicación existentes. Los estilos de forma le permiten aplicar los patrones de
sombreado y colores deseados a las áreas que ha definido.
a) Definir un Sombreado de área de Corte o Desmonte
1. Haga clic en la rejilla para seleccionar la visualización de perfilen cuestión » Haga clic con el botón derecho
del ratón » Haga clic en Profile View Properties.
2. En el cuadro de diálogo Propiedades de visualización del perfil, en la ficha Hatch, haga clic en
Cut Area.
Se muestra el área Cut - (1) en la tabla Área de sombreado. Para Contorno superior, se asigna
automáticamente el primer perfil de superficie en la lista. Para Contorno inferior, se asigna
automáticamente el primer perfil compuesto en la lista.
DOCENTE: DEIVIS SMITH ATALAYA deivi_0909@hotmail.com 86
AutoCAD CIVIL 3D 2014
3. En la columna shape Style (Estilo de forma), haga clic en Cut Material y edite el estilo que desee.
4. Haga clic en Aceptar las veces que sea necesario.
5. En el cuadro de diálogo Propiedades de visualización del perfil, haga clic en Aplicar.
El estilo de forma especificado se muestra en las áreas de desmonte entre los perfiles.
b) Definir un Sombreado de área de Relleno o de Terraplén
6. Haga clic en la rejilla para seleccionar la visualización de perfilen cuestión » Haga clic con el botón derecho
del ratón » Haga clic en Profile View Properties.
7. En el cuadro de diálogo Propiedades de visualización del perfil, en la ficha Hatch, haga clic en
Fill Area.
Se muestra el área Fill - (1) en la tabla Área de Terraplén. Para Contorno superior, se asigna
automáticamente el primer perfil de superficie en la lista. Para Contorno inferior, se asigna
automáticamente el primer perfil compuesto en la lista
8. En la entrada Fill - (1), para Estilo de forma, haga clic en la entrada Fill Material.
En el cuadro de diálogo Designar estilo de forma, expanda la lista de estilos de forma y seleccione o editar el
estilo que desee.
DOCENTE: DEIVIS SMITH ATALAYA deivi_0909@hotmail.com 87
AutoCAD CIVIL 3D 2014
9. Haga clic en Aceptar las veces que sea necesario.
C. DIVISIÓN DE UNA VISUALIZACIÓN DE PERFIL
Se dividirá una visualización de perfil para que el intervalo de elevación completo de un perfil compuesto
encaje en una visualización de perfil más corta.
1. Ubicado en la ficha Home » Profile ₰ Sections Views » Profile View » Creation Profile View .
2. En el asistente de Create Profile View – General, especifique los siguiente parámetros:
Select alignment: Seleccione el alineamiento en cuestión.
DOCENTE: DEIVIS SMITH ATALAYA deivi_0909@hotmail.com 88
AutoCAD CIVIL 3D 2014
Profile view style: Land Desktop Profile View
3. Haga dos veces clic en Siguiente >.
4. En la pagina Profile View Height, especifique los siguientes parámetros:
Profile View Height: User specified
Maximum: Indique el valor de altura que considere necesario.
Splip profile view (visualizacion de perfil dividida): Activa
Ahora estarán disponibles los controles de visualización del perfil dividida. Estos controles permiten
seleccionar estilos de visualización del perfil independientes para el primer segmento, el segmento
intermedio y el último segmento de la visualización del perfil dividida. Para este ejercicio, acepte los
parámetros por defecto de visualización del perfil dividida.
DOCENTE: DEIVIS SMITH ATALAYA deivi_0909@hotmail.com 89
AutoCAD CIVIL 3D 2014
5. Haga clic en Siguiente >.
6. En la página Profile Display Options, desactive las casillas Dibujar de todos los perfiles excepto de la
superficie y la razante. En la fila razante, seleccione la opción Dividir en. Esta opción indica que la división se
producirá en la elevación correspondiente del perfil compuesto y garantiza que el perfil compuesto completo
aparecerá en la visualización de perfil.
DOCENTE: DEIVIS SMITH ATALAYA deivi_0909@hotmail.com 90
AutoCAD CIVIL 3D 2014
7. En la fila de la superficie y razante, haga clic en la celda Labels. Desplácese hacia la derecha hasta que pueda
ver la columna Etiquetas.
8. En el cuadro de diálogo Designe conjunto de etiquetas de perfil, seleccione _ No Labels para la superficie y
Complete labes set para la razante. Haga clic en OK.
9. Haga clic en Draw Profile View
D. CREACIÓN DE VARIAS VISUALIZACIONES DE PERFIL
Ahora se generará un conjunto de visualizaciones del perfil para mostrar segmentos cortos y consecutivos
de un perfil.
La utilidad de varias visualizaciones de perfil resulta mucho mayor cuando se crean documentos de
construcción finales a partir del diseño. Para conseguir los mejores resultados, diseñe el perfil en una única
visualización de perfil y, a continuación, utilice las herramientas de maquetación de planos para crear varias
visualizaciones de perfil con el fin de trazarlas y publicarlas. Durante el proceso de maquetación de planos,
crea planos que muestran secciones de alineaciones y perfiles.
En este ejercicio no utilizará las herramientas de maquetación de planos para crear varias visualizaciones de
perfil en un dibujo abierto. Utilizará el asistente Crear varias visualizaciones del perfil, que permite
especificar rápidamente las propiedades de las visualizaciones del perfil antes de crearlas. Si accede a este
asistente durante el proceso de maquetación de planos, muchas de las propiedades no estarán disponibles
puesto que ya estarán definidas en el grupo de minutas.
DOCENTE: DEIVIS SMITH ATALAYA deivi_0909@hotmail.com 91
AutoCAD CIVIL 3D 2014
Crear varias visualizaciones de perfil
1. Ubicado en la ficha Home » Profile ₰ Sections Views » Profile View » Create Multiple Profile Views .
2. En el asistente de Create Profile View – General, especifique los siguiente parámetros:
Select alignment: Seleccione el alineamiento en cuestión.
Profile view style: Land Desktop Profile View
3. Haga clic en Siguiente >.
4. En la página Station Rangs (P.K), en el cuadro Length of each view, introduzca el valor que considere
necesario.
5. Haga clic en Siguiente >.
6. En la pagina Profile View Height, especifique los siguientes parámetros:
Profile View Height: User specified
User specified: Indique el valor de elevacion que considere necesario.
Splip profile view (visualizacion de perfil dividida): Activa
Ahora estarán disponibles los controles de visualización del perfil dividida. Estos controles permiten
seleccionar estilos de visualización del perfil independientes para el primer segmento, el segmento
intermedio y el último segmento de la visualización del perfil dividida. Para este ejercicio, acepte los
parámetros por defecto de visualización del perfil dividida.
DOCENTE: DEIVIS SMITH ATALAYA deivi_0909@hotmail.com 92
AutoCAD CIVIL 3D 2014
7. Haga clic en Siguiente >.
8. En la página Profile Display Options, desactive las casillas Dibujar de todos los perfiles excepto de la
superficie y la razante. En la fila razante, seleccione la opción Dividir en. Esta opción indica que la división se
producirá en la elevación correspondiente del perfil compuesto y garantiza que el perfil compuesto completo
aparecerá en la visualización de perfil.
DOCENTE: DEIVIS SMITH ATALAYA deivi_0909@hotmail.com 93
AutoCAD CIVIL 3D 2014
9. En la fila de la superficie y razante, haga clic en la celda Labels. Desplácese hacia la derecha hasta que pueda
ver la columna Etiquetas.
10. Haga clic en Siguiente >.
11. En la página Bands set, bajo select band set, seleccione EG-FG Elevations and Stations.
12. Haga clic en Siguiente para abrir la página Profile Hatch Options.
Esta página le permite especificar los patrones de sombreado entre los perfiles en la visualización del perfil.
Para este ejercicio, no especificará ningún patrón de sombreado.
13. Haga clic en Siguiente >.
14. En la página Multiple Plot Options (Opciones de trazado múltiple), establezca Maximum in a Row (fila)
en 4, el resto de valores dejarlos por defecto.
15. Haga clic en Create Profile View.
DOCENTE: DEIVIS SMITH ATALAYA deivi_0909@hotmail.com 94
AutoCAD CIVIL 3D 2014
E. TRABAJO CON GUITARRAS O BANDAS
En este aprendizaje se muestra cómo añadir y cambiar el aspecto de las guitarras en una visualización del perfil.
Las guitarras se pueden colocar en la parte superior o en la inferior de la visualización del perfil para anotar datos
de elevación y P.K. del perfil, puntos de geometría verticales u horizontales, etc. Las guitarras se pueden añadir a
una visualización de perfil como un conjunto o de forma individual.
1. Seleccione la rejilla del perfil. Haga clic con el botón derecho del ratón.Haga clic en Propiedades de
visualización del perfil.
2. En el cuadro de diálogo Profile View Properties, en la ficha Bands, especifique los parámetros siguientes:
Band Style: Vertical Geometry.
Select band Style: Geometry.
3. Haga clic en Add >>
La guitarra se añade en la parte inferior La nueva guitarra se muestra en la parte inferior de la pila de
guitarras.
DOCENTE: DEIVIS SMITH ATALAYA deivi_0909@hotmail.com 95
AutoCAD CIVIL 3D 2014
Esta guitarra de perfil etiqueta los puntos de geometría vertical del primer perfil en la lista. En este caso, el
perfil de terreno existente se ha seleccionado por defecto.
4. En el cuadro de diálogo Profile View Properties, en la ficha Bands, especifique los parámetros siguientes:
Band Style: Vertical Geometry.
Select band Style: curvature.
5. Haga clic en Add>>
6. Haga clic en Apply.
DOCENTE: DEIVIS SMITH ATALAYA deivi_0909@hotmail.com 96
AutoCAD CIVIL 3D 2014
Modificación de un estilo de guitarra (Bands)
1. Seleccione la rejilla del perfil. Haga clic con el botón derecho del ratón.Haga clic en Propiedades de
visualización del perfil.
2. En el cuadro de diálogo Profile View Properties, en la ficha Bands, en el campo Location, seleccione
Bottom of profile view.
3. En la columna Band Type se encuentran todos los tipos de guitarras que se desee editar.Haga clic en
junto a cualquiera estilo en cuestión.
4. En el cuadro de dialogo Pick band Style, haga
clic en editar selección actual,le aparecera
otra ventana dependiendo el tipo de guitarra
que desea editar, alli edite todos los campos
que concidere necesarios.
DOCENTE: DEIVIS SMITH ATALAYA deivi_0909@hotmail.com 97
Anda mungkin juga menyukai
- Clase 1Dokumen12 halamanClase 1Miguel Bazan CenturionBelum ada peringkat
- Experiencia Conservación Vial Conococha-HuarazDokumen47 halamanExperiencia Conservación Vial Conococha-HuarazcristinaBelum ada peringkat
- TEMARIO-CURSO-CIVIL-3D MicrogeoDokumen2 halamanTEMARIO-CURSO-CIVIL-3D Microgeojhon carrascoBelum ada peringkat
- Como Crear Secciones Transversal en AutoCAD Civil 3DDokumen14 halamanComo Crear Secciones Transversal en AutoCAD Civil 3DHochimin Kamil Rojas Bravo100% (1)
- 03 Temario Cursos Civil 3D 2020 APLICADO A EXPLANACIONES PLATAFORMAS Y PARCELAS PDFDokumen3 halaman03 Temario Cursos Civil 3D 2020 APLICADO A EXPLANACIONES PLATAFORMAS Y PARCELAS PDFDaniel MenciaBelum ada peringkat
- 1.apunte AutoCAD Civil 3D - Nivel 1 (Ambiente Civil 3D)Dokumen8 halaman1.apunte AutoCAD Civil 3D - Nivel 1 (Ambiente Civil 3D)Arnoldo NavarreteBelum ada peringkat
- Registro de Peralte y Sobreancho Con Curva de TransicionDokumen8 halamanRegistro de Peralte y Sobreancho Con Curva de TransicionJhonTapiaBasilioBelum ada peringkat
- Obra LinealDokumen8 halamanObra LinealloislpBelum ada peringkat
- Manual Microgeo Civil 3D 21-03-2011 - PROVISORIODokumen169 halamanManual Microgeo Civil 3D 21-03-2011 - PROVISORIOFrancisco Nuñez NapolitanoBelum ada peringkat
- CURSO: "Diseño Geométrico de Vías C/nuevo Manual (DG-2018) y AC 3D 2018".Dokumen8 halamanCURSO: "Diseño Geométrico de Vías C/nuevo Manual (DG-2018) y AC 3D 2018".salvadorcito salvadorBelum ada peringkat
- Manual Civil 3d - Clase 1Dokumen17 halamanManual Civil 3d - Clase 1Alexander TiconaBelum ada peringkat
- Clase 2 Civil3d - Sencico CajamarcaDokumen14 halamanClase 2 Civil3d - Sencico CajamarcaMiguel Bazan CenturionBelum ada peringkat
- AeropuertoDokumen5 halamanAeropuertoMartin Justiniano VargasBelum ada peringkat
- Acerca Del Lenguaje de Programación AutoLispDokumen8 halamanAcerca Del Lenguaje de Programación AutoLispMauricio Alejandro TabordaBelum ada peringkat
- Examen Parcial Civil 3dDokumen2 halamanExamen Parcial Civil 3dUbildo HV50% (2)
- Sabes Cómo Importar Superficies Desde Google Earth A AUTOCAD CIVIL 3DDokumen13 halamanSabes Cómo Importar Superficies Desde Google Earth A AUTOCAD CIVIL 3DtigredelsumpulBelum ada peringkat
- Manual de Uso Programa RoadiasDokumen11 halamanManual de Uso Programa Roadiaschesar_17Belum ada peringkat
- Paneles IcfDokumen42 halamanPaneles IcftropaambuBelum ada peringkat
- Diseño Geometrico - Alineamiento HorizontalDokumen60 halamanDiseño Geometrico - Alineamiento HorizontalVictor Oliva CornejoBelum ada peringkat
- 1.de Global Mapper A Civil 3D PDFDokumen6 halaman1.de Global Mapper A Civil 3D PDFNilser Fustamante VasquezBelum ada peringkat
- Que Son Los Objetos Anotativos de AutoCADDokumen5 halamanQue Son Los Objetos Anotativos de AutoCADJimmyVargasBelum ada peringkat
- Costos y Presupuestos Con S10Dokumen209 halamanCostos y Presupuestos Con S10Yorsh MéndezBelum ada peringkat
- Silabo Cii Civil 3DDokumen5 halamanSilabo Cii Civil 3DalanBelum ada peringkat
- Examen Final de Fotogrametria y Fotointerpretacion Viernes 8 de Julio Del 2016Dokumen3 halamanExamen Final de Fotogrametria y Fotointerpretacion Viernes 8 de Julio Del 2016Luiiz C.A.Belum ada peringkat
- Aplicacion Civil 3dDokumen12 halamanAplicacion Civil 3dCristian Culqui PerezBelum ada peringkat
- 02.-Uso Como Distanciometro KS-102Dokumen3 halaman02.-Uso Como Distanciometro KS-102Fer Quispe GallegosBelum ada peringkat
- Programa Analítico Topografía - Miguel BDokumen18 halamanPrograma Analítico Topografía - Miguel BMiguel Bazan CenturionBelum ada peringkat
- Autocad Civil 3d - Cajamarca (38 Pag)Dokumen38 halamanAutocad Civil 3d - Cajamarca (38 Pag)GuidoBelum ada peringkat
- Distancia Entre Un Punto Accesible y Otro InaccesibleDokumen12 halamanDistancia Entre Un Punto Accesible y Otro Inaccesiblemiguelquispeticona100% (1)
- Manejo y Uso de La Estacion Total PDFDokumen21 halamanManejo y Uso de La Estacion Total PDFDaniel100% (1)
- MANUAL DE AUTOCAD CIVIL 3D 2014 PARA CARRETERAS Oct - 2013 PDFDokumen67 halamanMANUAL DE AUTOCAD CIVIL 3D 2014 PARA CARRETERAS Oct - 2013 PDFRaul A. Chumbe Quispe100% (1)
- Manual de Operación de Estación Total Trimble Modelo 3m Dr2Dokumen15 halamanManual de Operación de Estación Total Trimble Modelo 3m Dr2DavisAriasChascarimayBelum ada peringkat
- Pc3 - Matcon Manrique Moreno Jorge JimmyDokumen6 halamanPc3 - Matcon Manrique Moreno Jorge JimmyJorge ManriqueBelum ada peringkat
- AUTOCAD - INTERMEDIO - EXAMEN 2021-03-ModelDokumen1 halamanAUTOCAD - INTERMEDIO - EXAMEN 2021-03-ModelJose Alvarez DuarteBelum ada peringkat
- 11 Cancha Deportiva PDFDokumen21 halaman11 Cancha Deportiva PDFJohnny Sanchez0% (1)
- Exportar Presupuesto de S10 A ProjectDokumen4 halamanExportar Presupuesto de S10 A ProjectNICIDA BUSTAMANTE QUINTANABelum ada peringkat
- Levantamiento Digital Desde Google EarthDokumen12 halamanLevantamiento Digital Desde Google Earthwilliam arguetaBelum ada peringkat
- Mega Paquete de Topografia (Ingenieria Civil)Dokumen1 halamanMega Paquete de Topografia (Ingenieria Civil)Jesús RuizBelum ada peringkat
- Escala de Anotacion en AutoCADDokumen9 halamanEscala de Anotacion en AutoCADdanilobermudezBelum ada peringkat
- Introduccion Alineamiento en CarreterasDokumen4 halamanIntroduccion Alineamiento en CarreterasRonaldValeroLedesmaBelum ada peringkat
- Nivelacion Compuesta y Calculos para Una TuberiaDokumen7 halamanNivelacion Compuesta y Calculos para Una TuberiaCarolina Cuevas0% (1)
- Fichas de Uso Bim Grupo 4Dokumen36 halamanFichas de Uso Bim Grupo 4kremlin masgo villogas100% (1)
- Manual Del Civil 3d 2015Dokumen59 halamanManual Del Civil 3d 2015Viviam Mabel Maldonado Tocas100% (5)
- Modelado Bim Con Revit PDFDokumen4 halamanModelado Bim Con Revit PDFJhohan C. Ogosi100% (2)
- Diseño de Presas Cersa Módulo Ii.1Dokumen32 halamanDiseño de Presas Cersa Módulo Ii.1Juan Carlos JimenezBelum ada peringkat
- Etabs 2015 - Basico - Sesion 01Dokumen51 halamanEtabs 2015 - Basico - Sesion 01CarloOz DiiazBelum ada peringkat
- Informe Trabajo Final AutocadDokumen27 halamanInforme Trabajo Final AutocadWilfredo Jose CortezBelum ada peringkat
- Manual Topcal21 EPSDokumen67 halamanManual Topcal21 EPSMtb CuscoBelum ada peringkat
- INFORME DE TOPOGRAFIA - O. SaneamientoDokumen19 halamanINFORME DE TOPOGRAFIA - O. SaneamientoEve LhynBelum ada peringkat
- 05 PerfilesDokumen14 halaman05 PerfilesJahel Palomino FigueroaBelum ada peringkat
- Bim M8T1 6Dokumen27 halamanBim M8T1 6Mark GreerBelum ada peringkat
- TEMA 05-Desarrollo de Perfiles, Ensamblajes y SubensamblajesDokumen35 halamanTEMA 05-Desarrollo de Perfiles, Ensamblajes y Subensamblajesdelki leonel herrera palaciosBelum ada peringkat
- Manual de Civil 3D - PerfilesDokumen23 halamanManual de Civil 3D - PerfilesRafael A. Aguilar FerroBelum ada peringkat
- SESIÓN 06 - CIVIL 3D - (Manual)Dokumen17 halamanSESIÓN 06 - CIVIL 3D - (Manual)Yaritza Andrea Rios ChuquimuniBelum ada peringkat
- Guía No.2 - Perfil Longitudinal - II 2021Dokumen10 halamanGuía No.2 - Perfil Longitudinal - II 2021camila machadoBelum ada peringkat
- TEMA 05 Civil 3dDokumen56 halamanTEMA 05 Civil 3dsoliscarlosBelum ada peringkat
- Tema V - Superficies y Perfil LongitudinalDokumen20 halamanTema V - Superficies y Perfil LongitudinalFidelinho OrtizBelum ada peringkat
- ALINEACIONES Civil 3dDokumen9 halamanALINEACIONES Civil 3dgenixp lenadro carhuachucoBelum ada peringkat
- Cómo Crear y Visualizar El Perfil de Una SuperficieDokumen4 halamanCómo Crear y Visualizar El Perfil de Una SuperficieRafaelBelum ada peringkat
- 08.01. Configuración de Planos de FabricaciónDokumen11 halaman08.01. Configuración de Planos de FabricaciónAngel Rodrigo Gaston BravoBelum ada peringkat
- Andos Transparentes - EjDokumen8 halamanAndos Transparentes - Ejautocad_9Belum ada peringkat
- Citas y Referencias Bibliográficas - PpsDokumen60 halamanCitas y Referencias Bibliográficas - PpscristinaBelum ada peringkat
- LA INVESTIGACIÓN CIENTÍFICA - PpsDokumen51 halamanLA INVESTIGACIÓN CIENTÍFICA - PpscristinaBelum ada peringkat
- Taller 1 Gerencia de Proyectos de ConstrucciónDokumen18 halamanTaller 1 Gerencia de Proyectos de ConstruccióncristinaBelum ada peringkat
- Presentación de La Sesión 6 Costos y Presupuestos - Rocío OtoyaDokumen41 halamanPresentación de La Sesión 6 Costos y Presupuestos - Rocío OtoyacristinaBelum ada peringkat
- Actividad 6Dokumen3 halamanActividad 6Ibra V GarcíaBelum ada peringkat
- Barreras para La Participación de Los JóvenesDokumen7 halamanBarreras para La Participación de Los JóvenesJavier ArocaBelum ada peringkat
- 7 Días Merendando Con EM4EDokumen28 halaman7 Días Merendando Con EM4ERuta Norte CecosfBelum ada peringkat
- Marco Teorico MecanicaDokumen7 halamanMarco Teorico MecanicaLUISAFERNANADADIAZBelum ada peringkat
- Definicion y Formulas de Ratios FinancierosDokumen4 halamanDefinicion y Formulas de Ratios FinancierosVeronica Huaccan GutierrezBelum ada peringkat
- Mijail Bajtin. La IdeaDokumen2 halamanMijail Bajtin. La IdeaKatherine HeimBelum ada peringkat
- Martin GuerreDokumen25 halamanMartin GuerreSAt41Belum ada peringkat
- La Cultura Desde El Paradigma Del Conflicto SocialDokumen3 halamanLa Cultura Desde El Paradigma Del Conflicto SocialYorca Vargas LopezBelum ada peringkat
- Novenario CompletoDokumen92 halamanNovenario CompletoDiseño en tu CorreoBelum ada peringkat
- Cuestionario de Elementos de ProtecciónDokumen2 halamanCuestionario de Elementos de ProtecciónJuan David LondoñoBelum ada peringkat
- Equipos de Transporte - Cielo AbiertoDokumen49 halamanEquipos de Transporte - Cielo AbiertoJonathan Soto GonzalezBelum ada peringkat
- Circular N1 Protocolo Entrega Departamentos-OrigenDokumen2 halamanCircular N1 Protocolo Entrega Departamentos-Origenclientes.bvistaBelum ada peringkat
- Pijama Surf 02 - Esta Es La Forma Más Simple y Poderosa de Eliminar Tus MiedosDokumen2 halamanPijama Surf 02 - Esta Es La Forma Más Simple y Poderosa de Eliminar Tus MiedosGabriel Robinson Sergio Cuba OportoBelum ada peringkat
- ColiriosDokumen10 halamanColiriosManuel MartinezBelum ada peringkat
- Ensayo... Derecho CivilDokumen4 halamanEnsayo... Derecho CivilLaura del Carmen Hernández PerezBelum ada peringkat
- Romanos 1 18-32 GAV-80-314 Cuando Dios Abandona A Una NaciónDokumen13 halamanRomanos 1 18-32 GAV-80-314 Cuando Dios Abandona A Una NaciónJUANBelum ada peringkat
- Gthy Gestion PDFDokumen5 halamanGthy Gestion PDFAlbert MateoBelum ada peringkat
- Examen TCDokumen2 halamanExamen TCGisela Analy Rebaza CastilloBelum ada peringkat
- La Inflación y El Costo de Vida en GuatemalaDokumen31 halamanLa Inflación y El Costo de Vida en GuatemalaSally DeportilloBelum ada peringkat
- PsicoanalisisDokumen37 halamanPsicoanalisisSebastian AcuñaBelum ada peringkat
- KINESIOLOGIADokumen10 halamanKINESIOLOGIALuz RodriguezBelum ada peringkat
- Descargar PlantillaDokumen8 halamanDescargar PlantillabeatrizBelum ada peringkat
- Caso Practico de La Unidad 1Dokumen2 halamanCaso Practico de La Unidad 1Jaki GiraldoBelum ada peringkat
- Ejercicio 3 6Dokumen4 halamanEjercicio 3 6Anonymous OaEJ8L4TfBelum ada peringkat
- Resolución de Conflictos SocialesDokumen7 halamanResolución de Conflictos SocialesJOCELYNE MORAL100% (1)
- Autotrónica IngDokumen7 halamanAutotrónica Ingmario gomezBelum ada peringkat
- Mpu Panama Pppea 0 PoliticaDokumen21 halamanMpu Panama Pppea 0 PoliticaMarilyn SugastyBelum ada peringkat
- Presentación MATEMATICA BASICA MONGODBDokumen35 halamanPresentación MATEMATICA BASICA MONGODB20231d215Belum ada peringkat
- Guía 4 Español SéptimoDokumen2 halamanGuía 4 Español Séptimoalexnei12Belum ada peringkat
- 3 Teoría Del Comercio InternacionalDokumen117 halaman3 Teoría Del Comercio InternacionalJose EspinozaBelum ada peringkat