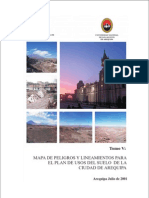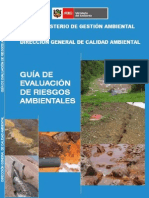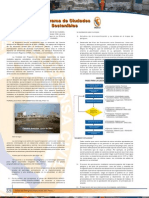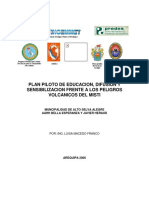Tutorial Del HEC-GeoRAS Con ArcGIS 10 PDF
Diunggah oleh
EdwinBadilloRivera0 penilaian0% menganggap dokumen ini bermanfaat (0 suara)
7 tayangan34 halamanJudul Asli
Tutorial del HEC-GeoRAS con ArcGIS 10 .pdf
Hak Cipta
© © All Rights Reserved
Format Tersedia
PDF atau baca online dari Scribd
Bagikan dokumen Ini
Apakah menurut Anda dokumen ini bermanfaat?
Apakah konten ini tidak pantas?
Laporkan Dokumen IniHak Cipta:
© All Rights Reserved
Format Tersedia
Unduh sebagai PDF atau baca online dari Scribd
0 penilaian0% menganggap dokumen ini bermanfaat (0 suara)
7 tayangan34 halamanTutorial Del HEC-GeoRAS Con ArcGIS 10 PDF
Diunggah oleh
EdwinBadilloRiveraHak Cipta:
© All Rights Reserved
Format Tersedia
Unduh sebagai PDF atau baca online dari Scribd
Anda di halaman 1dari 34
Tutorial sobre el uso del HEC-GeoRAS con ArcGIS 10 y
HEC-RAS Modeling
Preparado por
Venkatesh Merwade
School of Civil Engineering, Purdue University
vmerwade@purdue.edu
Junio 2012
Traducido al espafiol por Mg.Sc. Josc Luis Sifuentes Maguifia
Introduccién
Este tutorial esté disefiado para exponer las funciones basicas del HEC-GeoRAS para un
pre o post proceso de datos SIG y resultados del HEC-RAS para el mapeo de inundaciones
usando ArcGIS 10. Se espera que Ud., esté familiarizado con HEC-RAS y ArcGIS. Si desea
entrar en detalles de HEC-GeoRAS, el cual no estén cubiertos en este tutorial, por favor
consulte el manual de usuarios de HEC-GeoRAS.
Requerimientos
Dehe tener tin ardenadar can sistema operative windaws y las sighientes programas
stalados:
1. ArcGIS 10
2. HEC-GeoRAS version 5
3. HEC-RAS versién 4.0
Puede descargar HEC-RAS y HEC-GeoRAS gratuitamente desde el sitio web de US Army
Cuerpo de ingenieria hidrolégica centro de ingenieros
http://www. hee.usace.army.mil/sofiware/
Requerimiento de datos
El conjunto de datos esenciales requerido para HEC-GeoRAS es solo los datos del terreno
(TIN 0 DEM). Conjuntos de datos adicionales que pueden ser titiles son, la fotografia aérea
(3) y la informacién del uso de suelo. El conjunto de datos suministrado con este tutorial
incluye, una pequefia porcién del rio Baxter, recreacién disponible con HEC-GeoRAS en el
manual del usuario.
Los datos (11,1 MB) necesarios para este tutorial estdn disponibles en:
ftp://ftp.ecn.purdue.edu/vmerwade/download/data/georasdata.zip. Descargar el fichero
zip en su unidad local y descomprimir su contenido. La carpeta GeoRASData contiene dos
subcarpetas, un TIN dataset y una imagen zérea (como raster grid); como se muestra a
continuacién (Vista del ArcCatalogo):
Gl Lenduse
2 okt
1B onal
{2 baxter_tin
La carpeta LandUse contiene un archivo con datos de uso de la tierra, la carpeta solucién
contiene resultados para este tutorial, aerial es la imagen aérea del area de estudio y
baxter_tin es el TIN dataset para el drea de estudio. Por favor, utilice los resultados
proporcionados en la carpeta de solucién, solamente como una guia.
Empezando
Inicializar ArcMap, pinchando en Inicio Programs->ArcGIS->ArcMap. Guardar el
documento de ArcMap (pinchando en File>Save As..) como baxter_georas.mxd es su
carpeta de trabajo.
Hec-GeoRAS utiliza las funciones asociadas con ArcGIS, Spatial Analyst y 3D Analyst,
asegdrese de que estas extensiones estén disponibles y estén habilitadas, Puede
comprobarlo pulsando Customize-? Extensions... y activar las cajas (si estan desactivadas)
junto a 3D Analyst y Spatial Analyst, como se muestra a continuaciéi
Select the estensions you want to use.
‘AreScan
Geostalsica Anabst
Maplex
Network Analjet
Publier
Schematics
Spatial Analyst.
Tracking Analyst
Osoosooos8
Cerrar la ventana de extensiones.
Ahora carga la barra de herramientas de HEC-GeoRAS en ArcGIS pinchando en
Customize Toolbars->HEC-GeoRAS para ver la barra de herramientas como se muestra a
continuacién:
Puedes dejar la barra de herramientas HEC-SeoRAS en el mapa 0 estacionarlo con otras
barras de herramientas como se dese.
La barra de herramientas HEC-GeoRAS tiene cuatro menuis (geometria de RAS, RAS
Mapping, ApUtilities, ayuda) y siete herramientas/botones (asignar RiverCode/ReachCode,
asignar FromStation/ToStation, asignar tipos de linea, construir XS Cutlines, trama de la
seccién transversal y asignar elevacién del dique) como se muestra en circulos y cuadros,
respectivamente en la siguiente figura.
El ments RAS Geometry contiene funciones para el pre procesamiento de datos SIG para la
entrada a HEC-RAS. El menu RAS Mapping contiene funciones para el procesamiento
posterior de los resultados de HEC-RAS para producir un mapa de inundaciones. El ment
de ApUtilites contiene las funciones princigalmente para la gestién de datos. E| mend
ayuda cs autocxplicativo. Usted aprenderé accrea de las funcioncs asociadas con estos
mentis y botones en las secciones siguientes.
Configurar el entorno de anilisis para HEC-GeoRAS
Utilizar SIG para el modelado hidrolégico/ hidraulico implica generalmente tres pasos: 1)
pre procesamiento de datos, 2) la ejecucién del modelo y 3) post-processing/visualizacién
de resultados. Para crear un fichero de geometria, se necesita datos de terreno
{elevacién). Haga clic en el botén Agregar _ ‘ArcMap y navegue hasta baxter_tin
para agregar el TIN en el mapa. Se debe tener el mismo sistema de coordenadas para
todos los datos y marcos de datos utilizados para este tutorial (0 para cualquier otro
proyecto GeoRAS). Porque baxter_tin ya tiene un sistema de coordenadas proyectado, y
se aplica a la estructura de datos. Se puede verificar haciendo clic en el cuadro datos y
viendo sus propiedades. A continuacién, haga clic en RAS Geometry>Layer Setup.
Seleccione baxter_tin como el single TIN en a pestafia de superficie requerida y haga clic
en aceptar.
Pee et
[ Feequted Suface | Reqused Layers | Opional ayes | Optional Tables
singe Tern Type Om Oro
Select Tein footein
OMutgle DTM Ties Layer
Creando RAS Layers
El archivo de gcometria de HEC RAS conticne informacién sobre perfiles, estructuras
hidrdulicas, riberas y otros atributos fisicos de cauces fluviales. El tratamiento previo
usando HEC-GeoRAS implica crear estos atributos en SIG y luego exportarlos al archivo de
geometria de HEC-RAS. En HEC-GeoRAS, cada atributo se almacena en una clase de
funcién independiente denominada como cepa RAS. Asi que antes de crear atributos del
rfo en SIG, permitanos primero crear capas vacias de SIG usando el ments RAS Geometry
en la barra de HEC-GeoRAS. Haga clic en RAS Geometry->Create RAS Layers. Usted vera
Una lista de todos los atributos posibles que puede tener el archivo de geometria de HEC-
RAS. Si lo desea, puede hacer clic en el atributo individual para crear una sola capa a la
vez, 0 puede hacer clic en todas para crear todas las capas. Para este tutorial, haga clic en
todas para crear todas las capas.
(Create RAS Layers >) T stream centetne
Layer Setup Banktines
‘Stream Centerline Attributes > Bank Points
SOR INS AERTS | low Path Centers
XS Cut Les
Manning’sn Values ,
te Bridges/Cubvets
Ineffective Flow Areas
Ineffective Flow areas »
Blocked Obstrictions
Blocked Obstructions »
Landuse Areas
bridges/Culverte >
oe Levee Alignment
Inline Structures +1 cvee pores
Lateral Structures +1 Tine srucues
maaeaeaaes » | Lateral Structures
Storage Area Connections =»
* Storage Areas
po Lebar Storage Area Connections
Terrain Tes | Terrain Tes
nities >) Terrain Split nes
a
En la ventana Create All Layers, acepte el nombre predeterminado y haga clic en aceptar.
eee est
iver
Banks
Flowpaths
‘xSCiaLines
Biidges/Culverts Bridges
Ineffective Flow Areae Ineffaveas
Blocked Obstructions BlockedObs
Land Use LendUse
Levee Algnment Levees
Levee Points LeveeFoints
Inline Structures InlineStuctures
Lateral Structures LateraStiuctues
Storage Areas Storegetseat
Storage Area Connections —(SAConnections
OK_|{_Help_}{_Cancet
HEC-GeoRAS crea una geodatabase en la misma carpeta donde el documento de mapa
esté guardado, y le da el nombre del documento a la geodatabase (Baxter_georas.mdb,
en este caso) y almacena todas las caracteristicas de las clases/RAS layers en este
geodatabase. Después de crear RAS layers, éstos se agregan al documento de mapa con
una simbologia pre asignado. Puesto que estas capas estén vacias, nuestra tarea es poblar
todas o algunas de estas capas segiin nuestras necesidades de proyecto y crear un fichero
de geometria en HEC-RAS.
Creando River Centerline
Comencemos primero con la linea central del rio. La linea central del rio se utiliza para
establecer la red de acceso fluvial para HEC-RAS. E! dataset baxter_tin tiene el rio Baxter
que fluye de este a oeste con Tule Creek como afluente. Asi que hay tres tramos: Upper
Baxter rio, Lower rio Baxter y Tule Creek tribstario como se muestra a continuacién:
Sera crear/digitalizar una caracteristica pare cada tramo aproximadamente siguiendo el
centro del rio y alineados en la direccién del flujo. Zoom-in a la parte aguas mas arriba del
upper Baxter para ver el canal principal (contorno negro que se muestra en la figura
anterior).
Para crear river centerline (en River feature class), empezar a editar. En la ventana create
features, seleccione river para features y Line para construction como se muestra en la
figura siguiente.
Rectanale
O cre
Spee
Op Freehand
Utilizar la herramienta straight segment en el Editor, empezando la digitalizacién de la
linea central de rio desde el extremo aguas arriba del tramo de rio upper Baxter hacia
abajo hasta llegar a la interseccién con el tributario Tule Creek. Cuando llegues a la
intersecci6n, hacer doble clic para completar Ia linea central para el tramo superior. Si
usted necesita la herramienta pan, haga clic en pan, moverse a través del mapa y luego
continuar haciendo clic con la herramienta de dibujo (no haga doble clic hasta llegar al
cruce). Después de terminar de digitalizar en el tramo superior de Baxter, guardar las
modificaciones.
Antes de comenzar a digitalizar el ibutario Tule Creek, modificar algunas opciones de
edicién. Haga clic en la barra de herramientas Editor-> Snapping->Snapping Toolbar y
seleccione con un cheque la opcién End Snapping, como se muestra a continuacién.
Estamos seleccionando esta opcién snapping porque cuando digitalicemos el Tule
tributario queremos que su extremo descencente coincida con el extremo aguas abajo del
tramo de upper Baxter. Ahora empezamos a digitalizar el Tule tributario de su extremo
superior hacia el cruce con el rio de Baxter. Al llegar cerca del cruce, zoom-in y usted
notaré que la herramienta automaticamente intentara ajustarse (o agarrarse!) hasta el
final, abajo del tramo upper Baxter. Haga doble clic en este momento para terminar de
digitalizar el Tule tributario. Guardar las ediciones. Finalmente, digttalizar el menor tramo
de Baxter desde el cruce con el Tule tributario hasta el final, aguas abajo del rio Baxter.
Otra vez Aseguirese de que se ajusta (snapping) el punto de partida con los puntos finales
comunes del tramo upper Baxter y Tule tributario. Guardar las ediciones y dejar la edicién.
El ajuste de todos los tramos en el cruce es necesario para la conectividad y la creacion de
una Unién que HEC-RAS utilizaré para definirla interseccién de estas
eas.
Después de que los tramos son digitalizados, la siguiente tarea es nombrarlos. Cada rio en
HEC-RAS debe tener un nombre Unico y cada tramo dentro de un rio debe tener un
nombre Unico. Podemos tratar el cauce principal del rio Baxter como un rio y los afluentes
como un segundo rio. Para asignar nombres a los tramos, haga clic en el botén asignar
RiverCode/ReachCode para activarlo como se muestra a continuacién:
ren me
RAS Geometry" RAS Mapping "Inc | 1 | S wr sv $37 AplUtties - Hebb
assign RiverCode and Reachcode to Rive
Con el botén activo, haga clic en la parte alta del tramo del rio upper Baxter. Usted verd el
tramo seleccionado, invocando la siguiente ventana:
‘BL Assign River and Reach Name
RiverName [Banter River
Reach Name [Upper Reach
Asignar el nombre del rio y tramo como Baxter river y upper Reach, respectivamente y
haga clic en aceptar. Haga clic en el tramo tributario y use Tule Creek y tributario para el
nombre de rio y tramo, respectivamente. Para la parte baja del rio Baxter, utilice Baxter
river y lower reach para el nombre de rio y tramo, respectivamente.
Ahora abra la tabla de atributos de River featureclass, y usted verd que la informacién que
usted a proveido en los campos de river y reech names se introduce como atributos, como
se muestra a continuacién:
También tenga en cuenta que todavia hay algunos atributos despobladas en River feature
class (FromNode, ToNode, etc.).
Antes de seguir adelante Aseguirese de que estén conectados los tramos que acabamos de
crear y pueblan los atributos restantes de River feature class. Haga clic en RAS
Geometry> Stream Centerline Attributes> All
Sos
Confirmar River para Stream Centerline y baxter_tin para Terrian TIN, River3D para
Stream Profiles, y clic aceptar. Esta funcién poblard el atributo FromNode y ToNode de
River feature class. Esto poblard todos los atributos en River y también creara una versin
3D (nueva clase de funcién) de la linea central del rio llamada River3D. Ahora abre la tabla
de atributos para River y entender el significado de cada atributo.
‘0 | Shape. Levan | war [tech [omit | Tots | AcLena | Romi | Tost]
TST SES] ar Ree Ope Re yaaa ser
sts ecastasesest,
HydrolD es un niimero nico para un determinado feature en una geodatabase. Los
atributos de River y reach contienen nombres Unicos para rios y tramos, respectivamente.
Los atributos FromNode y ToNode definen la conectividad entre los tramos. ArcLength es
la longitud real del tramo en unidades de mapa y es igual a Shape_Length. En HEC-RAS, las
distancias se representan mediante el ntimero de estaciones medidos desde abajo hasta
arriba. Por ejemplo, cada rio tiene un numero de la estacién de cero en el extremo aguas
abajo y es igual al final de la longitud del rio aguas arriba. Puesto que tenemos sélo un
tramo para Tule Creek tributario el atributo FromSta es cero y el atributo ToSta es igual a
la ArcLength. Puesto que el rio Baxter tiene dos tramos, el FromSta que atribuye para el
tramo superior = ToSta que atribuye al tramo inferior y el ToSta del tramo superior es la
suma de Arclengths para el tramo superior e inferior. Cierra la tabla de atributos y
guardar el documento de mapa.
Creando River Banks (riveras)
Bank lines se utilizan para distinguir el canal principal de las zonas de inundacién
desbordamiento. Esta informacion relacionada con ubicaciones de los banks se utiliza para
asignar diferentes propiedades en Ins cartes transversales, Por ejemplo, en camparacién
con el canal principal, a las dreas de desbordamiento se asignan los valores mas altos de n
de Manning para tener en cuenta més aspereza causada por vegetacién. La creacién de
Bank lines es similar a la creacién de la linea central del canal, pero ahi no estén
especificados la gufa con respecto a la conectividad y la orientacién de la linea - que
pueden digitalizarse a lo largo de la direccién del flujo 0 contra la direccién del flujo, 0
pueden ser continuo o roto.
Para crear la linea central de canal (en Banks feature class ), siga el mismo procedimiento
de digitalizaci6n seleccionando la funcién de bank feature y straight segment tool. Aunque
no sin directrices especificas para la digitalizacién de Ins hanks, para que sea coherente,
siga estas pautas: 1) comenzar desde la punta de arriba; 2) mirando abajo, digitalizar el
bank izquierda primero y luego el bank derecho. Cuando la digitalizacién de la orilla
izquierda, no se tiene que parar en la interseccién, usted puede tener un Gnico bank para
el tramo total. El otro que va a la mano derecha, sin embargo, no puede cruzar el arroyo
por lo que tendras dos Iineas separadas por la margen derecha del rfo Baxter. Digitalizar
los banks para los tres tramos y guarde las ediciones y el documento de mapa.
Creando los Flowpaths (Ruta de flujo)
La capa de flowpath contiene tres tipos de lineas: la linea central, desbordamiento de
izquierda y desbordamiento de la derecha. Las lineas de flowpath se utilizan para
determinar la longitud del tramo aguas abzjo entre secciones transversales en el canal
principal y areas de la rivera. Si la linea central de rio que creamos anteriormente se
encuentra aproximadamente en el centro de cauce principal (que lo hace), este puede ser
Utilizade como centerline de la ruta de flujo. Click on RAS Geometry->Create RAS
Layers->Flow Path Centerlines
Haga clic en yes, en el cuadro de mensaje que pregunta si desea utilizar la linea central de
la corriente para crear la linea central de la ruta de flujo. Confirmar River para Stream
Centerline y Flowpaths para Flow Path Centerlines, y click OK.
een
Steam Certetine River
Flow Path Centetines —[Flowpaths
Para crear las rutas de flujo de izquierda y derecha (en Flowpaths feature class ) y empezar
a editar. Digitalizar los flowpaths usando el nnismo procedimiento de digitalizacién como
antes. Los flowpaths izquierdo y derecho deben digitalizarse en la llanura de inundacién.
Estas lineas se utilizan para calcular distancias entre secciones transversales en las dreas
de la rivera. Otra vez, para ser consistente, mirando aguas abajo, primero digitalice el
flowpath izquierdo seguido por el flowpath derecho para cada tramo. Después de
digitalizar, guardar las ediciones y parar la edicién.
Ahora etiquete el flowpaths mediante el boten Assign LineType 4. Haga clic en el botén
{Observe el cambio de cursor) y luego haga clic en una de las rutas de flujo (izquierda o
derecha, mirando aguas abajo) y nombre la trayectoria del flujo acorde como se muestra a
continuacién:
Eres
Etiquete todas las Flowpaths y confirmelo con la apertura de la tabla de atributos de los
Flowpaths feature class. El campo LineType debe tener datos para cada fila si todas las
flowpaths estan etiquetadas.
3751-33382 Channel
'684.793455 (Channel
2787-78951 (Channel
6156.070074 Lett
3545.480373 Right
2262.559003 Right
457.209617 Lett
368 453057 Right
1 > [EB)™ (aout of seetes)
Creando los Cross-sections (secciones transversales)
Las Secciones transversales son una de las principales entradas a HEC-RAS. Cross-section
cutlines se utilizan para extraer los datos de elevacion del terreno para crear un perfil de
suelo a través de caudal en los canales. La interseccién de cutlines con otros RAS layers
tales como lineas de trayectoria de la linea central y flujo se utilizan para calcular los
atributos HEC-RAS tales como estaciones de bank (lugares que separan el canal principal
de la llanura de inundacién), longitudes de tramo aguas abajo (distancia entre secciones
transversales) y la n de Manning.
Por lo tanto, es fundamental crear un ntimero adecuado de cortes transversales para
producir una buena representacién del lecho del canal y llanura aluvial. Ciertas pautas que
deben seguirse en la creacién de section cutlines: (1) son digitalizados perpendicularmente
a la direccién del flujo; (2) debe abarcar sobre todo el grado, de inundacién para ser
modelada; y (3) siempre debe ser digitalizado de izquierda a derecha (1
abajo). Aunque no es necesario, pero es una buena practica para mantener una
constante entre secciones transversales. Ademds, si te encuentras con una estructura (ej.
puente/alcantarilla) a lo largo del canal, asegurese de definir una seccién en el upstream y
downstream de cada estructura. Las estructuras pueden identificarse mediante el uso de
la fotografia aérea proveido con el dataset del tutorial. Por ejemplo, utilizaremos una
ubicacién de puente en este ejercicio solo aguas abajo de la ensambladura con tributario
como se muestra a continuacidn (la ubicacién del puente se muestra en rojo):
Para crear cross-section cutlines (en XSCutlines feature class), empezar a editar. Digitalizar
cross-section cutlines usando el mismo procedimiento de digitalizacién como antes, pero
siguendo las directrices descritas en el parrafo anterior. Mientras se esté digitalizando,
asegtirese de que cada seccién sea lo suficientemente amplia para cubrir la llanura aluvial.
Esto puede hacerse utlizando la herramienta de cross-sections profile ™. Haga elle en
la herramienta de perfil y luego haga clic en la seccién del perfil. Por ejemplo, si tienes un
perfil de seccién transversal que se muestre en la figura A, a continuacién, entonces no
hay nocatidad de oditar Ia roccidn transversal, pore si tionos una seccién como so muostra
en la figura B, abajo, entonces la secci6n necesita editar. (Nota: esta herramienta finaliza
la sesién de ediciOn asi que tendré que inicicr la sesién editar cada vez, después de ver el
perfil de la seccién transversal).
River/Reach Names. Esta herramienta
utiliza los atributos de la linea central para el rio y el tramo, para copiarlos en las Cutlines
XS. A continuacién, haga clic en RAS Geometry>XS Cut Line Attributes Stationing. Esta
herramienta asignara el ntiimero de estaci6n (distancia de cada seccién al extremo aguas
abajo del rio) para cada linea de corte transversal. A continuacién, haga clic en RAS
Geometry>XS Cut Line Attributes Bank Stations. Confirmar XSCutlines para XS Cut
Lines, y Banks for Bank Lines, y clic OK.
PC ULS ICU
Esta herramienta asigna las bank stations (distancia desde el punto de partida en la linea
de corte XS al bank izquierdo y derecho, mirando aguas abajo) para cada linea de corte
transversal. Por ultimo, haga clic en RAS Gecmetry>XS Cut Line Attributes-> Downstream
Reach Lengths. Esta herramienta asigna distancias a la siguiente secci6n transversal aguas
abajo basada en rutas de flujo.
Las cross-section cutlines son lineas en 2D con ninguna informacién de elevacién
asociados a ellos (polilinea). Cuando usted utiliza la herramienta perfil para ver el cross-
section profile, el programa utiliza el terrenc subyacente para extraer las elevaciones alo
largo de la linea de corte. Usted puede convertir cutlines 2D en 3D haciendo clic en RAS
Geometry->XS Cut Line Attributes~>Elevation. Confirmar XSCutlines para XS Cut Lines, y
baxter_tin para Terrian TIN. Las nuevas lineas 3D (XS Cut Lines Profiles) se almacenaran en
XSCutLines3D feature class. Haga clic en aceptar.
Peed
bartertin
xSCutines3
Una vez terminado este proceso, abra la tabla de atributos de XSCutLines3D feature class
yver que la forma de esta clase de funcién es ahora una PolylineZ.
Creando Bridges and Culverts (puentes y alcantarillas)
Después de crear secciones transversales, cl paso siguiente cs definir otra estructura a lo
largo del rio, como alcantarillas y puentes. Como usamos fotografia aérea mientras se
define la seccién transversal, nuestro trabajo de localizacién del puente est hecho. Para
crear puentes/alcantarillas (en Bridges feature class), empezar a editar para digitalizar los
puentes. Un puente o alcantarilla es tratada similar a una seccién transversal, entonces los
mismos criterios utilizados para la creacién de secciones transversales deben utilizarse
para puente/alcantarillas. Usando el puente como edit feature y la herramienta straight
segment en la barra de herramientas del editor, digitalizar el puente ubicado justo abajo
de la ensambladura tributaria. Mientras se hace la digitalizacién del puente, hacer uso del
modelo de terreno para asegurarse de que la linea central del puente/carretera caiga en
una pozicién elevada. Guarde aus ediciones y detener la edicién.
Después de la digitalizacién de puentes/alcantarillas, se debe asignar atributos como
River/Reach name y station number a estas caracteristicas. Haga clic en RAS
Geometry> Bridge/Culverts> River/Reach Names para asignar river/reach names. A
continuacion pulse en RAS Geometry? Bridge/Culverts>Stationing para asignar
numeros de las estaciones. Ademés de estos atributos, debera introducir informacién
adicional sobre el bridge(s) como el nombre y el ancho en su tabla de atributos, como se
muestra a continuacién.
Co
378 [Bmter River [Lower Reach) 10507 6
Recadt | 47 1 r]01] Showc[ Ar selected | Reco (out of Selected) Ops =|
Cerrar la tabla de atributos, guardar las ediciones y detener la edicién.
Similar a las secciones transversales, la Bridges feature class almacena polilineas en 2D, Ta
puedes hacerlos en 3D haciendo clic en RAS Geometry-> Bridge/Culverts-> Elevations para
crear una nueva clase de funcién en 3DBridges. Confirmar Bridges para Bridges/Culverts,
baxter_tin para Terrain, Bridges3D para Bridges/Culverts Profiles, y haga clic en aceptar.
(Bridge and Culvert Profiles
Se creard una nueva feature class (Bridges3D). Puede comprobar que es PolylineZ con la
apertura de la tabla de atributos.
Creando ineffective flow dreas
Las dreas de flujo ineficaces son utilizadas para identificar las dreas no-transporte (zonas
con agua, pero sin flujo / velocidad cero) de la llanura aluvial. Por ejemplo, las éreas detrds
de estribos de puente que representan zonas de contraccién y expansién pueden
considerarse como dreas de flujo ineficaces. Para definir dreas inefectivas (en IneffAreas
feature class), empezar a editar y seleccione IneffAreas como la funcién de edicién y
Poligono como la herramienta de construccién.
—Flowpaths. © [construction Toots
Ineffareas (@ Polvaon
Ty Rectangle
O cede
InlineStructures YB O those 7
Utilice la herramienta sketch para definir éreas inefectivas. La siguiente figura muestra un
ejemplo del drea ineficaz para el puente aguas abajo de la ensambladura tributario (Nota:
esta es un polygon feature class).
HEC-RAS no almacena toda la informacién sobre las dreas inefectivas. En cambio se
almacena tnicamente la informacién donde el rea inefectiva puede interferir con la
cross-sections/flow. Para extraer la posicién y elevacién de los puntos donde se cruzan
estas zonas ineficaces con los cortes transversales, haga clic en RAS Geometry Ineffective
Flow Areas->Position. Deje el valor de clases por defecto para ineffectiveAreas, XS Cut
Lines, and Terrain unchanged. La posicién de reas ineficaces se almacenaré en una tabla
llamada IneffectivePositions. Las elevaciones de usuario actuales dejar sin marcar y haga
clic en aceptar.
Pees
Inetiective Areas finetiveos
10 Cathe HeCines
Tersin ater in
Inelectve Postions _InefecvePostions
(Ci eep curent user elevations
Abra los atributos, de la tabla IneffectivePositions (mostrada a continuacién) para entender
emo esta informacién se almacena,
065724 083237| 45815
037743, 0.44761) $7227
‘oes 082444) 49.285
034508047781) S962
|= | (out of 4 Selected)
InetfectivePoations
JA2DID es el HydrolD del area de flujo ineficas, XS2DID es el HydrolD de la seccién
transversal que se cruzan, BeginFrac y EndFrac son las posiciones relativas de los primeros
y los Ultimos puntos de interseccién (mirando aguas abajo) del drea ineficaz con la seccién
transversal. BegElev y EndElev son las elevaciones de los puntos de interseccién, primeros
y tiltimas del area ineficaz con el corte transversal. Desde que se dejé el casillera UserFlev
sin marcar, ahi no existen valores en ese campo.
Creando obstructions
Las Obstrucciones representan dreas de flujo bloqueado (zonas sin agua y sin flujo). Por
ejemplo, edificios en la llanura de inundacién y diques se consideran obstrucciones.
Podemos afiadir bloques de obstrucciones, a nuestro estudio mediante el uso de lugares
de construccién en la fotografia aérea. En e| tramo superior del rio Baxter antes de Tule
Creek, hay dos, en la llanura aluvial que se puede considerar como bloques de
obstruccion.
Para definir los bloques de obstrucciones (en BlockedObs feature class), comenzar la
edicién y escoger BlockedObs como edit feature y Poligono como la herramienta de la
construccién.
Usando la herramienta segmento recto, digitalizar el Poligono del boque de obstruccién,
guardar la edicion y parar la edicién. Similar a las areas de flujo ineficaz, las posiciones y
elevaciones de la interseccién de esta obstruccién con las secciones transversales debe
almacenarse en una tabla. Haga clic en RAS Geometry> Blocked
Obstructions> Positions. Deje los valores predeterminados en la ventana de Blocked
Obstructions y haga clic en aceptar. Usted notaré que se afiadiré una nueva tabla
(BlockedPositions) el documento de mapa, y su contenido son idénticos a la tabla
IneffectivePositions.
Assignanado el “n” de Manning para los cross-sections
La tarea final antes de exportar los datos GIS al fichero de geometria de HEC-RAS es
asignar el valor n de Manning a las secciones individuales. En HEC-GeoRAS, esto se logra
mediante el uso de un feature class del uso ce la tierra con n de Manning almacenada por
tipos de uso de tlerras. Idealmente usted almacenaré esta Informacion en la feature class
LandUse afiadida al documento de mapa. Ya hemos creado clases vacias al pri del
tutorial, como no tenemos esta informacién. Lo retiramos esta feature class LandUse vacia
y aftadimos LandUse shapefile (almacenado en la carpeta LandUse) suministrado en el
dataset del tutorial. (Nota: también se puede reemplazar la feature class LandUse en
Baxter_georas.mdb con el shapefile en ArcCatalog).
47884076-2645
(4595,636808 77091525 3525
i9499,698778| 3890744 91706
25185,899476 | 37360759.6527
57470779847 | 132869408 043
4¥3729,482249 | 80210914.7352
49495 579906 | 131147302.076
98679.544048 | §69365177.1
"190480 817374 682045602.707
77954 853646 | 194373174 056 |)
| (ooutot 90 Selected)
La tabla de uso de tierra debe tener un campo descriptivo, identificando el tipo de uso de
la tierra, que es LUCode en este caso, y un campo para Manning correspondiente an
valores. Ademds, HEC-GeoRAS requiere poligonos del uso de la tierra para ser non multi-
part features (una multiparte feature tiene varias geometrias en la misma feature). El
tema de non multi-part features es tomado con cuidado por el conjunto de datos del
tutorial.
Para asignar el n de Manning para los cortes transversales, haga clic en
Geometry->Manning’s n Values->Extract n Values. Confirmar LandUse para Land Use,
escoger N_Value para Manning Field, XSCutLines para XS Cut Lines, deje el nombre por
defecto de Manning para XS Manning Table, y haga clic en aceptar. (Nota: el Resumen de
la tabla de Manning no es necesaria si ya existen n valores en la tabla de uso de la tierra.).
Plead
fo
Select Maing Option
© Manning Valves in Landuse Layer
O Table of Manning Values
Landuse Field
Mareing Table ul
XS Outlines xSCulines
XS Manning Table [Manning
Dependiendo de la interseccién de secciones transversales con los poligonos de landuse,
los n de Manning son extraidos para cada seccién e indicados en la tabla de XS Manning
(Manning). Abra la tabla de Manning y observar cémo los valores se almacenan. Similar a
las Lablas anteriores, lus Ualus estén urganizadus uum el identificador de la funuidn
(XS2DID), su numero relativo de la estacién y el correspondiente valor de n, como se
muestra a continuacién:
Cierra la tabla. Ya casi terminamos con el procesamiento previo de GeoRAS. EI ultimo paso
es crear un archivo de importacién de GIS pra HEC-RAS que pueda importar los datos de
GIS para crear el archivo de geometria. Antes de crear un archivo de importacién,
asegdrese de que estamos exportando bien, las capas. Haga clic RAS Geometry Layer
Setup, y compruebe las capas en cada pestafa. La pestafia de required surface debe tener
baxter_tin para la opcion de single Terrain.
ReauiedLayrs| OpnslLayrs| Option Tables |
TenainType = TIN C Git
Select Tena
Single
bavtertn =
© Muliple | DTM TiesLayer [Ta |
La pestafia Required Layers debe tene River, XSCutLines y XSCutLines3D para Stream
Centerline, XSCutmLines y XSCut Lines Profiles, respectivamente.
EE 4
Reeauied Suface [Feaived Let Optional Layers | Optional Tables |
Steam Centering [Fiver ei
XS Out Lines PkSCutlines z
XS CutLinesPofies fxSCutlines30 |
En la pestafia Optional Layers Asegurese de que las capas que estén vacias se establecen
‘como Null
FeaitedSutoce|Reaied Les OponlLaes | ton Tati |
akties Bone S] semPiis (A z
FonPahCaraines [Fivgom =] Stage tens [Mak z
Land maine =] SeoePoite [hat a
Le Aigwent [a S] nen Pets (Ra
Inafecive Flow Areas [Inethioss TZ] Levee Points a -)
BlckedObstuctone [Bickeddbs =]
TT pe HECSecRAS Symbdogy ok | Help | cancet
Por ultimo, verifica las tablas y haga clic en aceptar.
Reauited Suface| Required Layers | Optional Layers [Ortional Tables]
Inetectve reas: lInefectivePosiions
Blocked Obetuctione [BlockedPostione I
Elevation Volume [Nal
Nodes Table Nat
Después de verificar todas las capas y tablas, haga clic RAS Geometry Export RASData.
Confirmar la ubicacién y el nombre de la exportacién (GIS2RAS en este caso) del archivo y
haga clic en aceptar. Durante la exportacién, usted verd una serie de mensajes como se
muestra a continuacién
Peo
RAS Fie. [O:Welo\goora\GIS2RAS
Messapes
ae Yee ee
a) Infomaive | Watkspace for: \ARCIO\GEORAS\BAXTER_GEORAS MDB h
1250 Informative | Updated cera fe loaded to exprerC\Docureris and Sein.
1258PM Inforaive | Inemedete XML le name is: ‘Vc O\geors\GIS2RAST ne
1258PM Inforaive | Cesting pot workspace
1250PM Infomaive | Expat wakspace ead
1258 PM Informative | Erpoting deta om D \ARCTO\GEORAS\BAXTER._GEORAS M.
1258PM Informative | Processing GE Model Values
1286 Informative | Staring tc epor GS data om geodatabase
1258 Infomaive | Stlewporna
1258 PM Infamaive | River hasbeen exported
1258PM Infamative | XSCuLines hat been exported
Una vez finalizada la exportacién, cierre la ventana. Este proceso crearé dos archivos:
GIS2RAS.xml y GIS2RAS.RASImport.saf. Haga clic en aceptar en la serie de mensajes sobre
las veces computadas. Ya has exportado los datos GIS. El paso siguiente es importar estos
datos en un modelo HEC-RAS.
Guarde el documento de mapa. Puedes cerrar la sesién de ArcMap 0 dejarlo corriendo.
Importando Geometry data dentro de HEC-RAS
Lanzamiento de HEC-RAS pinchando en Start>Programs>HEC>HEC-RAS>HEC-RAS 4.0.
Guardar el nuevo proyecto yendo a File-Save Project As.. y guardarlo como baxter.prj en
la carpeta de trabajo como se muestra a continuacién:
Ss
Title Fie Name
[Flood study for Banter River aster po
Clic OK.
Para importar los datos GIS en HEC-RAS, primero ir al editor de datos geométricos
pinchando en Edit->Geometric Data... En el editor de datos geométricos, haga clic en
File>import Geometry Data-> GIS Format. Navegue hasta el archivo
BaxterRAS.RASImport.sdf creado en SIG y haga clic en aceptar. El proceso de importacién
a pedir por sus entradas para completar. En la pestafia de Intro, confirmar US Customary
Units como import data as y haga clic en siguiente.
Curent RAS project units: [US Customary Units
Import data as: WS Customary units
© SI (metic) units
Confirmar River/Reach data, asegirese de que todos los casilleros de las importaciones de
stream lines estén con un check y haga clic en siguiente.
Into iver Reach Steam Lins | Cross Sections andiB Nodes | Slcrso= ess and Connections |
ineetFle nent Fle [Invet [InpotAs InootAs [Inpet [inoot [Merge Mode
iver each | Wor Fiver Resch | Staue | Steon ies
[server |UpperResch [178 _|BenerFiver —UppesFeach new (¥ __ Replace
2 Beers Loner Resch 13290 |e Fiver Lower Reach 7 Rerlace
Tide Geek — [1 62 [Tue Cesk “iuty new Resiace
Confirmar los datos de las secciones transversales, asegirese de que todas las casillas de
importacién de datos estén marcadas para los cortes transversales y haga clic en OK (aceptar
los valores predeterminados para emparejar la tolerancia, alrededor de los lugares, etc).
oo
Into! Fiver Feach Steam Lines Cioss Sections ad IB Nodes | Sicise.
Aieae and Convection |
Imoat Rive: [ARs] __=] Irpatts: [————— tne AS «172 (new Sto net» 172)
bnpot Fleecte B=] tapon As: __CheckNew | _Check Exising | _Reset_|
imsotfis Tinga Toots Twoatés Tinea imat =
er each [Fs fs Stats [Dae
7[steher— [Upper ens —| Tos es105 —— re
Sous im —|Upeeieesi—[semore—sarot new
Baier —|UperReach —[arzias ——Jous2s tem
eee ireman eeceemnlcosomelss.10 eam
oisive—lUpeet [soma ——Jsomeaee ten
aise —|UioaReat—[sseues—Jssoueo ten
[Banter River Upper Reach | 92746.22 $2746.22 new r
‘|feteFie—|Upperfieasi —[epoeaes—|ecs60 non
10) Banter River UpperResch — | 91751.10 $1751.10 new iB *
TIT - chit Fie Sosa Geom FS
Ne Nanes F inaecive cs acre Tees — | er we
FF Descriptions ¥ Blocked Obstuctions =e
TPawenceone = xsi a O—$<$< <<
FF ais cates F lesbo cr naescaa |) re
1 Sianelveionduta Fsing Curves oe
FF Poachers Tae Geeer ic cearn Tae ae
FF Manning's n Values IT Fited Sediment. Elevation available when looking at a single reach)
ae F trosPacneen Stata RE Vale [0 [Baeialnbe =]
FE Conracion Expansion Cost IF Plot Chernel Parnes
P Levees
CresieRS inmles | _Cieale AS infet
Previns| er Frihed-Inpat Data | _Concel
Puesto que no tenemos las dreas de almacenamient
Luego, los datos serdn importados al e
continuacién:
te to ier Toe Tone
Beer [ 2s [Se] 23 |
UM
Je
a AO BEGERE
ito, haga clic en Finished-Import Data.
F geométrico de HEC-RAS, como se muestra a
‘Tele
Guarde el archivo de geometria pulsando File->Save Geometry Data. Antes de continuar,
es una buena préctica para realizar un control de calidad de los datos para asegurarse de
que no hay informacién errénea importada del GIS. Puede utilizar las herramientas para
realizar la comprobacién de calidad en el editor geométrico. Una de las mejores
herramientas para la edicién de secciones transversales en HEC-RAS es el editor de la
seccién gréfica. En el editor geométrico, vaya a Tools->Graphical Cross-section Edit.
Rive [Bone] pee ene
Pox [ome =] REST] 1) | Cop aoa es
Desseton [ Le} F weg Coe secs
enim eet} 94 5 rere EFI]
Puede utilizar el editor para mover las estaciones de bank, cambiar la distribucién de n de
Manning, afiadir/mover/borrar los puntos de tierra, modificar la estructura, etc.. Puede
jugar con estas herramientas y aprender mas acerca de las funciones.
Un corte transversal en HEC-RAS puede tener hasta 500 puntos de elevacién.
Generalmente estos demasiados puntos no son necesarios, y también cuando extraemos
cortes transversales de un terreno usando HEC-GeoRAS, obtenemos un montén de puntos
redundantes. Este problema puede manejarse mediante el filtro de corte transversal en
HEC-RAS. En el editor de datos geométricos, haga clic en Tools->Cross Section Points Filter.
En Cross Section Point Filter, seleccione la pestafia de Multiple Locations. Desde el River
mend desplegable, seleccione opcién (Al Rivers) y haga clic en el botén 4 seleccionador
de flecha para seleccionar secciones transversales de todos los tramos. Luego seleccione
la pestafia de Minimize Area Change en la parte inferior e introduzca el ntimero de puntos
para cortar secciones transversales a 250. El minimize area change reduciré el impacto del
cambio del area de los cortes transversales, como resultado de los puntos de extraccién.
Haga clic en el botén Filter Points on Selected XS.
Ss
Usted recibiré un resumen del nimero de puntos eliminado para les secclones
transversales filtradas. Usted notard que sdlo unas pocas secciones tenian puntos de
extraccién. Cierre el cuadro Resumen, de los resultados. Usted puede seleccionar la
pestafia Single Location para ver el efecto de puntos de extraccién en los cortes
transversales.
Otra de las tareas principales que queremos hacer es editar los datos relacionados con las
estructuras. Puesto que tenemos sdlo un puente, editaremos su informacién, porque
detalles como la inclinacién de la superficie y el nimero de muelles generalmente no son
exportados por HEC-GeoRAS. Haga clic en Bridge/Culvert editing button = y
seleccionar el puente Railroad sobre el Lower Reach del Baxter River.
Usted veré que la inclinacién de la superficie no esté completa. El puente no cruza el rio
en este caso! Asi que editaremos esta informacién.
B_cvioe culvert Dato Banter Geometry TB]
even orore bee
ieee [Banwtiew ——d ove _| ems
each: AAA =] rive si: [ravean2 Rake =] 8] t]
SOR eT
BoundngS: _ 6915435 | _TIOATOS |Dittance between: 121.08 0) Gg
5) se eae
Ti : ca
SS] a
= —————
Fi
Read S|
im
| 2b ee
= =
3
Haga clic en Deck/Roadway editor y elimine toda la informacion (puede seleccionar las
celdas y pulse Delete en el teclado similar < una operacién de Excel). aproximaremos la
anchura del puente a unos 1200 pies (estacién de 2200 a 3400}, a inclinacién de la
superficie ser como 84 pies (high chord) y 6 pies de profundidad (high chord) como se
muestra a continuacion:
Haga clic en el botén Copy US to DS para copiar la informacién de arriba a abajo y haga clic
en aceptar. A continuacién, vamos a entrar informacién del muelle. Asumiremos doce
rmuelles de 10 pies de ancho con una separacién de 100 pies, haga clic en el botén Bridge
Bridge
Design °° "| ¢ introduzca la informacién como se muestra a continuaci
Haga clic en Make Piers, y luego haga clic en Close. El puente ahora debe asemejarse a la
figura que se muestra a continuacién:
Hire RGAE
Necesitas saber la condicién del puente real para poder ingresar correctamente esta
informacién, pero para este tutorial hemos utilizado nuestra intuicién (y creatividad) en el
disefio del puente. Después de que usted ha hecho editar los datos del puente, close el
bridge/culvert editor, guardar los datos de geometria y cerrar el editor geométrico.
Hemos terminado con los datos geométricos. El siguiente paso es introducir los datos de
flujo. Para este tutorial correremos el modelo en estado estacionario.
Metiendo los Flow Data y Boundary Conditions
Los flujos se definen normalmente en el lugar mas extremo aguas arriba de cada tramo
river/tributary, y en los cruces. Hay situaciones donde necesitas definir los flujos en
ubicaciones adicionales, pero para este tutorial usaremos el caso tipico. Cada flujo que
necesita ser simulado se denomina un perfil on HEC-RAS. Para este ojerci
crear tres perfiles hipotéticos.
En la ventana principal de HEC-RAS, haga clic en Edit>Steady Flow Data, Introduzca 3 por
nlimero de perfiles y haga clic en Apply Data. Introducir las condiciones de flujo hipotético
para estos perfiles como se muestra a continua
in:
Ses xi
fle Options Help
Erier/Edi Number of Profiles (2000 max): [3 Reach Bounday Condtions | _ Apply Data
2 AF Daas
wer. [Baier fiver 7
React: [Upper Reach =] River sta:[9782971 ~] Addi Flow Change Location
River leach RS [PFI PF 2 Pa
T|BawterRiver—|UpperReach [8752801] 24000 4800095000
2|BaxterRiver_|LowerReach | 3114647] 25000 50000100000.
[Tle Geek [Ti 40456761000 2000 4000
[Eat Steady Tow dat forthe profes cfs)
Las condiciones del flujo definidas en la ventana anterior son condiciones aguas arriba.
Para definir el limite de aguas abajo, hage clic en Reach Boundary Conditions. Luego
seleccione Downstream para Baxter River Lower Reach, haga clic en Normal Depth, e
introduzca 0.001.
(© Set boundary for all profiles © Set boundary for one profile at time
Keown WS, Citic Depth Rating Curve Delete
Fiver each Downsteam
BavterFiver _|Upperflesch [al Nanchone2
Baxter iver _|LoverRieach [al
ue eek EN Luunctonsz
Sted Flay ReschrStorene Ares Opliriation | OK | _Concel_| Heb
Erierto make the bounday fot selected location nomal dap
Haga clic en aceptar. Guardar los datos de flujo (dar cualquier titulo que te gusta) y cerrar
el Steady Flow editor. Ahora estamos listos para ejecutar HEC-RAS.
Corriendo HEC-RAS
En la ventana del menti principal de HEC-RAS, clic en Run->Steady Flow Analysis..
lx
le Options Hep
Pon: PenOTSS*~*~*~*«~SSht ID Pha
Geomey Fie a
SteadyFlow File: [Banerfowe SSCS
— peecions
ny! swe
© Supetettical
© Nine
COMPUTE
Seleccione el Subcritical Flow Regime, y haga clic en el botén COMPUTE. (Nota: Si recibe
un error, usted necesitard modificar la geometria o flujo de datos basados en los mensajes
de error para ejecutar la simulacién con éxite)
Steady Flow Smustion
River, Bases Fiver AS 9782.301
Resch Upper Reach Node Type: _Cioss Section
Profle, PF Es
fp!
Steady Flow Simson Version 3.1.3 May 2005,
Fished Steady Flow Simulation
Total Computation Tine = 0 win 0.43 ceo
Después de la simulacién exitosa, cierre la ventana de chmputo y el steady flow. Ahora
exportaremos los resultados de HEC-RAS para ArcGIS para ver el grado de inundacién,
pero antes de este paso, usted debe mirar los resultados de salida y verificarlos en HEC-
RAS. Esto ayudaré a identificar cualquier error en los datos de entrada y arreglarlos y
luego ejecute la simulacién de nuevo, si es necesario.
Exportando HEC-RAS Output
Para exportar los datos a ArcGIS haga clic en File->Export GIS Data... en la ventana
principal de HEC-RAS. Puesto que encontramos el modelo con tres perfiles, podemos
elegir que perfil nos gustaria exportar. Haga clic en el botén Select Profiles to Export y eli
el perfil que desea exportar. Para este ejercicio escogeremos el flujo méximo (PF3) y
aceptar las opciones de exportacién por defecto.
Ered Fe, [ingore GecRan TuatbaterRASepat Bw
Rents Ego Optons
FF Expat Wat Sutaces Sebet Ptes toga
a |
[Tot Vly Distibtion rimsion where avalibe.
Use yeson 22 erat mat
Geortiy Data Esp Opn
FF Ent Ri (Sten Cotes
ST
TF Eat Use Deed Coe Sectont - ReachLenghe
(abXS'serceptnipelted¥S3)—~ Bark Stahons
TT Epotitepsed Clos Secions I mene
Erie Coe Section TF tetlectve Aese
© Charl ory TF Blocked Obsctons
Event | __ Cane! Heo
Haga clic en el botén Export Data, se crear un archivo SDF en el directorio de trabajo.
Guardar el proyecto HEC-RAS y salir. Ahora volveremos a ArcMap para crear un mapa de
inundacién,
Mapa de Flood inundation
En ArcMap (si esta cerrado baxter_georas.mxd, abrirlo) haga clic en el botén ® import
RAS SDF para convertir el archivo SDF en un archivo XML. En la ventana Convert RAS
Onipnt ASCH File ta YM, vaya a Raxter RASeypart Layer Setup para abrir el mena de la capa de
postprocesamiento como se muestra a continuacién:
{Fl Layer Setup for HEC-RAS PostProcessing ea
Anabji Type
O Bristng Analyse
@NewAnaysis —_[SteadyFlow
RAS GIS Expott File _D:\Arc10\georas\baxter.RASexport xml ()
Tewsin
Tenin Tye @ TIN © GRID
CS Tenain [D.WelOigeous\GeoRASData\bodern | (G5)
© Matple DTM Tilee Layer es
Oupdrecy [DW gees GeoRASDat Stadion
Geodsabase Fon
Rasterization Cell Size 20 {map units)
Loic]
En la configuracién de la capa para post-processing, primero seleccione la opcién New
Analysis y nombrar el nuevo andlisis como Steady Flow. Echar una ojeada a
Baxter..RASexport.xml para RAS GIS Export File. Seleccione Single Terrain Type y navegue
hasta baxter_tin. Desplacese a la carpeta ce trabajo para el directorio de salida. HEC-
GeoRAS crearé una geodatabase con el nombre de anélisis (Steady Flow) en el directorio
de salida. Aceptar las 20 unidades de mapa por defecto para Rasterization Cell Size. Haga
ic en aceptar. Un nuevo mapa (data frame) con el nombre de anilisis (Steady Flow) se
afiadiré a ArcMap con los datos del terreno. En esta etapa el terreno TIN (baxter_tin) es
también convertido en un modelo de elevacién digital (DEM) y guardado en la carpeta de
trabajo (Steady Flow) como dtmgrid. El tamafio de celda de dtmerid es igual al tamafio de
the Rasterization Cell Size eligido en la ventana de configuracién de capa.
A continuacién, haga clic RAS Mapping Import RAS Data. Similar a durante la
exportacidn, usted verd una serie de mensajes durante la importacién como se muestra a
continuaci6n.
Pe
Stat Tne Message
6/S/201221141 PM |llmave | Tyingto cede velo pork.
[5718/2012 211.41 PM Inirmativo | Tying to reso ice poet.
[ers/201221141 PM Ilomaive Tying cede shea ses pat
|e157201221141 FM Idomtve Tying to cee steam powet cits
[ens/2or2211-1 PM _Ifomaive RAS cut aed map.
“5N5/201221142PMlelraive Bark ports cet.
{875/2012211:43 PM _Indomative Layer symbolagy applied.
|6N5/201221143PM_lelrave —_Conveting TN toate
ENBIANZ2 746A llrmaive RAS daa goed is scceehal
al
Esto creard un poligono delimitador, que basicamente define el grado de andlisis para el mapeo
de inundaciones, conectando los extiemos de las lineas de XS Cut Lines.
Después de definir el grado de andlisis, estamas listas para asignar el grade de inundacién.
Haga clic en RAS Mapping>Inundation Mapping Water Surface Generation.
Seleccione PF3 (perfil con flujo més alto) y haga clic en aceptar.
Esto crear una superficie con elevacién de agua superficial para el perfil seleccionado. El
TIN (tP003) que se crea en este paso definird una zona que va a conectar los puntos
exteriores del poligono delimitador, que significa que el TIN incluird dreas fuera de la
posible inundacién.
En este punto tenemos una superficie de agua (tP003) TIN, y tenemos un terreno
subyacente (baxter_tin y dtmgrid). Ahora restaremos el terreno (dtmerid) de la superficie
del agua TIN, primero convirtiendo la superficie del agua TIN en un grid.
Haga clic en RAS Mapping>inundation Mapping->Floodplain Delineation using Rasters.
Seleccione de nuevo, PF3 (perfil con flujo més alto) y haga clic en aceptar. Usted verd una
serie de mensajes durante la ejecucién. Durante este paso, el agua superficial TIN (tP003)
se convierte primero en un GRID y luego dtmgrid se resta del grid de agua superficial. El
rea con resultados positivos (significa que la superficie del agua es superior a la del
terreno) es el drea de la inundacién, y el drea con resultados negativos es seco. Todas las
celdas de la grid de superficie de agua que resultan en valores positivos después de restar
Una vez creado el mapa de inundacién, se debe comprabar el poligono de inundacién por
su calidad. Tienes que mirar el mapa de inundacién y el terreno subyacente para corregir
errores en el poligono de inundacién. A veces te dards cuenta (en el final!) que el terreno
tiene errores, lo que tienes que arreglar en el archivo de geometria de HEC-RAS. El
refinamiento de los resultados de inundacién para crear una salida hidrdulicamente
correcta no esta cubierto en este tutorial - esto es un proceso iterativo que requiere varias
iteraciones entre SIG y HEC-RAS. La capacidad de juzgar la calidad del terreno y el Poligono
de inundacién viene con el conocimiento del drea de estudio y experiencia.
Guarde el documento de ArcMap. Felicitaciones, ud. ha terminado con éxito el tutorial
HEC-GeoRAS!
Anda mungkin juga menyukai
- Xi Congreso Del Gmcsigt Tomo IIIDokumen597 halamanXi Congreso Del Gmcsigt Tomo IIIFausto Pedro Mendoza VeraBelum ada peringkat
- Manual de Estimacion de Riesgo Ante Inundaciones FluvialesDokumen85 halamanManual de Estimacion de Riesgo Ante Inundaciones Fluvialesrussel robles montesinosBelum ada peringkat
- Estudio Agrologico Tambo Arequipa PDFDokumen30 halamanEstudio Agrologico Tambo Arequipa PDFLuka JJBelum ada peringkat
- DELIMITACIÓN SEMIAUTOMÁTICA DE UNIDADES DE PAISAJE LOCALDokumen19 halamanDELIMITACIÓN SEMIAUTOMÁTICA DE UNIDADES DE PAISAJE LOCALLuka JJBelum ada peringkat
- Arequipa VDokumen49 halamanArequipa VCORDOVAG666Belum ada peringkat
- Directiva CD 010 ZeeDokumen13 halamanDirectiva CD 010 ZeeSandro Sardon NinaBelum ada peringkat
- Analisis de La ActiviadDokumen157 halamanAnalisis de La ActiviadDiego Italo Portugal SurcoBelum ada peringkat
- Tema 10Dokumen8 halamanTema 10Dana Elizabeth Boza CapaniBelum ada peringkat
- E P35 M68-I - 1 PDFDokumen296 halamanE P35 M68-I - 1 PDFLuka JJBelum ada peringkat
- Sachaca 2013 PDFDokumen80 halamanSachaca 2013 PDFLuka JJBelum ada peringkat
- Analisis Jerarquico Y EMC PDFDokumen4 halamanAnalisis Jerarquico Y EMC PDFLuka JJBelum ada peringkat
- Lineamientos de Política para El Ordenamiento TerritorialDokumen19 halamanLineamientos de Política para El Ordenamiento TerritorialDeivis PcBelum ada peringkat
- Guía de Evaluación de Riesgos AmbientalesDokumen117 halamanGuía de Evaluación de Riesgos AmbientalesAlexis100% (1)
- Huayco o Aluvion PDFDokumen2 halamanHuayco o Aluvion PDFLuka JJBelum ada peringkat
- Tesis Mov LaderasDokumen210 halamanTesis Mov LaderasLuka JJBelum ada peringkat
- Cap1 Analisis Cuencas Arcgis 10xDokumen73 halamanCap1 Analisis Cuencas Arcgis 10xJames WashingtonBelum ada peringkat
- Editando en ArcMap - en Espa OlDokumen311 halamanEditando en ArcMap - en Espa OlRonald YNBelum ada peringkat
- Rapid EyeDokumen1 halamanRapid EyeLuka JJBelum ada peringkat
- Geologia y Evaluacion Peligros Misti 2008 Jersy PDFDokumen48 halamanGeologia y Evaluacion Peligros Misti 2008 Jersy PDFLuka JJBelum ada peringkat
- Ciudad Sostenible ChiclayoDokumen28 halamanCiudad Sostenible ChiclayoSilvia GabrielaBelum ada peringkat
- Riesgos Ingemmet Arequipa Misti PDFDokumen27 halamanRiesgos Ingemmet Arequipa Misti PDFLuka JJBelum ada peringkat
- PlanDokumen45 halamanPlanMaikol Camala SicosBelum ada peringkat
- Informe Anual COM COM 2006 PDFDokumen30 halamanInforme Anual COM COM 2006 PDFLuka JJBelum ada peringkat
- Arquitectura Peruana - Aspecto Hidrográficos de La Subcuenca Del Rio Chili - Arequipa Perú PDFDokumen3 halamanArquitectura Peruana - Aspecto Hidrográficos de La Subcuenca Del Rio Chili - Arequipa Perú PDFLuka JJBelum ada peringkat
- 14R Zonas Criticas Tumbes PDFDokumen23 halaman14R Zonas Criticas Tumbes PDFLuka JJBelum ada peringkat
- Arequipa VDokumen49 halamanArequipa VCORDOVAG666Belum ada peringkat
- Arequipa IItorrenterasDokumen53 halamanArequipa IItorrenterasFlor Lobon Fernandez100% (1)
- RIESGO GEOLOGICO Y Ot PDFDokumen8 halamanRIESGO GEOLOGICO Y Ot PDFLuka JJBelum ada peringkat