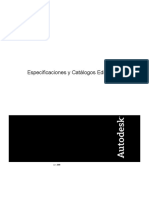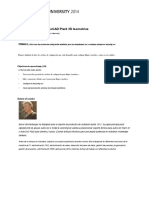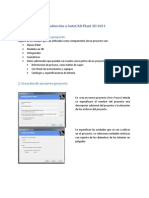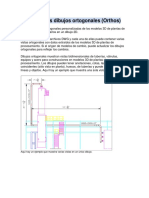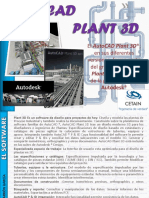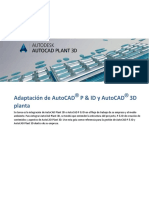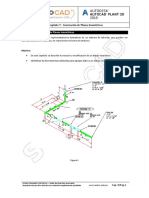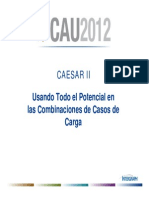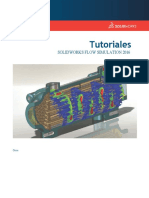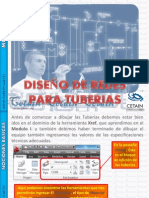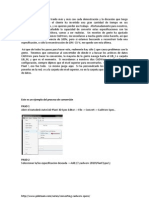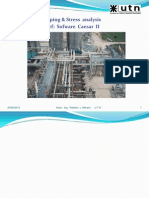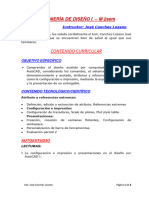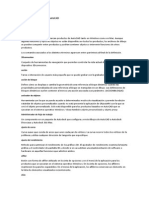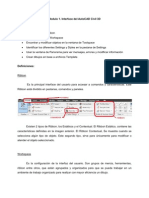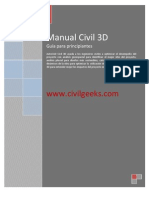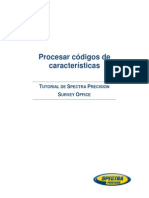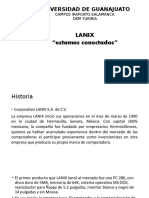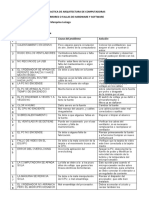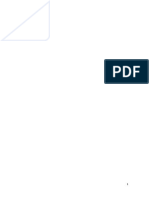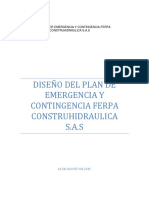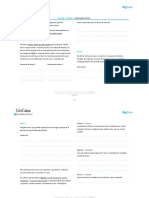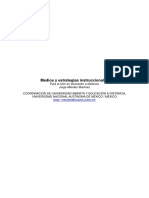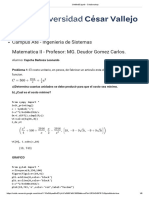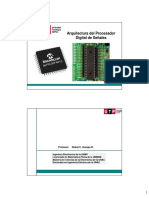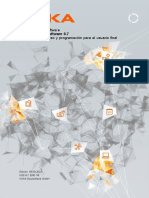AutoCAD Plant 3D - 03 Configurar Proyecto
Diunggah oleh
Alberto CarrizoHak Cipta
Format Tersedia
Bagikan dokumen Ini
Apakah menurut Anda dokumen ini bermanfaat?
Apakah konten ini tidak pantas?
Laporkan Dokumen IniHak Cipta:
Format Tersedia
AutoCAD Plant 3D - 03 Configurar Proyecto
Diunggah oleh
Alberto CarrizoHak Cipta:
Format Tersedia
AutoCAD
Plant 3D
Tabla de contenido
Configuración de un Proyecto ............................................................................................................................ 2
Propiedades de los objetos de la planta (Object Plant). ................................................................................. 2
Acerca de la Class Definition para los objetos de la planta. ....................................................................... 3
Acerca de Properties. .................................................................................................................................. 4
Acerca de Property Acquisition. .................................................................................................................. 5
FAQ: Un grupo de líneas de señal ¿Adquiere propiedades de tuberías? .................................................. 6
Acerca de External Property Mapping ........................................................................................................ 7
Comandos para Project Configuration. ....................................................................................................... 7
Formatos de etiquetas (TAG) ......................................................................................................................... 8
Acerca de los Formatos de etiquetas (TAG) ............................................................................................... 8
FAQ: ¿Cuál es la diferencia entre una etiqueta y una anotación? ............................................................. 9
Configuración de Anotación. .........................................................................................................................10
Acerca de la Anotación. ............................................................................................................................10
Configuración del dibujo P&ID ......................................................................................................................11
Acerca de la configuración de símbolos y líneas de P & ID .....................................................................11
Acerca de End Connections. .....................................................................................................................12
Acerca de los tipos de unión .....................................................................................................................12
Acerca del comportamiento de la línea .....................................................................................................13
Acerca de los Attacment Points de los Componentes ..............................................................................14
FAQ: ¿Cómo puedo cambiar el estilo de línea de una tubería representada por varias líneas (DIN)? ...15
Configuración del modelo 3D .......................................................................................................................16
Configuración de asignaciones automatizadas de Layers y colores ........................................................16
Configuración de conexiones de tuberías. ................................................................................................17
Configuración de la lista de líneas P&ID. ..................................................................................................18
Configuración de dibujo isométrico...............................................................................................................19
Acerca de la configuración de los dibujos isométricos. ............................................................................19
Acerca de la configuración de un bloque de título de dibujo isométrico. ..................................................20
AUTOCAD PLANT 3D - 03 CONFIGURAR PROYECTO.DOCX Hoja 1 de 20
Configuración de un Proyecto
Temas de esta sección
• Propiedades de los objetos de la planta (Object Plant).
• Formatos de etiquetas (TAG).
• Configuración de Anotación.
• Configuración del dibujo PID.
• Configuración del modelo 3D.
• Configuración de dibujo Isométrico.
• Configuración de dibujo ortográfico Flujo de trabajo del Proyecto.
La configuración predeterminada funcionará para la mayoría de los proyectos. Si necesita modificar la
configuración del proyecto puede hacerlo utilizando la interfaz correspondiente.
Propiedades de los objetos de la planta (Object Plant).
Temas de esta sección:
• Acerca de la Class Definition para los objetos de la planta.
• Acerca de Properties.
• Acerca de Property Acquisition.
• FAQ: Un grupo de líneas de señal ¿Adquiere propiedades de tuberías?
• Acerca de la External Property Mapping.
• Comandos para Project Configuration.
AUTOCAD PLANT 3D - 03 CONFIGURAR PROYECTO.DOCX Hoja 2 de 20
Acerca de la Class Definition para los objetos de la planta.
Las definiciones de clases son agrupaciones de objetos de planta y sus atributos y propiedades asociados.
Las agrupaciones de alto nivel de P&ID Class Definitions son las siguientes:
• Engineering Items. Incluye equipo, inyectores, instrumentación, activos en línea y líneas.
• Non Engineering Items. Incluye elementos que no se pueden comprar o que no se cuentan en
informes (incluidas flechas de flujo, separación, actuadores, conectores, anotaciones,
interruptores de línea, etc.).
• Pipe Line Group. Incluye tuberías.
• Signal Line Group. Incluye líneas de señal utilizadas con instrumentos.
Las agrupaciones de alto nivel de Plant 3D Class Definitions son las siguientes:
• P3D Line Group. Incluye grupos de líneas.
• Piping and Equipment. Incluye equipo, componentes de tuberías y sujetadores.
• Steel Structure. Incluye elementos de estructura, barandillas, escaleras, etc.
Puede modificar las definiciones de clases existentes.
Nota:
Sólo en P&ID, puede crear nuevas definiciones de clase basadas en las existentes, por ejemplo
si su empresa utiliza un símbolo de bomba que no se proporciona con el programa, puede crear
su propio símbolo de bomba personalizado. Cuando crea definiciones de clase basadas en una
familia, la nueva definición hereda las propiedades y la configuración de la familia.
Puede modificar las siguientes propiedades para las definiciones de clase:
• Símbolo o ajustes de línea (sólo P & ID). El nombre del símbolo o estilo de línea; El nombre del
bloque que controla la geometría que se muestra en el dibujo después de insertar un
componente; La capa, el color, el tipo de línea, la escala de tipo de línea y el estilo de trazado;
El peso de la línea de un componente cuando se inserta; Y otros ajustes que afectan a la
inserción de un componente o cómo se dibuja una línea esquemática.
• Propiedades. Los valores asignados a una definición de clase para determinar cómo un objeto
de planta se ve y se comporta en un dibujo o modelo y los valores (como valor predeterminado,
descripción, sustitución, estándares admitidos, etc.) que se adjuntan a un objeto de planta.
• Formato de etiqueta. La información que comprende una etiqueta única para un objeto de la
planta.
• Anotación. Los ajustes de texto y símbolo que anotan un objeto de la planta.
AUTOCAD PLANT 3D - 03 CONFIGURAR PROYECTO.DOCX Hoja 3 de 20
Acerca de Properties.
Las propiedades controlan cómo los objetos de la planta se ven y se comportan cuando se colocan en un
dibujo o modelo.
Las propiedades también almacenan información no gráfica que se puede extraer del dibujo. Las
propiedades de una definición de clase de objeto de planta se pueden definir como uno de los siguientes
tipos de datos:
• String. Permite un valor de texto de forma libre para una propiedad.
• Numeric. Verifica que sólo se ingresa un número positivo o negativo para una propiedad.
• Boolean. Permite elegir entre verdadero y falso.
• Symbol List (P & ID solamente). Define una lista de opciones que controlan el símbolo de un
componente en un dibujo de P & ID.
• Selection List. Define una lista de valores de propiedad. Si no se muestra un valor en la lista
predefinida, se puede introducir como texto libre.
• Acquisition. Define una regla que indica que una propiedad de componente adquiere su valor
de otra propiedad. Por ejemplo, una regla establece que una válvula de mano adquiere su
tamaño de la propiedad correspondiente de una línea. La fuente se puede elegir entre
propiedades de clase, de proyecto o de dibujo.
Nota:
Al configurar las propiedades de un proyecto, asegúrese de que nadie más acceda a ese proyecto. Si otros
están trabajando en el proyecto, sus cambios no se guardan.
AUTOCAD PLANT 3D - 03 CONFIGURAR PROYECTO.DOCX Hoja 4 de 20
Acerca de Property Acquisition.
Puede configurar una regla para que una propiedad de objeto de la planta adquiera su valor de otra
propiedad de objeto de la instalación.
La Acquisition garantiza la coherencia entre los valores de propiedad de los componentes. Si el valor de la
fuente cambia, todos los componentes configurados para adquirir ese valor también cambian. La
adquisición de propiedades también es útil para mantener un marcado consistente. Cuando cambia un valor
de origen, los formatos de etiquetas basados en las propiedades adquiridas se actualizan automáticamente
a lo largo del proyecto.
Puede seleccionar sin restricción ninguna propiedad de dibujo o propiedad de proyecto como fuente de una
regla de adquisición. Sin embargo, cuando selecciona una propiedad de clase como origen, asegúrese de
que la clase de adquisición y la clase de origen están conectadas.
Nota:
Como las propiedades de la clase Plant 3D están basadas en especificaciones, rara vez las configura para
adquirir valores de otras propiedades.
En la configuración del proyecto, puede decidir permitir que un usuario sobrescriba el valor adquirido
después de que un objeto de la instalación se inicialice por primera vez seleccionando Initialization Only.
Las siguientes propiedades P & ID tienen reglas de Acquisition establecidas de forma predeterminada:
Acquisition Property Source Property
HandValves.Size PipeLines.Size
HandValves.Spec PipeLines.Spec
InLineInstruments.Size PipeLines.Size
PipingSpecialtyItems.Size PipeLines.Size
PipingSpecialtyItems.Spec PipeLines.Spec
PipingFittings.Size PipeLines.Size
PipingFittings.Spec PipeLines.Spec
AUTOCAD PLANT 3D - 03 CONFIGURAR PROYECTO.DOCX Hoja 5 de 20
Las siguientes propiedades de Plant 3D tienen reglas de adquisición establecidas de forma predeterminada:
Acquisition Property Source Property
PipeRunComponent.InsulationThickness P3dLineGroup.InsulationThickness
PipeRunComponent.InsulationType P3dLineGroup.InsulationType
PipeRunCompoment.Service P3dLineGroup.Service
Fasterners.InsulationThickness P3dLineGroup.InsulationThickness
Fasteners.InsulationType P3dLineGroup.InsulationType
Fasterners.Service P3dLineGroup.Service
Equipment.Area Drawing.General.Area
FAQ: Un grupo de líneas de señal ¿Adquiere propiedades de tuberías?
Al asociar un grupo de líneas de señal con un grupo de líneas de tuberías, puede configurar el grupo de
líneas de señal para adquirir cualquiera de las propiedades del grupo de líneas de tubería. Asociar
manualmente los grupos utilizando SLGROUPEDIT.
Aunque un grupo de líneas de tubería puede estar asociado con muchos grupos de líneas de señal, un
grupo de líneas de señal puede estar asociado con sólo un grupo de líneas de tubería. Una vez establecida
una asociación, se dispone de las siguientes capacidades:
• El grupo de líneas de señal puede adquirir propiedades del grupo de tuberías.
• Las líneas de señal pueden adquirir estas propiedades de su grupo de líneas de señal.
• Los componentes (como los instrumentos generales) de la línea de señal pueden adquirir
estas propiedades de las líneas de señal.
Nota:
La asociación y la disociación son procesos manuales. Si cambia un dibujo que hace inapropiada una
asociación actual, puede cambiar la asociación. A medida que cambia, todas las propiedades adquiridas se
actualizan para reflejar la asociación actual. Las etiquetas y anotaciones basadas en estas propiedades
también se actualizan automáticamente.
AUTOCAD PLANT 3D - 03 CONFIGURAR PROYECTO.DOCX Hoja 6 de 20
Acerca de External Property Mapping
Comparte datos de objeto de la planta con otras aplicaciones mediante la asignación de propiedades para
que correspondan con propiedades similares en otros programas.
Por ejemplo, es posible que desee exportar datos a AutoCAD Electrical. Debido a que los dos programas
tienen estructuras de datos diferentes, asigna las clases y propiedades a las clases y propiedades en el otro
programa.
Puede configurar la asignación de datos externos en el cuadro de diálogo Export and Import Settings de
exportación e importación al crear o modificar una configuración de exportación e importación. No se
requiere un mapeo uno a uno entre cada clase y propiedad. Muchos objetos de la planta pueden ser
asignados al mismo objeto externo.
En algunos casos, las aplicaciones pueden contener datos erróneos o duplicados. El proceso de
importación y exportación utiliza un identificador único (UID) para identificar registros específicos. Si el
programa encuentra registros duplicados, los exporta como varios registros y la aplicación de importación
los coordina.
Comandos para Project Configuration.
Commands
• PROJECTSETUP
Project Details (General Settings Tree Node)
AUTOCAD PLANT 3D - 03 CONFIGURAR PROYECTO.DOCX Hoja 7 de 20
Formatos de etiquetas (TAG)
• Acerca de los Formatos de etiquetas (TAG)
• FAQ: ¿Cuál es la diferencia entre una etiqueta y una anotación?
Acerca de los Formatos de etiquetas (TAG)
Puede crear formatos de etiquetas que contengan valores de propiedades para la mayoría de los objetos de
la planta. Puede modificar los formatos existentes o crear nuevos.
Aquí tiene parte del diálogo utilizado para modificar la etiqueta de segmentos de línea. De forma
predeterminada, esta etiqueta incluye propiedades del propio segmento de línea (tamaño y especificación)
así como del grupo de líneas de tubería (servicio y número de línea).
Los formatos de etiqueta se configuran para una definición de clase en todo el proyecto. La mayoría de los
formatos de etiqueta predeterminados etiquetan elementos en el nivel de definición de clase (por ejemplo:
un tipo de definición de clase, como equipo).
Puede utilizar la propiedad de una clase, dibujo o proyecto en el formato de etiqueta. Por ejemplo, una
etiqueta para un componente puede contener una propiedad de clase, como Spec, una propiedad de dibujo
como Area o una propiedad de proyecto como Project Number.
En general, una propiedad de etiqueta debe ser única. Incluso los artículos de diferentes tipos deben tener
etiquetas únicas. Por ejemplo, si asigna la etiqueta A-123 a una bomba, no puede asignar la etiqueta
idéntica a un tanque.
Dos excepciones a la unicidad de etiqueta son las siguientes:
• Las etiquetas del segmento de línea pueden ser idénticas. Las propiedades de etiqueta de un grupo de
líneas deben ser únicas, pero las propiedades de etiqueta de los segmentos de línea dentro de ese grupo
de líneas pueden ser las mismas.
• Un componente grande que se extiende a través de dibujos puede tener etiquetas duplicadas. Las
etiquetas duplicadas pueden representar diferentes partes del mismo elemento. Por ejemplo, una línea que
abarca dibujos utilizando un conector fuera de página puede tener la misma etiqueta en cada dibujo.
La información se almacena en la etiqueta y se puede mostrar en un dibujo en una anotación. El bloque
utilizado para el estilo de anotación determina qué información se muestra en la llamada.
Los formatos de etiquetas pueden incluir propiedades que adquieren sus valores de otras propiedades. Por
ejemplo, si una línea adquiere su valor de unidad de una propiedad de nivel de proyecto, puede utilizar esa
propiedad de adquisición en el formato de etiqueta. Si el valor de unidad en el nivel de proyecto cambia,
todas las etiquetas con esa propiedad como subparte se actualizan para reflejar ese cambio.
Los tubos son los únicos componentes que se agrupan automáticamente. Aunque los grupos de líneas de
tuberías no son entidades físicas, se establece el formato de etiqueta para los grupos de líneas de tubería
como lo haría para cualquier otro componente.
El formato de etiqueta predeterminado para un grupo de líneas de tubería es Número de línea. Puede
agregar otras propiedades según sea necesario (por ejemplo: Servicio).
AUTOCAD PLANT 3D - 03 CONFIGURAR PROYECTO.DOCX Hoja 8 de 20
FAQ: ¿Cuál es la diferencia entre una etiqueta y una anotación?
Las etiquetas (TAG) y las anotaciones se confunden fácilmente. Una anotación puede y, a menudo, muestra
una etiqueta, pero también puede mostrar otra información.
Aquí se ve la etiqueta (TAG) como datos en la paleta Properties de la izquierda y en una anotación en un
dibujo de la derecha:
Tag es: Anotación es:
Un identificador único para un componente o Información sobre un componente o segmento de
segmento de línea. línea que aparece en un dibujo.
Datos. Texto y formas (opcional).
Ubicado en la base de datos. Ubicado en el Área de dibujo.
Único No necesariamente único.
Visible como propiedad en el Data Manager. Visible en el dibujo.
Una entidad única para cada componente o Un componente o segmento de línea puede tener
segmento de línea varias anotaciones.
No texto, sino datos. Se compone de sub- Texto definido en la definición de bloque de estilo
partes definidas por el formato de etiqueta de anotación. Este texto puede incluir la
(TAG). propiedad TAG de un componente o segmento de
línea. Este texto no es una etiqueta, sino una
anotación.
AUTOCAD PLANT 3D - 03 CONFIGURAR PROYECTO.DOCX Hoja 9 de 20
Configuración de Anotación.
Acerca de la Anotación.
Puede utilizar anotaciones para colocar texto en un dibujo para describir un objeto de planta tal como un
tanque, línea o válvula.
En Plant 3D, se utilizan anotaciones sólo para dibujos ortográficos.
Puede crear un estilo de anotación basado en un estilo de anotación existente o en una plantilla o crear un
nuevo estilo de anotación. Para basar un estilo de anotación en una plantilla, utilice
AnnotationTemplates.dwg (normalmente ubicado en el directorio Archivos de programa) y seleccione un
bloque del dibujo. Los bloques de plantilla contienen parámetros de bloques dinámicos. Con estos
parámetros establecidos, una anotación se dimensiona dinámicamente cuando se coloca en un dibujo.
Las anotaciones pueden tener un tamaño dinámico cuando se añaden a un componente.
Al crear anotaciones de tamaño dinámico, puede utilizar el cuadro de diálogo Assign Annotation Format
para asignar la cadena de formato al atributo ya cualquier parámetro de bloque dinámico asociado.
Utilizando cualquier otro método (incluido el cuadro de diálogo Attribute Definition), sólo se aplica la
cadena de formato al atributo. Además, para habilitar el comportamiento de dimensionamiento dinámico,
tendría que actualizar cada instancia de parámetros de bloques dinámicos asociados. La única razón para
utilizar el cuadro de diálogo Attribute Definition es establecer otras propiedades de atributo, como estilo de
texto y altura.
Si crea una anotación utilizando un bloque, puede agregar un comportamiento de tamaño dinámico al
bloque. Para comprender cómo se crean los bloques dinámicos de AutoCAD, consulte " Overview of
Dynamic Blocks" en el sistema de ayuda de AutoCAD.
Puede cambiar los siguientes estilos para las anotaciones:
• Symbol properties. Establece el nombre del estilo de anotación y define el bloque que se
muestra cuando se utiliza el estilo.
• General style properties. Establece la capa, el color, el tipo de línea, la escala de tipo de
línea, el estilo de trazado y el grosor de línea.
• Other properties. Establece el factor de escala utilizado para el símbolo, si la anotación
hereda las propiedades del componente, si la anotación está vinculada a un componente, si
la anotación se inserta automáticamente (P&ID solamente), si se utiliza una línea indicativa
y si coincide con la orientación del objeto de destino.
AUTOCAD PLANT 3D - 03 CONFIGURAR PROYECTO.DOCX Hoja 10 de 20
Configuración del dibujo P&ID
• Acerca de la configuración de símbolos y líneas de P&ID
• Acerca de End Connections.
• Acerca de los tipos de unión.
• Acerca del comportamiento de la línea
• Acerca de los Attachment Points de los Componentes
• FAQ: ¿Cómo puedo cambiar el estilo de línea de una tubería representada por varias líneas
(DIN)?
Acerca de la configuración de símbolos y líneas de P & ID
Las definiciones de clase para componentes y líneas contienen dos tipos de configuración y propiedades:
gráficas y no gráficas.
Las configuraciones y propiedades gráficas controlan cómo se representa el componente o la línea en un
dibujo de P&ID.
Las propiedades no gráficas distinguen un componente o una línea de otro.
• Para un componente, puede especificar el símbolo y los ajustes que controlan el
comportamiento de inserción de un componente.
• Para una línea, puede especificar si las flechas de flujo indican la dirección del flujo a través
de un tubo.
Puede crear definiciones de clase para componentes y líneas para propiedades gráficas generales, como
capas, colores, tipos de líneas esquemáticas, tipos de línea y grosores de línea.
También puede configurar el indicador de marcado para los componentes y las líneas.
AUTOCAD PLANT 3D - 03 CONFIGURAR PROYECTO.DOCX Hoja 11 de 20
Acerca de End Connections.
Puede asignar una conexión final a una válvula o a un instrumento en línea.
También puede asignar una conexión final después de colocar una válvula o un instrumento en línea en un
dibujo. Si cambia el símbolo de una conexión final, el cambio se muestra en el dibujo.
Las conexiones de extremo muestran el tipo de conexión (con brida, soldada por enchufe o soldada) para
una válvula o un instrumento en línea en un dibujo de P&ID. El tipo de conexión se registra como una
propiedad. Las conexiones finales heredan sus propiedades gráficas (como layer, color y grosor de línea)
de la válvula o del instrumento en línea con el que se insertan.
Acerca de los tipos de unión
El valor de la propiedad Join Type para un símbolo de componente define si el componente se puede
insertar en una línea existente. Los ajustes de tipo de unión también definen cómo se rompe una línea
cuando se inserta un componente y si la adición del componente a una línea existente crea un nuevo grupo
de líneas.
Las propiedades de símbolo para el tipo de combinación incluyen las siguientes opciones:
• Endline. Se utiliza normalmente para componentes que se colocan al final de una línea (por
ejemplo: tapas o bridas ciegas) o se colocan en un dibujo antes de conectar líneas a ellos.
• Inline. Ajuste para componentes que se insertan regularmente en tuberías o líneas de
señal. Los componentes con este tipo de unión se mueven cuando la línea se mueve,
comportándose como parte de la línea. Si se elimina la línea, se elimina el componente
junto con la línea.
• Segment Breaker. Los símbolos con este tipo de unión se pueden insertar en líneas.
Cuando estos componentes se insertan, rompen una línea, y el grupo de líneas y el número
de línea se conservan en ambos segmentos de línea. Por ejemplo, un reductor o una
válvula de alivio puede romper una línea de modo que la línea tenga propiedades diferentes
a cada lado del componente.
• Segment Group Breaker. Los componentes con este tipo de unión (por ejemplo: bombas
ISO, compresores y soplantes) se pueden insertar en una línea y dividir la línea en dos
grupos de líneas con números de línea diferentes.
• No Join. No se conecta con líneas (por ejemplo: agitadores).
AUTOCAD PLANT 3D - 03 CONFIGURAR PROYECTO.DOCX Hoja 12 de 20
Acerca del comportamiento de la línea
Puede configurar la visualización que controla cómo se muestran las líneas cuando se cruzan entre sí y el
comportamiento de las pinzas (Grips) para una línea esquemática seleccionada.
Los comportamientos de dibujo que puede configurar incluyen:
• Comportamiento de conexión final para válvulas e instrumentos en línea
• Estilo de visualización de líneas de cruce
• Comportamiento de un símbolo y escala de hueco
• Distancia de separación entre una línea y un componente
• Comportamiento de curvas ortogonales e implícitos de líneas esquemáticas
• Comportamiento de visualización de los puños de vértice
• Comportamiento de conexión de componentes en línea cuando el componente se mueve
AUTOCAD PLANT 3D - 03 CONFIGURAR PROYECTO.DOCX Hoja 13 de 20
Acerca de los Attacment Points de los Componentes
Los Attachment points son puntos de conexión de un componente donde se conecta una línea
esquemática. Los Attachment points validan que cuando un componente se coloca en un dibujo, en
realidad está conectado con líneas esquemáticas.
Los attachment points ayudan a definir la ubicación y la orientación de un componente. Cuando selecciona
un componente para colocarlo en un dibujo, lo coloca por su origen de bloque (0,0) de forma
predeterminada. Puede cambiar del origen a un punto de conexión antes de colocar el componente
pulsando la barra espaciadora o la tecla ENTER. Los puntos de fijación definen información direccional para
los componentes que tienen una dirección ascendente y descendente asociada con ellos (por ejemplo:
válvulas de retención).
Se requieren attachment points para especificar, etiquetar y aplicar correctamente las conexiones finales.
Se utilizan en componentes tales como bombas y soplantes para determinar que las conexiones en un
dibujo representan las conexiones disponibles en los elementos del mundo real. Los componentes en línea,
como las válvulas, tienen puntos de fijación que proporcionan un control preciso sobre las conexiones de
línea. Cuando coloca un componente en línea en una línea esquemática, sus puntos de enlace aseguran
que la línea esquemática esté correctamente rota.
Los attachment points sirven como puntos de conexión recomendados para un componente. Si no utiliza
puntos de enlace, las extensiones del bloque determinan dónde se recorta la línea para conectarse al
componente. Se recomienda utilizar puntos de enlace en los símbolos que cree. Además, no elimine o
cambie el orden de los puntos de anclaje en los bloques que se incluyen con el programa.
Definir puntos adjuntos
Defina los attachment points en un bloque con los parámetros utilizando el Block Editor y Point. Cada
parámetro Point que desea utilizar como un punto de enlace debe seguir una convención de etiquetado
específica, "AttachmentPoint" + [Numeric Suffix].
Por ejemplo, el primer punto de enlace para un bloque se denominaría AttachmentPoint1, el segundo
punto de enlace se denominaría AttachmentPoint2 y así sucesivamente.
Si define un attachment points en un bloque para una válvula o un instrumento en línea, también defina el
ángulo de rotación de la conexión final utilizando la convención de etiquetado "AttachmentPoint" +
[Numeric Suffix] + ":EndCode" + [Rotation Angle in Degrees].
Por ejemplo, un bloque tiene un parámetro Point con la etiqueta AttachmentPoint1: EndCode90 para uno
de sus puntos de enlace. La etiqueta AttachmentPoint1: EndCode90 indica que es el primer punto de
enlace para el bloque y que la conexión final en el punto de enlace se gira 90 grados. Si no desea utilizar
conexiones finales con un bloque para una válvula o un instrumento en línea, utilice la convención de
etiquetado "AttachmentPoint" + [Numeric Suffix].
Los node points se agregan a todos los attachment points para facilitar el trazado y la conexión de líneas.
Para encajar a un punto de enlace en un componente, utilice el Node snap. El Node snap también se
ajusta a un objeto de punto, un punto de definición de dimensión o un origen de texto de cota contenido en
un bloque o dibujo.
AUTOCAD PLANT 3D - 03 CONFIGURAR PROYECTO.DOCX Hoja 14 de 20
Orientar Puntos de Adjunto
La mayoría de los componentes en línea, como los de las fichas Fittings y Valves de la paleta de
herramientas PIP, están orientados horizontalmente de forma predeterminada. Sus puntos de fijación caen
sobre el eje “X”, siguiendo el flujo de una línea horizontal ya sea a la izquierda o a la derecha. Algunos
componentes, sin embargo, están orientados por defecto a lo largo del eje “Y”. Si coloca un componente de
este tipo (por ejemplo: un pararrayos) en una línea horizontal, gira automáticamente para alinearse con la
dirección de la línea.
Cuando configure símbolos para componentes, recuerde las siguientes pautas:
• El vector imaginario dibujado desde el punto de unión 1 (AP1) al punto de unión 2 (AP2)
define la dirección del componente.
• La mayoría de los componentes están orientados horizontalmente, con el vector a lo largo
del eje X.
• Algunos componentes, como Armas de llama, tienen AP1 a AP2 a lo largo del eje Y
positivo. Estos componentes están orientados verticalmente.
• Si el vector no sigue la dirección X o Y, se ignora.
FAQ: ¿Cómo puedo cambiar el estilo de línea de una tubería
representada por varias líneas (DIN)?
1. En la vista del árbol de Project Setup, expanda P&ID Class Definitions.
2. Continúe expandiendo la lista hasta localizar y haga clic en el componente o línea cuyo estilo de
línea desea cambiar.
3. En el panel Class Settongs, en Line, haga clic en Edit Line.
4. En el cuadro de diálogo Line Settings, haga lo siguiente:
• En General Style Properties, busque y haga clic en Sline Type. En la lista desplegable, haga
clic en una línea Mline.
• En General Style Properties, busque y haga clic en Mline style. En la lista desplegable, haga
clic en un nuevo multiline style.
AUTOCAD PLANT 3D - 03 CONFIGURAR PROYECTO.DOCX Hoja 15 de 20
Configuración del modelo 3D
Temas de esta sección
• Configuración de asignaciones automatizadas de capas y colores.
• Configuración de conexiones de tuberías.
• Configuración de la lista de líneas P&ID.
Configuración de asignaciones automatizadas de Layers y colores
Los Layers proporcionan un método conveniente para aislar líneas o servicios en un área congestionada.
Puede activar o desactivar los Layers para ver los objetos específicos que le interesan.
Puede crear esquemas de Assign Layers by y Assign color by basados en cualquier propiedad de objeto
Plant 3D. Los soportes de tuberías y tubos siguen el esquema que está actualmente en vigor. Los
componentes de fin de línea, tales como bombas o tanques, no siguen el esquema.
Entre los muchos esquemas automatizados de Layers y colores que puede configurar son los siguientes:
• Layer por número de línea y color por tamaño de tubería.
• Layer por número de línea y color por especificación de tubería.
• Layer por especificación de tubería y color por tamaño de tubería.
• Layer por servicio y color por tamaño de tubería.
• Layer de soporte de tubería basada en tuberías conectadas.
• Soportes de tubos en una sola capa.
Si configura un esquema automatizado, los soportes de tuberías y tuberías que coloca en un modelo siguen
este esquema.
Recuerde las siguientes pautas al configurar un Layer automatizada y un esquema de colores:
• Puede crear esquemas automáticos basados en una lista de propiedades de tubería.
• Puede agregar a la lista de propiedades por las que puede asignar colores creando una nueva
lista de selección.
• Puede cambiar a un esquema diferente a través del cuadro de diálogo Project Setup después
de crear un proyecto.
• Si cambia el esquema automatizado, los cambios aparecen inmediatamente en el modelo
abierto. Otros modelos de proyecto se actualizan cuando se abren si se configura el modo de
sincronización para actualizar los dibujos del modelo 3D cuando se abren.
• Si no habilita un esquema automatizado (si desactiva la casilla de Automate Layer And Color
Assignments When Creating Objects), la configuración predeterminada de Layer y color de
AutoCAD estará en vigor.
AUTOCAD PLANT 3D - 03 CONFIGURAR PROYECTO.DOCX Hoja 16 de 20
Configuración de conexiones de tuberías.
Los conectores son los componentes y sujetadores que se utilizan para unir la tubería. Puede establecer las
condiciones que permiten a la tubería conectarse e identificar los componentes y elementos de fijación
utilizados para realizar una conexión.
Los tipos de articulación son simples o compuestos.
• Una junta simple especifica los sujetadores (por ejemplo: soldaduras o juegos de pernos) que se
utilizan para unir las tuberías. Se proporcionan tipos de juntas simples por defecto, tales como
uniones soldadas, con bridas y juntas, para conectar la tubería con el diámetro nominal
correspondiente. Las piezas que soportan la conexión (por ejemplo: “Gasket” o juntas) también se
especifican en una junta simple.
• Una junta compuesta especifica un componente de conexión o adaptador (por ejemplo: una brida de
soldadura) que permite que la tubería se conecte. Los tipos de juntas compuestas por defecto
incluyen AutoFlange, que añade un componente de conexión de brida cuando el diámetro, la clase
de presión y el revestimiento de la tubería y el ajuste coinciden.
Por ejemplo, si conecta el tubo con un extremo liso a una válvula con brida, no existe un tipo de junta simple
que pueda conectar PL a tipos de extremo FL. El tipo de junta compuesta AutoFlange añade un
componente de conexión Flange a la línea, que está conectada en cada extremo por dos tipos de juntas
simples.
Si utiliza componentes tanto imperiales como métricos en un proyecto, puede especificar si se debe permitir
una conexión ANSI a DIN para cada junta simple. Durante el proceso de modelado, se muestra un mensaje
cuando un diseñador hace una conexión imperial / métrica en un dibujo,
Nota:
No se puede personalizar la lista de sujetadores disponibles en una simple junta. Además, no puede
agregar a las definiciones de clase de Plant 3D.
AUTOCAD PLANT 3D - 03 CONFIGURAR PROYECTO.DOCX Hoja 17 de 20
Configuración de la lista de líneas P&ID.
Puede personalizar la asignación predeterminada de P&ID a las clases y propiedades de Plant 3D.
La lista de líneas P&ID muestra estas asignaciones y permite a los diseñadores crear modelos 3D con
entrada de datos mínima.
Nota:
Algunas propiedades de Plant 3D están basadas en especificaciones y, por lo tanto, no están disponibles
para la asignación. En el panel P&ID Mapping, en las 3D Classes, Property Mapping, las propiedades
basadas en especificaciones se marcan con un asterisco (*). Están disponibles sólo para validación.
Puede asignar una clase P&ID a más de una clase Plant 3D.
Por ejemplo, en el esquema de asignación por defecto, el recipiente clase P&ID se asigna tanto a entre
ambos, Planta 3D como al recipiente (Vessel).
AUTOCAD PLANT 3D - 03 CONFIGURAR PROYECTO.DOCX Hoja 18 de 20
Configuración de dibujo isométrico.
Temas de esta sección:
• Acerca de la configuración de los dibujos isométricos.
• Acerca de la configuración de un bloque de título de dibujo isométrico.
Acerca de la configuración de los dibujos isométricos.
Las configuraciones Isométricas disponibles incluyen estilos, dimensiones, líneas inclinadas, etiquetas y el
bloque de título.
Iso Styles abarca todos los ajustes y archivos que controlan un dibujo isométrico. Los estilos determinan el
tipo de isométrica (dibujo de isométrica o de spool), convención de nomenclatura de archivos,
comportamiento de tabla de desbordamiento, tamaño de spool y ubicaciones de archivos.
Los Iso Themes controlan la apariencia y el comportamiento de los elementos de tubería dentro del iso (iso
style). El Default Theme o predeterminado.
Por ejemplo, establece capas no sólo de tuberías y componentes, sino también de tablas, estilos
predeterminados para dimensiones, texto, etc.
Override Themes o Sobreescribir Temas, junto con el tema predeterminado, controlan la apariencia y el
comportamiento de un subconjunto de tuberías que cumple los criterios establecidos. Por ejemplo, el tema
de Small Bore Piping se aplica a tuberías que son menores e incluyen 2 pulgadas de diámetro nominal (50
mm para métrico). Este tema de sobreescritura especifica diferentes layers, acotamiento y comportamiento
de anotación para tuberías de pequeño diámetro.
Además, el tema de anulación de tubería existente especifica que la tubería identificada como “Existente” o
“Existing” debe dibujarse de forma diferente (normalmente como línea discontinua con todos los
componentes en una sola capa) y no se informa en la lista de materiales, no está dimensionada y no está
anotada.
AUTOCAD PLANT 3D - 03 CONFIGURAR PROYECTO.DOCX Hoja 19 de 20
Acerca de la configuración de un bloque de título de dibujo isométrico.
Puede definir el bloque de título para cada estilo isométrico.
Tiene control sobre la ubicación y la visualización de los siguientes elementos:
• Área de dibujo, incluyendo área de trazado general y configuración de flecha norte
• Atributos (como datos del proyecto) e información del cliente (como nombre de la empresa y
contacto principal)
• Tablas, incluyendo la lista de materiales, la lista de piezas cortadas, la lista de soldadura y la
lista de cortes de tuberías.
• Temas que le permiten especificar dónde aparecen los componentes (configuración de la capa)
y qué elementos están incluidos o excluidos.
Después de hacer clic en el botón Setup Title Block en Project Setup (Title Block and Display node),
puede manipular directamente el dibujo del bloque de título o puede utilizar las herramientas de la cinta
contextual. Aquí está el entorno de configuración:
AUTOCAD PLANT 3D - 03 CONFIGURAR PROYECTO.DOCX Hoja 20 de 20
Anda mungkin juga menyukai
- Manual Autocad Plant 3d 2013Dokumen250 halamanManual Autocad Plant 3d 2013Jose Antonio Canales Rivas71% (7)
- Plant 3D Specs and Catalogs - En.esDokumen58 halamanPlant 3D Specs and Catalogs - En.esoliver gonzalezBelum ada peringkat
- Manual Autodesk Plant 3D Espanol 301 450.en - EsDokumen150 halamanManual Autodesk Plant 3D Espanol 301 450.en - Esjoma50% (2)
- CAP 2 - Creacion de EquiposDokumen21 halamanCAP 2 - Creacion de EquiposRoger Maycon Cuti Nuñoncca100% (2)
- Configuring AutoCADPlant3DIsometrics - En.esDokumen48 halamanConfiguring AutoCADPlant3DIsometrics - En.esYeison Alexander Bocanegra MartinezBelum ada peringkat
- Introducción A AutoCAD Plant 3DDokumen20 halamanIntroducción A AutoCAD Plant 3DDavid Ortega100% (1)
- Notas de Formacion Autocad Plan 3dDokumen118 halamanNotas de Formacion Autocad Plan 3dJhonny Rincones100% (2)
- Autocad Plant 3d Part 2Dokumen15 halamanAutocad Plant 3d Part 2Eddie Landeta50% (2)
- Autocad Plant 3DDokumen52 halamanAutocad Plant 3DFernando Flores100% (4)
- Metodologia Implementacion BIM (EQUIPOS)Dokumen12 halamanMetodologia Implementacion BIM (EQUIPOS)Raul Alejos100% (1)
- Manual Autodesk Plant 3D Espanol 1 150.en - EsDokumen150 halamanManual Autodesk Plant 3D Espanol 1 150.en - Esjoma100% (10)
- Manual Spec EditorDokumen10 halamanManual Spec Editorkeo85Belum ada peringkat
- Curso de Autocad Plant 3dDokumen4 halamanCurso de Autocad Plant 3dJuan Pablo Lemus Ibacache40% (5)
- Programa Profesional Autocad Plant3d PDFDokumen3 halamanPrograma Profesional Autocad Plant3d PDFWALTER BENAVIDEZBelum ada peringkat
- Tailoring AutoCAD P and ID and AutoCAD P (001-124) .En - EsDokumen198 halamanTailoring AutoCAD P and ID and AutoCAD P (001-124) .En - Esmarcosandia1974Belum ada peringkat
- CAP 7 - Generación de Planos IsométricosDokumen11 halamanCAP 7 - Generación de Planos IsométricosRoger Maycon Cuti Nuñoncca100% (3)
- Autocad Plant 3d - EspañolDokumen10 halamanAutocad Plant 3d - EspañolgregoriogreBelum ada peringkat
- CAP 6 - Generación de Planos OrtográficosDokumen12 halamanCAP 6 - Generación de Planos OrtográficosRoger Maycon Cuti Nuñoncca100% (2)
- Expo Autocad Plant I (Basico) - Parte 01Dokumen52 halamanExpo Autocad Plant I (Basico) - Parte 01Yean Carlos100% (1)
- Configuración para IsometricosDokumen33 halamanConfiguración para IsometricosDiego100% (1)
- Uso Caesar IIDokumen49 halamanUso Caesar IIerikoh100% (1)
- Manual Autodesk Plant 3D Espanol 151 300.en - EsDokumen150 halamanManual Autodesk Plant 3D Espanol 151 300.en - Esjoma90% (10)
- 275406introduccion A PdmsDokumen29 halaman275406introduccion A Pdmsjoseellargo100% (2)
- Soportes para TuberíasDokumen131 halamanSoportes para TuberíasHELIX2009Belum ada peringkat
- Manual Caesar II Ver. 5.00 (23012008)Dokumen17 halamanManual Caesar II Ver. 5.00 (23012008)Juan Roberto López Betanzos100% (12)
- Flow Simulation 2016 TutorialDokumen401 halamanFlow Simulation 2016 TutorialBRIAN CHRISTIAN ANTINORI VIGOBelum ada peringkat
- CAP 1 - Creación de EstructurasDokumen9 halamanCAP 1 - Creación de EstructurasGerardo Criales100% (2)
- Capacitación de AutoCAD Plant 3DDokumen1 halamanCapacitación de AutoCAD Plant 3DPumarica EdgardoBelum ada peringkat
- 1-Introduccion A ISOGEN - Isométricas PDFDokumen30 halaman1-Introduccion A ISOGEN - Isométricas PDFVicen Moiron MoyaBelum ada peringkat
- Manual de Entrenamiento Smart 3D Structural ModelingDokumen201 halamanManual de Entrenamiento Smart 3D Structural ModelingAlejandro Espinal100% (3)
- Expo Autocad Plant I (Basico) - Parte 03Dokumen60 halamanExpo Autocad Plant I (Basico) - Parte 03Yean CarlosBelum ada peringkat
- AutoCAD Plant 3DDokumen4 halamanAutoCAD Plant 3DDavid Romero100% (1)
- Convertir CADWorx Specs A AutoCAD Plant 3D SpecsDokumen5 halamanConvertir CADWorx Specs A AutoCAD Plant 3D SpecsSantako Libre100% (1)
- Curso de Stress Piping Programa Caesar PDFDokumen92 halamanCurso de Stress Piping Programa Caesar PDFMel ArocutipaBelum ada peringkat
- Taller Cadworx Rev2Dokumen100 halamanTaller Cadworx Rev2eduardosanchez72Belum ada peringkat
- Curso de Stress Piping Programa CaesarDokumen92 halamanCurso de Stress Piping Programa CaesarEzequiel Pasquali100% (8)
- 13 IT-SP3D-2011-Extrac Planos Usuarios RBDokumen52 halaman13 IT-SP3D-2011-Extrac Planos Usuarios RBFelype GonçalvesBelum ada peringkat
- Metodologia Implementacion BIM (AP3D Piping)Dokumen24 halamanMetodologia Implementacion BIM (AP3D Piping)Raul Alejos100% (1)
- Diseno de Plantas Con PID y Plant 3D 2014 IntermedioDokumen2 halamanDiseno de Plantas Con PID y Plant 3D 2014 Intermedioozzy22100% (1)
- HangersizinginCAESARII SpanishDokumen79 halamanHangersizinginCAESARII SpanishapiseyBelum ada peringkat
- CAD Atributos y Referencias Extremas JRCL 2023Dokumen8 halamanCAD Atributos y Referencias Extremas JRCL 2023Janetzy Avila YayaBelum ada peringkat
- Avances2.3.4. Samuel Molin, 20363561Dokumen38 halamanAvances2.3.4. Samuel Molin, 20363561Molina SamuelBelum ada peringkat
- Manual Civil 3d 4 10Dokumen7 halamanManual Civil 3d 4 10EduardoBelum ada peringkat
- Autocad - Struc.detai Asd Reinforcement - En.esDokumen41 halamanAutocad - Struc.detai Asd Reinforcement - En.esSamuel QuispeBelum ada peringkat
- Interface Civil 3DDokumen68 halamanInterface Civil 3DAldo Castro BreaBelum ada peringkat
- Crear Una PlantillaDokumen26 halamanCrear Una PlantillaWildeBelum ada peringkat
- Materiales de Construccion Archicad 23Dokumen8 halamanMateriales de Construccion Archicad 23memox45Belum ada peringkat
- Glosario de Términos de AutoCADDokumen43 halamanGlosario de Términos de AutoCADMarcelito OrtizBelum ada peringkat
- Manual Civil 3dDokumen67 halamanManual Civil 3dJeriel Raven Santana Carela100% (1)
- 02 AutoCAD CIVIL3DDokumen37 halaman02 AutoCAD CIVIL3DLuis Fernando Velez PeñaBelum ada peringkat
- Alinemiento Civil3d2Dokumen66 halamanAlinemiento Civil3d2Joel Aldair Diaz OrozcoBelum ada peringkat
- Manual Civil 3DDokumen68 halamanManual Civil 3DXaVi Lugo100% (4)
- Autocad Aca User Guide Spanish p4001-p4448Dokumen448 halamanAutocad Aca User Guide Spanish p4001-p4448Claudio GimenezBelum ada peringkat
- Manual de Autocad Electrical 3Dokumen9 halamanManual de Autocad Electrical 3rodrigo tapiaBelum ada peringkat
- 01 Configuracion de Preferencias PDFDokumen32 halaman01 Configuracion de Preferencias PDFOrtega EmmaBelum ada peringkat
- Novedades de Revit 2021Dokumen9 halamanNovedades de Revit 2021Inseguridad AsaltosBelum ada peringkat
- Tekla Structures AvanzadoDokumen153 halamanTekla Structures AvanzadoAndres Hugo Gallo80% (5)
- Libro, Guía U Hoja de EstiloDokumen2 halamanLibro, Guía U Hoja de EstiloGIPIA técnicoBelum ada peringkat
- 01 PCG AutoCAD Civil 3DDokumen56 halaman01 PCG AutoCAD Civil 3DVictor Raul Garcia AgueroBelum ada peringkat
- 8 - Procesar Códigos de CaracterísticasDokumen22 halaman8 - Procesar Códigos de CaracterísticasMario Martin TorresBelum ada peringkat
- Stored Procedures EjerciciosDokumen2 halamanStored Procedures EjerciciosIngenieria SistemasBelum ada peringkat
- Valores LANIXDokumen9 halamanValores LANIXMattw Artex MixBelum ada peringkat
- 05 Control de AccesosDokumen53 halaman05 Control de AccesosOscar Triana100% (2)
- SST-R-024 Inspeción de ExtintoresDokumen1 halamanSST-R-024 Inspeción de ExtintoresFredy GarciaBelum ada peringkat
- Plantilla para El Informe de Fallas y ErroresDokumen10 halamanPlantilla para El Informe de Fallas y ErroresWilliams Mar100% (1)
- Recuperar Alcatel One Touch T (Sirve 4010a)Dokumen3 halamanRecuperar Alcatel One Touch T (Sirve 4010a)David Alejandro Perez ColliBelum ada peringkat
- El Transistor BipolarDokumen30 halamanEl Transistor BipolarGio srzBelum ada peringkat
- Plan de Pruebas de SoftwareDokumen14 halamanPlan de Pruebas de SoftwareJharuzha JhakelinBelum ada peringkat
- Jairo Escobar - Grupo - 39 - Tarea - 5Dokumen23 halamanJairo Escobar - Grupo - 39 - Tarea - 5german.toro3885Belum ada peringkat
- La Cuarta Revolucion IndustrialDokumen2 halamanLa Cuarta Revolucion IndustrialMerlys CoteraBelum ada peringkat
- Ejercicios (07-08)Dokumen17 halamanEjercicios (07-08)AntonioOrdoñez0% (1)
- FICHAnDEnCARACTERIZACION 765e82b2ebe4a58Dokumen3 halamanFICHAnDEnCARACTERIZACION 765e82b2ebe4a58Yeferson BarruetoBelum ada peringkat
- Evidencia Caso de Estudio Pruebas de SoftwareDokumen20 halamanEvidencia Caso de Estudio Pruebas de Softwareleydi yohana sua niñoBelum ada peringkat
- Traspaso TecnologicoDokumen5 halamanTraspaso TecnologicoiluminameBelum ada peringkat
- OrtronicsDokumen85 halamanOrtronicsEmmanuel Deewoldy Aguilar LagunasBelum ada peringkat
- Plan de EmergenciasDokumen85 halamanPlan de EmergenciasDiefe PolBelum ada peringkat
- Bigdata: Bloque 1 - Sesión 5Dokumen3 halamanBigdata: Bloque 1 - Sesión 5JBelum ada peringkat
- Inclinometro Final Cap12Dokumen11 halamanInclinometro Final Cap12Anonymous jogLmb8Belum ada peringkat
- Análisis de CasosDokumen95 halamanAnálisis de CasosInclusión y calidad educativa100% (5)
- Medios y Estrategias InstruccionalesDokumen12 halamanMedios y Estrategias Instruccionalessromeros143Belum ada peringkat
- OP-SIS SEPTIMO P4-002 - Primeros Pasos y Conceptos Con MICRO BITDokumen4 halamanOP-SIS SEPTIMO P4-002 - Primeros Pasos y Conceptos Con MICRO BITClaudiaBelum ada peringkat
- EJERCICIO 1 EstadisticaDokumen2 halamanEJERCICIO 1 EstadisticaAldo R-dBelum ada peringkat
- Matematicas Discretas para La Ciencia de La Computacion Calderon Vilca HugoDokumen109 halamanMatematicas Discretas para La Ciencia de La Computacion Calderon Vilca HugoAmagno CardenasBelum ada peringkat
- Concepto de Comuicacion HumanaDokumen12 halamanConcepto de Comuicacion HumanaHachefloo uzumakiBelum ada peringkat
- Untitled3.ipynb - ColaboratoryDokumen8 halamanUntitled3.ipynb - ColaboratoryLeonardo CBBelum ada peringkat
- S01 S3-MaterialDokumen8 halamanS01 S3-MaterialElmer GarciaBelum ada peringkat
- BRAIN ES 01 BRAIN Sistemas InclinometricosDokumen10 halamanBRAIN ES 01 BRAIN Sistemas Inclinometricosdavidfer2Belum ada peringkat
- Manual Robot KukaDokumen404 halamanManual Robot Kukajavier jassoBelum ada peringkat
- Re So Nanci A Magnetic ADokumen6 halamanRe So Nanci A Magnetic AJorge Humberto Flores AvilaBelum ada peringkat
- Evidencia 1 - Curso 2 - Big DataDokumen5 halamanEvidencia 1 - Curso 2 - Big DataJose Enrique LunaBelum ada peringkat