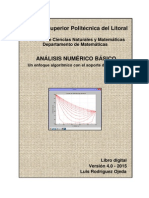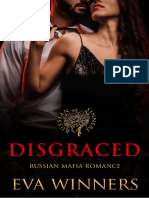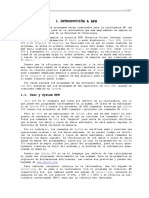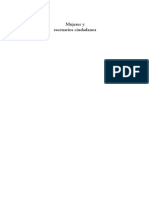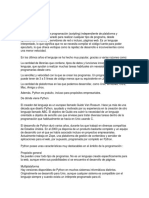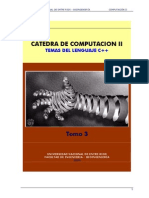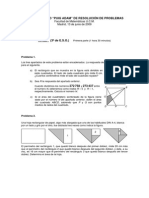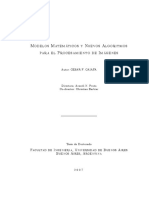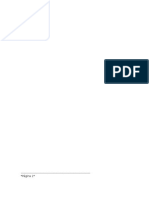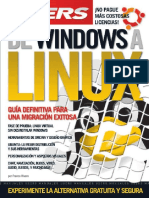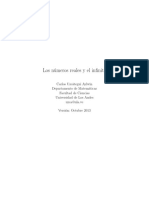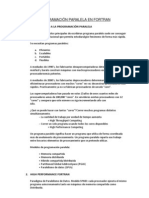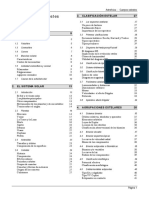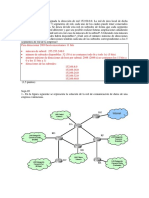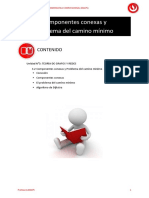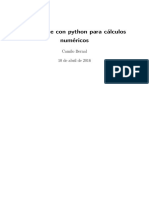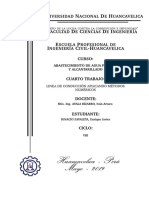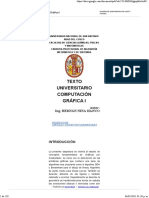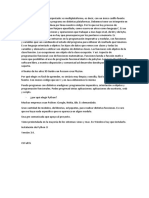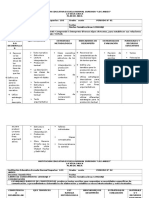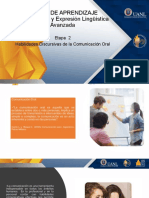Manual W X Python
Diunggah oleh
Mar-cCortzJudul Asli
Hak Cipta
Format Tersedia
Bagikan dokumen Ini
Apakah menurut Anda dokumen ini bermanfaat?
Apakah konten ini tidak pantas?
Laporkan Dokumen IniHak Cipta:
Format Tersedia
Manual W X Python
Diunggah oleh
Mar-cCortzHak Cipta:
Format Tersedia
Manual de wxPython Librería GUI para Python
Introducción a wxPython
Una aplicación
Una aplicación es un programa de computadora que desempeña una tarea específica o un grupo de
tareas. Navegador Web, reproductor de medios, procesador de textos son ejemplos de aplicaciones
típicas. El término herramienta o utilidad es usado para una aplicación bastante pequeña y simple que
desempeña una tarea simple. Un programa cp unix es un ejemplo de una herramienta. Todos estos
forman juntos programas informáticos. El software informático es el más amplio término usado para
describir al sistema operativo, datos, Programa de Computadoras, Aplicaciones, archivos mp3 o juegos
de ordenador. Las aplicaciones pueden ser creadas para cuatro áreas diferentes.
Aplicaciones para compras en línea, wikis, weblogs son ejemplos de las APLICACIONES web más
populares. Se accede allos con un Navegador Web. Ejemplos de Aplicaciones de escritorio incluyen
Maya, Opera, Open Office o Winamp. La computación en la empresa es un área específica. Las
aplicaciones en estas áreas son complejas y de gran tamaño. Las aplicaciones creadas para portátiles
incluyen todos los programas desarrollados para teléfonos móviles, comunicadores, PDAs y otros
similares.
Lenguajes de Programación
Actualmente hay varios Lenguajes de Programación muy utilizados. La siguiente lista se basa en el
Índice de la Comunidad de programación TIOBE. Las cifras son de noviembre de 2010.
Position lenguaje Ratings
1 Java 18.5%
2 C 16.7%
3 C++ 9.5%
4 PHP 7.8%
5 C# 5.7%
6 Python 5.7%
7 Visual Basic 5.5%
8 Objective C 3.2%
9 Perl 2.4%
10 Ruby 1.9%
Java es el lenguaje de programación más utilizado. Java se destaca en la creación de Aplicaciones
portátiles móviles, programación de diversos aparatos y en la creación de Aplicaciones empresariales.
Un cuarto de todas las aplicaciones está programado en C/C++. Son estándar para la creación de
sistemas operativos y Aplicaciones de escritorio distintos. C/C++ son los Lenguajes de Programación de
sistemas más utilizados. Las aplicaciones de escritorio más famosas fueron creadas en C++. Puede
incluirse MS Office, Flash Macromedia, Adobe Photoshop o 3D Max. Estos dos idiomas también
dominan el negocio de la programación de juegos.
PHP domina en la Web. Aunque Java es usado principalmente por las grandes organizaciones, PHP es
usado por compañías más pequeñas e individuos. PHP es usado para crear Aplicaciones web dinámicas.
Fuente: http://www.zetcode.com/wxpython/ Página 1 de 214
Manual de wxPython Librería GUI para Python
C # es el lenguaje de programación principal de la plataforma Microsoft. NET. C # es seguido en. NET
por Visual Basic. Que representa un RAD popular. (Rapid Application Development o desarrollo rápido
de aplicaciones).
Perl, Python y Ruby son los lenguajes de programación de “scripting” más utilizados. Comparten
muchas similitudes y son competidores cercanos.
Objective C es el lenguaje de programación principal del ecosistema de Apple.
Python
Python es un lenguaje de "scripting" exitoso. Éste fue inicialmente desarrollado por
Guido van Rossum. Éste fue por primera vez liberado en 1991. Python fue inspirado
por los Lenguajes de Programación ABC y Haskell. Python es un lenguaje interpretado
alto nivel, propósito general, multiplatforma. Algunos prefieren llamarlo un lenguaje
dinámico. Éste es fácil de aprender. Python es un lenguaje minimalistico. Una de sus
características más visibles es que no utiliza comas ni paréntesis. Python utiliza sangría en su lugar. En
la actualidad Python es mantenido por un numeroso grupo de voluntarios en todo el mundo.
Para la creación de interfaces gráficas de usuario, los programadores de Python pueden elegir entre
tres opciones decentes. PyGTK, wxPython y PyQt.
wxPython
wxPython es un kit de herramientas multiplataforma para la creación de Aplicaciones de escritorio GUI.
El principal autor de wxPython es Robin Dunn. Con wxPython los desarrolladores pueden crear
aplicaciones sobre Windows, Mac y sobre varios sistemas Unix. wxPython es una envoltura alrededor de
wxWidgets, la cual es una biblioteca herramientas C++ multiplataforma madura. wxPython consiste de
cinco módulos básicos.
El módulo Controls proveen los componentes comunes encontrados en aplicaciones gráficas. Por
ejemplo un botón, una barra de Herramientas, o un Libro de Notas. Los componentes (Widgets) son
llamadas controles bajo SO Windows. El módulo Core consiste de las clases elementales, que son
usadas en desarrollo. Estas clases incluyen la clase Object, la cual es la madre de todas las clases,
Dimensionadores (Sizers), los cuales son usados para diseño de componentes, Eventos, clases de
geometría básica tales como Point (punto) y Rectangle (rectángulo). La Interfaz de Dispositivo Gráfico
(GDI) es un conjunto de clases usado para dibujar sobre los componentes. Este módulo contiene
clases para manipulation de Fuentes, Colores, Pinceles, Lápices o Images. El módulo Misc contiene
otras clases variadas y módulo de funciones. Estas clases son usadas para registración (logging),
configuración de aplicaciones, configuración de sistema, trabajar con mostrar (display) o joystick
(palanca de control). El módulo Windows consiste de varias ventanas, que forman una Aplicación.
Panel, Cuadro de Diálogo, Marcos o Ventanas Deslizantes.
Fuente: http://www.zetcode.com/wxpython/ Página 2 de 214
Manual de wxPython Librería GUI para Python
wxPython API
API wxPython es un conjunto de métodos y objetos. Los componentes son esencialmente bloques de
construcción de una GUI de la aplicación. Bajo Windows los componentes son llamados Controls.
Podemos aproximadamente dividir los programadores dentro de dos grupos. Los que codifican
aplicaciones y los que codifican bibliotecas. En nuestro caso, wxPython es una biblioteca que es usada
por programadores de aplicaciones para codificar aplicaciones. Técnicamente, wxPython es un
envoltorio sobre una API GUI en C++ llamada wxWidgets. Pero ésta no es una API nativa. p.e. no está
escrita directamente en Python.
En wxPython tenemos gran cantidad de componentes. Estos pueden ser divididos dentro de algúnos
grupos lógicos.
Componentes Básicos
Estos componentes proveen funcionalidad básica para componentes derivados. Éstos son llamados
ancestros y no son por lo general directamente usados.
Componentes de nivel principal
Estos componentes existen independientemente de cualquier otro.
Contenedores
Los contenedores contienen otros componentes.
Componentes dinámicos
Estos componentes pueden ser editados por el usuarios.
Componentes Estáticos
Estos componentes visualizan información. Ellos no pueden ser editados por el usuario.
Fuente: http://www.zetcode.com/wxpython/ Página 3 de 214
Manual de wxPython Librería GUI para Python
Otros componentes
Estos componentes implementan barra de estado, barra de herramientas y barra de menú en una
Aplicación.
Herencia
Ésta es una relación específica entre componentes en wxPython. Esta relación es desarrollada por
Herencia. La herencia es una parte crucial de la programación orientada a objetos. Los componentes
forman una jerarquía. Los componentes pueden heredar funcionalidad desde otros componentes.
Existen clases llamadas clases base, padres, o ancestros. Los componentes que heredan los llamamos
componentes derivados, componentes hijos o descendientes. La terminología es prestada desde
biología.
Herencia de un botón
Decimos que usamos un componente Botón en nuestras aplicaciones. El componente botón hereda
desde 4 clases base diferentes. La clase más cercana es la clase wx.Control. Un componente botón es
un tipo de ventana pequeña. Todos los componentes que aparecen en la pantalla son ventanas. Por lo
tanto aquellos heredan desde la clase wx.Window. Estos son objetos invisibles. Ejemplos son
dimensionadores, contexto de dispositivo o objeto local. Estas son también clases que son visible pero
no son ventanas. Por ejemplo un objeto Color, objeto signo de intercalación o un objeto cursor. No
todos los componentes son controles. Por ejemplo wx.Dialog no es un tipo de control. Los controles son
componentes que son colocados sobre otros componentes llamada Contenedores. Es por eso que
tenemos una clase base wx.Control separada.
Todas las ventanas pueden reaccionar a eventos. También lo hace el componente botón. haciendo clic
en el botón, nosotros lanzamos el evento wx.EVT_COMMAND_BUTTON_CLICKED. El componente botón
hereda al wx.EvtHandler mediante la clase wx.Window. Cada componente que reacciona a eventos
debe heredar desde la clase wx.EvtHandler. Finalmente todos los objetos heredan desde la clase
wx.Object. Esta es Eva, madre de todos los objetos en wxPython.
Esta fue una Introducción a wxPython.
Fuente: http://www.zetcode.com/wxpython/ Página 4 de 214
Manual de wxPython Librería GUI para Python
Primeros Pasos
En esta parte del tutorial wxPython, vamos a crear algunos ejemplos simples.
Ejemplo simple
Comenzamos con un ejemplo muy simple. Nuestros primer guión (script) solo mostrará una ventana
pequeña. No va hacer mucho. Vamos a analizar el guión línea por línea. Este es el código:
#!/usr/bin/python
# simple.py
import wx
app = wx.App()
frame = wx.Frame(None, -1, 'simple.py')
frame.Show()
app.MainLoop()
Éste es nuestro primer ejemplo en wxPython.
#!/usr/bin/python
# simple.py
La primer línea es una SHE-BANG (símbolo numeral seguido de signo de exclamación) seguido por la
ruta a un interprete Python. La segunda línea es un comentario. Esto provee un nombre paral guión.
import wx
Esta línea importal módulo wxPython básico. Es decir, el núcleo, controles, gdi, misc y windows.
Técnicamente wx es un namespace (espacio de nombres). Todas las funciones y objetos desde los
módulos básicos se iniciarán con un prefijo wx.. En la siguiente línea de código se creará un objeto
Aplicación.
app = wx.App()
Cada programa wxPython debe tener un objeto aplicación.
frame = wx.Frame(None, -1, 'simple.py')
frame.Show()
Aquí creamos un objecto wx.Frame. El componente wx.Frame es un contenedor importante. Vamos a
analizar este componente en detalle después. El componente wx.Frame es un componente padre para
otros componentes. No tiene en si padres. Si especificamos None para un parámetro padre indicaremos
que nuestro componente no tiene padres. Esto está al tope de la jerarquía de componentes. Después
de que creamos El componente wx.Frame, deberemos llamar al método Show() que es el que en
realidad lo muestra en la pantalla.
app.MainLoop()
En la última línea entra el mainloop. El bucle principal es es un ciclo sin fin. Esto captura y envia todos
los eventos que existen durante la vida de nuestras aplicaciones.
Este fue un ejemplo muy simple. A pesar de esta simplicidad podemos hacer bastante con esta
ventana. Podemos redimensionar la ventana, maximizarla, minimizarla. Esta funcionalidad requiere
mucho de codificación. Todo esto esta oculto y provisto por omisión por el kit de herramientas de
wxPython. No hay razón para reinventar la rueda.
Fuente: http://www.zetcode.com/wxpython/ Página 5 de 214
Manual de wxPython Librería GUI para Python
Figura: simple.py
wx.Frame
El componente wx.Frame es uno de los mas importantes componentes en wxPython. Esto es un
componente contenedor. Esto significa que puede contener otros componentes. En realidad puede
contener cualquier ventana que no sea un Marco o un Cuadro de Diálogo. El wx.Frame consiste de una
barra de título, bordes y un área central contenedora. La barra de título y bordes son opcionales.
Aquellos pueden ser removidos por varias banderas (o flags o señales lógicas).
El wx.Frame tiene el siguiente constructor. Como podemos ver, este tiene siete parámetros. El primer
parámetro no tiene un valor por omisión. Los otros seis parámetros lo tienen. Estos cuatro parámetros
son opcionales. Los tres primeros son obligatorios.
wx.Frame(wx.Window parent, int id=-1, string title='', wx.Point pos =
wx.DefaultPosition,
wx.Size size = wx.DefaultSize, style = wx.DEFAULT_FRAME_STYLE, string name
= "frame")
wx.DEFAULT_FRAME_STYLE es un conjunto de banderas por omisión. wx.MINIMIZE_BOX |
wx.MAXIMIZE_BOX | wx.RESIZE_BORDER | wx.SYSTEM_MENU | wx.CAPTION | wx.CLOSE_BOX |
wx.CLIP_CHILDREN. Por combinación de varios estilos podemos cambiar el estilo del componente
wx.Frame. A continuación un ejemplo corto.
#!/usr/bin/python
# nominimizebox.py
import wx
app = wx.App()
window = wx.Frame(None, style=wx.MAXIMIZE_BOX | wx.RESIZE_BORDER
| wx.SYSTEM_MENU | wx.CAPTION | wx.CLOSE_BOX)
window.Show(True)
app.MainLoop()
Nuestra intención fue mostrar una ventana sin una caja de minimizar. Por lo tanto no especificamos
esta bandera en el parámetro estilo.
Figura: una ventana sin una caja de minimizar
Fuente: http://www.zetcode.com/wxpython/ Página 6 de 214
Manual de wxPython Librería GUI para Python
Tamaño y Posición
Nosotros podemos especificar el tamaño de nuestras aplicaciones por dos caminos. Tenemos un
parámetro tamaño (size) en el constructor de nuestro componente. O podemos llamar el método
SetSize().
#!/usr/bin/python
# -*- coding: utf-8 -*-
# size.py
import wx
class Example(wx.Frame):
def __init__(self, parent, title):
super(Example, self).__init__(parent, title=title,
size=(250, 200))
self.Show()
if __name__ == '__main__':
app = wx.App()
Example(None, title='Size')
app.MainLoop()
En este ejemplo, la aplicación podrá ser de tamaño 250x200 px.
def __init__(self, parent, title):
super(Example, self).__init__(parent, title=title,
size=(250, 200))
En el constructor fijamos el ancho del componente wx.Frame a 250px y el alto a 200px.
Del mismo modo, podemos posicionar nuestras aplicaciones en la pantalla. Por omisión la ventana es
colocada en la esquina superior izquierda de la pantalla. Pero esto puede diferir sobre distintas
plataformas de SO o incluso gestores de ventana . Algunos gestores de ventana colocan ventanas de
aplicaciones por si mismas. Algunos de estos hacen alguna optimalización, de modo que las ventanas
no se superpongan. Un programador puede posicionar la ventana por programación. Ya hemos visto un
parámetro pos en el constructor de nuestro componente wx.Frame. Proveyendo otros distintos a los
valores por omisión, podemos controlar la posición nosotros mismos.
Método Descripción
Move(wx.Point point) mueve una venta a la posición indicada
MoveXY(int x, int y) mueve una venta a la posición indicada
SetPosition(wx.Point point) fija la posición de una ventana
SetDimensions(wx.Point point, wx.Size size) fija la posición y el tamaño de una ventana
Hay varios métodos para hacer esto.
#!/usr/bin/python
# -*- coding: utf-8 -*-
# move.py
import wx
class Example(wx.Frame):
def __init__(self, parent, title):
Fuente: http://www.zetcode.com/wxpython/ Página 7 de 214
Manual de wxPython Librería GUI para Python
super(Example, self).__init__(parent, title=title,
size=(300, 200))
self.Move((800, 250))
self.Show()
if __name__ == '__main__':
app = wx.App()
Example(None, title='Move')
app.MainLoop()
Esta es una situación particular. Puede ser que deseemos mostrar nuestras ventanas maximizadas. En
este caso, la ventana es posicionada en (0, 0) y toma toda la pantalla. wxPython internamente calcula
las coordenadas de la pantalla. Para maximizar nuestros wx.Frame, llamamos al método Maximize().
Centrando en la pantalla
Si buscamos centrar nuestras aplicaciones en la pantalla, wxPython tiene un método práctico. El
método Centre() simplemente centra la ventana en la pantalla. No se necesita calcular el ancho y el
alto de la pantalla. Simplemente llamar al método.
#!/usr/bin/python
# -*- coding: utf-8 -*-
# center.py
import wx
class Example(wx.Frame):
def __init__(self, parent, title):
super(Example, self).__init__(parent, title=title,
size=(300, 200))
self.Centre()
self.Show()
if __name__ == '__main__':
app = wx.App()
Example(None, title='Center')
app.MainLoop()
En este ejemplo, centramos una ventana pequeña sobre nuestra pantalla.
self.Centre()
Éste es el método que centra una ventana en la pantalla.
En este capítulo, tenemos creados algunos ejemplos simples de código en wxPython.
Fuente: http://www.zetcode.com/wxpython/ Página 8 de 214
Manual de wxPython Librería GUI para Python
Menus y Barras de Herramientas
Una parte común en una GUI de la aplicación es una menubar. una barra de menú consiste de los
objetos llamados menus. Los menús de nivel superior tienen sus etiquetas sobre la barra de menú. Los
menús tienen items de menú. items de menú son comandos que desempeñan una acción específica
dentro de las aplicaciones. Los menús pueden también tener submenúes, los cuales tienen sus propios
items de menú. Las siguientes tres clases son usadas para crear barras de menú en wxPython. Las
clases wx.MenuBar, wx.Menu y wx.MenuItem.
Menú simple
En nuestro primer ejemplo, vamos a crear una barra de menú con un menú archivo. El menu tendrá
solamente un item de menú. Al seleccionar el item la aplicación sale.
#!/usr/bin/python
# -*- coding: utf-8 -*-
'''
ZetCode wxPython tutorial
Este ejemplo muestra un Menú simple.
author: Jan Bodnar
website: www.zetcode.com
last modified: September 2011
'''
import wx
class Example(wx.Frame):
def __init__(self, *args, **kwargs):
super(Example, self).__init__(*args, **kwargs)
self.InitUI()
def InitUI(self):
menubar = wx.MenuBar()
fileMenu = wx.Menu()
fitem = fileMenu.Append(wx.ID_EXIT, 'Quit', 'Salir de la
aplicación')
menubar.Append(fileMenu, '&File')
self.SetMenuBar(menubar)
self.Bind(wx.EVT_MENU, self.OnQuit, fitem)
self.SetSize((300, 200))
self.SetTitle('Menú simple')
self.Centre()
self.Show(True)
def OnQuit(self, e):
self.Close()
def main():
ex = wx.App()
Fuente: http://www.zetcode.com/wxpython/ Página 9 de 214
Manual de wxPython Librería GUI para Python
Example(None)
ex.MainLoop()
if __name__ == '__main__':
main()
Éste es un ejemplo pequeño con una mínima barra de menú funcional.
menubar = wx.MenuBar()
Primero creamos un objeto barra de menú.
file = wx.Menu()
A continuación creamos un objeto menú.
fitem = fileMenu.Append(wx.ID_EXIT, 'Quit', 'Salir de la aplicación')
Agregamos un item de menú dentro del objeto menú. El primer parámetro es el id del item de menú. El
id estándar se añade automáticamente un icono y un atajo de teclado. Ctrl+Q en nuestro caso. El
segundo parámetro es el nombre del item de menú. El último parámetro define la cadena corta de
ayuda que es mostrada sobre la barra de estado, cuando el item de menú es seleccionado. Aquí no
hemos creado un wx.MenuItem explícitamente. Éste fue creado por el método Append() detrás de la
escena. El método retorna el item de menú creado. Esta referencia podrá ser usada después para
enlazar un evento.
self.Bind(wx.EVT_MENU, self.OnQuit, fitem)
Vinculamos el wx.EVT_MENU del item de menú al adaptado método OnQuit(). Este método cerrará las
aplicaciones.
menubar.Append(fileMenu, '&File')
self.SetMenuBar(menubar)
Después de que, agregamos a menu dentro de la barra de menú. El caracter & crea un tecla
aceleradora. El caracter que sigue al & es subrayado. De esta forma el menu es accesible via el atajo
Alt + A. Al final, llamamos al método SetMenuBar(). Este método pertenece al componente wx.Frame.
En el se fija la barra de menú.
Figura: Un simple ejemplo de Menú (en el código ejemplo se tradujeron tooltips al castellano)
Iconos y atajos
El ejemplo siguiente es esencialmente el mismo que el previo. En este momento, creamos
manualmente un wx.MenuItem.
#!/usr/bin/python
Fuente: http://www.zetcode.com/wxpython/ Página 10 de 214
Manual de wxPython Librería GUI para Python
# -*- coding: utf-8 -*-
'''
ZetCode wxPython tutorial
En este ejemplo, creamos manualmente un item de menú.
author: Jan Bodnar
website: www.zetcode.com
last modified: September 2011
'''
import wx
APP_EXIT = 1
class Example(wx.Frame):
def __init__(self, *args, **kwargs):
super(Example, self).__init__(*args, **kwargs)
self.InitUI()
def InitUI(self):
menubar = wx.MenuBar()
fileMenu = wx.Menu()
qmi = wx.MenuItem(fileMenu, APP_EXIT, '&Quit\tCtrl+Q')
qmi.SetBitmap(wx.Bitmap('exit.png'))
fileMenu.AppendItem(qmi)
self.Bind(wx.EVT_MENU, self.OnQuit, id=APP_EXIT)
menubar.Append(fileMenu, '&File')
self.SetMenuBar(menubar)
self.SetSize((250, 200))
self.SetTitle('Icons y shortcuts')
self.Centre()
self.Show(True)
def OnQuit(self, e):
self.Close()
def main():
ex = wx.App()
Example(None)
ex.MainLoop()
if __name__ == '__main__':
main()
En este ejemplo, creamos un item de menu de salida. Elejimos un icono personalizado y un atajo para
el item de menú.
qmi = wx.MenuItem(fileMenu, APP_EXIT, '&Quit\tCtrl+Q')
qmi.SetBitmap(wx.Bitmap('exit.png'))
Fuente: http://www.zetcode.com/wxpython/ Página 11 de 214
Manual de wxPython Librería GUI para Python
fileMenu.AppendItem(qmi)
Creamos a objeto wx.MenuItem. El caracter & especifica un acelerador de teclado. El caracter siguiente
al ampersand es subrayado. El actual atajo es definido por la combinación de caracteres. Tenemos
especificados los caracteres Ctrl+Q. Para que si apretamos Ctrl+Q, cerramos las aplicaciones. Ponemos
un caracter de tabulado entre el caracter & y el atajo. De esta manera, logramos poner algún espacio
entre ellos. Para proveer un icono para un item de menú, llamamos al método SetBitmap(). Un item de
menú creado manualmente es añadido al menú al llamar el método AppendItem().
self.Bind(wx.EVT_MENU, self.OnQuit, id=APP_EXIT)
cuando seleccionamos el item de menú creado, el método OnQuit() es llamado.
Figura: Iconos y atajos
Submenúes y separadores
Cada menu pueden también tener un submenú. De esta manera podemos colocar comandos similares
dentro de grupos. Por ejemplo podemos colocar comandos que ocultan/muestran barras de
herramientas varias tales como barra personal, barra de direcciones, barra de estado o barra de
navegación dentro de un submenú llamado toolbars. Dentro de un menú, podemos separar comandos
con un separador que es una línea simple. Ésto es práctica común para separar comandos tales como
New, Open, Save desde comandos tales como Print, Print preview con un separador simple. En nuestro
ejemplo veremos, como podemos crear Submenúes y separadores de menú.
#!/usr/bin/python
# -*- coding: utf-8 -*-
'''
ZetCode wxPython tutorial
En este ejemplo, creamos un submenú y a separador de menu.
author: Jan Bodnar
website: www.zetcode.com
last modified: September 2011
'''
import wx
class Example(wx.Frame):
def __init__(self, *args, **kwargs):
super(Example, self).__init__(*args, **kwargs)
self.InitUI()
def InitUI(self):
Fuente: http://www.zetcode.com/wxpython/ Página 12 de 214
Manual de wxPython Librería GUI para Python
menubar = wx.MenuBar()
fileMenu = wx.Menu()
fileMenu.Append(wx.ID_NEW, '&New')
fileMenu.Append(wx.ID_OPEN, '&Open')
fileMenu.Append(wx.ID_SAVE, '&Save')
fileMenu.AppendSeparator()
imp = wx.Menu()
imp.Append(wx.ID_ANY, 'Import newsfeed list...')
imp.Append(wx.ID_ANY, 'Import bookmarks...')
imp.Append(wx.ID_ANY, 'Import mail...')
fileMenu.AppendMenu(wx.ID_ANY, 'I&mport', imp)
qmi = wx.MenuItem(fileMenu, wx.ID_EXIT, '&Quit\tCtrl+W')
fileMenu.AppendItem(qmi)
self.Bind(wx.EVT_MENU, self.OnQuit, qmi)
menubar.Append(fileMenu, '&File')
self.SetMenuBar(menubar)
self.SetSize((350, 250))
self.SetTitle('Submenu')
self.Centre()
self.Show(True)
def OnQuit(self, e):
self.Close()
def main():
ex = wx.App()
Example(None)
ex.MainLoop()
if __name__ == '__main__':
main()
En el ejemplo de arriba, creamos los items de menú estándares New, Open y Save. Estos son
separados desde un submenú con un separador horizontal. Un submenú tiene adicionalmente tres
items de menú.
fileMenu.Append(wx.ID_NEW, '&New')
fileMenu.Append(wx.ID_OPEN, '&Open')
fileMenu.Append(wx.ID_SAVE, '&Save')
Aquí tenemos tres item de menú comunes. New, Open y Save.
fileMenu.AppendSeparator()
un separador de menú es añadido con el método AppendSeparator().
imp = wx.Menu()
Fuente: http://www.zetcode.com/wxpython/ Página 13 de 214
Manual de wxPython Librería GUI para Python
imp.Append(wx.ID_ANY, 'Import newsfeed list...')
imp.Append(wx.ID_ANY, 'Import bookmarks...')
imp.Append(wx.ID_ANY, 'Import mail...')
fileMenu.AppendMenu(wx.ID_ANY, 'I&mport', imp)
Un submenú es también un wx.Menu. Tres items de menú son agregados al menú. El submenu es
añadido al menú file con el método AppenMenu().
Figura: un submenú ejemplo
Item de menú de comprobación
Estos son tipos de árbol de items de menú.
item normal
item de comprobación
radio item
En el siguiente ejemplo, demostraremos el item de menú de comprobación. Un item de comprobación
de menú es visualmente representado por un tilde en el menu.
#!/usr/bin/python
# -*- coding: utf-8 -*-
'''
ZetCode wxPython tutorial
Este ejemplo crea un item de menú de comprobación.
author: Jan Bodnar
website: www.zetcode.com
last modified: September 2011
'''
import wx
class Example(wx.Frame):
def __init__(self, *args, **kwargs):
super(Example, self).__init__(*args, **kwargs)
self.InitUI()
def InitUI(self):
menubar = wx.MenuBar()
fileMenu = wx.Menu()
Fuente: http://www.zetcode.com/wxpython/ Página 14 de 214
Manual de wxPython Librería GUI para Python
viewMenu = wx.Menu()
self.shst = viewMenu.Append(wx.ID_ANY, 'Show statubar',
'Show Statusbar', tipo=wx.ITEM_CHECK)
self.shtl = viewMenu.Append(wx.ID_ANY, 'Show toolbar',
'Show Toolbar', tipo=wx.ITEM_CHECK)
viewMenu.Check(self.shst.GetId(), True)
viewMenu.Check(self.shtl.GetId(), True)
self.Bind(wx.EVT_MENU, self.ToggleStatusBar, self.shst)
self.Bind(wx.EVT_MENU, self.ToggleToolBar, self.shtl)
menubar.Append(fileMenu, '&File')
menubar.Append(viewMenu, '&View')
self.SetMenuBar(menubar)
self.toolbar = self.CreateToolBar()
self.toolbar.AddLabelTool(1, '', wx.Bitmap('texit.png'))
self.toolbar.Realize()
self.statusbar = self.CreateStatusBar()
self.statusbar.SetStatusText('Ready')
self.SetSize((350, 250))
self.SetTitle('Check item de menú')
self.Centre()
self.Show(True)
def ToggleStatusBar(self, e):
if self.shst.IsChecked():
self.statusbar.Show()
else:
self.statusbar.Hide()
def ToggleToolBar(self, e):
if self.shtl.IsChecked():
self.toolbar.Show()
else:
self.toolbar.Hide()
def main():
ex = wx.App()
Example(None)
ex.MainLoop()
if __name__ == '__main__':
main()
Tenemos una vista del menú, donde tenemos dos item de comprobación de menú. Estos dos items de
Fuente: http://www.zetcode.com/wxpython/ Página 15 de 214
Manual de wxPython Librería GUI para Python
menú podrán mostrar y ocultar una barra de estado y una barra de Herramientas.
self.shst = viewMenu.Append(wx.ID_ANY, 'Show statubar',
'Show Statusbar', tipo=wx.ITEM_CHECK)
self.shtl = viewMenu.Append(wx.ID_ANY, 'Show toolbar',
'Show Toolbar', tipo=wx.ITEM_CHECK)
Si buscamos agregar un item de menú de comprobación, fijamos un tipo de parámetro para
wx.ITEM_CHECK. El parámetro por omisión es wx.ITEM_NORMAL. El método Append() retorna un
wx.MenuItem.
viewMenu.Check(self.shst.GetId(), True)
viewMenu.Check(self.shtl.GetId(), True)
Cuando las aplicaciones arrancan, tanto la barra de estado como la barra de herramientas son visibles.
Lo que debemos comprobar tanto items de menú con el método Check().
def ToggleStatusBar(self, e):
if self.shst.IsChecked():
self.statusbar.Show()
else:
self.statusbar.Hide()
Mostraremos o ocultaremos la barra de estado de acuerdo al estado del Item de menú de
comprobación. Nos encontramos con el estado del item de comprobación de menú con el método
IsChecked(). Lo mismo con toolbar.
Figura: item de comprobación de menú
Menú contextual
Un menú contextual es una lista de comandos que aparecen bajo algunos contextos. Por ejemplo, en
un Navegador Web Firefox, cuando hacemos clic derecho sobre una página web, tomamos un menú
contextual. Aquí podemos recargar una página, volver o ver el código fuente de la página. Si hacemos
clic derecho sobre una barra de Herramientas, tomamos otro Menú contextual para la gestión de barras
de herramientas. Los menúes contextuales son algunas veces llamados menús emergentes.
#!/usr/bin/python
# -*- coding: utf-8 -*-
'''
ZetCode wxPython tutorial
En este ejemplo, creamos un menú contextual.
author: Jan Bodnar
website: www.zetcode.com
Fuente: http://www.zetcode.com/wxpython/ Página 16 de 214
Manual de wxPython Librería GUI para Python
last modified: September 2011
'''
import wx
class MyPopupMenu(wx.Menu):
def __init__(self, parent):
super(MyPopupMenu, self).__init__()
self.parent = parent
mmi = wx.MenuItem(self, wx.NewId(), 'Minimize')
self.AppendItem(mmi)
self.Bind(wx.EVT_MENU, self.OnMinimize, mmi)
cmi = wx.MenuItem(self, wx.NewId(), 'Close')
self.AppendItem(cmi)
self.Bind(wx.EVT_MENU, self.OnClose, cmi)
def OnMinimize(self, e):
self.parent.Iconize()
def OnClose(self, e):
self.parent.Close()
class Example(wx.Frame):
def __init__(self, *args, **kwargs):
super(Example, self).__init__(*args, **kwargs)
self.InitUI()
def InitUI(self):
self.Bind(wx.EVT_RIGHT_DOWN, self.OnRightDown)
self.SetSize((250, 200))
self.SetTitle('Menú contextual')
self.Centre()
self.Show(True)
def OnRightDown(self, e):
self.PopupMenu(MyPopupMenu(self), e.GetPosition())
def main():
ex = wx.App()
Example(None)
ex.MainLoop()
if __name__ == '__main__':
main()
Fuente: http://www.zetcode.com/wxpython/ Página 17 de 214
Manual de wxPython Librería GUI para Python
En el ejemplo, creamos un menú contextual para la ventana principal. Este tiene dos items. Uno podrá
minimizar la aplicación, el otro podrá terminarla.
class MyPopupMenu(wx.Menu):
def __init__(self, parent):
super(MyPopupMenu, self).__init__()
creamos una clase wx.Menu separada.
mmi = wx.MenuItem(self, wx.NewId(), 'Minimize')
self.AppendItem(mmi)
self.Bind(wx.EVT_MENU, self.OnMinimize, mmi)
Un item de menú es creado. Anexado al Menú contextual. Incluso un manejador es enganchado a éste
item de menú.
self.Bind(wx.EVT_RIGHT_DOWN, self.OnRightDown)
Si hacemos clic derecho sobre el marco, llamamos el método OnRightDown(). Para esto, usamos el
enlazador wx.EVT_RIGHT_DOWN.
def OnRightDown(self, e):
self.PopupMenu(MyPopupMenu(self), e.GetPosition())
En el método OnRightDown(), llamamos el método PopupMenu(). Este método muestra el Menú
contextual. El primer parámetro es el menu a ser mostrado. El segundo parámetro es la posición,
donde el Menú contextual aparece. Los menúes contextuales aparecen en el punto del cursor del ratón.
Para obtener la posición actual del ratón, llamamos el método GetPosition() del objeto suministrado.
Figura: Menú contextual
Barra de Herramientas
Los menús agrupan todos los comandos que podemos usar en una Aplicación. Las Barras de
Herramientas proveen a acceso rápido a los comandos usados mas frecuentemente.
para crear una barra de Herramientas, llamamos el método CreateToolBar() del componente Marcos.
#!/usr/bin/python
# -*- coding: utf-8 -*-
'''
ZetCode wxPython tutorial
Este ejemplo crea una barra de herramientas simple.
author: Jan Bodnar
website: www.zetcode.com
last modified: September 2011
'''
Fuente: http://www.zetcode.com/wxpython/ Página 18 de 214
Manual de wxPython Librería GUI para Python
import wx
class Example(wx.Frame):
def __init__(self, *args, **kwargs):
super(Example, self).__init__(*args, **kwargs)
self.InitUI()
def InitUI(self):
toolbar = self.CreateToolBar()
qtool = toolbar.AddLabelTool(wx.ID_ANY, 'Quit',
wx.Bitmap('texit.png'))
toolbar.Realize()
self.Bind(wx.EVT_TOOL, self.OnQuit, qtool)
self.SetSize((250, 200))
self.SetTitle('Simple toolbar')
self.Centre()
self.Show(True)
def OnQuit(self, e):
self.Close()
def main():
ex = wx.App()
Example(None)
ex.MainLoop()
if __name__ == '__main__':
main()
En nuestro ejemplo, tenemos una barra de Herramientas con una herramienta. La herramienta cerrará
la aplicación, cuando hagamos clic sobre ella..
toolbar = self.CreateToolBar()
Creamos una barra de Herramientas. Por omisión, la barra de herramientas es horizontal, no tiene
bordes y iconos mostrables.
qtool = toolbar.AddLabelTool(wx.ID_ANY, 'Quit', wx.Bitmap('texit.png'))
Para crear una herramienta Barra de Herramientas, llamamos el método AddLabelTool(). El segundo
parámetro es la etiqueta de la herramienta, el tercero es la imagen de la herramienta. Note que la
etiqueta no es visible, porque el estilo por omisión muestra solo iconos.
toolbar.Realize()
Después que ponemos nuestras items en la barra de herramientas, llamamos al método Realize().
Llamando este método no es obligatorio sobre Linux pero sí sobre Windows.
self.Bind(wx.EVT_TOOL, self.OnQuit, qtool)
Fuente: http://www.zetcode.com/wxpython/ Página 19 de 214
Manual de wxPython Librería GUI para Python
Para hacer frente a eventos de la barra de herramientas, usamos el enlazador wx.EVT_TOOL.
Figura: Barra de herramientas simple
Si buscamos crear más que una barra de herramientas, debemos hacerlo diferenciadamente.
#!/usr/bin/python
# -*- coding: utf-8 -*-
'''
ZetCode wxPython tutorial
En este ejemplo, creamos dos Barras de Herramientas horizontales.
author: Jan Bodnar
website: www.zetcode.com
last modified: September 2011
'''
import wx
class Example(wx.Frame):
def __init__(self, *args, **kwargs):
super(Example, self).__init__(*args, **kwargs)
self.InitUI()
def InitUI(self):
vbox = wx.BoxSizer(wx.VERTICAL)
toolbar1 = wx.ToolBar(self)
toolbar1.AddLabelTool(wx.ID_ANY, '', wx.Bitmap('tnew.png'))
toolbar1.AddLabelTool(wx.ID_ANY, '', wx.Bitmap('topen.png'))
toolbar1.AddLabelTool(wx.ID_ANY, '', wx.Bitmap('tsave.png'))
toolbar1.Realize()
toolbar2 = wx.ToolBar(self)
qtool = toolbar2.AddLabelTool(wx.ID_EXIT, '',
wx.Bitmap('texit.png'))
toolbar2.Realize()
vbox.Add(toolbar1, 0, wx.EXPAND)
vbox.Add(toolbar2, 0, wx.EXPAND)
self.Bind(wx.EVT_TOOL, self.OnQuit, qtool)
self.SetSizer(vbox)
Fuente: http://www.zetcode.com/wxpython/ Página 20 de 214
Manual de wxPython Librería GUI para Python
self.SetSize((300, 250))
self.SetTitle('Toolbars')
self.Centre()
self.Show(True)
def OnQuit(self, e):
self.Close()
def main():
ex = wx.App()
Example(None)
ex.MainLoop()
if __name__ == '__main__':
main()
En el ejemplo de arriba, creamos dos barras de herramientas horizontales.
toolbar1 = wx.ToolBar(self)
...
toolbar2 = wx.ToolBar(self)
creamos dos objetos barra de herramientas. Y los ponemos dentro de una caja vertical.
Figura: Barras de Herramientas
Activar, desactivar
En el siguiente ejemplo, mostraremos, como podemos activar y desactivar botones de una barra de
herramientas. Veremos también una línea separadora.
#!/usr/bin/python
# -*- coding: utf-8 -*-
'''
ZetCode wxPython tutorial
En este ejemplo, creamos dos horizontal
Barra de Herramientas.
author: Jan Bodnar
website: www.zetcode.com
last modified: September 2011
'''
import wx
class Example(wx.Frame):
Fuente: http://www.zetcode.com/wxpython/ Página 21 de 214
Manual de wxPython Librería GUI para Python
def __init__(self, *args, **kwargs):
super(Example, self).__init__(*args, **kwargs)
self.InitUI()
def InitUI(self):
self.count = 5
self.toolbar = self.CreateToolBar()
tundo = self.toolbar.AddLabelTool(wx.ID_UNDO, '',
wx.Bitmap('tundo.png'))
tredo = self.toolbar.AddLabelTool(wx.ID_REDO, '',
wx.Bitmap('tredo.png'))
self.toolbar.EnableTool(wx.ID_REDO, False)
self.toolbar.AddSeparator()
texit = self.toolbar.AddLabelTool(wx.ID_EXIT, '',
wx.Bitmap('texit.png'))
self.toolbar.Realize()
self.Bind(wx.EVT_TOOL, self.OnQuit, texit)
self.Bind(wx.EVT_TOOL, self.OnUndo, tundo)
self.Bind(wx.EVT_TOOL, self.OnRedo, tredo)
self.SetSize((250, 200))
self.SetTitle('Undo redo')
self.Centre()
self.Show(True)
def OnUndo(self, e):
if self.count > 1 and self.count <= 5:
self.count = self.count - 1
if self.count == 1:
self.toolbar.EnableTool(wx.ID_UNDO, False)
if self.count == 4:
self.toolbar.EnableTool(wx.ID_REDO, True)
def OnRedo(self, e):
if self.count < 5 and self.count >= 1:
self.count = self.count + 1
if self.count == 5:
self.toolbar.EnableTool(wx.ID_REDO, False)
if self.count == 2:
self.toolbar.EnableTool(wx.ID_UNDO, True)
def OnQuit(self, e):
self.Close()
def main():
Fuente: http://www.zetcode.com/wxpython/ Página 22 de 214
Manual de wxPython Librería GUI para Python
ex = wx.App()
Example(None)
ex.MainLoop()
if __name__ == '__main__':
main()
En nuestro ejemplo, tenemos tres botones de la barra de herramientas. Un botón es para salir de las
aplicaciones. Los otros dos son los botones deshacer y rehacer. Ellos simulan la funcionalidad
deshacer/rehacer en una Aplicación. (Para un ejemplo real, ver consejos y trucos) tenemos 4 cambios.
Los botones deshacer y rehacer son deshabilitados en forma acorde.
self.toolbar.EnableTool(wx.ID_REDO, False)
self.toolbar.AddSeparator()
Al comienzo, el botón rehacer está deshabilitado. Al llamar al método EnableTool(). Podemos crear
algúnos grupos lógicos dentro de una barra de Herramientas. Podemos separar varios grupos de
botones por una línea vertical pequeña. Para hacer esto, llamamos al método AddSeparator().
def OnUndo(self, e):
if self.count > 1 and self.count <= 5:
self.count = self.count - 1
if self.count == 1:
self.toolbar.EnableTool(wx.ID_UNDO, False)
if self.count == 4:
self.toolbar.EnableTool(wx.ID_REDO, True)
Simulamos la funcionalidad deshacer y rehacer. Tenemos 4 cambios. Si no hay nada para deshacer, el
botón deshacer está deshabilitado. Después de deshacer el primer cambio, habilitamos el botón
rehacer. La misma lógica se aplica para el método OnRedo().
Figura: Undo rehacer
En esta parte del tutorial de wxPython, hemos trabajado con menús y Barras de Herramientas.
Fuente: http://www.zetcode.com/wxpython/ Página 23 de 214
Manual de wxPython Librería GUI para Python
Gestión de Diseño en wxPython
Una aplicación típica consiste de varios componentes. Estos componentes son colocados en el interior
de componentes contenedores. Un programador debe gestionar el diseño de las aplicaciones. Esta no
es una tarea fácil. En wxPython tenemos dos opciones.
Posicionamiento Absoluto
Dimensionadores (Sizers)
Posicionamiento Absoluto
El programador especifica la posición y el tamaño de cada componente en píxeles. Cuando usted usa
Posicionamiento Absoluto, usted tiene que entender varias cosas.
el tamaño y la posición de un componente no cambia, si usted redimensiona una ventana
las aplicaciones se ven diferentes sobre distintas plataformas
cambiando los tipos de letra en vuestras aplicaciones podría estropear el diseño
si usted decide cambiar vuestro diseño, usted debe rehacer vuestro diseño completamente, la
cual es tedioso y lleva tiempo
Puede haber situaciones, donde podemos posiblemente usar Posicionamiento Absoluto. Por ejemplo,
mis tutoriales. Yo no busco hacer los ejemplos muy difíciles, asi que a menudo usamos Posicionamiento
Absoluto para explicar un tema. Pero sobre todo, en programas de la vida real, los programadores usan
Dimensionadores.
En nuestro ejemplo tenemos un esqueleto simple de un editor de texto. Si redimensionamos la
ventana, el tamaño de salida wx.TextCtrl no cambiará como esperaríamos.
Figura: antes del redimensionamiento Figura: después de redimensionamiento
#!/usr/bin/python
# -*- coding: utf-8 -*-
# absolute.py
import wx
class Example(wx.Frame):
def __init__(self, parent, title):
super(Example, self).__init__(parent, title=title,
size=(260, 180))
self.InitUI()
self.Centre()
self.Show()
def InitUI(self):
Fuente: http://www.zetcode.com/wxpython/ Página 24 de 214
Manual de wxPython Librería GUI para Python
panel = wx.Panel(self, -1)
menubar = wx.MenuBar()
filem = wx.Menu()
editm = wx.Menu()
helpm = wx.Menu()
menubar.Append(filem, '&File')
menubar.Append(editm, '&Edit')
menubar.Append(helpm, '&Help')
self.SetMenuBar(menubar)
wx.TextCtrl(panel, pos=(3, 3), size=(250, 150))
if __name__ == '__main__':
app = wx.App()
Example(None, title='')
app.MainLoop()
En el ejemplo de arriba, posicionamos un control de texto en coordenadas absolutas.
wx.TextCtrl(panel, pos=(3, 3), size=(250, 150))
Hacemos el Posicionamiento Absoluto en el constructor del wx.TextCtrl. En nuestro caso, posicionamos
el wx.TextCtrl at x=3, y=3. El ancho es 250px y el alto 150px.
Usando Dimensionadores
Los Dimensionadores tienen en cuenta todos estos problemas, que mencionamos por Posicionamiento
Absoluto. Podemos elegir entre estos Dimensionadores:
wx.BoxSizer
wx.StaticBoxSizer
wx.GridSizer
wx.FlexGridSizer
wx.GridBagSizer
Figura: antes del redimensionamiento Figura: después del redimensionamiento
#!/usr/bin/python
# -*- coding: utf-8 -*-
# dimensionador.py
Fuente: http://www.zetcode.com/wxpython/ Página 25 de 214
Manual de wxPython Librería GUI para Python
import wx
class Example(wx.Frame):
def __init__(self, parent, title):
super(Example, self).__init__(parent, title=title,
size=(260, 180))
self.InitUI()
self.Centre()
self.Show()
def InitUI(self):
menubar = wx.MenuBar()
filem = wx.Menu()
editm = wx.Menu()
helpm = wx.Menu()
menubar.Append(filem, '&File')
menubar.Append(editm, '&Edit')
menubar.Append(helpm, '&Help')
self.SetMenuBar(menubar)
wx.TextCtrl(self)
if __name__ == '__main__':
app = wx.App()
Example(None, title='')
app.MainLoop()
En este ejemplo, esta dimensionador no está visible. Colocamos un componente wx.TextCtrl dentro del
wx.Frame. El componente wx.Frame tiene un dimensionador especial incorporado. Podemos poner
solamente un componente dentro del contenedor wx.Frame. El componente hijo ocupa todo el espacio,
lo cual no se le da a los bordes, menu, barra de herramientas y la barra de estado.
wx.BoxSizer
Este dimensionador nos habilita para poner varios componentes dentro de una fila o una columna.
Podemos poner otro dimensionador dentro de un dimensionador existente. De esta manera podemos
crear diseños muy complejos.
box = wx.BoxSizer(integer orient)
box.Add(wx.Window window, integer proportion=0, integer flag = 0, integer
border = 0)
La orientación pueden ser wx.VERTICAL o wx.HORIZONTAL. El agregado de componentes dentro del
wx.BoxSizer se hace por medio del método Add(). Para entenderlo, necesitamos mirar a sus
parámetros.
El parámetro proporción definir la razón de como se cambiara la orientación definida de los
componentes. Supongamos que tenemos tres botones con las proporciones 0, 1, y 2. Aquellos son
agregados dentro de un wx.BoxSizer horizontal. El botón con proporción 0 no cambiará en ningún caso.
El botón con proporción 2 cambiará dos veces más que el que tiene proporción 1 en la dimension
Fuente: http://www.zetcode.com/wxpython/ Página 26 de 214
Manual de wxPython Librería GUI para Python
horizontal.
Con el parámetro bandera usted puede seguir configurando el comportamiento de los componentes
dentro de un wx.BoxSizer. Podemos controlar el borde entre los componentes. Agregaremos algo de
espacio entre los componentes en píxeles. Para aplicar bordes necesitamos definir lados, donde el
borde podrá usarse. Podemos combinar ellos con el | operator. p.e. wx.LEFT | wx.BOTTOM. Podemos
elegir entre estas banderas:
wx.LEFT
wx.RIGHT
wx.BOTTOM
wx.TOP
wx.ALL
Figura: borde alrededor de un panel
#!/usr/bin/python
# -*- coding: utf-8 -*-
# border.py
import wx
class Example(wx.Frame):
def __init__(self, parent, title):
super(Example, self).__init__(parent, title=title,
size=(260, 180))
self.InitUI()
self.Centre()
self.Show()
def InitUI(self):
panel = wx.Panel(self)
panel.SetBackgroundColour('#4f5049')
vbox = wx.BoxSizer(wx.VERTICAL)
midPan = wx.Panel(panel)
midPan.SetBackgroundColour('#ededed')
vbox.Add(midPan, 1, wx.EXPAND | wx.ALL, 20)
panel.SetSizer(vbox)
if __name__ == '__main__':
Fuente: http://www.zetcode.com/wxpython/ Página 27 de 214
Manual de wxPython Librería GUI para Python
app = wx.App()
Example(None, title='Border')
app.MainLoop()
En el ejemplo de arriba, colocamos algunos espacios alrededor del panel.
vbox.Add(midPan, 1, wx.EXPAND | wx.ALL, 20)
En border.py tenemos colocado un borde de 20 px alrededor del panel midPan. wx.ALL aplica el tamaño
del borde a todos los cuatro lados.
Si usamos la bandera wx.EXPAND, nuestro componente ocupará todo el espacio que se le había
asignado. Por último, podemos también definir la alineación de nuestros componentes. Lo hacemos con
las banderas siguientes:
wx.ALIGN_LEFT
wx.ALIGN_RIGHT
wx.ALIGN_TOP
wx.ALIGN_BOTTOM
wx.ALIGN_CENTER_VERTICAL
wx.ALIGN_CENTER_HORIZONTAL
wx.ALIGN_CENTER
Ir a Clase
En el siguientes ejemplo introducimos varias ideas importantes.
#!/usr/bin/python
# -*- coding: utf-8 -*-
# gotoclass.py
import wx
class Example(wx.Frame):
def __init__(self, parent, title):
super(Example, self).__init__(parent, title=title,
size=(390, 350))
self.InitUI()
self.Centre()
self.Show()
def InitUI(self):
panel = wx.Panel(self)
font = wx.SystemSettings_GetFont(wx.SYS_SYSTEM_FONT)
font.SetPointSize(9)
vbox = wx.BoxSizer(wx.VERTICAL)
hbox1 = wx.BoxSizer(wx.HORIZONTAL)
st1 = wx.StaticText(panel, label='Class Name')
st1.SetFont(font)
hbox1.Add(st1, flag=wx.RIGHT, border=8)
tc = wx.TextCtrl(panel)
Fuente: http://www.zetcode.com/wxpython/ Página 28 de 214
Manual de wxPython Librería GUI para Python
hbox1.Add(tc, proportion=1)
vbox.Add(hbox1, flag=wx.EXPAND|wx.LEFT|wx.RIGHT|wx.TOP, border=10)
vbox.Add((-1, 10))
hbox2 = wx.BoxSizer(wx.HORIZONTAL)
st2 = wx.StaticText(panel, label='Matching clases')
st2.SetFont(font)
hbox2.Add(st2)
vbox.Add(hbox2, flag=wx.LEFT | wx.TOP, border=10)
vbox.Add((-1, 10))
hbox3 = wx.BoxSizer(wx.HORIZONTAL)
tc2 = wx.TextCtrl(panel, style=wx.TE_MULTILINE)
hbox3.Add(tc2, proportion=1, flag=wx.EXPAND)
vbox.Add(hbox3, proportion=1, flag=wx.LEFT|wx.RIGHT|wx.EXPAND,
border=10)
vbox.Add((-1, 25))
hbox4 = wx.BoxSizer(wx.HORIZONTAL)
cb1 = wx.CheckBox(panel, label='Case Sensitive')
cb1.SetFont(font)
hbox4.Add(cb1)
cb2 = wx.CheckBox(panel, label='Nested class')
cb2.SetFont(font)
hbox4.Add(cb2, flag=wx.LEFT, border=10)
cb3 = wx.CheckBox(panel, label='Non-Project class')
cb3.SetFont(font)
hbox4.Add(cb3, flag=wx.LEFT, border=10)
vbox.Add(hbox4, flag=wx.LEFT, border=10)
vbox.Add((-1, 25))
hbox5 = wx.BoxSizer(wx.HORIZONTAL)
btn1 = wx.button(panel, label='Ok', size=(70, 30))
hbox5.Add(btn1)
btn2 = wx.button(panel, label='Close', size=(70, 30))
hbox5.Add(btn2, flag=wx.LEFT|wx.BOTTOM, border=5)
vbox.Add(hbox5, flag=wx.ALIGN_RIGHT|wx.RIGHT, border=10)
panel.SetSizer(vbox)
if __name__ == '__main__':
app = wx.App()
Example(None, title='Ir a Clase')
app.MainLoop()
El diseño es sencillo. Creamos un dimensionador vertical. Ponemos entonces cinco dimensionadores
horizontales dentro de él.
font = wx.SystemSettings_GetFont(wx.SYS_SYSTEM_FONT)
font.SetPointSize(9)
Fuente: http://www.zetcode.com/wxpython/ Página 29 de 214
Manual de wxPython Librería GUI para Python
El tipo de letra por omisión del sistema era 10px. En mi plataforma, éste fue demasiado grande para
este tipo de ventana. Asi que puse el tamaño de la fuente a 9px.
vbox.Add(hbox3, proportion=1, flag=wx.LEFT|wx.RIGHT|wx.EXPAND, border=10)
vbox.Add((-1, 25))
Ya sabemos que podemos controlar la distancia entre componentes combinando el parámetro bandera
con el parámetro borde. Pero esta es una restricción real. En el método Add() podemos especificar
solamente un borde para todos los lados dados. En nuestro ejemplo, damos 10px a la derecha y a la
izquierda. Pero Nosotros no podemos dar 25 px para el botón. Que podemos hacer para dar 10px para
el botón, o 0px. Si omitimos wx.BOTTOM. Así que si necesitamos diferentes valores, podemos agregar
algunos espacios extras. Con el método Add(), podemos insertar componentes y espacio también.
vbox.Add(hbox5, flag=wx.ALIGN_RIGHT|wx.RIGHT, border=10)
Colocamos los dos botones sobre el lado derecho de la ventana. ¿Como lo hacemos? tres cosas son
importantes para lograr esto. La proporción, la bandera de alineación y la bandera wx.EXPAND. La
proporción debe ser cero. Los botones no deberían cambiar su tamaño, cuando redimensionamos
nuestras ventanas. No debemos especificar la bandera wx.EXPAND. Los botones ocupan solamente el
área que tienen asignada para ellos. Y finalmente, debemos especificar la bandera wx.ALIGN_RIGHT. El
dimensionador horizontal se extiende desde el lado izquierdo de la ventana al lado derecho. Por lo que
si especificamos la bandera wx.ALIGN_RIGHT, los botones son colocados al lado derecho. Exactamente,
como queríamos.
Figura: A Ir a clase ventana
wx.GridSizer
El wx.GridSizer establece los componentes en una tabla bidimensional. Cada celda dentro de la tabla
tiene el mismo tamaño.
wx.GridSizer(int rows=1, int cols=0, int vgap=0, int hgap=0)
En el constructor especificamos el número de filas y columnas en la tabla. Y el espacio vertical y
horizontal entre nuestras celdas.
En nuestro ejemplo creamos un esqueleto de una calculadora. Esto es un ejemplo perfecto para
wx.GridSizer.
#!/usr/bin/python
Fuente: http://www.zetcode.com/wxpython/ Página 30 de 214
Manual de wxPython Librería GUI para Python
# -*- coding: utf-8 -*-
# calculator.py
import wx
class Example(wx.Frame):
def __init__(self, parent, title):
super(Example, self).__init__(parent, title=title,
size=(300, 250))
self.InitUI()
self.Centre()
self.Show()
def InitUI(self):
menubar = wx.MenuBar()
fileMenu = wx.Menu()
menubar.Append(fileMenu, '&File')
self.SetMenuBar(menubar)
vbox = wx.BoxSizer(wx.VERTICAL)
self.display = wx.TextCtrl(self, style=wx.TE_RIGHT)
vbox.Add(self.display, flag=wx.EXPAND|wx.TOP|wx.BOTTOM, border=4)
gs = wx.GridSizer(4, 4, 5, 5)
gs.AddMany( [(wx.button(self, label='Cls'), 0, wx.EXPAND),
(wx.button(self, label='Bck'), 0, wx.EXPAND),
(wx.StaticText(self), wx.EXPAND),
(wx.button(self, label='Close'), 0, wx.EXPAND),
(wx.button(self, label='7'), 0, wx.EXPAND),
(wx.button(self, label='8'), 0, wx.EXPAND),
(wx.button(self, label='9'), 0, wx.EXPAND),
(wx.button(self, label='/'), 0, wx.EXPAND),
(wx.button(self, label='4'), 0, wx.EXPAND),
(wx.button(self, label='5'), 0, wx.EXPAND),
(wx.button(self, label='6'), 0, wx.EXPAND),
(wx.button(self, label='*'), 0, wx.EXPAND),
(wx.button(self, label='1'), 0, wx.EXPAND),
(wx.button(self, label='2'), 0, wx.EXPAND),
(wx.button(self, label='3'), 0, wx.EXPAND),
(wx.button(self, label='-'), 0, wx.EXPAND),
(wx.button(self, label='0'), 0, wx.EXPAND),
(wx.button(self, label='.'), 0, wx.EXPAND),
(wx.button(self, label='='), 0, wx.EXPAND),
(wx.button(self, label='+'), 0, wx.EXPAND) ])
vbox.Add(gs, proportion=1, flag=wx.EXPAND)
self.SetSizer(vbox)
if __name__ == '__main__':
app = wx.App()
Example(None, title='Calculator')
Fuente: http://www.zetcode.com/wxpython/ Página 31 de 214
Manual de wxPython Librería GUI para Python
app.MainLoop()
Observe como nos arreglamos para poner a espacio entre los botones Bck y Close. Simplemente
ponemos aquí un wx.StaticText vacio.
En nuestro ejemplo estamos usandoel método AddMany(). Esto es un método conveniente para
agregar múltiples componentes a la vez.
gs.AddMany( [(wx.button(self, label='Cls'), 0, wx.EXPAND),
...
Los componentes son colocados dentro de la tabla en orden, aquellos son agregados donde la primer
fila es llenada primero, entonces la segunda fila etc.
Figura: Calculadora
wx.FlexGridSizer
Este dimensionador es similar a wx.GridSizer. Éste tambien expone sus componentes en una tabla
bidimensional. Esto añade cierta flexibilidad para él. Las celdas de wx.GridSizer son del mismo tamaño.
Todas las celdas en wx.FlexGridSizer tienen el mismo alto en una fila. Todas las celdas tienen el mismo
ancho en una columna Pero todas las filas y columnas no son necesariamente del mismo alto o ancho.
wx.FlexGridSizer(int rows=1, int cols=0, int vgap=0, int hgap=0)
rows y cols especifican el número de filas y columnas en un dimensionador. vgap y hgap agregan algo
de espacio entre componentes en ambas direcciones.
Muchas veces desarrolladores tienen que desarrollar diálogos para entrada y modificación de datos. Me
parece que wx.FlexGridSizer es adecuado para tal tarea. Un desarrollador pueden fácilmente establecer
una ventana de diálogo con este dimensionador. Esto es también posible lograr esto con un
wx.GridSizer, pero no se vería bien, por la restricción de que cada celda debe tener el mismo tamaño.
#!/usr/bin/python
# -*- coding: utf-8 -*-
# review.py
import wx
class Example(wx.Frame):
def __init__(self, parent, title):
super(Example, self).__init__(parent, title=title,
size=(300, 250))
Fuente: http://www.zetcode.com/wxpython/ Página 32 de 214
Manual de wxPython Librería GUI para Python
self.InitUI()
self.Centre()
self.Show()
def InitUI(self):
panel = wx.Panel(self)
hbox = wx.BoxSizer(wx.HORIZONTAL)
fgs = wx.FlexGridSizer(3, 2, 9, 25)
title = wx.StaticText(panel, label="Title")
author = wx.StaticText(panel, label="Author")
review = wx.StaticText(panel, label="Review")
tc1 = wx.TextCtrl(panel)
tc2 = wx.TextCtrl(panel)
tc3 = wx.TextCtrl(panel, style=wx.TE_MULTILINE)
fgs.AddMany([(title), (tc1, 1, wx.EXPAND), (author),
(tc2, 1, wx.EXPAND), (review, 1, wx.EXPAND), (tc3, 1,
wx.EXPAND)])
fgs.AddGrowableRow(2, 1)
fgs.AddGrowableCol(1, 1)
hbox.Add(fgs, proportion=1, flag=wx.ALL|wx.EXPAND, border=15)
panel.SetSizer(hbox)
if __name__ == '__main__':
app = wx.App()
Example(None, title='Review')
app.MainLoop()
El código del ejemplo de arriba, creamos una ventana de Review con un FlexGridSizer.
hbox = wx.BoxSizer(wx.HORIZONTAL)
...
hbox.Add(fgs, proportion=1, flag=wx.ALL|wx.EXPAND, border=15)
Creamos una caja dimensionadora horizontal en orden para poner algo de espacio (15px) alrededor de
la tabla de componentes.
fgs.AddMany([(title), (tc1, 1, wx.EXPAND), (author),
(tc2, 1, wx.EXPAND), (review, 1, wx.EXPAND), (tc3, 1, wx.EXPAND)])
Agregaremos componentes al dimensionador con el método AddMany(). Tanto wx.FlexGridSizer como
wx.GridSizer comparten este método.
fgs.AddGrowableRow(2, 1)
fgs.AddGrowableCol(1, 1)
Hacemos la tercer fila y la segunda columna expandibles. De esta manera dejamos los controles de
Fuente: http://www.zetcode.com/wxpython/ Página 33 de 214
Manual de wxPython Librería GUI para Python
texto expandirse, cuando la ventana es redimensionada. Los primeros dos controles de texto crecerán
en dirección horizontal, el tercero crecerá en ambas direcciones. No debemos olvidar hacer los
componentes expandibles (wx.EXPAND) en orden de hacer que realmente funcionen.
Figura: ejemplo de revisión
wx.GridBagSizer
Es el más complicado dimensionador en wxPython. Muchos programadores encuentran difícil de usar.
Este tipo de dimensionador no es típico solamente para wxPython. Podemos encontrarlo en otros kits
de herramientas también. Aunque éste es más complicado, éste no es sin duda ciencia de cohetes.
Este dimensionador permite posicionamiento explícito de items. Los items pueden también
opcionalmente abarcar más de una fila y/o columna. El wx.GridBagSizer tiene un constructor simple.
wx.GridBagSizer(integer vgap, integer hgap)
La brecha (gap) vertical y horizontal definen el espacio en píxeles usado entre todos los hijos.
Agregaremos items a la grilla con el método Add().
Add(self, item, tuple pos, tuple span=wx.DefaultSpan, integer flag=0,
integer border=0, userData=None)
El parámetro item es un componente que usted inserta dentro de la grilla, el pos especifica la posición
en la grilla virtual. La celda de arriba a la izquierda tiene pos de (0, 0). El span es lo que abarca
opcional del componente. p.e. span de (3, 2) hace abarar al componente a través de 3 filas y 2
columnas. flag y border fueron discutidos antes para wx.BoxSizer. Los items en la grilla pueden
cambiar su tamaño o mantener el tamaño por omisión, cuando la ventana es redimensionada. Si usted
busca que sus items crezcan o reduscan, usted puede usar el siguientes dos métodos:
AddGrowableRow(integer row)
AddGrowableCol(integer col)
Ventana renombrar
En nuestro primer ejemplo, vamos a crear una ventana renombrar. Ésta tendrá un wx.StaticText, un
wx.TextCtrl y dos wx.button-s.
#!/usr/bin/python
# -*- coding: utf-8 -*-
# rename.py
import wx
Fuente: http://www.zetcode.com/wxpython/ Página 34 de 214
Manual de wxPython Librería GUI para Python
class Example(wx.Frame):
def __init__(self, parent, title):
super(Example, self).__init__(parent, title=title,
size=(320, 130))
self.InitUI()
self.Centre()
self.Show()
def InitUI(self):
panel = wx.Panel(self)
sizer = wx.GridBagSizer(4, 4)
text = wx.StaticText(panel, label="Rename To")
sizer.Add(text, pos=(0, 0), flag=wx.TOP|wx.LEFT|wx.BOTTOM, border=5)
tc = wx.TextCtrl(panel)
sizer.Add(tc, pos=(1, 0), span=(1, 5),
flag=wx.EXPAND|wx.LEFT|wx.RIGHT, border=5)
buttonOk = wx.button(panel, label="Ok", size=(90, 28))
buttonClose = wx.button(panel, label="Close", size=(90, 28))
sizer.Add(buttonOk, pos=(3, 3))
sizer.Add(buttonClose, pos=(3, 4), flag=wx.RIGHT|wx.BOTTOM,
border=5)
sizer.AddGrowableCol(1)
sizer.AddGrowableRow(2)
panel.SetSizerAndFit(sizer)
if __name__ == '__main__':
app = wx.App()
Example(None, title='Rename')
app.MainLoop()
Nosotros debemos ver en la ventana como una gran grilla o tabla.
text = wx.StaticText(panel, label="Rename To")
sizer.Add(text, pos=(0, 0), flag=wx.TOP|wx.LEFT|wx.BOTTOM, border=5)
El texto "Rename to" va a la esquina superior izquierda. Así especificamos la posición (0, 0). Además
añadimos algo de espacio para el botón, izquierdo y de fondo.
tc = wx.TextCtrl(panel)
sizer.Add(tc, pos=(1, 0), span=(1, 5),
flag=wx.EXPAND|wx.LEFT|wx.RIGHT, border=5)
El wx.TextCtrl va al principio de la segunda fila (1, 0). Recuerde, que contamos desde cero. Esto
expande 1 fila y 5 columnas. (1, 5). Y ponemos 5 píxeles de espacio a la izquierda y a la derecha del
componente.
sizer.Add(buttonOk, pos=(3, 3))
sizer.Add(buttonClose, pos=(3, 4), flag=wx.RIGHT|wx.BOTTOM, border=5)
Fuente: http://www.zetcode.com/wxpython/ Página 35 de 214
Manual de wxPython Librería GUI para Python
Ponemos dos botones dentro de la cuarta fila. La tercer fila se deja vacia, de modo que tenemos algo
de espacio entre el wx.TextCtrl y los botones. Ponemos el botón OK dentro de la cuarta columna y el
botón close dentro de la quinta. Tenga en cuenta que una vez aplicamos algo de espacio a un
componente, esto no es aplicado al conjunto de filas. Es por eso que no especificamos espacio al fondo
para el botón OK. Un lector atento puede notar, que no especificamos cualquier espacio entre los dos
botones. p.e. no incluimos ningún espacio a la derecha del botón OK, o a la derecha del botón Close.
En el constructor del wx.GridBagSizer, ponemos algo de espacio entre todos los componentes. Esto es
algo de espacio ya.
sizer.AddGrowableCol(1)
sizer.AddGrowableRow(2)
La última cosa que debemos hacer, es hacer nuestros diálogos redimensionables. Hacemos la segunda
columna y la tercer fila expandibles. Ahora podemos expandir o comprimir nuestras ventanas.
Intentemos comentar estas dos líneas y vemos que pasa.
Figura: Ventana renombrar
Ejemplo de nueva clase
En el ejemplo siguiente creamos una ventana, que puede ser encontrada en JDeveloper. Esto es una
ventana para crear una nueva clase en Java.
#!/usr/bin/python
# -*- coding: utf-8 -*-
# newclass.py
import wx
class Example(wx.Frame):
def __init__(self, parent, title):
super(Example, self).__init__(parent, title=title,
size=(450, 350))
self.InitUI()
self.Centre()
self.Show()
def InitUI(self):
panel = wx.Panel(self)
sizer = wx.GridBagSizer(5, 5)
text1 = wx.StaticText(panel, label="Java Class")
sizer.Add(text1, pos=(0, 0), flag=wx.TOP|wx.LEFT|wx.BOTTOM,
border=15)
Fuente: http://www.zetcode.com/wxpython/ Página 36 de 214
Manual de wxPython Librería GUI para Python
icon = wx.StaticBitmap(panel, bitmap=wx.Bitmap('exec.png'))
sizer.Add(icon, pos=(0, 4), flag=wx.TOP|wx.RIGHT|wx.ALIGN_RIGHT,
border=5)
line = wx.StaticLine(panel)
sizer.Add(line, pos=(1, 0), span=(1, 5),
flag=wx.EXPAND|wx.BOTTOM, border=10)
text2 = wx.StaticText(panel, label="Name")
sizer.Add(text2, pos=(2, 0), flag=wx.LEFT, border=10)
tc1 = wx.TextCtrl(panel)
sizer.Add(tc1, pos=(2, 1), span=(1, 3), flag=wx.TOP|wx.EXPAND)
text3 = wx.StaticText(panel, label="Package")
sizer.Add(text3, pos=(3, 0), flag=wx.LEFT|wx.TOP, border=10)
tc2 = wx.TextCtrl(panel)
sizer.Add(tc2, pos=(3, 1), span=(1, 3), flag=wx.TOP|wx.EXPAND,
border=5)
button1 = wx.button(panel, label="Browse...")
sizer.Add(button1, pos=(3, 4), flag=wx.TOP|wx.RIGHT, border=5)
text4 = wx.StaticText(panel, label="Extends")
sizer.Add(text4, pos=(4, 0), flag=wx.TOP|wx.LEFT, border=10)
combo = wx.ComboBox(panel)
sizer.Add(combo, pos=(4, 1), span=(1, 3),
flag=wx.TOP|wx.EXPAND, border=5)
button2 = wx.button(panel, label="Browse...")
sizer.Add(button2, pos=(4, 4), flag=wx.TOP|wx.RIGHT, border=5)
sb = wx.StaticBox(panel, label="Optional Attributes")
boxsizer = wx.StaticBoxSizer(sb, wx.VERTICAL)
boxsizer.Add(wx.CheckBox(panel, label="Public"),
flag=wx.LEFT|wx.TOP, border=5)
boxsizer.Add(wx.CheckBox(panel, label="Generate Default
Constructor"),
flag=wx.LEFT, border=5)
boxsizer.Add(wx.CheckBox(panel, label="Generate Main method"),
flag=wx.LEFT|wx.BOTTOM, border=5)
sizer.Add(boxsizer, pos=(5, 0), span=(1, 5),
flag=wx.EXPAND|wx.TOP|wx.LEFT|wx.RIGHT , border=10)
button3 = wx.button(panel, label='Help')
sizer.Add(button3, pos=(7, 0), flag=wx.LEFT, border=10)
button4 = wx.button(panel, label="Ok")
sizer.Add(button4, pos=(7, 3))
button5 = wx.button(panel, label="Cancel")
sizer.Add(button5, pos=(7, 4), span=(1, 1),
flag=wx.BOTTOM|wx.RIGHT, border=5)
Fuente: http://www.zetcode.com/wxpython/ Página 37 de 214
Manual de wxPython Librería GUI para Python
sizer.AddGrowableCol(2)
panel.SetSizer(sizer)
if __name__ == '__main__':
app = wx.App()
Example(None, title="Create Java Class")
app.MainLoop()
Éste es un diseño más complicado. Usamos tanto un wx.GridBagSizer como un wx.StaticBoxsizer.
line = wx.StaticLine(panel)
sizer.Add(line, pos=(1, 0), span=(1, 5),
flag=wx.EXPAND|wx.BOTTOM, border=10)
Éste es una línea que es usada para separar grupos de componentes en el diseño.
icon = wx.StaticBitmap(panel, bitmap=wx.Bitmap('exec.png'))
sizer.Add(icon, pos=(0, 4), flag=wx.TOP|wx.RIGHT|wx.ALIGN_RIGHT,
border=5)
Ponemos un wx.StaticBitmap dentro de la primer fila de la grilla, lo colocamos sobre el lado derecho de
la fila.
sb = wx.StaticBox(panel, label="Optional Attributes")
boxsizer = wx.StaticBoxSizer(sb, wx.VERTICAL)
wxStaticBoxSizer es similar a un wx.BoxSizer normal pero este agrega una caja estática alrededor del
dimensionador. Ponemos casillas de verificación dentro de la caja estática del dimensionador.
Figura: Ventana nueva clase
esta parte del tutorial de wxPython fue dedicada a Gestión de Diseño.
Eventos en wxPython
Eventos son parte integral de cada GUI de la aplicación. Todas las aplicaciones GUI son manejadas por
Fuente: http://www.zetcode.com/wxpython/ Página 38 de 214
Manual de wxPython Librería GUI para Python
eventos. Una aplicación reacciona a diferentes tipos los cuales son generados durante su vida. Los
eventos son generados principalmente por el usuario de una aplicación. Pero aquellos pueden ser
generados por otros medios también. p.e. conexión a Internet, manejador de ventanas, temporizador
(timer). Por lo que cuando llamamos al método MainLoop(), nuestras aplicaciones esperan por eventos
a ser generados. El método MainLoop() termina cuando salimos de las aplicaciones.
Definiciones
Event es una pieza de a nivel información de aplicaciones desde el subyacente marco de trabajo
(framework), tipicamente el kit de herramientas GUI. incluso/aún bucle es una construcción de
programación que espera por y envia eventos o mensajes en un programa. Aún el bucle repetidamente
mira por eventos a procesar. Un despachador es un proceso el cual mapea eventos al gestionador
asincrónico (handler). Los gestionadores asincrónicos son métodos que reaccionan a eventos.
Objeto de evento es un objeto asociado con el evento. Éste es usualmente una ventana. Aún el tipo
es un evento único, que tiene que ser generado. Aún el enlazador es un objeto, que se enlaza a un
tipo de gestionador asincrónico.
Un ejemplo aún mas sencillo
En la siguiente sección describiremos un evento simple. Hablaremos acerca de un evento de
movimiento.
Un evento movimiento es generado, cuando movemos una ventana a una nueva posición. El tipo de
evento es wx.MoveEvent. Incluso el enlazador para esto es wx.EVT_MOVE
#!/usr/bin/python
# moveevent.py
import wx
class MoveEvent(wx.Frame):
def __init__(self, parent, id, title):
wx.Frame.__init__(self, parent, id, title, size=(250, 180))
wx.StaticText(self, -1, 'x:', (10,10))
wx.StaticText(self, -1, 'y:', (10,30))
self.st1 = wx.StaticText(self, -1, '', (30, 10))
self.st2 = wx.StaticText(self, -1, '', (30, 30))
self.Bind(wx.EVT_MOVE, self.OnMove)
self.Centre()
self.Show(True)
def OnMove(self, event):
x, y = event.GetPosition()
self.st1.SetLabel(str(x))
self.st2.SetLabel(str(y))
app = wx.App()
MoveEvent(None, -1, 'move event')
app.MainLoop()
El ejemplo muestra la posición actual de la ventana.
Fuente: http://www.zetcode.com/wxpython/ Página 39 de 214
Manual de wxPython Librería GUI para Python
self.Bind(wx.EVT_MOVE, self.OnMove)
Aquí vinculamos el enlazador wx.EVT_MOVE al método OnMove().
def OnMove(self, event):
x, y = event.GetPosition()
Incluso el parámetro en el método OnMove() es un objeto específico para un tipo de evento particular.
En nuestro caso éste es la instancia de una clase wx.MoveEvent. Este objeto retiene información acerca
del evento. Por ejemplo incluso el objecto o la posición de la ventana. En nuestro caso incluso el
objecto es el componente wx.Frame. Podemos descubrir la posición actual al llamar el método
GetPosition() del evento.
Figura: evento movimiento
Enlace de eventos
Trabajar con eventos es sencillo en wxPython. Estos son los tres pasos:
Identificar el nombre del evento a enlazar: wx.EVT_SIZE, wx.EVT_CLOSE etc
Crear un gestionador asincrónico del evento. Esto es un método, que es llamado, cuando un
evento es generado
Enlazar un evento a un gestionador asincrónico del evento.
En wxPython decimos enlazar un método a un evento. Algunas veces una palabra gancho es usada.
Usted enlaza un evento al llamar el métodoBind(). El método tiene los siguientes parámetros:
Bind(event, handler, source=None, id=wx.ID_ANY, id2=wx.ID_ANY)
event es uno de los objetos EVT_*. Este especifica el tipo del evento.
handler es un objeto para ser llamado. En otras palabras, esto es una método, que Un
programador binds a un evento.
Parámetro source es usado cuando buscamos diferenciar al mismo tipo de evento desde
diferentes componentes.
id parámetro es usado, cuando tenemos múltiples botones, items de menú etc. El id es usado
para diferenciar entre ellos.
id2 es usado cuando éste es deseable enlazar un manejador a un rango de ids, tales como
EVT_MENU_RANGE.
Note que el método Bind() es definido en la clase EvtHandler. Éste es la clase, desde la cual hereda
wx.Window. wx.Window es una clase base para la mayoría de los componentes en wxPython. Ésta es
también un proceso inverso. Si buscamos desenlazar un método desde un evento, llamamos el método
Unbind(). Éste tiene los mismos parámetros como el de arriba.
Vetando eventos
Algunas veces necesitamos parar el procesamiento de un evento. Para hacer esto, llamamos el método
Veto().
Fuente: http://www.zetcode.com/wxpython/ Página 40 de 214
Manual de wxPython Librería GUI para Python
#!/usr/bin/python
# veto.py
import wx
class Veto(wx.Frame):
def __init__(self, parent, id, title):
wx.Frame.__init__(self, parent, id, title, size=(250, 200))
self.Bind(wx.EVT_CLOSE, self.OnClose)
self.Centre()
self.Show(True)
def OnClose(self, event):
dial = wx.MessageDialog(None, 'Are you sure to quit?', 'Question',
wx.YES_NO | wx.NO_DEFAULT | wx.ICON_QUESTION)
ret = dial.ShowModal()
if ret == wx.ID_YES:
self.Destroy()
else:
event.Veto()
app = wx.App()
Veto(None, -1, 'Veto')
app.MainLoop()
En nuestro ejemplo, procesamos un wx.CloseEvent. Este evento es llamado, cuando hacemos clic en el
botón X sobre la barra de títulos, pulsamos Alt+F4 o seleccionamos close desde el menú del sistema.
En muchas aplicaciones, buscamos prevenir de cerrar accidentalmente la ventana, si hacemos algunos
cambios. Para hacer esto, debemos enlazar el evento wx.EVT_CLOSE al enlazador.
dial = wx.MessageDialog(None, 'Are you sure to quit?', 'Question',
wx.YES_NO | wx.NO_DEFAULT | wx.ICON_QUESTION)
ret = dial.ShowModal()
Durante el evenpara cerrar, Mostraremos un mensaje en un Cuadro de Diálogo.
if ret == wx.ID_YES:
self.Destroy()
else:
event.Veto()
Dependiendo del valor retornado, destruimos la ventana, o vetamos el evento. Tenga en cuenta que
para cerrar la ventana, deberemos llamar al método Destroy(). Al llamar el método Close(),
terminaríamos en un ciclo sin fin.
Propagación de Eventos
Estos son dos tipos de eventos. Eventos basicos y eventos comandos. Ellos difieren en la propagación.
La propagación de eventos es el viaje de los eventos desde componentes hijos a los componentes
padres y componentes abuelos etc. Los eventos basicos no se propagan. Los eventos comandos se
propagan. Por ejemplo wx.CloseEvent es es un evento básico. No tiene sentido que este evento se
propague a los componentes padres.
Por omisión, el evento que es atrapado en un manejador de evento detiene la propagación. Para
continuar la propagación, deberemos llamar al método Skip().
Fuente: http://www.zetcode.com/wxpython/ Página 41 de 214
Manual de wxPython Librería GUI para Python
#!/usr/bin/python
# propagate.py
import wx
class MyPanel(wx.Panel):
def __init__(self, parent, id):
wx.Panel.__init__(self, parent, id)
self.Bind(wx.EVT_BUTTON, self.OnClicked)
def OnClicked(self, event):
print 'event reached panel class'
event.Skip()
class MyButton(wx.button):
def __init__(self, parent, id, label, pos):
wx.button.__init__(self, parent, id, label, pos)
self.Bind(wx.EVT_BUTTON, self.OnClicked)
def OnClicked(self, event):
print 'event reached botón class'
event.Skip()
class Propagate(wx.Frame):
def __init__(self, parent, id, title):
wx.Frame.__init__(self, parent, id, title, size=(250, 150))
panel = MyPanel(self, -1)
MyButton(panel, -1, 'Ok', (15, 15))
self.Bind(wx.EVT_BUTTON, self.OnClicked)
self.Centre()
self.Show(True)
def OnClicked(self, event):
print 'event reached frame class'
event.Skip()
app = wx.App()
Propagate(None, -1, 'Propagate')
app.MainLoop()
En nuestro ejemplo, tenemos un botón sobre un panel. El panel es colocado en un componente marco.
Definimos un manejador para todos los componentes.
Evento alcanzando clase botón
Evento alcanzando clase panel
Evento alcanzando clase marco
Fuente: http://www.zetcode.com/wxpython/ Página 42 de 214
Manual de wxPython Librería GUI para Python
Tomamos éste, cuando hacemos clic sobre el botón. El evento viaja desde el botón al panel y al marco.
Intentemos omitir algunos métodos Skip() y vemos, que pasa.
Identificadores de ventanas
Los identificadores de ventanas son enteros que unicamente determinan la identidad de la ventana en
el sistema de evento. Estos son tres caminos para crear id's de ventana.
Hacer que el sistema automáticamente cree un id
usar indentificadores estándares
crear su propio id
Cada componente tiene un parámetro id. Éste es un número único en el sistema de eventos. Si
trabajamos con múltiples componentes, debemos diferenciarlos entre ellos.
wx.button(parent, -1)
wx.button(parent, wx.ID_ANY)
Si proveemos -1 o wx.ID_ANY para el parámetro id, dejamos que el wxPython cree automáticamente
un id para nosotros. Los id's creados automáticamente son siempre negativos, mientras que los id's
especificados por el usuario deben siempre ser positivos. Usualmente usamos esta opción cuando no
necesitamos cambiar el estado del componente. Por ejemplo un texto estático, que nunca sería
cambiado durante la vida de la aplicación. Podemos aún asi obtener el id, si eso buscamos. Éste es un
Método GetId(), que va a determinar el id para nosotros.
#!/usr/bin/python
# automaticids.py
import wx
class AuIds(wx.Frame):
def __init__(self, parent, id, title):
wx.Frame.__init__(self, parent, id, title, size=(170, 100))
panel = wx.Panel(self, -1)
exit = wx.button(panel, -1, 'Exit', (10, 10))
self.Bind(wx.EVT_BUTTON, self.OnExit, id=exit.GetId())
self.Centre()
self.Show(True)
def OnExit(self, event):
self.Close()
app = wx.App()
AuIds(None, -1, '')
app.MainLoop()
En este ejemplo, no nos importa acerca del valor actual del id.
self.Bind(wx.EVT_BUTTON, self.OnExit, id=exit.GetId())
tomamos el id generado automáticamente al llamar el método GetId().
Fuente: http://www.zetcode.com/wxpython/ Página 43 de 214
Manual de wxPython Librería GUI para Python
Indentificadores estándares deberían ser usado siempre y cuando posible. Los indentificadores pueden
proveer algunos gráficos estándares o comportamiento sobre algunas plataformas de SO.
#!/usr/bin/python
# identifiers.py
import wx
class Identifiers(wx.Frame):
def __init__(self, parent, id, title):
wx.Frame.__init__(self, parent, id, title, size=(200, 150))
panel = wx.Panel(self, -1)
grid = wx.GridSizer(3, 2)
grid.AddMany([(wx.button(panel, wx.ID_CANCEL), 0, wx.TOP | wx.LEFT,
9),
(wx.button(panel, wx.ID_DELETE), 0, wx.TOP, 9),
(wx.button(panel, wx.ID_SAVE), 0, wx.LEFT, 9),
(wx.button(panel, wx.ID_EXIT)),
(wx.button(panel, wx.ID_STOP), 0, wx.LEFT, 9),
(wx.button(panel, wx.ID_NEW))])
self.Bind(wx.EVT_BUTTON, self.OnQuit, id=wx.ID_EXIT)
panel.SetSizer(grid)
self.Centre()
self.Show(True)
def OnQuit(self, event):
self.Close()
app = wx.App()
Identifiers(None, -1, '')
app.MainLoop()
En nuestro ejemplo usamos indentificadores estándares para los botones. Sobre Linux, los botones
tienen iconos pequeños.
Figura: indentificadores estándares
La última opción es para usar identificadores nuestros. Definimos nuestros ids globales propios.
Fuente: http://www.zetcode.com/wxpython/ Página 44 de 214
Manual de wxPython Librería GUI para Python
Eventos variados
Evento Focus
El foco indica el componente seleccionado actualmente en la aplicación. El texto entrado desde el
teclado o pegado desde el portapapeles es enviado al componente, el cual tiene el foco. Estos son dos
tipos de eventos concernientes al focus. El evento wx.EVT_SET_FOCUS, el cual es generado cuando
un componente recibe el foco. El wx.EVT_KILL_FOCUS es generado, cuando el componente pierde
el foco. El foco es cambiado haciendo clic o por una tecla del teclado. Usualmente Tab/Shift+Tab.
#!/usr/bin/python
# focusevent.py
import wx
class MyWindow(wx.Panel):
def __init__(self, parent):
wx.Panel.__init__(self, parent, -1)
self.color = '#b3b3b3'
self.Bind(wx.EVT_PAINT, self.OnPaint)
self.Bind(wx.EVT_SIZE, self.OnSize)
self.Bind(wx.EVT_SET_FOCUS, self.OnSetFocus)
self.Bind(wx.EVT_KILL_FOCUS, self.OnKillFocus)
def OnPaint(self, event):
dc = wx.PaintDC(self)
dc.SetPen(wx.Pen(self.color))
x, y = self.GetSize()
dc.DrawRectangle(0, 0, x, y)
def OnSize(self, event):
self.Refresh()
def OnSetFocus(self, event):
self.color = '#0099f7'
self.Refresh()
def OnKillFocus(self, event):
self.color = '#b3b3b3'
self.Refresh()
class FocusEvent(wx.Frame):
def __init__(self, parent, id, title):
wx.Frame.__init__(self, parent, id, title, size=(350, 250))
grid = wx.GridSizer(2, 2, 10, 10)
grid.AddMany([(MyWindow(self), 1, wx.EXPAND|wx.TOP|wx.LEFT,9),
(MyWindow(self), 1, wx.EXPAND|wx.TOP|wx.RIGHT, 9),
(MyWindow(self), 1, wx.EXPAND|wx.BOTTOM|wx.LEFT, 9),
(MyWindow(self), 1, wx.EXPAND|wx.BOTTOM|wx.RIGHT, 9)])
Fuente: http://www.zetcode.com/wxpython/ Página 45 de 214
Manual de wxPython Librería GUI para Python
self.SetSizer(grid)
self.Centre()
self.Show(True)
app = wx.App()
FocusEvent(None, -1, 'focus event')
app.MainLoop()
En nuestro ejemplo, tenemos cuatro paneles. El panel con el foco es destacado.
Figura: evento focus
Evento de desplazamiento
El código siguiente es un ejemplo de un wx.ScrollWinEvent. Este evento es generado, cuando hacemos
clic sobre una en Barra de desplazamiento construida. Barra de desplazamiento incorporada es
desactivada con la llamada al método SetScrollbar(). Para Barras de desplazamiento autónomas, ésta
es otro tipo de evento, Es decir, wx.ScrollEvent.
#!/usr/bin/python
# myscrollwinevent.py
import wx
class ScrollWinEvent(wx.Frame):
def __init__(self, parent, id, title):
wx.Frame.__init__(self, parent, id, title)
panel = wx.Panel(self, -1)
self.st = wx.StaticText(panel, -1, '0', (30,0))
panel.Bind(wx.EVT_SCROLLWIN, self.OnScroll)
panel.SetScrollbar(wx.VERTICAL, 0, 6, 50);
self.Centre()
self.Show(True)
def OnScroll(self, evt):
y = evt.GetPosition()
self.st.SetLabel(str(y))
app = wx.App()
ScrollWinEvent(None, -1, 'scrollwinevent.py')
app.MainLoop()
Fuente: http://www.zetcode.com/wxpython/ Página 46 de 214
Manual de wxPython Librería GUI para Python
Evento Size
Un wx.SizeEvent es generado, cuando nuestras ventanas son redimensionadas. En nuestro ejemplo,
Mostraremos el tamaño de la ventana en la barra de títulos.
#!/usr/bin/python
# sizeevent.py
import wx
class SizeEvent(wx.Frame):
def __init__(self, parent, id, title):
wx.Frame.__init__(self, parent, id, title)
self.Bind(wx.EVT_SIZE, self.OnSize)
self.Centre()
self.Show(True)
def OnSize(self, event):
self.SetTitle(str(event.GetSize()))
app = wx.App()
SizeEvent(None, 1, 'sizeevent.py')
app.MainLoop()
self.SetTitle(str(event.GetSize()))
Para obtener el tamaño actual de la ventana, llamamos el método GetSize() del evento del objeto.
Figura: sizeevent.py
Evento Paint
Un evento paint es generado cuando una ventana es redibujada. Esto pasa cuando redimensionamos
una ventana o cuando la maximizamos. Un evento paint pueden ser generado programáticamente
también. Por ejemplo, cuando llamamos al método SetLabel() cambia un componente wx.StaticText.
Note que cuando minimizamos una ventana, no se genera un evento paint.
#!/usr/bin/python
# paintevent.py
import wx
class PaintEvent(wx.Frame):
def __init__(self, parent, id, title):
Fuente: http://www.zetcode.com/wxpython/ Página 47 de 214
Manual de wxPython Librería GUI para Python
wx.Frame.__init__(self, parent, id, title)
self.count = 0
self.Bind(wx.EVT_PAINT, self.OnPaint)
self.Centre()
self.Show(True)
def OnPaint(self, event):
self.count = self.count + 1
print self.count
app = wx.App()
PaintEvent(None, -1, 'paintevent.py')
app.MainLoop()
En nuestro ejemplo imprimimos el número de eventos paint generados dentro de la consola.
Evento Key
Cuando pulsamos una tecla sobre nuestro teclado, wx.KeyEvent es generado. Este evento es enviado al
componente que tiene el foco actualmente. Estos son los tres gestionadores asincrónicos diferentes de
key:
wx.EVT_KEY_DOWN
wx.EVT_KEY_UP
wx.EVT_CHAR
Un requerimietno común es para cerrar aplicaciones, cuando la tecla Esc es pulsada.
#!/usr/bin/python
# keyevent.py
import wx
class KeyEvent(wx.Frame):
def __init__(self, parent, id, title):
wx.Frame.__init__(self, parent, id, title)
panel = wx.Panel(self, -1)
panel.Bind(wx.EVT_KEY_DOWN, self.OnKeyDown)
panel.SetFocus()
self.Centre()
self.Show(True)
def OnKeyDown(self, event):
keycode = event.GetKeyCode()
if keycode == wx.WXK_ESCAPE:
ret = wx.MessageBox('Are you sure to quit?', 'Question',
wx.YES_NO | wx.NO_DEFAULT, self)
if ret == wx.YES:
self.Close()
event.Skip()
Fuente: http://www.zetcode.com/wxpython/ Página 48 de 214
Manual de wxPython Librería GUI para Python
app = wx.App()
KeyEvent(None, -1, 'keyevent.py')
app.MainLoop()
keycode = event.GetKeyCode()
Aquí tomamos el código de la tecla pulsada.
if keycode == wx.WXK_ESCAPE:
Comprobamos el código de la tecla. La tecla Esc tiene el código wx.WXK_ESCAPE.
En este capítulo, hablamos acerca de eventos en wxPython.
Diálogos wxPython
Las ventanas de diálogo o diálogos son una parte indispensable de las más modernas GUI de
aplicaciones. Un diálogo es definido como una conversación entre dos o más personas. En una
aplicación de computadora un diálogo es una ventana la cual es usado para "hablar" a las aplicaciones.
Un diálogo es usado para entrar datos, modificar datos, cambia la configuración de las aplicaciones etc.
Los diálogos son medios importantes de comunicación entre a usuario y un programa de computadora.
Un caja de mensajes simple
Una caja de mensajes provee información reducida al usuario. Un buen ejemplo es una aplicación
quemador de CD. Cuando un cd es terminado de quemar, una caja de mensajes aparece.
#!/usr/bin/python
# mensaje.py
import wx
class MessageDialog(wx.Frame):
def __init__(self, parent, id, title):
wx.Frame.__init__(self, parent, id, title)
wx.FutureCall(5000, self.ShowMessage)
self.Centre()
self.Show(True)
def ShowMessage(self):
wx.MessageBox('Download completed', 'Info')
app = wx.App()
MessageDialog(None, -1, 'MessageDialog')
app.MainLoop()
wx.FutureCall(5000, self.ShowMessage)
Fuente: http://www.zetcode.com/wxpython/ Página 49 de 214
Manual de wxPython Librería GUI para Python
wx.FutureCall llama un método después de 5 segundos. El primer parámetro es un valor de tiempo,
Después del cual un método dado es llamado. El parámetro es en milisegundos. El segundo parámetro
es un método a ser llamado.
def ShowMessage(self):
wx.MessageBox('Download completed', 'Info')
wx.MessageBox muestra una ventana de diálogo pequeña. Proveemos tres parámetros. El texto del
mensaje, el título del mensaje y finalmente el botón.
Figura: Un diálogo de mensaje
Diálogos predefinidos
wxPython tiene varios diálogos predefinidos. Estos son diálogos para tareas comunes de programación
tales como mostrar texto, recibir entrada, cargar y guardar archivos etc.
Diálogos de mensajes
Diálogos de mensajes son usadas para mostrar mensajes al usuario. Aquellos son más flexibles que
cuadros de mensajes simples, que vimos en el ejemplo previo. Aquellos son personabilizables. Podemos
cambiar iconos y botones que se mostrarán en un Cuadro de Diálogo.
wx.MessageDialog(wx.Window parent, string mensaje, string
caption=wx.MessageBoxCaptionStr, long style=wx.OK | wx.CANCEL | wx.CENTRE,
wx.Point pos=(-1, -1))
flag meaning
wx.OK muestra el botónOk
wx.CANCEL muestra el botónCancel
wx.YES_NO muestra los botones Sí, No
wx.YES_DEFAULT Hace el botón Yes el por omisión
wx.NO_DEFAULT Hace el botón No el por omisión
wx.ICON_EXCLAMATION muestra un icono de alerta
wx.ICON_ERROR muestra un icono de error
wx.ICON_HAND Lo mismo que wx.ICON_ERROR
wx.ICON_INFORMATION muestra un icono de información
wx.ICON_QUESTION muestra un icono de pregunta
#!/usr/bin/python
# mensajes.py
import wx
class Messages(wx.Frame):
Fuente: http://www.zetcode.com/wxpython/ Página 50 de 214
Manual de wxPython Librería GUI para Python
def __init__(self, parent, id, title):
wx.Frame.__init__(self, parent, id, title, size=(250, 150))
panel = wx.Panel(self, -1)
hbox = wx.BoxSizer()
sizer = wx.GridSizer(2, 2, 2, 2)
btn1 = wx.button(panel, -1, 'Info')
btn2 = wx.button(panel, -1, 'Error')
btn3 = wx.button(panel, -1, 'Question')
btn4 = wx.button(panel, -1, 'Alert')
sizer.AddMany([btn1, btn2, btn3, btn4])
hbox.Add(sizer, 0, wx.ALL, 15)
panel.SetSizer(hbox)
btn1.Bind(wx.EVT_BUTTON, self.ShowMessage1)
btn2.Bind(wx.EVT_BUTTON, self.ShowMessage2)
btn3.Bind(wx.EVT_BUTTON, self.ShowMessage3)
btn4.Bind(wx.EVT_BUTTON, self.ShowMessage4)
self.Centre()
self.Show(True)
def ShowMessage1(self, event):
dial = wx.MessageDialog(None, 'Download completed', 'Info', wx.OK)
dial.ShowModal()
def ShowMessage2(self, event):
dial = wx.MessageDialog(None, 'Error loading file', 'Error', wx.OK |
wx.ICON_ERROR)
dial.ShowModal()
def ShowMessage3(self, event):
dial = wx.MessageDialog(None, 'Are you sure to quit?', 'Question',
wx.YES_NO | wx.NO_DEFAULT | wx.ICON_QUESTION)
dial.ShowModal()
def ShowMessage4(self, event):
dial = wx.MessageDialog(None, 'Unallowed operation', 'Exclamation',
wx.OK |
wx.ICON_EXCLAMATION)
dial.ShowModal()
app = wx.App()
Messages(None, -1, 'Messages')
app.MainLoop()
En nuestro ejemplo, tenemos creados cuatro botones y los ponemos en una grilla dimensionadora.
Estos botones mostrarán cuatro diferentes ventanas de diálogo. Creamos ellos especificando diferentes
banderas de estilo.
dial = wx.MessageDialog(None, 'Error loading file', 'Error', wx.OK |
Fuente: http://www.zetcode.com/wxpython/ Página 51 de 214
Manual de wxPython Librería GUI para Python
wx.ICON_ERROR)
dial.ShowModal()
La creación del diálogo de mensaje es simple. Fijamos el diálogo para ser una ventana de nivel tope
proveyendo None como uno de los padres. El dos cadenas proveen el texto del mensaje y el título del
diálogo. Mostraremos un botón OK y un icono de error especificando las banderas wx.OK y
wx.ICON_ERROR. Para mostrar el diálogo sobre la pantalla, llamamos el método ShowModal().
Diálogo de Información
Cuadro de Diálogo Acerca de
La mayoría de las aplicaciones tiene un típico cuadro de diálogo Acerca de. Éste es usualmente
colocado en el menú de Ayuda. El propósito de este diálogo es para dar al usuario el información basica
acerca del nombre y la versión de las aplicaciones. En el pasado, estos diálogos eran usados para ser
muy breves. En estos días la mayoría de estos cuadros proveen información adicional acerca de los
autores. Aquellos dan créditos para programadores adicionales o escritores de documentación. Aquellos
también proveen información acerca de la licencia de las aplicaciones. Estos cuadros pueden mostrar el
logo de la companía o de las aplicaciones. Algunos de los más capaces cuadros Acerca de muestran
animaciones. wxPython tiene un cuadro de diálogo especial Acerca de empezando con las series 2.8.x.
El cuadro de diálogo está localizada en el módulo Misc. En orden para crear un cuadro de diálogo
Acerca de debemos crear dos objetos. Un wx.AboutDialogInfo y un wx.AboutBox.
wx.AboutDialogInfo()
Llamaremos los métodos siguientes sobre un objeto wx.AboutDialogInfo en nuestro ejemplo. Estos
métodos son auto explicativos.
Método Descripción
SetName(string name) fija el nombre del programa
SetVersion(string version) fija la versión del programa
SetDescription(string desc) fija la descripción del programa
SetCopyright(string copyright) fija el copyright del program
SetLicence(string licence) fija la licencia del programa
SetIcon(wx.Icon icon) fija el icono a ser mostrado
SetWebSite(string URL) fija el sitio Web del programa
AddDeveloper(string developer) Agrega un desarrollador a la lista de desarrolladores
AddDocWriter(string docwirter) Agrega un documentador a la lista de escritores de documentación
AddArtist(string artist) Agrega un artista a la lista de artistas
AddTranslator(string developer) Agrega un desarrollador a la lista de traductores
El constructor del wx.AboutBox es el siguiente. Éste toma un wx.AboutDialogInfo como un parámetro.
Fuente: http://www.zetcode.com/wxpython/ Página 52 de 214
Manual de wxPython Librería GUI para Python
wx.AboutBox(wx.AboutDialogInfo info)
wxPython pueden mostrar dos tipos de cuadros Acerca de. Esto depende de sobre cual plataforma
estamos y cuales métodos llamamos. Esto puede ser un diálogo nativo o un Cuadro de Diálogo
wxPython genérico. La ventana nativa del cuadro de diálogo Acerca de no puede mostrar iconos
personalizados, texto de la licencia o las url's. Si omitimos estos tres campos, wxPython mostrarán un
Cuadro de Diálogo nativo. De otra manera recurrirá a generar uno. Es imprudente proveer información
de la licencia en un item de menú separado, si buscamos mantener tan nativa como sea posible. GTK+
pueden mostrar todos estos campos.
#!/usr/bin/python
# cuadro acerca de.py
import wx
ID_ABOUT = 1
class AboutDialogBox(wx.Frame):
def __init__(self, parent, id, title):
wx.Frame.__init__(self, parent, id, title, size=(260, 200))
menubar = wx.MenuBar()
help = wx.Menu()
help.Append(ID_ABOUT, '&About')
self.Bind(wx.EVT_MENU, self.OnAboutBox, id=ID_ABOUT)
menubar.Append(help, '&Help')
self.SetMenuBar(menubar)
self.Centre()
self.Show(True)
def OnAboutBox(self, event):
description = """File Hunter is an advanced file manager for the
Unix operating
system. Features include powerful built-in editor, advanced search
capabilities,
powerful batch renaming, file comparison, extensive archive handling y more.
"""
licence = """File Hunter es free software; you can redistribute it
and/or modify it
under el terms del GNU General Public License as published por el Free
Software Foundation;
either version 2 del License, o (at your option) any después version.
File Hunter es distributed en el hope que it will be useful, pero WITHOUT
cualquier WARRANTY;
without even el implied warranty de MERCHANTABILITY o FITNESS Para un
PARTICULAR PURPOSE.
See el GNU General Public License for more detalles. You should tener
received a copy de
El GNU General Public License along con File Hunter; if not, write to
El Free Software Foundation, Inc., 59 Temple Place, Suite 330, Boston, MA
02111-1307 USA"""
Fuente: http://www.zetcode.com/wxpython/ Página 53 de 214
Manual de wxPython Librería GUI para Python
info = wx.AboutDialogInfo()
info.SetIcon(wx.Icon('icons/hunter.png', wx.BITMAP_TYPE_PNG))
info.SetName('File Hunter')
info.SetVersion('1.0')
info.SetDescription(description)
info.SetCopyright('(C) 2007 jan bodnar')
info.SetWebSite('http://www.zetcode.com')
info.SetLicence(licence)
info.AddDeveloper('jan bodnar')
info.AddDocWriter('jan bodnar')
info.AddArtist('The Tango crew')
info.AddTranslator('jan bodnar')
wx.AboutBox(info)
app = wx.App()
AboutDialogBox(None, -1, 'Cuadro de Diálogo Acerca de')
app.MainLoop()
description = """File Hunter is an advanced file manager for the
Unix operating
system. Features include powerful built-in editor, advanced search
capabilities,
powerful batch renaming, file comparison, extensive archive handling y more.
"""
Éste no es la mejor idea para poner demasiado texto dentro del código de las aplicaciones. No quiero
hacer el ejemplo demasiado complejo, por lo que pongo todo el texto dentro del código. Pero en
programas de la vida real, el texto debería ser colocado separadamente en el interior de un archivo.
Esto nos ayuda con el mantenimiento de nuestras aplicaciones. Por ejemplo, si buscamos traducir
nuestras aplicaciones a otros languages.
info = wx.AboutDialogInfo()
La primer cosa para hacer es crear un objeto wx.AboutDialogInfo. El constructor esta vacio. Este no
toma cualquier parámetro.
info.SetIcon(wx.Icon('icons/hunter.png', wx.BITMAP_TYPE_PNG))
info.SetName('File Hunter')
info.SetVersion('1.0')
info.SetDescription(description)
info.SetCopyright('(C) 2007 jan bodnar')
info.SetWebSite('http://www.zetcode.com')
info.SetLicence(licence)
info.AddDeveloper('jan bodnar')
info.AddDocWriter('jan bodnar')
info.AddArtist('El Tango crew')
info.AddTranslator('jan bodnar')
La siguiente cosa para hacer es llamar todos los métodos necesarios sobre el objeto
wx.AboutDialogInfo creado.
wx.AboutBox(info)
Fuente: http://www.zetcode.com/wxpython/ Página 54 de 214
Manual de wxPython Librería GUI para Python
Al final creamos un componente wx.AboutBox. El parámetro solamente que se necesita es el objeto
wx.AboutDialogInfo.
Y por supuesto, si buscamos tener una animación o algunos otros elementos vistosos, debemos
implementar nuestras diálogos Acerca de manualmente.
Cuadro de Diálogo Acerca de
Un diálogo personalizado
En el ejemplo siguiente creamos un Cuadro de Diálogo personalizado. Una aplicación para edición de
imagenes puede cambiar la profundidad del color de una imagen. Para proveer esta funcionalidad,
podríamos crear un Cuadro de Diálogo adecuado.
#!/usr/bin/python
# -*- coding: utf-8 -*-
'''
ZetCode wxPython tutorial
In this code example, we create a
custom dialog.
author: Jan Bodnar
website: www.zetcode.com
last modified: October 2011
'''
import wx
class ChangeDepthDialog(wx.Dialog):
def __init__(self, parent, title):
super(ChangeDepthDialog, self).__init__(parent=parent,
title=title, size=(250, 200))
panel = wx.Panel(self)
vbox = wx.BoxSizer(wx.VERTICAL)
sb = wx.StaticBox(panel, label='Colors')
sbs = wx.StaticBoxSizer(sb, orient=wx.VERTICAL)
sbs.Add(wx.RadioButton(panel, label='256 Colors',
Fuente: http://www.zetcode.com/wxpython/ Página 55 de 214
Manual de wxPython Librería GUI para Python
style=wx.RB_GROUP))
sbs.Add(wx.RadioButton(panel, label='16 Colors'))
sbs.Add(wx.RadioButton(panel, label='2 Colors'))
hbox1 = wx.BoxSizer(wx.HORIZONTAL)
hbox1.Add(wx.RadioButton(panel, label='Custom'))
hbox1.Add(wx.TextCtrl(panel), flag=wx.LEFT, border=5)
sbs.Add(hbox1)
panel.SetSizer(sbs)
hbox2 = wx.BoxSizer(wx.HORIZONTAL)
okButton = wx.Button(self, label='Ok')
closeButton = wx.Button(self, label='Close')
hbox2.Add(okButton)
hbox2.Add(closeButton, flag=wx.LEFT, border=5)
vbox.Add(panel, proportion=1, flag=wx.ALL|wx.EXPAND, border=5)
vbox.Add(hbox2, flag= wx.ALIGN_CENTER|wx.TOP|wx.BOTTOM, border=10)
self.SetSizer(vbox)
okButton.Bind(wx.EVT_BUTTON, self.OnClose)
closeButton.Bind(wx.EVT_BUTTON, self.OnClose)
def OnClose(self, e):
self.Destroy()
class Example(wx.Frame):
def __init__(self, *args, **kwargs):
super(Example, self).__init__(*args, **kwargs)
self.InitUI()
def InitUI(self):
ID_DEPTH = wx.NewId()
toolbar = self.CreateToolBar()
toolbar.AddLabelTool(id=ID_DEPTH, label='',
bitmap=wx.Bitmap('color.png'))
self.Bind(wx.EVT_TOOL, self.OnChangeDepth, id=ID_DEPTH)
self.SetSize((300, 200))
self.SetTitle('Custom dialog')
self.Centre()
self.Show(True)
def OnChangeDepth(self, e):
chgdep = ChangeDepthDialog(None, title='Change Color Depth')
chgdep.ShowModal()
Fuente: http://www.zetcode.com/wxpython/ Página 56 de 214
Manual de wxPython Librería GUI para Python
chgdep.Destroy()
def main():
ex = wx.App()
Example(None)
ex.MainLoop()
if __name__ == '__main__':
main()
En nuestro código de arriba, creamos un cuadro adaptado.
class ChangeDepth(wx.Dialog):
def __init__(self, parent, id, title):
wx.Dialog.__init__(self, parent, id, title, size=(250, 210))
En nuestro código de ejemplo creamos un Cuadro de Diálogo para cambiar la profundidad
personalizada. Heredamos desde un componente wx.Dialog.
chgdep = ChangeDepth(None, -1, 'Change Color Depth')
chgdep.ShowModal()
chgdep.Destroy()
Instanciamos una clase ChangeDepth. Entonces llamamos el Cuadro de Diálogo ShowModal(). No
debemos olvidar destruir nuestro Cuadro de Diálogo. Note la diferencia visual entre el diálogo y la
ventana de máximo nivel. El diálogo en la siguiente figura tiene que ser activado. No podemos trabajar
con el ventana de nivel superior hasta que el diálogo es destruido. Ésta es una clara diferencia en la
barra de títulos de la ventanas.
Figura: Un diálogo personalizado
En este capítulo, cubrimos diálogos.
Componentes
En esta sección, vamos a introducir componentes basicos en wxPython. Cada componente tendrá un
pequeño código de ejemplo. Los componentes son bloques básicos de construcción de una aplicación.
wxPythont tiene una amplia gama de componentes varios. Botones, casillas de verificación,
deslizadores, cuadros de lista etc.
wx.button
Fuente: http://www.zetcode.com/wxpython/ Página 57 de 214
Manual de wxPython Librería GUI para Python
wx.ToggleButton
wx.BitmapButton
wx.StaticLine
wx.StaticText
wx.StaticBox
wx.ComboBox
wx.CheckBox
wx.StatusBar
wx.RadioButton
wx.Gauge
wx.Slider
wx.ListBox
wx.SpinCtrl
wx.SplitterWindow
wx.ScrolledWindow
wx.Notebook
wx.Panel
wx.button
wx.button es un componente simple. Éste contiene una cadena de texto. Esto es usado para disparar
una acción.
wx.button styles:
wx.BU_LEFT
wx.BU_TOP
wx.BU_RIGHT
wx.BU_BOTTOM
wx.BU_EXACTFIT
wx.NO_BORDER
Figura: botones.py
#!/usr/bin/python
# botones.py
import wx
import random
APP_SIZE_X = 300
APP_SIZE_Y = 200
class MyButtons(wx.Dialog):
def __init__(self, parent, id, title):
Fuente: http://www.zetcode.com/wxpython/ Página 58 de 214
Manual de wxPython Librería GUI para Python
wx.Dialog.__init__(self, parent, id, title, size=(APP_SIZE_X,
APP_SIZE_Y))
wx.button(self, 1, 'Close', (50, 130))
wx.button(self, 2, 'Random Move', (150, 130), (110, -1))
self.Bind(wx.EVT_BUTTON, self.OnClose, id=1)
self.Bind(wx.EVT_BUTTON, self.OnRandomMove, id=2)
self.Centre()
self.ShowModal()
self.Destroy()
def OnClose(self, event):
self.Close(True)
def OnRandomMove(self, event):
screensize = wx.GetDisplaySize()
randx = random.randrange(0, screensize.x - APP_SIZE_X)
randy = random.randrange(0, screensize.y - APP_SIZE_Y)
self.Move((randx, randy))
app = wx.App(0)
MyButtons(None, -1, 'buttons.py')
app.MainLoop()
wx.ToggleButton
wx.ToggleButton es un botón que tiene dos estados. Presionado y no presionado. Usted alterna entre
estos dos estados haciendo clic sobre él. Estas son situaciones donde esta funcionalidad se adapta
bien.
Figura: Togglebuttons.py
#!/usr/bin/python
# togglebuttons.py
import wx
class ToggleButtons(wx.Dialog):
def __init__(self, parent, id, title):
wx.Dialog.__init__(self, parent, id, title, size=(300, 200))
self.colour = wx.Colour(0, 0, 0)
wx.ToggleButton(self, 1, 'red', (20, 25))
wx.ToggleButton(self, 2, 'green', (20, 60))
Fuente: http://www.zetcode.com/wxpython/ Página 59 de 214
Manual de wxPython Librería GUI para Python
wx.ToggleButton(self, 3, 'blue', (20, 100))
self.panel = wx.Panel(self, -1, (150, 20), (110, 110),
style=wx.SUNKEN_BORDER)
self.panel.SetBackgroundColour(self.colour)
self.Bind(wx.EVT_TOGGLEBUTTON, self.ToggleRed, id=1)
self.Bind(wx.EVT_TOGGLEBUTTON, self.ToggleGreen, id=2)
self.Bind(wx.EVT_TOGGLEBUTTON, self.ToggleBlue, id=3)
self.Centre()
self.ShowModal()
self.Destroy()
def ToggleRed(self, event):
green = self.colour.Green()
blue = self.colour.Blue()
if self.colour.Red():
self.colour.Set(0, green, blue)
else:
self.colour.Set(255, green, blue)
self.panel.SetBackgroundColour(self.colour)
def ToggleGreen(self, event):
red = self.colour.Red()
blue = self.colour.Blue()
if self.colour.Green():
self.colour.Set(red, 0, blue)
else:
self.colour.Set(red, 255, blue)
self.panel.SetBackgroundColour(self.colour)
def ToggleBlue(self, event):
red = self.colour.Red()
green = self.colour.Green()
if self.colour.Blue():
self.colour.Set(red, green, 0)
else:
self.colour.Set(red, green, 255)
self.panel.SetBackgroundColour(self.colour)
app = wx.App()
ToggleButtons(None, -1, 'togglebuttons.py')
app.MainLoop()
wx.BitmapButton
Un botón bitmap es un botón, que muestra un bitmap. Un botón bitmap pueden tener otros tres
estados. Seleccionado, con foco y mostrado. Podemos fijar un bitmap específico para estos estados. Un
reproductor de video es un buen ejemplo, donde los botones bitmap son usadas. Podemos ver aquí
botones bitmap para reproducir, pausar, siguiente, previo y volúmen. Así creamos un esqueleto de a
video reproductor en nuestro ejemplo siguiente.
Fuente: http://www.zetcode.com/wxpython/ Página 60 de 214
Manual de wxPython Librería GUI para Python
Figura: Player.py
#!/usr/bin/python
# reproductor.py
import wx
class Player(wx.Frame):
def __init__(self, parent, id, title):
wx.Frame.__init__(self, parent, id, title, size=(350, 300))
panel = wx.Panel(self, -1)
pnl1 = wx.Panel(self, -1)
pnl1.SetBackgroundColour(wx.BLACK)
pnl2 = wx.Panel(self, -1 )
menubar = wx.MenuBar()
file = wx.Menu()
play = wx.Menu()
view = wx.Menu()
tools = wx.Menu()
favorites = wx.Menu()
help = wx.Menu()
file.Append(101, '&quit', 'Quit aplications')
menubar.Append(file, '&File')
menubar.Append(play, '&Play')
menubar.Append(view, '&View')
menubar.Append(tools, '&Tools')
menubar.Append(favorites, 'F&avorites')
menubar.Append(help, '&Help')
self.SetMenuBar(menubar)
slider1 = wx.Slider(pnl2, -1, 0, 0, 1000)
pausar = wx.BitmapButton(pnl2, -1, wx.Bitmap('icons/stock_media-
pause.png'))
play = wx.BitmapButton(pnl2, -1, wx.Bitmap('icons/stock_media-
play.png'))
siguiente = wx.BitmapButton(pnl2, -1, wx.Bitmap('icons/stock_media-
Fuente: http://www.zetcode.com/wxpython/ Página 61 de 214
Manual de wxPython Librería GUI para Python
next.png'))
prev = wx.BitmapButton(pnl2, -1, wx.Bitmap('icons/stock_media-
prev.png'))
volúmen = wx.BitmapButton(pnl2, -1, wx.Bitmap('icons/volume.png'))
slider2 = wx.Slider(pnl2, -1, 0, 0, 100, size=(120, -1))
vbox = wx.BoxSizer(wx.VERTICAL)
hbox1 = wx.BoxSizer(wx.HORIZONTAL)
hbox2 = wx.BoxSizer(wx.HORIZONTAL)
hbox1.Add(slider1, 1)
hbox2.Add(pause)
hbox2.Add(play, flag=wx.RIGHT, border=5)
hbox2.Add(next, flag=wx.LEFT, border=5)
hbox2.Add(prev)
hbox2.Add((-1, -1), 1)
hbox2.Add(volume)
hbox2.Add(slider2, flag=wx.TOP | wx.LEFT, border=5)
vbox.Add(hbox1, flag=wx.EXPAND | wx.BOTTOM, border=10)
vbox.Add(hbox2, 1, wx.EXPAND)
pnl2.SetSizer(vbox)
sizer = wx.BoxSizer(wx.VERTICAL)
sizer.Add(pnl1, 1, flag=wx.EXPAND)
sizer.Add(pnl2, flag=wx.EXPAND | wx.BOTTOM | wx.TOP, border=10)
self.SetMinSize((350, 300))
self.CreateStatusBar()
self.SetSizer(sizer)
self.Centre()
self.Show()
app = wx.App()
Player(None, -1, 'Player')
app.MainLoop()
pausar = wx.BitmapButton(pnl2, -1, wx.Bitmap('icons/stock_media-
pause.png'))
La creación del wx.BitmapButton es auto explicativa.
hbox2.Add(prev)
hbox2.Add((-1, -1), 1)
hbox2.Add(volume)
Aquí ponemos algo de espacio entre el botón previo y el botón volúmen. La proporción es fijada a 1.
De esta manera, el espacio crecerá, cuando redimensionemos la ventana.
self.SetMinSize((350, 300))
Aquí fijamos el tamaño mínimo del reproductor. No tiene mucho sentido reducir el tamaño la ventana
debajo de algunos valores.
Fuente: http://www.zetcode.com/wxpython/ Página 62 de 214
Manual de wxPython Librería GUI para Python
wx.StaticLine
Este componente muestra una línea simple sobre la ventana. Esta puede ser horizontal o vertical. El
guión centraleurope.py muestra paises europeos centrales y su población. El wx.StatLine hace que
parezca más visualmente atractivo.
wx.StaticLine styles
wx.LI_HORIZONTAL
wx.LI_VERTICAL
Figura: CentralEurope.py
#!/usr/bin/python
# centraleurope.py
import wx
class CentralEurope(wx.Dialog):
def __init__ (self, parent, ID, title):
wx.Dialog.__init__(self, parent, ID, title, size=(360, 370))
font = wx.Font(10, wx.DEFAULT, wx.NORMAL, wx.BOLD)
heading = wx.StaticText(self, -1, 'El Central Europe', (130, 15))
heading.SetFont(font)
wx.StaticLine(self, -1, (25, 50), (300,1))
wx.StaticText(self, -1, 'Slovakia', (25, 80))
wx.StaticText(self, -1, 'Hungary', (25, 100))
wx.StaticText(self, -1, 'Poland', (25, 120))
wx.StaticText(self, -1, 'Czech Republic', (25, 140))
wx.StaticText(self, -1, 'Germany', (25, 160))
wx.StaticText(self, -1, 'Slovenia', (25, 180))
wx.StaticText(self, -1, 'Austria', (25, 200))
wx.StaticText(self, -1, 'Switzerland', (25, 220))
wx.StaticText(self, -1, '5 379 000', (250, 80))
wx.StaticText(self, -1, '10 084 000', (250, 100))
wx.StaticText(self, -1, '38 635 000', (250, 120))
wx.StaticText(self, -1, '10 240 000', (250, 140))
Fuente: http://www.zetcode.com/wxpython/ Página 63 de 214
Manual de wxPython Librería GUI para Python
wx.StaticText(self, -1, '82 443 000', (250, 160))
wx.StaticText(self, -1, '2 001 000', (250, 180))
wx.StaticText(self, -1, '8 032 000', (250, 200))
wx.StaticText(self, -1, '7 288 000', (250, 220))
wx.StaticLine(self, -1, (25, 260), (300,1))
sum = wx.StaticText(self, -1, '164 102 000', (240, 280))
sum_font = sum.GetFont()
sum_font.SetWeight(wx.BOLD)
sum.SetFont(sum_font)
wx.button(self, 1, 'Ok', (140, 310), (60, 30))
self.Bind(wx.EVT_BUTTON, self.OnOk, id=1)
self.Centre()
self.ShowModal()
self.Destroy()
def OnOk(self, event):
self.Close()
app = wx.App()
CentralEurope(None, -1, 'centraleurope.py')
app.MainLoop()
wx.StaticText
Un componente wx.StaticText muestra uno o más líneas de texto de solo lectura.
wx.StaticText Styles
wx.ALIGN_RIGHT
iwx.ALIGN_LEFT
wx.ALIGN_CENTER / wx.ALIGN_CENTRE
wx.ST_NO_AUTORESIZE
Figura: statictext.py
#!/usr/bin/python
# statictext.py
import wx
Fuente: http://www.zetcode.com/wxpython/ Página 64 de 214
Manual de wxPython Librería GUI para Python
class StaticText(wx.Frame):
def __init__(self, parent, id, title):
wx.Frame.__init__(self, parent, id, title)
lyrics1 = '''I'm giving up el ghost de love
in el shadows cast on devotion
She es el uno que I adore
creed de my silent suffocation
Break this bittersweet spell on me
lost en el arms de destiny'''
lyrics2 = '''This is something en the way
You're always somewhere else
Feelings have deserted me
To a point de no return
I don't believe en God
But I pray for you'''
vbox = wx.BoxSizer(wx.VERTICAL)
panel = wx.Panel(self, -1)
st1 = wx.StaticText(panel, -1, lyrics1, style=wx.ALIGN_CENTRE)
st2 = wx.StaticText(panel, -1, lyrics2, style=wx.ALIGN_CENTRE)
vbox.Add(st1, 1, wx.EXPAND | wx.TOP | wx.BOTTOM, 15)
vbox.Add(st2, 1, wx.EXPAND | wx.TOP | wx.BOTTOM, 15)
panel.SetSizer(vbox)
self.Centre()
self.Show(True)
app = wx.App()
StaticText(None, -1, 'statixtext.py')
app.MainLoop()
wx.StaticBox
Éste es un tipo de un componente decorador. Esto es usado para agrupar logicamente varios
componentes. Note que este componente debe ser creado antes que los componentes que lo contiene,
y que estos componentes deberían ser hermanos, no hijos, de la caja estática.
Figura: staticbox.py
#!/usr/bin/python
# staticbox.py
import wx
Fuente: http://www.zetcode.com/wxpython/ Página 65 de 214
Manual de wxPython Librería GUI para Python
class StaticBox(wx.Dialog):
def __init__(self, parent, id, title):
wx.Dialog.__init__(self, parent, id, title, size=(250, 230))
wx.StaticBox(self, -1, 'Personal Info', (5, 5), size=(240, 170))
wx.CheckBox(self, -1 ,'Male', (15, 30))
wx.CheckBox(self, -1 ,'Married', (15, 55))
wx.StaticText(self, -1, 'Age', (15, 95))
wx.SpinCtrl(self, -1, '1', (55, 90), (60, -1), min=1, max=120)
wx.button(self, 1, 'Ok', (90, 185), (60, -1))
self.Bind(wx.EVT_BUTTON, self.OnClose, id=1)
self.Centre()
self.ShowModal()
self.Destroy()
def OnClose(self, event):
self.Close()
app = wx.App()
StaticBox(None, -1, 'staticbox.py')
app.MainLoop()
wx.ComboBox
wx.ComboBox es una combinación de un campo de texto en una simple línea, un botón con una
imagen de flecha abajo y una caja de lista. Cuando usted pulsa el botón, aparece una caja de lista. El
usuario puede seleccionar solamente una opción desde la lista de cadenas suministrada.
wx.ComboBox tiene el siguiente constructor:
wx.ComboBox(int id, string value='', wx.Point pos=wx.DefaultPosition,
wx.Size size=wx.DefaultSize,
wx.List choices=wx.EmptyList, int style=0, wx.Validator
validator=wx.DefaultValidator,
string name=wx.ComboBoxNameStr)
wx.ComboBox styles
wx.CB_DROPDOWN
wx.CB_READONLY
wx.CB_SORT
Fuente: http://www.zetcode.com/wxpython/ Página 66 de 214
Manual de wxPython Librería GUI para Python
Figura: combobox.py
#!/usr/bin/python
# combobox.py
import wx
class ComboBox(wx.Dialog):
def __init__(self, parent, id, title):
wx.Dialog.__init__(self, parent, id, title, size=(250, 270))
panel = wx.Panel(self, -1, (75, 20), (100, 127),
style=wx.SUNKEN_BORDER)
self.picture = wx.StaticBitmap(panel)
panel.SetBackgroundColour(wx.WHITE)
self.images = ['tolstoy.jpg', 'feuchtwanger.jpg', 'balzac.jpg',
'pasternak.jpg',
'galsworthy.jpg', 'wolfe.jpg', 'zweig.jpg']
authors = ['Leo Tolstoy', 'Lion Feuchtwanger', 'Honore de Balzac',
'Boris Pasternak', 'John Galsworthy', 'Tom Wolfe', 'Stefan
Zweig']
wx.ComboBox(self, -1, pos=(50, 170), size=(150, -1),
choices=authors,
style=wx.CB_READONLY)
wx.button(self, 1, 'Close', (80, 220))
self.Bind(wx.EVT_BUTTON, self.OnClose, id=1)
self.Bind(wx.EVT_COMBOBOX, self.OnSelect)
self.Centre()
self.ShowModal()
self.Destroy()
def OnClose(self, event):
self.Close()
def OnSelect(self, event):
item = event.GetSelection()
self.picture.SetFocus()
self.picture.SetBitmap(wx.Bitmap('images/' + self.images[item]))
app = wx.App()
Fuente: http://www.zetcode.com/wxpython/ Página 67 de 214
Manual de wxPython Librería GUI para Python
ComboBox(None, -1, 'combobox.py')
app.MainLoop()
wx.CheckBox
wx.CheckBox es un componente que tiene dos estados. Prendido y Apagado. Esto es una caja con una
etiqueta. La etiqueta pueden ser fijada a la derecha o a la izquierda de la caja. Si la casilla de
verificación es tildada, éste es representado por un tilde en una caja.
wx.CheckBox Styles
wx.ALIGN_RIGHT
Figura: checkbox.py
#!/usr/bin/python
# checkbox.py
import wx
class CheckBox(wx.Frame):
def __init__(self, parent, id, title):
wx.Frame.__init__(self, parent, id, title, size=(250, 170))
panel = wx.Panel(self, -1)
self.cb = wx.CheckBox(panel, -1, 'Show Title', (10, 10))
self.cb.SetValue(True)
wx.EVT_CHECKBOX(self, self.cb.GetId(), self.ShowTitle)
self.Show()
self.Centre()
def ShowTitle(self, event):
if self.cb.GetValue():
self.SetTitle('checkbox.py')
else: self.SetTitle('')
app = wx.App()
CheckBox(None, -1, 'checkbox.py')
app.MainLoop()
wx.StatusBar
Como su nombre lo indica, el componente wx.StatusBar es usado para mostrar la información del
estado de las aplicaciones. Esto puede ser dividido dentro de varias partes para mostrar diferentes tipos
Fuente: http://www.zetcode.com/wxpython/ Página 68 de 214
Manual de wxPython Librería GUI para Python
de información. Podemos insertar otros componentes dentro del wx.StatusBar. Esto puede ser usado
como una alternativa a los diálogos, dado que diálogos pueden ser abusivos y molestos para la mayoría
de los usuarios. Podemos crear un wx.StatusBar por dos caminos. Podemos manualmente crear
nuestras propias wx.StatusBar y llamar al método SetStatusBar() o podemos simplemente llamar al
método CreateStatusBar(). El último método crea un wx.StatusBar por omisión para nosotros. En
nuestro ejemplo, tenemos un componente wx.Frame y otros cinco componentes. Si pasamos un
puntero del ratón sobre un componente, su descripción es mostrada sobre el wx.StatusBar.
Figura: statusbar.py
#!/usr/bin/python
# statusbar.py
import wx
class Statusbar(wx.Frame):
def __init__(self, parent, id, title):
wx.Frame.__init__(self, parent, id, title, size=(250, 200),
style=wx.CAPTION | wx.SYSTEM_MENU | wx.CLOSE_BOX)
panel = wx.Panel(self, 1)
button = wx.button(panel, 2, 'botón', (20, 20))
text = wx.CheckBox(panel, 3, 'CheckBox', (20, 90))
combo = wx.ComboBox(panel, 4, '', (120, 22))
slider = wx.Slider(panel, 5, 6, 1, 10, (120, 90), (110, -1))
panel.Bind(wx.EVT_ENTER_WINDOW, self.EnterPanel, id=1)
button.Bind(wx.EVT_ENTER_WINDOW, self.EnterButton, id=2)
text.Bind(wx.EVT_ENTER_WINDOW, self.EnterText, id=3)
combo.Bind(wx.EVT_ENTER_WINDOW, self.EnterCombo, id=4)
slider.Bind(wx.EVT_ENTER_WINDOW, self.EnterSlider, id=5)
self.sb = self.CreateStatusBar()
self.SetMaxSize((250, 200))
self.SetMinSize((250, 200))
self.Show(True)
self.Centre()
def EnterButton(self, event):
self.sb.SetStatusText('botón widget')
event.Skip()
def EnterPanel(self, event):
self.sb.SetStatusText('Panel widget')
event.Skip()
Fuente: http://www.zetcode.com/wxpython/ Página 69 de 214
Manual de wxPython Librería GUI para Python
def EnterText(self, event):
self.sb.SetStatusText('CheckBox widget')
event.Skip()
def EnterCombo(self, event):
self.sb.SetStatusText('ComboBox widget')
event.Skip()
def EnterSlider(self, event):
self.sb.SetStatusText('Slider widget')
event.Skip()
app = wx.App()
Statusbar(None, -1, 'statusbar.py')
app.MainLoop()
wx.RadioButton
wx.RadioButton es un componente que permite el usuario seleccionar una simple elección exclusiva
desde un grupo de opciones. Un grupo de botones de radio está definido por tener el primer
RadioButton en el grupo que contienen el estilo wx.RB_GROUP. Todo los otros RadioButtons definidos
después del primer RadioButton con esta bandera de estilo podrán ser agregados al grupo funcional del
primer RadioButton. Declarando otro RadioButton con la bandera wx.RB_GROUP se iniciarán un nuevo
conjunto de botones de radio.
wx.RadioButton Styles
wx.RB_GROUP
wx.RB_SINGLE
wx.CB_SORT
Figura: radiobutton.py
#!/usr/bin/python
# radiobuttons.py
import wx
class RadioButtons(wx.Frame):
def __init__(self, parent, id, title, size=(210, 150)):
wx.Frame.__init__(self, parent, id, title)
panel = wx.Panel(self, -1)
self.rb1 = wx.RadioButton(panel, -1, 'Value A', (10, 10),
style=wx.RB_GROUP)
self.rb2 = wx.RadioButton(panel, -1, 'Value B', (10, 30))
self.rb3 = wx.RadioButton(panel, -1, 'Value C', (10, 50))
self.Bind(wx.EVT_RADIOBUTTON, self.SetVal, id=self.rb1.GetId())
Fuente: http://www.zetcode.com/wxpython/ Página 70 de 214
Manual de wxPython Librería GUI para Python
self.Bind(wx.EVT_RADIOBUTTON, self.SetVal, id=self.rb2.GetId())
self.Bind(wx.EVT_RADIOBUTTON, self.SetVal, id=self.rb3.GetId())
self.statusbar = self.CreateStatusBar(3)
self.SetVal(True)
self.Centre()
self.Show(True)
def SetVal(self, event):
state1 = str(self.rb1.GetValue())
state2 = str(self.rb2.GetValue())
state3 = str(self.rb3.GetValue())
self.statusbar.SetStatusText(state1, 0)
self.statusbar.SetStatusText(state2, 1)
self.statusbar.SetStatusText(state3, 2)
app = wx.App()
RadioButtons(None, -1, 'radiobuttons.py')
app.MainLoop()
wx.Gauge
wx.Gauge es un componente que es usado, cuando procesamos tareas largas.
wx.Gauge styles
wx.GA_HORIZONTAL
wx.GA_VERTICAL
Figura: gauge.py
# gauge.py
import wx
class Gauge(wx.Frame):
def __init__(self, parent, id, title):
wx.Frame.__init__(self, parent, id, title, size=(300, 200))
self.timer = wx.Timer(self, 1)
self.count = 0
Fuente: http://www.zetcode.com/wxpython/ Página 71 de 214
Manual de wxPython Librería GUI para Python
self.Bind(wx.EVT_TIMER, self.OnTimer, self.timer)
panel = wx.Panel(self, -1)
vbox = wx.BoxSizer(wx.VERTICAL)
hbox1 = wx.BoxSizer(wx.HORIZONTAL)
hbox2 = wx.BoxSizer(wx.HORIZONTAL)
hbox3 = wx.BoxSizer(wx.HORIZONTAL)
self.gauge = wx.Gauge(panel, -1, 50, size=(250, 25))
self.btn1 = wx.button(panel, wx.ID_OK)
self.btn2 = wx.button(panel, wx.ID_STOP)
self.text = wx.StaticText(panel, -1, 'Task para ser done')
self.Bind(wx.EVT_BUTTON, self.OnOk, self.btn1)
self.Bind(wx.EVT_BUTTON, self.OnStop, self.btn2)
hbox1.Add(self.gauge, 1, wx.ALIGN_CENTRE)
hbox2.Add(self.btn1, 1, wx.RIGHT, 10)
hbox2.Add(self.btn2, 1)
hbox3.Add(self.text, 1)
vbox.Add((0, 30), 0)
vbox.Add(hbox1, 0, wx.ALIGN_CENTRE)
vbox.Add((0, 20), 0)
vbox.Add(hbox2, 1, wx.ALIGN_CENTRE)
vbox.Add(hbox3, 1, wx.ALIGN_CENTRE)
panel.SetSizer(vbox)
self.Centre()
self.Show(True)
def OnOk(self, event):
if self.count >= 50:
return
self.timer.Start(100)
self.text.SetLabel('Task en Progress')
def OnStop(self, event):
if self.count == 0 o self.count >= 50 o not self.timer.IsRunning():
return
self.timer.Stop()
self.text.SetLabel('Task Interrupted')
wx.Bell()
def OnTimer(self, event):
self.count = self.count +1
self.gauge.SetValue(self.count)
if self.count == 50:
self.timer.Stop()
self.text.SetLabel('Task Completed')
app = wx.App()
Gauge(None, -1, 'gauge.py')
app.MainLoop()
Fuente: http://www.zetcode.com/wxpython/ Página 72 de 214
Manual de wxPython Librería GUI para Python
wx.Slider
wx.Slider es un componente que tiene a manejo simple. Este manejador pueden ser empujado hacia
adelante y atras. De esta manera estamos eligiendo un valor para una tarea específica. Decimos que
buscamos entrar dentro de nuestra aplicación la edad de un cliente. Para este propósito, wx.Slider
podría ser una buena elección.
wx.Slider styles
wxSL_HORIZONTAL
wxSL_VERTICAL
wxSL_AUTOTICKS
wxSL_LABELS
wxSL_LEFT
wxSL_RIGHT
wxSL_TOP
wxSL_BOTTOM
wxSL_INVERSE
Figura: slider.py
#!/usr/bin/python
# slider.py
import wx
class Slider(wx.Frame):
def __init__(self, parent, id, title):
wx.Frame.__init__(self, parent, id, title, size=(300, 150))
panel = wx.Panel(self, -1)
vbox = wx.BoxSizer(wx.VERTICAL)
hbox = wx.BoxSizer(wx.HORIZONTAL)
self.sld = wx.Slider(panel, -1, 200, 150, 500, (-1, -1), (250, -1),
wx.SL_AUTOTICKS | wx.SL_HORIZONTAL | wx.SL_LABELS)
btn1 = wx.button(panel, 1, 'Adjust')
btn2 = wx.button(panel, 2, 'Close')
wx.EVT_BUTTON(self, 1, self.OnOk)
wx.EVT_BUTTON(self, 2, self.OnClose)
vbox.Add(self.sld, 1, wx.ALIGN_CENTRE)
hbox.Add(btn1, 1, wx.RIGHT, 10)
hbox.Add(btn2, 1)
vbox.Add(hbox, 0, wx.ALIGN_CENTRE | wx.ALL, 20)
panel.SetSizer(vbox)
self.Centre()
self.Show(True)
Fuente: http://www.zetcode.com/wxpython/ Página 73 de 214
Manual de wxPython Librería GUI para Python
def OnOk(self, event):
val = self.sld.GetValue()
self.SetSize((val*2, val))
def OnClose(self, event):
self.Close()
app = wx.App()
Slider(None, -1, 'slider.py')
app.MainLoop()
wx.ListBox
wx.Listbox es un componente que consiste de una caja de deslizamiento y una lista de items. El usuario
puede seleccionar uno o más items desde esta lista. Esto depende de sobre si éste es creado como una
caja de selección simple o múltiple. Los items seleccionados son marcados.
El ejemplo listbox.py consiste de los cuatro componentes diferentes. wx.Listbox, wx.TextCtrl,
wx.StaticText y wx.button. Los componentes son organizados con dimensionadores. wx.Listbox tiene
una lista de seis diferentes tipos. Estas abreviaturas son explicadas en el segundo wx.TextCtrl. Esta vez
es mostrada en el componente wx.StaticText. El componente wx.Timer es usado para actualizar el
tiempo cada 100 milisegundos.
Figura: listbox.py
#!/usr/bin/python
# listbox.py
import wx
from time import *
class Listbox(wx.Frame):
def __init__(self, parent, id, title):
wx.Frame.__init__(self, parent, id, title, size=(550, 350))
zone_list = ['CET', 'GMT', 'MSK', 'EST', 'PST', 'EDT']
self.full_list = {
'CET': 'Central European Time',
'GMT': 'Greenwich Mean Time',
'MSK': 'Moscow Time',
Fuente: http://www.zetcode.com/wxpython/ Página 74 de 214
Manual de wxPython Librería GUI para Python
'EST': 'Eastern standars Time',
'PST': 'Pacific standars Time',
'EDT': 'Eastern Daylight Time'
}
self.time_diff = {
'CET' : 1,
'GMT' : 0,
'MSK': 3,
'EST': -5,
'PST': -8,
'EDT': -4
}
vbox = wx.BoxSizer(wx.VERTICAL)
hbox1 = wx.BoxSizer(wx.HORIZONTAL)
hbox2 = wx.BoxSizer(wx.HORIZONTAL)
hbox3 = wx.BoxSizer(wx.HORIZONTAL)
self.timer = wx.Timer(self, 1)
self.diff = 0
panel = wx.Panel(self, -1)
self.time_zones = wx.ListBox(panel, 26, (-1, -1), (170, 130),
zone_list, wx.LB_SINGLE)
self.time_zones.SetSelection(0)
self.text = wx.TextCtrl(panel, -1, 'Central European Time',
size=(200, 130), style=wx.TE_MULTILINE)
self.time = wx.StaticText(panel, -1, '')
btn = wx.button(panel, wx.ID_CLOSE, 'Close')
hbox1.Add(self.time_zones, 0, wx.TOP, 40)
hbox1.Add(self.text, 1, wx.LEFT | wx.TOP, 40)
hbox2.Add(self.time, 1, wx.ALIGN_CENTRE)
hbox3.Add(btn, 0, wx.ALIGN_CENTRE)
vbox.Add(hbox1, 0, wx.ALIGN_CENTRE)
vbox.Add(hbox2, 1, wx.ALIGN_CENTRE)
vbox.Add(hbox3, 1, wx.ALIGN_CENTRE)
panel.SetSizer(vbox)
self.timer.Start(100)
wx.EVT_BUTTON(self, wx.ID_CLOSE, self.OnClose)
wx.EVT_LISTBOX(self, 26, self.OnSelect)
wx.EVT_TIMER(self, 1, self.OnTimer)
self.Show(True)
self.Centre()
def OnClose(self, event):
self.Close()
def OnSelect(self, event):
index = event.GetSelection()
time_zone = self.time_zones.GetString(index)
Fuente: http://www.zetcode.com/wxpython/ Página 75 de 214
Manual de wxPython Librería GUI para Python
self.diff = self.time_diff[time_zone]
self.text.SetValue(self.full_list[time_zone])
def OnTimer(self, event):
ct = gmtime()
print_time = (ct[0], ct[1], ct[2], ct[3]+self.diff,
ct[4], ct[5], ct[6], ct[7], -1)
self.time.SetLabel(strftime("%H:%M:%S", print_time))
app = wx.App()
Listbox(None, -1, 'listbox.py')
app.MainLoop()
wx.SpinCtrl
Este componente le permite incrementar y decrementar un valor. Éste tiene dos botones flechas, una
arriba y la otra abajo, para este propósito. El usuario puede entrar un valor dentro de una caja o
incrementar/decrementar éste por estas dos flechas. El guión Converter convierte temperatura
Fahrenheit a Celsius. Este ejemplo es muy popular y puede ser encontrado en la mayoría de los libros
de programación iniciales. Así hice un ejemplo wxPython también.
wx.SpinCtrl styles
wx.SP_ARROW_KEYS
wx.SP_WRAP
Figura: converter.py
#!/usr/bin/python
# spinctrl.py
import wx
class Converter(wx.Dialog):
def __init__(self, parent, id, title):
wx.Dialog.__init__(self, parent, id, title, size=(350, 310))
wx.StaticText(self, -1, 'Convert Fahrenheit temperature to Celsius',
(20,20))
wx.StaticText(self, -1, 'Fahrenheit: ', (20, 80))
wx.StaticText(self, -1, 'Celsius: ', (20, 150))
self.celsius = wx.StaticText(self, -1, '', (150, 150))
Fuente: http://www.zetcode.com/wxpython/ Página 76 de 214
Manual de wxPython Librería GUI para Python
self.sc = wx.SpinCtrl(self, -1, '', (150, 75), (60, -1))
self.sc.SetRange(-459, 1000)
self.sc.SetValue(0)
compute_btn = wx.button(self, 1, 'Compute', (70, 250))
compute_btn.SetFocus()
clear_btn = wx.button(self, 2, 'Close', (185, 250))
wx.EVT_BUTTON(self, 1, self.OnCompute)
wx.EVT_BUTTON(self, 2, self.OnClose)
wx.EVT_CLOSE(self, self.OnClose)
self.Centre()
self.ShowModal()
self.Destroy()
def OnCompute(self, event):
fahr = self.sc.GetValue()
cels = round((fahr-32)*5/9.0, 2)
self.celsius.SetLabel(str(cels))
def OnClose(self, event):
self.Destroy()
app = wx.App()
Converter(None, -1, 'Converter')
app.MainLoop()
wx.SplitterWindow
Este componente permite dividir el área principal de una aplicación dentro de partes. El usuario puede
dinámicamente redimensionar estos partes con el puntero del ratón. Como una solución pueden ser
vistos en clientes de correo (evolution) o en software de quemado (k3b). Usted puede dividir un área
verticalmente u horizontalmente.
Figura: splitterwindow.py
#!/usr/bin/python
# splitterwindow.py
import wx
class Splitterwindow(wx.Frame):
Fuente: http://www.zetcode.com/wxpython/ Página 77 de 214
Manual de wxPython Librería GUI para Python
def __init__(self, parent, id, title):
wx.Frame.__init__(self, parent, id, title, size=(350, 300))
quote = '''Whether you think que you can, o que you can't, you are
usually right'''
splitter = wx.SplitterWindow(self, -1)
panel1 = wx.Panel(splitter, -1)
wx.StaticText(panel1, -1, quote, (100, 100), style=wx.ALIGN_CENTRE)
panel1.SetBackgroundColour(wx.LIGHT_GREY)
panel2 = wx.Panel(splitter, -1)
panel2.SetBackgroundColour(wx.WHITE)
splitter.SplitVertically(panel1, panel2)
self.Centre()
self.Show(True)
app = wx.App()
Splitterwindow(None, -1, 'splitterwindow.py')
app.MainLoop()
wx.ScrolledWindow
Éste es uno de los componentes contenedores. Esto puede ser útil, cuando tenemos un área más
grande que una ventana pueda mostrar. En nuestro ejemplo, demostramos este caso. Colocamos una
gran imagen dentro de nuestra ventana. Cuando la ventana es menor que nuestra imagen, barras de
desplazamiento son mostradas automáticamente.
Figura: scrolledwindow.py
#!/usr/bin/python
# scrolledwindow.py
import wx
Fuente: http://www.zetcode.com/wxpython/ Página 78 de 214
Manual de wxPython Librería GUI para Python
class ScrolledWindow(wx.Frame):
def __init__(self, parent, id, title):
wx.Frame.__init__(self, parent, id, title, size=(500, 400))
sw = wx.ScrolledWindow(self)
bmp =
wx.Image('images/aliens.jpg',wx.BITMAP_TYPE_JPEG).ConvertToBitmap()
wx.StaticBitmap(sw, -1, bmp)
sw.SetScrollbars(20, 20, 55, 40)
sw.Scroll(50,10)
self.Centre()
self.Show()
app = wx.App()
ScrolledWindow(None, -1, 'Aliens')
app.MainLoop()
El método SetScrollbars() crea barras de desplazmiento horizontal y vertical. Al llamar el método
Scroll() nosotros por programación desplazamos la posición dada.
wx.Notebook
El componente wx.Notebook junta ventanas múltiples con las fichas correspondientes.
Usted puede posicionar el componente Notebook usando las siguientes banderas de estilo:
wx.NB_LEFT
wx.NB_RIGHT
wx.NB_TOP
wx.NB_BOTTOM
El por omisión position es wx.NB_TOP.
Figura: notebook.py
#!/usr/bin/python
# notebook.py
Fuente: http://www.zetcode.com/wxpython/ Página 79 de 214
Manual de wxPython Librería GUI para Python
import wx
import wx.lib.sheet as sheet
class MySheet(sheet.CSheet):
def __init__(self, parent):
sheet.CSheet.__init__(self, parent)
self.SetNumberRows(50)
self.SetNumberCols(50)
class Notebook(wx.Frame):
def __init__(self, parent, id, title):
wx.Frame.__init__(self, parent, id, title, size=(600, 500))
menubar = wx.MenuBar()
file = wx.Menu()
file.Append(101, 'Quit', '' )
menubar.Append(file, '&File')
self.SetMenuBar(menubar)
wx.EVT_MENU(self, 101, self.OnQuit)
nb = wx.Notebook(self, -1, style=wx.NB_BOTTOM)
self.sheet1 = MySheet(nb)
self.sheet2 = MySheet(nb)
self.sheet3 = MySheet(nb)
nb.AddPage(self.sheet1, 'Sheet1')
nb.AddPage(self.sheet2, 'Sheet2')
nb.AddPage(self.sheet3, 'Sheet3')
self.sheet1.SetFocus()
self.StatusBar()
self.Centre()
self.Show()
def StatusBar(self):
self.statusbar = self.CreateStatusBar()
def OnQuit(self, event):
self.Close()
app = wx.App()
Notebook(None, -1, 'notebook.py')
app.MainLoop()
En nuestro ejemplo creamos un componente Notebook con el estilo wx.NB_BOTTOM. Éste es por lo
tanto posicionado sobre el fondo del Marcos en consecuencia. Agregaremos varios componentes dentro
del componente notebook con el método AddPage(). Ponemos un simple componente hoja de cálculo.
El componente Spreadsheet puede ser encontrado en el módulo wx.lib.sheet.
wx.Panel
wx.Panel es un componente padre basico. Éste agrega algunas funcionalidades básicas al componente
wx.Window, el cual no son por lo general usados directamente. Normalmente creamos primero un
componente wx.Frame. Entonces colocamos un componente wx.Panel en el interior de este marco.
Fuente: http://www.zetcode.com/wxpython/ Página 80 de 214
Manual de wxPython Librería GUI para Python
Entonces colocamos componentes sobre el panel. Éste es el escenario común. Sin embargo, podemos
también combinar paneles para crear interesante interfaz. En el siguientes ejemplo creamos a dos side
ventana con cabeceras. Usamos altogether seis diferentes wx.Panel componentes.
Figura: paneles.py
#!/usr/bin/python
# paneles.py
import wx
class Panels(wx.Frame):
def __init__(self, parent, id, title):
wx.Frame.__init__(self, parent, id, title)
hbox = wx.BoxSizer(wx.HORIZONTAL)
splitter = wx.SplitterWindow(self, -1)
vbox1 = wx.BoxSizer(wx.VERTICAL)
panel1 = wx.Panel(splitter, -1)
panel11 = wx.Panel(panel1, -1, size=(-1, 40))
panel11.SetBackgroundColour('#53728c')
st1 = wx.StaticText(panel11, -1, 'Feeds', (5, 5))
st1.SetForegroundColour('WHITE')
panel12 = wx.Panel(panel1, -1, style=wx.BORDER_SUNKEN)
panel12.SetBackgroundColour('WHITE')
vbox1.Add(panel11, 0, wx.EXPAND)
vbox1.Add(panel12, 1, wx.EXPAND)
panel1.SetSizer(vbox1)
vbox2 = wx.BoxSizer(wx.VERTICAL)
panel2 = wx.Panel(splitter, -1)
panel21 = wx.Panel(panel2, -1, size=(-1, 40), style=wx.NO_BORDER)
st2 = wx.StaticText(panel21, -1, 'Articles', (5, 5))
st2.SetForegroundColour('WHITE')
panel21.SetBackgroundColour('#53728c')
panel22 = wx.Panel(panel2, -1, style=wx.BORDER_RAISED)
panel22.SetBackgroundColour('WHITE')
Fuente: http://www.zetcode.com/wxpython/ Página 81 de 214
Manual de wxPython Librería GUI para Python
vbox2.Add(panel21, 0, wx.EXPAND)
vbox2.Add(panel22, 1, wx.EXPAND)
panel2.SetSizer(vbox2)
toolbar = self.CreateToolBar()
toolbar.AddLabelTool(1, 'Exit', wx.Bitmap('icons/stock_exit.png'))
toolbar.Realize()
self.Bind(wx.EVT_TOOL, self.ExitApp, id=1)
hbox.Add(splitter, 1, wx.EXPAND | wx.TOP | wx.BOTTOM, 5)
self.SetSizer(hbox)
self.CreateStatusBar()
splitter.SplitVertically(panel1, panel2)
self.Centre()
self.Show(True)
def ExitApp(self, event):
self.Close()
app = wx.App()
Panels(None, -1, 'Panels')
app.MainLoop()
hbox = wx.BoxSizer(wx.HORIZONTAL)
splitter = wx.SplitterWindow(self, -1)
El wx.SplitterWindow dividirá nuestras ventanas dentro de dos partes.
Un panel podrá ser colocado sobre la izquierda y uno sobre el lado derecho. Cada uno tendrá otros dos
paneles. Uno se creará una cabecera y los otros tomarán hasta el resto del panel padre. Juntos
podremos usar seis paneles.
panel11 = wx.Panel(panel1, -1, size=(-1, 40))
panel11.SetBackgroundColour('#53728c')
st1 = wx.StaticText(panel11, -1, 'Feeds', (5, 5))
st1.SetForegroundColour('WHITE')
...
vbox1.Add(panel11, 0, wx.EXPAND)
Aquí creamos el panel cabecera. La altura de la cabecera es 40px. El color es fijado de color azul
oscuro. (#53728c) Ponemos un wx.StaticText dentro del panel de cabecera. La posición es 5px desde la
izquierda y 5px desde arriba de modo que tengamos algo de espacio entre el panel y el texto estático.
El color del texto estático es fijado a blanco. Al final, hacemos el panel11 expandible y fijamos la
proporción a 0.
panel12 = wx.Panel(panel1, -1, style=wx.BORDER_SUNKEN)
panel12.SetBackgroundColour('WHITE')
...
vbox1.Add(panel12, 1, wx.EXPAND)
El panel del fondo es creado con el estilo wx.BORDER_SUNKEN. El color es fijado a blanco. Lo hacemos
expandible y fijamos el parámetro proporción a 1.
Fuente: http://www.zetcode.com/wxpython/ Página 82 de 214
Manual de wxPython Librería GUI para Python
esta parte del tutorial de wxPython fue dedicada a componentes del núcleo de wxPython.
Componentes avanzados en wxPython
En los siguientes capítulos podremos hablar acerca de componentes avanzados. Una gran ventaja de
wxPython sobre su competidor PyGTK es el disponibilidad de una gran cantidad de componentes
avanzados. PyGTK es una capa sobre un kit de herramientas basado en C GKT+. Éste no provee
nuevos componentes. En contraste, wxPython es una capa sobre wxWidgets que es un kit de
herramientas basado en C++. wxWidgets consiste de las un grupo grande de componentes. Todos
estos componentes son creados en C++. wxPython es un pegamento que combina lenguaje python
con este kit de herramientas. Si buscamos tener un componente grilla en nuestras aplicaciones usando
PyGTK, tenemos que crear lo nosotros mismos. Tal componente es bastante complicado. Por no hablar
de la penalización de velocidad. Lenguajes dinámicos tales como Python, PERL o Ruby no son
adecuado para tales tareas.
Los lenguajes dinámicos son grandes en varios areas. Aquellos son simples para usar. Aquellos son
grandes para prototipado, en house desarrollo o para estudiar programa de computadora. Si
necesitamos una solución rápida o necesitamos una aplicación, que cambiará rapidamente sobre un
período corto de tiempo, los lenguajes dinámicos son superiores a los lenguajes compilados. De otra
manera, si desarrollamos aplicaciones uso intensivo de recursos, juegos, aplicaciones multimedia de
alta calidad, éstos no pueden competir con C++.
wxPython tiene varios componentes avanzados bien conocidos. Por ejemplo un componente árbol, una
ventana html, un componente grilla, un componente caja de lista, un componente lista o un editor con
avanzados capacidades de diseño. wxPython y wxWidgets están siendo desarrollados todos a un
tiempo. Nuevos componentes y características emergen con cada gran lanzamiento. Al momento
cuando escribo estas palabras un wxPython 2.8.3.0 será liberado justo en dos días. (22-Mar-2007).
A wx.ListBox componente
Un componente wx.ListBox es usado para mostrar y trabajar con una lista de items. Como su nombre
lo indica, esto es un rectángulo que tiene una lista de cadenas por dentro. Podríamos usar lo para
mostrar una lista de archivos mp3, nombres de libros, nombres de módulos de un gran proyecto o
nombres de nuestros amigos. Un wx.ListBox puede ser creado en dos estados diferentes. En una
simple estado de selección o un estado de selección múltiple. El estado de selección simple es el estado
por omisión. Estos son dos eventos significativos en wx.ListBox. El primero es el evento
wx.EVT_COMMAND_LISTBOX_SELECTED. Este evento es generado cuando seleccionamos una cadena
en un wx.ListBox. El segundo es el evento wx.EVT_COMMAND_LISTBOX_DOUBLE_CLICKED. Éste es
generado cuando hacemos doble clic en un item en a wx.ListBox. El número de elementos en el interior
de un wx.ListBox está limitado sobre la plataforma GTK. De acuerdo a la documentación, éste es en la
actualidad alrededor de 2000 elementos. Más que suficiente, pienso. Los elementos son numerados
desde cero. Barras de deslizamiento son mostrada automáticamente si es necesario.
El constructor de un componente wx.ListBox es el siguiente:
wx.ListBox(wx.Window parent, int id=-1, wx.Point pos=wx.DefaultPosition,
wx.Size size=wx.DefaultSize,
list choices=[], long style=0, wx.Validator
validator=wx.DefaultValidator,
string name=wx.ListBoxNameStr)
Fuente: http://www.zetcode.com/wxpython/ Página 83 de 214
Manual de wxPython Librería GUI para Python
Éste es un parámetro de elecciones. Si ponemos algunos valores aquí, aquellos se mostrarían desde el
constructor del componente. Este parámetro esta vacio por omisión.
En nuestro código de ejemplo tenemos una caja de lista y cuatro botones. Cada uno de ellos llama
diferentes métodos de nuestra caja de lista. Si buscamos agregar un nuevo item, llamamos el método
Append(). Si buscamos borrar un item, llamamos el método Delete(). Para limpiar todas las cadenas en
una caja de lista, llamamos el método Clear().
#!/usr/bin/python
# listbox.py
import wx
ID_NEW = 1
ID_RENAME = 2
ID_CLEAR = 3
ID_DELETE = 4
class ListBox(wx.Frame):
def __init__(self, parent, id, title):
wx.Frame.__init__(self, parent, id, title, size=(350, 220))
panel = wx.Panel(self, -1)
hbox = wx.BoxSizer(wx.HORIZONTAL)
self.listbox = wx.ListBox(panel, -1)
hbox.Add(self.listbox, 1, wx.EXPAND | wx.ALL, 20)
btnPanel = wx.Panel(panel, -1)
vbox = wx.BoxSizer(wx.VERTICAL)
new = wx.button(btnPanel, ID_NEW, 'New', size=(90, 30))
ren = wx.button(btnPanel, ID_RENAME, 'Rename', size=(90, 30))
dlt = wx.button(btnPanel, ID_DELETE, 'Delete', size=(90, 30))
clr = wx.button(btnPanel, ID_CLEAR, 'Clear', size=(90, 30))
self.Bind(wx.EVT_BUTTON, self.NewItem, id=ID_NEW)
self.Bind(wx.EVT_BUTTON, self.OnRename, id=ID_RENAME)
self.Bind(wx.EVT_BUTTON, self.OnDelete, id=ID_DELETE)
self.Bind(wx.EVT_BUTTON, self.OnClear, id=ID_CLEAR)
self.Bind(wx.EVT_LISTBOX_DCLICK, self.OnRename)
vbox.Add((-1, 20))
vbox.Add(new)
vbox.Add(ren, 0, wx.TOP, 5)
vbox.Add(dlt, 0, wx.TOP, 5)
vbox.Add(clr, 0, wx.TOP, 5)
btnPanel.SetSizer(vbox)
hbox.Add(btnPanel, 0.6, wx.EXPAND | wx.RIGHT, 20)
panel.SetSizer(hbox)
self.Centre()
self.Show(True)
def NewItem(self, event):
text = wx.GetTextFromUser('Enter a new item', 'Insert dialog')
Fuente: http://www.zetcode.com/wxpython/ Página 84 de 214
Manual de wxPython Librería GUI para Python
if text != '':
self.listbox.Append(text)
def OnRename(self, event):
sel = self.listbox.GetSelection()
text = self.listbox.GetString(sel)
renamed = wx.GetTextFromUser('Rename item', 'Rename dialog', text)
if renamed != '':
self.listbox.Delete(sel)
self.listbox.Insert(renamed, sel)
def OnDelete(self, event):
sel = self.listbox.GetSelection()
if sel != -1:
self.listbox.Delete(sel)
def OnClear(self, event):
self.listbox.Clear()
app = wx.App()
ListBox(None, -1, 'ListBox')
app.MainLoop()
self.listbox = wx.ListBox(panel, -1)
hbox.Add(self.listbox, 1, wx.EXPAND | wx.ALL, 20)
Creamos una wx.ListBox vacia. Ponemos a 20px border alrededor de la caja de lista.
self.Bind(wx.EVT_LISTBOX_DCLICK, self.OnRename)
Vinculamos un tipo de evento wx.EVT_COMMAND_LISTBOX_DOUBLE_CLICKED con el método
OnRename() usando el evento enlazador wx.EVT_LISTBOX_DCLICK. De esta manera mostraremos un
diálogo de renombrado si hacemos doble clic sobre un elemento específico en la caja de lista.
def NewItem(self, event):
text = wx.GetTextFromUser('Enter a new item', 'Insert dialog')
if text != '':
self.listbox.Append(text)
Llamamos al método NewItem() haciendo clic en el botón New. Este método muestra una ventana de
diálogo wx.GetTextFromUser. El texto que entramos es retornado a la variable de texto. Si el texto no
esta vacio, lo agregamos al listbox con el método Append().
def OnDelete(self, event):
sel = self.listbox.GetSelection()
if sel != -1:
self.listbox.Delete(sel)
El borrado de un item es hecho en dos pasos. Primero encontramos el index del item seleccionado al
llamar el método GetSelection(). Entonces borramos el item con el método Delete(). El parámetro al
método Delete() es el índice seleccionado.
self.listbox.Delete(sel)
self.listbox.Insert(renamed, sel)
Fuente: http://www.zetcode.com/wxpython/ Página 85 de 214
Manual de wxPython Librería GUI para Python
Aviso, ¿Cómo nos manejamos para renombrar una cadena?. El componente wx.ListBox no tiene
método Rename(). Hicimos esta funcionalidad borrando la cadena previamente seleccionada e
insertando una cadena nueva dentro de la posición del predecesor.
def OnClear(self, event):
self.listbox.Clear()
Lo más fácil es para limpiar el cuadro de lista entero. Simplemente llamamos al método Clear().
Un componente wx.ListBox
A wx.html.HtmlWindow componente
El componente wx.html.HtmlWindow muestra páginas html. Éste no es un navegador de pleno
derecho. Podemos hacer interesantes cosas con el componente wx.html.HtmlWindow.
Formateado Especial
Por ejemplo en el siguiente guión vamos a crear una ventana, que muestra estadísticas básicas. Este
formateo podría haber sido muy duro o casi imposible para crear sin el componente
wx.html.HtmlWindow.
#!/usr/bin/python
import wx
import wx.html as html
ID_CLOSE = 1
page = '<html><body bgcolor="#8e8e95"><table celdaspacing="5" border="0"
width="250"> \
<tr width="200" align="left"> \
<td bgcolor="#e7e7e7"> Maximum</td> \
<td bgcolor="#aaaaaa"> <b>9000</b></td> \
</tr> \
<tr align="left"> \
<td bgcolor="#e7e7e7"> Mean</td> \
<td bgcolor="#aaaaaa"> <b>6076</b></td> \
</tr> \
<tr align="left"> \
<td bgcolor="#e7e7e7"> Minimum</td> \
<td bgcolor="#aaaaaa"> <b>3800</b></td> \
</tr> \
<tr align="left"> \
<td bgcolor="#e7e7e7"> Median</td> \
<td bgcolor="#aaaaaa"> <b>6000</b></td> \
Fuente: http://www.zetcode.com/wxpython/ Página 86 de 214
Manual de wxPython Librería GUI para Python
</tr> \
<tr align="left"> \
<td bgcolor="#e7e7e7"> Standard Deviation</td> \
<td bgcolor="#aaaaaa"> <b>6076</b></td> \
</tr> \
</body></table></html>'
class MyFrame(wx.Frame):
def __init__(self, parent, id, title):
wx.Frame.__init__(self, parent, id, title, size=(400, 290))
panel = wx.Panel(self, -1)
vbox = wx.BoxSizer(wx.VERTICAL)
hbox = wx.BoxSizer(wx.HORIZONTAL)
htmlwin = html.HtmlWindow(panel, -1, style=wx.NO_BORDER)
htmlwin.SetBackgroundColour(wx.RED)
htmlwin.SetStandardFonts()
htmlwin.SetPage(page)
vbox.Add((-1, 10), 0)
vbox.Add(htmlwin, 1, wx.EXPAND | wx.ALL, 9)
bitmap = wx.StaticBitmap(panel, -1, wx.Bitmap('images/newt.png'))
hbox.Add(bitmap, 1, wx.LEFT | wx.BOTTOM | wx.TOP, 10)
buttonOk = wx.button(panel, ID_CLOSE, 'Ok')
self.Bind(wx.EVT_BUTTON, self.OnClose, id=ID_CLOSE)
hbox.Add((100, -1), 1, wx.EXPAND | wx.ALIGN_RIGHT)
hbox.Add(buttonOk, flag=wx.TOP | wx.BOTTOM | wx.RIGHT, border=10)
vbox.Add(hbox, 0, wx.EXPAND)
panel.SetSizer(vbox)
self.Centre()
self.Show(True)
def OnClose(self, event):
self.Close()
app = wx.App(0)
MyFrame(None, -1, 'estadísticas básicas')
app.MainLoop()
Fuente: http://www.zetcode.com/wxpython/ Página 87 de 214
Manual de wxPython Librería GUI para Python
Figura: Ejemplo de ventana Html
Ventana de Ayuda
Nosotros podemos usar wx.html.HtmlWindow para proveer ayuda en nuestras aplicaciones. Podemos
crear una ventana independiente o podemos crear una ventana, que está yendo a ser una parte de las
aplicaciones. En el siguiente guión se creará una Ventana de Ayuda usando la última idea.
#!/usr/bin/python
# helpwindow.py
import wx
import wx.html as html
class HelpWindow(wx.Frame):
def __init__(self, parent, id, title):
wx.Frame.__init__(self, parent, id, title, size=(570, 400))
toolbar = self.CreateToolBar()
toolbar.AddLabelTool(1, 'Exit', wx.Bitmap('icons/exit.png'))
toolbar.AddLabelTool(2, 'Help', wx.Bitmap('icons/help.png'))
toolbar.Realize()
self.splitter = wx.SplitterWindow(self, -1)
self.panelLeft = wx.Panel(self.splitter, -1, style=wx.BORDER_SUNKEN)
self.panelRight = wx.Panel(self.splitter, -1)
vbox2 = wx.BoxSizer(wx.VERTICAL)
cabecera = wx.Panel(self.panelRight, -1, size=(-1, 20))
header.SetBackgroundColour('#6f6a59')
header.SetForegroundColour('WHITE')
hbox = wx.BoxSizer(wx.HORIZONTAL)
st = wx.StaticText(header, -1, 'Help', (5, 5))
font = st.GetFont()
font.SetPointSize(9)
st.SetFont(font)
hbox.Add(st, 1, wx.TOP | wx.BOTTOM | wx.LEFT, 5)
close = wx.BitmapButton(header, -1, wx.Bitmap('icons/fileclose.png',
wx.BITMAP_TYPE_PNG),
style=wx.NO_BORDER)
close.SetBackgroundColour('#6f6a59')
hbox.Add(close, 0)
header.SetSizer(hbox)
vbox2.Add(header, 0, wx.EXPAND)
help = html.HtmlWindow(self.panelRight, -1, style=wx.NO_BORDER)
help.LoadPage('help.html')
vbox2.Add(help, 1, wx.EXPAND)
self.panelRight.SetSizer(vbox2)
self.panelLeft.SetFocus()
self.splitter.SplitVertically(self.panelLeft, self.panelRight)
Fuente: http://www.zetcode.com/wxpython/ Página 88 de 214
Manual de wxPython Librería GUI para Python
self.splitter.Unsplit()
self.Bind(wx.EVT_BUTTON, self.CloseHelp, id=close.GetId())
self.Bind(wx.EVT_TOOL, self.OnClose, id=1)
self.Bind(wx.EVT_TOOL, self.OnHelp, id=2)
self.Bind(wx.EVT_KEY_DOWN, self.OnKeyPressed)
self.CreateStatusBar()
self.Centre()
self.Show(True)
def OnClose(self, event):
self.Close()
def OnHelp(self, event):
self.splitter.SplitVertically(self.panelLeft, self.panelRight)
self.panelLeft.SetFocus()
def CloseHelp(self, event):
self.splitter.Unsplit()
self.panelLeft.SetFocus()
def OnKeyPressed(self, event):
keycode = event.GetKeyCode()
if keycode == wx.WXK_F1:
self.splitter.SplitVertically(self.panelLeft, self.panelRight)
self.panelLeft.SetFocus()
app = wx.App()
HelpWindow(None, -1, 'HelpWindow')
app.MainLoop()
La Ventana de Ayuda esta oculta al comienzo. Podemos mostrarla haciendo clic en el bóton de ayuda
sobre la barra de herramientas o por presionando F1. La Ventana de Ayuda aparece sobre el lado
derecho de las aplicaciones. Para ocultar Ventana de Ayuda, hacemos clic sobre el botón close.
self.splitter.SplitVertically(self.panelLeft, self.panelRight)
self.splitter.Unsplit()
Creamos paneles izquierdos y derechos y los dividimos verticalmente. Después de esto, llamamos el
método Unsplit(). Por omisión el método oculta los paneles derechos o del fondo.
Dividimos el panel derecho dentro de dos partes. La cabecera y el cuerpo del panel. La cabecera es un
wx.Panel ajustado. La cabecera consiste tanto de un texto estático y como botón bitmap. Ponemos un
wx.html.Window dentro del cuerpo del panel.
close = wx.BitmapButton(header, -1, wx.Bitmap('icons/fileclose.png',
wx.BITMAP_TYPE_PNG),
style=wx.NO_BORDER)
close.SetBackgroundColour('#6f6a59')
El estilo del botón bitmap es fijado a wx.NO_BORDER. El color de fondo es fijado al color del panel de
cabecera. Éste es hecho en orden de hacer el botón aparezca como una parte de la cabecera.
Fuente: http://www.zetcode.com/wxpython/ Página 89 de 214
Manual de wxPython Librería GUI para Python
help = html.HtmlWindow(self.panelRight, -1, style=wx.NO_BORDER)
help.LoadPage('help.html')
Creamos un componente wx.html.HtmlWindow sobre el el panel derecho. Tenemos nuestras código
HTML en un archivo separado. En este momento llamamos el método LoadPage() para obtener el
código HTML.
self.panelLeft.SetFocus()
Fijamos el foco sobre el panel de la izquierda. Podemos lanzar la Ventana de Ayuda con la tecla F1. A
los efectos de controlar una ventana con un teclado, éste debe tener el foco. Si no fijamos el foco,
deberíamos hacer el primer clic sobre el panel y solamente entonces podríamos lanzar la Ventana de
Ayuda presionando la tecla F1.
def OnHelp(self, event):
self.splitter.SplitVertically(self.panelLeft, self.panelRight)
self.panelLeft.SetFocus()
Para mostrar la Ventana de Ayuda, llamamos al método OnHelp(). Éste divide los dos paneles
verticalmente. No debemos olvidar fijar el foco de nuevo, porque el foco inicial se pierde al dividir.
El siguientes es el archivo html, que cargamos en nuestras aplicaciones.
<html>
<body bgcolor="#ababab">
<h4>Table of Contents</h4>
<ul>
<li><a href="#basic">estadísticas básicas</a></li>
<li><a href="#advanced">Advanced statistics</a></li>
<li><a href="#intro">Introducing Newt</a></li>
<li><a href="#charts">work with charts</a></li>
<li><a href="#pred">Predicting values</a></li>
<li><a href="#neural">Neural networks</a></li>
<li><a href="#glos">Glossary</a></li>
</ul>
<p>
<a name="basic">
<h6>basic statics</h6>
Overview delementary concepts in statistics.
Variables. Correlation. Measurement scales. Statistical significance.
Distributions. Normality assumption.
</a>
</p>
<p>
<a name="advanced">
<h6>Advanced Statistics</h6>
Overview of advanced concepts in statistics. Anova. Linear regression.
Estimation y hypothesis testing.
Error terms.
</a>
</p>
<p>
Fuente: http://www.zetcode.com/wxpython/ Página 90 de 214
Manual de wxPython Librería GUI para Python
<a name="intro">
<h6>Introducing Newt</h6>
Introducing the functionality basic of the Newt application. Creating
sheets.
Charts. Menus y Toolbars. Importing data. Saving data en varios formats.
Exporting data. Shortcuts. List de methods.
</a>
</p>
<p>
<a name="charts">
<h6>Charts</h6>
work with charts. 2D charts. 3D charts. Bar, line, box, pie, range charts.
Scatterplots. Histograms.
</a>
</p>
<p>
<a name="pred">
<h6>Predicting values</h6>
Time series y forecasting. Trend Analysis. Seasonality. Moving averages.
Univariate métodos. Multivariate methods. Holt-Winters smoothing.
Exponential smoothing. ARIMA. cuatroier analysis.
</a>
</p>
<p>
<a name="neural">
<h6>Neural networks</h6>
Overview de neural networks. biología behind neural networks.
Basic artificial Model. Training. Preprocesamiento. Postprocesamiento.
Tipos de neural networks.
</a>
</p>
<p>
<a name="glos">
<h6>Glossary</h6>
Terms y definitions en statistics.
</a>
</p>
</body>
</html>
<li><a href="#basic">estadísticas básicas</a></li>
...
<a name="basic">
Normalmente podría escribir <div id="basic"> ... </div>. Ambas son anotaciones HTML correctas. Pero
wx.html.HtmlWindow soporta solamente el primero. wx.html.HtmlWindow soporta solamente un
subconjunto del lenguaje de marcado HTML.
Fuente: http://www.zetcode.com/wxpython/ Página 91 de 214
Manual de wxPython Librería GUI para Python
Figura: Ventana de Ayuda
Un componentewx.ListCtrl
Unwx.ListCtrl es una representación gráfica de una lista de items. Un wx.ListBox puede solamente
tener una columna. wx.ListCtrl puede tener más que una columna. wx.ListCtrl es un componente muy
común y útil. Por ejemplo un administrador de archivos usa un wx.ListCtrl para mostrar directorios y
archivos sobre el sistema de archivos. Una aplicación “quemador de CD” muestra archivos para ser
quemados en el interior de un wx.ListCtrl.
Un wx.ListCtrl puede ser usado con tres parámetros diferentes. En una vista de lista, vista de reporte o
una vista de iconos. Estos formatos son controlados por los estilos de ventana del wx.ListCtrl.
wx.LC_REPORT, wx.LC_LIST y wx.LC_ICON.
wx.ListCtrl(wx.Window parent, int id, wx.Point pos = (-1, -1), wx.Size size
= (-1, -1),
int style = wx.LC_ICON, wx.Validator validator = wx.DefaultValidator,
string name = wx.ListCtrlNameStr)
Estilos wx.ListCtrl
wx.LC_LIST
wx.LC_REPORT
wx.LC_VIRTUAL
wx.LC_ICON
wx.LC_SMALL_ICON
wx.LC_ALIGN_LEFT
wx.LC_EDIT_LABELS
wx.LC_NO_HEADER
wx.LC_SORT_ASCENDING
wx.LC_SORT_DESCENDING
wx.LC_HRULES
wx.LC_VRULES
Fuente: http://www.zetcode.com/wxpython/ Página 92 de 214
Manual de wxPython Librería GUI para Python
Ejemplo simple
En el primer ejemplo vamos a introducir la funcionalidad básica de un wx.ListCtrl.
#!/usr/bin/python
# actresses.py
import wx
import sys
packages = [('jessica alba', 'pomona', '1981'), ('sigourney weaver', 'new
york', '1949'),
('angelina jolie', 'los angeles', '1975'), ('natalie portman',
'jerusalem', '1981'),
('rachel weiss', 'london', '1971'), ('scarlett johansson', 'new york',
'1984' )]
class Actresses(wx.Frame):
def __init__(self, parent, id, title):
wx.Frame.__init__(self, parent, id, title, size=(380, 230))
hbox = wx.BoxSizer(wx.HORIZONTAL)
panel = wx.Panel(self, -1)
self.list = wx.ListCtrl(panel, -1, style=wx.LC_REPORT)
self.list.InsertColumn(0, 'name', width=140)
self.list.InsertColumn(1, 'place', width=130)
self.list.InsertColumn(2, 'year', wx.LIST_FORMAT_RIGHT, 90)
for i in packages:
index = self.list.InsertStringItem(sys.maxint, i[0])
self.list.SetStringItem(index, 1, i[1])
self.list.SetStringItem(index, 2, i[2])
hbox.Add(self.list, 1, wx.EXPAND)
panel.SetSizer(hbox)
self.Centre()
self.Show(True)
app = wx.App()
Actresses(None, -1, 'actresses')
app.MainLoop()
self.list = wx.ListCtrl(panel, -1, style=wx.LC_REPORT)
creamos a wx.ListCtrl con a wx.LC_REPORT estilo.
self.list.InsertColumn(0, 'name', width=140)
self.list.InsertColumn(1, 'place', width=130)
self.list.InsertColumn(2, 'year', wx.LIST_FORMAT_RIGHT, 90)
Insertamos tres columnas. Podemos especificar el ancho de la columna y el formato de la columna. El
formato por omisión es wx.LIST_FORMAT_LEFT.
Fuente: http://www.zetcode.com/wxpython/ Página 93 de 214
Manual de wxPython Librería GUI para Python
for i in packages:
index = self.list.InsertStringItem(sys.maxint, i[0])
self.list.SetStringItem(index, 1, i[1])
self.list.SetStringItem(index, 2, i[2])
Insertamos datos dentro del wx.ListCtrl usando dos métodos. Cada fila inicia con un método
InsertStringItem(). El primer parámetro del método especifica el número de fila. Al dar un sys.maxint
aseguramos, que cada llamada podrá insertar datos después de la última fila. El método retorna el
índice de fila. El método SetStringItem() agrega datos a las columnas consecutivas de la fila actual.
Mixins
Mixins son clases que mejora ampliamente la funcionalidad de una wx.ListCtrl. Mixin clases son como
llamadas a clases de ayuda. Aquellas están localizados en el módulo wx.lib.mixins.listctrl. En orden para
usar ellos, el programador tiene que heredar desde estas clases.
Estos son cinco mixins disponibles. Desde 2.8.1.1.
wx.ColumnSorterMixin
wx.ListCtrlAutoWidthMixin
wx.ListCtrlSelectionManagerMix
wx.TextEditMixin
wx.CheckListCtrlMixin
wx.ColumnSorterMixin es una mixin que permite clasificar las columnas en una vista de reporte. La
clase wx.ListCtrlAutoWidthMixin automáticamente redimensiona la última columna al final del
wx.ListCtrl. Por omisión, la última columna no toma el espacio remanente. Ver el ejemplo previo.
wx.ListCtrlSelectionManagerMix define política de selección de plataforma independiente.
wx.TextEditMixin permite texto para ser editado. wx.CheckListCtrlMixin agrega una caja de verificación
a cada fila. De esta manera podemos controlar filas. Podemos fijar cada fila para ser verificada o
desverificada.
El código siguiente muestra, como podemos usar ListCtrlAutoWidthMixin
#!/usr/bin/python
# autowidth.py
import wx
import sys
from wx.lib.mixins.listctrl import ListCtrlAutoWidthMixin
actresses = [('jessica alba', 'pomona', '1981'), ('sigourney weaver', 'new
york', '1949'),
('angelina jolie', 'los angeles', '1975'), ('natalie portman',
'jerusalem', '1981'),
('rachel weiss', 'london', '1971'), ('scarlett johansson', 'new york',
'1984' )]
class AutoWidthListCtrl(wx.ListCtrl, ListCtrlAutoWidthMixin):
def __init__(self, parent):
wx.ListCtrl.__init__(self, parent, -1, style=wx.LC_REPORT)
ListCtrlAutoWidthMixin.__init__(self)
class Actresses(wx.Frame):
Fuente: http://www.zetcode.com/wxpython/ Página 94 de 214
Manual de wxPython Librería GUI para Python
def __init__(self, parent, id, title):
wx.Frame.__init__(self, parent, id, title, size=(380, 230))
hbox = wx.BoxSizer(wx.HORIZONTAL)
panel = wx.Panel(self, -1)
self.list = AutoWidthListCtrl(panel)
self.list.InsertColumn(0, 'name', width=140)
self.list.InsertColumn(1, 'place', width=130)
self.list.InsertColumn(2, 'year', wx.LIST_FORMAT_RIGHT, 90)
for i in actresses:
index = self.list.InsertStringItem(sys.maxint, i[0])
self.list.SetStringItem(index, 1, i[1])
self.list.SetStringItem(index, 2, i[2])
hbox.Add(self.list, 1, wx.EXPAND)
panel.SetSizer(hbox)
self.Centre()
self.Show(True)
app = wx.App()
Actresses(None, -1, 'actresses')
app.MainLoop()
Cambiamos el ejemplo previo un poquito.
from wx.lib.mixins.listctrl import ListCtrlAutoWidthMixin
Aquí importamos el mixin.
class AutoWidthListCtrl(wx.ListCtrl, ListCtrlAutoWidthMixin):
def __init__(self, parent):
wx.ListCtrl.__init__(self, parent, -1, style=wx.LC_REPORT)
ListCtrlAutoWidthMixin.__init__(self)
Creamos una nueva clase AutoWidthListCtrl. Esta clase herederará desde wx.ListCtrl y
ListCtrlAutoWidthMixin. Ésto es llamado Herencia múltiple. La última columna podrá redimensionarse
automáticamente para tomar todo el ancho remanente de un wx.ListCtrl.
Figura: ejemplo AutoWidth
Fuente: http://www.zetcode.com/wxpython/ Página 95 de 214
Manual de wxPython Librería GUI para Python
En el siguientes ejemplo mostraremos, como podemos crear columnas clasificables. Si hacemos clic
sobre la cabecera de la columna, las filas correspondientes en una columna son clasificadas.
#!/usr/bin/python
# sorted.py
import wx
import sys
from wx.lib.mixins.listctrl import ColumnSorterMixin
actresses = {
1 : ('jessica alba', 'pomona', '1981'),
2 : ('sigourney weaver', 'new york', '1949'),
3 : ('angelina jolie', 'los angeles', '1975'),
4 : ('natalie portman', 'jerusalem', '1981'),
5 : ('rachel weiss', 'london', '1971'),
6 : ('scarlett johansson', 'new york', '1984')
}
class SortedListCtrl(wx.ListCtrl, ColumnSorterMixin):
def __init__(self, parent):
wx.ListCtrl.__init__(self, parent, -1, style=wx.LC_REPORT)
ColumnSorterMixin.__init__(self, len(actresses))
self.itemDataMap = actresses
def GetListCtrl(self):
return self
class Actresses(wx.Frame):
def __init__(self, parent, id, title):
wx.Frame.__init__(self, parent, id, title, size=(380, 230))
hbox = wx.BoxSizer(wx.HORIZONTAL)
panel = wx.Panel(self, -1)
self.list = SortedListCtrl(panel)
self.list.InsertColumn(0, 'name', width=140)
self.list.InsertColumn(1, 'place', width=130)
self.list.InsertColumn(2, 'year', wx.LIST_FORMAT_RIGHT, 90)
items = actresses.items()
for key, data en items:
index = self.list.InsertStringItem(sys.maxint, data[0])
self.list.SetStringItem(index, 1, data[1])
self.list.SetStringItem(index, 2, data[2])
self.list.SetItemData(index, key)
hbox.Add(self.list, 1, wx.EXPAND)
panel.SetSizer(hbox)
self.Centre()
self.Show(True)
Fuente: http://www.zetcode.com/wxpython/ Página 96 de 214
Manual de wxPython Librería GUI para Python
app = wx.App()
Actresses(None, -1, 'actresses')
app.MainLoop()
Podríamos de nuevo usar el ejemplo con actrices.
ColumnSorterMixin.__init__(self, len(actresses))
El ColumnSorterMixin acepta un argumento. Éste es el número de columnas para ser clasificadas.
self.itemDataMap = actresses
Debemos mapear nuestros datos para ser mostrados en una lista de control al atributo itemDataMap. El
dato debe estar en un tipo de dato diccionario.
def GetListCtrl(self):
return self
Debemos crear un método GetListCtrl(). Este método retorna el componente wx.ListCtrl que está yendo
para ser clasificado.
self.list.SetItemData(index, key)
Debemos asociar cada fila con un índice especial. Ésto es hecho con el método SetItemData.
Reader
Un reader es un ejemplo complejo mostrando dos listas de controles en una vista de reporte.
#!/usr/bin/python
# reader.py
import wx
articles = [['Mozilla rocks', 'El year del Mozilla', 'Earth on Fire'],
['Gnome pretty, Gnome Slow', 'Gnome, KDE, Icewm, XFCE', 'WEste
es Gnome heading?'],
['Java number uno lenguaje', 'Compiled languages, intrepreted
Languages', 'Java on Desktop?']]
class ListCtrlLeft(wx.ListCtrl):
def __init__(self, parent, id):
wx.ListCtrl.__init__(self, parent, id, style=wx.LC_REPORT |
wx.LC_HRULES |
wx.LC_NO_HEADER | wx.LC_SINGLE_SEL)
images = ['icons/java.png', 'icons/gnome.png', 'icons/mozilla.png']
self.parent = parent
self.Bind(wx.EVT_SIZE, self.OnSize)
self.Bind(wx.EVT_LIST_ITEM_SELECTED, self.OnSelect)
self.il = wx.ImageList(32, 32)
for i in images:
self.il.Add(wx.Bitmap(i))
Fuente: http://www.zetcode.com/wxpython/ Página 97 de 214
Manual de wxPython Librería GUI para Python
self.SetImageList(self.il, wx.IMAGE_LIST_SMALL)
self.InsertColumn(0, '')
for i in range(3):
self.InsertStringItem(0, '')
self.SetItemImage(0, i)
def OnSize(self, event):
size = self.parent.GetSize()
self.SetColumnWidth(0, size.x-5)
event.Skip()
def OnSelect(self, event):
window =
self.parent.GetGrandParent().FindWindowByName('ListControlOnRight')
index = event.GetIndex()
window.LoadData(index)
def OnDeSelect(self, event):
index = event.GetIndex()
self.SetItemBackgroundColour(index, 'WHITE')
def OnFocus(self, event):
self.SetItemBackgroundColour(0, 'red')
class ListCtrlRight(wx.ListCtrl):
def __init__(self, parent, id):
wx.ListCtrl.__init__(self, parent, id, style=wx.LC_REPORT |
wx.LC_HRULES |
wx.LC_NO_HEADER | wx.LC_SINGLE_SEL)
self.parent = parent
self.Bind(wx.EVT_SIZE, self.OnSize)
self.InsertColumn(0, '')
def OnSize(self, event):
size = self.parent.GetSize()
self.SetColumnWidth(0, size.x-5)
event.Skip()
def LoadData(self, index):
self.DeleteAllItems()
for i in range(3):
self.InsertStringItem(0, articles[index][i])
class Reader(wx.Frame):
def __init__(self, parent, id, title):
wx.Frame.__init__(self, parent, id, title)
hbox = wx.BoxSizer(wx.HORIZONTAL)
splitter = wx.SplitterWindow(self, -1, style=wx.SP_LIVE_UPDATE|
Fuente: http://www.zetcode.com/wxpython/ Página 98 de 214
Manual de wxPython Librería GUI para Python
wx.SP_NOBORDER)
vbox1 = wx.BoxSizer(wx.VERTICAL)
panel1 = wx.Panel(splitter, -1)
panel11 = wx.Panel(panel1, -1, size=(-1, 40))
panel11.SetBackgroundColour('#53728c')
st1 = wx.StaticText(panel11, -1, 'Feeds', (5, 5))
st1.SetForegroundColour('WHITE')
panel12 = wx.Panel(panel1, -1, style=wx.BORDER_SUNKEN)
vbox = wx.BoxSizer(wx.VERTICAL)
list1 = ListCtrlLeft(panel12, -1)
vbox.Add(list1, 1, wx.EXPAND)
panel12.SetSizer(vbox)
panel12.SetBackgroundColour('WHITE')
vbox1.Add(panel11, 0, wx.EXPAND)
vbox1.Add(panel12, 1, wx.EXPAND)
panel1.SetSizer(vbox1)
vbox2 = wx.BoxSizer(wx.VERTICAL)
panel2 = wx.Panel(splitter, -1)
panel21 = wx.Panel(panel2, -1, size=(-1, 40), style=wx.NO_BORDER)
st2 = wx.StaticText(panel21, -1, 'Articles', (5, 5))
st2.SetForegroundColour('WHITE')
panel21.SetBackgroundColour('#53728c')
panel22 = wx.Panel(panel2, -1, style=wx.BORDER_RAISED)
vbox3 = wx.BoxSizer(wx.VERTICAL)
list2 = ListCtrlRight(panel22, -1)
list2.SetName('ListControlOnRight')
vbox3.Add(list2, 1, wx.EXPAND)
panel22.SetSizer(vbox3)
panel22.SetBackgroundColour('WHITE')
vbox2.Add(panel21, 0, wx.EXPAND)
vbox2.Add(panel22, 1, wx.EXPAND)
panel2.SetSizer(vbox2)
toolbar = self.CreateToolBar()
toolbar.AddLabelTool(1, 'Exit', wx.Bitmap('icons/stock_exit.png'))
toolbar.Realize()
self.Bind(wx.EVT_TOOL, self.ExitApp, id=1)
hbox.Add(splitter, 1, wx.EXPAND | wx.TOP | wx.BOTTOM, 5)
self.SetSizer(hbox)
self.CreateStatusBar()
splitter.SplitVertically(panel1, panel2)
self.Centre()
self.Show(True)
Fuente: http://www.zetcode.com/wxpython/ Página 99 de 214
Manual de wxPython Librería GUI para Python
def ExitApp(self, event):
self.Close()
app = wx.App()
Reader(None, -1, 'Reader')
app.MainLoop()
El ejemplo previo muestra un wx.ListCtrl en una vista de reporte. Sin cabeceras. Deberíamos crear
nuestras propias cabeceras. Mostraremos dos componentes wx.ListCtrl. Uno es sobre el lado derecho y
el otros sobre el lado izquierdo de la aplicación.
splitter = wx.SplitterWindow(self, -1, style=wx.SP_LIVE_UPDATE|
wx.SP_NOBORDER)
...
splitter.SplitVertically(panel1, panel2)
El splitter dividirá la ventana principal dentro de dos partes verticales. El splitter mostrarán dos paneles.
Estos dos paneles tendrán otros dos paneles. Aquellos crean cabeceras Feeds y Articles. El resto del
espacio podrá ser ocupado por nuestros componentes dos wx.ListCtrl.
list2 = ListCtrlRight(panel22, -1)
list2.SetName('ListControlOnRight')
Cuando creamos el objeto ListCtrlRight, le damos un nombre ListControlOnRight. Éste es porque
necesitamos los dos componentes ListCtrlRight y ListCtrlLeft para comunicar.
def OnSelect(self, event):
window =
self.parent.GetGrandParent().FindWindowByName('ListControlOnRight')
index = event.GetIndex()
window.LoadData(index)
Este código está en la clase ListCtrlLeft. Aquí ubicamos el objeto ListCtrlRight y llamamos al método
LoadData() de él.
def LoadData(self, index):
self.DeleteAllItems()
for i in range(3):
self.InsertStringItem(0, articles[index][i])
El método LoadData() primero limpia todos los items. Entonces este inserta el nombre del artículo
desde la lista de artículos definidos globalmente. El índice tiene que ser pasado.
def OnSize(self, event):
size = self.parent.GetSize()
self.SetColumnWidth(0, size.x-5)
event.Skip()
Ambos wx.ListCtrls tienen solamente una columna. Aquí aseguramos que el tamaño de la columna sea
igual al tamaño del panel padre. Las aplicaciones podrían no verse bien de otros modos. ¿Por qué
extraemos 5px? Este número es un tipo de número mágico. Si extraemos exactamente 5px, la barra de
deslizamiento horizontal no aparecen. Sobre otras plataformas de SO, el número sería diferente.
Fuente: http://www.zetcode.com/wxpython/ Página 100 de 214
Manual de wxPython Librería GUI para Python
Figura: Reader
CheckListCtrl
Éste es de lo más común para ver aplicaciones teniendo casillas de verificación en el interior de una
lista de controles. Por ejemplo aplicaciones empaquetadas tales como Synaptic o KYUM.
Dese el punto de vista del programador, estas casillas de verificación son simples imagenes. Estos
tienen dos estados. Verificada y desverificada. Para estas situaciones tenemos una imagen única. No
tenemos que implementar la funcionalidad. Éste tiene que ser siempre codificado. El código es en
CheckListCtrlMixin.
#!/usr/bin/python
# repository.py
import wx
import sys
from wx.lib.mixins.listctrl import CheckListCtrlMixin,
ListCtrlAutoWidthMixin
packages = [('abiword', '5.8M', 'base'), ('adie', '145k', 'base'),
('airsnort', '71k', 'base'), ('ara', '717k', 'base'), ('arc', '139k',
'base'),
('asc', '5.8M', 'base'), ('ascii', '74k', 'base'), ('ash', '74k',
'base')]
class CheckListCtrl(wx.ListCtrl, CheckListCtrlMixin,
ListCtrlAutoWidthMixin):
def __init__(self, parent):
wx.ListCtrl.__init__(self, parent, -1, style=wx.LC_REPORT |
wx.SUNKEN_BORDER)
CheckListCtrlMixin.__init__(self)
ListCtrlAutoWidthMixin.__init__(self)
class Repository(wx.Frame):
def __init__(self, parent, id, title):
wx.Frame.__init__(self, parent, id, title, size=(450, 400))
panel = wx.Panel(self, -1)
vbox = wx.BoxSizer(wx.VERTICAL)
hbox = wx.BoxSizer(wx.HORIZONTAL)
Fuente: http://www.zetcode.com/wxpython/ Página 101 de 214
Manual de wxPython Librería GUI para Python
leftPanel = wx.Panel(panel, -1)
rightPanel = wx.Panel(panel, -1)
self.log = wx.TextCtrl(rightPanel, -1, style=wx.TE_MULTILINE)
self.list = CheckListCtrl(rightPanel)
self.list.InsertColumn(0, 'Package', width=140)
self.list.InsertColumn(1, 'Size')
self.list.InsertColumn(2, 'Repository')
for i in packages:
index = self.list.InsertStringItem(sys.maxint, i[0])
self.list.SetStringItem(index, 1, i[1])
self.list.SetStringItem(index, 2, i[2])
vbox2 = wx.BoxSizer(wx.VERTICAL)
sel = wx.button(leftPanel, -1, 'Select All', size=(100, -1))
des = wx.button(leftPanel, -1, 'Deselect All', size=(100, -1))
apply = wx.button(leftPanel, -1, 'Apply', size=(100, -1))
self.Bind(wx.EVT_BUTTON, self.OnSelectAll, id=sel.GetId())
self.Bind(wx.EVT_BUTTON, self.OnDeselectAll, id=des.GetId())
self.Bind(wx.EVT_BUTTON, self.OnApply, id=apply.GetId())
vbox2.Add(sel, 0, wx.TOP, 5)
vbox2.Add(des)
vbox2.Add(apply)
leftPanel.SetSizer(vbox2)
vbox.Add(self.list, 1, wx.EXPAND | wx.TOP, 3)
vbox.Add((-1, 10))
vbox.Add(self.log, 0.5, wx.EXPAND)
vbox.Add((-1, 10))
rightPanel.SetSizer(vbox)
hbox.Add(leftPanel, 0, wx.EXPAND | wx.RIGHT, 5)
hbox.Add(rightPanel, 1, wx.EXPAND)
hbox.Add((3, -1))
panel.SetSizer(hbox)
self.Centre()
self.Show(True)
def OnSelectAll(self, event):
num = self.list.GetItemCount()
for i in range(num):
self.list.CheckItem(i)
def OnDeselectAll(self, event):
num = self.list.GetItemCount()
for i in range(num):
self.list.CheckItem(i, False)
Fuente: http://www.zetcode.com/wxpython/ Página 102 de 214
Manual de wxPython Librería GUI para Python
def OnApply(self, event):
num = self.list.GetItemCount()
for i in range(num):
if i == 0: self.log.Clear()
if self.list.IsChecked(i):
self.log.AppendText(self.list.GetItemText(i) + '\n')
app = wx.App()
Repository(None, -1, 'Repository')
app.MainLoop()
Figura: Repository
class CheckListCtrl(wx.ListCtrl, CheckListCtrlMixin,
ListCtrlAutoWidthMixin):
def __init__(self, parent):
wx.ListCtrl.__init__(self, parent, -1, style=wx.LC_REPORT |
wx.SUNKEN_BORDER)
CheckListCtrlMixin.__init__(self)
ListCtrlAutoWidthMixin.__init__(self)
wxPython permite Herencia múltiple. Aquí heredamos desde tres diferentes clases.
def OnSelectAll(self, event):
num = self.list.GetItemCount()
for i in range(num):
self.list.CheckItem(i)
Aquí podemos ver Herencia múltiple en acción. Podemos llamar dos métodos desde dos diferentes
clases sobre nuestro objeto self.list. El método GetItemCount() está localizada en la claseCheckListCtrl
y el método CheckItem() está en la clase CheckListCtrlMixin.
En esta parte del tutorial de wxPython, cubrimos varios componentes avanzados.
Fuente: http://www.zetcode.com/wxpython/ Página 103 de 214
Manual de wxPython Librería GUI para Python
Arrastrar y soltar en wxPython
Wikipedia: En interfaces gráficas del usuario de computadoras, arrastrar-y-soltar es la acción de (o
soportar para la acción de) hacer clic sobre un objeto virtual y arrastrarlo a diferentes ubicaciones o
sobre otro objeto virtual. En general, lo pueden usar para invocar muchas tipos de acciones, o crear
varios tipos de asociaciones entre dos objetos abstractos.
La funcionalidad de arrastrar y soltar es uno de los aspectos más visibles del interfaz gráfica del
usuario. La operación de arrastrar y soltar le permite a usted para hacer cosas complejas
intuitivamente.
En arrastrar y soltar arrastramos basicamente algunos datos desde una fuente de datos un objetivo de
datos. Así debemos tener:
Algunos datos
Una fuente de datos
Un objetivo de datos
En wxPython tenemos dos objetivos de datos predefinidos. wx.TextDropTarget y
wx.FileDropTarget.
wx.TextDropTarget
wx.FileDropTarget
wx.TextDropTarget
Figura: dragdrop.py
#!/usr/bin/python
# dragdrop.py
import os
import wx
class MyTextDropTarget(wx.TextDropTarget):
def __init__(self, object):
wx.TextDropTarget.__init__(self)
self.object = object
Fuente: http://www.zetcode.com/wxpython/ Página 104 de 214
Manual de wxPython Librería GUI para Python
def OnDropText(self, x, y, data):
self.object.InsertStringItem(0, data)
class DragDrop(wx.Frame):
def __init__(self, parent, id, title):
wx.Frame.__init__(self, parent, id, title, size=(650, 500))
splitter1 = wx.SplitterWindow(self, -1, style=wx.SP_3D)
splitter2 = wx.SplitterWindow(splitter1, -1, style=wx.SP_3D)
self.dir = wx.GenericDirCtrl(splitter1, -1, dir='/home/',
style=wx.DIRCTRL_DIR_ONLY)
self.lc1 = wx.ListCtrl(splitter2, -1, style=wx.LC_LIST)
self.lc2 = wx.ListCtrl(splitter2, -1, style=wx.LC_LIST)
dt = MyTextDropTarget(self.lc2)
self.lc2.SetDropTarget(dt)
self.Bind(wx.EVT_LIST_BEGIN_DRAG, self.OnDragInit,
id=self.lc1.GetId())
tree = self.dir.GetTreeCtrl()
splitter2.SplitHorizontally(self.lc1, self.lc2)
splitter1.SplitVertically(self.dir, splitter2)
self.Bind(wx.EVT_TREE_SEL_CHANGED, self.OnSelect, id=tree.GetId())
self.OnSelect(0)
self.Centre()
self.Show(True)
def OnSelect(self, event):
list = os.listdir(self.dir.GetPath())
self.lc1.ClearAll()
self.lc2.ClearAll()
for i in range(len(list)):
if list[i][0] != '.':
self.lc1.InsertStringItem(0, list[i])
def OnDragInit(self, event):
text = self.lc1.GetItemText(event.GetIndex())
tdo = wx.TextDataObject(text)
tds = wx.DropSource(self.lc1)
tds.SetData(tdo)
tds.DoDragDrop(True)
app = wx.App()
DragDrop(None, -1, 'dragdrop.py')
app.MainLoop()
wx.FileDropTarget
Una de las ventajas del GUI sobre la consola es es la intuición. Usted puede aprender un programa de
Fuente: http://www.zetcode.com/wxpython/ Página 105 de 214
Manual de wxPython Librería GUI para Python
interfaz gráfica de usuario más fácil que una aplicación de consola. A menudo no es necesario un
manual. Por otro lado, algunas operaciones gráficas son demasiado complejas. Por ejemplo, el borrado
de un archivo por arrastrarlo y soltarlo en la papelera es muy intuitivo y fácil de entender, pero en
realidad la mayoría de la gente solo pulsa la tecla delete. (shift + delete) esto es más efectivo. En
nuestro ejemplo siguiente exploramos una operación gráfica, que es muy práctica. En la mayoría de los
editores de texto GUI, usted puede abrir un archivo por simplemente arrastrarlo desde el administrador
de archivos y soltandolo sobre el editor.
#!/usr/bin/python
# filedrop.py
import wx
class FileDrop(wx.FileDropTarget):
def __init__(self, window):
wx.FileDropTarget.__init__(self)
self.window = window
def OnDropFiles(self, x, y, filenames):
for name en filenames:
try:
file = open(name, 'r')
text = file.read()
self.window.WriteText(text)
file.close()
except IOError, error:
dlg = wx.MessageDialog(None, 'Error opening file\n' +
str(error))
dlg.ShowModal()
except UnicodeDecodeError, error:
dlg = wx.MessageDialog(None, 'Cannot open non ascii files\n'
+ str(error))
dlg.ShowModal()
class DropFile(wx.Frame):
def __init__(self, parent, id, title):
wx.Frame.__init__(self, parent, id, title, size = (450, 400))
self.text = wx.TextCtrl(self, -1, style = wx.TE_MULTILINE)
dt = FileDrop(self.text)
self.text.SetDropTarget(dt)
self.Centre()
self.Show(True)
app = wx.App()
DropFile(None, -1, 'filedrop.py')
app.MainLoop()
Este capítulo describió brevemente arrastrar y soltar operaciones en wxPython.
Fuente: http://www.zetcode.com/wxpython/ Página 106 de 214
Manual de wxPython Librería GUI para Python
Internacionalización
En computación, Internacionalización y localización son medios de adaptar software de computadoras
para medios ambientes no nativos, especialmente otras naciones y culturas. Internacionalización es el
proceso de garantizar que una aplicación es capaz de adaptarse a requerimientos locales, por ejemplo
garantizar que el sistema de escritura local puede ser mostrado. Localización es el proceso de adaptar
el software para sea tan familiar como posible para una ubicación específica, para mostrar texto en el
lenguaje local y usando convenciones locales para mostrar cosas tales como unidades de medida.
(wikipedia)
Unicode
Estos son dos construcciones de wxPython. La construcción ansi y la construcción unicode. Si buscamos
crear aplicaciones y usamos wxPython en lenguajes otros que el inglés, debemos tener la construcción
unicode.
Unicode es un estándar de la industria que permite a las computadoras representar consistentemente
y manipular texto expresado en cualquier sistema de escritura del mundo. Esto es una codificación de
caracteres estándar la cual usa 16 bits para almacenar caracteres. La codificación ASCII traditional usa
solamente 8 bits.
Primero, necesitamos obtener el codificación unicode de las palabras Лев Николaевич Толстoй Анна
Каренина.
>>> unicode(u'Лев Николaевич Толстoй Анна Каренина')
u'\u041b\u0435\u0432 \u041d\u0438\u043aa\u0430\u0301\u0435\u0432\u0438\u0447
\u0422\u043e\u043b\u0441o\u0439 \u0410\u043d\u043d\u0430
\u041a\u0430\u0440\u0435\u043d\u0438\u043d\u0430'
Lanzamos la terminal python y usamos la función llamada unicode(). Aviso, en el ejemplo, usamos
caracteres \n\ adicionales para dividir palabras dentro de dos líneas.
#!/usr/bin/python
import wx
text = u'\u041b\u0435\u0432 \u041d\u0438\u043a\u043e\u043b\u0430\
\u0435\u0432\u0438\u0447 \u0422\u043e\u043b\u0441\u0442\u043e\u0439 \n\
\u0410\u043d\u043d\u0430 \u041a\u0430\u0440\u0435\u043d\u0438\u043d\u0430'
class Unicode(wx.Frame):
def __init__(self, parent, id, title):
wx.Frame.__init__(self, parent, id, title, size=(250, 150))
self.Bind(wx.EVT_PAINT, self.OnPaint)
self.Centre()
self.Show(True)
def OnPaint(self, event):
dc = wx.PaintDC(self)
dc.DrawText(text, 50, 50)
Fuente: http://www.zetcode.com/wxpython/ Página 107 de 214
Manual de wxPython Librería GUI para Python
app = wx.App()
Unicode(None, -1, 'Unicode')
app.MainLoop()
En el ejemplo, dibujamos Anna Karenina en ruso azbuka1 sobre la ventana.
Figura: Unicode
Locale (lugar)
Un lugar es un objeto que define el lenguaje del usuario, país, número de formato, formato de carta,
formato de moneda etc. Una variante local tiene el siguiente parametro.
[lenguaje[_territory][.codeset][@modifier]]
Por ejemplo, de_AT.utf8 es un local alemán usado en Austria, con codeset UTF8.
#!/usr/bin/python
# locale.py
import wx
import time
import locale
class Locale(wx.Frame):
def __init__(self, parent, id, title):
wx.Frame.__init__(self, parent, id, title, size=(250, 420))
panel = wx.Panel(self, -1)
tm = time.localtime()
font = wx.Font(10, wx.DEFAULT, wx.NORMAL, wx.BOLD)
us = wx.StaticText(self, -1, 'United States', (25, 20))
us.SetFont(font)
wx.StaticLine(self, -1, (25, 50), (200 ,1))
locale.setlocale(locale.LC_ALL, '')
date = time.strftime('%x', tm)
time_ = time.strftime('%X', tm)
curr = locale.currency(100000)
wx.StaticText(self, -1, 'date: ', (25, 70))
wx.StaticText(self, -1, 'time: ', (25, 90))
1 Nota del Traductor: Alfabeto Cirílico Serbio
Fuente: http://www.zetcode.com/wxpython/ Página 108 de 214
Manual de wxPython Librería GUI para Python
wx.StaticText(self, -1, 'currency: ', (25, 110))
wx.StaticText(self, -1, str(date), (125, 70))
wx.StaticText(self, -1, str(time_), (125, 90))
wx.StaticText(self, -1, str(curr), (125, 110))
de = wx.StaticText(self, -1, 'Germany', (25, 150))
de.SetFont(font)
wx.StaticLine(self, -1, (25, 180), (200,1))
locale.setlocale(locale.LC_ALL, ('de_DE', 'UTF8'))
date = time.strftime('%x', tm)
time_ = time.strftime('%X', tm)
curr = locale.currency(100000)
wx.StaticText(self, -1, 'date: ', (25, 200))
wx.StaticText(self, -1, 'time: ', (25, 220))
wx.StaticText(self, -1, 'currency: ', (25, 240))
wx.StaticText(self, -1, date, (125, 200))
wx.StaticText(self, -1, time_, (125, 220))
wx.StaticText(self, -1, curr, (125, 240))
de = wx.StaticText(self, -1, 'Slovakia', (25, 280))
de.SetFont(font)
wx.StaticLine(self, -1, (25, 310), (200,1))
locale.setlocale(locale.LC_ALL, ('sk_SK', 'UTF8'))
date = time.strftime('%x', tm)
time_ = time.strftime('%X', tm)
curr = locale.currency(100000)
wx.StaticText(self, -1, 'date: ', (25, 330))
wx.StaticText(self, -1, 'time: ', (25, 350))
wx.StaticText(self, -1, 'currency: ', (25, 370))
wx.StaticText(self, -1, str(date), (125, 330))
wx.StaticText(self, -1, str(time_), (125, 350))
wx.StaticText(self, -1, str(curr), (125, 370))
self.Centre()
self.Show(True)
app = wx.App()
Locale(None, -1, 'Locale')
app.MainLoop()
Usamos el estándar incorporado el módulo locale para trabajar con configuraciones locales. En nuestro
ejemplo, mostraremos varios formatos de fecha, tiempo y moneda en el EEUU, Alemania y Eslovaquia.
locale.setlocale(locale.LC_ALL, ('de_DE', 'UTF8'))
Aquí fijamos un objeto local para Alemania. LC_ALL es una combinación de varias configuraciones
Fuente: http://www.zetcode.com/wxpython/ Página 109 de 214
Manual de wxPython Librería GUI para Python
locales, p.e. LC_TIME, LC_MONETARY, LC_NUMERIC.
date = time.strftime('%x', tm)
time_ = time.strftime('%X', tm)
curr = locale.currency(100000)
Esta función llama al objeto local corriente.
Figura: Locale
Hora Mundial
En un momento específico, tenemos diferentes horarios en paises a través del mundo. Nuestro globo
está dividido dentro de husos horarios. No es poco común para los programadores hacer frente con
tales tareas. wxPython viene con un objeto wx.DateTime. De acuerdo a la documentación, la clase
wxDateTime representa un momento absoluto en el tiempo.
#!/usr/bin/python
import wx
import time
class WorldTime(wx.Frame):
def __init__(self, parent, id, title):
wx.Frame.__init__(self, parent, id, title, size=(270, 280))
self.panel = wx.Panel(self, -1)
self.panel.SetBackgroundColour('#000000')
font = wx.Font(12, wx.FONTFAMILY_DEFAULT,
wx.FONTSTYLE_NORMAL, wx.FONTWEIGHT_BOLD, False, 'Georgia')
self.dt = wx.DateTime()
self.tokyo = wx.StaticText(self.panel, -1,
self.dt.FormatTime() , (20, 20))
self.tokyo.SetForegroundColour('#23f002')
self.tokyo.SetFont(font)
self.moscow = wx.StaticText(self.panel, -1,
Fuente: http://www.zetcode.com/wxpython/ Página 110 de 214
Manual de wxPython Librería GUI para Python
self.dt.FormatTime() , (20, 70))
self.moscow.SetForegroundColour('#23f002')
self.moscow.SetFont(font)
self.budapest = wx.StaticText(self.panel, -1,
self.dt.FormatTime() , (20, 120))
self.budapest.SetForegroundColour('#23f002')
self.budapest.SetFont(font)
self.london = wx.StaticText(self.panel, -1,
self.dt.FormatTime() , (20, 170))
self.london.SetForegroundColour('#23f002')
self.london.SetFont(font)
self.newyork = wx.StaticText(self.panel, -1,
self.dt.FormatTime() , (20, 220))
self.newyork.SetForegroundColour('#23f002')
self.newyork.SetFont(font)
self.OnTimer(None)
self.timer = wx.Timer(self)
self.timer.Start(1000)
self.Bind(wx.EVT_TIMER, self.OnTimer)
self.Centre()
self.Show(True)
def OnTimer(self, evt):
now = self.dt.Now()
self.tokyo.SetLabel('Tokyo: ' + str(now.Format(('%a %T'),
wx.DateTime.GMT_9)))
self.moscow.SetLabel('Moscow: ' + str(now.Format(('%a %T'),
wx.DateTime.MSD)))
self.budapest.SetLabel('Budapest: ' + str(now.Format(('%a %T'),
wx.DateTime.CEST)))
self.london.SetLabel('London: ' + str(now.Format(('%a %T'),
wx.DateTime.WEST)))
self.newyork.SetLabel('New York: ' + str(now.Format(('%a %T'),
wx.DateTime.EDT)))
app = wx.App()
WorldTime(None, -1, 'World Time')
app.MainLoop()
En el código ejemplo, Mostraremos tiempo actual en Tokio, Moscú, Budapest, Londres y New York.
self.dt = wx.DateTime()
Aquí creamos un objeto wx.DateTime.
now = self.dt.Now()
tomamos el "momento absoluto" en el tiempo.
Fuente: http://www.zetcode.com/wxpython/ Página 111 de 214
Manual de wxPython Librería GUI para Python
self.tokyo.SetLabel('Tokyo: ' + str(now.Format(('%a %T'),
wx.DateTime.GMT_9)))
Esta linea de código fija el tiempo al formato apropiado. El especificador de conversión %a es un
nombre del día de la semana abreviado de acuerdo al localización actual. El %T es la hora del día
usando números decimales usando el formato %H:%M:%S. El segundo parámetro del método
Format() especifica el zona horaria. GMT_9 es usado para Japon, EDT (Eastern Daylight Saving Time)
es usado en New York etc.
El código ejemplo fue verificado con el sitio web timeanddate.com.
Figura: Hora Mundial
Clasificación
Las configuraciones locales también afectan la forma, como las cadenas están siendo clasificadas. Por
ejemplo lenguaje Hungaro tiene algunos caracteres que no existen en lenguaje Eslovaco o lenguaje
Inglés. Algunos lenguajes tienen acentos, otros no.
#!/usr/bin/python
# collate.py
import wx
import locale
ID_SORT = 1
words = [u'Sund', u'S\xe4bel', u'S\xfcnde', u'Schl\xe4fe', u'Sabotage']
class Collate(wx.Frame):
def __init__(self, parent, id, title):
wx.Frame.__init__(self, parent, id, title, size=(300, 220))
panel = wx.Panel(self, -1)
hbox = wx.BoxSizer(wx.HORIZONTAL)
self.listbox = wx.ListBox(panel, -1)
for i in words:
self.listbox.Append(i)
hbox.Add(self.listbox, 1, wx.EXPAND | wx.ALL, 20)
Fuente: http://www.zetcode.com/wxpython/ Página 112 de 214
Manual de wxPython Librería GUI para Python
btnPanel = wx.Panel(panel, -1)
vbox = wx.BoxSizer(wx.VERTICAL)
new = wx.button(btnPanel, ID_SORT, 'Sort', size=(90, 30))
self.Bind(wx.EVT_BUTTON, self.OnSort, id=ID_SORT)
vbox.Add((-1, 20))
vbox.Add(new)
btnPanel.SetSizer(vbox)
hbox.Add(btnPanel, 0.6, wx.EXPAND | wx.RIGHT, 20)
panel.SetSizer(hbox)
locale.setlocale(locale.LC_COLLATE, ('de_DE', 'UTF8'))
self.Centre()
self.Show(True)
def OnSort(self, event):
self.listbox.Clear()
words.sort( lambda a,b: locale.strcoll(a, b) )
for i in words:
self.listbox.Append(i)
app = wx.App()
Collate(None, -1, 'Collate')
app.MainLoop()
En nuestro ejemplo, tomamos 5 palabras alemanas desde el diccionario. Por omisión, la función sort()
clasifica estas palabras de esta manera: Sabotage, Schläfe, Sund, Säbel, Sünde. Esto es incorrecto,
porque en alfabeto aleman el caracter ä precede al caracter a. Para obtener la clasificación correcta,
debemos usar funciones locale.
locale.setlocale(locale.LC_COLLATE, ('de_DE', 'UTF8'))
Aquí fijamos el colección alemana. Podríamos usar la opción LC_ALL o el más específico LC_COLLATE.
words.sort( lambda a,b: locale.strcoll(a, b) )
El truco es usar una nueva función para comparar dentro de la función sort(). Definimos una función
lambda anónima. La función strcoll() compara dos cadenas y retorna -1, 0, 1 exactamente como por
omisión, pero se necesitan las configuraciones locales (la colección, collate) dentro de la cuenta. De
esta manera tenemos la clasificación correcta de las palabras.
Fuente: http://www.zetcode.com/wxpython/ Página 113 de 214
Manual de wxPython Librería GUI para Python
Figura: Collate
Traducción Simple
En el siguiente ejemplo, demostraremos una traducción muy básica.
Un programador tiene dos opciones. O usar el GNU gettext o usar los catálogos wxPython. Ambos
sistemas son compatibles.
wxPython tiene una clase wx.Locale, la cual es una base para el uso de catálogos de mensajes. Cada
traducción tiene un catálogo. Por ejemplo, buscamos traducir una cadena dentro del lenguaje aleman.
Primero, debemos asegurar, que tenemos soporte para el lenguaje aleman.
$ locale -a
C
de_AT.utf8
de_BE.utf8
de_CH.utf8
de_DE.utf8
de_LU.utf8
en_AU.utf8
en_BW.utf8
en_CA.utf8
en_DK.utf8
en_GB.utf8
en_HK.utf8
en_IE.utf8
en_IN
en_NZ.utf8
en_PH.utf8
en_SG.utf8
en_US.utf8
en_ZA.utf8
en_ZW.utf8
POSIX
sk_SK.utf8
Para verificar qué lenguajes son soportados, usamos el comando locale. Sobre mi sistema, Tengo
soporte para los lenguajes inglés, aleman y eslovaco. El lenguaje inglés y el lenguaje aleman tienen
diferentes dialectos, es por eso que tenemos muchas opciones. Fijese la cadena utf8. De esta manera,
que el sistema usa codificación utf8 para trabajar con cadenas.
A continuación escribimos nuestro código de ejemplo. Ponemos la cadena que está para ser traducida
dentro de this _(), o podemos usar la llamada wx.GetTranslation().
#!/usr/bin/python
Fuente: http://www.zetcode.com/wxpython/ Página 114 de 214
Manual de wxPython Librería GUI para Python
import wx
class Translation(wx.Frame):
def __init__(self, parent, id, title):
wx.Frame.__init__(self, parent, id, title, size=(220, 100))
panel = wx.Panel(self, -1)
mylocale = wx.Locale()
mylocale.AddCatalogLookupPathPrefix('.')
mylocale.AddCatalog('simple_de')
_ = wx.GetTranslation
wx.StaticText(panel, -1, _("hello"), (10, 10))
#wx.StaticText(panel, -1, wx.GetTranslation('hello'), (10, 10))
self.Centre()
self.Show(True)
app = wx.App()
Translation(None, -1, 'Translation')
app.MainLoop()
A continuación creamos un archivo llamado PO. Esto es un simple archivo de texto, el cual es el
traductor que usamos para traducir las cadenas.
pygettext -o simple_de.po simple.py
Para crear un archivo po, usamos el comando pygettext. Para entender completamente el formato del
archivo po, consulte el manual de gnu gettext.
"Content-Type: text/plain; charset=utf-8\n"
Editamos el archivo simple_de.po. Debemos especificar el conjunto de caracteres. En nuestro caso es
utf-8.
#: simple.py:17
msgid "hello"
msgstr "Grüß Gott"
Aquí proveemos una traducción para la cadena hello.
La última cosa que hacemos es crear un catálogo de mensaje binario.
msgfmt --output-file simple_de.mo simple_de.po
Para producir un archivo mo, llamamos el comando msgfmt.
Figura: Simple traducción
Fuente: http://www.zetcode.com/wxpython/ Página 115 de 214
Manual de wxPython Librería GUI para Python
En este capítulo, hemos trabajado con caracteres unicode.
Fuente: http://www.zetcode.com/wxpython/ Página 116 de 214
Manual de wxPython Librería GUI para Python
Trabajar con bases de datos
Aplicaciones usando base de datos son una gran parte de todas las aplicaciones alguna vez
desarrolladas. Y aquellas también serán definitivamente en el futuro. La mayoría de ellas son
aplicaciones de negocios. Las compañias trabajan con grandes cantidades de datos y aquellas necesitan
software para esto.
Algunos kits de herramientas GUI son orientadas al desarrollo de aplicaciones de negocios. Por ejemplo
WinForms o Swing. Estos proveen componentes que son adaptados al desarrollo de aplicaciones de
negocios. Un componente grilla de datos es un buen ejemplo.
La base de datos es una colección estructurada de datos que es almacenada en una computadora.
Un programa de computadora, que gestiona y consulta una base de datos es llamado un Database
Management System (DBMS), o SGBD. Hace unos treinta años, los DBMS solo estaban disponibles
en laboratorios de investigación de grandes compañias tales como IBM. Después, aquellos comenzaron
a expandirse. Pero aquellos eran muy caros. En estos días, podemos encontrados DBMS en todas
partes. Sobre la Web, sobre nuestras computadoras personales, en varios dispositivos móviles o
portables. Podemos tener muchas diferentes bases de datos por poco o ningún dinero que podrían
costar miles de dólares en el pasado.
Estos sobre varios modelos de base de datos. El most significativos modelo de base de datos es el
modelo de base de datos relacional (RDBMS). Los datos son dividido dentro de tablas. Entre
estas tablas definimos relaciones. Estos son varios bien conocidos DBMS comerciales también tanto
como de fuentes abiertas (open source).
Comercial RDBMS Open Source RDBMS
Oracle MySQL
Sybase PostgreSQL
MS SQL Firebird
Access SQLite
El lenguaje de programación Python tiene módulos para todos los RDBMS de arriba.
SQLite
A partir de las series Python 2.5.x, una biblioteca SQLite es incluida en el lenguaje Python. SQLite es
una biblioteca pequeña e integrada. De esta manera los programadores pueden integrar la biblioteca
en el interior de su aplicaciones. No es necesario servidor para trabajar con SQLite. Por lo tanto SQLite
es también llamada un motor de base de datos SQL con cero configuración.
SQLite tiene las siguientes características:
trabaja con transacciones
no necesita administración
pequeña cantidad de código, menos que 250 KB
simple para usar y rápida
estructura de archivo de base de datos simple
soportes bases de datos de hasta 2 tebibytes (241 bytes) en tamaño
SQLite soporta estos tipo de datos:
TEXT
INTEGER
FLOAT
BLOB
NULL
Fuente: http://www.zetcode.com/wxpython/ Página 117 de 214
Manual de wxPython Librería GUI para Python
Antes que comencemos a trabajar con SQLite, definimos algunos términos importantes. Una query de
base de datos es una búsqueda de información desde una base de datos. Una consulta esta escrita en
lenguaje SQL. Structured Query lenguaje (SQL) es un lenguaje de computadora usado para crear,
recuperar, actualizar y eliminar datos desde la base de datos. Éste fue desarrollado por la corporación
IBM. El lenguaje SQL tiene tres sub conjuntos.
DML
DDL
DCL
El DML (Lenguaje de Manipulación de Datos) es usado para agregar, actualizar y eliminar datos. SQLite
entiende los comandos sql insert, update y delete. El DDL (Lenguaje de Definición de Datos) es
usado definir tablas nuevas y registros. SQLite tiene los comandos sql create, drop, alter de este
grupo. El DCL (Lenguaje de Control de Datos) es usado para set privilegios para los usuarios base de
datos. SQLite no tiene este subconjunto.
Un cursor es un objeto de una base de datos usado para atravesar los resultados de una consultas
SQL. Una transacción es una unidad de operación con un sistema de gestión de base de datos. Ésta
puede contener una o más consultas. Las transacciones son usadas to asegurar la integridad de datos
en una base de datos. Si todo es ok. Las transacciones son comprometidas. Si una o más consultas
fallan. Las transacciones son deshechas. La base de datos que soporta transacciones son llamadas
bases de datos transaccionales. Una base de datos SQLite es una base de datos transaccional. Un
conjunto de resultados SQL es un conjunto de filas y metadatos acerca de la consulta desde una
base de datos. Esto es, un conjunto de registros que resultan de la corrida de una consulta. Una simple
unidad de datos estructurados dentro de una tabla de base de datos es llamada un registro o fila.
sqlite3
La biblioteca SQLite incluye una pequeña utilidad de línea de comando llamada sqlite3. Esto es usado
para entrar manualmente y ejecutar comandos SQL contra una base de datos SQLite. Para lanzar este
utilitario, tipeamos sqlite3 dentro de la consola de comandos. El comando está seguido por el nombre
de una base de datos. Si la base de datos no existe, una nueva es creada. Trabajamos con sqlite3 con
un conjunto definido de punto(dot)comandos. Para mostrar todos los comandos disponibles, tipeamos
.help. Algunos del comandos son mostrados en la siguiente tabla.
Command Descripción
.databases muestra el nombre de una base de datos
.dump table Vuelca una tabla dentro de un texto de formato SQL
.exit sale del programa sqlite3
.headers ON|OFF muestra u ocultar cabeceras de columnas
.help muestra la ayuda
.mode mode table cambia modo para un table
.quit Lo mismo que .exit
.read filename ejecutar comandos SQL en un archivo
.show muestra las configuraciones sqlite3
.tables pattern lista tablas que coinciden con el patrón
.width num num ... fija width for columnas
Primero, creamos una nueva base de datos llamada people.
$ sqlite3 people
SQLite version 3.3.13
Enter ".help" for instructions
sqlite>
Fuente: http://www.zetcode.com/wxpython/ Página 118 de 214
Manual de wxPython Librería GUI para Python
sqlite> .databases
seq name file
--- ---------------
----------------------------------------------------------
0 main /home/vronskij/tmp/people
sqlite> .exit
$
Todos los comandos de sqlite3 comienzan con el caracter punto ".". Para mostrar todos los comandos
disponibles, simplemente tipeamos .help. El comando.databases muestra nuestra base de datos
corriente (activa). El comando.exit quita el utilitario sqlite3 y retorna a la consola de comandos.
A continuación creamos una tabla.
sqlite> .tables
sqlite> create table neighbours(name text, age numeric, remark text);
sqlite> .tables
neighbours
El comando.tables muestra todos las tablas disponibles en la base de datos. Creamos una tabla llamada
neighbours. Nuestra tabla tendrá tres columnas. Podríamos usar tipo de datos texto y numérico. Tenga
en cuenta que cada comando SQL es seguido por un punto y coma ";".
Ahora es tiempo de insertar algunos datos reales.
sqlite> insert into neighbours values('sandy', 7, 'stubborn');
sqlite> insert into neighbours values('jane', 18, 'beautiful');
sqlite> insert into neighbours values('mark', 28, 'lazy');
sqlite> insert into neighbours values('steven', 34, 'friendly');
sqlite> insert into neighbours values('alice', 17, 'slick');
sqlite> insert into neighbours values('tom', 25, 'clever');
sqlite> insert into neighbours values('jack', 89, 'wise');
sqlite> insert into neighbours values('lucy', 18, 'cute');
El comando SQL select es probablemente el comando más ampliamente usado del DML (Lenguaje de
manipulación de datos).
sqlite> select * from neighbours;
sandy|7|stubborn
jane|18|beautiful
mark|28|lazy
steven|34|friendly
alice|17|slick
tom|25|clever
jack|89|wise
lucy|18|cute
El sqlite3 tiene varios modos de mostrar datos. Es decir,:
Modo Descripción
csv valores separados por comas
column columnas alineadas a la izquierda
html código de tabla html
insert SQL sentencias insert para una tabla
line un valor por línea
Fuente: http://www.zetcode.com/wxpython/ Página 119 de 214
Manual de wxPython Librería GUI para Python
list valores delimitados por la cadena .separator
tabs valores separados por tabs
El modo por omisión es el modo lista. Podemos ver las configuraciones corrientes si tipeamos el
comando.show.
sqlite> .show
echo: off
explain: off
headers: off
mode: list
nullvalue: ""
output: stdout
separator: "|"
width:
Prefiero el modo columna. En el siguiente paso cambiamos un poquito las configuraciones por omisión.
sqlite> .mode column
sqlite> .headers on
sqlite> .width 10 4 15
sqlite> select * from neighbours;
name age remark
---------- ---- ---------------
sandy 7 stubborn
jane 18 beautiful
mark 28 lazy
steven 34 friendly
alice 17 slick
tom 25 clever
jack 89 wise
lucy 18 cute
Cambiamos el modo con el comando .mode al modo columna. Fijamos cabeceras sobre con el
comando.headers. Finalmente cambiamos el ancho de cada columna con el comando .width. El valor
por omisión es diez caracteres.
La copia de seguridad de los datos es el lo mas importante. sqlite3 tiene una solución simple.
Utilizamos el comando .dump.
sqlite> .tables
neighbours
sqlite> .dump neighbours
BEGIN TRANSACTION;
CREATE TABLE neighbours(name text, age numeric, remark text);
INSERT INTO "neighbours" VALUES('sandy',7,'stubborn');
INSERT INTO "neighbours" VALUES('jane',18,'beautiful');
INSERT INTO "neighbours" VALUES('mark',28,'lazy');
INSERT INTO "neighbours" VALUES('steven',34,'friendly');
INSERT INTO "neighbours" VALUES('alice',17,'slick');
INSERT INTO "neighbours" VALUES('tom',25,'clever');
INSERT INTO "neighbours" VALUES('jack',89,'wise');
INSERT INTO "neighbours" VALUES('lucy',18,'cute');
COMMIT;
El comando .dump transforma la tabla dentro de un formato de texto de un conjunto comandos de
Fuente: http://www.zetcode.com/wxpython/ Página 120 de 214
Manual de wxPython Librería GUI para Python
SQL. Estos comandos SQL podrá recrear la tabla al estado original. Copiamos y pegamos estos
comandos SQL dentro del archivo de texto neighbours.sql.
En los siguientes pasos eliminamos una tabla y la recreamos desde nuestro archivo.
sqlite> drop table neighbours;
sqlite> .tables
sqlite> .read ../neighbours.sql
sqlite> .tables
neighbours
sqlite> select * from neighbours;
name age remark
---------- ---------- ----------
sandy 7 stubborn
jane 18 beautiful
mark 28 lazy
steven 34 friendly
alice 17 slick
tom 25 clever
jack 89 wise
lucy 18 cute
Eliminamos la tabla neighbours con el comando SQL drop table. El comando .tables no muestra la
tabla. Entonces tipeamos comando sqlite .read para ejecutar todos los comandos SQL en el archivo
especificado. Finalmente, we verify nuestras datos.
SQLite Python API
pysqlite es una interfaz python a la biblioteca SQLite. Desde las versiones python 2.5x, está incluida en
el lenguaje python. El módulo pysqlite es incluido bajo el nombre de paquete sqlite3.
import sqlite3 as lite
Pasos simples
crear un objeto conexión
crear un objeto cursor
ejecutar la consulta
recuperamos los datos (opcional)
cerramos el cursor y los objetos conexión
para crear una conexión, llamamos el método connect() del módulo.
import sqlite3 as lite
con = lite.connect('databasename')
con = lite.connect(':memory:')
Estos son dos caminos para crear a objeto conexión. Podemos crear una conexión a una base de datos
sobre el sistema de archivos. Simplemente especificamos la ruta al nombre de archivo. Podemos
también crear una base de datos en memoria. Éste es hecho con una cadena especial ':memory:'.
Lanzamos un interprete Python. Podríamos probar nuestro ejemplos aquí.
$ python
Python 2.5.1c1 (release25-maint, Apr 6 2007, 22:02:36)
[GCC 4.1.2 (Ubuntu 4.1.2-0ubuntu4)] on linux2
Type "help", "copyright", "credits" o "license" for more información.
Fuente: http://www.zetcode.com/wxpython/ Página 121 de 214
Manual de wxPython Librería GUI para Python
>>>
>>> import sqlite3 as lite
>>> con = lite.connect('people')
>>> cur = con.cursor()
>>> cur.execute('select name from neighbours')
>>> print cur.fetchall()
[(u'sandy',), (u'jane',), (u'mark',), (u'steven',), (u'alice',), (u'tom',),
(u'jack',), (u'lucy',)]
>>> cur.close()
>>> con.close()
Primero importamos el módulo sqlite3. Entonces conectamos a nuestras base de datos people. El
archivo base de datos está en nuestro directorio actual. Para crear un objeto cursor, llamamos el
método cursor() del objeto conexión. Después de que llamamos dos métodos objeto cursor. El método
execute() ejecuta comandos SQL. El método fetchall() recupera todos los datos que tenemos
seleccionados. El camino correcto para terminar nuestro trabajo es cerrar el cursor y el objeto
conexión.
Confirmando los cambios
La biblioteca SQLite trabaja con transacciones. Ésto es importante para comprender como trabaja esto.
De acuerdo a la documentación, para cada sentencia DML, SQLite abre una transacción. Debemos
confirmar y aplicar nuestros cambios. Para cada sentencia DCL, la biblioteca SQLite confirma
automáticamente los cambios. Demostraremos esto en ejemplos cortos.
>>> cur.execute("update neighbours set age=29 donde name='lucy'")
>>> cur.execute("select age from neighbours donde name='lucy'")
>>> print cur.fetchone()
(29,)
>>> cur.close()
>>> con.close()
>>> (CTRL + D)
$ sqlite3 people
sqlite> select age from neighbours donde name='lucy';
18
¿Qué salió mal? No confirmamos nuestros cambios. Cuando ejecutamos la sentencia select usando la
api sqlite de python, recibimos resultados dentro de un contexto de transacción. Los cambios no fueron
escritos realmente en la base de datos. Cuando verificamos los datos en el utilitario sqlite3, tenemos la
edad 18. El dato no fue cambiado.
>>> cur.execute("update neighbours set age=29 where name='lucy'")
>>> con.commit()
>>> cur.close()
>>> con.close()
>>> (CTRL + D)
$ sqlite3 people
sqlite> select age from neighbours where name='lucy';
29
Después de confirmar nuestros cambios con el método commit() del objeto conexión, los cambios de
los datos son escritos realmente en la base de datos.
En el ejemplo siguiente demostramos que las sentencias DDL son confirmadas automáticamente.
Fuente: http://www.zetcode.com/wxpython/ Página 122 de 214
Manual de wxPython Librería GUI para Python
Podríamos usar el comando create table, la cual es una parte del lenguaje DDL.
>>> cur.execute('create table relatives(name text, age numeric)')
>>> cur.close()
>>> con.close()
>>> (CTRL + D)
$ sqlite3 people
sqlite> .tables
neighbours relatives
Esta es una cosa más a mencionar. Podemos crear una conexión, la cual podrá automáticamente
confirmar todos nuestros cambios. Éste es hecho, cuando fijamos el parámetro isolation_level a None.
>>> import sqlite3 as lite
>>> con = lite.connect('people', isolation_level=None)
>>> cur = con.cursor()
>>> cur.execute("insert dentro de neighbours values ('rebecca', 16, 'shy')")
>>> cur.close()
>>> con.close()
>>> (CTRL + D)
$ sqlite3 people
sqlite> select * from neighbours donde name='rebecca';
rebecca|16|shy
sqlite>
Autoincremento
Las claves primarias autoincrementales es una característica práctica. Insertamos nuevas filas y la clave
es incrementada automáticamente en uno. El implementation de la característica deautoincremento
puede diferir entre RDMSs. En el ejemplo siguiente mostraremos como esto es hecho en la base de
datos SQLite.
sqlite> create table books(id integer primary key autoincrement not null,
name text, author text);
sqlite> insert into books (name, author) values ('anna karenina', 'leo
tolstoy');
sqlite> insert into books (name, author) values ('father goriot', 'honore de
balzac');
sqlite> select * from books;
1|anna karenina|leo tolstoy
2|father goriot|honore de balzac
sqlite>
La palabra claveautoincrement es usada para crear las claves primarias autoincrementales en SQLite.
Consideraciones de Seguridad
Es posible pero inseguro pasar parámetros de esta manera.
bookname = 'atlante illustrato di filosofia'
bookauthor = 'ubaldo nicola'
cur.execute("insert dentro de books(name, author) values ('%s', '%s')" %
(bookname, bookauthor))
Éste es vulnerable a ataques. Estos ataques son llamados injección de SQL. No haga esto.
Fuente: http://www.zetcode.com/wxpython/ Página 123 de 214
Manual de wxPython Librería GUI para Python
>>> import sqlite3 as lite
>>> print lite.paramstyle
qmark
La lista de especificaciones de la API de la base de datos para Python tiene los siguientes estilos de
paso de parámetros:
qmark
numérico
named
format
pyformat
La API de SQLite para Python usa el qmark (question mark) citado. El ejemplo previo reescrito en estilo
qmark:
bookname = 'atlante illustrato di filosofia'
bookauthor = 'ubaldo nicola'
cur.execute('insert dentro de books(name, author) values (?, ?)',
(bookname, bookauthor))
Poniendo todo junto
Hasta el momento tenemos vista a la biblioteca SQLite3, las bases de datos y el lenguaje SQL. Ahora es
el momento para ponerlos todo junto con wxPython en un guión simple funcional. El siguiente guión
simple podrá hacer solamente una cosa específica. Insertar datos dentro de una tabla. Podríamos usar
de nuestra base de datos personas, al tabla neigbours.
#!/usr/bin/python
# insertdata.py
import wx
import sqlite3 as lite
class InsertData(wx.Frame):
def __init__(self, parent, id, title):
wx.Frame.__init__(self, parent, id, title, size=(280, 200))
panel = wx.Panel(self, -1)
gs = wx.FlexGridSizer(3, 2, 9, 9)
vbox = wx.BoxSizer(wx.VERTICAL)
hbox = wx.BoxSizer(wx.HORIZONTAL)
name = wx.StaticText(panel, -1, 'Name')
remark = wx.StaticText(panel, -1, 'Remark')
age = wx.StaticText(panel, -1, 'Age')
self.sp = wx.SpinCtrl(panel, -1, '', size=(60, -1), min=1, max=125)
self.tc1 = wx.TextCtrl(panel, -1, size=(150, -1))
self.tc2 = wx.TextCtrl(panel, -1, size=(150, -1))
gs.AddMany([(name), (self.tc1, 1, wx.LEFT, 10),
(remark), (self.tc2, 1, wx.LEFT, 10),
(age), (self.sp, 0, wx.LEFT, 10)])
vbox.Add(gs, 0, wx.ALL, 10)
Fuente: http://www.zetcode.com/wxpython/ Página 124 de 214
Manual de wxPython Librería GUI para Python
vbox.Add((-1, 30))
insert = wx.button(panel, -1, 'Insert', size=(-1, 30))
cancel = wx.button(panel, -1, 'Cancel', size=(-1, 30))
hbox.Add(insert)
hbox.Add(cancel, 0, wx.LEFT, 5)
vbox.Add(hbox, 0, wx.ALIGN_CENTER | wx.BOTTOM, 10)
self.Bind(wx.EVT_BUTTON, self.OnInsert, id=insert.GetId())
self.Bind(wx.EVT_BUTTON, self.OnCancel, id=cancel.GetId())
panel.SetSizer(vbox)
self.Centre()
self.Show(True)
def OnInsert(self, event):
try:
con = lite.connect('people')
cur = con.cursor()
name = self.tc1.GetValue()
age = self.sp.GetValue()
remark = self.tc2.GetValue()
cur.execute('insert dentro de neighbours values(?, ?, ?)',
(name, age, remark))
con.commit()
cur.close()
con.close()
except lite.Error, error:
dlg = wx.MessageDialog(self, str(error), 'Error occured')
dlg.ShowModal()
def OnCancel(self, event):
self.Close()
app = wx.App()
InsertData(None, -1, 'Insert Dialog')
app.MainLoop()
gs = wx.FlexGridSizer(3, 2, 9, 9)
En nuestro cuadro de diálogo usamos items de diferentes tamaños. Es por eso que tenemos elegido el
wx.FlexGridSizer. Los items en wx.GridSizer tienen siempre el mismo tamaño.
name = self.tc1.GetValue()
age = self.sp.GetValue()
remark = self.tc2.GetValue()
cur.execute('insert dentro de neighbours values(?, ?, ?)', (name, age,
remark))
Ésta es la parte crucial del código. En las tres primeras líneas, tomamos los valores que el usuario tiene
insertados. Estos valores son insertados dentro de la base de datos con el código SQL apropiado.
except lite.Error, error:
dlg = wx.MessageDialog(self, str(error), 'Error occured')
Fuente: http://www.zetcode.com/wxpython/ Página 125 de 214
Manual de wxPython Librería GUI para Python
dlg.ShowModal()
Tenemos colocada nuestro codigo relacionado a la base de datos entre la clausula try - catch. Ésto es
porque trabajar con datos y bases de datos es propenzo a errores. La excepción Error es una clase
base para todas las otras excepciones implementadas en la biblioteca SQLite.
Figura: insertdata.py diálogo
En esta parte del tutorial de wxPython, trabajamos con la base de datos SQLite.
Fuente: http://www.zetcode.com/wxpython/ Página 126 de 214
Manual de wxPython Librería GUI para Python
Esqueletos de aplicaciones en wxPython
En esta sección, vamos a crear algunos esqueletos de aplicaciones. Nuestros guiones podrán trabajar
fuera de la interfaz pero no podran implementar la funcionalidad. El objetivo es mostrar, como varias
interfaces GUI bien conocidas se podrían hacer en wxPython.
Administrador de Archivos
File Hunter es un esqueleto de un administrador de archivos. Éste copia el mirador del Krusader, el
mejor administrador de archivos disponibles sobre sistemas Unix. Si usted hace doble clic sobre el
componente splitter, éste podrá dividir el File Hunter dentro de dos partes con el mismo ancho. Lo
mismo pasa, si usted redimensiona la ventana principal.
Figura: Filemanager.py
#!/usr/bin/python
import wx
import os
import time
ID_botón=100
ID_EXIT=200
ID_SPLITTER=300
class MyListCtrl(wx.ListCtrl):
def __init__(self, parent, id):
wx.ListCtrl.__init__(self, parent, id, style=wx.LC_REPORT)
files = os.listdir('.')
images = ['images/empty.png', 'images/folder.png',
'images/source_py.png',
'images/image.png', 'images/pdf.png', 'images/up16.png']
self.InsertColumn(0, 'Name')
self.InsertColumn(1, 'Ext')
self.InsertColumn(2, 'Size', wx.LIST_FORMAT_RIGHT)
self.InsertColumn(3, 'Modified')
self.SetColumnWidth(0, 220)
self.SetColumnWidth(1, 70)
Fuente: http://www.zetcode.com/wxpython/ Página 127 de 214
Manual de wxPython Librería GUI para Python
self.SetColumnWidth(2, 100)
self.SetColumnWidth(3, 420)
self.il = wx.ImageList(16, 16)
for i in images:
self.il.Add(wx.Bitmap(i))
self.SetImageList(self.il, wx.IMAGE_LIST_SMALL)
j = 1
self.InsertStringItem(0, '..')
self.SetItemImage(0, 5)
for i in files:
(name, ext) = os.path.splitext(i)
ex = ext[1:]
size = os.path.getsize(i)
sec = os.path.getmtime(i)
self.InsertStringItem(j, name)
self.SetStringItem(j, 1, ex)
self.SetStringItem(j, 2, str(size) + ' B')
self.SetStringItem(j, 3, time.strftime('%Y-%m-%d %H:%M',
time.localtime(sec)))
if os.path.isdir(i):
self.SetItemImage(j, 1)
elif ex == 'py':
self.SetItemImage(j, 2)
elif ex == 'jpg':
self.SetItemImage(j, 3)
elif ex == 'pdf':
self.SetItemImage(j, 4)
else:
self.SetItemImage(j, 0)
if (j % 2) == 0:
self.SetItemBackgroundColour(j, '#e6f1f5')
j = j + 1
class FileHunter(wx.Frame):
def __init__(self, parent, id, title):
wx.Frame.__init__(self, parent, -1, title)
self.splitter = wx.SplitterWindow(self, ID_SPLITTER,
style=wx.SP_BORDER)
self.splitter.SetMinimumPaneSize(50)
p1 = MyListCtrl(self.splitter, -1)
p2 = MyListCtrl(self.splitter, -1)
self.splitter.SplitVertically(p1, p2)
self.Bind(wx.EVT_SIZE, self.OnSize)
self.Bind(wx.EVT_SPLITTER_DCLICK, self.OnDoubleClick,
id=ID_SPLITTER)
filemenu= wx.Menu()
Fuente: http://www.zetcode.com/wxpython/ Página 128 de 214
Manual de wxPython Librería GUI para Python
filemenu.Append(ID_EXIT,"E&xit"," Terminate el program")
editmenu = wx.Menu()
netmenu = wx.Menu()
showmenu = wx.Menu()
configmenu = wx.Menu()
helpmenu = wx.Menu()
menubar = wx.MenuBar()
menuBar.Append(filemenu,"&File")
menuBar.Append(editmenu, "&Edit")
menuBar.Append(netmenu, "&Net")
menuBar.Append(showmenu, "&Show")
menuBar.Append(configmenu, "&Config")
menuBar.Append(helpmenu, "&Help")
self.SetMenuBar(menuBar)
self.Bind(wx.EVT_MENU, self.OnExit, id=ID_EXIT)
tb = self.CreateToolBar( wx.TB_HORIZONTAL | wx.NO_BORDER |
wx.TB_FLAT | wx.TB_TEXT)
tb.AddSimpleTool(10, wx.Bitmap('images/previous.png'), 'Previous')
tb.AddSimpleTool(20, wx.Bitmap('images/up.png'), 'Up uno directory')
tb.AddSimpleTool(30, wx.Bitmap('images/home.png'), 'Home')
tb.AddSimpleTool(40, wx.Bitmap('images/refresh.png'), 'Refresh')
tb.AddSeparator()
tb.AddSimpleTool(50, wx.Bitmap('images/write.png'), 'Editor')
tb.AddSimpleTool(60, wx.Bitmap('images/terminal.png'), 'Terminal')
tb.AddSeparator()
tb.AddSimpleTool(70, wx.Bitmap('images/help.png'), 'Help')
tb.Realize()
self.sizer2 = wx.BoxSizer(wx.HORIZONTAL)
button1 = wx.button(self, ID_botón + 1, "F3 View")
button2 = wx.button(self, ID_botón + 2, "F4 Edit")
button3 = wx.button(self, ID_botón + 3, "F5 Copy")
button4 = wx.button(self, ID_botón + 4, "F6 Move")
button5 = wx.button(self, ID_botón + 5, "F7 Mkdir")
button6 = wx.button(self, ID_botón + 6, "F8 Delete")
button7 = wx.button(self, ID_botón + 7, "F9 Rename")
button8 = wx.button(self, ID_EXIT, "F10 Quit")
self.sizer2.Add(button1, 1, wx.EXPAND)
self.sizer2.Add(button2, 1, wx.EXPAND)
self.sizer2.Add(button3, 1, wx.EXPAND)
self.sizer2.Add(button4, 1, wx.EXPAND)
self.sizer2.Add(button5, 1, wx.EXPAND)
self.sizer2.Add(button6, 1, wx.EXPAND)
self.sizer2.Add(button7, 1, wx.EXPAND)
self.sizer2.Add(button8, 1, wx.EXPAND)
self.Bind(wx.EVT_BUTTON, self.OnExit, id=ID_EXIT)
self.sizer = wx.BoxSizer(wx.VERTICAL)
self.sizer.Add(self.splitter,1,wx.EXPAND)
self.sizer.Add(self.sizer2,0,wx.EXPAND)
self.SetSizer(self.sizer)
Fuente: http://www.zetcode.com/wxpython/ Página 129 de 214
Manual de wxPython Librería GUI para Python
size = wx.DisplaySize()
self.SetSize(size)
self.sb = self.CreateStatusBar()
self.sb.SetStatusText(os.getcwd())
self.Center()
self.Show(True)
def OnExit(self,e):
self.Close(True)
def OnSize(self, event):
size = self.GetSize()
self.splitter.SetSashPosition(size.x / 2)
self.sb.SetStatusText(os.getcwd())
event.Skip()
def OnDoubleClick(self, event):
size = self.GetSize()
self.splitter.SetSashPosition(size.x / 2)
app = wx.App(0)
FileHunter(None, -1, 'File Hunter')
app.MainLoop()
SpreadSheet
Gnumeric, KSpread y OpenOffice Calc son famosas aplicaciones de hoja de cálculo disponibles sobre
Unix. El siguiente ejemplo muestra un esqueleto de una aplicación de hoja de cálculo en wxPython.
Las aplicaciones tienen su propia vida. Ésto también es verdad para guiones educacionales. Después de
que he realizado la actualización a wx.Python 2.8.1.1, el ejemplo de hoja de cálculo no trabajaba. La
línea siguiente fue el problema
toolbar2.AddControl(wx.StaticText(toolbar2, -1, ' '))
Por supuesto, nosotros no podemos agregar un componente a él mismo. Pero la versión previa del kit
de herramientas estaba contento con él. Bajo la versión actual no funcionó, señalizar el problema. Esto
podría o no trabajar sobre Mac y Windows. Originalmente,Yo quería agregar algo de espacio entre los
cuadros combinados. Bajo la nueva versión del kit de herramientas se detuvo para trabajar ya sea se
me cayó la línea.
Además de la fijación de este error, Yo también limpié el código un poquito y reemplace los métodos
depreciados (AddSimpleTool()) de la barra de herramientas con uno nuevo (AddLabelTool()).
Fuente: http://www.zetcode.com/wxpython/ Página 130 de 214
Manual de wxPython Librería GUI para Python
Figura: Spreadsheet
#!/usr/bin/python
# spreadsheet.py
from wx.lib import sheet
import wx
class MySheet(sheet.CSheet):
def __init__(self, parent):
sheet.CSheet.__init__(self, parent)
self.row = self.col = 0
self.SetNumberRows(55)
self.SetNumberCols(25)
for i in range(55):
self.SetRowSize(i, 20)
def OnGridSelectCell(self, event):
self.row, self.col = event.GetRow(), event.GetCol()
control = self.GetParent().GetParent().position
value = self.GetColLabelValue(self.col) +
self.GetRowLabelValue(self.row)
control.SetValue(value)
event.Skip()
class Newt(wx.Frame):
def __init__(self, parent, id, title):
wx.Frame.__init__(self, parent, -1, title, size = (550, 500))
fonts = ['Times Nuevos Roman', 'Times', 'Courier', 'Courier New',
'Helvetica',
'Sans', 'verdana', 'utkal', 'aakar', 'Arial']
Fuente: http://www.zetcode.com/wxpython/ Página 131 de 214
Manual de wxPython Librería GUI para Python
font_sizes = ['10', '11', '12', '14', '16']
box = wx.BoxSizer(wx.VERTICAL)
menubar = wx.MenuBar()
menu1 = wx.Menu()
menuBar.Append(menu1, '&File')
menu2 = wx.Menu()
menuBar.Append(menu2, '&Edit')
menu3 = wx.Menu()
menuBar.Append(menu3, '&Edit')
menu4 = wx.Menu()
menuBar.Append(menu4, '&Insert')
menu5 = wx.Menu()
menuBar.Append(menu5, 'F&ormat')
menu6 = wx.Menu()
menuBar.Append(menu6, '&Tools')
menu7 = wx.Menu()
menuBar.Append(menu7, '&Data')
menu8 = wx.Menu()
menuBar.Append(menu8, '&Help')
self.SetMenuBar(menuBar)
toolbar1 = wx.ToolBar(self, -1, style= wx.TB_HORIZONTAL)
toolbar1.AddLabelTool(-1, '', wx.Bitmap('icons/stock_new.png'))
toolbar1.AddLabelTool(-1, '', wx.Bitmap('icons/stock_open.png'))
toolbar1.AddLabelTool(-1, '', wx.Bitmap('icons/stock_save.png'))
toolbar1.AddSeparator()
toolbar1.AddLabelTool(-1, '', wx.Bitmap('icons/stock_cut.png'))
toolbar1.AddLabelTool(-1, '', wx.Bitmap('icons/stock_copy.png'))
toolbar1.AddLabelTool(-1, '', wx.Bitmap('icons/stock_paste.png'))
toolbar1.AddLabelTool(-1, '', wx.Bitmap('icons/stock_delete.png'))
toolbar1.AddSeparator()
toolbar1.AddLabelTool(-1, '', wx.Bitmap('icons/stock_undo.png'))
toolbar1.AddLabelTool(-1, '', wx.Bitmap('icons/stock_redo.png'))
toolbar1.AddSeparator()
toolbar1.AddLabelTool(-1, '', wx.Bitmap('icons/incr22.png'))
toolbar1.AddLabelTool(-1, '', wx.Bitmap('icons/decr22.png'))
toolbar1.AddSeparator()
toolbar1.AddLabelTool(-1, '', wx.Bitmap('icons/chart.xpm'))
toolbar1.AddSeparator()
toolbar1.AddLabelTool(-1, '', wx.Bitmap('icons/stock_exit.png'))
toolbar1.Realize()
toolbar2 = wx.ToolBar(self, wx.TB_HORIZONTAL | wx.TB_TEXT)
self.position = wx.TextCtrl(toolbar2)
font = wx.ComboBox(toolbar2, -1, value = 'Times', choices=fonts,
size=(100, -1),
style=wx.CB_DROPDOWN)
font_height = wx.ComboBox(toolbar2, -1, value = '10',
choices=font_sizes,
size=(50, -1), style=wx.CB_DROPDOWN)
Fuente: http://www.zetcode.com/wxpython/ Página 132 de 214
Manual de wxPython Librería GUI para Python
toolbar2.AddControl(self.position)
toolbar2.AddControl(font)
toolbar2.AddControl(font_height)
toolbar2.AddSeparator()
bold = wx.Bitmap('icons/stock_text_bold.png')
toolbar2.AddCheckTool(-1, bold)
italic = wx.Bitmap('icons/stock_text_italic.png')
toolbar2.AddCheckTool(-1, italic)
bajo = wx.Bitmap('icons/stock_text_underline.png')
toolbar2.AddCheckTool(-1, under)
toolbar2.AddSeparator()
toolbar2.AddLabelTool(-1, '',
wx.Bitmap('icons/text_align_left.png'))
toolbar2.AddLabelTool(-1, '',
wx.Bitmap('icons/text_align_center.png'))
toolbar2.AddLabelTool(-1, '',
wx.Bitmap('icons/text_align_right.png'))
box.Add(toolbar1, border=5)
box.Add((5,5) , 0)
box.Add(toolbar2)
box.Add((5,10) , 0)
toolbar2.Realize()
self.SetSizer(box)
notebook = wx.Notebook(self, -1, style=wx.RIGHT)
sheet1 = MySheet(notebook)
sheet2 = MySheet(notebook)
sheet3 = MySheet(notebook)
sheet1.SetFocus()
notebook.AddPage(sheet1, 'Sheet1')
notebook.AddPage(sheet2, 'Sheet2')
notebook.AddPage(sheet3, 'Sheet3')
box.Add(notebook, 1, wx.EXPAND)
self.CreateStatusBar()
self.Centre()
self.Show(True)
app = wx.App()
Newt(None, -1, 'SpreadSheet')
app.MainLoop()
Mucho del código construcciones de los menús y Barras de Herramientas. Además que, éste es un
ejemplo bastante simple.
class MySheet(sheet.CSheet):
def __init__(self, parent):
sheet.CSheet.__init__(self, parent)
self.row = self.col = 0
self.SetNumberRows(55)
self.SetNumberCols(25)
Fuente: http://www.zetcode.com/wxpython/ Página 133 de 214
Manual de wxPython Librería GUI para Python
for i in range(55):
self.SetRowSize(i, 20)
La clase MySheet hereda desde la clase CSheet, la cual está localizada en el módulo wx.lib. Éste es
basicamente un componente wx.Grid con alguna funcionalidad adicional. Fijamos el tamaño de la fila a
20px. Éste es puramente para fines estéticos.
control = self.GetParent().GetParent().position
La posición del control de texto muestra la celda seleccionada del componente grilla. Éste es el primer
componente de la segunda barra de herramientas. Siendo en el interior de una clase MySheet,
necesitamos obtener una referencia al control de texto, la cual es definido en la clase Newt. MySheet es
un hijo del notebook. Y notebook es un hijo de Newt. Así logramos obtener la posición del control de
texto al llamar el método GetParent() dos veces.
notebook = wx.Notebook(self, -1, style=wx.RIGHT)
Éste es un error. Bajo la versión actual de wxPython (on GTK+), derecha es al fondo y al fondo es
derecha.
Browser
Estos días los navegadores de Internet son una de las más importantes aplicaciones en el IT mundo.
Imitamos el aspecto de a Firefox en nuestro guión.
Fuente: http://www.zetcode.com/wxpython/ Página 134 de 214
Manual de wxPython Librería GUI para Python
Figura: Browser.py
#!/usr/bin/python
import wx
from wx.lib.buttons import GenBitmapTextButton
class Browser(wx.Frame):
def __init__(self, parent, id, title):
wx.Frame.__init__(self, parent, id, title, size=(450, 400))
panel = wx.Panel(self, -1)
panel.SetBackgroundColour('WHITE')
menubar = wx.MenuBar()
file = wx.Menu()
file.Append(1, '&Quit', '')
edit = wx.Menu()
view = wx.Menu()
go = wx.Menu()
bookmarks = wx.Menu()
tools = wx.Menu()
help = wx.Menu()
menubar.Append(file, '&File')
menubar.Append(edit, '&Edit')
menubar.Append(view, '&View')
menubar.Append(go, '&Go')
menubar.Append(bookmarks, '&Bookmarks')
menubar.Append(tools, '&Tools')
menubar.Append(help, '&Help')
self.SetMenuBar(menubar)
vbox = wx.BoxSizer(wx.VERTICAL)
hbox1 = wx.BoxSizer(wx.HORIZONTAL)
hbox2 = wx.BoxSizer(wx.HORIZONTAL)
toolbar1 = wx.Panel(panel, -1, size=(-1, 40))
back = wx.BitmapButton(toolbar1, -1, wx.Bitmap('icons/back.png'),
style=wx.NO_BORDER)
Fuente: http://www.zetcode.com/wxpython/ Página 135 de 214
Manual de wxPython Librería GUI para Python
forward = wx.BitmapButton(toolbar1, -1,
wx.Bitmap('icons/forward.png'),
style=wx.NO_BORDER)
refresh = wx.BitmapButton(toolbar1, -1,
wx.Bitmap('icons/refresh.png'),
style=wx.NO_BORDER)
stop = wx.BitmapButton(toolbar1, -1, wx.Bitmap('icons/stop.png'),
style=wx.NO_BORDER)
home = wx.BitmapButton(toolbar1, -1, wx.Bitmap('icons/home.png'),
style=wx.NO_BORDER)
address = wx.ComboBox(toolbar1, -1, size=(50, -1))
go = wx.BitmapButton(toolbar1, -1, wx.Bitmap('icons/go.png'),
style=wx.NO_BORDER)
text = wx.TextCtrl(toolbar1, -1, size=(150, -1))
hbox1.Add(back)
hbox1.Add(forward)
hbox1.Add(refresh)
hbox1.Add(stop)
hbox1.Add(home)
hbox1.Add(address, 1, wx.TOP, 4)
hbox1.Add(go, 0, wx.TOP | wx.LEFT, 4)
hbox1.Add(text, 0, wx.TOP | wx.RIGHT, 4)
vbox.Add(toolbar1, 0, wx.EXPAND)
line = wx.StaticLine(panel)
vbox.Add(line, 0, wx.EXPAND)
toolbar2 = wx.Panel(panel, -1, size=(-1, 30))
bookmark1 = wx.BitmapButton(toolbar2, -1,
wx.Bitmap('icons/love.png'),
style=wx.NO_BORDER)
bookmark2 = wx.BitmapButton(toolbar2, -1,
wx.Bitmap('icons/books.png'),
style=wx.NO_BORDER)
bookmark3 = wx.BitmapButton(toolbar2, -1,
wx.Bitmap('icons/sound.png'),
style=wx.NO_BORDER)
hbox2.Add(bookmark1, flag=wx.RIGHT, border=5)
hbox2.Add(bookmark2, flag=wx.RIGHT, border=5)
hbox2.Add(bookmark3)
toolbar2.SetSizer(hbox2)
vbox.Add(toolbar2, 0, wx.EXPAND)
line = wx.StaticLine(panel)
vbox.Add(line, 0, wx.EXPAND)
panel.SetSizer(vbox)
self.CreateStatusBar()
self.Centre()
self.Show(True)
app = wx.App(0)
Browser(None, -1, 'Browser')
app.MainLoop()
Fuente: http://www.zetcode.com/wxpython/ Página 136 de 214
Manual de wxPython Librería GUI para Python
La pregunta es, como crear cuadro combinado redimensionable, que es usado tanto Firefox como en
Opera? Nosotros no podemos usar un wx.Toolbar. Esto no es posible para crear tal funcionalidad con un
wx.Toolbar. Confirmado con Robin Dunn. Así debemos hacer una solución.
toolbar1 = wx.Panel(panel, -1, size=(-1, 40))
El truco es simple. Creamos un wx.Panel plano.
hbox1 = wx.BoxSizer(wx.HORIZONTAL)
...
hbox1.Add(back)
hbox1.Add(forward)
hbox1.Add(refresh)
creamos un dimensionador horizontal y agregamos todos los botones necesarios.
hbox1.Add(address, 1, wx.TOP, 4)
Entonces agregamos el cuadro combinado al dimensionador. Este tipo de cuadro combinado es
usualmente llamado una barra de direcciones. Aviso, que éste es el componente solamente, que tiene
la proporción fijada a 1. Esto fue necesarios para hacerlo redimensionable.
La segunda barra de herramientas fue creada de manera similar. Las barras de Herramientas son
separadas por una línea. Primero pensé, éste fue algún tipo de borde de panel. Prové todos los bordes
posibles, pero no fue lo qué esperaba.
line = wx.StaticLine(panel)
Entonces lo tengo estudiado. Esto es una simple línea estática!
Algunas veces, debemos crear una solución, para lo cual no tenemos un componente adecuado. Pero
usando el simple sentido común, podemos fácilmente encontrar una forma.
En esta parte del tutorial de wxPython hemos creado algunos esqueletos de aplicaciones.
Creando componentes personalizados
Alguna vez usted miró una aplicación y se preguntó, como un GUI particular item fue creado?
Probablemente cada programador tiene quien lo imita. Entonces usted estaba buscando una lista de
componentes provisto por su biblioteca GUI favorita. Pero usted no pudo encontrarlo. Los kits de
herramientas usualmente proveen solamente los componentes más comunes tales como botones,
componentes de texto, deslizadores etc. No todos pueden proveer todos los posible componentes.
Estos son en realidad dos tipos de kits de herramientas. Los kits de herramientas espartanos y los kits
de herramientas muy pesados. El kits de herramientas FLTK es un tipo de kit de herramientas
espartano. Este provee solamente componentes muy basicos y asume, que el programador se creará
uno más complicado por sí mismo. wxPython es uno de los muy pesados. Éste tiene gran cantidad de
componentes. Sin embargo no provee los componentes más especializados. Por ejemplo un
componente medidor de velocidad, un componente que mida la capacidad de un CD a ser quemado
(encontrados p.e. en nero). Los kits de herramientas no tienen usualmente componentes para gráficos.
Los programadores deben crear tales componentes por por si mismos. Aquellos lo hacen por usando las
herramientas de dibujo provisto por el kit de herramientas. Estos son dos posibilidades. Un
programador puede modificar o mejorar un componente existente. O él puede crear un componente
Fuente: http://www.zetcode.com/wxpython/ Página 137 de 214
Manual de wxPython Librería GUI para Python
personalizado a partir de cero.
Aquí asumo, usted tiene leido el capítulo sobre el GDI.
Un componente hyperlink
El primer ejemplo creará un hyperlink. El componente hyperlink podrá ser basado sobre un
componente wx.lib.stattext.GenStaticText existente.
#!/usr/bin/python
# link.py
import wx
from wx.lib.stattext import GenStaticText
import webbrowser
class Link(GenStaticText):
def __init__(self, parent, id=-1, label='', pos=(-1, -1),
size=(-1, -1), style=0, name='Link', URL=''):
GenStaticText.__init__(self, parent, id, label, pos, size, style,
name)
self.url = URL
self.font1 = wx.Font(9, wx.SWISS, wx.NORMAL, wx.BOLD, True,
'Verdana')
self.font2 = wx.Font(9, wx.SWISS, wx.NORMAL, wx.BOLD, False,
'Verdana')
self.SetFont(self.font2)
self.SetForegroundColour('#0000ff')
self.Bind(wx.EVT_MOUSE_EVENTS, self.OnMouseEvent)
self.Bind(wx.EVT_MOTION, self.OnMouseEvent)
def OnMouseEvent(self, event):
if event.Moving():
self.SetCursor(wx.StockCursor(wx.CURSOR_HAND))
self.SetFont(self.font1)
elif event.LeftUp():
webbrowser.open_new(self.url)
else:
self.SetCursor(wx.NullCursor)
self.SetFont(self.font2)
event.Skip()
class HyperLink(wx.Frame):
def __init__(self, parent, id, title):
wx.Frame.__init__(self, parent, id, title, size=(220, 150))
Fuente: http://www.zetcode.com/wxpython/ Página 138 de 214
Manual de wxPython Librería GUI para Python
panel = wx.Panel(self, -1)
Link(panel, -1, 'ZetCode', pos=(10, 60),
URL='http://www.zetcode.com')
motto = GenStaticText(panel, -1, 'Knowledge solamente matters',
pos=(10, 30))
motto.SetFont(wx.Font(9, wx.SWISS, wx.NORMAL, wx.BOLD, False,
'Verdana'))
self.Centre()
self.Show(True)
app = wx.App()
HyperLink(None, -1, 'A Hyperlink')
app.MainLoop()
Este componente hyperlink es basado en sobre un componente existente. En este ejemplo no sacamos
nada, acabamos de usar un componente existente, el cual modificamos un poquito.
from wx.lib.stattext import GenStaticText
import webbrowser
Aquí importamos el componente base desde la cual derivamos nuestra componente hyperlink y el
módulo webbrowser. El módulo webbrowser es un módulo python estándar. Podríamos usarlo abrir
enlaces en un navegador por omisión.
self.SetFont(self.font2)
self.SetForegroundColour('#0000ff')
La idea detras de creando un componente hyperlink es simple. Heredamos desde una clase base el
componente wx.lib.stattext.GenStaticText. Así tenemos un componente de texto. Entonces lo
modificamos un poquito para hacer un hyperlink fuera de este texto. Cambiamos el tipo de letra y el
color del texto. Los hyperlinks son usualmente azules.
if event.Moving():
self.SetCursor(wx.StockCursor(wx.CURSOR_HAND))
self.SetFont(self.font1)
Si pasamos el puntero del ratón sobre el enlace, cambiamos el tipo de letra a subrayado y también
cambia el puntero del ratón a un cursor con forma de mano.
elif event.LeftUp():
webbrowser.open_new(self.url)
Si hacemos clic izquierdo sobre el enlace, abrimos el enlace en un navegador por omisión.
Fuente: http://www.zetcode.com/wxpython/ Página 139 de 214
Manual de wxPython Librería GUI para Python
Figura: un componente Hyperlink
Componente quemador
Éste es un ejemplo de a componente, que creamos desde cero. Ponemos un wx.Panel sobre el fondo
de la ventana y dibujamos el componente entero manualmente. Si usted tiene alguna vez que quemar
un cd o un dvd, ya vió este tipo de componente.
Nota para usuarios de windows. Para evitar el parpadeo, usamos doble buffer.
#!/usr/bin/python
# burning.py
import wx
class Widget(wx.Panel):
def __init__(self, parent, id):
wx.Panel.__init__(self, parent, id, size=(-1, 30),
style=wx.SUNKEN_BORDER)
self.parent = parent
self.font = wx.Font(9, wx.FONTFAMILY_DEFAULT, wx.FONTSTYLE_NORMAL,
wx.FONTWEIGHT_NORMAL, False, 'Courier 10 Pitch')
self.Bind(wx.EVT_PAINT, self.OnPaint)
self.Bind(wx.EVT_SIZE, self.OnSize)
def OnPaint(self, event):
num = range(75, 700, 75)
dc = wx.PaintDC(self)
dc.SetFont(self.font)
w, h = self.GetSize()
self.cw = self.parent.GetParent().cw
step = int(round(w / 10.0))
j = 0
till = (w / 750.0) * self.cw
full = (w / 750.0) * 700
if self.cw >= 700:
dc.SetPen(wx.Pen('#FFFFB8'))
dc.SetBrush(wx.Brush('#FFFFB8'))
dc.DrawRectangle(0, 0, full, 30)
dc.SetPen(wx.Pen('#ffafaf'))
dc.SetBrush(wx.Brush('#ffafaf'))
dc.DrawRectangle(full, 0, till-full, 30)
else:
dc.SetPen(wx.Pen('#FFFFB8'))
dc.SetBrush(wx.Brush('#FFFFB8'))
dc.DrawRectangle(0, 0, till, 30)
Fuente: http://www.zetcode.com/wxpython/ Página 140 de 214
Manual de wxPython Librería GUI para Python
dc.SetPen(wx.Pen('#5C5142'))
for i in range(step, 10*step, step):
dc.DrawLine(i, 0, i, 6)
width, height = dc.GetTextExtent(str(num[j]))
dc.DrawText(str(num[j]), i-width/2, 8)
j = j + 1
def OnSize(self, event):
self.Refresh()
class Burning(wx.Frame):
def __init__(self, parent, id, title):
wx.Frame.__init__(self, parent, id, title, size=(330, 200))
self.cw = 75
panel = wx.Panel(self, -1)
CenterPanel = wx.Panel(panel, -1)
self.sld = wx.Slider(CenterPanel, -1, 75, 0, 750, (-1, -1), (150,
-1), wx.SL_LABELS)
vbox = wx.BoxSizer(wx.VERTICAL)
hbox = wx.BoxSizer(wx.HORIZONTAL)
hbox2 = wx.BoxSizer(wx.HORIZONTAL)
hbox3 = wx.BoxSizer(wx.HORIZONTAL)
self.wid = Widget(panel, -1)
hbox.Add(self.wid, 1, wx.EXPAND)
hbox2.Add(CenterPanel, 1, wx.EXPAND)
hbox3.Add(self.sld, 0, wx.TOP, 35)
CenterPanel.SetSizer(hbox3)
vbox.Add(hbox2, 1, wx.EXPAND)
vbox.Add(hbox, 0, wx.EXPAND)
self.Bind(wx.EVT_SCROLL, self.OnScroll)
panel.SetSizer(vbox)
self.sld.SetFocus()
self.Centre()
self.Show(True)
def OnScroll(self, event):
self.cw = self.sld.GetValue()
self.wid.Refresh()
app = wx.App()
Burning(None, -1, 'Burning widget')
Fuente: http://www.zetcode.com/wxpython/ Página 141 de 214
Manual de wxPython Librería GUI para Python
app.MainLoop()
Todo el código importante reside en el método OnPaint() del componente de la clase. Este componente
muestra graficamente la capacidad total de un medio y el espacio libre disponible para nosotros. El
componente es controlado por un control deslizante. El valor mínimo de nuestra componente
personalizado es 0, el máximo es 750. Si alcanzamos el valor 700, comenzamos a dibujar en color rojo.
Esto normalmente indica sobre quemado.
w, h = self.GetSize()
self.cw = self.parent.GetParent().cw
...
till = (w / 750.0) * self.cw
full = (w / 750.0) * 700
Dibujamos el componente dinamicamente. Cuando mayor es la ventana, mayor es el componente
quemador. Y vice versa. que es el por qué debemos calcular el tamaño del wx.Panel sobre los cuales
dibujamos el componente personalizado. El parámetro hasta determina el tamaño total a ser dibujado.
Este valor viene desde el control deslizante. Esto es una proporción del área entera. El parámetro full
determina el punto, donde empezamos a dibujar en color rojo. Tenga en cuenta que usamos de
aritmética de punto flotante. Éste es para lograr una mayor precision.
El dibujo actual consiste de los tres pasos. Dibujamos el rectángulo amarillo o rojo y amarillo. Entonces
dibujamos las líneas verticales, las cuales dividen el componente en varias partes. Finalmente,
dibujamos los números, los cuales indican la capacidad del medio.
def OnSize(self, event):
self.Refresh()
Cada vez que la ventana es redimensionada, refrescamos el componente. Esto causa que el
componente se vuelva a pintar por sí mismo.
def OnScroll(self, event):
self.cw = self.sld.GetValue()
self.wid.Refresh()
Si desplazamos el pulgar del control deslizante, tomamos el valor actual y lo guardamos dentro del
parámetro self.cw. Este valor es usado, cuando el componente quemador es dibujado. Entonces
causamos que el componente sea redibujado.
Figura: componenteQuemador
El componente CPU
Estas aplicaciones son sistema que miden recursos del sistema. La temperatura, memoria y consumo
de CPU etc. Por mostrar un simple texto tal como CPU 54% usted probablemente no va a impresionar
Fuente: http://www.zetcode.com/wxpython/ Página 142 de 214
Manual de wxPython Librería GUI para Python
sus usuarios. Componentes especializados son creados para hacer las aplicaciones más atractivas.
El siguientes componente es a menudo usado en aplicaciones de sistema.
Nota para usuarios de windows. Para evitar el parpadeo, usamos doble buffer. Cambia el tamaño de las
aplicaciones y el ancho del control deslizante.
#!/usr/bin/python
# cpu.py
import wx
class CPU(wx.Panel):
def __init__(self, parent, id):
wx.Panel.__init__(self, parent, id, size=(80, 110))
self.parent = parent
self.SetBackgroundColour('#000000')
self.Bind(wx.EVT_PAINT, self.OnPaint)
def OnPaint(self, event):
dc = wx.PaintDC(self)
dc.SetDeviceOrigin(0, 100)
dc.SetAxisOrientation(True, True)
pos = self.parent.GetParent().GetParent().sel
rect = pos / 5
for i in range(1, 21):
if i > rect:
dc.SetBrush(wx.Brush('#075100'))
dc.DrawRectangle(10, i*4, 30, 5)
dc.DrawRectangle(41, i*4, 30, 5)
else:
dc.SetBrush(wx.Brush('#36ff27'))
dc.DrawRectangle(10, i*4, 30, 5)
dc.DrawRectangle(41, i*4, 30, 5)
class CPUWidget(wx.Frame):
def __init__(self, parent, id, title):
wx.Frame.__init__(self, parent, id, title, size=(190, 140))
self.sel = 0
panel = wx.Panel(self, -1)
centerPanel = wx.Panel(panel, -1)
self.cpu = CPU(centerPanel, -1)
Fuente: http://www.zetcode.com/wxpython/ Página 143 de 214
Manual de wxPython Librería GUI para Python
hbox = wx.BoxSizer(wx.HORIZONTAL)
self.slider = wx.Slider(panel, -1, self.sel, 0, 100, (-1, -1), (25,
90),
wx.VERTICAL | wx.SL_LABELS | wx.SL_INVERSE)
self.slider.SetFocus()
hbox.Add(centerPanel, 0, wx.LEFT | wx.TOP, 20)
hbox.Add(self.slider, 0, wx.LEFT | wx.TOP, 23)
self.Bind(wx.EVT_SCROLL, self.OnScroll)
panel.SetSizer(hbox)
self.Centre()
self.Show(True)
def OnScroll(self, event):
self.sel = event.GetInt()
self.cpu.Refresh()
app = wx.App()
CPUWidget(None, -1, 'cpu')
app.MainLoop()
Crear este componente es bastante simple. Creamos un panel negro. Entonces dibujamos pequeños
rectángulos sobre este panel. El color de los rectángulos depende del valor del control deslizante. El
color pueden ser verde oscuro o verde brillante.
dc.SetDeviceOrigin(0, 100)
dc.SetAxisOrientation(True, True)
Aquí cambiamos el sistema de coordenadas por omisión a cartesianas. Esto es hacer el dibujo intuitivo.
pos = self.parent.GetParent().GetParent().sel
rect = pos / 5
Aquí tomamos el valor del dimensionador. Tenemos 20 rectángulos en cada columna. El control
deslizante tiene 100 números. El parámetro rect hace una conversión desde los valores del control
deslizante dentro de rectángulos, que podrá ser dibujado en color verde brillante.
for i in range(1, 21):
if i > rect:
dc.SetBrush(wx.Brush('#075100'))
dc.DrawRectangle(10, i*4, 30, 5)
dc.DrawRectangle(41, i*4, 30, 5)
else:
dc.SetBrush(wx.Brush('#36ff27'))
dc.DrawRectangle(10, i*4, 30, 5)
dc.DrawRectangle(41, i*4, 30, 5)
Aquí dibujamos 40 rectángulos, 20 en cada columna. Si el número del rectángulo que está siendo
dibujado es mayor que el valor rect convertido, lo dibujamos en un color verde oscuro. De otra manera
Fuente: http://www.zetcode.com/wxpython/ Página 144 de 214
Manual de wxPython Librería GUI para Python
en verde brillante.
Figura: componentecpu
En este capítulo, hemos creados componente personalizados en wxPython.
El GDI
El GDI (Interfaz de Dispositivo Gráfico) es un interfaz para trabajar con gráficos. Esto es usado
para interactuar con dispositivos gráficos tales como el monitor, la impresora o un archivo. El GDI
permite a los programadores mostrar datos sobre una pantalla o la impresora sin tener que
preocuparse acerca del detalles de a dispositivo particular. El GDI aisla al programador del hardware.
Dese el punto de vista del programador, el GDI es un grupo de clases y métodos para trabajar con
gráficos. El GDI consiste de las 2D Vector Graphics, Fonts y Images.
Figura: el GDI estructura
Para empezar a dibujar gráficos, debemos crear un objeto contexto de dispositivo (DC). En
wxPython el contexto de dispositivo es llamado wx.DC. La documentación define un wx.DC como un
contexto de dispositivo (canvas o lienzo) sobre el cual gráficos y texto pueden ser dibujados. Éste
representa el número de dispositivo en una forma genérica. La misma pieza de código puede escribir
en diferentes tipos de dispositivos. Ya sea una pantalla o una impresora. El wx.DC no pretende estar
para ser usado directamente. En su lugar un programador debe elegir una de las clases derivadas.
Cada clase derivada se pretende usar bajo condiciones específicas.
Clase Derivadas de wx.DC
wxBufferedDC
Fuente: http://www.zetcode.com/wxpython/ Página 145 de 214
Manual de wxPython Librería GUI para Python
wxBufferedPaintDC
wxPostScriptDC
wxMemoryDC
wxPrinterDC
wxScreenDC
wxClientDC
wxPaintDC
wxWindowDC
El wx.ScreenDC es usado para dibujar donde quiera en la pantalla. El wx.WindowDC es usado si
buscamos pintar sobre el ventana completa (Windows solamente). Este incluye decoración de las
ventanas. El wx.ClientDC es usado para dibujar sobre el área cliente de una ventana. El área cliente es
el área de una ventana sinsus decoraciones (título y borde). El wx.PaintDC es usado para dibujar sobre
el área cliente también. Pero esta es una diferencia entre el wx.PaintDC y el wx.ClientDC. El wx.PaintDC
debería ser usado solamente desde a wx.PaintEvent. El wx.ClientDC si acaso no se puede utilizar desde
a wx.PaintEvent. El wx.MemoryDC es usado para dibujar gráficos sobre el mapa de bits. El
wx.PostScriptDC es usado para escribir a archivos PostScript sobre cualquier plataforma. El
wx.PrinterDC es usado para acceder a la impresora (Windows solamente).
Dibujando una línea simple
Nuestro primer ejemplo podrá dibujar una línea simple sobre el área cliente de una ventana.
DrawLine(int x1, int y1, int x2, int y2)
Este método dibuja una línea desde el primer punto al segundo. Excluyendo el segundo punto.
#!/usr/bin/python
# -*- coding: utf-8 -*-
"""
ZetCode wxPython tutorial
This program drea a line over the
frame window after of a while
author: Jan Bodnar
website: zetcode.com
last edited: November 2010
"""
import wx
class Example(wx.Frame):
def __init__(self, parent, title):
super(Example, self).__init__(parent, title=title,
size=(250, 150))
wx.FutureCall(2000, self.DrawLine)
self.Centre()
self.Show()
def DrawLine(self):
dc = wx.ClientDC(self)
dc.DrawLine(50, 60, 190, 60)
Fuente: http://www.zetcode.com/wxpython/ Página 146 de 214
Manual de wxPython Librería GUI para Python
if __name__ == '__main__':
app = wx.App()
Example(None, 'Line')
app.MainLoop()
Dibujamos una línea sobre el marco de la ventana Después de transcurridos dos segundos.
wx.FutureCall(2000, self.DrawLine)
Llamamos el método DrawLine() después de que la ventana fue creada. Lo hacemos porque, cuando la
ventana es creada, ésta es dibujada. Todos nuestras dibujos podría haber sido por lo tanto perdido.
Podemos comenzar el dibujo después de que la ventana fue creada. Éste es la razón, por qué llamamos
el método wx.FutureCall().
def DrawLine(self):
dc = wx.ClientDC(self)
dc.DrawLine(50, 60, 190, 60)
Creamos un contexto de dispositivo wx.ClientDC. El único parámetro es la ventana sobre la cual
buscamos dibujar. En nuestro caso ésta es self, la cual es una referencia a nuestro componente
wx.Frame. Llamamos el método DrawLine() del contexto de dispositivo. Esta llamada en realidad dibuja
una línea sobre nuestra ventana.
Éste es muy importante para comprender el siguiente comportamiento. Si redimensionamos la ventana,
la línea podrá desaparecer. ¿Por qué es pasa esto? Toda la ventana es redibujada, si ésta es
redimensionada. La línea también es redibujada, si ésta es maximizada. La ventana es también
redibujada, si la tapamos por otra ventana y la destapamos después. La ventana es dibujado por su
estado por omisión y nuestras línea se pierde. Tenemos que dibujar la línea cada vez que la ventana es
redimensionada. El solution es el wx.PaintEvent. Este evento es disparado cada vez, la ventana es
redibujada. Podríamos dibujar nuestras líneas en el interior de un método que podrá ser enganchado al
evento pintar.
El siguientes ejemplo muestra como esto es hecho.
#!/usr/bin/python
# -*- coding: utf-8 -*-
"""
ZetCode wxPython tutorial
Este program dibuja una línea en
a evento pintar
author: Jan Bodnar
website: zetcode.com
last edited: November 2010
"""
import wx
class Example(wx.Frame):
def __init__(self, parent, title):
super(Example, self).__init__(parent, title=title,
size=(250, 150))
self.Bind(wx.EVT_PAINT, self.OnPaint)
Fuente: http://www.zetcode.com/wxpython/ Página 147 de 214
Manual de wxPython Librería GUI para Python
self.Centre()
self.Show()
def OnPaint(self, e):
dc = wx.PaintDC(self)
dc.DrawLine(50, 60, 190, 60)
if __name__ == '__main__':
app = wx.App()
Example(None, 'Line')
app.MainLoop()
Dibujamos la misma línea. En este momento en reacción al evento pintar.
self.Bind(wx.EVT_PAINT, self.OnPaint)
Aquí vinculamos el método OnPaint al evento wx.PaintEvent. Esto significa que, que cada vez que
nuestra ventana es repintada, llamamos al método OnPaint. Ahora la línea no podran desaparecer, si
redimensionamos nuestras ventanas (taparla, maximizarla).
dc = wx.PaintDC(self)
Aviso, que en este momento estamos usado el contexto de dispositivo wx.PaintDC.
Figura: dibujo de una línea
Vector Gráficos Vectoriales y 2D
Estos son dos diferentes gráficos de computadora. Los gráficos Vectoriales y Raster. Los gráficos
Raster representan imágenes como una colección de píxeles. Los gráficos Vectoriales los usamos en
primitivas geométricas tales como puntos, líneas, curvas o polígonos para representar imágenes. Estas
primitivas son creadas usando equaciones matemáticas.
Ambos tipos de gráficos de computadora tienen ventajas y desventajas. Las ventajas de los gráficos
vectoriales sobre los raster son:
menor tamaño
habilidad para hacer zoom indefinidamente
ya sea moviendo, escalando, rellenando o rotando no se degrada la calidad de una imagen
Tipos de primitivas
puntos
líneas
polilíneas
Fuente: http://www.zetcode.com/wxpython/ Página 148 de 214
Manual de wxPython Librería GUI para Python
polígonos
círculos
elipses
Splines
Atributos de los contextos de dispositivo
Atributo Objeto Valor por Omisión Método para Tomar Método para Fijar
SetBrush(wx.Brush
Brush wx.Brush wx.WHITE_BRUSH wx.Brush GetBrush()
brush)
Pen wx.Pen wx.BLACK_PEN wx.Pen GetPen() SetPen(wx.Pen pen)
modo de mapeo - wx.MM_TEXT int GetMapMode() SetMapMode(int mode)
int SetBackgroundMode(int
BackgroundMode - wx.TRANSPARENT
GetBackgroundMode() mode)
Text background wx.Colour SetTextBackground(wx.
wx.Colour wx.WHITE
colour GetTextBackground() Colour colour)
Text foreground wx.Colour SetTextForeground(wx.
wx.Colour wx.BLACK
colour GetTextForeground() Colour colour)
Elementos Basicos
En las siguientes líneas vamos a introducir varios objetos elementales. Colours (colores), Brushes
(cepillos), Pens (plumas), Joins (juntas), Caps (Capas), Gradients (Gradientes).
Colours (Colores)
Un color es un objeto representando una combinación de valores de intensidad Rojo, Verde, y Azul
(RGB). Valores RGB Válidos son en el rango de 0 a 255. Estos son tres caminos para establecer colores.
Podemos crear un objeto wx.Colour, usamos un nombre de color predefinido o usamos una cadena de
valor hex. wx.Colour(0,0,255), 'BLUE', '#0000FF'. Estos tres notaciones produce el mismo color.
Una herramienta perfecta para trabajar con colores puede ser encontrada en el sitio Web
colorjack.com. o podemos usar una herramienta como Gimp.
Tenemos también una lista de nombres de colores predefinidos que podemos usar en nuestros
programas.
La base de datos de Colores Estándar
AQUAMARINE BLACK BLUE BLUE VIOLET BROWN
CADET BLUE CORAL CORNFLOWER BLUE CYAN DARK GREY
DARK OLIVE DARK SLATE
verde oscuro DARK ORCHID DARK SLATE GREY
GREEN BLUE
DARK TURQUOISE DIM GREY FIREBRICK FOREST GREEN GOLD
GOLDENROD GREY GREEN GREEN YELLOW INDIAN RED
LIGHT STEEL
KHAKI LIGHT BLUE LIGHT GREY LIME GREEN
BLUE
MEDIUM MEDIUM FOREST
MAGENTA MAROON MEDIUM BLUE
AQUAMARINE GREEN
MEDIUM MEDIUM SLATE MEDIUM SPRING
MEDIUM ORCHID MEDIUM SEA GREEN
GOLDENROD BLUE GREEN
MEDIUM TURQUOISE MEDIUM VIOLET MIDNIGHT BLUE NAVY ORANGE
Fuente: http://www.zetcode.com/wxpython/ Página 149 de 214
Manual de wxPython Librería GUI para Python
RED
ORANGE RED ORCHID PALE GREEN PINK PLUM
PURPLE RED SALMON SEA GREEN SIENNA
SKY BLUE SLATE BLUE SPRING GREEN STEEL BLUE TAN
THISTLE TURQUOISE VIOLET VIOLET RED WHEAT
WHITE YELLOW YELLOW GREEN
#!/usr/bin/python
# -*- coding: utf-8 -*-
"""
ZetCode wxPython tutorial
Este programa dibuja nueve colores sobre la ventana
author: Jan Bodnar
website: zetcode.com
last edited: November 2010
"""
import wx
class Example(wx.Frame):
def __init__(self, parent, title):
super(Example, self).__init__(parent, title=title,
size=(350, 280))
self.Bind(wx.EVT_PAINT, self.OnPaint)
self.Centre()
self.Show()
def OnPaint(self, e):
dc = wx.PaintDC(self)
dc.SetPen(wx.Pen('#d4d4d4'))
dc.SetBrush(wx.Brush('#c56c00'))
dc.DrawRectangle(10, 15, 90, 60)
dc.SetBrush(wx.Brush('#1ac500'))
dc.DrawRectangle(130, 15, 90, 60)
dc.SetBrush(wx.Brush('#539e47'))
dc.DrawRectangle(250, 15, 90, 60)
dc.SetBrush(wx.Brush('#004fc5'))
dc.DrawRectangle(10, 105, 90, 60)
dc.SetBrush(wx.Brush('#c50024'))
dc.DrawRectangle(130, 105, 90, 60)
dc.SetBrush(wx.Brush('#9e4757'))
Fuente: http://www.zetcode.com/wxpython/ Página 150 de 214
Manual de wxPython Librería GUI para Python
dc.DrawRectangle(250, 105, 90, 60)
dc.SetBrush(wx.Brush('#5f3b00'))
dc.DrawRectangle(10, 195, 90, 60)
dc.SetBrush(wx.Brush('#4c4c4c'))
dc.DrawRectangle(130, 195, 90, 60)
dc.SetBrush(wx.Brush('#785f36'))
dc.DrawRectangle(250, 195, 90, 60)
if __name__ == '__main__':
app = wx.App()
Example(None, 'Colours')
app.MainLoop()
Dibujamos nueve rectángulos y los rellenamos con diferentes colores.
dc.SetBrush(wx.Brush('#c56c00'))
dc.DrawRectangle(10, 15, 90, 60)
Especificamos el color del pincel en notación hexadecimal. El pincel es el relleno de fondo de la forma
(o figura). Entonces dibujamos el rectángulo.
wx.Pen
la pluma (o la pluma) es un objeto gráficos elementales. Esto es usado para dibujar líneas, curvas y las
líneas del borde de de rectángulos, elipses, polígonos o otras figuras.
wx.Pen(wx.Colour colour, width=1, style=wx.SOLID)
El constructor de wx.Pen tiene tres parámetros. Colour, width y style. Sigue una lista de posible estilos
de pluma (pen).
Estilos de plumas
wx.SOLID
wx.DOT
wx.LONG_DASH
wx.SHORT_DASH
Fuente: http://www.zetcode.com/wxpython/ Página 151 de 214
Manual de wxPython Librería GUI para Python
wx.DOT_DASH
wx.TRANSPARENT
#!/usr/bin/python
# pens.py
import wx
class Pens(wx.Frame):
def __init__(self, parent, id, title):
wx.Frame.__init__(self, parent, id, title, size=(350, 190))
self.Bind(wx.EVT_PAINT, self.OnPaint)
self.Centre()
self.Show(True)
def OnPaint(self, event):
dc = wx.PaintDC(self)
dc.SetPen(wx.Pen('#4c4c4c', 1, wx.SOLID))
dc.DrawRectangle(10, 15, 90, 60)
dc.SetPen(wx.Pen('#4c4c4c', 1, wx.DOT))
dc.DrawRectangle(130, 15, 90, 60)
dc.SetPen(wx.Pen('#4c4c4c', 1, wx.LONG_DASH))
dc.DrawRectangle(250, 15, 90, 60)
dc.SetPen(wx.Pen('#4c4c4c', 1, wx.SHORT_DASH))
dc.DrawRectangle(10, 105, 90, 60)
dc.SetPen(wx.Pen('#4c4c4c', 1, wx.DOT_DASH))
dc.DrawRectangle(130, 105, 90, 60)
dc.SetPen(wx.Pen('#4c4c4c', 1, wx.TRANSPARENT))
dc.DrawRectangle(250, 105, 90, 60)
app = wx.App()
Pens(None, -1, 'Pens')
app.MainLoop()
Si no especificamos a un pincel personalizado, es usado uno por omisión. El pincel por omisión es
wx.WHITE_BRUSH. El perímetro de los rectángulos es dibujado por la pluma. El último no tiene borde.
Éste es transparente, p.e. no visible.
Fuente: http://www.zetcode.com/wxpython/ Página 152 de 214
Manual de wxPython Librería GUI para Python
Figura: Pens (plumas)
Las uniones y las puntas
Un objeto pen tiene adicionalmente dos parámetros. Join y Cap. Join define como la unión entre líneas
podrá ser dibujada. El estilo de Join tiene las siguientes opciones:
wx.JOIN_MITER
wx.JOIN_BEVEL
wx.JOIN_ROUND
Cuando usando wx.JOIN_MITER el bordes exteriores de las líneas son extendidas. Aquellos se
encuentran en un ángulo, y su área es rellenada. En muesca triangular wx.JOIN_BEVEl entre dos líneas
es rellenada. En wx.JOIN_ROUND el arco circular entre los dos líneas es rellenada. El valor por omisión
es wx.JOIN_ROUND.
El Cap define como la terminación de la línea podrá ser dibujadoapor la pluma. Las opciones son:
wx.CAP_ROUND
wx.CAP_PROJECTING
wx.CAP_BUTT
El wx.CAP_ROUND podrá dibujar extremos redondeados. El wx.CAP_PROJECTING y el wx.CAP_BUTT
podrá tanto dibujamos extremos cuadrados. El diferencia entre ellos es que el wx.CAP_PROJECTING
podrá extender más allá del punto final por la mitad de los tamaños de línea. El wx.CAP_ROUND podrá
extender más allá del punto final también.
#!/usr/bin/python
# joinscaps.py
import wx
class JoinsCaps(wx.Frame):
def __init__(self, parent, id, title):
wx.Frame.__init__(self, parent, id, title, size=(330, 300))
self.Bind(wx.EVT_PAINT, self.OnPaint)
self.Centre()
self.Show(True)
def OnPaint(self, event):
dc = wx.PaintDC(self)
pen = wx.Pen('#4c4c4c', 10, wx.SOLID)
Fuente: http://www.zetcode.com/wxpython/ Página 153 de 214
Manual de wxPython Librería GUI para Python
pen.SetJoin(wx.JOIN_MITER)
dc.SetPen(pen)
dc.DrawRectangle(15, 15, 80, 50)
pen.SetJoin(wx.JOIN_BEVEL)
dc.SetPen(pen)
dc.DrawRectangle(125, 15, 80, 50)
pen.SetJoin(wx.JOIN_ROUND)
dc.SetPen(pen)
dc.DrawRectangle(235, 15, 80, 50)
pen.SetCap(wx.CAP_BUTT)
dc.SetPen(pen)
dc.DrawLine(30, 150, 150, 150)
pen.SetCap(wx.CAP_PROJECTING)
dc.SetPen(pen)
dc.DrawLine(30, 190, 150, 190)
pen.SetCap(wx.CAP_ROUND)
dc.SetPen(pen)
dc.DrawLine(30, 230, 150, 230)
pen2 = wx.Pen('#4c4c4c', 1, wx.SOLID)
dc.SetPen(pen2)
dc.DrawLine(30, 130, 30, 250)
dc.DrawLine(150, 130, 150, 250)
dc.DrawLine(155, 130, 155, 250)
app = wx.App()
JoinsCaps(None, -1, 'Joins y Caps')
app.MainLoop()
pen = wx.Pen('#4c4c4c', 10, wx.SOLID)
En orden para ver el varios estilos de Join y Cap, necesitamos fijar el ancho de la pluma para que sea
mayor a 1.
dc.DrawLine(150, 130, 150, 250)
dc.DrawLine(155, 130, 155, 250)
Atención a los dos líneas verticales adjuntas. La distancia entre ellos es 5px. Éste es exactamente la
mitad del ancho de la pluma corriente.
Fuente: http://www.zetcode.com/wxpython/ Página 154 de 214
Manual de wxPython Librería GUI para Python
Figura: Joins y Caps
Gradientes
En gráficos de computadora, gradiente es una mezcla suave de sombras desde lo claro a lo oscuro o
desde un color a otro. En programas de dibujo 2D y programas de dibujo, los gradientes son usados
para crear fondos de colores y efectos especiales también como para simular luces y sombras.
(answers.com)
GradientFillLinear(wx.Rect rect, wx.Colour initialColour, wx.Colour
destColour, int nDirection=wx.EAST)
Este método rellena el área especificada por un rect con un gradiente lineal, empezando desde
initialColour y eventualmente desvaneciendose hasta destColour. El parámetro nDirection especifica la
dirección en la que el color cambia, el valor por omisión es wx.EAST.
#!/usr/bin/python
# gradients.py
import wx
class Gradients(wx.Frame):
def __init__(self, parent, id, title):
wx.Frame.__init__(self, parent, id, title, size=(220, 260))
self.Bind(wx.EVT_PAINT, self.OnPaint)
self.Centre()
self.Show(True)
def OnPaint(self, event):
dc = wx.PaintDC(self)
dc.GradientFillLinear((20, 20, 180, 40), '#ffec00', '#000000',
wx.NORTH)
dc.GradientFillLinear((20, 80, 180, 40), '#ffec00', '#000000',
wx.SOUTH)
dc.GradientFillLinear((20, 140, 180, 40), '#ffec00', '#000000',
wx.EAST)
dc.GradientFillLinear((20, 200, 180, 40), '#ffec00', '#000000',
Fuente: http://www.zetcode.com/wxpython/ Página 155 de 214
Manual de wxPython Librería GUI para Python
wx.WEST)
app = wx.App()
Gradients(None, -1, 'Gradients')
app.MainLoop()
Figura: Gradients
wx.Brush
Brush es un objeto de gráficos elementales. Esto es usado para pintar el fondo de gráficos figuras, tales
como rectángulos, elipses o polígonos.
wx.Brush(wx.Colour colour, style=wx.SOLID)
El constructor del wx.Brush acepta dos parámetros. Colour y style. La siguiente es una lista de posible
estilos de pinceles.
Estilos de pinceles
wx.SOLID
wx.STIPPLE
wx.BDIAGONAL_HATCH
wx.CROSSDIAG_HATCH
wx.FDIAGONAL_HATCH
wx.CROSS_HATCH
wx.HORIZONTAL_HATCH
wx.VERTICAL_HATCH
wx.TRANSPARENT
#!/usr/bin/python
# brushes.py
import wx
class Brush(wx.Frame):
def __init__(self, parent, id, title):
wx.Frame.__init__(self, parent, id, title, size=(350, 280))
self.Bind(wx.EVT_PAINT, self.OnPaint)
Fuente: http://www.zetcode.com/wxpython/ Página 156 de 214
Manual de wxPython Librería GUI para Python
self.Centre()
self.Show(True)
def OnPaint(self, event):
dc = wx.PaintDC(self)
dc.SetBrush(wx.Brush('#4c4c4c', wx.CROSS_HATCH))
dc.DrawRectangle(10, 15, 90, 60)
dc.SetBrush(wx.Brush('#4c4c4c', wx.SOLID))
dc.DrawRectangle(130, 15, 90, 60)
dc.SetBrush(wx.Brush('#4c4c4c', wx.BDIAGONAL_HATCH))
dc.DrawRectangle(250, 15, 90, 60)
dc.SetBrush(wx.Brush('#4c4c4c', wx.CROSSDIAG_HATCH))
dc.DrawRectangle(10, 105, 90, 60)
dc.SetBrush(wx.Brush('#4c4c4c', wx.FDIAGONAL_HATCH))
dc.DrawRectangle(130, 105, 90, 60)
dc.SetBrush(wx.Brush('#4c4c4c', wx.HORIZONTAL_HATCH))
dc.DrawRectangle(250, 105, 90, 60)
dc.SetBrush(wx.Brush('#4c4c4c', wx.VERTICAL_HATCH))
dc.DrawRectangle(10, 195, 90, 60)
dc.SetBrush(wx.Brush('#4c4c4c', wx.TRANSPARENT))
dc.DrawRectangle(130, 195, 90, 60)
app = wx.App()
Brush(None, -1, 'Brushes')
app.MainLoop()
Figura: Pinceles
Fuente: http://www.zetcode.com/wxpython/ Página 157 de 214
Manual de wxPython Librería GUI para Python
Patrones adaptados
No estamos restringidos a usar patrones predefinidos. Podemos fácilmente crear nuestros propios
patrones personalizados.
wx.Brush BrushFromBitmap(wx.Bitmap stippleBitmap)
Este método crea un pincel personalizado desde el mapa de bits.
#!/usr/bin/python
# custompatterns.py
import wx
class CustomPatterns(wx.Frame):
def __init__(self, parent, id, title):
wx.Frame.__init__(self, parent, id, title, size=(350, 280))
self.Bind(wx.EVT_PAINT, self.OnPaint)
self.Centre()
self.Show(True)
def OnPaint(self, event):
dc = wx.PaintDC(self)
dc.SetPen(wx.Pen('#C7C3C3'))
brush1 = wx.BrushFromBitmap(wx.Bitmap('pattern1.png'))
dc.SetBrush(brush1)
dc.DrawRectangle(10, 15, 90, 60)
brush2 = wx.BrushFromBitmap(wx.Bitmap('pattern2.png'))
dc.SetBrush(brush2)
dc.DrawRectangle(130, 15, 90, 60)
brush3 = wx.BrushFromBitmap(wx.Bitmap('pattern3.png'))
dc.SetBrush(brush3)
dc.DrawRectangle(250, 15, 90, 60)
brush4 = wx.BrushFromBitmap(wx.Bitmap('pattern4.png'))
dc.SetBrush(brush4)
dc.DrawRectangle(10, 105, 90, 60)
brush5 = wx.BrushFromBitmap(wx.Bitmap('pattern5.png'))
dc.SetBrush(brush5)
dc.DrawRectangle(130, 105, 90, 60)
brush6 = wx.BrushFromBitmap(wx.Bitmap('pattern6.png'))
dc.SetBrush(brush6)
dc.DrawRectangle(250, 105, 90, 60)
brush7 = wx.BrushFromBitmap(wx.Bitmap('pattern7.png'))
dc.SetBrush(brush7)
dc.DrawRectangle(10, 195, 90, 60)
brush8 = wx.BrushFromBitmap(wx.Bitmap('pattern8.png'))
Fuente: http://www.zetcode.com/wxpython/ Página 158 de 214
Manual de wxPython Librería GUI para Python
dc.SetBrush(brush8)
dc.DrawRectangle(130, 195, 90, 60)
brushr9 = wx.BrushFromBitmap(wx.Bitmap('pattern9.png'))
dc.SetBrush(brushr9)
dc.DrawRectangle(250, 195, 90, 60)
app = wx.App()
CustomPatterns(None, -1, 'Patrones adaptados')
app.MainLoop()
Tengo creado algunos pequeños bitmaps. Para esto he usado el Gimp. Estos bitmaps son rectángulos,
usualmente alrededor de 40-150px.
Figura: Patrones adaptados
Primitivas básicas
Point
El más simple objeto geométrico es un punto. Esto es un punto claro sobre la ventana.
DrawPoint(int x, int y)
Este método dibuja un punto en las coordenadas x, y.
#!/usr/bin/python
# points.py
import wx
import random
class Points(wx.Frame):
def __init__(self, parent, id, title):
wx.Frame.__init__(self, parent, id, title, size=(250, 150))
self.Bind(wx.EVT_PAINT, self.OnPaint)
Fuente: http://www.zetcode.com/wxpython/ Página 159 de 214
Manual de wxPython Librería GUI para Python
self.Centre()
self.Show(True)
def OnPaint(self, event):
dc = wx.PaintDC(self)
dc.SetPen(wx.Pen('RED'))
for i in range(1000):
w, h = self.GetSize()
x = random.randint(1, w-1)
y = random.randint(1, h-1)
dc.DrawPoint(x, y)
app = wx.App()
Points(None, -1, 'Points')
app.MainLoop()
Un punto simple sería difícil de ver. Así creamos 1000 puntos.
dc.SetPen(wx.Pen('RED'))
Aquí fijamos el color de la pluma a rojo.
w, h = self.GetSize()
x = random.randint(1, w-1)
Los puntos son distribuidos al azar alrededor del área cliente de la ventana. Aquellos son también
distribuidos dinamicamente. Si redimensionamos la ventana, Los puntos podrán ser dibujados al azar
sobre un nuevo tamaño de cliente. El método randint(a, b) retorna un entero aleatorio en el rango [a,
b], p.e. incluyendo puntos.
Figura: dibujo puntos
Figuras
Figuras son los objetos geométricos más sofisticados. Podríamos dibujar varios figuras geométricas en
el siguiente ejemplo.
#!/usr/bin/python
# shapes.py
import wx
Fuente: http://www.zetcode.com/wxpython/ Página 160 de 214
Manual de wxPython Librería GUI para Python
class Shapes(wx.Frame):
def __init__(self, parent, id, title):
wx.Frame.__init__(self, parent, id, title, size=(350, 300))
self.Bind(wx.EVT_PAINT, self.OnPaint)
self.Centre()
self.Show(True)
def OnPaint(self, event):
dc = wx.PaintDC(self)
dc.DrawEllipse(20, 20, 90, 60)
dc.DrawRoundedRectangle(130, 20, 90, 60, 10)
dc.DrawArc(240, 40, 340, 40, 290, 20)
dc.DrawPolygon(((130, 140), (180, 170), (180, 140), (220, 110),
(140, 100)))
dc.DrawRectangle(20, 120, 80, 50)
dc.DrawSpline(((240, 170), (280, 170), (285, 110), (325, 110)))
dc.DrawLines(((20, 260), (100, 260), (20, 210), (100, 210)))
dc.DrawCircle(170, 230, 35)
dc.DrawRectangle(250, 200, 60, 60)
app = wx.App()
Shapes(None, -1, 'Shapes')
app.MainLoop()
En nuestro ejemplo tenemos dibujado an elipse, un rectángulo redondeado, un arco, un rectángulo, un
polígono, splines, líneas, un círculo y un cuadrado (de derecha a izquierda, de arriba abajo). un círculo
es una especial tipo de Shapes y un cuadrado es un tipo especial de rectángulo.
Figura: Figuras
Fuente: http://www.zetcode.com/wxpython/ Página 161 de 214
Manual de wxPython Librería GUI para Python
Regiones
El contexto de dispositivo pueden ser dividido dentro de varias partes llamadas Regiones. Una región
pueden ser una figura cualquiera. Una región pueden ser un simple rectángulo o circle. Con las
operaciones Union, Intersect, Substract y Xor podemos crear regiones complejas a partir de simple. Las
regiones son usadas para delineado, rellenando o recorte.
Podemos crear regiones de tres modos. La manera más fácil es crear una región rectangular. Regiones
más complejas pueden ser creadas desde una lista de puntos o desde un mapa de bits.
wx.Region(int x=0, int y=0, int width=0, int height=0)
Este constructor crea una región rectangular.
wx.RegionFromPoints(list points, int fillStyle=wx.WINDING_RULE)
Este constructor crea una región poligonal. El parámetro fillStyle puede ser wx.WINDING_RULE o
wx.ODDEVEN_RULE.
wx.RegionFromBitmap(wx.Bitmap bmp)
Las regiones más complejas pueden ser creadas con el método previo.
Antes de ir a las regiones, primero vamos a crear un ejemplo pequeño. Dividimos el tópico dentro de
varias partes de modo que éste sea fácil para comprender. Usted puede encontrar lo como una buena
idea para revisar vuestra matemática de la escuela. Aquí podemos encontrar un buen artículo.
#!/usr/bin/python
# lines.py
import wx
from math import hypot, sin, cos, pi
class Lines(wx.Frame):
def __init__(self, parent, id, title):
wx.Frame.__init__(self, parent, id, title, size=(450, 400))
self.Bind(wx.EVT_PAINT, self.OnPaint)
self.Centre()
self.Show(True)
def OnPaint(self, event):
dc = wx.PaintDC(self)
size_x, size_y = self.GetClientSizeTuple()
dc.SetDeviceOrigin(size_x/2, size_y/2)
radius = hypot(size_x/2, size_y/2)
angle = 0
while (angle < 2*pi):
x = radius*cos(angle)
y = radius*sin(angle)
dc.DrawLinePoint((0, 0), (x, y))
angle = angle + 2*pi/360
app = wx.App()
Fuente: http://www.zetcode.com/wxpython/ Página 162 de 214
Manual de wxPython Librería GUI para Python
Lines(None, -1, 'Lines')
app.MainLoop()
En este ejemplo dibujamos 260 líneas desde el medio del área cliente. La distancia entre dos líneas es
1 grado. Creamos una figura interesante.
import wx
from math import hypot, sin, cos, pi
Necesitamos tres funciones matemáticas y una constante desde el módulo math.
dc.SetDeviceOrigin(size_x/2, size_y/2)
El método SetDeviceOrigin() crea un nuevo comienzo del sistema de coordenadas. Lo colocamos al
medio dentro del área cliente. Por reposicionamiento del sistema de coordenadas, hacemos nuestro
dibujo menos complicado.
radius = hypot(size_x/2, size_y/2)
Aquí tomamos la hipotenusa. Ésta es la línea más larga, podemos dibujar desde el medio del área
cliente. Éste es el largo de la línea, que debería ser dibujado desde el comienzo dentro de la esquina de
la ventana. De esta manera la mayoría del líneas no son dibujado completamente. Las partes
superpuestas no son visible. Ver hipotenusa.
x = radius*cos(angle)
y = radius*sin(angle)
Estas son funciones paramétricas. Estas son usadas para encontrar los puntos [x, y] sobre la curva.
Todos las 360 líneas son dibujadas desde el comienzo del sistema de coordenadas hasta los puntos
sobre el circulo.
Figura: Líneas
Fuente: http://www.zetcode.com/wxpython/ Página 163 de 214
Manual de wxPython Librería GUI para Python
Recorte (clipping)
El Recorte es restringir el dibujo a un cierto área. El recorte es usado en dos casos. Para crear efectos y
to mejorar rendimiento de las aplicaciones. Restringimos el dibujo a cierta región con el método
SetClippingRegionAsRegion().
En el siguiente ejemplo podremos modificar y mejorar nuestras previo guión.
#!/usr/bin/python
# star.py
import wx
from math import hypot, sin, cos, pi
class Star(wx.Frame):
def __init__(self, parent, id, title):
wx.Frame.__init__(self, parent, id, title, size=(350, 300))
self.Bind(wx.EVT_PAINT, self.OnPaint)
self.Centre()
self.Show(True)
def OnPaint(self, event):
dc = wx.PaintDC(self)
dc.SetPen(wx.Pen('#424242'))
size_x, size_y = self.GetClientSizeTuple()
dc.SetDeviceOrigin(size_x/2, size_y/2)
points = (((0, 85), (75, 75), (100, 10), (125, 75), (200, 85),
(150, 125), (160, 190), (100, 150), (40, 190), (50, 125)))
region = wx.RegionFromPoints(points)
dc.SetClippingRegionAsRegion(region)
radius = hypot(size_x/2, size_y/2)
angle = 0
while (angle < 2*pi):
x = radius*cos(angle)
y = radius*sin(angle)
dc.DrawLinePoint((0, 0), (x, y))
angle = angle + 2*pi/360
dc.DestroyClippingRegion()
app = wx.App()
Star(None, -1, 'Star')
app.MainLoop()
Dibujamos de nuevo todos los el 360 líneas. Pero En este momento, solamente a porción del área del
cliente es dibujada. La región que restringimos nuestros dibujo es a un objeto estrella.
region = wx.RegionFromPoints(points)
dc.SetClippingRegionAsRegion(region)
Fuente: http://www.zetcode.com/wxpython/ Página 164 de 214
Manual de wxPython Librería GUI para Python
Creamos una región desde la lista de puntos con el método wx.RegionFromPoins(). El método
SetClippingRegionAsRegion() restringe el dibujo a la región especificada. En nuestro caso, es un objeto
estrella.
dc.DestroyClippingRegion()
Debemos destruir la región de recorte.
Figura: Star
Operaciones sobre Regiones
Las regiones pueden ser combinadas para crear figuras más complejas. podemos usar un conjunto de
operaciones. Union, Intersect, Substract y Xor.
El siguientes ejemplo muestra todas los cuatro operaciones en acción.
#!/usr/bin/python
# operations.py
import wx
class Operations(wx.Frame):
def __init__(self, parent, id, title):
wx.Frame.__init__(self, parent, id, title, size=(270, 220))
self.Bind(wx.EVT_PAINT, self.OnPaint)
self.Centre()
self.Show(True)
def OnPaint(self, event):
dc = wx.PaintDC(self)
dc.SetPen(wx.Pen('#d4d4d4'))
dc.DrawRectangle(20, 20, 50, 50)
dc.DrawRectangle(30, 40, 50, 50)
dc.SetBrush(wx.Brush('#ffffff'))
dc.DrawRectangle(100, 20, 50, 50)
dc.DrawRectangle(110, 40, 50, 50)
Fuente: http://www.zetcode.com/wxpython/ Página 165 de 214
Manual de wxPython Librería GUI para Python
region1 = wx.Region(100, 20, 50, 50)
region2 = wx.Region(110, 40, 50, 50)
region1.IntersectRegion(region2)
rect = region1.GetBox()
dc.SetClippingRegionAsRegion(region1)
dc.SetBrush(wx.Brush('#ff0000'))
dc.DrawRectangleRect(rect)
dc.DestroyClippingRegion()
dc.SetBrush(wx.Brush('#ffffff'))
dc.DrawRectangle(180, 20, 50, 50)
dc.DrawRectangle(190, 40, 50, 50)
region1 = wx.Region(180, 20, 50, 50)
region2 = wx.Region(190, 40, 50, 50)
region1.UnionRegion(region2)
dc.SetClippingRegionAsRegion(region1)
rect = region1.GetBox()
dc.SetBrush(wx.Brush('#fa8e00'))
dc.DrawRectangleRect(rect)
dc.DestroyClippingRegion()
dc.SetBrush(wx.Brush('#ffffff'))
dc.DrawRectangle(20, 120, 50, 50)
dc.DrawRectangle(30, 140, 50, 50)
region1 = wx.Region(20, 120, 50, 50)
region2 = wx.Region(30, 140, 50, 50)
region1.XorRegion(region2)
rect = region1.GetBox()
dc.SetClippingRegionAsRegion(region1)
dc.SetBrush(wx.Brush('#619e1b'))
dc.DrawRectangleRect(rect)
dc.DestroyClippingRegion()
dc.SetBrush(wx.Brush('#ffffff'))
dc.DrawRectangle(100, 120, 50, 50)
dc.DrawRectangle(110, 140, 50, 50)
region1 = wx.Region(100, 120, 50, 50)
region2 = wx.Region(110, 140, 50, 50)
region1.SubtractRegion(region2)
rect = region1.GetBox()
dc.SetClippingRegionAsRegion(region1)
dc.SetBrush(wx.Brush('#715b33'))
dc.DrawRectangleRect(rect)
dc.DestroyClippingRegion()
dc.SetBrush(wx.Brush('#ffffff'))
dc.DrawRectangle(180, 120, 50, 50)
dc.DrawRectangle(190, 140, 50, 50)
region1 = wx.Region(180, 120, 50, 50)
region2 = wx.Region(190, 140, 50, 50)
region2.SubtractRegion(region1)
rect = region2.GetBox()
dc.SetClippingRegionAsRegion(region2)
dc.SetBrush(wx.Brush('#0d0060'))
dc.DrawRectangleRect(rect)
dc.DestroyClippingRegion()
Fuente: http://www.zetcode.com/wxpython/ Página 166 de 214
Manual de wxPython Librería GUI para Python
app = wx.App()
Operations(None, -1, 'Operations')
app.MainLoop()
Figura: Conjunto de operaciones sobre Regiones
Modos de mapeo
Hablamos en Inglés, medimos en Métrico
El Inglés se convirtio en el lenguaje global para comunicación. Así como el sistema métrico se convirtió
el sistema global para mediciones. De acuerdo al este artículo de wikipedia, hay solamente tres
excepciones. USA, Liberia y Myanmar. Por ejemplo, los americanos usan Fahrenheits para medir la
temperatura, gallones para el tanque de sus autos (carros) o libras para pesar las cargas.
Aunque nosotros en Europa usamos el sistema métrico, aquí todavía hay exepciones. USA es
dominante en IT y estamos importando su estándares. Así we también decimos que tenemos un
monitor de 17 Pulgadas. Los gráficos pueden ser puestos dentro de un archivo, mostrados en la
pantalla de un monitor u otros dispositivos (cameras, videocameras, teléfonos moviles ) o impresos con
una la impresora. El tamaño del papel puede ser fijado en milímetros, puntos o puntos, la resolución de
una pantalla es en pixels, la calidad de un texto es determinado por el número de puntos por pulgada.
Tenemos también puntos, bits o muestras. Éste es una de las razones por la cual tenemos unidades
lógicas y de dispositivo.
Unidades Logicas y de dispositivo
Si dibujamos texto o primitivas geométricas sobre el área cliente, las posicionamos usando unidades
lógicas.
Si buscamos dibujar algunos textos, proveemos el parámetro de texto y las posiciones x, y. x, y están
en unidades lógicas. El dispositivo entonces dibuja el texto en unidades de dispositivo. Las unidades
lógicas y de dispositivo pueden ser las mismas, o aquellas puede diferir. Las unidades lógicas son
usadas por personas (milímetros), unidades de dispositivo are son nativas de un dispositivo particular.
Por ejemplo una unidad nativa de dispositivo para una pantalla es el pixel. La unidad nativa para el
dispositivo HEWLETT PACKARD LaserJet 1022 es 1200 dpi. (puntos por pulgada).
Hasta el momento tenemos hablared acerca de varios midenment unidades. El modo de mapeo del
dispositivo es una forma para convertir unidades lógicas a unidades de dispositivo. wxPython tiene los
siguientes modos de mapeo:
Fuente: http://www.zetcode.com/wxpython/ Página 167 de 214
Manual de wxPython Librería GUI para Python
Modo de Mapeo Unidades lógicas
wx.MM_TEXT 1 pixel
wx.MM_METRIC 1 milímetro
wx.MM_LOMETRIC 1/10 de milímetro
wx.MM_POINTS 1 point, 1/72 de an inch
1/20 de un punto o 1/1440 de una
wx.MM_TWIPS
pulgada
El modo de mapeo por omisión es wx.MM_TEXT. En este modo, las unidades lógicas son las mismas
que las unidades de dispositivo. Cuando las personas posicionan objeto sobre una pantalla o diseñan
una página Web, aquellos piensan usualmente en pixels. Los diseñadores Web crean páginas de tres
columas y estas columnas son fijadas en pixels. El menor común denominador para una página es a
menudo 800 px etc. Esto pensando como es natural que sabemos que nuestros monitores tienen p.e.
1024x768 pxs. No estamos para hacer conversiones, más bien estamos acostumbrados a pensar en
pixels. Si buscamos dibujar a estructura en milímetros, podemos usar los dos modos métricos de
mapeo. Dibujando directamente en milímetros es muy gruesa para una pantalla, es por eso que
tenemos el modo de mapeo wx.MM_LOMETRIC.
Para fijar un modo de mapeo diferente, usamos el método SetMapMode().
Ejemplo ruler1
El primer ejemplo ruler1 podrá medir pantalla objetos en pixels.
#!/usr/bin/python
# ruler1.py
import wx
RW = 701 # ruler widht
RM = 10 # ruler margin
RH = 60 # ruler height
class Ruler1(wx.Frame):
def __init__(self, parent, id, title):
wx.Frame.__init__(self, parent, id, title, size=(RW + 2*RM, 60),
style=wx.FRAME_NO_TASKBAR | wx.NO_BORDER | wx.STAY_ON_TOP)
self.font = wx.Font(7, wx.FONTFAMILY_DEFAULT, wx.FONTSTYLE_NORMAL,
wx.FONTWEIGHT_BOLD, False, 'Courier 10 Pitch')
self.Bind(wx.EVT_PAINT, self.OnPaint)
self.Bind(wx.EVT_LEFT_DOWN, self.OnLeftDown)
self.Bind(wx.EVT_RIGHT_DOWN, self.OnRightDown)
self.Bind(wx.EVT_MOTION, self.OnMouseMove)
self.Centre()
self.Show(True)
def OnPaint(self, event):
dc = wx.PaintDC(self)
Fuente: http://www.zetcode.com/wxpython/ Página 168 de 214
Manual de wxPython Librería GUI para Python
brush = wx.BrushFromBitmap(wx.Bitmap('granite.png'))
dc.SetBrush(brush)
dc.DrawRectangle(0, 0, RW+2*RM, RH)
dc.SetFont(self.font)
dc.SetPen(wx.Pen('#F8FF25'))
dc.SetTextForeground('#F8FF25')
for i in range(RW):
if not (i % 100):
dc.DrawLine(i+RM, 0, i+RM, 10)
w, h = dc.GetTextExtent(str(i))
dc.DrawText(str(i), i+RM-w/2, 11)
elif not (i % 20):
dc.DrawLine(i+RM, 0, i+RM, 8)
elif not (i % 2): dc.DrawLine(i+RM, 0, i+RM, 4)
def OnLeftDown(self, event):
pos = event.GetPosition()
x, y = self.ClientToScreen(event.GetPosition())
ox, oy = self.GetPosition()
dx = x - ox
dy = y - oy
self.delta = ((dx, dy))
def OnMouseMove(self, event):
if event.Dragging() and event.LeftIsDown():
x, y = self.ClientToScreen(event.GetPosition())
fp = (x - self.delta[0], y - self.delta[1])
self.Move(fp)
def OnRightDown(self, event):
self.Close()
app = wx.App()
Ruler1(None, -1, '')
app.MainLoop()
En este ejemplo creamos una regla. Esta regla podrá medir objetos en la pantalla en pixels. Dejamos el
modo de mapeo por omisión, el cual es wx.MM_TEXT. Como ya hemos mencionado, este modo tiene
las mismas unidades lógicas y de dispositivo. En nuestro caso, pixels.
wx.Frame.__init__(self, parent, id, title, size=(RW + 2*RM, 60),
style=wx.FRAME_NO_TASKBAR |
wx.NO_BORDER | wx.STAY_ON_TOP)
Tenemos creados una ventana sin bordes. La regla tiene 721 px de ancho. La regla es RW + 2*RM =
701 + 20 = 721. La regla muestra los números 700. 0 ... 700 es 701 pixels. Una regla tiene un margen
sobre ambos lados, 2*10 es 20 pixels. Juntos hacen 721 pixels.
brush = wx.BrushFromBitmap(wx.Bitmap('granite.png'))
dc.SetBrush(brush)
dc.DrawRectangle(0, 0, RW+2*RM, RH)
Fuente: http://www.zetcode.com/wxpython/ Página 169 de 214
Manual de wxPython Librería GUI para Python
Aquí dibujamos un patrón personalizado sobre la ventana. Uso un patrón predefinido disponible en el
GIMP. Éste es llamado granite.
w, h = dc.GetTextExtent(str(i))
dc.DrawText(str(i), i+RM-w/2, 11)
Estas líneas aseguran, que alineamos el texto correctamente. El método GetTextExtent() retorna el
ancho y el alto del texto.
No tenemos que hacer un borde alrededor de nuestras ventanas. Así debemos manejar moviendo
manualmente con código adicional. Los métodos OnLeftDown() y el OnMouseMove() nos habilitan para
mover la regla. (TODO:link to dragging.)
Figura: ejemplo primer regla
Ejemplos prácticos
Usted podría preguntarse, ¿Por qué necesitamos todos estas líneas, plumas y gradientes? Qué es lo
bueno? Los siguientes guiones podrá llevar a algunos ejemplos prácticos. Podríamos utilizar, para
aprender con la práctica.
Gráficos
Creando gráficos es un excelente ejemplo de utilización de funciones de dibujo gdi. Los gráficos no son
componentes GUI. Los kits de herramientas gui no provee gráficos como parte de la biblioteca. Una es
el kit de herramientas wxWidgets (y así el wxPython). Pero estos gráficos son muy simples y no pueden
ser usados en aplicaciones reales. Un desarrollador tiene usualmente dos opciones. Para crear sus
propias biblioteca de gráficos o usar una biblioteca de terceras partes.
En el siguiente ejemplo creamos un gráfico con una línea simple. No nos demoraremos en todos los
detalles. Seguí el ejemplo intencionalmente simple. mucho de estas cosas permanecen sin hacerse.
Pero usted puede comprender la idea y seguirla.
#!/usr/bin/python
# linechart.py
import wx
data = ((10, 9), (20, 22), (30, 21), (40, 30), (50, 41),
(60, 53), (70, 45), (80, 20), (90, 19), (100, 22),
(110, 42), (120, 62), (130, 43), (140, 71), (150, 89),
(160, 65), (170, 126), (180, 187), (190, 128), (200, 125),
(210, 150), (220, 129), (230, 133), (240, 134), (250, 165),
(260, 132), (270, 130), (280, 159), (290, 163), (300, 94))
years = ('2003', '2004', '2005')
class LineChart(wx.Panel):
def __init__(self, parent):
wx.Panel.__init__(self, parent)
self.SetBackgroundColour('WHITE')
Fuente: http://www.zetcode.com/wxpython/ Página 170 de 214
Manual de wxPython Librería GUI para Python
self.Bind(wx.EVT_PAINT, self.OnPaint)
def OnPaint(self, event):
dc = wx.PaintDC(self)
dc.SetDeviceOrigin(40, 240)
dc.SetAxisOrientation(True, True)
dc.SetPen(wx.Pen('WHITE'))
dc.DrawRectangle(1, 1, 300, 200)
self.DrawAxis(dc)
self.DrawGrid(dc)
self.DrawTitle(dc)
self.DrawData(dc)
def DrawAxis(self, dc):
dc.SetPen(wx.Pen('#0AB1FF'))
font = dc.GetFont()
font.SetPointSize(8)
dc.SetFont(font)
dc.DrawLine(1, 1, 300, 1)
dc.DrawLine(1, 1, 1, 201)
for i in range(20, 220, 20):
dc.DrawText(str(i), -30, i+5)
dc.DrawLine(2, i, -5, i)
for i in range(100, 300, 100):
dc.DrawLine(i, 2, i, -5)
for i in range(3):
dc.DrawText(years[i], i*100-13, -10)
def DrawGrid(self, dc):
dc.SetPen(wx.Pen('#d5d5d5'))
for i in range(20, 220, 20):
dc.DrawLine(2, i, 300, i)
for i in range(100, 300, 100):
dc.DrawLine(i, 2, i, 200)
def DrawTitle(self, dc):
font = dc.GetFont()
font.SetWeight(wx.FONTWEIGHT_BOLD)
dc.SetFont(font)
dc.DrawText('Historical Prices', 90, 235)
def DrawData(self, dc):
dc.SetPen(wx.Pen('#0ab1ff'))
for i in range(10, 310, 10):
dc.DrawSpline(data)
Fuente: http://www.zetcode.com/wxpython/ Página 171 de 214
Manual de wxPython Librería GUI para Python
class LineChartExample(wx.Frame):
def __init__(self, parent, id, title):
wx.Frame.__init__(self, parent, id, title, size=(390, 300))
panel = wx.Panel(self, -1)
panel.SetBackgroundColour('WHITE')
hbox = wx.BoxSizer(wx.HORIZONTAL)
linechart = LineChart(panel)
hbox.Add(linechart, 1, wx.EXPAND | wx.ALL, 15)
panel.SetSizer(hbox)
self.Centre()
self.Show(True)
app = wx.App()
LineChartExample(None, -1, 'A line chart')
app.MainLoop()
dc.SetDeviceOrigin(40, 240)
dc.SetAxisOrientation(True, True)
Por omisión el sistema de coordenadas en wxPython inicia en el punto [0, 0]. El punto de comienzo
está localizada en la esquina superior izquierda del área del cliente. La orientación del valor x es desde
la izquierda a la derecha y la orientación del valor y es de arriba abajo. Los valores pueden ser
solamente positivos. Este sistema es usado en todos los kits de herramientas GUI. (de todos los que
soy conciente.)
Para gráficos usamos sistema cartesiano de coordenadas. En el sistema cartesiano, podemos tener
valores tanto positivos y negativos. La orientación del valor x es desde la izquierda a la derecha y la
orientación del valor y es desde el fondo hacia arriba. El origen es usualmente en el medio. Pero éste
no es obligatorio.
dc.SetDeviceOrigin(40, 240)
dc.SetAxisOrientation(True, True)
El método SetDeviceOrigin() mueve el origen a un nuevo punto sobre el área cliente. Éste es llamado
traslado lineal. Entonces cambiamos la orientación axis con el método SetAxisOrientation().
SetAxisOrientation(bool xLeftRight, bool yBottomUp)
El método signature es se explica por si solo. Podemos poner valores true o false a estos dos
parámetros.
self.DrawAxis(dc)
self.DrawGrid(dc)
self.DrawTitle(dc)
self.DrawData(dc)
Separamos la construction del gráfico dentro de cuatro métodos. El primer podrá dibujar el eje de axis,
el segundo podrá dibujar la grilla, el tercero el título y el último uno podrá dibujar los datos.
for i in range(3):
dc.DrawText(years[i], i*100-13, -10)
Fuente: http://www.zetcode.com/wxpython/ Página 172 de 214
Manual de wxPython Librería GUI para Python
Porque de la simplicidad del guión, aquí son algunos números mágicos. En realidad, deberíamos tener
que calcularlos. En el código previo de ejemplo, dibujamos los años a lo largo del eje axis x. Restamos
13 px desde el valor x. Éste se hace para centrar los años sobre las líneas verticales. Éste trabaja sobre
mi versión de linux. Podría no trabajar correctamente sobre otras plataformas de SO. Ésto podría no
trabajar incluso sobre versiones de linux con diferentes temas. Usted podrá jugar un poquito con este
ejemplo. Ajustandolo para adaptarse bajo a diferentes circunstancias no es ciencia de cohetes.
Normalmente, necesitamos calcular el ancho del gráfico, el ancho del texto y centrar el texto
manualmente.
Figura: un gráfico de líneas
Nota
Nota es un guión pequeño que muestra varios características interesantes del GDI. Veremos, como
podemos crear un personalizado en forma de ventana. Estas son pequeñas aplicaciones que son
usadas para hacer notas visibles. Aquellos trabajan como recordatorios para personas, que trabajan
muchocon computadoras. (p.e. nosotros).
#!/usr/bin/python
# note.py
import wx
class Note(wx.Frame):
def __init__(self, parent, id, title):
wx.Frame.__init__(self, parent, id, title,
style=wx.FRAME_SHAPED |
wx.SIMPLE_BORDER |
wx.FRAME_NO_TASKBAR)
self.font = wx.Font(11, wx.FONTFAMILY_DEFAULT, wx.FONTSTYLE_NORMAL,
wx.FONTWEIGHT_BOLD, False, 'Comic Sans MS')
self.bitmap = wx.Bitmap('note.png', wx.BITMAP_TYPE_PNG)
self.cross = wx.Bitmap('cross.png', wx.BITMAP_TYPE_PNG)
w = self.bitmap.GetWidth()
h = self.bitmap.GetHeight()
self.SetClientSize((w, h))
if wx.Platform == '__WXGTK__':
Fuente: http://www.zetcode.com/wxpython/ Página 173 de 214
Manual de wxPython Librería GUI para Python
self.Bind(wx.EVT_WINDOW_CREATE, self.SetNoteShape)
else: self.SetNoteShape()
self.Bind(wx.EVT_PAINT, self.OnPaint)
self.Bind(wx.EVT_LEFT_DOWN, self.OnLeftDown)
self.Bind(wx.EVT_MOTION, self.OnMouseMove)
self.bitmapRegion = wx.RegionFromBitmap(self.bitmap)
self.crossRegion = wx.RegionFromBitmap(self.cross)
self.bitmapRegion.IntersectRegion(self.crossRegion)
self.bitmapRegion.Offset(170, 10)
dc = wx.ClientDC(self)
dc.DrawBitmap(self.bitmap, 0, 0, True)
self.PositionTopRight()
self.Show(True)
def PositionTopRight(self):
disx, disy = wx.GetDisplaySize()
x, y = self.GetSize()
self.Move((disx-x, 0))
def SetNoteShape(self, *event):
region = wx.RegionFromBitmap(self.bitmap)
self.SetShape(region)
def OnLeftDown(self, event):
pos = event.GetPosition()
if self.bitmapRegion.ContainsPoint(pos):
self.Close()
x, y = self.ClientToScreen(event.GetPosition())
ox, oy = self.GetPosition()
dx = x - ox
dy = y - oy
self.delta = ((dx, dy))
def OnMouseMove(self, event):
if event.Dragging() and event.LeftIsDown():
x, y = self.ClientToScreen(event.GetPosition())
fp = (x - self.delta[0], y - self.delta[1])
self.Move(fp)
def OnPaint(self, event):
dc = wx.PaintDC(self)
dc.SetFont(self.font)
dc.SetTextForeground('WHITE')
dc.DrawBitmap(self.bitmap, 0, 0, True)
dc.DrawBitmap(self.cross, 170, 10, True)
dc.DrawText('- Go shopping', 20, 20)
dc.DrawText('- Make a phone call', 20, 50)
dc.DrawText('- Write an email', 20, 80)
Fuente: http://www.zetcode.com/wxpython/ Página 174 de 214
Manual de wxPython Librería GUI para Python
app = wx.App()
Note(None, -1, '')
app.MainLoop()
La idea detras crear una en forma de ventana es simple. La mayoría de aplicaciones son rectangulares.
Éstas comparten gran cantidad de similitudes. Éstas tienen menus, Barra de Herramientas, títulos etc.
Esto sería aburrido. Algunos desarrolladores crean más aplicaciones de fantasía. Podemos hacer
nuestras aplicaciones más atractivas pero usando imágenes. La idea es el siguiente. Creamos un marco
sin borde. Podemos dibujar una imagen personalizada sobre el marco durante el evento pintar.
wx.Frame.__init__(self, parent, id, title,
style=wx.FRAME_SHAPED |
wx.SIMPLE_BORDER |
wx.FRAME_NO_TASKBAR)
En orden para crear un personalizado en forma de aplicaciones, debemos fijar las opciones de esilo
necesarias. El wx.FRAME_SHAPED permite para crear una en forma de ventana. El
wx.SIMPLE_BORDER remueve el espesor del borde. El wx.FRAME_NO_TASKBAR previene que la
aplicación aparezca sobre la barra de tareas.
self.font = wx.Font(11, wx.FONTFAMILY_DEFAULT, wx.FONTSTYLE_NORMAL,
wx.FONTWEIGHT_BOLD, False, 'Comic Sans MS')
Estaba buscando una buena fuente para la nota de ejemplo. Finalmente elegí Comic Sans MS. Éste es
un tipo de letra propietario. Los usuarios Linux deben instalar el paquete msttcorefonts. Si no tenemos
instalado el tipo de letra, el sistema elige otro. Usualmente no es de nuestro gusto.
self.bitmap = wx.Bitmap('note.png', wx.BITMAP_TYPE_PNG)
self.cross = wx.Bitmap('cross.png', wx.BITMAP_TYPE_PNG)
Tengo creado dos bitmaps. El primero es un rectángulo redondeado. Con un tipo de relleno naranja.
Esoty usando Inkscape vector illustrator para crearlo. El segundo es una pequeña cruz. Esto es usado
para cerrar las aplicaciones. Para esto he usado el editor de imagenes Gimp.
w = self.bitmap.GetWidth()
h = self.bitmap.GetHeight()
self.SetClientSize((w, h))
Vamos a dibujar un mapa de bits sobre el marco. A fin de cubrir todo el marco, damos forma y tamaño
al mapa de bits. Entonces fijamos el sitio del marcos al tamaño del bitmap.
if wx.Platform == '__WXGTK__':
self.Bind(wx.EVT_WINDOW_CREATE, self.SetNoteShape)
else: self.SetNoteShape()
Éste es código dependiente de algunas plataformas. Los desarrolladores Linux deben llamar al método
SetNoteShape() inmediatamente después del evento wx.WindowCreateEvent.
dc = wx.ClientDC(self)
dc.DrawBitmap(self.bitmap, 0, 0, True)
Estas líneas no son necesarias, porque un evento paint es generado durante la creación de las
aplicaciones. Pero creemos, esto hace el ejemplo más suave. Digo que, porque ésto qué tengo que
aprenderlo desde el otros.
def SetNoteShape(self, *event):
region = wx.RegionFromBitmap(self.bitmap)
Fuente: http://www.zetcode.com/wxpython/ Página 175 de 214
Manual de wxPython Librería GUI para Python
self.SetShape(region)
Aquí fijamos la figura del marco a la del bitmap. Los pixels fuera de la imagen se convierten en
transparentes.
Si removemos un borde desde el marco, no podemos mover la ventana. Los métodos OnLeftDown() y
el OnMouseMove() permiten al usuario mover la ventana haciendo clic en el área cliente del marco y
arrastrarla.
dc.DrawBitmap(self.bitmap, 0, 0, True)
dc.DrawBitmap(self.cross, 170, 10, True)
dc.DrawText('- Go shopping', 20, 20)
dc.DrawText('- Make a phone call', 20, 50)
dc.DrawText('- Write an email', 20, 80)
Dentro del método OnPaint() dibujamos dos bitmaps y tres textos.
Finalmente podremos hablar acerca de como cerramos el guión Nota.
self.bitmapRegion = wx.RegionFromBitmap(self.bitmap)
self.crossRegion = wx.RegionFromBitmap(self.cross)
self.bitmapRegion.IntersectRegion(self.crossRegion)
self.bitmapRegion.Offset(170, 10)
...
pos = event.GetPosition()
if self.bitmapRegion.ContainsPoint(pos):
self.Close()
Creamos dos regiones desde dos bitmaps. Cruzamos estas dos regiones. De esta manera tomamos
todos los pixels que comparten ambos bitmaps. Finalmente movemos la región al punto, donde
dibujamos el bitmap cruz. Usamos el método Offset(). Por omisión la región arranca en el punto [0, 0].
Dentro del método OnLeftDown() comprobamos si hemos cliqueadod dentro de la región. Si es verdad,
cerramos el guión.
Figura: Nota
En este capítulo hemos trabajado con el GDI.
Consejos y Trucos
En esta sección mostraremos varios consejos interesantes en wxPython. Aquí veremos ejemplos, que
no podían ser puestos en otro lugar.
Fuente: http://www.zetcode.com/wxpython/ Página 176 de 214
Manual de wxPython Librería GUI para Python
Botón Interactivo
Cuando entramos el área del componente botón con el puntero del ratón, el evento
wx.EVT_ENTER_WINDOW es generado. Del mismo modo, el evento wx.EVT_LEAVE_WINDOW es
generado, cuando salimos del área del componente. Vinculamos dos métodos a estos eventos.
#!/usr/bin/python
# -*- coding: utf-8 -*-
'''
ZetCode wxPython tutorial
Este ejemplo muestra un botón interactivo.
author: Jan Bodnar
website: www.zetcode.com
last modified: September 2011
'''
import wx
from wx.lib.buttons import GenButton
class Example(wx.Frame):
def __init__(self, *args, **kwargs):
super(Example, self).__init__(*args, **kwargs)
self.InitUI()
def InitUI(self):
panel = wx.Panel(self)
btn = GenButton(panel, label='botón',
pos=(100, 100))
btn.SetBezelWidth(1)
btn.SetBackgroundColour('DARKGREY')
wx.EVT_ENTER_WINDOW(btn, self.OnEnter)
wx.EVT_LEAVE_WINDOW(btn, self.OnLeave)
self.SetSize((300, 200))
self.SetTitle('Interactive botón')
self.Centre()
self.Show(True)
def OnEnter(self, e):
btn = e.GetEventObject()
btn.SetBackgroundColour('GREY79')
btn.Refresh()
def OnLeave(self, e):
btn = e.GetEventObject()
btn.SetBackgroundColour('DARKGREY')
btn.Refresh()
Fuente: http://www.zetcode.com/wxpython/ Página 177 de 214
Manual de wxPython Librería GUI para Python
def main():
ex = wx.App()
Example(None)
ex.MainLoop()
if __name__ == '__main__':
main()
Estamos usando a GenButton en lugar del wx.button basico.
from wx.lib.buttons import GenButton
El GenButton está localizado en el módulo wx.lib.buttons.
btn.SetBezelWidth(1)
El método SetBezelWidth() crea algunos efectos 3D sobre el botón.
def OnEnter(self, e):
btn = e.GetEventObject()
btn.SetBackgroundColour('GREY79')
btn.Refresh()
En reacción al wx.EVT_ENTER_WINDOW, cambiamos el color de fondo del botón.
Isabelle
Cuando un error ocurre en una Aplicación, un cuadro de diálogo de error usualmente aparece. Este
podría ser molesto. He notado una mejor solución en un sistema SAP. Cuando un usuario entra un
comando invalido, la barra de estado se pone roja y un mensaje de error es mostrado sobre la barra de
estado. El color rojo atrapa al ojo y el usuario pueden fácilmente leer el mensaje de error. El código
siguiente imita esta situación.
#!/usr/bin/python
# Isabelle
import wx
ID_TIMER = 1
ID_EXIT = 2
ID_ABOUT = 3
ID_button = 4
class Isabelle(wx.Frame):
def __init__(self, parent, id, title):
wx.Frame.__init__(self, parent, id, title)
self.timer = wx.Timer(self, ID_TIMER)
self.blick = 0
file = wx.Menu()
file.Append(ID_EXIT, '&Quit\tCtrl+Q', 'QuÉste esabelle')
Fuente: http://www.zetcode.com/wxpython/ Página 178 de 214
Manual de wxPython Librería GUI para Python
help = wx.Menu()
help.Append(ID_ABOUT, '&About', 'O Programe')
menubar = wx.MenuBar()
menubar.Append(file, '&File')
menubar.Append(help, '&Help')
self.SetMenuBar(menubar)
toolbar = wx.ToolBar(self, -1)
self.tc = wx.TextCtrl(toolbar, -1, size=(100, -1))
btn = wx.button(toolbar, ID_botón, 'Ok', size=(40, 28))
toolbar.AddControl(self.tc)
toolbar.AddSeparator()
toolbar.AddControl(btn)
toolbar.Realize()
self.SetToolBar(toolbar)
self.Bind(wx.EVT_BUTTON, self.OnLaunchCommandOk, id=ID_botón)
self.Bind(wx.EVT_MENU, self.OnAbout, id=ID_ABOUT)
self.Bind(wx.EVT_MENU, self.OnExit, id=ID_EXIT)
self.Bind(wx.EVT_TIMER, self.OnTimer, id=ID_TIMER)
self.panel = wx.Panel(self, -1, (0, 0), (500 , 300))
self.panel.SetBackgroundColour('GRAY')
self.sizer=wx.BoxSizer(wx.VERTICAL)
self.sizer.Add(self.panel, 1, wx.EXPAND)
self.SetSizer(self.sizer)
self.statusbar = self.CreateStatusBar()
self.statusbar.SetStatusText('Welcome to Isabelle')
self.Centre()
self.Show(True)
def OnExit(self, event):
dlg = wx.MessageDialog(self, 'Are you sure to quÉste esabelle?',
'Please Confirm', wx.YES_NO | wx.NO_DEFAULT | wx.ICON_QUESTION)
if dlg.ShowModal() == wx.ID_YES:
self.Close(True)
def OnAbout(self, event):
dlg = wx.MessageDialog(self, 'Isabelle\t\n' '2004\t', 'About',
wx.OK | wx.ICON_INFORMATION)
dlg.ShowModal()
dlg.Destroy()
def OnLaunchCommandOk(self, event):
input = self.tc.GetValue()
if input == '/bye':
self.OnExit(self)
elif input == '/about':
self.OnAbout(self)
elif input == '/bell':
Fuente: http://www.zetcode.com/wxpython/ Página 179 de 214
Manual de wxPython Librería GUI para Python
wx.Bell()
else:
self.statusbar.SetBackgroundColour('RED')
self.statusbar.SetStatusText('Unknown Command')
self.statusbar.Refresh()
self.timer.Start(50)
self.tc.Clear()
def OnTimer(self, event):
self.blick = self.blick + 1
if self.blick == 25:
self.statusbar.SetBackgroundColour('#E0E2EB')
self.statusbar.Refresh()
self.timer.Stop()
self.blick = 0
app = wx.App()
Isabelle(None, -1, 'Isabelle')
app.MainLoop()
Ésta es un wx.TextCtrl sobre la barra de estado. Usted entra vuestros comandos. Tenemos definidos
tres comandos. /bye, /about y /beep. Si usted se equivoca en cualquiera de ellos, la barra de estado se
torna roja y muestra un error. Éste es hecho con la clase wx.Timer.
Fuente: http://www.zetcode.com/wxpython/ Página 180 de 214
Manual de wxPython Librería GUI para Python
Figura: Isabelle
Marco de trabajo para deshacer/rehacer
Muchas aplicaciones tienen la habilidad de deshacer y rehacer las acciones del usuario. El siguiente
ejemplo muestra como lo pueden realizar en wxPython.
Figura: undoredo.py
#!/usr/bin/python
# undoredo.py
from wx.lib.sheet import *
Fuente: http://www.zetcode.com/wxpython/ Página 181 de 214
Manual de wxPython Librería GUI para Python
import wx
stockUndo = []
stockRedo = []
ID_QUIT = 10
ID_UNDO = 11
ID_REDO = 12
ID_EXIT = 13
ID_COLSIZE = 80
ID_ROWSIZE = 20
class UndoText:
def __init__(self, sheet, text1, text2, row, column):
self.RedoText = text2
self.row = row
self.col = column
self.UndoText = text1
self.sheet = sheet
def undo(self):
self.RedoText = self.sheet.GetCellValue(self.row, self.col)
if self.UndoText == None:
self.sheetSetCellValue('')
else: self.sheet.SetCellValue(self.row, self.col, self.UndoText)
def redo(self):
if self.RedoText == None:
self.sheet.SetCellValue('')
else: self.sheet.SetCellValue(self.row, self.col, self.RedoText)
class UndoColSize:
def __init__(self, sheet, position, size):
self.sheet = sheet
self.pos = position
self.RedoSize = size
self.UndoSize = ID_COLSIZE
def undo(self):
self.RedoSize = self.sheet.GetColSize(self.pos)
self.sheet.SetColSize(self.pos, self.UndoSize)
self.sheet.ForceRefresh()
def redo(self):
self.UndoSize = ID_COLSIZE
self.sheet.SetColSize(self.pos, self.RedoSize)
self.sheet.ForceRefresh()
class UndoRowSize:
def __init__(self, sheet, position, size):
self.sheet = sheet
self.pos = position
self.RedoSize = size
self.UndoSize = ID_ROWSIZE
Fuente: http://www.zetcode.com/wxpython/ Página 182 de 214
Manual de wxPython Librería GUI para Python
def undo(self):
self.RedoSize = self.sheet.GetRowSize(self.pos)
self.sheet.SetRowSize(self.pos, self.UndoSize)
self.sheet.ForceRefresh()
def redo(self):
self.UndoSize = ID_ROWSIZE
self.sheet.SetRowSize(self.pos, self.RedoSize)
self.sheet.ForceRefresh()
class MySheet(CSheet):
instance = 0
def __init__(self, parent):
CSheet.__init__(self, parent)
self.SetRowLabelAlignment(wx.ALIGN_CENTRE, wx.ALIGN_CENTRE)
self.text = ''
def OnCellChange(self, event):
toolbar = self.GetParent().toolbar
if (toolbar.GetToolEnabled(ID_UNDO) == False):
toolbar.EnableTool(ID_UNDO, True)
r = event.GetRow()
c = event.GetCol()
text = self.GetCellValue(r, c)
# self.text - text antes del change
# text - text Después de change
deshacer = UndoText(self, self.text, text, r, c)
stockUndo.append(undo)
if stockRedo:
# this sería surprising, pero Esto es una estándares
comportamiento
# en all se hoja de cálculos
del stockRedo[:]
toolbar.EnableTool(ID_REDO, False)
def OnColSize(self, event):
toolbar = self.GetParent().toolbar
if (toolbar.GetToolEnabled(ID_UNDO) == False):
toolbar.EnableTool(ID_UNDO, True)
pos = event.GetRowOrCol()
size = self.GetColSize(pos)
deshacer = UndoColSize(self, pos, size)
stockUndo.append(undo)
if stockRedo:
del stockRedo[:]
toolbar.EnableTool(ID_REDO, False)
def OnRowSize(self, event):
toolbar = self.GetParent().toolbar
if (toolbar.GetToolEnabled(ID_UNDO) == False):
toolbar.EnableTool(ID_UNDO, True)
Fuente: http://www.zetcode.com/wxpython/ Página 183 de 214
Manual de wxPython Librería GUI para Python
pos = event.GetRowOrCol()
size = self.GetRowSize(pos)
deshacer = UndoRowSize(self, pos, size)
stockUndo.append(undo)
if stockRedo:
del stockRedo[:]
toolbar.EnableTool(ID_REDO, False)
class Newt(wx.Frame):
def __init__(self,parent,id,title):
wx.Frame.__init__(self, parent, -1, title, size=(550, 500))
box = wx.BoxSizer(wx.VERTICAL)
menubar = wx.MenuBar()
menu = wx.Menu()
quit = wx.MenuItem(menu, ID_QUIT, '&Quit\tCtrl+Q', 'Quits Newt')
quit.SetBitmap(wx.Bitmap('icons/exit16.png'))
menu.AppendItem(quit)
menuBar.Append(menu, '&File')
self.Bind(wx.EVT_MENU, self.OnQuitNewt, id=ID_QUIT)
self.SetMenuBar(menuBar)
self.toolbar = wx.ToolBar(self, id=-1, style=wx.TB_HORIZONTAL |
wx.NO_BORDER |
wx.TB_FLAT | wx.TB_TEXT)
self.toolbar.AddSimpleTool(ID_UNDO, wx.Bitmap('icons/undo.png'),
'Undo', '')
self.toolbar.AddSimpleTool(ID_REDO, wx.Bitmap('icons/redo.png'),
'Redo', '')
self.toolbar.EnableTool(ID_UNDO, False)
self.toolbar.EnableTool(ID_REDO, False)
self.toolbar.AddSeparator()
self.toolbar.AddSimpleTool(ID_EXIT, wx.Bitmap('icons/exit.png'),
'Quit', '')
self.toolbar.Realize()
self.toolbar.Bind(wx.EVT_TOOL, self.OnUndo, id=ID_UNDO)
self.toolbar.Bind(wx.EVT_TOOL, self.OnRedo, id=ID_REDO)
self.toolbar.Bind(wx.EVT_TOOL, self.OnQuitNewt, id=ID_EXIT)
box.Add(self.toolbar, border=5)
box.Add((5,10), 0)
self.SetSizer(box)
self.sheet1 = MySheet(self)
self.sheet1.SetNumberRows(55)
self.sheet1.SetNumberCols(25)
for i in range(self.sheet1.GetNumberRows()):
self.sheet1.SetRowSize(i, ID_ROWSIZE)
self.sheet1.SetFocus()
box.Add(self.sheet1, 1, wx.EXPAND)
Fuente: http://www.zetcode.com/wxpython/ Página 184 de 214
Manual de wxPython Librería GUI para Python
self.CreateStatusBar()
self.Centre()
self.Show(True)
def OnUndo(self, event):
if len(stockUndo) == 0:
return
a = stockUndo.pop()
if len(stockUndo) == 0:
self.toolbar.EnableTool(ID_UNDO, False)
a.undo()
stockRedo.append(a)
self.toolbar.EnableTool(ID_REDO, True)
def OnRedo(self, event):
if len(stockRedo) == 0:
return
a = stockRedo.pop()
if len(stockRedo) == 0:
self.toolbar.EnableTool(ID_REDO, False)
a.redo()
stockUndo.append(a)
self.toolbar.EnableTool(ID_UNDO, True)
def OnQuitNewt(self, event):
self.Close(True)
app = wx.App()
Newt(None, -1, 'Newt')
app.MainLoop()
stockUndo = []
stockRedo = []
Estos son dos objetos lista. stockUndo es una lista que retiene todos los cambios, que podemos
deshacer. stockRedo mantiene todos los cambios, que pueden ser rehechos. Los cambios son
instanciados dentro de un objeto UndoText. Este objeto tiene dos métodos. Undo y redo.
class MySheet(CSheet):
def __init__(self, parent):
CSheet.__init__(self, parent)
Nuestro ejemplo hereda desde la clase CSheet. Esto es una componente grilla con alguna lógica
adicional.
self.SetRowLabelAlignment(wx.ALIGN_CENTRE, wx.ALIGN_CENTRE)
Aquí centramos la etiquetas en filas. Por omisión, aquellos son aligned a la derecha.
r = event.GetRow()
c = event.GetCol()
Fuente: http://www.zetcode.com/wxpython/ Página 185 de 214
Manual de wxPython Librería GUI para Python
text = self.GetCellValue(r, c)
# self.text - text antes del change
# text - text Después de change
deshacer = UndoText(self, self.text, text, r, c)
stockUndo.append(undo)
Cada vez que hacemos algunos cambios, un objeto UndoText es creado y anexado a la lista de
stockUndo.
if stockRedo:
# this sería surprising, pero Esto es una estándares comportamiento
# en todos los se hoja de cálculos
del stockRedo[:]
toolbar.EnableTool(ID_REDO, False)
Sí, este comportamiento fue sorprendente para mi.No sabía que esto trabajaba ee esta manera, hasta
que hice este ejemplo. Basicamente, si usted deshace algunos cambios y entonces comienzan tipeando
de nuevo, todos los cambios rehacer son perdido. OpenOffice Calc trabaja de esta manera. Gnumeric
también.
if len(stockUndo) == 0:
self.toolbar.EnableTool(ID_UNDO, False)
...
self.toolbar.EnableTool(ID_REDO, True)
Los botones deshacer y rehacer son activado o desactivado en consecuencia. Si no hay que desahacer,
el botón deshacer está deshabilitado.
a = stockUndo.pop()
if len(stockUndo) == 0:
self.toolbar.EnableTool(ID_UNDO, False)
a.undo()
stockRedo.append(a)
Si hacemos clic en undo, hacemos aparecer un objeto UndoText desde la lista stockUndo. Llamar al
método undo() y agregar el objeto a la lista stockRedo.
Configurando ajustes de aplicaciones
Muchas aplicaciones permite a los usuarios configurar sus ajustes. Los usuarios pueden cambiar tooltips
de activos a no, cambiar tipos de letra, rutas de descarga de archivos por omisión etc. En su mayoría
aquellos tienen una opción de menu llamada preferencias. Las configuraciones de las aplicaciones son
guardadas al disco duro, de modo que usuarios no tienen que cambiar los ajustes cada vez que las
aplicaciones arrancan.
En wxPython tenemos la clasewx.Config para hacer nuestra trabajo.
Sobre Linux, los ajustes son almacenados en un simple archivo oculto. Este archivo está localizada en el
directorio raiz del usuario (home) por omisión. La ubicación del archivo de configuración puede ser
cambiada. El nombre del archivo es especificado en el constructor de la clase wx.Config. En el siguiente
código de ejemplo, podemos configurar el tamaño de la ventana. Si esta el archivo de configuración, el
alto y el ancho de la ventana es fijado al valor por omisión 250 px. Podemos fijar estos valores a un
rango de 200 a 500px. Después de salvamos nuestros valores y reiniciamos las aplicaciones, el tamaño
de la ventana es fijada a nuestros valores preferidos.
#!/usr/bin/python
Fuente: http://www.zetcode.com/wxpython/ Página 186 de 214
Manual de wxPython Librería GUI para Python
# myconfig.py
import wx
class MyConfig(wx.Frame):
def __init__(self, parent, id, title):
self.cfg = wx.Config('myconfig')
if self.cfg.Exists('width'):
w, h = self.cfg.ReadInt('width'), self.cfg.ReadInt('height')
else:
(w, h) = (250, 250)
wx.Frame.__init__(self, parent, id, title, size=(w, h))
wx.StaticText(self, -1, 'Width:', (20, 20))
wx.StaticText(self, -1, 'Height:', (20, 70))
self.sc1 = wx.SpinCtrl(self, -1, str(w), (80, 15), (60, -1),
min=200, max=500)
self.sc2 = wx.SpinCtrl(self, -1, str(h), (80, 65), (60, -1),
min=200, max=500)
wx.button(self, 1, 'Save', (20, 120))
self.Bind(wx.EVT_BUTTON, self.OnSave, id=1)
self.statusbar = self.CreateStatusBar()
self.Centre()
self.Show(True)
def OnSave(self, event):
self.cfg.WriteInt("width", self.sc1.GetValue())
self.cfg.WriteInt("height", self.sc2.GetValue())
self.statusbar.SetStatusText('Configuration saved, %s ' % wx.Now())
app = wx.App()
MyConfig(None, -1, 'myconfig.py')
app.MainLoop()
Aquí tenemos los contenidos de un archivo de configuración para nuestros código de ejemplo. Éste
consiste de las dos pares de clave, valor.
$ cat .myconfig
height=230
Fuente: http://www.zetcode.com/wxpython/ Página 187 de 214
Manual de wxPython Librería GUI para Python
width=350
Figura: myconfig.py
Gestos con el ratón
Un gesto con el ratón es una forma de combinar movimientos del ratón de la computadora y clics los
cuales el software reconoce como un comando específico. Podemos encontrar gesto con el ratón en
aplicaciones tales como Firefox u Opera. Aquellos ayudan a los usuarios a ahorrar su tiempo mientras
navegan en Internet. Los gestos con el ratón son creados con la clase wx.lib.gestures.MouseGestures
en wxPython.
Gestos disponibles:
L for left
R for right
U for up
D for abajo
7 for northwest
9 for northeast
1 for southwest
3 for southeast
Si usted se maravilla por qué estos números fueron elegidos, tenga a la vista el teclado numérico. Los
gestos con el ratón pueden ser combinados. De esta manera 'RDLU' es un gesto con el ratón se
dispara, cuando hacemos un cuadrado con el puntero del ratón.
Posibles señales son:
wx.MOUSE_BTN_LEFT
wx.MOUSE_BTN_MIDDLE
wx.MOUSE_BTN_RIGHT
#!/usr/bin/python
# mousegestures.py
import wx
import wx.lib.gestures as gest
class MyMouseGestures(wx.Frame):
def __init__ (self, parent, id, title):
wx.Frame.__init__(self, parent, id, title, size=(300, 200))
panel = wx.Panel(self, -1)
Fuente: http://www.zetcode.com/wxpython/ Página 188 de 214
Manual de wxPython Librería GUI para Python
mg = gest.MouseGestures(panel, True, wx.MOUSE_BTN_LEFT)
mg.SetGesturePen(wx.Colour(255, 0, 0), 2)
mg.SetGesturesVisible(True)
mg.AddGesture('DR', self.OnDownRight)
self.Centre()
self.Show(True)
def OnDownRight(self):
self.Close()
app = wx.App()
MyMouseGestures(None, -1, 'mousegestures.py')
app.MainLoop()
En nuestro ejemplo, tenemos registrado un gesto con el ratón para un panel. El gesto del ratón es
disparado, cuando el botón izquierdo es pulsado y vamos abajo y a la derecha con el cursor. Como en
una letra 'L'. Nuestras gesto con el ratón cerrará las aplicaciones.
mg = gest.MouseGestures(panel, True, wx.MOUSE_BTN_LEFT)
Si buscamos para usar gestos con los ratones, tenemos que crear un objeto MouseGesture. El primer
parámetro es una ventana, donde el gesto con el ratón es registrado. El segundo parámetro define un
camiono para registrar el gesto. True es para automatico, False para manual. Manual no está
completamente implementadas y estamos felices con el modo automático. El último parámetro define
un botón del ratón, el cual podrá ser presionado cuando se disparen gestos. El botón pueden ser
después cambiado con el método SetMouseButton().
mg.SetGesturePen(wx.Colour(255, 0, 0), 2)
Nuestros gestos podrán ser pintados como líneas rojas. Aquellos podrán ser de 2 pixels de ancho.
mg.SetGesturesVisible(True)
Fijamos this gesto visible con el método SetGesturesVisible().
mg.AddGesture('DR', self.OnDownRight)
Registramos un gesto con el ratón con el método AddGesture(). El primer parámetro es el gesto. El
segundo parámetro es el método disparado por el gesto.
En este capítulo, presentamos algunos consejos en wxPython.
wxPython Gripts
En esta sección mostraremos algunos guiones pequeños y completos. Estos guiones gráficos o "gripts"
podrán demostrar varias áreas en programación.
Tom
Cada aplicaciones debería tener un buen nombre. Corto y fácilmente recordable. Por eso, tenemos
Fuente: http://www.zetcode.com/wxpython/ Página 189 de 214
Manual de wxPython Librería GUI para Python
Tom. Un gript simple que envia un correo electrónico.
Figura: Tom
#!/usr/bin/python
# Tom
import wx
import smtplib
class Tom(wx.Dialog):
def __init__(self, parent, id, title):
wx.Dialog.__init__(self, parent, id, title, size=(400, 420))
panel = wx.Panel(self, -1)
vbox = wx.BoxSizer(wx.VERTICAL)
hbox1 = wx.BoxSizer(wx.HORIZONTAL)
hbox2 = wx.BoxSizer(wx.HORIZONTAL)
hbox3 = wx.BoxSizer(wx.HORIZONTAL)
st1 = wx.StaticText(panel, -1, 'From')
st2 = wx.StaticText(panel, -1, 'To ')
st3 = wx.StaticText(panel, -1, 'Subject')
self.tc1 = wx.TextCtrl(panel, -1, size=(180, -1))
self.tc2 = wx.TextCtrl(panel, -1, size=(180, -1))
self.tc3 = wx.TextCtrl(panel, -1, size=(180, -1))
self.write = wx.TextCtrl(panel, -1, style=wx.TE_MULTILINE)
botón_send = wx.button(panel, 1, 'Send')
hbox1.Add(st1, 0, wx.LEFT, 10)
Fuente: http://www.zetcode.com/wxpython/ Página 190 de 214
Manual de wxPython Librería GUI para Python
hbox1.Add(self.tc1, 0, wx.LEFT, 35)
hbox2.Add(st2, 0, wx.LEFT, 10)
hbox2.Add(self.tc2, 0, wx.LEFT, 50)
hbox3.Add(st3, 0, wx.LEFT, 10)
hbox3.Add(self.tc3, 0, wx.LEFT, 20)
vbox.Add(hbox1, 0, wx.TOP, 10)
vbox.Add(hbox2, 0, wx.TOP, 10)
vbox.Add(hbox3, 0, wx.TOP, 10)
vbox.Add(self.write, 1, wx.EXPAND | wx.TOP | wx.RIGHT | wx.LEFT, 15)
vbox.Add(botón_send, 0, wx.ALIGN_CENTER | wx.TOP | wx.BOTTOM, 20)
self.Bind(wx.EVT_BUTTON, self.OnSend, id=1)
panel.SetSizer(vbox)
self.Centre()
self.ShowModal()
self.Destroy()
def OnSend(self, event):
sender = self.tc1.GetValue()
recipient = self.tc2.GetValue()
subject = self.tc3.GetValue()
text = self.write.GetValue()
cabecera = 'From: %s\r\nTo: %s\r\nSubject: %s\r\n\r\n' % (sender,
recipient, subject)
mensaje = cabecera + text
try:
server = smtplib.SMTP('mail.chello.sk')
server.sendmail(sender, recipient, mensaje)
server.quit()
dlg = wx.MessageDialog(self, 'Email was successfully sent',
'Success',
wx.OK | wx.ICON_INFORMATION)
dlg.ShowModal()
dlg.Destroy()
except smtplib.SMTPException, error:
dlg = wx.MessageDialog(self, 'Failed to send email', 'Error',
wx.OK | wx.ICON_ERROR)
dlg.ShowModal()
dlg.Destroy()
app = wx.App()
Tom(None, -1, 'Tom')
app.MainLoop()
Para trabajar con emails necesitamos importar el módulo smtp. Este módulo es parte del lenguaje
python.
import smtplib
Las opciones From, To y Subject deben ser separadas por retorno de carro y nueva línea como se
muestra aquí. Este es extraño y requerido por la norma RFC 821. Así debemos seguirla.
Fuente: http://www.zetcode.com/wxpython/ Página 191 de 214
Manual de wxPython Librería GUI para Python
header = 'From: %s\r\nTo: %s\r\nSubject: %s\r\n\r\n' % (sender, recipient,
subject)
A continuación creamos una conexión SMTP. Aquí usted especifica vuestros ajustes. Cada ISP le da a
usted el nombre de los servidores pop y smtp. En mi caso, 'mail.chello.sk' es un nombre para ambos.
Un correo es enviado al llamar el método sendmail(). Finalmente, salimos de la conexión con el método
quit().
server = smtplib.SMTP('mail.chello.sk')
server.sendmail(sender, recipient, mensaje)
server.quit()
Editor
Este editor ejemplo es el más grande hasta ahora.
Figura: Editor
#!/usr/bin/python
# Editor
import wx
import os
class Editor(wx.Frame):
def __init__(self, parent, id, title):
wx.Frame.__init__(self, parent, id, title, size=(600, 500))
# variables
self.modify = False
self.last_name_saved = ''
self.replace = False
Fuente: http://www.zetcode.com/wxpython/ Página 192 de 214
Manual de wxPython Librería GUI para Python
# setting up menubar
menubar = wx.MenuBar()
file = wx.Menu()
new = wx.MenuItem(file, 101, '&New\tCtrl+N', 'Creates a new
document')
new.SetBitmap(wx.Bitmap('icons/stock_new-16.png'))
file.AppendItem(new)
open = wx.MenuItem(file, 102, '&Open\tCtrl+O', 'Open an existing
file')
open.SetBitmap(wx.Bitmap('icons/stock_open-16.png'))
file.AppendItem(open)
file.AppendSeparator()
save = wx.MenuItem(file, 103, '&Save\tCtrl+S', 'Save the file')
save.SetBitmap(wx.Bitmap('icons/stock_save-16.png'))
file.AppendItem(save)
saveas = wx.MenuItem(file, 104, 'Save &As...\tShift+Ctrl+S',
'Save the file with a different name')
saveas.SetBitmap(wx.Bitmap('icons/stock_save_as-16.png'))
file.AppendItem(saveas)
file.AppendSeparator()
quit = wx.MenuItem(file, 105, '&Quit\tCtrl+Q', 'Quit the
Application')
quit.SetBitmap(wx.Bitmap('icons/stock_exit-16.png'))
file.AppendItem(quit)
edit = wx.Menu()
cut = wx.MenuItem(edit, 106, '&Cut\tCtrl+X', 'Cut the Selection')
cut.SetBitmap(wx.Bitmap('icons/stock_cut-16.png'))
edit.AppendItem(cut)
copy = wx.MenuItem(edit, 107, '&Copy\tCtrl+C', 'Copy the Selection')
copy.SetBitmap(wx.Bitmap('icons/stock_copy-16.png'))
edit.AppendItem(copy)
paste = wx.MenuItem(edit, 108, '&Paste\tCtrl+V', 'Paste text from
clipboard')
paste.SetBitmap(wx.Bitmap('icons/stock_paste-16.png'))
edit.AppendItem(paste)
delete = wx.MenuItem(edit, 109, '&Delete', 'Delete the selected
text')
delete.SetBitmap(wx.Bitmap('icons/stock_delete-16.png',))
edit.AppendItem(delete)
edit.AppendSeparator()
edit.Append(110, 'Select &All\tCtrl+A', 'Select the entire text')
view = wx.Menu()
view.Append(111, '&Statusbar', 'Show StatusBar')
Fuente: http://www.zetcode.com/wxpython/ Página 193 de 214
Manual de wxPython Librería GUI para Python
help = wx.Menu()
about = wx.MenuItem(help, 112, '&About\tF1', 'About Editor')
about.SetBitmap(wx.Bitmap('icons/stock_about-16.png'))
help.AppendItem(about)
menubar.Append(file, '&File')
menubar.Append(edit, '&Edit')
menubar.Append(view, '&View')
menubar.Append(help, '&Help')
self.SetMenuBar(menubar)
self.Bind(wx.EVT_MENU, self.NewApplication, id=101)
self.Bind(wx.EVT_MENU, self.OnOpenFile, id=102)
self.Bind(wx.EVT_MENU, self.OnSaveFile, id=103)
self.Bind(wx.EVT_MENU, self.OnSaveAsFile, id=104)
self.Bind(wx.EVT_MENU, self.QuitApplication, id=105)
self.Bind(wx.EVT_MENU, self.OnCut, id=106)
self.Bind(wx.EVT_MENU, self.OnCopy, id=107)
self.Bind(wx.EVT_MENU, self.OnPaste, id=108)
self.Bind(wx.EVT_MENU, self.OnDelete, id=109)
self.Bind(wx.EVT_MENU, self.OnSelectAll, id=110)
self.Bind(wx.EVT_MENU, self.ToggleStatusBar, id=111)
self.Bind(wx.EVT_MENU, self.OnAbout, id=112)
# setting up toolbar
self.toolbar = self.CreateToolBar( wx.TB_HORIZONTAL | wx.NO_BORDER |
wx.TB_FLAT
| wx.TB_TEXT )
self.toolbar.AddSimpleTool(801, wx.Bitmap('icons/stock_new.png'),
'New', '')
self.toolbar.AddSimpleTool(802, wx.Bitmap('icons/stock_open.png'),
'Open', '')
self.toolbar.AddSimpleTool(803, wx.Bitmap('icons/stock_save.png'),
'Save', '')
self.toolbar.AddSeparator()
self.toolbar.AddSimpleTool(804, wx.Bitmap('icons/stock_cut.png'),
'Cut', '')
self.toolbar.AddSimpleTool(805, wx.Bitmap('icons/stock_copy.png'),
'Copy', '')
self.toolbar.AddSimpleTool(806, wx.Bitmap('icons/stock_paste.png'),
'Paste', '')
self.toolbar.AddSeparator()
self.toolbar.AddSimpleTool(807, wx.Bitmap('icons/stock_exit.png'),
'Exit', '')
self.toolbar.Realize()
self.Bind(wx.EVT_TOOL, self.NewApplication, id=801)
self.Bind(wx.EVT_TOOL, self.OnOpenFile, id=802)
self.Bind(wx.EVT_TOOL, self.OnSaveFile, id=803)
self.Bind(wx.EVT_TOOL, self.OnCut, id=804)
self.Bind(wx.EVT_TOOL, self.OnCopy, id=805)
self.Bind(wx.EVT_TOOL, self.OnPaste, id=806)
self.Bind(wx.EVT_TOOL, self.QuitApplication, id=807)
Fuente: http://www.zetcode.com/wxpython/ Página 194 de 214
Manual de wxPython Librería GUI para Python
self.text = wx.TextCtrl(self, 1000, '', size=(-1, -1),
style=wx.TE_MULTILINE
| wx.TE_PROCESS_ENTER)
self.text.SetFocus()
self.text.Bind(wx.EVT_TEXT, self.OnTextChanged, id=1000)
self.text.Bind(wx.EVT_KEY_DOWN, self.OnKeyDown)
self.Bind(wx.EVT_CLOSE, self.QuitApplication)
self.StatusBar()
self.Centre()
self.Show(True)
def NewApplication(self, event):
editor = Editor(None, -1, 'Editor')
editor.Centre()
editor.Show()
def OnOpenFile(self, event):
file_name = os.path.basename(self.last_name_saved)
if self.modify:
dlg = wx.MessageDialog(self, 'Save changes?', '', wx.YES_NO |
wx.YES_DEFAULT |
wx.CANCEL | wx.ICON_QUESTION)
val = dlg.ShowModal()
if val == wx.ID_YES:
self.OnSaveFile(event)
self.DoOpenFile()
elif val == wx.ID_CANCEL:
dlg.Destroy()
else:
self.DoOpenFile()
else:
self.DoOpenFile()
def DoOpenFile(self):
wcd = 'All files (*)|*|Editor files (*.ef)|*.ef|'
dir = os.getcwd()
open_dlg = wx.FileDialog(self, message='Choose a file',
defaultDir=dir, defaultFile='',
wildcard=wcd, style=wx.OPEN|wx.CHANGE_DIR)
if open_dlg.ShowModal() == wx.ID_OK:
path = open_dlg.GetPath()
try:
file = open(path, 'r')
text = file.read()
file.close()
if self.text.GetLastPosition():
self.text.Clear()
self.text.WriteText(text)
self.last_name_saved = path
self.statusbar.SetStatusText('', 1)
self.modify = False
Fuente: http://www.zetcode.com/wxpython/ Página 195 de 214
Manual de wxPython Librería GUI para Python
except IOError, error:
dlg = wx.MessageDialog(self, 'Error opening file\n' +
str(error))
dlg.ShowModal()
except UnicodeDecodeError, error:
dlg = wx.MessageDialog(self, 'Error opening file\n' +
str(error))
dlg.ShowModal()
open_dlg.Destroy()
def OnSaveFile(self, event):
if self.last_name_saved:
try:
file = open(self.last_name_saved, 'w')
text = self.text.GetValue()
file.write(text)
file.close()
self.statusbar.SetStatusText(os.path.basename(self.last_name
_saved) + ' saved', 0)
self.modify = False
self.statusbar.SetStatusText('', 1)
except IOError, error:
dlg = wx.MessageDialog(self, 'Error saving file\n' +
str(error))
dlg.ShowModal()
else:
self.OnSaveAsFile(event)
def OnSaveAsFile(self, event):
wcd='All files(*)|*|Editor files (*.ef)|*.ef|'
dir = os.getcwd()
save_dlg = wx.FileDialog(self, message='Save file as...',
defaultDir=dir, defaultFile='',
wildcard=wcd, style=wx.SAVE | wx.OVERWRITE_PROMPT)
if save_dlg.ShowModal() == wx.ID_OK:
path = save_dlg.GetPath()
try:
file = open(path, 'w')
text = self.text.GetValue()
file.write(text)
file.close()
self.last_name_saved = os.path.basename(path)
self.statusbar.SetStatusText(self.last_name_saved + '
saved', 0)
self.modify = False
self.statusbar.SetStatusText('', 1)
except IOError, error:
dlg = wx.MessageDialog(self, 'Error saving file\n' +
str(error))
dlg.ShowModal()
Fuente: http://www.zetcode.com/wxpython/ Página 196 de 214
Manual de wxPython Librería GUI para Python
save_dlg.Destroy()
def OnCut(self, event):
self.text.Cut()
def OnCopy(self, event):
self.text.Copy()
def OnPaste(self, event):
self.text.Paste()
def QuitApplication(self, event):
if self.modify:
dlg = wx.MessageDialog(self, 'Save before Exit?', '', wx.YES_NO
| wx.YES_DEFAULT |
wx.CANCEL | wx.ICON_QUESTION)
val = dlg.ShowModal()
if val == wx.ID_YES:
self.OnSaveFile(event)
if not self.modify:
wx.Exit()
elif val == wx.ID_CANCEL:
dlg.Destroy()
else:
self.Destroy()
else:
self.Destroy()
def OnDelete(self, event):
frm, to = self.text.GetSelection()
self.text.Remove(frm, to)
def OnSelectAll(self, event):
self.text.SelectAll()
def OnTextChanged(self, event):
self.modify = True
self.statusbar.SetStatusText(' modified', 1)
event.Skip()
def OnKeyDown(self, event):
keycode = event.GetKeyCode()
if keycode == wx.WXK_INSERT:
if not self.replace:
self.statusbar.SetStatusText('INS', 2)
self.replace = True
else:
self.statusbar.SetStatusText('', 2)
self.replace = False
event.Skip()
def ToggleStatusBar(self, event):
if self.statusbar.IsShown():
self.statusbar.Hide()
else:
self.statusbar.Show()
Fuente: http://www.zetcode.com/wxpython/ Página 197 de 214
Manual de wxPython Librería GUI para Python
def StatusBar(self):
self.statusbar = self.CreateStatusBar()
self.statusbar.SetFieldsCount(3)
self.statusbar.SetStatusWidths([-5, -2, -1])
def OnAbout(self, event):
dlg = wx.MessageDialog(self, '\tEditor\t\n Another Tutorial\njan
bodnar 2005-2006',
'About Editor', wx.OK | wx.ICON_INFORMATION)
dlg.ShowModal()
dlg.Destroy()
app = wx.App()
Editor(None, -1, 'Editor')
app.MainLoop()
Kika
Kika es un gript que conecta a un sitio ftp. Si el registro es exitoso, Kika muestra un icono de conectado
sobre la barra de estado. De otra manera, un icono de desconectado es mostrado. Usamos el módulo
ftplib desde la biblioteca estándar de Python. Si usted no tienen una cuenta ftp, usted puede intentar
registrarse a algunos sitios ftp anónimos.
Figura: Kika
#!/usr/bin/python
# kika.py
from ftplib import FTP, all_errors
import wx
class MyStatusBar(wx.StatusBar):
def __init__(self, parent):
wx.StatusBar.__init__(self, parent)
self.SetFieldsCount(2)
self.SetStatusText('Welcome to Kika', 0)
self.SetStatusWidths([-5, -2])
Fuente: http://www.zetcode.com/wxpython/ Página 198 de 214
Manual de wxPython Librería GUI para Python
self.icon = wx.StaticBitmap(self, -1,
wx.Bitmap('icons/disconnected.png'))
self.Bind(wx.EVT_SIZE, self.OnSize)
self.PlaceIcon()
def PlaceIcon(self):
rect = self.GetFieldRect(1)
self.icon.SetPosition((rect.x+3, rect.y+3))
def OnSize(self, event):
self.PlaceIcon()
class Kika(wx.Frame):
def __init__(self, parent, id, title):
wx.Frame.__init__(self, parent, id, title, size=(250, 270))
wx.StaticText(self, -1, 'Ftp site', (10, 20))
wx.StaticText(self, -1, 'Login', (10, 60))
wx.StaticText(self, -1, 'Password', (10, 100))
self.ftpsite = wx.TextCtrl(self, -1, '', (110, 15), (120, -1))
self.login = wx.TextCtrl(self, -1, '', (110, 55), (120, -1))
self.password = wx.TextCtrl(self, -1, '', (110, 95), (120, -1),
style=wx.TE_PASSWORD)
self.ftp = None
con = wx.button(self, 1, 'Connect', (10, 160))
discon = wx.button(self, 2, 'DisConnect', (120, 160))
self.Bind(wx.EVT_BUTTON, self.OnConnect, id=1)
self.Bind(wx.EVT_BUTTON, self.OnDisConnect, id=2)
self.statusbar = MyStatusBar(self)
self.SetStatusBar(self.statusbar)
self.Centre()
self.Show()
def OnConnect(self, event):
if not self.ftp:
ftpsite = self.ftpsite.GetValue()
login = self.login.GetValue()
password = self.password.GetValue()
try:
self.ftp = FTP(ftpsite)
var = self.ftp.login(login, password)
self.statusbar.SetStatusText('user connected')
self.statusbar.icon.SetBitmap(wx.Bitmap('icons/connected.png
'))
except AttributeError:
self.statusbar.SetForegroundColour(wx.RED)
self.statusbar.SetStatusText('Incorrect params')
self.ftp = None
Fuente: http://www.zetcode.com/wxpython/ Página 199 de 214
Manual de wxPython Librería GUI para Python
except all_errors, err:
self.statusbar.SetStatusText(str(err))
self.ftp = None
def OnDisConnect(self, event):
if self.ftp:
self.ftp.quit()
self.ftp = None
self.statusbar.SetStatusText('user disconnected')
self.statusbar.icon.SetBitmap(wx.Bitmap('icons/disconnected.png'
))
app = wx.App()
Kika(None, -1, 'Kika')
app.MainLoop()
Tenga en cuenta que cada vez que la ventana es redimensionada, debemos posicionar nuestros iconos
a un nuevo lugar.
def PlaceIcon(self):
rect = self.GetFieldRect(1)
self.icon.SetPosition((rect.x+3, rect.y+3))
Puzzle
En este gript, introducimos un juego de puzzle. Tenemos una imagen del personaje Sid desde la
pelicula la Edad del Hielo. Éste esta cortado dentro de 9 piezas y mezclado. El objetivo es formar la
imagen.
Fuente: http://www.zetcode.com/wxpython/ Página 200 de 214
Manual de wxPython Librería GUI para Python
Figura: Puzzle
#!/usr/bin/python
# puzzle.py
import wx
import random
class Puzzle(wx.Dialog):
def __init__(self, parent, id, title):
wx.Dialog.__init__(self, parent, id, title)
images = ['images/one.jpg', 'images/two.jpg', 'images/tres.jpg',
'images/cuatro.jpg',
'images/five.jpg', 'images/six.jpg', 'images/seven.jpg',
'images/eight.jpg']
self.pos = [ [0, 1, 2], [3, 4, 5], [6, 7, 8] ]
self.sizer = wx.GridSizer(3, 3, 0, 0)
numbers = [0, 1, 2, 3, 4, 5, 6, 7]
random.shuffle(numbers)
for i in numbers:
button = wx.BitmapButton(self, i, wx.Bitmap(images[i]))
button.Bind(wx.EVT_BUTTON, self.OnPressButton,
id=botón.GetId())
self.sizer.Add(botón)
self.panel = wx.button(self, -1, size=(112, 82))
self.sizer.Add(self.panel)
self.SetSizerAndFit(self.sizer)
self.Centre()
self.ShowModal()
self.Destroy()
def OnPressButton(self, event):
button = event.GetEventObject()
Fuente: http://www.zetcode.com/wxpython/ Página 201 de 214
Manual de wxPython Librería GUI para Python
sizeX = self.panel.GetSize().x
sizeY = self.panel.GetSize().y
buttonX = botón.GetPosition().x
buttonY = botón.GetPosition().y
panelX = self.panel.GetPosition().x
panelY = self.panel.GetPosition().y
buttonPosX = buttonX / sizeX
buttonPosY = buttonY / sizeY
buttonIndex = self.pos[buttonPosY][buttonPosX]
if (buttonX == panelX) and (panelY - buttonY) == sizeY:
self.sizer.Remove(self.panel)
self.sizer.Remove(botón)
self.sizer.Insert(buttonIndex, self.panel)
self.sizer.Insert(buttonIndex+3, botón)
self.sizer.Layout()
if (buttonX == panelX) and (panelY - buttonY) == -sizeY:
self.sizer.Remove(self.panel)
self.sizer.Remove(botón)
self.sizer.Insert(buttonIndex-3, botón)
self.sizer.Insert(buttonIndex, self.panel)
self.sizer.Layout()
if (buttonY == panelY) and (panelX - buttonX) == sizeX:
self.sizer.Remove(self.panel)
self.sizer.Remove(botón)
self.sizer.Insert(buttonIndex, self.panel)
self.sizer.Insert(buttonIndex+1, botón)
self.sizer.Layout()
if (buttonY == panelY) and (panelX - buttonX) == -sizeX:
self.sizer.Remove(self.panel)
self.sizer.Remove(botón)
self.sizer.Insert(buttonIndex-1, botón)
self.sizer.Insert(buttonIndex, self.panel)
self.sizer.Layout()
app = wx.App()
Puzzle(None, -1, 'Puzzle')
app.MainLoop()
images = ['images/one.jpg', 'images/two.jpg', 'images/tres.jpg',
'images/cuatro.jpg',
'images/five.jpg', 'images/six.jpg', 'images/seven.jpg',
'images/eight.jpg']
La imagen fue cortada en 9 partes de tamaño 100x70. Lo hice con el programa Gimp. Cada parte de la
imagen es colocada sobre un componente botón. Excepto una.
self.sizer = wx.GridSizer(3, 3, 0, 0)
Para este gript, wx.GridSizer se ajusta idealmente.
Fuente: http://www.zetcode.com/wxpython/ Página 202 de 214
Manual de wxPython Librería GUI para Python
numbers = [0, 1, 2, 3, 4, 5, 6, 7]
random.shuffle(numbers)
Tenemos ocho números. Estos números son mezclar de modo que tenemos una orden de números
aleatorios. Cada vez que comenzamos el gript, tendremos un orden diferente para los mapas de bits.
self.panel = wx.button(self, -1, size=(112, 82))
self.sizer.Add(self.panel)
Este botón no tiene bitmap. Éste es el 'viajero' botón. Éste siempre intercambia su posición con el
botón seleccionado.
En este capítulo, hemos presentado varios gripts.
El juego Tetris en wxPython
El juego Tetris es uno de los juegos de computadora mas populares jamas creado. El juego original fue
diseñado y programmed por el programador Ruso Alexey Pajitnov en 1985. Desde entonces, tetris es
disponible sobre casi cualquier plataforma computadora en gran cantidad de variaciones. Aún mi
teléfono movil tiene una version modificada del juego Tetris.
Tetris es llamada juego de rompecabezas de bloques cayendo. En este juego, tenemos siete diferentes
figuras llamada tetrominoes. S-shape, Z-shape, T-shape, L-shape, Line-shape, MirroredL-shape y un
box-shape. Cada de estos figuras es formada con cuatro cuadrados. Las figuras van cayendo hacia
abajo en el tablero. El objeto del juego Tetris es mover y rotar las figuras, de modo que aquellos llenen
tanto como sea posible. Si logramos formar una fila, el fila es destruida y anotamos. Reproducimos el
juego Tetris hasta que arribar.
Figura: Tetrominoes
wxPython es un kit de herramientas diseñado para crear aplicaciones. Estas son otras bibliotecas los
cuales tienen como objetivo crear juego de computadoras. Sin embargo, wxPython y otras kits de
herramientas de aplicaciones pueden ser usado para crear juegos.
El desarrollo
No tenemos que hacer imágenes para nuestras juego Tetris, dibujamos el tetrominoes usando las API
de dibujo disponibles en el kit de herramientas de programación de wxPython. Detrás de cada juego de
computadora, hay un modelo matemáticas. Pero éste es en Tetris.
Algunos ideas detras el juego.
usamos wx.Timer para crear el ciclo del juego
Los tetrominoes son dibujado
Fuente: http://www.zetcode.com/wxpython/ Página 203 de 214
Manual de wxPython Librería GUI para Python
Las figuras se mueven cuadro a cuadro (no pixel por pixel)
Matematicamente un tablero es una simple lista de números
El siguientes ejemplo es una version modificada del juego Tetris, disponibles con los archivos de
instalación de PyQt4.
#!/usr/bin/python
# tetris.py
import wx
import random
class Tetris(wx.Frame):
def __init__(self, parent, id, title):
wx.Frame.__init__(self, parent, id, title, size=(180, 380))
self.statusbar = self.CreateStatusBar()
self.statusbar.SetStatusText('0')
self.board = Board(self)
self.board.SetFocus()
self.board.start()
self.Centre()
self.Show(True)
class Board(wx.Panel):
BoardWidth = 10
BoardHeight = 22
Speed = 300
ID_TIMER = 1
def __init__(self, parent):
wx.Panel.__init__(self, parent)
self.timer = wx.Timer(self, Board.ID_TIMER)
self.isWaitingDespués deLine = False
self.curPiece = Shape()
self.nextPiece = Shape()
self.curX = 0
self.curY = 0
self.numLinesRemoved = 0
self.board = []
self.isStarted = False
self.isPaused = False
self.Bind(wx.EVT_PAINT, self.OnPaint)
self.Bind(wx.EVT_KEY_DOWN, self.OnKeyDown)
self.Bind(wx.EVT_TIMER, self.OnTimer, id=Board.ID_TIMER)
self.clearBoard()
def shapeAt(self, x, y):
return self.board[(y * Board.BoardWidth) + x]
Fuente: http://www.zetcode.com/wxpython/ Página 204 de 214
Manual de wxPython Librería GUI para Python
def setShapeAt(self, x, y, shape):
self.board[(y * Board.BoardWidth) + x] = shape
def squareWidth(self):
return self.GetClientSize().GetWidth() / Board.BoardWidth
def squareHeight(self):
return self.GetClientSize().GetHeight() / Board.BoardHeight
def start(self):
if self.isPaused:
return
self.isStarted = True
self.isWaitingDespués deLine = False
self.numLinesRemoved = 0
self.clearBoard()
self.newPiece()
self.timer.Start(Board.Speed)
def pausar(self):
if not self.isStarted:
return
self.isPaused = not self.isPaused
barra de estado = self.GetParent().statusbar
if self.isPaused:
self.timer.Stop()
statusbar.SetStatusText('paused')
else:
self.timer.Start(Board.Speed)
statusbar.SetStatusText(str(self.numLinesRemoved))
self.Refresh()
def clearBoard(self):
for i in range(Board.BoardHeight * Board.BoardWidth):
self.board.append(Tetrominoes.NoShape)
def OnPaint(self, event):
dc = wx.PaintDC(self)
size = self.GetClientSize()
boardTop = size.GetHeight() - Board.BoardHeight *
self.squareHeight()
for i in range(Board.BoardHeight):
for j en range(Board.BoardWidth):
shape = self.shapeAt(j, Board.BoardHeight - i - 1)
if shape != Tetrominoes.NoShape:
self.drawSquare(dc,
0 + j * self.squareWidth(),
Fuente: http://www.zetcode.com/wxpython/ Página 205 de 214
Manual de wxPython Librería GUI para Python
boardTop + i * self.squareHeight(), shape)
if self.curPiece.shape() != Tetrominoes.NoShape:
for i in range(4):
x = self.curX + self.curPiece.x(i)
y = self.curY - self.curPiece.y(i)
self.drawSquare(dc, 0 + x * self.squareWidth(),
boardTop + (Board.BoardHeight - y - 1) *
self.squareHeight(),
self.curPiece.shape())
def OnKeyDown(self, event):
if not self.isStarted o self.curPiece.shape() ==
Tetrominoes.NoShape:
event.Skip()
return
keycode = event.GetKeyCode()
if keycode == ord('P') o keycode == ord('p'):
self.pause()
return
if self.isPaused:
return
elif keycode == wx.WXK_LEFT:
self.tryMove(self.curPiece, self.curX - 1, self.curY)
elif keycode == wx.WXK_RIGHT:
self.tryMove(self.curPiece, self.curX + 1, self.curY)
elif keycode == wx.WXK_DOWN:
self.tryMove(self.curPiece.rotatedRight(), self.curX, self.curY)
elif keycode == wx.WXK_UP:
self.tryMove(self.curPiece.rotatedLeft(), self.curX, self.curY)
elif keycode == wx.WXK_SPACE:
self.dropDown()
elif keycode == ord('D') o keycode == ord('d'):
self.oneLineDown()
else:
event.Skip()
def OnTimer(self, event):
if event.GetId() == Board.ID_TIMER:
if self.isWaitingDespués deLine:
self.isWaitingDespués deLine = False
self.newPiece()
else:
self.oneLineDown()
else:
event.Skip()
def dropDown(self):
newY = self.curY
while newY > 0:
if not self.tryMove(self.curPiece, self.curX, newY - 1):
Fuente: http://www.zetcode.com/wxpython/ Página 206 de 214
Manual de wxPython Librería GUI para Python
break
newY -= 1
self.pieceDropped()
def oneLineDown(self):
if not self.tryMove(self.curPiece, self.curX, self.curY - 1):
self.pieceDropped()
def pieceDropped(self):
for i in range(4):
x = self.curX + self.curPiece.x(i)
y = self.curY - self.curPiece.y(i)
self.setShapeAt(x, y, self.curPiece.shape())
self.removeFullLines()
if not self.isWaitingDespués deLine:
self.newPiece()
def removeFullLines(self):
numFullLines = 0
barra de estado = self.GetParent().statusbar
rowsToRemove = []
for i in range(Board.BoardHeight):
n = 0
for j en range(Board.BoardWidth):
if not self.shapeAt(j, i) == Tetrominoes.NoShape:
n = n + 1
if n == 10:
rowsToRemove.append(i)
rowsToRemove.reverse()
for m en rowsToRemove:
for k en range(m, Board.BoardHeight):
for l en range(Board.BoardWidth):
self.setShapeAt(l, k, self.shapeAt(l, k + 1))
numFullLines = numFullLines + len(rowsToRemove)
if numFullLines > 0:
self.numLinesRemoved = self.numLinesRemoved + numFullLines
statusbar.SetStatusText(str(self.numLinesRemoved))
self.isWaitingDespués deLine = True
self.curPiece.setShape(Tetrominoes.NoShape)
self.Refresh()
def newPiece(self):
Fuente: http://www.zetcode.com/wxpython/ Página 207 de 214
Manual de wxPython Librería GUI para Python
self.curPiece = self.nextPiece
barra de estado = self.GetParent().statusbar
self.nextPiece.setRandomShape()
self.curX = Board.BoardWidth / 2 + 1
self.curY = Board.BoardHeight - 1 + self.curPiece.minY()
if not self.tryMove(self.curPiece, self.curX, self.curY):
self.curPiece.setShape(Tetrominoes.NoShape)
self.timer.Stop()
self.isStarted = False
statusbar.SetStatusText('Game over')
def tryMove(self, newPiece, newX, newY):
for i in range(4):
x = newX + newPiece.x(i)
y = newY - newPiece.y(i)
if x < 0 o x >= Board.BoardWidth o y < 0 o y >=
Board.BoardHeight:
return False
if self.shapeAt(x, y) != Tetrominoes.NoShape:
return False
self.curPiece = newPiece
self.curX = newX
self.curY = newY
self.Refresh()
return True
def drawSquare(self, dc, x, y, shape):
colors = ['#000000', '#CC6666', '#66CC66', '#6666CC',
'#CCCC66', '#CC66CC', '#66CCCC', '#DAAA00']
light = ['#000000', '#F89FAB', '#79FC79', '#7979FC',
'#FCFC79', '#FC79FC', '#79FCFC', '#FCC600']
dark = ['#000000', '#803C3B', '#3B803B', '#3B3B80',
'#80803B', '#803B80', '#3B8080', '#806200']
pen = wx.Pen(light[shape])
pen.SetCap(wx.CAP_PROJECTING)
dc.SetPen(pen)
dc.DrawLine(x, y + self.squareHeight() - 1, x, y)
dc.DrawLine(x, y, x + self.squareWidth() - 1, y)
darkpen = wx.Pen(dark[shape])
darkpen.SetCap(wx.CAP_PROJECTING)
dc.SetPen(darkpen)
dc.DrawLine(x + 1, y + self.squareHeight() - 1,
x + self.squareWidth() - 1, y + self.squareHeight() - 1)
dc.DrawLine(x + self.squareWidth() - 1,
y + self.squareHeight() - 1, x + self.squareWidth() - 1, y + 1)
dc.SetPen(wx.TRANSPARENT_PEN)
Fuente: http://www.zetcode.com/wxpython/ Página 208 de 214
Manual de wxPython Librería GUI para Python
dc.SetBrush(wx.Brush(colors[shape]))
dc.DrawRectangle(x + 1, y + 1, self.squareWidth() - 2,
self.squareHeight() - 2)
class Tetrominoes(object):
NoShape = 0
ZShape = 1
SShape = 2
LineShape = 3
TShape = 4
SquareShape = 5
LShape = 6
MirroredLShape = 7
class Shape(object):
coordsTable = (
((0, 0), (0, 0), (0, 0), (0, 0)),
((0, -1), (0, 0), (-1, 0), (-1, 1)),
((0, -1), (0, 0), (1, 0), (1, 1)),
((0, -1), (0, 0), (0, 1), (0, 2)),
((-1, 0), (0, 0), (1, 0), (0, 1)),
((0, 0), (1, 0), (0, 1), (1, 1)),
((-1, -1), (0, -1), (0, 0), (0, 1)),
((1, -1), (0, -1), (0, 0), (0, 1))
)
def __init__(self):
self.coords = [[0,0] for i in range(4)]
self.pieceShape = Tetrominoes.NoShape
self.setShape(Tetrominoes.NoShape)
def shape(self):
return self.pieceShape
def setShape(self, shape):
table = Shape.coordsTable[shape]
for i in range(4):
for j en range(2):
self.coords[i][j] = table[i][j]
self.pieceShape = shape
def setRandomShape(self):
self.setShape(random.randint(1, 7))
def x(self, index):
return self.coords[index][0]
def y(self, index):
return self.coords[index][1]
def setX(self, index, x):
self.coords[index][0] = x
Fuente: http://www.zetcode.com/wxpython/ Página 209 de 214
Manual de wxPython Librería GUI para Python
def setY(self, index, y):
self.coords[index][1] = y
def minX(self):
m = self.coords[0][0]
for i in range(4):
m = min(m, self.coords[i][0])
return m
def maxX(self):
m = self.coords[0][0]
for i in range(4):
m = max(m, self.coords[i][0])
return m
def minY(self):
m = self.coords[0][1]
for i in range(4):
m = min(m, self.coords[i][1])
return m
def maxY(self):
m = self.coords[0][1]
for i in range(4):
m = max(m, self.coords[i][1])
return m
def rotatedLeft(self):
if self.pieceShape == Tetrominoes.SquareShape:
return self
result = Shape()
result.pieceShape = self.pieceShape
for i in range(4):
result.setX(i, self.y(i))
result.setY(i, -self.x(i))
return result
def rotatedRight(self):
if self.pieceShape == Tetrominoes.SquareShape:
return self
result = Shape()
result.pieceShape = self.pieceShape
for i in range(4):
result.setX(i, -self.y(i))
result.setY(i, self.x(i))
return result
Fuente: http://www.zetcode.com/wxpython/ Página 210 de 214
Manual de wxPython Librería GUI para Python
app = wx.App()
Tetris(None, -1, 'Tetris')
app.MainLoop()
He simplificado el juego un poquito, de modo que éste sea fácil para comprender. El juego arranca
inmediatamente, Después de éste es lanzado. Podemos pausar el juego presionando la tecla p. La
barra espaciadora podrá caer la pieza del tetris inmediatamente hacia el fondo. El tecla d podrá caer la
pieza uno línea abajo. (Esto puede ser usado para acelerar la caida un poquito.) el juego va velocidad
constante, no se implementó acceleración. El marcador es el número de líneas, que tenemos
removidas.
...
self.curX = 0
self.curY = 0
self.numLinesRemoved = 0
self.board = []
...
Antes que comencemos un cliclo del juego, inicializamos algunas variables importantes. La variable
self.board es una lista de números de 0 a 7. Ésta representa la posición de varios figuras y remanente
de la formas sobre el tablero.
for i in range(Board.BoardHeight):
for j en range(Board.BoardWidth):
shape = self.shapeAt(j, Board.BoardHeight - i - 1)
if shape != Tetrominoes.NoShape:
self.drawSquare(dc,
0 + j * self.squareWidth(),
boardTop + i * self.squareHeight(), shape)
El pintado del juego es dividido en dos pasos. En el primer paso, dibujamos todas las figuras, o
remanente de las formas, que han sido retiradas del fondo del tablero. Todos el cuadrados son
recordados en la variable lista del self.board. Lo accedemos usando el método shapeAt().
if self.curPiece.shape() != Tetrominoes.NoShape:
for i in range(4):
x = self.curX + self.curPiece.x(i)
y = self.curY - self.curPiece.y(i)
self.drawSquare(dc, 0 + x * self.squareWidth(),
boardTop + (Board.BoardHeight - y - 1) * self.squareHeight(),
self.curPiece.shape())
El siguiente paso es dibujar la pieza actual, que está cayendo.
elif keycode == wx.WXK_LEFT:
self.tryMove(self.curPiece, self.curX - 1, self.curY)
En el método OnKeyDown() comprobamos por las teclas pulsadas. Si pulsamos la tecla izquierda
flecha, intentamos mover la pieza a la izquierda. Decimos intentar, porque la pieza podría no estar
disponible para mover.
def tryMove(self, newPiece, newX, newY):
for i in range(4):
x = newX + newPiece.x(i)
y = newY - newPiece.y(i)
Fuente: http://www.zetcode.com/wxpython/ Página 211 de 214
Manual de wxPython Librería GUI para Python
if x < 0 o x >= Board.BoardWidth o y < 0 o y >= Board.BoardHeight:
return False
if self.shapeAt(x, y) != Tetrominoes.NoShape:
return False
self.curPiece = newPiece
self.curX = newX
self.curY = newY
self.Refresh()
return True
En el método tryMove() intentamos mover nuestras figuras. Si la figura está en el borde del tablero o
es adjacente a algunas otras pieza, retornamos false. De otra manera colocamos la pieza que está
ahora cayendo en una nueva posición y retornamos true.
def OnTimer(self, event):
if event.GetId() == Board.ID_TIMER:
if self.isWaitingDespués deLine:
self.isWaitingDespués deLine = False
self.newPiece()
else:
self.oneLineDown()
else:
event.Skip()
En el método OnTimer() o creaamos una nueva pieza, después de que una llego al fondo, o movemos
la pieza que cae una línea abajo.
def removeFullLines(self):
numFullLines = 0
rowsToRemove = []
for i in range(Board.BoardHeight):
n = 0
for j en range(Board.BoardWidth):
if not self.shapeAt(j, i) == Tetrominoes.NoShape:
n = n + 1
if n == 10:
rowsToRemove.append(i)
rowsToRemove.reverse()
for m en rowsToRemove:
for k en range(m, Board.BoardHeight):
for l en range(Board.BoardWidth):
self.setShapeAt(l, k, self.shapeAt(l, k + 1))
...
Si la pieza toca el fondo, llamamos el método removeFullLines(). Primero nos encontramos con
todos las líneas llenas. Y las removemos. Lo hacemos moviendo todas los líneas abajo la línea llena a
ser removida. Note que preservamos el orden de las líneas a ser removidas. De otra manera, podría no
trabajar correctamente. En nuestro caso usamos una gravedad ingenua. De esta manera, que las
piezas pueden ser flotar hacia abajo varios pasos.
Fuente: http://www.zetcode.com/wxpython/ Página 212 de 214
Manual de wxPython Librería GUI para Python
def newPiece(self):
self.curPiece = self.nextPiece
barra de estado = self.GetParent().statusbar
self.nextPiece.setRandomShape()
self.curX = Board.BoardWidth / 2 + 1
self.curY = Board.BoardHeight - 1 + self.curPiece.minY()
if not self.tryMove(self.curPiece, self.curX, self.curY):
self.curPiece.setShape(Tetrominoes.NoShape)
self.timer.Stop()
self.isStarted = False
statusbar.SetStatusText('Game over')
El método newPiece() crea al azar una nueva pieza del Tetris. Si la pieza no entra en su posición
inicial, el juego termina.
La clase Shape guarda información acerca de la pieza del Tetris.
self.coords = [[0,0] for i in range(4)]
Al momento de la creación, creamos una lista vacia de coordenadas. La lista podrá guardar las
coordenadas de las piezas del Tetris. Por ejemplo, estos tupla (0, -1), (0, 0), (1, 0), (1, 1) representan
una S-shape rotada. El siguiente diagrama ilustra la figura.
Figura: Coordinates
Cuando dibujamos la pieza que esta cayendo ahora, la dibujamos en la posición self.curX, self.curY .
Entonces nosotros miramos a la tabla de coordenadas y dibujamos todos los el cuatro cuadrado.
Fuente: http://www.zetcode.com/wxpython/ Página 213 de 214
Manual de wxPython Librería GUI para Python
Figura: Tetris
Este fue un juego Tetris en wxPython.
Este documento fue traducido por Carlos Miguel FARÍAS. Santa Rosa – La Pampa - Argentina
No está traducido con programa traductor, se uso el traductor de Google para algunas frases y palabras
en general.
El documento original está indicado al pie de cada página.
Favor de informar si hay algún error así se corrige.
Fuente: http://www.zetcode.com/wxpython/ Página 214 de 214
Anda mungkin juga menyukai
- Introducción A PythonDokumen88 halamanIntroducción A PythonFlacoMetalero100% (1)
- Introducción A Python - Ángel Luis García GarcíaDokumen88 halamanIntroducción A Python - Ángel Luis García GarcíaLuis Beltran100% (1)
- Analisis Numerico Basico Con PythonDokumen357 halamanAnalisis Numerico Basico Con PythonAnaCosta100% (1)
- Impresora 3DDokumen122 halamanImpresora 3DEdison SolerBelum ada peringkat
- Eva Winners - Russian Sinners 03 - DisgracedDokumen326 halamanEva Winners - Russian Sinners 03 - Disgracedjaviera constanza galaz sandoval100% (1)
- Clase #2, Semana 2. Introduccion A PythonDokumen9 halamanClase #2, Semana 2. Introduccion A PythonOscar Alcides Cortez OrtizBelum ada peringkat
- Libro Digital PDFDokumen450 halamanLibro Digital PDFJuan SebastianBelum ada peringkat
- TutorialDokumen100 halamanTutorialLan CelineBelum ada peringkat
- La Ensenanza de Gestos Naturales en El AutismoDokumen6 halamanLa Ensenanza de Gestos Naturales en El AutismoNoelia Solero FernandezBelum ada peringkat
- La Rev. Einsteniana Sin CandadoDokumen228 halamanLa Rev. Einsteniana Sin CandadoVictor Worch ArriagaBelum ada peringkat
- Interfaces de Desarrollo para Python PDFDokumen20 halamanInterfaces de Desarrollo para Python PDFYiset Perez rizoBelum ada peringkat
- Métodos Numéricos en La Calculadora HPDokumen330 halamanMétodos Numéricos en La Calculadora HPSagitario RaBelum ada peringkat
- Prieto (2008) Mujeres y Escenarios Ciudadanos PDFDokumen166 halamanPrieto (2008) Mujeres y Escenarios Ciudadanos PDFsaraBelum ada peringkat
- GRAFOSCOPÍADokumen153 halamanGRAFOSCOPÍARivera Lalo100% (1)
- Lecciones de Fortran 90Dokumen111 halamanLecciones de Fortran 90Carlos Alberto Jiménez SaldañaBelum ada peringkat
- Fundamentos Matemáticos de La IngenieríaDokumen468 halamanFundamentos Matemáticos de La Ingenieríaimyssi100% (1)
- Trigonometria Plana - Niles PDFDokumen237 halamanTrigonometria Plana - Niles PDFOmsa OmsaBelum ada peringkat
- Python Teoria y Ejercicio 1a 7Dokumen13 halamanPython Teoria y Ejercicio 1a 7javierBelum ada peringkat
- Intro OpenGL v6Dokumen24 halamanIntro OpenGL v6lonchito006Belum ada peringkat
- Vcco Matlab PDFDokumen326 halamanVcco Matlab PDFCarlos Javier Cotrina SaavedraBelum ada peringkat
- Programación Básica Con PythonDokumen27 halamanProgramación Básica Con Pythonfernandopimi24Belum ada peringkat
- Open GL PDFDokumen68 halamanOpen GL PDFHelarf FerrerBelum ada peringkat
- Lectura Fisica ModernaDokumen514 halamanLectura Fisica ModernaAndres Yepes AcostaBelum ada peringkat
- Python Django Ajamaica MXDokumen68 halamanPython Django Ajamaica MXCxuko A. Garzón100% (1)
- Manual de MingwDokumen225 halamanManual de MingwPablo VCBelum ada peringkat
- Problemas 2009 PUIG ADAMDokumen6 halamanProblemas 2009 PUIG ADAMMarcos ViníciusBelum ada peringkat
- TranslatedcopyofA Primer On Scientific Programming With Python 4th Edition PDFDokumen22 halamanTranslatedcopyofA Primer On Scientific Programming With Python 4th Edition PDFRandy Gonzalez PazBelum ada peringkat
- Explota El Potencial de OpenOffice Con PyUnoDokumen5 halamanExplota El Potencial de OpenOffice Con PyUnoAprender LibreBelum ada peringkat
- Algoritmos Matemáticos para El Procesamiento de ImágenesDokumen133 halamanAlgoritmos Matemáticos para El Procesamiento de ImágenesJose RamonBelum ada peringkat
- Learn QT 5Dokumen323 halamanLearn QT 5SamirAlgarinBelum ada peringkat
- Héctor. Poncelet y ChaslesDokumen4 halamanHéctor. Poncelet y ChaslesHéctor Iván Reyes JuárezBelum ada peringkat
- Presentación2 1 Tipos de Datos C++ PythonDokumen36 halamanPresentación2 1 Tipos de Datos C++ PythonJorge Andrés Hernández GaleanoBelum ada peringkat
- Manual Macros Basic-PythonDokumen747 halamanManual Macros Basic-PythonIván AvilaBelum ada peringkat
- Web2py Un Framework Muy LigeroDokumen4 halamanWeb2py Un Framework Muy LigeroAprender LibreBelum ada peringkat
- Entrenar Opencv Crear ClasificadoresDokumen108 halamanEntrenar Opencv Crear Clasificadoresel_mago_3007Belum ada peringkat
- De Windows A Linux USERS PDFDokumen340 halamanDe Windows A Linux USERS PDFDaniela FloresBelum ada peringkat
- LaTeX 2013 PDFDokumen219 halamanLaTeX 2013 PDFAngel RodriguezBelum ada peringkat
- Como Descargar Libros en Internet - Gibran ValenciaDokumen27 halamanComo Descargar Libros en Internet - Gibran ValenciaEdgar WoroniukBelum ada peringkat
- Ciencias e Ingenieria para Estudiantes DDokumen106 halamanCiencias e Ingenieria para Estudiantes DRoyer Carlos Ygnacio TenorioBelum ada peringkat
- t1 (Python) VariablesytiposprimitivosDokumen56 halamant1 (Python) VariablesytiposprimitivosAprender LibreBelum ada peringkat
- Los Números Reales y El InfinitoDokumen209 halamanLos Números Reales y El InfinitoAda Lovelace HipatiaBelum ada peringkat
- Ecuaciones Diferenciales - Seba Soto PDFDokumen225 halamanEcuaciones Diferenciales - Seba Soto PDFValentina Diaz100% (1)
- Manual Teorico Del Curso de Programacion en Visual Basic 6.0 - Ingenia Tu Mente PDFDokumen43 halamanManual Teorico Del Curso de Programacion en Visual Basic 6.0 - Ingenia Tu Mente PDFBrenda CaizaBelum ada peringkat
- Programación Paralela en FortranDokumen6 halamanProgramación Paralela en FortranDaniel Romero ABelum ada peringkat
- Libro Dig Astrofísica - Cuerpos CelestesDokumen153 halamanLibro Dig Astrofísica - Cuerpos CelestesFernando BenottiBelum ada peringkat
- Soluciones A Los Ejercicios de SubnettingDokumen10 halamanSoluciones A Los Ejercicios de Subnettingcarmen espertBelum ada peringkat
- Semiconductores de Potencia 2Dokumen393 halamanSemiconductores de Potencia 2Claudio OviedoBelum ada peringkat
- Librodeproyectosdearduinostarterkit 151212174250 PDFDokumen174 halamanLibrodeproyectosdearduinostarterkit 151212174250 PDFdbarrio2011Belum ada peringkat
- Cheat Sheet Exp AlgebraicasDokumen2 halamanCheat Sheet Exp AlgebraicasJulioBarretoBelum ada peringkat
- MA475 - S06 - Componentes Conexas y Problema Del Camino MínimoDokumen13 halamanMA475 - S06 - Componentes Conexas y Problema Del Camino MínimoRommel CharapaquiBelum ada peringkat
- Curvas de Nivel PDFDokumen34 halamanCurvas de Nivel PDFrobertoBelum ada peringkat
- Estadistica para Investigadores Con Matlab1Dokumen112 halamanEstadistica para Investigadores Con Matlab1ManuelMaríaMárquezBelum ada peringkat
- LibreOffice Con Python para Cálculos NuméricosDokumen19 halamanLibreOffice Con Python para Cálculos NuméricosCamilo Bernal100% (2)
- Funciones Varias Variables Handout PDFDokumen27 halamanFunciones Varias Variables Handout PDFLaura Luna JimenezBelum ada peringkat
- Linea de Conducción Aplicando Método NuméricosDokumen20 halamanLinea de Conducción Aplicando Método NuméricosJavier Ignacio ZavaletaBelum ada peringkat
- Matematica DiscretaDokumen123 halamanMatematica DiscretapedrosaireBelum ada peringkat
- DireccionamientoDokumen177 halamanDireccionamientoEdwing Maquera FloresBelum ada peringkat
- Física Virtual IVDokumen293 halamanFísica Virtual IVREGULO ANGEL SABRERA ALVARADOBelum ada peringkat
- Tutorial Python 3Dokumen108 halamanTutorial Python 3negrito_aquinoBelum ada peringkat
- Texto Universitario Computación Gráfica IDokumen120 halamanTexto Universitario Computación Gráfica IMega Coro1Belum ada peringkat
- Interfaces Gráficas Con WxpythonDokumen6 halamanInterfaces Gráficas Con WxpythonAprender LibreBelum ada peringkat
- Interfaces de Desarrollo para PythonDokumen20 halamanInterfaces de Desarrollo para PythonYiset Perez rizoBelum ada peringkat
- Que Es PythonDokumen3 halamanQue Es PythonEsaú BautistaBelum ada peringkat
- Python Es Un Lenguaje InterpretadoDokumen1 halamanPython Es Un Lenguaje InterpretadoaliciaBelum ada peringkat
- Aprendiendo Python: Desde los Fundamentos hasta la Programación Avanzada: La colección de TIDari EverandAprendiendo Python: Desde los Fundamentos hasta la Programación Avanzada: La colección de TIBelum ada peringkat
- R. Mat - Tomo I Ceprunsa Ciclo Quintos 2024Dokumen122 halamanR. Mat - Tomo I Ceprunsa Ciclo Quintos 2024facundo moralesBelum ada peringkat
- Banco de Lecturas Segundo Ciclo PrimariaDokumen133 halamanBanco de Lecturas Segundo Ciclo PrimariaNicole Valeria PasténBelum ada peringkat
- Metodologia Planes de EstudiosDokumen27 halamanMetodologia Planes de EstudiosSenon Paredes SánchezBelum ada peringkat
- Taller YuruparyDokumen2 halamanTaller Yuruparyjohnjaumer2367% (6)
- Formato Plan de AreaDokumen33 halamanFormato Plan de AreaarveyBelum ada peringkat
- Apunte Simulacion 12 PDFDokumen91 halamanApunte Simulacion 12 PDFferg20142Belum ada peringkat
- Afijos Prefijos y Sufijos 5°Dokumen3 halamanAfijos Prefijos y Sufijos 5°Maria Antonieta Gutierrez GalarceBelum ada peringkat
- Expresiónes No PermitidasDokumen19 halamanExpresiónes No PermitidasgustavoBelum ada peringkat
- Qué Es Un Párrafo DescriptivoDokumen2 halamanQué Es Un Párrafo Descriptivobrigitt anaguano50% (2)
- LEXTN Cunduri 142688 PUBCOM PDFDokumen125 halamanLEXTN Cunduri 142688 PUBCOM PDFedwin roblesBelum ada peringkat
- Voz PasivaDokumen8 halamanVoz PasivaomarBelum ada peringkat
- Letra de La Canción Somewhere Only We KnowDokumen1 halamanLetra de La Canción Somewhere Only We KnowWilliam Apaza100% (1)
- Python, GeneralidadesDokumen94 halamanPython, GeneralidadesidgomezcBelum ada peringkat
- Trabalenguas y RefranesDokumen20 halamanTrabalenguas y RefranesKaro Gm'Belum ada peringkat
- Lasegue y FalretDokumen13 halamanLasegue y FalretAgos Agos AgosBelum ada peringkat
- 3â° Lenguaje Cuadernillo Evaluaciã - N Corporativa Intermedia 2023 (12 Junio)Dokumen8 halaman3â° Lenguaje Cuadernillo Evaluaciã - N Corporativa Intermedia 2023 (12 Junio)catherine.rodriguez.oBelum ada peringkat
- Los Monstruos RobavocalesDokumen13 halamanLos Monstruos RobavocalesAzura DiamondBelum ada peringkat
- El Poder Del Lenguaje CientificoDokumen27 halamanEl Poder Del Lenguaje CientificoHans CristiansBelum ada peringkat
- Región Costa Chachis o CayapasDokumen3 halamanRegión Costa Chachis o CayapasLuis FernandoBelum ada peringkat
- LEA CienciasSocialesDokumen261 halamanLEA CienciasSocialesanaliarBelum ada peringkat
- Las Imágenes Del Traductor Del Siglo XXIDokumen20 halamanLas Imágenes Del Traductor Del Siglo XXIGinoBossioBelum ada peringkat
- Locucion y Narracion DeportivaDokumen20 halamanLocucion y Narracion Deportivajosegabriel2589Belum ada peringkat
- MatemáticasDokumen44 halamanMatemáticasJen RMBelum ada peringkat
- Presentación-CyELA-Etapa 2Dokumen30 halamanPresentación-CyELA-Etapa 2Jesus PiñaBelum ada peringkat
- El Silencio NarrativoDokumen5 halamanEl Silencio NarrativoJezreel Salazar100% (2)