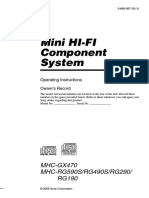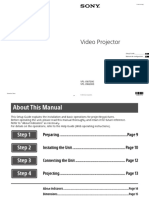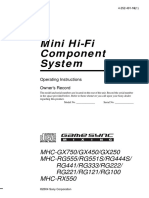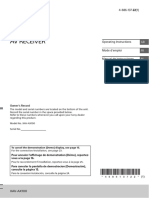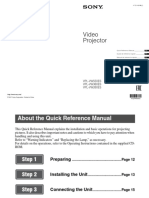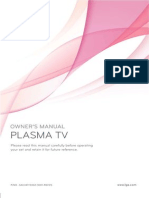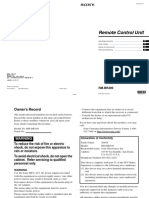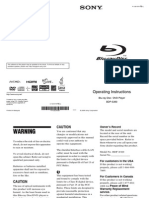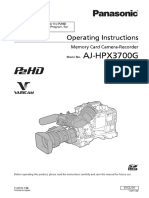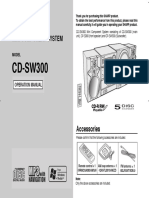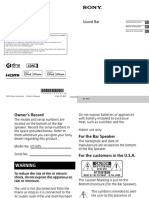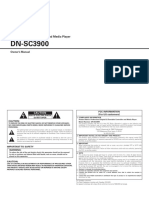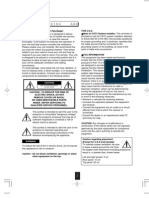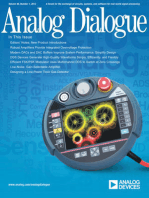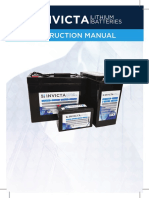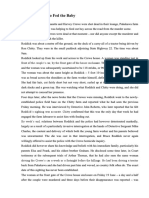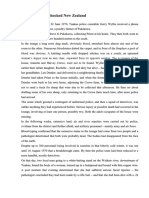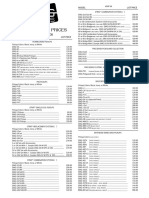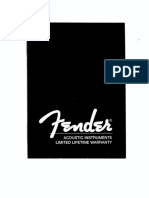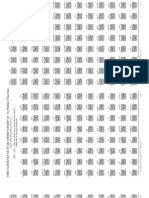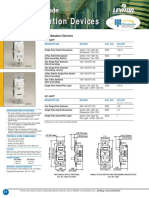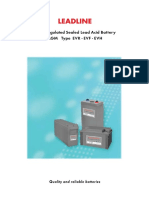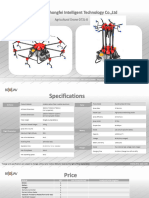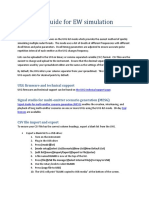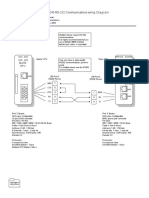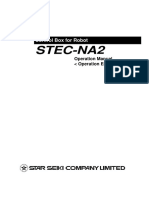Pioneer Pdp-435 Pdp-505 Manual
Diunggah oleh
Russell GouldenHak Cipta
Format Tersedia
Bagikan dokumen Ini
Apakah menurut Anda dokumen ini bermanfaat?
Apakah konten ini tidak pantas?
Laporkan Dokumen IniHak Cipta:
Format Tersedia
Pioneer Pdp-435 Pdp-505 Manual
Diunggah oleh
Russell GouldenHak Cipta:
Format Tersedia
PLASMA DISPLAY SYSTEM
SISTEMA DE PANTALLA DE PLASMA
SISTEMA DE MONITOR DE PLASMA
PDP-505HDG
PDP-435HDG
Operating Instructions
Manual de instrucciones
Manual de instruções
00-PDP505HDG-Eng (Coverpage) 1 6/21/04, 13:33
CAUTION: THE POWER SWITCH DOES NOT COMPLETELY
CAUTION:
SEPARATES THE UNIT FROM THE MAINS IN OFF POSITION.
This product satisfies FCC regulations when shielded
THEREFORE INSTALL THE UNIT SUITABLE PLACES EASY TO cables and connectors are used to connect the unit to
DISCONNECT THE MAINS PLUG IN CASE OF THE ACCIDENT. THE other equipment. To prevent electromagnetic interfer-
MAINS PLUG OF UNIT SHOULD BE UNPLUGGED FROM THE WALL ence with electric appliances such as radios and tele-
SOCKET WHEN LEFT UNUSED FOR A LONG PERIOD OF TIME. visions, use shielded cables and connectors for
connections.
FEDERAL COMMUNICATIONS COMMISSION
DECLARATION OF CONFORMITY
This device complies with part 15 of the FCC Rules. Op-
eration is subject to the following two conditions: (1)
This device may not cause harmful interference, and
NOTE: This equipment has been tested and found to
(2) this device must accept any interference received,
comply with the limits for a class B digital device, pur-
including interference that may cause undesired opera-
suant to Part 15 of the FCC Rules. These limits are de-
tion.
signed to provide reasonable protection against
harmful interference in a residential installation. This Product Name: Plasma Display System
equipment generates, uses, and can radiate radio fre- (Plasma Display)
quency energy and, if not installed and used in accor- (Media Receiver)
dance with the instructions, may cause harmful inter-
Model Number: PDP-505HDG PDP-435HDG
ference to radio communications. However, there is no
guarantee that interference will not occur in a particu- (PDP-505PG) (PDP-435PG)
lar installation. If this equipment does cause harmful (PDP-R05G) (PDP-R05G)
interference to radio or television reception, which can Product Category: Class B Personal Computers & Pe-
be determined by turning the equipment off and on, ripherals
the user is encouraged to try to correct the interfer-
Responsible Party Name: PIONEER ELECTRONICS
ence by one or more of the following measures:
(USA), INC., Customer Support Div.
— Reorient or relocate the receiving antenna.
Address: P.O. BOX 1760, LONG BEACH, CA., 90801-1760
— Increase the separation between the equipment and U.S.A.
receiver.
Phone: (800) 421-1625
— Connect the equipment into an outlet on a circuit
For Business Customer URL
different from that to which the receiver is connected.
http://www.PioneerUSA.com
— Consult the dealer or an experienced radio/TV tech-
nician for help.
Information to User
Alteration or modifications carried out without appro-
priate authorization may invalidate the user’s right to
operate the equipment.
01-PDP505HDG-Eng (02-03) 2 6/21/04, 13:33
WARNING: BEFORE PLUGGING IN THE UNIT FOR THE FIRST WARNING: NO NAKED FLAME SOURCES SUCH AS LIGHTED
TIME, READ THE FOLLOWING SECTION CAREFULLY. CANDLE, SHOULD BE PLACED ON THE APPARATUS.
THE VOLTAGE OF THE AVAILABLE POWER SUPPLY DIFFERS IF NAKED FLAME SOURCES ACCIDENTALLY FALL DOWN, FIRE
ACCORDING TO COUNTRY OR REGION. BE SURE THAT THE SPREAD OVER THE APPARATUS THEN MAY CAUSE FIRE.
POWER SUPPLY VOLTAGE OF THE AREA WHERE THIS UNIT WILL
BE USED MEETS THE REQUIRED VOLTAGE (E.G. 230V OR 120V)
English
WRITTEN ON THE REAR PANEL. VENTILATION: WHEN INSTALLING THIS UNIT, MAKE SURE
TO LEAVE SPACE AROUND THE UNIT FOR VENTILATION TO
IMPROVE HEAT RADIATION. FOR THE MINIMUM SPACE
WARNING: THIS PRODUCT EQUIPPED WITH A THREE-WIRE REQUIRED, SEE PAGES 16 AND 17.
GROUNDING (EARTHLING) TYPE PLUG. A PLUG HAVING A THIRD
(GROUNDING, EARTHLING) PIN, IT WILL ONLY FIT INTO A
GROUNDING (EARTHLING) TYPE POWER OUTLET. THIS IS A WARNING: SLOTS AND OPENINGS IN THE CABINET ARE
SAFETY FEATURE. IF YOU ARE UNABLE TO INSERT THE PLUG PROVIDED FOR VENTILATION AND TO ENSURE RELIABLE
INTO THE OUTLET, CONTACT YOUR ELECTRICIAN TO REPLACE OPERATION OF THE PRODUCT AND TO PROTECT IT FROM
YOUR OBSOLETE OUTLET. DO NOT DEFEAT THE SAFETY OVERHEATING, TO PREVENT FIRE HAZARD, THE OPENINGS
PURPOSE OF THE GROUNDING (EARTHLING) TYPE PLUG. SHOULD NEVER BE BLOCKED AND COVERED WITH ITEMS, SUCH
AS NEWSPAPERS, TABLE-CLOTHS, CURTAINS, ETC. ALSO DO NOT
PUT THE APPARATUS ON THE THICK CARPET, BED, SOFA, OR
The following symbols are found on labels FABRIC. HAVING A THICK PILE.
attached to the product. They alert the operators
and service personnel of this equipment to any
potentially dangerous conditions.
WARNING
This symbol refers to a hazard or unsafe
practice which can result in personal injury or
property damage.
CAUTION
This symbol refers to a hazard or unsafe
practice which can result in severe personal
injury or death.
01-PDP505HDG-Eng (02-03) 3 6/21/04, 13:33
Contents
Thank you for buying this Pioneer product.
Please read through these operating instructions so you will know how to operate your model properly. After you
have finished reading the instructions, put them away in a safe place for future reference.
In some countries or regions, the shape of the power plug and power outlet may sometimes differ from that shown
in the explanatory drawings. However the method of connecting and operating the unit is the same.
01 Important User Guidance Information 08 Basic Adjustment Settings
Using the menu .................................................................. 28
02 Safety Precautions AV mode menus............................................................ 28
PC mode menus ........................................................... 29
03 Operational Precautions Menu operation keys .................................................... 30
Setting up TV channels automatically .............................. 30
04 Supplied Accessories
Using Auto Installation ................................................ 30
Plasma Display ................................................................... 11
Using Auto Search ....................................................... 31
Media Receiver .................................................................... 11
Setting up TV channels manually ...................................... 31
05 Part Names Using Manual Adjust ................................................... 31
Plasma Display ................................................................... 12 Labeling TV channels ................................................... 33
Media Receiver .................................................................... 13 Setting Child Lock ......................................................... 33
Remote control unit ............................................................ 15 Sorting preset TV channels ................................................ 34
Language setting ................................................................ 34
06 Preparation AV Selection ........................................................................ 35
Allowed operation range of the remote control unit ....... 16 Picture adjustments ........................................................... 36
Installing the Plasma Display ............................................ 16 PureCinema .................................................................. 37
Installing the Media Receiver ............................................ 17 Color temperature ........................................................ 37
Installing the Media Receiver vertically ...................... 18 MPEG NR ....................................................................... 38
Setting the system .............................................................. 19 DNR ............................................................................... 39
Routing cables .................................................................... 20 CTI .................................................................................. 39
Using the remote control unit ........................................... 21 DRE ................................................................................ 40
Cautions regarding the remote control unit .............. 21 Color Management ....................................................... 40
Inserting batteries ......................................................... 21 Sound adjustments ............................................................ 41
Cautions regarding batteries ....................................... 21 FOCUS ........................................................................... 41
Basic connections .............................................................. 22 Front Surround .............................................................. 42
Connecting to an antenna ........................................... 22 Power Control ...................................................................... 42
Connecting the power cord ......................................... 22 Energy Save .................................................................. 42
No Signal off (AV mode only) ....................................... 43
07 Watching TV No Operation off (AV mode only) ................................ 43
Turning on the power .......................................................... 23 Power Management (PC mode only) .......................... 44
Turning off the power .......................................................... 23
Changing channels ............................................................ 24
Changing the volume and sound ...................................... 25
Using the multiscreen functions ....................................... 27
Splitting the screen ...................................................... 27
Freezing images ............................................................ 27
4
En
02-PDP505HDG-Eng (04-05) 4 6/21/04, 13:33
Contents
09 Using the Teletext Functions 11 Useful Adjustments Settings
What is Teletext? .................................................................. 45 Adjusting image positions (AV mode only) ...................... 56
English
Operating the Teletext basics ............................................. 45 Adjusting image positions and clock automatically
Turning on and off Teletext ........................................... 45 (PC mode only) .................................................................... 56
Selecting and operating Teletext pages ...................... 45 Adjusting image positions and clock manually
Displaying subpages .................................................... 46 (PC mode only) .................................................................... 57
Color system setting (AV mode only) ................................ 57
10 Enjoying through External Equipment Select a screen size ............................................................ 58
Watching a DVD image ...................................................... 47 Manual Selection .......................................................... 58
Connecting a DVD player ............................................. 47 Auto Selection ............................................................... 59
Displaying a DVD image .............................................. 47 Wide screen signalling (WSS) (AV mode only) ................ 59
Watching a VCR image ...................................................... 48 Picture aspect ratio (AV mode only) .................................. 60
Connecting a VCR ........................................................ 48 Changing the brightness at both sides of the screen
Displaying a VCR image ............................................... 48 (Side Mask) .......................................................................... 60
Watching broadcasts via a digital tuner ........................... 49 Sleep Timer .......................................................................... 61
Connecting a digital tuner ........................................... 49 Using a password (AV mode only) .................................... 61
Displaying broadcasts via a digital tuner ................... 49 Entering a password ..................................................... 61
Enjoying a game console and watching Changing the password ............................................... 62
camcorder images .............................................................. 50 Resetting the password ............................................... 62
Connecting a game console or camcorder ................ 50
Displaying an image from the game console or 12 Appendix
camcorder ..................................................................... 50 Troubleshooting .................................................................. 63
Watching an image from a personal computer ............... 51 Standard Channel Allocation Selections for the
Connecting a personal computer ............................... 51 Countries and Regions ....................................................... 65
Displaying an image from a personal computer ....... 51 Specifications ...................................................................... 66
Computer compatibility chart ...................................... 51
Enjoying through audio equipment in connection .......... 52
Connecting audio equipment ...................................... 52
Using HDMI Input ............................................................... 53
Connecting control cords .................................................. 55
About SR+ .................................................................... 55
5
En
02-PDP505HDG-Eng (04-05) 5 6/21/04, 13:33
01 Important User Guidance Information
In order to obtain maximum enjoyment from this Installation guidelines
Pioneer PureVision PDP-505HDG/PDP-435HDG Plasma The Pioneer PureVision PDP-505HDG/PDP-435HDG
Display System, please first read this information Plasma Display System incorporates a very thin design.
carefully. To ensure safety, please take the proper measures to
With the Pioneer PureVision PDP-505HDG/PDP- mount or install the Plasma Display, in order to prevent
435HDG, you can be assured of a high quality Plasma the unit from tipping over in the event of vibration or
Display System with long-life and high reliability. To accidental movement.
achieve images of exceptional quality, this Pioneer This product should be installed by using only parts
Plasma Display System incorporates state-of-the-art and accessories designed by PIONEER. Use of acces-
design and construction, as well as very precise and sories other than the PIONEER stand or installation
highly advanced technology. bracket may result in instability, and could cause injury.
Over the course of its lifetime, the luminosity of the For custom installation, please consult the dealer
Pioneer PDP-505HDG/PDP-435HDG Plasma Display where the unit was purchased. To ensure correct
System will diminish very slowly, such as with all installation, experienced and qualified experts must
phosphor-based screens (for example, a traditional install the unit. PIONEER will not be held responsible
tube-type television). To enjoy beautiful and bright for accident or damage caused by the use of parts and
images on your Pioneer Plasma Display System for a accessories manufactured by other companies.
long time, please carefully read and follow the usage To avoid malfunction and overheating, make sure that
guidelines below: the vents on the main unit are not blocked when
installing to ensure proper heat emission:
Usage guidelines
• Distance the unit slightly from other equipment,
All phosphor-based screens (including conventional
walls, etc. For the minimum space required around
tube-type televisions) can be affected by displaying
the unit, see pages 16 and 17.
static images for a prolonged period. Plasma Display
System’s are no exception to this rule. After-image and • Do not fit the unit inside narrow spaces where
permanent effects on the screen can be avoided by ventilation is poor.
taking some basic precautions. By following the recom- • Do not cover with a cloth, etc.
mendations listed below, you can ensure longer and • Clean the vents on the sides and rear of the unit to
satisfactory results from your plasma: remove dust build-up, by using a vacuum cleaner set
• Whenever possible, avoid frequently displaying the to its lowest suction setting.
same image or virtually still moving pictures (e.g. • Do not place the product on a carpet or blanket.
closed-captioned images or video game images
• Do not leave the product tilted over except the case of
which have static portions).
vertical installation of the Media Receiver.
• Do not display Teletext for a prolonged period of time.
• Do not reverse the product.
• Avoid viewing the On Screen Display for extended
Using the unit without proper ventilation may cause the
periods, from a decoder, DVD player, VCR and all
internal temperature to rise, and could result in pos-
other components.
sible malfunction. When the surrounding or internal
• Do not leave the same picture freeze-framed or temperature exceeds a certain degree, the display will
paused continuously over a long period of time, when automatically power off in order to cool the internal
using the still picture mode from a TV, VCR, DVD electronics and prevent hazardous occurrences.
player or any other component.
Any malfunction may occur due to: an inappropriate
• Images which have both very bright areas and very installation site, improper assembly, installation,
dark areas side by side should not be displayed for a mounting, or operation of this product, modifications
prolonged period of time. made to the product. However, PIONEER cannot be
• When playing a game, the “GAME” mode setting held responsible for such accidents or malfunction.
within “AV Selection” is strongly recommended.
However, please limit its use to less than 2 hours at a
time.
Typical effects and characteristics of a phosphor-based
• After playing a game, or displaying a PC image or any matrix display, e.g., permanent residual images upon
still image, it is best to view a normal moving picture the phosphor of the panel, and the existence of a
in the “WIDE” or “FULL” screen setting for more than minute number of inactive light cells in the screen, are
3 times the length of the previous still moving image. not covered by local warranties.
• After using the Plasma Display System, always
switch the display to “STANDBY” mode.
6
En
03-PDP505HDG-Eng (06-11) 6 6/21/04, 13:33
Important User Guidance Information 01
English
Panel sticking and after-image lag
• Displaying the same images such as still images for
a long time may cause after-image lagging. This may
occur in the following two cases.
1. After-image lagging due to remaining electrical
load
When image patterns with very high peak luminance
are displayed for more than 1 minute, after-image
lagging may occur due to the remaining electric load.
The after-images remaining on the screen will disap-
pear when moving images are displayed. The time for
the after-images to disappear depends on the lumi-
nance of the still images and the time they had been
displayed.
2. After-image (lag image) due to burning
Avoid displaying the same image on the Plasma
Display continuously over a long period of time. If the
same image is displayed continuously for several
hours, or for shorter periods of time over several days, a
permanent after-image may remain on the screen due
to burning of the fluorescent materials. Such images
may become less noticeable if moving images are later
displayed, but they will not disappear completely.
• The energy save function can be set to help prevent
damage from screen burning (see page 42).
7
En
03-PDP505HDG-Eng (06-11) 7 6/21/04, 13:33
02 Safety Precautions
Electricity is used to perform many useful functions, but it 13. The plasma Display used in this product is made of glass.
can also cause personal injuries and property damage if Therefore, it can break when the product is dropped or
improperly handled. This product has been engineered and applied with impact. Be careful not to be injured by
manufactured with the highest priority on safety. However, broken glass pieces in case the plasma Display breaks.
improper use can result in electric shock and/or fire. In order 14. Overloading—Do not overload AC outlets or extension
to prevent potential danger, please observe the following cords. Overloading can cause fire or electric shock.
instructions when installing, operating and cleaning the
product. To ensure your safety and prolong the service life of 15. Entering of objects and liquids—Never insert an object
your product, please read the following precautions carefully into the product through vents or openings. High voltage
before using the product. flows in the product, and inserting an object can cause
electric shock and/or short internal parts. For the same
1. Read instructions—All operating instructions must be reason, do not spill water or liquid on the product.
read and understood before the product is operated.
16. Servicing—Do not attempt to service the product yourself.
2. Keep this manual in a safe place—These safety and Removing covers can expose you to high voltage and
operating instructions must be kept in a safe place for other dangerous conditions. Request a qualified service
future reference. person to perform servicing.
3. Observe warnings—All warnings on the product and in 17. Repair—If any of the following conditions occurs, unplug
the instructions must be observed closely. the power cord from the AC outlet, and request a qualified
4. Follow instructions—All operating instructions must be service person to perform repairs.
followed. a. When the power cord or plug is damaged.
5. Cleaning—Unplug the power cord from the AC outlet b. When a liquid was spilled on the product or when
before cleaning the product. Use a damp cloth to clean objects have fallen into the product.
the product. Do not use liquid cleaners or aerosol clean-
ers. c. When the product has been exposed to rain or water.
6. Attachments—Do not use attachments not recom- d. When the product does not operate properly as
mended by the manufacturer. Use of inadequate attach- described in the operating instructions.
ments can result in accidents. Do not touch the controls other than those described
7. Water and moisture—Do not use the product near water, in the operating instructions. Improper adjustment of
such as bathtub, washbasin, kitchen sink and laundry controls not described in the instructions can cause
tub, swimming pool and in a wet basement. damage, which often requires extensive adjustment
work by a qualified technician.
8. Stand—Do not place the product on an unstable cart,
stand, tripod or table. Placing the product on an unstable e. When the product has been dropped or damaged.
base can cause the product to fall, resulting in serious f. When the product displays an abnormal condition. Any
personal injuries as well as damage to the product. Use noticeable abnormality in the product indicates that
only a cart, stand, tripod, bracket or table recommended the product needs servicing.
by the manufacturer or sold with the product. When 18. Replacement parts—In case the product needs replace-
mounting the product on a wall, be sure to follow the ment parts, make sure that the service person uses
manufacturer’s instructions. Use only the mounting replacement parts specified by the manufacturer, or those
hardware recommended by the manufacturer. with the same characteristics and performance as the
9. When relocating the product placed on a cart, it must be original parts. Use of unauthorized parts can result in fire,
moved with utmost care. Sudden stops, excessive force electric shock and/or other danger.
and uneven floor surface can cause the product to fall 19. Safety checks—Upon completion of service or repair
from the cart. work, request the service technician to perform safety
checks to ensure that the product is in proper operating
condition.
20. Wall or ceiling mounting—When mounting the product
on a wall or ceiling, be sure to install the product
according to the method recommended by the manufac-
turer.
21. Heat sources—Keep the product away from heat sources
10. Ventilation—The vents and other openings in the cabinet such as radiators, heaters, stoves and other heat- generat-
are designed for ventilation. Do not cover or block these ing products (including amplifiers).
vents and openings since insufficient ventilation can 22. Unplug the power cord from the AC outlet before install-
cause overheating and/or shorten the life of the product. ing the speakers.
Do not place the product on a bed, sofa, rug or other 23. Never expose the screen of the Plasma Display to a strong
similar surface, since they can block ventilation openings. impact, for example, by hitting it. The screen may be
This product is not designed for built-in installation; do broken, resulting in fire or personal injury.
not place the product in an enclosed place such as a
bookcase or rack, unless proper ventilation is provided or 24. Do not expose the Plasma Display to direct sunlight for a
the manufacturer’s instructions are followed. long period of time. The optical characteristics of the front
protection panel changes, resulting in discoloration or
11. Power source—This product must operate on a power warp.
source specified on the specification label. If you are not
sure of the type of power supply used in your home, 25. The Plasma Display weighs about 38 kg (83.8 lbs.) for the
consult your dealer or local power company. PDP-505PG and about 30.5 kg (67.3 lbs.) for the PDP-
435PG. Because it has small depth and is unstable,
12. Power cord protection—The power cords must be routed unpack, carry, and install the product with one more
properly to prevent people from stepping on them or person at least and use the handles.
objects from resting on them. Check the cords at the
plugs and product.
8
En
03-PDP505HDG-Eng (06-11) 8 6/21/04, 13:33
Safety Precautions 02
Installation Precautions
Observe the following precautions when installing with any items such as the optional stand.
English
When using the optional stand, brackets, or equivalent items
• Ask your dealer to perform the installation.
• Be sure to use the supplied bolts.
• For details, see the instruction manual that comes with the optional stand (or equivalent items).
When using other items
• Consult your dealer.
• The following six mounting holes can be used for the installation:
Side view Mounting surface
Rear view
Mounting
Plasma bracket (or
Display equivalent item)
Mounting hole Mounting hole
Median line
M8 screw
12 to 18 mm
Median line
• Be sure to use four or more mounting holes symmetrical to the vertical and horizontal median lines.
• Use M8 screws, which go 12 to 18 mm in depth from the mounting surface of the Plasma Display. See the side
view above.
• Be careful not to block the ventilation opening at the rear of the Plasma Display.
• Be sure to install the Plasma Display on a flat surface because it contains glass.
• The screw holes other than the above are to be used only for the specified products. Never use them for
mounting non-specified products.
• Do not mount or remove the Plasma Display to or from the stand, with speakers attached.
• It is strongly recommended to use the optional PIONEER mounting products.
• PIONEER shall not be liable for any personal injury or product damage that results from the use of mounting
items other than the optional PIONEER products.
9
En
03-PDP505HDG-Eng (06-11) 9 6/21/04, 13:33
03 Operational Precautions
Cleaning the screen
• When cleaning the screen of this product, gently
PIONEER bears no responsibility for any damages wipe it with a dry soft cloth; the supplied cleaning
arising from incorrect use of the product by you or cloth or other similar cloths (e.g., cotton and flannel).
other people, malfunctions when in use, other product If you use a hard cloth or rub the screen hard, the
related problems, and use of the product except in surface of the screen will be scratched.
cases where the company must be liable. • If you clean the surface of the screen with a wet
cloth, water droplets on the surface may enter into
Plasma Display protection function the product, resulting in malfunction.
When still images (such as photos and computer
images) stay on the screen for an extended period of Cleaning the cabinet
time, the screen will be slightly dimmed. This is be- • The cabinet of this product is mostly composed of
cause the protection function of the Plasma Display plastic. Do not use chemicals such as benzine or
automatically adjusts the brightness to protect the thinner to clean the cabinet. Using these chemicals
screen when detecting still images; so this does not may result in quality deterioration or coating removal.
designate malfunction. The screen is dimmed when a
• Do not expose the product to volatile gas or fluid
still image is detected for about three minutes.
such as pesticide. Do not make the product contact
Infrared rays with rubber or vinyl products for a long period of time.
The Plasma Display releases infrared rays because of The effect of plasticizer in the plastic may result in
its characteristics. Depending on how the Plasma quality deterioration or coating removal.
Display is in use, the remote controls of nearby equip- • If you clean the surface of the cabinet with a wet
ment may be adversely affected or wireless head- cloth, water droplets on the surface may enter into
phones using infrared rays are interfered by noise. If the product, resulting in malfunction.
this is the case, place that equipment at a location
where its remote control sensor is not affected. Handles at the rear of the Plasma Display
• Do not remove the handles from the rear of the
Radio interference Plasma Display.
While this product meets the required specifications, it • When moving the Plasma Display, ask another
emits a small amount of noise. If you place such person for help and use the handles attached to the
equipment as an AM radio, personal computer, and rear of the Plasma Display. Do not move the Plasma
VCR close to this product, that equipment may be Display by holding only a single handle. Use the
interfered. If this happens, place that equipment far handles as shown.
enough from this product. • Do not use the handles to hang the product when
Fan motor noise installing or carrying the product, for example. Do not
When ambient temperature of the Media Receiver use the handles for the purpose of preventing the
product from tilting over.
becomes high, the rotation speed of the cooling fan
motor increases. This may make you feel that the fan
motor is noisy at such an occasion.
Do not attach such items as labels and tape to the
product.
• This may result in the discoloration or scratch of the
cabinet.
When not using the product for a long period of
time
• If you do not use the product for a long period of time,
the functions of the product may be adversely af-
fected. Switch on and run the product occasionally.
Condensation
• Condensation may take place on the surface or inside
of the product when the product is rapidly moved
from a cold place to a warm place or just after a
heater is switched on in winter morning, for example.
When condensation takes place, do not switch on the
product and wait until condensation disappears.
Using the product with condensation may result in
malfunction.
10
En
03-PDP505HDG-Eng (06-11) 10 6/21/04, 13:33
Supplied Accessories 04
Plasma Display
English
Power cord (2 m) Speed clamp x 3 Bead band x 3 Cleaning cloth
Noise filter
Cable tie
Speaker cushion x 3
Warranty card (Use when installing the optional speakers at
the bottom of the Plasma Display.)
Media Receiver
Power cord (2 m) AA size battery x 2 Screw x 4
(Manganese battery) (for stand)
Remote control unit Stand System cable (3 m)
Screw hole cap x 4 Operating instructions
• Always use the power cord supplied with the Plasma
Display and the one supplied with the Media Receiver
for each respective unit.
11
En
03-PDP505HDG-Eng (06-11) 11 6/21/04, 13:33
05 Part Names
Plasma Display
Front view (right view)
5
6
2 4
1 3
1 POWER button 5 STANDBY/ON button
2 STANDBY indicator 6 INPUT button
3 POWER ON indicator 7 VOLUME +/– buttons
4 Remote control sensor 8 CHANNEL +/– buttons
Rear view
9 -
0 =
The terminals have faced downward.
9 SYSTEM CABLE terminal (BLACK) - SPEAKER (right/left) terminals
0 SYSTEM CABLE terminal (WHITE) = AC INLET terminal
12
En
04-PDP505HDG-Eng (12-15) 12 6/21/04, 13:34
Part Names 05
Media Receiver
Front view
English
POWER
ON STANDBY
Pull this section to open the door.
1 2 3
L R
4 5 6 7 8
1 POWER button 5 INPUT 4 terminal (VIDEO)
2 POWER ON indicator 6 INPUT 4 terminals (AUDIO)
3 STANDBY indicator 7 PC INPUT terminal (AUDIO)
4 INPUT 4 terminal (S-VIDEO) 8 PC INPUT terminal (ANALOG RGB)
13
En
04-PDP505HDG-Eng (12-15) 13 6/21/04, 13:34
05 Part Names
Rear view
12 345 6 7 8 9 0 -
IN OUT CONTROL
SERVICE ONLY
AC INLET
ANT
S-VIDEO VIDEO R-AUDIO-L S-VIDEO VIDEO R-AUDIO-L COMPONENT VIDEO
Y PB PR
BLACK
INPUT 2 INPUT 1
MONITOR INPUT 3
OUTPUT
HDMI WHITE
Y PB PR INPUT 3 SYSTEM CABLE
=~ ! @ # $ % ^ & * (
1 Antenna input terminal = INPUT 2 terminal (S-VIDEO)
2 RS-232C terminal (used for factory setup) ~ MONITOR OUTPUT terminal (S-VIDEO)
3 Control input terminal ! MONITOR OUTPUT terminal (VIDEO)
4 Control output terminal @ MONITOR OUTPUT terminals (AUDIO)
5 INPUT 2 terminal (VIDEO) # INPUT 3 terminal (S-VIDEO)
6 INPUT 2 terminals (AUDIO) $ INPUT 3 terminal (VIDEO)
7 INPUT 1 terminal (S-VIDEO) % INPUT 3 terminals (AUDIO)
8 INPUT 1 terminal (VIDEO) ^ INPUT 3 COMPONENT VIDEO terminals
9 INPUT 1 terminals (AUDIO) (Y, PB, PR)
0 INPUT 1 COMPONENT VIDEO terminals & INPUT 3 terminal (HDMI)
(Y, PB, PR) * SYSTEM CABLE terminal (WHITE)
- AC INLET terminal ( SYSTEM CABLE terminal (BLACK)
14
En
04-PDP505HDG-Eng (12-15) 14 6/21/04, 13:34
Part Names 05
Remote control unit 8 g
Sets the sound multiplex mode.
English
9 (RETURN)
Restores the previous menu screen.
1
2 0 / / /
3 ~ Selects a desired item on the setting screen.
4 ! - Color (RED/GREEN/YELLOW/BLUE)
5 TELETEXT mode: Selects a page.
= k
6 @
TELETEXT mode: Displays hidden characters.
7 # ~ f
8 $ TV/External input mode: Changes the wide
9 % screen size.
0 ^ v
TELETEXT mode: Switches Teletext images.
- (full/upper half/lower half)
= & ! d
* Freezes a frame from a moving image. Press
again to cancel the function.
TELETEXT mode: Stops updating Teletext pages.
Press again to release the hold mode.
@ CH ENTER
Executes a channel number.
# i +/i –
Sets the volume.
$e
1a
Mutes the sound.
Turns on the power to the Plasma Display or
% HOME MENU
places it into standby mode.
TV/External Input mode: Displays the Menu
2 INPUT 1, 2, 3, 4 screen.
Selects an input source. ^ ENTER
3 PC Executes a command.
Selects the PC terminal as an input source. &m
4c Selects the TELETEXT mode.
Switches the screen mode among 2-screen, (all TV image, all TEXT image, TV/TEXT
picture-in-picture, and single-screen. image)
5 0–9 *l
Switches on the power to the Plasma Display. TELETEXT mode: Displays an Index page for the
TV/External input mode: Selects a channel. CEEFAX/FLOF format. Displays a TOP Over View
page for the TOP format.
TELETEXT mode: Selects a page.
6p
Displays the channel information. • When using the remote control unit, point it at the
7 P +/P – Plasma Display.
TV/External input mode: Selects a channel.
w/x
TELETEXT mode: Selects a page.
15
En
04-PDP505HDG-Eng (12-15) 15 6/21/04, 13:34
06 Preparation
Allowed operation range of the remote Installing the Plasma Display
control unit
Operate the remote control unit while pointing it toward
the remote control sensor (t) located at the bottom
right of the front panel of the Plasma Display. The Over 50 cm
distance from the remote control sensor must be within
7 m and the angle relative to the sensor must be within Over
30 degrees in the right or left direction. 10 cm
7m
30º
30º
Remote
control Locating
sensor • Avoid direct sunlight. Maintain adequate ventilation.
• The length of the system cable used to connect the
Plasma Display and the Media Receiver is about 3 m.
• Because the Plasma Display is heavy, be sure to have
someone help you when moving it.
When the remote control unit does not func-
tion properly
• When any obstacle exists between the remote control • If you place anything on the top of the Media Receiver
unit and the remote control sensor, the remote it will not receive enough ventilation and will not
control unit may not function. operate properly.
• As the batteries become empty, the remote control
unit can function within a shorter distance from the
remote control sensor. Replace the batteries with new • Allow enough space around the upper and back parts
ones early enough. when installing to ensure ventilation around the
• The Plasma Display emits very weak infrared rays backside.
from its screen. If you place such equipment oper-
ated through infrared remote control as a VCR Using the optional PIONEER stand
nearby, that equipment may not receive commands • For details on installation, refer to the instruction
from its remote control unit properly or entirely. If this manual provided with the stand.
is the case, place that equipment at a location far
enough from the Plasma Display. Using the optional PIONEER speakers
• Depending on the installation environment, infrared • For details on installation, refer to the instruction
rays from the Plasma Display may not allow this manual provided with the speaker.
system to properly receive commands from the
remote control unit or may shorten allowable dis-
tances between the remote control unit and the
remote control sensor. The strength of infrared rays Operating Environment
emitted from the screen differs, depending on images Operating environment temperature and humidity:
displayed on the screen. +0°C to +40°C; less than 85% RH (cooling vents not
blocked)
Avoid installing in the following locations:
• Under direct exposure to sunlight
• Under strong artificial light
• In high humidity
• Poorly ventilated
16
En
05-PDP505HDG-Eng (16-22) 16 6/21/04, 13:34
Preparation 06
Installing the Media Receiver
POWER
English
ON
STANDBY
Plasma Display Media Receiver
(vertical installation)
(horizontal installation)
POWER
ON STANDBY
System cable
(approx. 3 meters)
• Do not place a VCR or any other device on top of Over 5 cm
the Media Receiver.
POWER
ON
• When installing, allow enough space on the
STANDBY
sides and above the Media Receiver.
• Do not block the cooling vent on any side of the
Media Receiver or the rear ventilation fan open-
ing of the Media Receiver.
Over 5 cm
POWER
ON STANDBY
Over 5 cm Over 5 cm
Over 5 cm Over 5 cm
Over 10 cm
Over 10 cm
17
En
05-PDP505HDG-Eng (16-22) 17 6/21/04, 13:34
06 Preparation
Installing the Media Receiver vertically You can remove the shock absorbing pads.
You can use the accompanying stand to install the
Media Receiver vertically.
Installing the Media Receiver vertically Shock absorbing pad
Insert the vertical installation stand into the side of the
Media Receiver.
Right side
Keep the shock absorbing pads and screws. They are
required when you place the Media Receiver in the
horizontal position.
Plug the screw holes using the caps provided.
Secure the vertical installation stand with
screws. Remove the separation sheet.
Vertical installation stand
screws
Align with the
hole and attach.
Screw hole cap
• When you have installed the Media Receiver
vertically, always use the accompanying stand.
If you place the unit directly on the floor the
cooling vents will be blocked which will result in
mechanical failure.
18
En
05-PDP505HDG-Eng (16-22) 18 6/21/04, 13:34
Preparation 06
Setting the system
Connecting the system cable to the Plasma Display
English
Plasma Display (rear view)
For details on optional PIONEER
(WHITE) (BLACK)
speaker installation, refer to the
speaker instruction manual
provided.
System cable
Connecting the system cable to the Media Receiver
Media Receiver (rear view)
IN OUT CONTROL
SERVICE ONLY
(BLACK)
AC INLET
ANT
S-VIDEO VIDEO R-AUDIO-L S-VIDEO VIDEO R-AUDIO-L COMPONENT VIDEO
Y PB PR
BLACK
INPUT 2 INPUT 1
MONITOR INPUT 3
OUTPUT
HDMI WHITE
Y PB PR INPUT 3 SYSTEM CABLE
(WHITE)
• THESE SPEAKER TERMINALS CAN BE APPLIED WITH HAZARDOUS VOLTAGE WHEN YOU
CONNECT OR DISCONNECT THE SPEAKER CABLES, TO PREVENT THE RISK OF ELECTRIC
SHOCK, DO NOT TOUCH UNINSULATED PARTS BEFORE DISCONNECTING THE POWER CORD.
19
En
05-PDP505HDG-Eng (16-22) 19 6/21/04, 13:34
06 Preparation
Routing cables
Speed clamps and bead bands are included with this system for bunching cables. Once properly bunched, follow
the steps below to route the cables.
When the speakers are installed on the sides (rear view)
Speaker cable Cable binders (supplied Speed clamps Speaker cable
with the stand)*
Attaching speed clamps to the main unit Attaching and removing speed clamps
Attach the speed clamps using the 4 holes marked with Insert 1 into an appropriate hole on the rear of the
below, depending on your routing system. Plasma Display and snap 2 into the back of 1 to lock
the clamp.
Speed clamps are designed to be difficult to undo once
in place. Please attach them carefully.
Use pliers to twist the clamp 90°, pulling outward. The
clamp may deteriorate over time and become damaged
if removed.
2
1
When the speakers are installed at the bottom
Speaker cable Speaker cable
Cable binders (supplied
with the stand)*
* Cable binder
Using the cable binders supplied with the stand, put the
speaker and system cables together so that the cables are
invisible from the front. At that time be careful not to apply
any force to the connection sections of the cables.
20
En
05-PDP505HDG-Eng (16-22) 20 6/21/04, 13:34
Preparation 06
Using the remote control unit 2 Insert the two AA size batteries supplied with the
Use the remote control unit by pointing it towards the product.
English
remote control sensor. Objects between the remote
control unit and the sensor may prevent proper opera-
tion.
Cautions regarding the remote control
unit
• Do not expose the remote control unit to shock. In
addition, do not expose the remote control unit to
liquids, and do not place in an area with high humid-
ity. • Place batteries with their terminals corresponding
• Do not install or place the remote control unit under to the (+) and (–) indicators in the battery com-
direct sunlight. The heat may cause deformation of partment.
the unit.
• The remote control unit may not work properly if the 3 Close the battery cover.
remote control sensor of the Plasma Display is under
direct sunlight or strong lighting. In such case,
change the angle of the lighting or Plasma Display
set, or operate the remote control unit closer to the
remote control sensor.
Cautions regarding batteries
Improper use of batteries can result in chemical
leakage or explosion. Be sure to follow the instructions
below.
• Do not use alkaline batteries. When you replace the
batteries, use manganese ones.
• Place the batteries with their terminals correspond-
ing to the (+) and (–) indicators.
• Do not mix batteries of different types. Different types
of batteries have different characteristics.
• Do not mix old and new batteries. Mixing old and new
batteries can shorten the life of new batteries or
cause chemical leakage in old batteries.
• Remove batteries as soon as they have worn out.
Chemicals that leak from batteries can cause a rash.
If you find any chemical leakage, wipe thoroughly
with a cloth.
Inserting batteries • The batteries supplied with this product may have a
If the remote control unit fails to operate Plasma shorter life expectancy due to storage conditions.
Display System functions, replace the batteries in the
remote control unit. • If you will not use the remote control unit for an
extended period of time, remove the batteries from it.
1 Open the battery cover.
• WHEN DISPOSING OF USED BATTERIES,
PLEASE COMPLY WITH GOVERNMENTAL REGU-
LATIONS OR ENVIRONMENTAL PUBLIC
INSTRUCTION’S RULES THAT APPLY IN
YOUR COUNTRY/AREA.
21
En
05-PDP505HDG-Eng (16-22) 21 6/21/04, 13:34
06 Preparation
Basic connections
Connecting to an antenna
To enjoy a clearer picture, use an outdoor antenna. The following is a brief explanation of the types of connections
that are used for a coaxial cable.
IN OUT CONTROL
SERVICE ONLY
AC INLET
ANT
S-VIDEO VIDEO R-AUDIO-L S-VIDEO VIDEO R-AUDIO-L COMPONENT VIDEO
Y PB PR
BLACK
INPUT 2 INPUT 1
MONITOR INPUT 3
OUTPUT
HDMI WHITE
Y PB PR INPUT 3 SYSTEM CABLE
Standard DIN45325 plug (IEC169-2)
75-ohm coaxial cable (round cable)
(commercially available)
Antenna cable-commercially available
If your outdoor antenna uses a 75-ohm coaxial cable with a standard DIN45325
plug (IEC169-2), plug it into the antenna terminal at the rear of the Media Receiver.
Connecting the power cord
Plasma Display (bottom view)
To a wall outlet
Media Receiver (rear view)
IN OUT CONTROL
SERVICE ONLY
AC INLET
ANT
S-VIDEO VIDEO R-AUDIO-L S-VIDEO VIDEO R-AUDIO-L COMPONENT VIDEO
Y PB PR
BLACK
INPUT 2 INPUT 1
MONITOR INPUT 3
OUTPUT
HDMI WHITE
Y PB PR INPUT 3 SYSTEM CABLE
To a wall outlet
• Always turn off the main power of the Plasma Display and Media Receiver when connecting the power cords.
• Disconnect the power cord from the power outlet, Plasma Display and Media Receiver when the system is not
22 going to be used for a long period of time.
En
05-PDP505HDG-Eng (16-22) 22 6/21/04, 13:34
Watching TV 07
Unless you set up TV channels that you can watch Turning on the power
under the current conditions, you cannot tune in those
channels. For the procedure, see “Setting up TV chan- 1 Press POWER on the Plasma Display.
English
nels automatically” on pages 30 to 31. • The STANDBY indicator on the Plasma Display
flashes red.
Plasma Display 2 Press POWER on the Media Receiver.
• The system is turned on or placed into the
standby mode.
3 Confirm that the STANDBY indicators light up red,
and then press any button 0 to 9 or a on the
remote control unit or STANDBY/ON on the
Plasma Display to turn the system on.
STANDBY indicator
• In the standby mode, when you press 0, the
power turns on and the on-screen image comes
POWER ON indicator from the INPUT 1 source. Or, when you press
POWER button any button from 1 to 9, a TV image displays.
• The POWER ON indicators on the Plasma
Display and Media Receiver light up in green.
(right view)
STANDBY/ON button • In this manual, “system” mean the Plasma Display
Panel and Media Receiver.
• You can also reverse steps 1 and 2.
Turning off the power
1 Press a on the remote control unit or STANDBY/
ON on the Plasma Display.
• The system enters standby mode and the image
on the screen disappears.
• Both STANDBY indicators light up in red.
Media Receiver 2 Press POWER on the Media Receiver.
• The STANDBY indicator on the Media Receiver
POWER
ON STANDBY
turns off and the one on the Plasma Display
flashes red.
3 Press POWER on the Plasma Display.
STANDBY indicator • The STANDBY indicator on the Plasma Display
turns off.
POWER ON indicator
POWER button
• You can also reverse steps 2 and 3.
• If you are not going to use this system for a long
period of time, be sure to remove the power cord
from the power outlet.
• When the system is placed into the standby mode,
the main power flow is cut and the system is no
longer fully operational. A minute flow of power feeds
the system to maintain operation readiness.
CH
ENTER
23
En
06-PDP505HDG-Eng (23-27) 23 6/21/04, 13:34
07 Watching TV
Plasma Display/Media Receiver status indicators
Indicator Status System Status
Plasma Display Media Receiver
POWER ON STANDBY POWER ON STANDBY
Power to the Plasma Display and Media Receiver is off. Or the power
cords have been disconnected.
Power to the system is on.
The system is in the standby mode.
Power to the Media Receiver is off. Or the power cord has been discon-
Flashing nected from the Media Receiver.
Power to the Plasma Display is off. Or the power cord has been discon-
Flashing nected from the Plasma Display.
For other than the above, see “Troubleshooting” on page 63.
Plasma Display Changing channels
(right view)
Using P +/– on the remote control unit
• Press P + to increase the channel number.
• Press P – to decrease the channel number.
CHANNEL +/– When viewing Teletext information:
• Press P + to increase the page number.
• Press P – to decrease the page number.
• CHANNEL +/– on the Plasma Display operates the
same as P +/–.
Using 0 – 9 on the remote control unit
Select channels directly by pressing buttons 0 to 9.
EXAMPLE
CH • To select channel 2 (1-digit channel), press 2.
ENTER
• To select channel 12 (2-digit channel), press 1 then 2.
When viewing Teletext information:
View a page directly which is 3-digit page number from
100 to 899 by pressing buttons 0 to 9.
Channel display
• After entering a channel or subchannel number, you
8 may press CH ENTER to tune in the channel more
AAA quickly.
STEREO
• In the standby mode, when you press 0, the power
STANDARD turns on and the on-screen image comes from the
FULL
INPUT 1 source. Or, when you press any button from
1 to 9, a TV image displays.
24
En
06-PDP505HDG-Eng (23-27) 24 6/22/04, 12:05
Watching TV 07
Plasma Display Changing the volume and sound
(right view)
Using i +/– on the remote control unit
English
• To increase the volume, press i +.
VOLUME +/–
• To decrease the volume, press i –.
• VOLUME +/– on the Plasma Display operates the
same as i +/–.
Using e on the remote control unit
e mutes the current sound output.
1 Press e.
• “M” appears on the screen.
CH
ENTER
2 Press e again to cancel the mute mode.
• Pressing i + can also cancel the mute mode.
Volume adjustment
Muting
25
En
06-PDP505HDG-Eng (23-27) 25 6/22/04, 12:05
07 Watching TV
Using g on the remote control unit Each time you press g, MTS toggles as shown below.
p mode pp mode MONO mode
CH
ENTER
p pp MONO
Setting
p pp MONO
1 1 1
AAA AAA AAA
Stereo NICAM STEREO NICAM STEREO MONO
2 2 2
NICAM Bilingual
BBB BBB BBB
NICAM p NICAM pp MONO
Broadcasts
3 3 3
CCC CCC CCC
Monaural NICAM MONO NICAM MONO MONO
4 4 4
DDD DDD DDD
Stereo STEREO STEREO MONO
5 5 5
A2 Bilingual
EEE EEE EEE
DUAL p DUAL pp MONO
Broadcasts
6 6 6
FFF FFF FFF
Monaural MONO MONO MONO
4 4 4
GGG GGG GGG
Stereo STEREO STEREO MONO
5 5 5
HHH HHH HHH
MAIN+SAP MAIN(SAP) SAP(MAIN) MONO(SAP)
BTSC
Broadcasts 5 5 5
JJJ JJJ JJJ
Stereo+SAP STEREO(SAP) SAP(STEREO) MONO(SAP)
6 6 6
KKK KKK KKK
Monaural MONO MONO MONO
• In each of the sound multiplex mode selected using • Selecting a sound multiplex mode while the input
the g button, the display changes depending on source is INPUT 1 to 4 or PC does not change the
broadcasting signals being received. type of sound. In this case, sound is determined by
• Once the MONO mode is selected, the Plasma the video source.
Display System sound remains mono even if the
system receives a stereo broadcast. You must switch
the mode back to p or pp mode if you want to hear
26 stereo sound again.
En
06-PDP505HDG-Eng (23-27) 26 6/21/04, 13:34
Watching TV 07
Using the multiscreen functions
Splitting the screen • The multiscreen function cannot display images from
English
Use the following procedure to select the 2-screen or the same input source at the same time. If you make
picture-in-picture mode. such an attempt, a warning message appears.
• When you press HOME MENU, the single-screen
mode is restored and the corresponding menu is
displayed.
• When in the 2-screen mode, images displayed on the
right screen may look less fine, depending on im-
ages.
Freezing images
Use the following procedure to capture and freeze one
frame from a moving image that you are watching.
CH
ENTER
2-screen
Normal image Still image
Picture-in-picture 1 Press d.
• A still image appears on the right screen while a
moving image is shown on the left screen.
2 Press d again to cancel the function.
• With the screen split, any image cannot be frozen.
• When this function is not available, a warning mes-
sage appears.
1 Press c to select the display mode.
• Each time you press c, the display mode is
switched among 2-screen, picture-in-picture, and
single-screen.
2 Press / to select a screen to be active.
z” appears on the active screen, which outputs
• “z
sound.
3 To select the desired input source, press the
appropriate input source button.
4 If watching TV programs, press P+/P– to change
the channel.
27
En
06-PDP505HDG-Eng (23-27) 27 6/21/04, 13:34
08 Basic Adjustment Settings
Using the menu
AV mode menus
Home Menu Item Description Page
Picture AV Selection Select from the five display mode options; STANDARD, DYNAMIC, MOVIE,
GAME, and USER. 35
Contrast Adjusts the picture between light and shade. 36
Brightness Adjusts picture brightness. 36
Color Adjusts color intensity. 36
Tint Adjusts skin color to a more natural tone for all color system. 36
Sharpness Adjusts picture sharpness. 36
Pro Adjust Adjusts the levels of PureCinema, Color Temp, MPEG NR, DNR, CTI, DRE, and
Color Management. 37–40
Reset All image adjustment settings return to the factory defaults. 36
Sound Treble Adjusts the treble weaker or stronger. 41
Bass Adjusts the bass weaker or stronger. 41
Balance Adjusts audio output between left and right speakers. 41
Reset All audio adjustment settings return to the factory defaults. 41
FOCUS Shift the sound coming direction (sound images) upward and produces clear
sound contours. 41
Front Surround Provides three-dimensional sound effects and/or deep, rich bass. 42
Power Control Energy Save Saves power by decreasing picture brightness. 42
No Signal off Places the system into the standby mode when no signal is received for
15 minutes. 43
No Operation off Places the system into the standby mode when no operation is performed
for three hours. 43
Sleep Timer Automatically places the system into the standby mode when the selected
time elapses. 61
Option Position Adjusts the vertical and horizontal positions of displayed images. 56
WSS Allows you to view information in the wide screen mode when wide screen
signals are included in Teletext data. 59
4:3 Mode Select the aspect ratio of video signals. 60
Color System Select the color system compatible with images on the screen. 57
Side Mask With the 4:3 screen size selected, sets the brightness of the gray side masks
that appear at both sides of the screen. 60
HDMI Input Allows the HDMI terminal to accept digital video and audio signals. 53
Setup Auto Installation Allows you to set up TV channels and select a language to be used for
on-screen display. 30
Program Setup Sets up TV channels. 31–34
Password Prevents other persons from changing important settings. 61–62
Language Select the language to be used for on-screen display such as menus and
instructions and the one to be used in the TELETEXT mode. 34
28
En
07-PDP505HDG-Eng (28-29) 28 6/21/04, 13:34
Basic Adjustment Settings 08
PC mode menus
Home Menu Item Description Page
English
Picture AV Selection Select from the two display mode options; STANDARD and USER. 35
Contrast Adjusts the picture between light and shade. 36
Brightness Adjusts picture brightness. 36
Red Adjusts red color intensity. 36
Green Adjusts green color intensity. 36
Blue Adjusts blue color intensity. 36
Reset All image adjustment settings return to the factory defaults. 36
Sound Treble Adjusts the treble weaker or stronger. 41
Bass Adjusts the bass weaker or stronger. 41
Balance Adjusts audio output between left and right speakers. 41
Reset All audio adjustment settings return to the factory defaults. 41
FOCUS Shifts the sound coming direction (sound images) upward and produces
clear sound contours. 41
Front Surround Provides three-dimensional sound effects and/or deep, rich bass. 42
Power Control Energy Save Saves power by decreasing picture brightness. 42
Power Management Automatically places the system into the standby mode when no signal is
received from the personal computer. 44
Sleep Timer Automatically places the system into the standby mode when the selected
time elapses. 61
Option Auto Setup Automatically optimizes image positions and clock. 56
Manual Setup Allows you to manually adjust image positions and clock. 57
29
En
07-PDP505HDG-Eng (28-29) 29 6/21/04, 13:34
08 Basic Adjustment Settings
Menu operation keys 2 Press / to select “Channel Allocation”, and
Use the following keys on the remote control to operate then press / to select “Normal”, “Air (US Type)”
the menu. For detailed menu operations, see appropri- or “Cable (US Type)”.
ate pages that describe individual functions. • The table in page 65 shows which option you
should usually select in your country or region.
Item Description
Normal Scans to locate your regional broadcasting
frequencies. The earlier the frequencies
identified, the smaller the channel
numbers used.
Air (US Type) Searches for the same broadcasting
frequencies as for receiving over air in the
U.S. This selection is effective when the
system is receiving over air.
HOME MENU: Press to open or close the Home Cable (US Type) Searches for the same broadcasting
menu. frequencies as for watching cable TV in the
/ : Press to select a menu item. For U.S. This selection is effective when the
some menu items, you can select system is receiving from a cable TV
parameters using these keys. company.
/ : Press to select a parameter or adjust-
ment level for menu items.
Auto Installation
ENTER: Press to proceed to lower menu
levels. For some menu items, you Language English
need to press this key to complete Channel Allocation Air (US Type)
selections. Installation
RETURN: Press to return to upper menu levels.
Setting up TV channels automatically
This section describes how to automatically search and
Start
set up TV channels.
Using Auto Installation 3 Press / to select “Start”, and then press
When the Plasma Display System is switched on for ENTER.
the first time after purchase, the initial auto installation • Auto Installation automatically starts.
is initiated. You can automatically set language, coun- • To quit Auto Installation in progress, press
try and channels in successive operations.
RETURN.
1 Press / to select “Language”, and then press 4 After Auto Installation has been finished, press
/ to select a language. HOME MENU to exit the menu.
Auto Installation
Language English • You can start Auto Installation from the Home menu
Channel Allocation Cable (US Type) after moving to another country, for example. Before
Installation doing steps 1 to 4 above, do the following steps 1 to 3.
1 Press HOME MENU.
2 Press / to select “Setup”, and then press
ENTER.
3 Press / to select “Auto Installation”, and then
press ENTER.
Start
• The password entry screen appears. Enter your
4-digit password using buttons 0 – 9.
• You can select from among five languages;
English, Spanish, Portuguese, Traditional • If no channel is found, check the antenna connec-
tions, and then retry Auto Installation.
chinese and Simplified chinese.
30
En
08-PDP505HDG-Eng (30-44) 30 6/22/04, 12:06
Basic Adjustment Settings 08
Using Auto Search Auto Search
Use Auto Search when you just want TV channels to be
Country West Asia Area
automatically searched and set up.
English
Channel Allocation Cable (US Type)
1 Press HOME MENU. Search
2 Press / to select “Setup”, and then press
ENTER.
3 Press / to select “Program Setup”, and then
press ENTER.
• The password entry screen appears. Enter your Start
4-digit password using buttons 0 – 9.
4 Press / to select “Auto Search”, and then press
ENTER.
7 Press / to select “Start”, and then
press ENTER.
5 Press / to select “Country”, and then press • Channel search automatically starts.
/ to select your country. • To quit channel search in progress, press
Auto Search
RETURN.
Country West Asia Area
8 Press HOME MENU to exit the menu.
Channel Allocation Cable (US Type)
Search
• If no channel is found, check the antenna connec-
tions, and then retry Auto Search.
Setting up TV channels manually
This section describes how to set up TV channels
Start
manually.
Using Manual Adjust
6 Press / to select “Channel Allocation”, and Use Manual Adjust to set up TV channels manually.
then press / to select “Normal”, “Air (US Steps 5 to 9 differ depending on your selection for
Type)”, or “Cable (US Type)”. Channel Allocation.
• The table in page 65 shows which option you 1 Press HOME MENU.
should usually select in your country or region.
Item Description
2 Press / to select “Setup”, and then press
ENTER.
Normal Scans to locate your regional broadcasting
frequencies. The earlier the frequencies 3 Press / to select “Program Setup”, and then
identified, the smaller the channel press ENTER.
numbers used. • The password entry screen appears. Enter your
Air (US Type) Searches for the same broadcasting 4-digit password using buttons 0 – 9.
frequencies as for receiving over air in the
U.S. This selection is effective when the 4 Press / to select “Manual Adjust”, and then
system is receiving over air. press ENTER.
Cable (US Type) Searches for the same broadcasting 5 Press / to select “Program Entry”, and then
frequencies as for watching cable TV in the press / to select a program number.
U.S. This selection is effective when the • With “Normal” selected, you can select 1
system is receiving from a cable TV
company. through 99.
• With “Air (US Type)” selected, you can select 2
through 69.
• With “Cable (US Type)” selected, you can select
1 through 125.
31
En
08-PDP505HDG-Eng (30-44) 31 6/22/04, 12:06
08 Basic Adjustment Settings
Manual Adjust 8 Press / to select “Color System”, and then
press / to select a color system.
Program Entry 1
• You can select from among “Auto”, “PAL”,
Search 41.75MHz
“NTSC”, “SECAM”, “PAL-M”, “PAL-N”, and
System B/G “4.43NTSC”.
Color System Auto • With “Air (US Type)” or “Cable (US Type)”
Store No selected, you cannot change from the factory
Label default (Auto).
Child Lock View Manual Adjust
Program Entry 1
Search 42.75MHz
6 Press / to select “Search”, and then enter a System B/G
frequency using buttons 0 – 9 and ENTER. Color System Auto
• You can also press / to enter a frequency. Store No
• With “Air (US Type)” or “Cable (US Type)”
Label
selected, you cannot change the displayed
Child Lock View
frequency.
Manual Adjust
Program Entry 1
9 Press / to select “Store”, and then press /
Search 41.81MHz
to select “Yes”.
System B/G • With “Air (US Type)” or “Cable (US Type)”
Color System Auto selected, press / to select “ADD/DEL”, and
Store No then press / to select “ADD”.
Label
Manual Adjust
Child Lock View
Program Entry 1
Search 42. 75MHz
System B/G
7 Press / to select “System”, and then press / Color System Auto
to select a sound system.
Store Yes
• You can select from among “B/G”, “D/K”, “I”,
Label
“M”, and “N’”.
• With “Air (US Type)” or “Cable (US Type)” Child Lock View
selected, you cannot change from the factory
default (M).
Manual Adjust
• With “Yes” selected, you can select the channel
using P+/P–. With “No” selected, you cannot
Program Entry 1 select the channel using P+/P–.
Search 42.75MHz • To set up for another channel, repeat steps 5 to
System B/G 9.
Color System Auto 10 Press HOME MENU to exit the menu.
Store No
Label
Child Lock View • Manual Adjust also allows you to make selections for
“Label”, and “Child Lock”. See “Labeling TV
channels”, and “Setting Child Lock”.
32
En
08-PDP505HDG-Eng (30-44) 32 6/22/04, 12:06
Basic Adjustment Settings 08
Labeling TV channels Setting Child Lock
You can name TV channels that you have set up, using Child Lock inhibits selected TV channels from being
up to five characters. This may help you easily identify tuned and watched.
English
the channels during selections.
1 Follow steps 1 to 4 provided for using Manual
1 Follow steps 1 to 4 provided for using Manual Adjust.
Adjust. After selecting a channel for label entry (using
After selecting a channel for label entry (using Program Entry), do the followings steps.
Program Entry), do the followings steps. 2 Press / to select “Child Lock”, and then press
2 Press / to select “Label”, and then press / to select “Block”.
ENTER.
Manual Adjust
Manual Adjust
Program Entry 1
Program Entry 1 Search 42. 75MHz
Search 42. 75MHz System B/G
System B/G Color System Auto
Color System Auto
Store Yes
Store Yes
Label ABCDE
Label Child Lock Block
Child Lock View
• The selection is switched between “View” and
• The name entry screen appears. “Block”.
3 Press / or / to select the first character, and 3 Press HOME MENU to exit the menu.
then press ENTER.
1 2 3 4 5 6 7 8 9 0
A B C D E F G H I J Delete
K L M N O P Q R S T Space
U V W X Y Z , . : ;
& ' ( ) + - * / _ @ OK
• The cursor moves to the second character.
4 Repeat step 3 to enter up to five characters.
• To correct entered characters, select [ ] or
[ ] on the screen, and then press ENTER. The
cursor moves to the proceeding or subsequent
character.
• To delete the current character, select [Delete]
on the screen, and then press ENTER.
• To put a space for the current character, select
[Space] on the screen, and then press ENTER.
5 To complete the name entry, press / or / to
select [OK] on the screen, and then press ENTER.
6 Press HOME MENU to exit the menu.
33
En
08-PDP505HDG-Eng (30-44) 33 6/21/04, 13:34
08 Basic Adjustment Settings
Sorting preset TV channels Language setting
Use the following procedure to change the sequence of You can select the language to be used for on-screen
the preset TV programs. display such as menus and instructions, from among
five languages; English, Spanish, Portuguese,
1 Press HOME MENU. Traditional chinese and Simplified chinese.
2 Press / to select “Setup”, and then press For the language to be used in the TELETEXT mode, you
ENTER. can also select from among West Europe, East Europe,
3 Press / to select “Program Setup”, and then Greece/Turkey, Russia, and Arabia .
press ENTER. To select a language for on-screen display
• The password entry screen appears. Enter your
4-digit password using buttons 0 – 9. 1 Press HOME MENU.
4 Press / to select “Sort”, and then press 2 Press / to select “Setup”, and then press
ENTER. ENTER.
Sort 1/4
3 Press / to select “Language”, and then press
ENTER.
09 01234 18 01234 4 Press / to select “Menu”, and then press /
01 56789 10 56789 19 56789
to select a language.
02 01234 11 01234 20 01234
03 55555 12 56789 21 55555 Language
04 01234 13 01234 22 01234
Menu English
05 56789 14 56789 23 56789
Teletext West Europe
06 01234 15 01234 24 01234
07 56789 16 56789 25 56789
08 01234 17 01234
• The Sort screen appears.
5 Press / or / to select a channel to be
shifted, and then press ENTER.
6 Press / or / to select a new location, and
then press ENTER. 5 Press / to select “Teletext”, and then press /
• Sorting is executed. to select a language.
7 Press HOME MENU to exit the menu. 6 Press HOME MENU to exit the menu.
• To change a page on the Sort screen in step 6, select
5/∞ on the screen with / to select a page, and
then press ENTER.
34
En
08-PDP505HDG-Eng (30-44) 34 6/21/04, 13:34
Basic Adjustment Settings 08
AV Selection For AV source
AV selection gives you five viewing options to choose Item Description
English
from to best match the Plasma Display System environ- STANDARD For a highly defined image in a
ment, which can vary due to factors like room-bright- normally bright room
ness, type of program watched or the type of image DYNAMIC For a very sharp image with the
input from external equipment. maximum contrast
1 Press HOME MENU. MOVIE For a movie
2 Press / to select “Picture”, and then press GAME Lowers image brightness for easier
ENTER. viewing
3 Press / to select “AV Selection”, and then press USER Allows the user to customize settings
as desired. You can set the mode for
ENTER. each input source.
4 Press / to select the desired option, and then
press ENTER. For PC source
AV Selection Item Description
STANDARD For a highly defined image in a
STANDARD
normally bright room
DYNAMIC
USER Allows the user to customize settings
MOVIE
as desired. You can set the mode for
GAME each input source.
USER
5 Press HOME MENU to exit the menu.
• If you have selected “DYNAMIC”, you cannot select
“Contrast”, “Brightness”, “Color”, “Tint”, “Sharpness”,
and “Pro Adjust”; these menu items are dimmed.
35
En
08-PDP505HDG-Eng (30-44) 35 6/21/04, 13:34
08 Basic Adjustment Settings
Picture adjustments For AV source
Adjust the picture to your preference for the chosen AV Itemm button button
Selection option (except DYNAMIC). Contrast For less contrast For more contrast
1 Press HOME MENU. Brightness For less brightness For more brightness
2 Press / to select “Picture”, and then press Color For less color intensity For more color intensity
ENTER. Tint Skin tones become Skin tones become
purplish greenish
3 Press / to select an item to be adjusted, and
then press ENTER. Sharpness For less sharpness For more sharpness
Picture
For PC source
AV Selection STANDARD
Item button button
Contrast 40
Contrast For less contrast For more contrast
Brightness 0
Brightness For less brightness For more brightness
Color 0
Red For weaker red For stronger red
Tint 0
Green For weaker green For stronger green
Sharpness 0
Blue For weaker blue For stronger blue
Pro Adjust
Reset
For PC source, the following screen appears:
4 Press / to select the desired level. Picture
Contrast 40 AV Selection STANDARD
Contrast 40
Brightness 0
• When an adjustment screen is in display, you Red 0
can also change an item to be adjusted, by Green 0
pressing / .
Blue 0
5 Press HOME MENU to exit the menu. Reset
• Select “Pro Adjust”, and then press ENTER to make
settings for “PureCinema”, “Color Temp”, “MPEG NR”,
“DNR”, “CTI”, “DRE”, and “Color Management”. See
pages 37 to 40.
• To restore the factory defaults for all the items, press
/ to select “Reset” in step 3, and then press
ENTER. A confirmation screen appears. Press /
to select “Yes”, and then press ENTER.
36
En
08-PDP505HDG-Eng (30-44) 36 6/21/04, 13:34
Basic Adjustment Settings 08
PureCinema Color temperature
Automatically detects a film-based source (originally Adjust the color temperature to suit whitish tone.
encoded at 24 frames/second), analyses it, then recre-
English
ates each still film frame for high-definition picture 1 Press HOME MENU.
quality. 2 Press / to select “Picture”, and then press
1 Press HOME MENU. ENTER.
2 Press / to select “Picture”, and then press 3 Press / to select “Pro Adjust”, and then press
ENTER.
ENTER.
3 Press / to select “Pro Adjust”, and then press 4 Press / to select “Color Temp”, and then press
ENTER.
ENTER.
4 Press / to select “PureCinema”, and then press 5 Press / to select the desired level, and then
press ENTER.
ENTER.
5 Press / to select the desired parameter, and Color Temp
then press ENTER. High
PureCinema Mid-High
Mid
Off
Mid-Low
Standard
Low
ADV
Manual
Item Description
High White with bluish tone
Mid-High Intermediate tone between High and Mid
Item Description
Off Deactivates the PureCinema. Mid Natural tone
Standard Produces smooth and vivid moving images Mid-Low Intermediate tone between Mid and Low
(film specific) by automatically detecting Low White with reddish tone
recorded image information when
displaying DVD or high-definition images Manual Color temperature adjusted to your
(e.g., movies) having 24 frames per preference
second.
ADV Produces smooth and quality moving
images (as shown on theater screens) by 6 Press HOME MENU to exit the menu.
converting to 72 Hz when displaying DVD
images (e.g., movies) having 24 frames per
second.
6 Press HOME MENU to exit the menu.
Example 1: “ADV” cannot be selected when PAL or
SECAM signals are being input.
Example 2: “Standard” cannot be selected when 480p
or 720p signals are being input.
37
En
08-PDP505HDG-Eng (30-44) 37 6/21/04, 13:34
08 Basic Adjustment Settings
MPEG NR
This eliminates mosquito noise from video images
You can manually adjust the color temperature, using
when, for example, a DVD is played, resulting in noise-
the following procedure:
free images.
1 Select “Manual” in step 5 above, and then press and
hold ENTER for more than three seconds to display 1 Press HOME MENU.
the manual adjustment screen. 2 Press / to select “Picture”, and then press
2 Press / to select an item to be adjusted, and ENTER.
then press ENTER.
3 Press / to select “Pro Adjust”, and then press
3 Press / to select the desired level, and then ENTER.
press ENTER.
4 Press / to select “MPEG NR”, and then press
Item button button ENTER.
R High For weaker red For stronger red
Fine
adjustment
5 Press / to select the desired level, and then
G High For weaker green For stronger green
for bright press ENTER.
B High portions For weaker blue For stronger blue
MPEG NR
R Low Fine For weaker red For stronger red
adjustment Off
G Low for dark For weaker green For stronger green
High
B Low portions For weaker blue For stronger blue
Mid
Low
• To perform adjustment for another item, press
RETURN, and then repeat steps 2 and 3.
• You may press / to immediately change an
item to be adjusted.
4 Press HOME MENU to exit the menu.
Item Description
Off Deactivates the MPEG NR.
High Enhanced MPEG NR
Mid Standard MPEG NR
Low Moderate MPEG NR
6 Press HOME MENU to exit the menu.
38
En
08-PDP505HDG-Eng (30-44) 38 6/21/04, 13:34
Basic Adjustment Settings 08
DNR CTI
Select the DNR (Digital Noise Reduction) level to Use the CTI (Color Transient Improvement) to make
eliminate video noise for a clean crisp image. images have clearer color contours.
English
1 Press HOME MENU. 1 Press HOME MENU.
2 Press / to select “Picture”, and then press 2 Press / to select “Picture”, and then press
ENTER. ENTER.
3 Press / to select “Pro Adjust”, and then press 3 Press / to select “Pro Adjust”, and then press
ENTER. ENTER.
4 Press / to select “DNR”, and then press 4 Press / to select “CTI”, and then press ENTER.
ENTER. 5 Press / to select the desired parameter, and
5 Press / to select the desired level, and then then press ENTER.
press ENTER.
CTI
DNR
Off
Off On
High
Mid
Low
Item Description
Item Description Off Deactivates the CTI.
Off Deactivates the DNR. On Activates the CTI.
High Enhanced DNR
Mid Standard DNR
6 Press HOME MENU to exit the menu.
Low Moderate DNR
6 Press HOME MENU to exit the menu.
39
En
08-PDP505HDG-Eng (30-44) 39 6/21/04, 13:34
08 Basic Adjustment Settings
DRE Color Management
Use the DRE (Dynamic Range Expander) to adjust dark Perform fine hue adjustment for each basic color.
and bright portions on images so that the contrast
between brightness and darkness becomes clearer. 1 Press HOME MENU.
2 Press / to select “Picture”, and then press
1 Press HOME MENU.
ENTER.
2 Press / to select “Picture”, and then press 3 Press / to select “Pro Adjust”, and then press
ENTER.
ENTER.
3 Press / to select “Pro Adjust”, and then press 4 Press / to select “Color Management”, and
ENTER.
then press ENTER.
4 Press / to select “DRE”, and then press 5 Press / to select an item to be adjusted, and
ENTER.
then press ENTER.
5 Press / to select the desired level, and then
Color Management
press ENTER.
R 0
DRE
Y 0
Off
G 0
High
C 0
Mid
B 0
Low
M 0
6 Press / to select the desired level.
Item Description Item button button
Off Deactivates the DRE. R (Red) Closer to magenta Closer to yellow
High Enhanced DRE Y (Yellow) Closer to red Closer to green
Mid Standard DRE G (Green) Closer to yellow Closer to cyan
Low Moderate DRE C (Cyan) Closer to green Closer to blue
B (Blue) Closer to cyan Closer to magenta
6 Press HOME MENU to exit the menu. M (Magenta) Closer to blue Closer to red
• To perform adjustment for another item, press
RETURN, and then repeat steps 5 and 6.
• You may press / to immediately change an
item to be adjusted.
7 Press HOME MENU to exit the menu.
40
En
08-PDP505HDG-Eng (30-44) 40 6/21/04, 13:35
Basic Adjustment Settings 08
Sound adjustments FOCUS
You can adjust the sound quality to your preference This shifts the sound coming direction (sound images)
upward and produces clear sound contours.
English
with the following settings.
Adjust the sound to your preference for the chosen AV 1 Press HOME MENU.
Selection option. See page 35.
2 Press / to select “Sound”, and then press
1 Press HOME MENU. ENTER.
2 Press / to select “Sound”, and then press 3 Press / to select “FOCUS”, and then press /
ENTER. to select the desired parameter.
3 Press / to select an item to be adjusted. Sound STANDARD
4 Press / to select the desired level. Treble 2
Sound STANDARD Bass 0
Balance 0
Treble 2
Reset
Bass 0
FOCUS On
Balance 0
Front Surround Off
Reset
FOCUS Off
Front Surround Off
Item Description
Off Deactivates the FOCUS.
(factory default)
Item button button
On Activates the FOCUS.
Treble For weaker treble For stronger treble
Bass For weaker bass For stronger bass
Balance Decreases audio from Decreases audio from 4 Press HOME MENU to exit the menu.
the right speaker the left speaker
• The effect of this function differs depending on
5 Press HOME MENU to exit the menu. signals.
• You cannot set up the sound field for listening with
phones.
• To restore the factory defaults for all the items, press • If you set up the sound field with phones connected,
/ to select “Reset” in step 3, and then press the new setting will become effective for sound from
ENTER. A confirmation screen appears. Press / the speakers after the phones are disconnected.
to select “Yes”, and then press ENTER.
• You cannot adjust the sound quality for listening with
phones.
• If you perform sound adjustments with phones
connected, the new settings will become effective for
sound from the speakers after the phones are discon-
nected.
41
En
08-PDP505HDG-Eng (30-44) 41 6/21/04, 13:35
08 Basic Adjustment Settings
Front Surround Power Control
This provides three-dimensional sound effects and/or Power Control provides convenient functions for power
deep, rich bass. saving.
1 Press HOME MENU. Energy Save
2 Press / to select “Sound”, and then press Power consumption is saved by decreasing picture
ENTER. brightness.
3 Press / to select “Front Surround”, and then 1 Press HOME MENU.
press / to select the desired parameter.
2 Press / to select “Power Control”, and then
Sound STANDARD press ENTER.
Treble 2 3 Press / to select “Energy Save”, and then press
Bass 0 ENTER.
Balance 0 4 Press / to select “Save”, and then press
Reset ENTER.
FOCUS On
Energy Save
Front Surround TruBass+SRS
Standard
Save
Item Description
Off Deactivates both the SRS and TruBass.
SRS Reproduces highly effective three-
dimensional sound.
TruBass Provides deep, rich bass using a new
(factory default) technology.
TruBass + SRS Provides both TruBass and SRS effects. Item Description
Standard Does not decrease picture brightness.
(factory default)
4 Press HOME MENU to exit the menu. Save Decreases picture brightness to save
power.
• (WOW) designates a status where the FOCUS
is on and TruBass + SRS has been selected for Front
5 Press HOME MENU to exit the menu.
Surround.
• is a trademark of SRS Labs, Inc.
• You can also select this function using the Home
• WOW technology is incorporated under license from menu when the input source is a PC.
SRS Labs, Inc.
• The effect of this function differs depending on
signals.
• You cannot set up the sound field for listening with
phones.
• If you set up the sound field with phones connected,
the new setting will become effective for sound from
the speakers after the phones are disconnected.
42
En
08-PDP505HDG-Eng (30-44) 42 6/21/04, 13:35
Basic Adjustment Settings 08
No Signal off (AV mode only) No Operation off (AV mode only)
The system will be automatically placed into the The system will be automatically placed into the
standby mode if no signal is received for 15 minutes. standby mode when no operation is performed for
English
three hours.
1 Press HOME MENU.
2 Press / to select “Power Control”, and then 1 Press HOME MENU.
press ENTER. 2 Press / to select “Power Control”, and then
3 Press / to select “No Signal off”, and then press ENTER.
press ENTER. 3 Press / to select “No Operation off”, and then
4 Press / to select “Enable”, and then press press ENTER.
ENTER. 4 Press / to select “Enable”, and then press
ENTER.
No Signal off
No Operation off
Disable
Enable Disable
Enable
Item Description
Disable Does not place the system into the Item Description
(factory default) standby mode. Disable Does not place the system into the
Enable Places the system into the standby mode if (factory default) standby mode.
no signal is received for 15 minutes. Enable Places the system into the standby mode if
no operation is performed for three hours.
5 Press HOME MENU to exit the menu.
5 Press HOME MENU to exit the menu.
• Five minutes before the system is placed into the
standby mode, a message appears every minute. • Five minutes before the system is placed into the
• The system may not be placed into the standby mode standby mode, a message appears every minute.
when noise signals are present at the Media Receiver
after a TV program finishes.
43
En
08-PDP505HDG-Eng (30-44) 43 6/21/04, 13:35
08 Basic Adjustment Settings
Power Management (PC mode only)
The system will be automatically placed into the
standby mode when no signal is received from the
personal computer.
1 Press HOME MENU.
2 Press / to select “Power Control”, and then
press ENTER.
3 Press / to select “Power Management”, and
then press ENTER.
4 Press / to select “Mode1”or”Mode2”, and then
press ENTER.
Power Management
Off
Mode1
Mode2
Item Description
Off No power management
(factory default)
Mode1 • Places the system into the standby mode
when no signal is received from the
personal computer for eight minutes.
• Even when you start using the computer
and a signal is received again, the system
stays off.
• The system is switched on again by
pressing STANDBY/ON on the Plasma
Display or a on the remote control unit.
(See page 23.)
Mode2 • Places the system into the standby mode
when no signal is received from the
personal computer for eight seconds.
• When you start using the computer and
a signal is input again, the system is
switched on.
• The system is switched on again by
pressing STANDBY/ON on the Plasma
Display or a on the remote control unit.
(See page 23.)
5 Press HOME MENU to exit the menu.
• The system is also switched on again by pressing
0 – 9 on the remote control unit; however, the system
exits the PC mode. (See page 23.)
44
En
08-PDP505HDG-Eng (30-44) 44 6/21/04, 13:35
Using the Teletext Functions 09
What is Teletext? Operating the Teletext basics
Teletext broadcasts pages of information and entertain-
Turning on and off Teletext
English
ment to specially equipped television sets. Your Plasma
Display System receives Teletext signals broadcast by 1 Select a TV channel or external input source
TV networks, and decodes them into graphical format providing a Teletext program.
for viewing. News, weather and sports information,
stock exchange prices and program previews are 2 Press m to display the Teletext (full screen).
among many services available. 3 Press m again to display the Teletext on the right
screen and normal image on the left screen.
• Each time you press m, the screen switches as
shown to the left.
• If you select a program with no Teletext signal,
“Cannot display Teletext.” appears.
Selecting and operating Teletext pages
Use the following remote control buttons to select and
operate Teletext pages.
CH
ENTER Color (RED/GREEN/YELLOW/BLUE):
You can select a group or block of pages displayed in
the colored brackets at the bottom of the screen by
pressing the corresponding color (RED/GREEN/
YELLOW/BLUE) on the remote control unit.
0 – 9:
Directly select any page from 100 to 899 by using 0 – 9.
w/x:
Selects the next or previous page.
v:
Each time you press v, the teletext image switches as
shown below.
Full
Upper half
Lower half
k:
To display hidden information such as an answer to a
quiz, press k.
• Press k again to hide the information.
:
TELETEXT To stop updating Teletext pages, press .
• Press again to release the hold mode.
l:
Displays an Index page for the CEEFAX/FLOF format.
TELETEXT • Before displaying the Teletext, return the screen to
the single-screen mode.
45
En
09-PDP505HDG-Eng (45-46) 45 6/21/04, 13:35
Displaying subpages
You can display several subpages as they are transmit-
ted.
Subpage screen
203 TEXT 203 01:44:37
P- P+ Life Promis
01 02 03 04
1 Press m to display Teletext.
• If you open a page containing subpages, the
subpages are automatically displayed in
sequence.
2 To quit automatic subpage change, press / .
• You can then manually change subpages by
pressing / .
• Pressing w/x causes the page to be changed and
the subpage screen to disappear.
• Pressing stops automatic subpage change and
performs its respective button function.
09-PDP505HDG-Eng (45-46) 46 6/21/04, 13:35
Enjoying through External Equipment 10
You can connect many types of external equipment to
your Plasma Display System, like a VCR, DVD player,
personal computer, game console, and camcorder. To • To protect all equipment, always turn off the Media
English
view images coming from external equipment, select Receiver before connecting to a VCR, DVD player,
the input source using the INPUT buttons on the personal computer, game console, camcorder, or
remote control or the INPUT button on the Plasma other external equipment.
Display.
• Refer to the relevant operation manual (DVD player,
personal computer, etc.) carefully before making
connections.
Watching a DVD image
Connecting a DVD player
Use the INPUT 3 terminal when connecting to a DVD
player and other audiovisual equipment.
Media Receiver (rear view)
IN OUT CONTROL
SERVICE ONLY
AC INLET
ANT
S-VIDEO VIDEO R-AUDIO-L S-VIDEO VIDEO R-AUDIO-L COMPONENT VIDEO
Y PB PR
BLACK
INPUT 2 INPUT 1
MONITOR INPUT 3
OUTPUT
HDMI WHITE
Y PB PR INPUT 3 SYSTEM CABLE
Component cable
(commercially available)
AV cable
(commercially available)
S-Video cable
(commercially available)
DVD player
Displaying a DVD image
To watch a DVD image, press INPUT 3 on the remote
control unit or press INPUT on the Plasma Display to • Refer to your DVD player operation manual for the
select INPUT3. signal type.
• The INPUT 3 terminal is checked for cable
connections in the order where; 1) Component Video,
2) S-Video, 3) Video.
• Connect the external equipment to only terminals
that are to actually used.
47
En
10-PDP505HDG-Eng (47-55) 47 6/21/04, 13:35
10 Enjoying through External Equipment
Watching a VCR image
Connecting a VCR
Use the INPUT 2 terminal when connecting a VCR and
other audiovisual equipment.
Media Receiver (rear view)
IN OUT CONTROL
SERVICE ONLY
AC INLET
ANT
S-VIDEO VIDEO R-AUDIO-L S-VIDEO VIDEO R-AUDIO-L COMPONENT VIDEO
Y PB PR
BLACK
INPUT 2 INPUT 1
MONITOR INPUT 3
OUTPUT
HDMI WHITE
Y PB PR INPUT 3 SYSTEM CABLE
AV cable
(commercially available)
S-Video cable
(commercially available)
VCR
Displaying a VCR image
To watch a VCR image, press INPUT 2 on the remote
• Refer to your VCR operation manual for the signal
control unit or press INPUT on the Plasma Display to
type.
select INPUT2.
• The INPUT 2 terminal is checked for cable
connections in the order where; 1) S-Video, 2) Video.
• Connect the external equipment to only terminals
that are to actually used.
48
En
10-PDP505HDG-Eng (47-55) 48 6/21/04, 13:35
Enjoying through External Equipment 10
Watching broadcasts via a digital tuner
Connecting a digital tuner
English
You can use the INPUT 1 terminal when connecting a
digital tuner and other audiovisual equipment.
Media Receiver (rear view)
IN OUT CONTROL
SERVICE ONLY
AC INLET
ANT
S-VIDEO VIDEO R-AUDIO-L S-VIDEO VIDEO R-AUDIO-L COMPONENT VIDEO
Y PB PR
BLACK
INPUT 2 INPUT 1
MONITOR INPUT 3
OUTPUT
HDMI WHITE
Y PB PR INPUT 3 SYSTEM CABLE
Component video cable
AV cable (commercially available)
(commercially available)
S-video cable
(commercially available)
Digital tuner
Displaying broadcasts via a digital tuner
To watch a digital tuner image, press INPUT 1 on the
• Refer to your digital tuner operation manual for the
remote control unit or press INPUT on the Plasma
signal type.
Display to select INPUT1.
• The INPUT 1 terminal is checked for cable
connections in the order where; 1) Component video,
2) S-Video, 3) Video.
• Connect the external equipment to only terminals
that are to actually used.
49
En
10-PDP505HDG-Eng (47-55) 49 6/21/04, 13:35
10 Enjoying through External Equipment
Enjoying a game console and watching
camcorder images
Connecting a game console or camcorder
Use the INPUT 4 terminal to connect a game console,
camcorder, and other audiovisual equipment.
Media Receiver (front view)
ON STANDBY
L R
AV cable
(commercially available)
S-Video cable
(commercially available)
Game console/Camcorder
Displaying an image from the game
console or camcorder • The INPUT 4 terminals are checked for cable connec-
To watch an image coming from the game console or tions in the order where; 1) S-Video, 2) Video.
camcorder, press INPUT 4 on the remote control unit • Connect external equipment to only terminals that
or press INPUT on the Plasma Display to select are to be actually used.
INPUT4.
50
En
10-PDP505HDG-Eng (47-55) 50 6/21/04, 13:35
Enjoying through External Equipment 10
Watching an image from a personal
computer • The PC input terminals are DDC1/2B-compatible.
English
Connecting a personal computer
Use the PC terminals to connect a personal computer.
Media Receiver (front view)
ON STANDBY
L R
ø 3.5 mm stereo mini-plug cable RGB cable
(commercially available) (commercially available)
Personal computer
Displaying an image from a personal Computer compatibility chart
computer Resolution Frequency Remarks
To watch an image coming from the personal com- 720 × 400 70 Hz
puter, press PC on the remote control unit or press 640 × 480 60 Hz
INPUT on the Plasma Display to select “PC”.
65 Hz Macintosh 13" (67 Hz)
When connecting to a personal computer, the correct
input signal type is automatically detected. If the 72 Hz
personal computer image does not come in clearly, you 75 Hz
may need to use Auto Setup menu. See page 56.
800 × 600 56 Hz
60 Hz
72 Hz
75 Hz
832 × 624 74.5 Hz Macintosh 16"
1024 × 768 60 Hz
70 Hz
75 Hz Macintosh 19"
1280 × 768 56 Hz
60 Hz
70 Hz
• The PC terminals cannot be used for audiovisual
equipment.
51
En
10-PDP505HDG-Eng (47-55) 51 6/21/04, 13:35
10 Enjoying through External Equipment
Enjoying through audio equipment in
connection
Connecting audio equipment
You can enjoy more powerful sound by connecting
such audio equipment as an AV receiver.
Media Receiver (rear view)
IN OUT CONTROL
SERVICE ONLY
AC INLET
ANT
S-VIDEO VIDEO R-AUDIO-L S-VIDEO VIDEO R-AUDIO-L COMPONENT VIDEO
Y PB PR
BLACK
INPUT 2 INPUT 1
MONITOR INPUT 3
OUTPUT
HDMI WHITE
Y PB PR INPUT 3 SYSTEM CABLE
Audio cable
(commercially available)
AV Receiver
• For details, refer to the operation manual for the
audio equipment to be connected.
• Signals are always output to the MONITOR OUTPUT
terminal regardless of channels and input.
52
En
10-PDP505HDG-Eng (47-55) 52 6/21/04, 13:35
Enjoying through External Equipment 10
Using HDMI Input Input signal correlation table
The INPUT 3 terminals include HDMI terminals to 1920∗1080i@50Hz
English
which digital video and audio signals can be input. To 720∗576p@50Hz
use the HDMI terminal, activate the terminal and
specify the types of video and audio signals to be 1280∗720p@50Hz
received from the connected equipment. For the types 720(1440)∗576i@50Hz
of these signals, see the operation manual that came 1920∗1080i@59.94/60Hz
with the connected equipment.
720∗480p@59.94/60Hz
1280∗720p@59.94/60Hz
720(1440)∗480i@59.94/60Hz
• PC signals are out of correspondence.
Connecting HDMI equipment
Media Receiver (rear view)
IN OUT CONTROL
SERVICE ONLY
AC INLET
ANT
S-VIDEO VIDEO R-AUDIO-L S-VIDEO VIDEO R-AUDIO-L COMPONENT VIDEO
Y PB PR
BLACK
INPUT 2 INPUT 1
MONITOR INPUT 3
OUTPUT
HDMI WHITE
Y PB PR INPUT 3 SYSTEM CABLE
HDMI cable
(commercially available)
Audio cable (commercially available)
Make this connection when inputting
analog audio signals.
HDMI equipment
To activate the HDMI terminal: Setting
1 Press HOME MENU. Disable
2 Press / to select “Option”, and then press Enable
ENTER.
3 Press / to select “HDMI Input”, and then press
ENTER.
4 Press / to select “Setting”, and then press
ENTER.
5 Press / to select “Enable”, and then press
ENTER.
Item Description
Disable Deactivates the HDMI terminal.
(factory default)
Enable Activates the HDMI terminal.
6 Press HOME MENU to exit the menu.
53
En
10-PDP505HDG-Eng (47-55) 53 6/21/04, 13:35
10 Enjoying through External Equipment
To specify the type of digital video signals: To specify the type of audio signals:
1 Press HOME MENU. 1 Press HOME MENU.
2 Press / to select “Option”, and then press 2 Press / to select “Option”, and then press
ENTER. ENTER.
3 Press / to select “HDMI Input”, and then press 3 Press / to select “HDMI Input”, and then press
ENTER. ENTER.
4 Press / to select “Video”, and then press 4 Press / to select “Audio”, and then press
ENTER. ENTER.
5 Press / to select the type of digital video 5 Press / to select the type of audio signals, and
signals, and then press ENTER. then press ENTER.
Setting Setting
Auto Auto
Color-1 Digital
Color-2 Analog
Color-3
• If you select “Auto”, an attempt will be made to • If you select “Auto”, an attempt will be made to
identify the type of digital video signals when identify the type of audio signals when audio
digital video signals are received. signals are received.
Item Description Item Description
Auto Automatically identifies input digital video Auto Automatically identifies input audio
(factory default) signals. (factory default) signals.
Color-1 Sets the format of digital video signals to Digital Accepts digital audio signals.
the Component 4:2:2.
Analog Accepts analog audio signals.
Color-2 Sets the format of digital video signals to
the Component 4:4:4.
6 Press HOME MENU to exit the menu.
Color-3 Sets the format of digital video signals to
the RGB.
• If no sound is output, specify another audio signal
6 Press HOME MENU to exit the menu. type.
• For the signal types to be specified, check the
operation manual that came with the connected
• If you select a parameter other than “Auto”, make equipment.
such a setting that results in natural color. • Depending on the equipment to be connected, you
• If no image appears or images appear in inappropri- also need to connect analog audio cables.
ate colors, specify another digital video signal type.
• For the digital signal types to be specified, check the
operation manual that came with the connected
equipment.
54
En
10-PDP505HDG-Eng (47-55) 54 6/21/04, 13:35
Enjoying through External Equipment 10
Connecting control cords About SR+
Connect control cords between the Media Receiver and The CONTROL OUT terminal on the rear of the Media
Receiver supports SR+ that allows linked operations
English
other PIONEER equipment having the t logo. You can
then operate the connected equipment by sending with a PIONEER AV receiver. SR+ presents functions
commands from its remote control unit to the remote such as the input switch linkage operation function and
control sensor on the Media Receiver. the DSP surround mode display function. For more
After the CONTROL IN terminals have been connected, information, see the user’s manual for the PIONEER AV
the remote control sensors on the connected equip- receiver supporting SR+.
ment do not accept commands from the remote
control units. Face the remote control units to the
remote control sensor on the Plasma Display when • While in connection through SR+, the volume on
operating the connected equipment. this system is temporarily minimized.
• Make sure that the power is turned off when making
connections.
• Complete all component connections before making
control cord connections.
Media Receiver (rear view)
IN OUT CONTROL
SERVICE ONLY
AC INLET
ANT
S-VIDEO VIDEO R-AUDIO-L S-VIDEO VIDEO R-AUDIO-L COMPONENT VIDEO
Y PB PR
BLACK
INPUT 2 INPUT 1
MONITOR INPUT 3
OUTPUT
HDMI WHITE
Y PB PR INPUT 3 SYSTEM CABLE
CONTROL
IN
OUT
IN OUT CONTROL
CONTROL
IN
OUT
CONTROL
IN
OUT
The control cables (commercially available) are monau-
ral cables with mini plugs (no resistance).
55
En
10-PDP505HDG-Eng (47-55) 55 6/21/04, 13:35
11 Useful Adjustment Settings
Adjusting image positions Adjusting image positions and clock
(AV mode only) automatically (PC mode only)
Adjust the horizontal and vertical positions of images Use Auto Setup to automatically adjust positions and
on the Plasma Display. clock of images coming from a personal computer.
1 Press HOME MENU. 1 Press HOME MENU.
2 Press / to select “Option”, and then press 2 Press / to select “Option”, and then press
ENTER. ENTER.
3 Press / to select “Position”, and then press 3 Press / to select “Auto Setup”, and then press
ENTER. ENTER.
4 Press / to select “H/V Position Adjust”, and Option
then press ENTER.
Auto Setup
Position Manual Setup
H/V Position Adjust
Reset
• Auto Setup starts.
4 Press HOME MENU to exit the menu.
5 Press / to adjust the vertical position or press
/ to adjust the horizontal position.
• When Auto Setup is finished, “Auto Setup com-
pleted.” appears.
H/V Position Adjust
• Auto Setup may fail with a PC image composed of
similar patterns or monochrome. If not successful,
change the PC image and try again.
• Be sure to connect the computer to the Media
Receiver and switch it on before starting Auto Setup.
0 0
6 Press HOME MENU to exit the menu.
• To restore the factory defaults for all the items, press
/ to select “Reset” in step 4, and then press
ENTER. A confirmation screen appears. Press /
to select “Yes”, and then press ENTER.
• Adjustments are stored separately according to input
source.
56
En
11-PDP505HDG-Eng (56-62) 56 6/21/04, 13:35
Useful Adjustment Settings 11
Adjusting image positions and clock Color system setting (AV mode only)
manually (PC mode only) If an image does not appear clearly, select another
English
Usually you can easily adjust the positions and clock of color system (e.g., PAL, NTSC).
images using Auto Setup. Use Manual Setup to opti- 1 Press HOME MENU.
mize the positions and clock of images when neces-
sary. 2 Press / to select “Option”, and then press
ENTER.
1 Press HOME MENU.
3 Press / to select “Color System”, and then
2 Press / to select “Option”, and then press press ENTER.
ENTER.
4 Press / to select a video signal system, and
3 Press / to select “Manual Setup”, and then then press ENTER.
press ENTER.
Color System
4 Press / to select the item to be adjusted, and
then press ENTER. Auto
PAL
Manual Setup
SECAM
H/V Position Adjust
NTSC
Clock 0 4.43NTSC
Phase 0 PAL-M
Reset PAL-N
• You can select “Auto”, “PAL”, “SECAM”, “NTSC”,
“4.43NTSC”, “PAL-M”, or “PAL-N”.
• With “Auto” selected, input signals are
automatically identified.
5 Press / (and / ) to perform adjustment.
• Use / only when you adjust the vertical 5 Press HOME MENU to exit the menu.
position after selecting “H/V Position Adjust”.
6 Press HOME MENU to exit the menu.
• The factory default is “Auto”.
• You need to perform color system setting for each of
INPUT 1 to 4.
• To restore the factory defaults for all the items, press
/ to select “Reset” in step 4, and then press • For color system setting for each channel, see pages
ENTER. A confirmation screen appears. Press / 31 and 32.
to select “Yes”, and then press ENTER.
57
En
11-PDP505HDG-Eng (56-62) 57 6/21/04, 13:35
11 Useful Adjustment Settings
AV mode Select a screen size
Manual Selection
Press f to switch among the screen size options
4:3 selectable for the type of video signals currently re-
ceived.
• Each time you press f, the selection is switched.
• The selectable screen sizes differ depending on the
CINEMA FULL 14:9 types of input signals.
AV mode
Item Description
4:3 For 4:3 “standard” pictures. A side mask appears
on each side.
ZOOM CINEMA14:9
FULL 14:9 For 14:9 squeeze pictures. A thin side mask
appears on each side.
CINEMA 14:9 For 14:9 letterbox pictures. A thin side mask
appears on each side, and you may also see bars
WIDE on the top and bottom with some programs.
FULL
WIDE In this mode the picture is progressively stretched
toward each side of the screen.
FULL For 16:9 squeeze pictures.
PC mode except for XGA signals ZOOM For 16:9 letterbox pictures. Bars may appear on
the top and bottom with some programs.
CINEMA For 14:9 letterbox pictures. Bars may appear on
4:3 the top and bottom on some programs.
PC mode except for XGA signals
Item Description
Dot by FULL 4:3 Fills the screen without altering the input signal
Dot
aspect ratio.
FULL Full 16:9 screen display
Dot by Dot Matches input signal with same number of screen
PC mode for XGA signals pixels.
PC mode for XGA signals
4:3 (Ex. 1024 × 768 input at PDP-505HDG)
Item Description
4:3 Matches input signal with the same number of
screen pixels.
FULL2 FULL1 Optimized for 1024 × 768 display
FULL1 Full 16:9 screen display
Optimized for 1024 × 768 display
FULL2 For wide signal display
Use when displaying 1280 × 768 signal resolution.
• The specifications given for the PC mode is for the
PDP-505HDG. For the PDP-435HDG, the number of
panel pixels is different, and thus signal processing
and actual viewing conditions will vary slightly.
58
En
11-PDP505HDG-Eng (56-62) 58 6/21/04, 13:35
Useful Adjustment Settings 11
Auto Selection Wide screen signalling (WSS)
If you set “WSS” and “4:3 Mode” in the Option menu, (AV mode only)
the optimum screen mode is automatically chosen for
English
WSS allows the system to switch automatically among
every video signal containing the WSS information.
the different screen formats.
1 Press HOME MENU.
2 Press / to select “Option”, and then press
ENTER.
3 Press / to select “WSS”, and then press
ENTER.
4 Press / to select “On”, and then press ENTER.
WSS
Off
On
Item Description
On Activates the WSS function.
Off Deactivates the WSS function.
(factory default)
5 Press HOME MENU to exit the menu.
• Manually select an appropriate screen size if an
image does not automatically switches to a correct
screen format.
• When the video signal contains no WSS information,
the function will not work even with “On” selected.
59
En
11-PDP505HDG-Eng (56-62) 59 6/21/04, 13:35
11 Useful Adjustment Settings
Picture aspect ratio (AV mode only) Changing the brightness at both sides
With the WSS function switched to “On”, select the of the screen (Side Mask)
display format for 4:3 aspect ratio signal input. With the 4:3/FULL 14:9/CINEMA 14:9 screen size
1 Press HOME MENU. selected for the AV mode, you can change the
brightness of the gray side masks that appear at both
2 Press / to select “Option”, and then press sides of the screen.
ENTER.
1 Press HOME MENU.
3 Press / to select “4:3 Mode”, and then press
ENTER. 2 Press / to select “Option”, and then press
ENTER.
4 Press / to select “4:3” or “WIDE”, and then
press ENTER. 3 Press / to select “Side Mask”, and then press
ENTER.
4:3 Mode
4 Press / to select the desired parameter, and
4:3 then press ENTER.
WIDE
Side Mask
Fixed
Auto
Item Description
4:3 Keeps the 4:3 aspect ratio and presents
side masks.
WIDE Wide image without side masks. Item Description
(factory default) Fixed Always sets the same brightness for the
(factory default) gray side masks.
4:3 WIDE Auto Adjusts the brightness of the gray side
masks according to the brightness of
images.
5 Press HOME MENU to exit the menu.
5 Press HOME MENU to exit the menu.
60
En
11-PDP505HDG-Eng (56-62) 60 6/21/04, 13:35
Useful Adjustment Settings 11
Sleep Timer Using a password (AV mode only)
When the selected time elapses, the Sleep Timer This system provides the Child Lock function for pre-
English
automatically places the system into the standby mode. venting children from watching inappropriate
programs. You need to enter a password when
1 Press HOME MENU. watching programs with “Block” specified. Before the
2 Press / to select “Sleep Timer”, and then press system is shipped, “1234” is preset as the factory-
ENTER. default password. You can however, change the pass-
word as you want.
3 Press / to select the desired time, and then
When using the Home menu you select “Auto Installa-
press ENTER.
tion”, “Program Setup”, or “Password”, a screen
Sleep Timer prompting password entry appears to prevent others
from changing the program settings at their choices.
Remain 90min
Off Entering a password
30min In a case where you select a channel blocked with
60min Child Lock or password entry is requested when at-
90min
tempting to open the menu, enter a password correctly.
120min 1 Enter a correct 4-digit password using buttons
0 – 9.
Please Input Your Password.
• You can select from among “Off” (cancel),
“30 min”, “60 min”, “90 min”, and “120 min”.
4 Press HOME MENU to exit the menu.
• If you fail password entry three times, “Invalid pass-
• Five minutes before the selected time elapses, the word.” appears, and the menu is closed. In order to
remaining time appears every minute. display the password entry screen again to unlock
• To check the remaining time, do steps 1 and 2. the password, select the blocked channel or open the
menu again.
61
En
11-PDP505HDG-Eng (56-62) 61 6/21/04, 13:35
11 Useful Adjustment Settings
Changing the password Resetting the password
Use the following procedure to change the password. 1 Press HOME MENU.
1 Press HOME MENU. 2 Press / to select “Setup”, and then press
2 Press / to select “Setup”, and then press ENTER.
ENTER. 3 Press / to select “Password”, and then press
3 Press / to select “Password”, and then press ENTER.
ENTER. • The password entry screen appears. Enter your
• The password entry screen appears. Enter the 4-digit password using buttons 0 – 9.
current 4-digit password using buttons 0 – 9. 4 Press / to select “Reset”, and then press
4 Press / to select “Change Password”, and then ENTER.
press ENTER.
PLASMA DISPLAY
Change Password
Please Input New Password. Resets password.
No
Reconfirm New Password.
Yes
5 Press / to select “Yes”, and then press ENTER.
5 Enter a 4-digit password to be newly set, using 6 Press HOME MENU to exit the menu.
buttons 0 – 9.
6 Enter the same password that you have entered in
step 5. • The above procedure will reset the password to the
• If an unmatching password is entered, the factory default (1234).
operation goes back to step 5 for reentry from
the beginning.
• If you fail password change three times by
entering unmatching passwords, the menu is
closed.
7 Press HOME MENU to exit the menu.
• Take a note of the newly set password and keep it
handy.
We suggest you write down your password so you don’t forget it.
If you forget the password
PDP-505HDG/PDP-435HDG When the message “Please Input Your Password” is
Your password No.: displayed in step 3 above, press the ENTER button on the
remote control unit and hold it down for 3 seconds or
longer.
The password reverts to “1234”.
62
En
11-PDP505HDG-Eng (56-62) 62 6/21/04, 13:35
Appendix 12
Troubleshooting
Problem Possible Solution
English
• No power. • Make sure that the Plasma Display and the Media Receiver are connected correctly.
(See page 19.)
• Is the power cord disconnected? (See page 22.)
• Has the main power been turned on? (See page 23.)
• Check if you pressed buttons 0 – 9 or a on the remote control unit. (See page 23.)
• If the indicator on the system lights up red, press 0 – 9 or a on the remote control.
• Green and red rectangles appear on • Check if the system cable has been disconnected or almost disconnected? (See page 19.)
the screen alternately.
• The system cannot be operated. • External influences such as lightning, static electricity, etc., may cause improper operation.
In this case, operate the system after first turning the power of the Plasma Display and the
Media Receiver, or unplugging the power cord and re-plugging it in after 1 or 2 minutes.
• Remote control unit does not • Are batteries inserted with polarity (+, –) aligned? (See page 21.)
operate. • Are batteries worn out? Replace with new batteries. (See page 21.)
• Operate the remote control unit while pointing it toward the remote control sensor on the
Plasma Display. (See page 16.)
• Are you using it under strong or fluorescent lighting?
• Is a fluorescent light illuminated to remote control sensor?
• No image and audio is presented. • Check if the input source for video or PC has been unintentionally selected although you want
to watch a TV channel. (See page 24.)
• Check if you have selected a channel blocked with Child Lock. (See page 33.)
Enter a password to temporarily cancel Child Lock. (See page 61.)
• No picture. • Is connection to other components correct? (See pages 47 to 54.)
• Is a non-compatible PC signal being input? (See page 51.)
• Images are presented but no audio • Check if you have selected the minimum volume. (See page 25.)
is output. • Check if you have muted sound. (See page 25.)
• When using a video or PC as the input source, check that the audio terminal is also in connec-
tion. (See pages 47 to 51 and 53.)
• Check the sound system selected for a TV channel where problems have occurred.
(See page 32.)
Reselect the correct sound system.
• Sound is reversed between the right • Check if the speaker cable connections have been reversed between the right and left or if the
and left. speaker cable from either speaker has been disconnected. (See pages 12 and 20.)
• Sound is output from only a single • Has the balance been correctly adjusted? (See page 41.)
speaker.
• Picture is cut off. • Is the image position correct? (See pages 56 and 57.)
• Has the correct screen size been selected? (See page 58.)
• Strange color, light color, dark or • Adjust the picture tone. (See pages 36 to 40.)
color misalignment. • Is the room too bright? The picture may look dark in a room that is too bright.
• Check the color system setting. (See pages 32 and 57.)
• Power is suddenly turned off. • The system’s internal temperature has increased. Remove any objects blocking vent or clean.
(See pages 16 and 17.)
• Check the power control setting. (See pages 43 and 44.)
• Check the sleep timer setting. (See page 61.)
63
En
12-PDP505HDG-Eng (63-67) 63 6/21/04, 13:35
12 Appendix
Code Message Check
SD04 Powering off. Internal temperature too high. Check if the ambient temperature of the Plasma Display is high.
Check temperature around PDP.
SD05 Powering off. Internal protection circuits activated, Check the speaker cable connections between the Plasma Display
Is there a short in speaker cable? and the speakers.
SD11 Powering off. Internal temperature too high. Check if the ambient temperature of the Plasma Display and the
Check temperature around media receiver. Media Receiver is high.
Signal names for 15-pin mini D-sub connecter
5 4 3 2 1
10 9 8 7 6
15 14 13 12 11
(Front view)
Pin No. Signal name
1 R
2 G
3 B
4 Not connected
5 Not connected
6 GND (ground)
7 GND (ground)
8 GND (ground)
9 +5V
0 GND (ground)
- Not connected
= SDA
~ HD
! VD
@ SCL
• A Macintosh adaptor may be required for use with
some Macintosh computers.
64
En
12-PDP505HDG-Eng (63-67) 64 6/21/04, 13:35
Appendix 12
Standard Channel Allocation Selections for the Countries and Regions
Country/ Region Standard Channel Allocation Selection
English
Taiwan CABLE (US Type)
Hong Kong Normal
Philippines CABLE (US Type)
Thailand Normal
Malaysia Normal
Singapore Normal
Indonesia Normal
Saudi Arabia Normal
Israel Normal
Lebanon Normal
United Arab Emirates Normal
Mexico CABLE (US Type)
Chile CABLE (US Type)
Brazil CABLE (US Type)
Australia Normal
New Zealand Normal
Egypt Normal
South African Republic Normal
65
En
12-PDP505HDG-Eng (63-67) 65 6/21/04, 13:35
12 Appendix
Specifications
Item 50"Plasma Display, Model: PDP-505PG 43" Plasma Display, Model: PDP-435PG
Number of Pixels 1280 × 768 pixels 1024 × 768 pixels
Audio Amplifier 13 W + 13 W (1 kHz, 10 %, 8 Ω) 13 W + 13 W (1 kHz, 10 %, 8 Ω)
Surround System SRS/FOCUS/TruBass SRS/FOCUS/TruBass
Power Requirement 110–240 V ~, 50/60 Hz, 363 W, 3.3–1.6 A 110–240 V ~, 50/60 Hz, 298 W, 2.7–1.3 A
(0.5 W Standby) (0.5 W Standby)
Dimensions 1270 (W) × 737 (H) × 98 (D) mm 1120 (W) × 652 (H) × 98 (D) mm
Weight 38 kg (83.8 lbs.) 30.5 kg (67.3 lbs.)
Item Media Receiver, Model: PDP-R05G
Color System PAL/SECAM/NTSC/4.43NTSC/PAL-M/PAL-N
TV Function Receiving System PAL: B/G, D/K, I, M, N SECAM: B/G, D/K NTSC: M 4.43NTSC: M
Tuner VHF/UHF 44.25–863.25 MHz
CATV Hyper-band, S1–S41ch
Auto Channel Preset 99 ch (Normal), 68 ch (Air, US type), 125 ch (Cable, US type), Auto Preset
Audio multiplex NICAM/A2/BTSC System
Terminals Rear INPUT 1 COMPONENT VIDEO in, S-VIDEO in, AV in
INPUT 2 S-VIDEO in, AV in
INPUT 3 COMPONENT VIDEO in, S-VIDEO in, AV in, HDMI in
Antenna 75 Ω Din Type for VHF/UHF in
Front INPUT 4 S-VIDEO, AV in
PC 15 Pin mini D-Sub, Audio in
MONITOR OUTPUT Terminal (Rear) S-VIDEO out, AV out
Power Requirement 110–240 V ~ , 50/60 Hz, XX W, X.XX–X.XX A (X.X W Standby)
Dimensions 420 (W) × 90 (H) × 295 (D) mm
Weight X.X kg
• Design and specifications are subject to change without notice.
Trademarks
• FOCUS, WOW, SRS and symbol are trademarks of SRS Labs, Inc.
FOCUS and SRS technologies are incorporated under license from SRS Labs, Inc.
• This product includes FontAvenue® fonts licensed by NEC Corporation.
FontAvenue is a registered trademark of NEC Corporation.
• Microsoft is a registered trademark of Microsoft Corporation.
• The names of the companies or institutions are trademarks or registered trademarks of the respective companies
or institutions.
• HDMI, the HDMI logo and High-Definition Multimedia Interface are trademarks or registered trademarks of
HDMI Licensing LLC.
Published by Pioneer Corporation.
Copyright © 2004 Pioneer Corporation.
66 All rights reserved.
En
12-PDP505HDG-Eng (63-67) 66 6/22/04, 12:06
12-PDP505HDG-Eng (63-67) 67 6/21/04, 13:35
Published by Pioneer Corporation.
Copyright © 2004 Pioneer Corporation.
All rights reserved.
PIONEER CORPORATION 4-1, Meguro 1-Chome, Meguro-ku, Tokyo 153-8654, Japan
PIONEER ELECTRONICS [USA] INC. P.O. BOX 1540, Long Beach, California 90801-1540, U.S.A.
PIONEER ELECTRONICS OF CANADA, INC. 300 Allstate Parkway, Markham, Ontario L3R OP2, Canada
PIONEER EUROPE NV Haven 1087, Keetberglaan 1, B-9120 Melsele, Belgium TEL: 03/570.05.11
PIONEER ELECTRONICS AUSTRALIA PTY. LTD. 178-184 Boundary Road, Braeside, Victoria 3195, Australia, TEL: [03] 9586-6300
PIONEER ELECTRONICS DE MEXICO S.A. DE C.V. Blvd. Manuel Avila Camacho 138, 10 piso Col. Lomas de Chapultepec, Mexico, D.F. 11000
TEL: 52-55-9178-4270 FAX: 52-55-5202-3714
<03J00001> Printed in Japan <ARE1384-A>
13-PDP505HDG-Eng (Backpage) 1 6/21/04, 13:35
Anda mungkin juga menyukai
- Data Projector: Vpl-Es4 Vpl-Ex4Dokumen55 halamanData Projector: Vpl-Es4 Vpl-Ex4Costan FlaviusBelum ada peringkat
- Sony VPL Ew5Dokumen62 halamanSony VPL Ew5Márcio Venício Pilar AlcântaraBelum ada peringkat
- Mini HI-FI Component System: MHC-GX470 MHC-RG590S/RG490S/RG290/ RG190Dokumen32 halamanMini HI-FI Component System: MHC-GX470 MHC-RG590S/RG490S/RG290/ RG190Gaetano NennaBelum ada peringkat
- Instruction Manual ENDokumen35 halamanInstruction Manual ENBrucciBelum ada peringkat
- Sony MHC rg551s Manual de Usuario PDFDokumen48 halamanSony MHC rg551s Manual de Usuario PDFNelson ContrerasBelum ada peringkat
- Sony Hifi Manual PDFDokumen48 halamanSony Hifi Manual PDFjoe_b_32607Belum ada peringkat
- Psre273 (1) HNNNNBBNDokumen36 halamanPsre273 (1) HNNNNBBNdevirinki26011993Belum ada peringkat
- BD/DVD Home Theatre System: BDV-IT1000ES/BDV-IS1000Dokumen155 halamanBD/DVD Home Theatre System: BDV-IT1000ES/BDV-IS1000DavidBelum ada peringkat
- Av Receiver: XAV-AX100Dokumen84 halamanAv Receiver: XAV-AX100npunkdayBelum ada peringkat
- Yamaha YDP-145 Owner's ManualDokumen48 halamanYamaha YDP-145 Owner's ManualplherasBelum ada peringkat
- Av Receiver: Operating Instructions Mode D'emploi Manual de InstruccionesDokumen48 halamanAv Receiver: Operating Instructions Mode D'emploi Manual de InstruccionesnpunkdayBelum ada peringkat
- LG HDTV ManualDokumen124 halamanLG HDTV ManualJeff PeilBelum ada peringkat
- Plasma TV: Owner'S ManualDokumen123 halamanPlasma TV: Owner'S ManualChand BashaBelum ada peringkat
- Operating Instructions: Blu-Ray Disc™ / DVD Player BDP-S570/BX57Dokumen39 halamanOperating Instructions: Blu-Ray Disc™ / DVD Player BDP-S570/BX57Gayle FreemanBelum ada peringkat
- SONY XAV5500 Quick Start ToolDokumen48 halamanSONY XAV5500 Quick Start ToolAshan SanBelum ada peringkat
- Ipela SNC-RZ25NDokumen81 halamanIpela SNC-RZ25Nmax51sBelum ada peringkat
- Video Projector: VPL-VW550ES VPL-VW360ES VPL-VW260ESDokumen135 halamanVideo Projector: VPL-VW550ES VPL-VW360ES VPL-VW260ESTecnico AudioBelum ada peringkat
- BLUETOOTH® CD Receiver SONYDokumen100 halamanBLUETOOTH® CD Receiver SONYAlfonso CalderonBelum ada peringkat
- Canon XF100 XF105 Instruction ManualDokumen186 halamanCanon XF100 XF105 Instruction ManualDennysan Ajah AhBelum ada peringkat
- LG User Manual 42" Plasma 42PJ350Dokumen120 halamanLG User Manual 42" Plasma 42PJ350XefNedBelum ada peringkat
- Xldk255 OmDokumen40 halamanXldk255 OmRafael RomeroBelum ada peringkat
- Sony DHC-MD333 User ManualDokumen60 halamanSony DHC-MD333 User Manualclass.fafBelum ada peringkat
- Full Manual: Imagine The PossibilitiesDokumen38 halamanFull Manual: Imagine The PossibilitiesVlad DanilaBelum ada peringkat
- Davhdx287wc UsDokumen100 halamanDavhdx287wc UsKeron TrotzBelum ada peringkat
- Blu-Ray Disc Player: Owner's ManualDokumen71 halamanBlu-Ray Disc Player: Owner's ManualNeeraj SinghBelum ada peringkat
- Sound Bar: HT-S100FDokumen120 halamanSound Bar: HT-S100FAli SharafBelum ada peringkat
- ManualDokumen40 halamanManual197000Belum ada peringkat
- TV RcaDokumen184 halamanTV RcaEduardo FernandezBelum ada peringkat
- RM BR300 OperationmanualDokumen89 halamanRM BR300 OperationmanualShwe ThweBelum ada peringkat
- MDS NT1Dokumen48 halamanMDS NT1Noppon LertwattanasakulBelum ada peringkat
- Acer Al1716Dokumen50 halamanAcer Al1716fixioncjBelum ada peringkat
- Operating Instructions: Blu-Ray Disc / DVD Player BDP-S360Dokumen79 halamanOperating Instructions: Blu-Ray Disc / DVD Player BDP-S360bobickBelum ada peringkat
- Projector Manual 9149Dokumen151 halamanProjector Manual 9149Rafa T.Belum ada peringkat
- VLP39++ Owners GuideDokumen96 halamanVLP39++ Owners GuideHarold PolkaBelum ada peringkat
- Aw2400 en Om b0Dokumen288 halamanAw2400 en Om b0tytech7Belum ada peringkat
- Home Theater Sony-Str-K850p-ManualDokumen52 halamanHome Theater Sony-Str-K850p-ManualDouglas SantosBelum ada peringkat
- Bluetooth® Audio System: Owner's RecordDokumen124 halamanBluetooth® Audio System: Owner's RecordHerbert Alfredo López FajardoBelum ada peringkat
- Panasonic Aj Yax800g User ManualDokumen212 halamanPanasonic Aj Yax800g User ManualMovie LupusBelum ada peringkat
- Blu-Ray Disc Player: Owner's ManualDokumen65 halamanBlu-Ray Disc Player: Owner's ManualJuan Vicente Vanegas RezaBelum ada peringkat
- 275 DenDokumen48 halaman275 Denemily rodriguezBelum ada peringkat
- Aud Man CDSW300Dokumen44 halamanAud Man CDSW300Aldrin Torres MasisBelum ada peringkat
- ManualDokumen36 halamanManualAntonio ManzanoBelum ada peringkat
- PT-AE2000U: Operating InstructionsDokumen58 halamanPT-AE2000U: Operating Instructionsrunamok5Belum ada peringkat
- THR ManualDokumen23 halamanTHR ManualcarlBelum ada peringkat
- Led LCD TV / LCD TV Plasma TV: Owner'S ManualDokumen204 halamanLed LCD TV / LCD TV Plasma TV: Owner'S Manualharish sharmaBelum ada peringkat
- User Manual 1 of 2 945999Dokumen60 halamanUser Manual 1 of 2 945999Kenneth GamboaBelum ada peringkat
- SonySoundBar 1-85Dokumen85 halamanSonySoundBar 1-85Carter LaytonBelum ada peringkat
- Tascam Cd-Gt1mkii ItDokumen27 halamanTascam Cd-Gt1mkii ItMatteoBelum ada peringkat
- DN-SC3900: Digital Turntable Controller and Media PlayerDokumen56 halamanDN-SC3900: Digital Turntable Controller and Media PlayerFelipe GallardoBelum ada peringkat
- Plasma TV Owner'S Manual: 42PQ20 50PQ20 42PQ30 50PQ30 42PQ60 50PQ60 50PS30 50PS60 60PS60Dokumen117 halamanPlasma TV Owner'S Manual: 42PQ20 50PQ20 42PQ30 50PQ30 42PQ60 50PQ60 50PS30 50PS60 60PS60marcnbeccaBelum ada peringkat
- Introduction to an Audio Receiver ManualDokumen24 halamanIntroduction to an Audio Receiver ManualJonathan JostarBelum ada peringkat
- Manual Único de InformaciónDokumen60 halamanManual Único de InformaciónYordi DiasBelum ada peringkat
- Multi Format Compact Switcher: Operating Instructions (Volume I Basic Operation) MCS-8MDokumen48 halamanMulti Format Compact Switcher: Operating Instructions (Volume I Basic Operation) MCS-8Mfauzi lutfiBelum ada peringkat
- ck88 en Om b0Dokumen80 halamanck88 en Om b0Zlatko OžanićBelum ada peringkat
- mtx3 en Om h0Dokumen28 halamanmtx3 en Om h0Orbenson TanBelum ada peringkat
- Rca Rs2656 Manual de UsuarioDokumen13 halamanRca Rs2656 Manual de UsuarioDarwin GironBelum ada peringkat
- Receiver Manual PDFDokumen147 halamanReceiver Manual PDFSSBelum ada peringkat
- Compact Component System: InstructionsDokumen102 halamanCompact Component System: InstructionsSalvador CalderonBelum ada peringkat
- AV Center: Operating Instructions Mode D'emploi Manual de InstruccionesDokumen120 halamanAV Center: Operating Instructions Mode D'emploi Manual de InstruccionesKevBelum ada peringkat
- Invicta Lithium Battery ManualDokumen8 halamanInvicta Lithium Battery ManualRussell GouldenBelum ada peringkat
- The Woman Who Fed The BabyDokumen8 halamanThe Woman Who Fed The BabyRussell GouldenBelum ada peringkat
- Artex Installation and Maintenance Manual For The 570-1600 PDFDokumen72 halamanArtex Installation and Maintenance Manual For The 570-1600 PDFАлександр ГладкийBelum ada peringkat
- Hebasto Installation Instructions - Multi Control & Smart ControlDokumen16 halamanHebasto Installation Instructions - Multi Control & Smart ControlRussell GouldenBelum ada peringkat
- Ipc 80-12-01-01Dokumen1 halamanIpc 80-12-01-01Russell GouldenBelum ada peringkat
- Questioning The Crewe MurdersDokumen9 halamanQuestioning The Crewe MurdersRussell Goulden100% (1)
- The One and Only True SuspectDokumen12 halamanThe One and Only True SuspectRussell GouldenBelum ada peringkat
- The Crime That Shocked New ZealandDokumen3 halamanThe Crime That Shocked New ZealandRussell GouldenBelum ada peringkat
- RV-CD850BT Instruction Manual Setup GuideDokumen32 halamanRV-CD850BT Instruction Manual Setup GuideRussell GouldenBelum ada peringkat
- SMOOTHPROPDokumen10 halamanSMOOTHPROPRussell GouldenBelum ada peringkat
- Ipc 80-12-01-10-Reg Images SupercDokumen5 halamanIpc 80-12-01-10-Reg Images SupercRussell GouldenBelum ada peringkat
- The Crewe Murders UNMASKED!! EpilogueDokumen3 halamanThe Crewe Murders UNMASKED!! EpilogueRussell GouldenBelum ada peringkat
- Suggested List Prices: Revised June 1, 2008Dokumen2 halamanSuggested List Prices: Revised June 1, 2008Russell GouldenBelum ada peringkat
- Fender - Quick - Reference - Price ListDokumen11 halamanFender - Quick - Reference - Price ListRussell GouldenBelum ada peringkat
- Fender ElectricDokumen13 halamanFender ElectricRussell GouldenBelum ada peringkat
- FENDER BASS - VI - (1962) - ManualDokumen14 halamanFENDER BASS - VI - (1962) - ManualRussell GouldenBelum ada peringkat
- 2005 Mini All ModelsDokumen165 halaman2005 Mini All ModelsRobert GrendellBelum ada peringkat
- Fender AmplificationDokumen4 halamanFender AmplificationRussell GouldenBelum ada peringkat
- Fender Bass AmplificationDokumen2 halamanFender Bass AmplificationRussell GouldenBelum ada peringkat
- Fender AcousticDokumen8 halamanFender AcousticRussell GouldenBelum ada peringkat
- Fender Acoustic Instruments Warranty 1999Dokumen8 halamanFender Acoustic Instruments Warranty 1999Russell GouldenBelum ada peringkat
- Ultimate Guitar Chord ChartDokumen7 halamanUltimate Guitar Chord Chartanon-663427100% (71)
- PRS 5bcac-T05 5DDokumen1 halamanPRS 5bcac-T05 5DRussell GouldenBelum ada peringkat
- Dell 3007wfp HC Concept Guide en UsDokumen25 halamanDell 3007wfp HC Concept Guide en UsZahid SaleemBelum ada peringkat
- Quick Installation Guide: Access Point/Mediabridge Dap-1525Dokumen32 halamanQuick Installation Guide: Access Point/Mediabridge Dap-1525Russell GouldenBelum ada peringkat
- Installation Guide: Retention Bracket of Intel LGA 1366 SocketDokumen1 halamanInstallation Guide: Retention Bracket of Intel LGA 1366 SocketRussell GouldenBelum ada peringkat
- V6GT Product SheetDokumen3 halamanV6GT Product SheetRussell GouldenBelum ada peringkat
- Hydra Vision 32Dokumen46 halamanHydra Vision 32Colin DimmockBelum ada peringkat
- General InfoDokumen8 halamanGeneral InfoilltemperedcurBelum ada peringkat
- AC Combination DevicesDokumen1 halamanAC Combination DevicesRussell GouldenBelum ada peringkat
- Service Manual: CFD-G55Dokumen54 halamanService Manual: CFD-G55angelsoyBelum ada peringkat
- LEADLINE EVR Catalogue UpdatedDokumen16 halamanLEADLINE EVR Catalogue UpdatedERWIN ESCANILLABelum ada peringkat
- Adaptive PID Control MITDokumen32 halamanAdaptive PID Control MITAbhinant PetchngamjaratBelum ada peringkat
- Fitting Instructions Radio Communication SystemsDokumen40 halamanFitting Instructions Radio Communication Systemsemiliano_387665009Belum ada peringkat
- ER-105-3 Digital No-Flow Timer (DNFT)Dokumen8 halamanER-105-3 Digital No-Flow Timer (DNFT)EzequielBelum ada peringkat
- HV and EHV Cables EvolutionDokumen16 halamanHV and EHV Cables EvolutionAmina Malek AyaBelum ada peringkat
- Islamic University Faculty of Engineering Department of Electrical EngineeringDokumen10 halamanIslamic University Faculty of Engineering Department of Electrical Engineering676vyncfwxBelum ada peringkat
- Interrupts in ArduinoDokumen9 halamanInterrupts in Arduinothatchaphan norkhamBelum ada peringkat
- Travelling Waves: Transients in Transmission LinesDokumen56 halamanTravelling Waves: Transients in Transmission Linesjcmee100% (2)
- VEGA MX CMP22WB Data Sheet 6.18Dokumen2 halamanVEGA MX CMP22WB Data Sheet 6.18Thanh HoangBelum ada peringkat
- MAX1737 Stand-Alone Switch-Mode Lithium-Ion Battery-Charger ControllerDokumen42 halamanMAX1737 Stand-Alone Switch-Mode Lithium-Ion Battery-Charger ControllerSherif EltoukhiBelum ada peringkat
- Diagnostic Trouble Codes For Sinotruk HOWO Engines PDFDokumen4 halamanDiagnostic Trouble Codes For Sinotruk HOWO Engines PDFhektor Atkinson100% (1)
- Isc H1061: Silicon NPN Power TransistorDokumen2 halamanIsc H1061: Silicon NPN Power Transistorsigit raharjoBelum ada peringkat
- Brand-Rex Copper Cables - Cat6plus F FTPDokumen1 halamanBrand-Rex Copper Cables - Cat6plus F FTPMilic MilicevicBelum ada peringkat
- LG Cat Spring 2007 - Art Cool ProductDokumen7 halamanLG Cat Spring 2007 - Art Cool ProductphibetBelum ada peringkat
- 06 - SkyEdge II - VSAT Platform - v6.0Dokumen26 halaman06 - SkyEdge II - VSAT Platform - v6.0MarcoBelum ada peringkat
- Design and Control of Series Resonant Converters For DC Current P PDFDokumen211 halamanDesign and Control of Series Resonant Converters For DC Current P PDFSantosh KumarBelum ada peringkat
- Guardianevcharger OEMDokumen12 halamanGuardianevcharger OEMANDERSONBelum ada peringkat
- Quotation BROUAV Agricultural Drone D72L-8 2023Dokumen14 halamanQuotation BROUAV Agricultural Drone D72L-8 2023Miguel GuzmánBelum ada peringkat
- List Mode Guide PDFDokumen20 halamanList Mode Guide PDFsandeep yadavBelum ada peringkat
- Summary of ISO 2954Dokumen2 halamanSummary of ISO 2954Aamir ayubBelum ada peringkat
- Mrx18/X18 & Mrx18/X18/X18 & Mrx18/Y18/Y18 & Mrx18/Y18 Mini RepeaterDokumen0 halamanMrx18/X18 & Mrx18/X18/X18 & Mrx18/Y18/Y18 & Mrx18/Y18 Mini Repeateramjadfaiza100% (1)
- Assignment No.2: Topic: OscillaDokumen6 halamanAssignment No.2: Topic: OscillaMuhammad Mubashar AwaisiBelum ada peringkat
- RS-XXX DCMotors PDFDokumen2 halamanRS-XXX DCMotors PDFTawanda ZhunguBelum ada peringkat
- CHAPTER 3 Superposition AnalysisDokumen24 halamanCHAPTER 3 Superposition Analysisnurul najwaBelum ada peringkat
- RS-232 Communications wiring DiagramDokumen1 halamanRS-232 Communications wiring DiagramwarwarBelum ada peringkat
- Electric Wire Rope Hoist, Ewh SeriesDokumen3 halamanElectric Wire Rope Hoist, Ewh SeriesPhan Van LoiBelum ada peringkat
- DPX - E140: FeaturesDokumen2 halamanDPX - E140: FeaturesMaggie AEWINBelum ada peringkat
- CP Installation ManualDokumen14 halamanCP Installation Manualjamal Alawsu100% (1)
- STEC-NA2 - Operation Edition - EngDokumen155 halamanSTEC-NA2 - Operation Edition - EngcristinainoueBelum ada peringkat