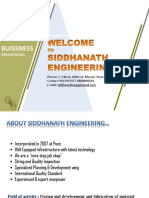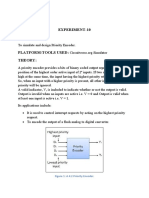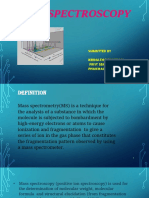Basic Formulas On Microsoft Excel
Diunggah oleh
bert lajaraJudul Asli
Hak Cipta
Format Tersedia
Bagikan dokumen Ini
Apakah menurut Anda dokumen ini bermanfaat?
Apakah konten ini tidak pantas?
Laporkan Dokumen IniHak Cipta:
Format Tersedia
Basic Formulas On Microsoft Excel
Diunggah oleh
bert lajaraHak Cipta:
Format Tersedia
Basic Formulas on Microsoft Excel
It's important to note that all formulas must be preceded by the = sign. If the symbol is not found, Microsoft
Excel will recognize the entry as plain text.
Addition Formula
If you'd like to find the sum of your data data in rows A1 to A10 in your spreadsheet, you may do so by using
the following formula:
=SUM(A1: A10)
If you are looking to add data in cells that are not juxtaposed, you may do so by simply typing =SUM and
clicking directly on the cells you'd like to include. Make sure that the cells listed are surrounded by parenthesis
(i.e. =SUM(A1, A3; C4)).
Average Formula
If you'd like to find the average of your data in rows A1 to A10 in your spreadsheet, you may do so by using the
following formula:
=Average(A1: A10)
Maximum and Minimum Formula
These two formulas may be used to find the maximum and minimum numbers of data points located in rows A1
to A10 in your spreadsheet:
=Max(A1: A10)
=MIN(A1: A10)
The IF Function
The IF function may be used to apply a condition to your data. For example, if a manager would like to be
notified when stock on a product reaches zero, he may use this function to program a custom notification to
appear in an adjacent cell. This sort of formula would look like this:
IF(A1 <= 0; "to order", "in stock")
In this case, if the contents of cell A1 is less than or equal to zero, the words "to order" will appear in an
adjacent cell. If the contents of cell A1 is greater than zero, the column will read "in stock."
A more general IF function would look like this:
= IF (condition; value "if true"; value "otherwise")
Freeze Cells in Excel
Freezing cells allows you to keep an area of your worksheet visible when you scroll to another area of the
page. It's important to note that you can only freeze rows at the top of your worksheet and columns on the left
side of your worksheet. You cannot freeze rows and columns in the middle.
To freeze specific tabs, head to the View tab. Here, you have the option to either Freeze Top Rowor Freeze
Top Column. Click either option to lock your cells in place.
If you'd like to lock multiple rows, simply select the row below the last row you'd like to freeze and then head to
the View tab > Freeze Panes. Note that all rows up to and including row one will be locked.
To freeze multiple columns, highlight the column to the right of the last column that you'd like to freeze, and
then head to the View tab > Freeze Panes. Note that all columns up to and including column A will be locked.
Anda mungkin juga menyukai
- Shoe Dog: A Memoir by the Creator of NikeDari EverandShoe Dog: A Memoir by the Creator of NikePenilaian: 4.5 dari 5 bintang4.5/5 (537)
- The Subtle Art of Not Giving a F*ck: A Counterintuitive Approach to Living a Good LifeDari EverandThe Subtle Art of Not Giving a F*ck: A Counterintuitive Approach to Living a Good LifePenilaian: 4 dari 5 bintang4/5 (5794)
- Hidden Figures: The American Dream and the Untold Story of the Black Women Mathematicians Who Helped Win the Space RaceDari EverandHidden Figures: The American Dream and the Untold Story of the Black Women Mathematicians Who Helped Win the Space RacePenilaian: 4 dari 5 bintang4/5 (890)
- The Yellow House: A Memoir (2019 National Book Award Winner)Dari EverandThe Yellow House: A Memoir (2019 National Book Award Winner)Penilaian: 4 dari 5 bintang4/5 (98)
- The Little Book of Hygge: Danish Secrets to Happy LivingDari EverandThe Little Book of Hygge: Danish Secrets to Happy LivingPenilaian: 3.5 dari 5 bintang3.5/5 (399)
- A Heartbreaking Work Of Staggering Genius: A Memoir Based on a True StoryDari EverandA Heartbreaking Work Of Staggering Genius: A Memoir Based on a True StoryPenilaian: 3.5 dari 5 bintang3.5/5 (231)
- Never Split the Difference: Negotiating As If Your Life Depended On ItDari EverandNever Split the Difference: Negotiating As If Your Life Depended On ItPenilaian: 4.5 dari 5 bintang4.5/5 (838)
- Elon Musk: Tesla, SpaceX, and the Quest for a Fantastic FutureDari EverandElon Musk: Tesla, SpaceX, and the Quest for a Fantastic FuturePenilaian: 4.5 dari 5 bintang4.5/5 (474)
- Rise of ISIS: A Threat We Can't IgnoreDari EverandRise of ISIS: A Threat We Can't IgnorePenilaian: 3.5 dari 5 bintang3.5/5 (137)
- The Hard Thing About Hard Things: Building a Business When There Are No Easy AnswersDari EverandThe Hard Thing About Hard Things: Building a Business When There Are No Easy AnswersPenilaian: 4.5 dari 5 bintang4.5/5 (344)
- Grit: The Power of Passion and PerseveranceDari EverandGrit: The Power of Passion and PerseverancePenilaian: 4 dari 5 bintang4/5 (587)
- On Fire: The (Burning) Case for a Green New DealDari EverandOn Fire: The (Burning) Case for a Green New DealPenilaian: 4 dari 5 bintang4/5 (73)
- The Emperor of All Maladies: A Biography of CancerDari EverandThe Emperor of All Maladies: A Biography of CancerPenilaian: 4.5 dari 5 bintang4.5/5 (271)
- Devil in the Grove: Thurgood Marshall, the Groveland Boys, and the Dawn of a New AmericaDari EverandDevil in the Grove: Thurgood Marshall, the Groveland Boys, and the Dawn of a New AmericaPenilaian: 4.5 dari 5 bintang4.5/5 (265)
- The Gifts of Imperfection: Let Go of Who You Think You're Supposed to Be and Embrace Who You AreDari EverandThe Gifts of Imperfection: Let Go of Who You Think You're Supposed to Be and Embrace Who You ArePenilaian: 4 dari 5 bintang4/5 (1090)
- Team of Rivals: The Political Genius of Abraham LincolnDari EverandTeam of Rivals: The Political Genius of Abraham LincolnPenilaian: 4.5 dari 5 bintang4.5/5 (234)
- The World Is Flat 3.0: A Brief History of the Twenty-first CenturyDari EverandThe World Is Flat 3.0: A Brief History of the Twenty-first CenturyPenilaian: 3.5 dari 5 bintang3.5/5 (2219)
- The Unwinding: An Inner History of the New AmericaDari EverandThe Unwinding: An Inner History of the New AmericaPenilaian: 4 dari 5 bintang4/5 (45)
- The Sympathizer: A Novel (Pulitzer Prize for Fiction)Dari EverandThe Sympathizer: A Novel (Pulitzer Prize for Fiction)Penilaian: 4.5 dari 5 bintang4.5/5 (119)
- Her Body and Other Parties: StoriesDari EverandHer Body and Other Parties: StoriesPenilaian: 4 dari 5 bintang4/5 (821)
- Understanding the Strength and Limitations of DES EncryptionDokumen32 halamanUnderstanding the Strength and Limitations of DES EncryptionArya KumariBelum ada peringkat
- CSC4212 Lecture 3 - 3D Viewing - Projection TransformationDokumen31 halamanCSC4212 Lecture 3 - 3D Viewing - Projection TransformationAhmad AbbaBelum ada peringkat
- Integumentary SystemDokumen8 halamanIntegumentary SystemAshley Brithanie RamosBelum ada peringkat
- Experiment No 02Dokumen5 halamanExperiment No 02Farhan AliBelum ada peringkat
- SK EngineeringDokumen16 halamanSK EngineeringOmkar waghuleBelum ada peringkat
- Physical symbol system hypothesis: An overviewDokumen5 halamanPhysical symbol system hypothesis: An overviewKostasBaliotisBelum ada peringkat
- PLC Omron BasicDokumen19 halamanPLC Omron BasicnorbipmmBelum ada peringkat
- To Design and Simulate Priority EncoderDokumen6 halamanTo Design and Simulate Priority EncoderShubham GargBelum ada peringkat
- How To Import Excel Into LabviewDokumen3 halamanHow To Import Excel Into LabviewDan JohnsonBelum ada peringkat
- Reflective Essay 2Dokumen1 halamanReflective Essay 2Luell CajayonBelum ada peringkat
- Seguridad Electrica 4Dokumen28 halamanSeguridad Electrica 4salo081018Belum ada peringkat
- Multistage Amplifier Frequency ResponseDokumen29 halamanMultistage Amplifier Frequency ResponseMuhammad HafizBelum ada peringkat
- Mass Spectroscopy: Submitted by Reenu - Thankachan First Semester, M Pharm Pharmaceutical AnalysisDokumen38 halamanMass Spectroscopy: Submitted by Reenu - Thankachan First Semester, M Pharm Pharmaceutical AnalysisReenu ThankachanBelum ada peringkat
- Hassāniyya Arabic DialectDokumen15 halamanHassāniyya Arabic DialectTiddukla Tadelsant Imedyazen100% (1)
- Section 1Dokumen28 halamanSection 1Sonia KaurBelum ada peringkat
- Libro de FLOTACIÓN-101-150 PDFDokumen50 halamanLibro de FLOTACIÓN-101-150 PDFIsaias Viscarra HuizaBelum ada peringkat
- Triac BT137-600DDokumen6 halamanTriac BT137-600DEverton AlvesBelum ada peringkat
- Maintenance of SubstationDokumen129 halamanMaintenance of Substationrama mohan100% (1)
- Power Electronics - MITDokumen210 halamanPower Electronics - MITVasco RodriguesBelum ada peringkat
- RP50130 RTC 475 FS RP Production Tracking ReportDokumen16 halamanRP50130 RTC 475 FS RP Production Tracking Reportravi4920Belum ada peringkat
- Principios Básicos para El Diseño de Instalaciones de Bombas CentrífugasDokumen392 halamanPrincipios Básicos para El Diseño de Instalaciones de Bombas CentrífugasChristian Vargas94% (16)
- DIN-Rail AC Current Transducer 0.25% AccuracyDokumen3 halamanDIN-Rail AC Current Transducer 0.25% AccuracyjoseluisbeitoBelum ada peringkat
- Statistical Properties of Population Stability IndexDokumen60 halamanStatistical Properties of Population Stability IndexВячеславBelum ada peringkat
- Deformation of Ceramics and PolymersDokumen41 halamanDeformation of Ceramics and PolymersJane Erestain BuenaobraBelum ada peringkat
- Sand, Salt, IronDokumen1 halamanSand, Salt, IronKevin ChoyBelum ada peringkat
- Lab Manual Human PhysiologyDokumen84 halamanLab Manual Human Physiologyaurelya nicoleBelum ada peringkat
- Monitor AOC 24P3CW EnglishDokumen32 halamanMonitor AOC 24P3CW Englishflorinf_uBelum ada peringkat
- SOP's For All Digital Marketing ActivitesDokumen3 halamanSOP's For All Digital Marketing ActivitesSavijeet Singh50% (2)
- Hierarchical Routing AlgorithmsDokumen26 halamanHierarchical Routing AlgorithmsMuhammad HassanBelum ada peringkat
- 0580 w13 QP 41Dokumen20 halaman0580 w13 QP 41Haider AliBelum ada peringkat