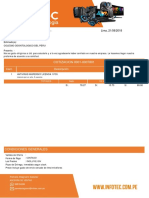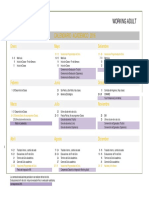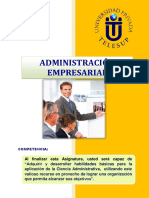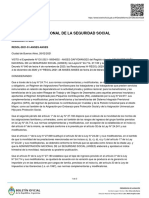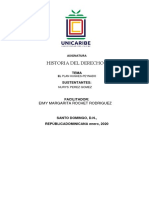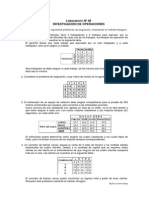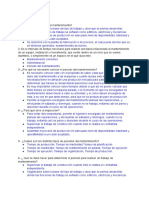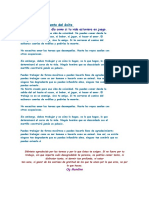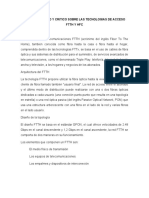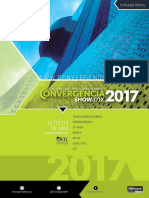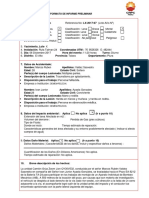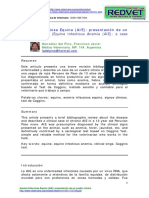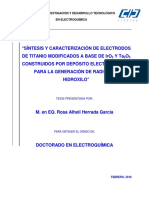Clase Modelo
Diunggah oleh
rolandopsHak Cipta
Format Tersedia
Bagikan dokumen Ini
Apakah menurut Anda dokumen ini bermanfaat?
Apakah konten ini tidak pantas?
Laporkan Dokumen IniHak Cipta:
Format Tersedia
Clase Modelo
Diunggah oleh
rolandopsHak Cipta:
Format Tersedia
CAMBIANDO LOS COLORES EN PHOTOSHOP CAMBIANDO LOS COLORES EN PHOTOSHOP
1.- Con el programa PhotoShop abrimos la 1.- Con el programa PhotoShop abrimos la
imagen con el menú > Archivo > Abrir imagen con el menú > Archivo > Abrir
buscamos la imagen en la computadora, la buscamos la imagen en la computadora, la
seleccionamos y le damos clic en Abrir. seleccionamos y le damos clic en Abrir.
Algunas Recomendaciones antes de empezar a trabajar: Algunas Recomendaciones antes de empezar a trabajar:
A. Podemos usar el Panel NAVEGADOR que B. Todas las acciones realizadas se guardan A. Podemos usar el Panel NAVEGADOR que B. Todas las acciones realizadas se guardan
se encuentra al lado derecho de la ventana el Panel HISTORIA, hay podemos ver los se encuentra al lado derecho de la ventana el Panel HISTORIA, hay podemos ver los
para aumentar o disminuir el Zoom y pasos realizados y podemos retroceder o para aumentar o disminuir el Zoom y pasos realizados y podemos retroceder o
también desplazarnos por la imagen. avanzar convenientemente. también desplazarnos por la imagen. avanzar convenientemente.
2.- Creamos una nueva capa con el menú 2.- Creamos una nueva capa con el menú
Capa > Nueva > Capa… nos aparece una Capa > Nueva > Capa… nos aparece una
Nueva ventana y le colocamos un nombre. Nueva ventana y le colocamos un nombre.
3.- Luego nos ubicamos en la capa creada, y 3.- Luego nos ubicamos en la capa creada, y
seleccionamos la herramienta PINCEL, seleccionamos la herramienta PINCEL,
seguidamente escogemos un color haciendo seguidamente escogemos un color haciendo
clic en la paleta de colores. clic en la paleta de colores.
4.- En el estilo del pincel seleccionamos un pincel BLANDO Nº 48, 4.- En el estilo del pincel seleccionamos un pincel BLANDO Nº 48,
Luego procedemos a pintar la parte de la imagen que deseamos Luego procedemos a pintar la parte de la imagen que deseamos
Cambiar el color, si nos pasamos podemos retocar con borrador. Cambiar el color, si nos pasamos podemos retocar con borrador.
5.- Nos Ubicamos en el panel Capas y cambiamos el estilo de la 5.- Nos Ubicamos en el panel Capas y cambiamos el estilo de la
Capa de NORMAL a LUZ SUAVE, como se puede apreciar en la Capa de NORMAL a LUZ SUAVE, como se puede apreciar en la
Imagen el cambio se hace con la capa nueva sin afectar el fondo Imagen el cambio se hace con la capa nueva sin afectar el fondo
6.- Por ultimo seleccionamos el menú: Imagen > 6.- Por ultimo seleccionamos el menú: Imagen >
Ajustes > Tono / Saturación… y modificamos el Ajustes > Tono / Saturación… y modificamos el
Tono hasta obtener el color deseado. Tono hasta obtener el color deseado.
Tarea: Tarea:
Realiza el mismo procedimiento para Cambiar el Realiza el mismo procedimiento para Cambiar el
Color de los ojos y de los labios, siempre utiliza Color de los ojos y de los labios, siempre utiliza
una capara diferente para cada parte. una capara diferente para cada parte.
Anda mungkin juga menyukai
- Investigación Operativa - Práctica Calificada 1Dokumen7 halamanInvestigación Operativa - Práctica Calificada 1rolandops100% (1)
- Optical Networks - Propuesta de Internet DedicadoDokumen3 halamanOptical Networks - Propuesta de Internet DedicadorolandopsBelum ada peringkat
- CotizacionDokumen1 halamanCotizacionrolandopsBelum ada peringkat
- Real Systems Brochure ERPDokumen2 halamanReal Systems Brochure ERProlandops100% (1)
- Calendario-Academico Upn PDFDokumen1 halamanCalendario-Academico Upn PDFrolandops100% (1)
- Comunicacion II PDFDokumen103 halamanComunicacion II PDFrolandops100% (1)
- Realidad Peruana y GlobalizacionDokumen162 halamanRealidad Peruana y GlobalizacionWilder Chavez MemenzaBelum ada peringkat
- Metodologia de La Investigacion-1Dokumen151 halamanMetodologia de La Investigacion-1rolandopsBelum ada peringkat
- Administracion Empresarial PDFDokumen109 halamanAdministracion Empresarial PDFKarolayn Munoz100% (3)
- Libro Ofimatica I PDFDokumen122 halamanLibro Ofimatica I PDFrolandopsBelum ada peringkat
- Metodologia Del Trabajo Universitario PDFDokumen112 halamanMetodologia Del Trabajo Universitario PDFMilagros Paulet Bernal100% (4)
- Comunicacion II PDFDokumen103 halamanComunicacion II PDFrolandops100% (1)
- Vivir El Adviento en FamiliaDokumen16 halamanVivir El Adviento en FamiliaEdilberto Carlos Ramìrez50% (2)
- Memoria DescriptivaDokumen16 halamanMemoria DescriptivaIngrid Claudio MenaBelum ada peringkat
- Cultivo de La PapaDokumen5 halamanCultivo de La PapaVictor Alfredo Cespedes EstebanBelum ada peringkat
- Remolacha Review PEREZ Y VALVERDEDokumen3 halamanRemolacha Review PEREZ Y VALVERDEJhoan Yampol Perez MendezBelum ada peringkat
- Guía de Mariposas y Mamíferos Del Sitio Museo Finca 6, Patrimonio MundialDokumen39 halamanGuía de Mariposas y Mamíferos Del Sitio Museo Finca 6, Patrimonio MundialAnonymous XXENB3eOBelum ada peringkat
- RESOLUCIÓN 51-2021 (a.N.se.S.) Incremento de Los RangosDokumen16 halamanRESOLUCIÓN 51-2021 (a.N.se.S.) Incremento de Los RangosEstudio Alvarezg AsociadosBelum ada peringkat
- Mediacion Resumen M 3 y 4Dokumen8 halamanMediacion Resumen M 3 y 4Fernando GarciaBelum ada peringkat
- Curriculum Vitae Brayan Avilez 2024Dokumen1 halamanCurriculum Vitae Brayan Avilez 2024Brayan IrahetaBelum ada peringkat
- Alteraciones Del SueñoDokumen6 halamanAlteraciones Del SueñoMYRIAM MENESES PEREABelum ada peringkat
- El Plan Hurgues PeinadoDokumen5 halamanEl Plan Hurgues PeinadoEduin SjBelum ada peringkat
- Laboratorio 06 2015 IIDokumen3 halamanLaboratorio 06 2015 IICinthia Sáenz CoronelBelum ada peringkat
- 3.12 Terapia Breve Estratégica - Watzlawick, NardoneDokumen3 halaman3.12 Terapia Breve Estratégica - Watzlawick, NardoneJuan Manuel RodriguezBelum ada peringkat
- CITLALY MARICRUZ RODRIGUEZ TORRES - 3.2 Tarea Cuestionario Determinación y Propósito Del Periodo Del MantenimientoDokumen2 halamanCITLALY MARICRUZ RODRIGUEZ TORRES - 3.2 Tarea Cuestionario Determinación y Propósito Del Periodo Del MantenimientoBRAYAN GUSTAVO TRUJILLO ARMENTABelum ada peringkat
- Diabetes Mellitus en Los Estudiantes de Medicina Del Área Clínica de La Universidad de Oriente Núcleo Anzoátegui Enero-Febrero 2009Dokumen72 halamanDiabetes Mellitus en Los Estudiantes de Medicina Del Área Clínica de La Universidad de Oriente Núcleo Anzoátegui Enero-Febrero 2009Luis Ruelas SanchezBelum ada peringkat
- Carnada ElectroDokumen13 halamanCarnada ElectroPatty CondoriBelum ada peringkat
- Los 10 Mandamientos DelDokumen2 halamanLos 10 Mandamientos DelRossy S GuerraBelum ada peringkat
- Rodriguez Duverge - Abel Manuel - Numeros ComplejosDokumen5 halamanRodriguez Duverge - Abel Manuel - Numeros ComplejosAbel Manuel Rodríguez Duvergé (Robinson)Belum ada peringkat
- Analisis Tecnico y Critico Sobre Las Tecnologias de Acceso FTTH y HFCDokumen3 halamanAnalisis Tecnico y Critico Sobre Las Tecnologias de Acceso FTTH y HFCEzio Daniel AuditoreBelum ada peringkat
- Plan de Mejoramiento InglesDokumen7 halamanPlan de Mejoramiento InglesLaura LombanaBelum ada peringkat
- Cableado Estructurado 6 y 6ADokumen4 halamanCableado Estructurado 6 y 6AElias MacotelaBelum ada peringkat
- El Arquetipo de La Mujer Salvaje - Conexion Con La Vida Desde Los PrimordialDokumen20 halamanEl Arquetipo de La Mujer Salvaje - Conexion Con La Vida Desde Los Primordialteiwaz_555100% (1)
- Temario Del Area de Formacion Ciudadana y CivicaDokumen3 halamanTemario Del Area de Formacion Ciudadana y CivicarobertBelum ada peringkat
- Catálogo CSMX 2017Dokumen48 halamanCatálogo CSMX 2017AldoBelum ada peringkat
- Informe Accidente FatalDokumen3 halamanInforme Accidente FatalJuniorMendoza97Belum ada peringkat
- Guia de Manejo Adecuado de Residuos Solidos y PeligrososDokumen32 halamanGuia de Manejo Adecuado de Residuos Solidos y PeligrososAnderson MarroquinBelum ada peringkat
- Resolución 2013 de 1986Dokumen5 halamanResolución 2013 de 1986moralito0808Belum ada peringkat
- Fiebre Infecciosa EquDokumen13 halamanFiebre Infecciosa EquDeysi SampedroBelum ada peringkat
- Sintésis y Caracterización de Electrodos de Titanio Modificados A Base de Ir02 y Ta205 Construidos Por Déposito Electroquímico para La Generación de Radicales Hidroxilo - ReestDokumen150 halamanSintésis y Caracterización de Electrodos de Titanio Modificados A Base de Ir02 y Ta205 Construidos Por Déposito Electroquímico para La Generación de Radicales Hidroxilo - ReestGatito FelinoBelum ada peringkat
- Tema 6. Administración Autonómica y Administración LocalesDokumen6 halamanTema 6. Administración Autonómica y Administración LocalesÁlvaro SolisBelum ada peringkat
- Lección 2 El CristoDokumen47 halamanLección 2 El CristoAngel DiazBelum ada peringkat