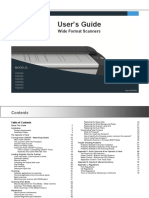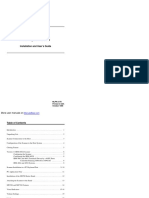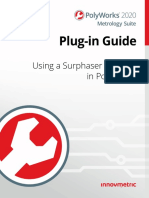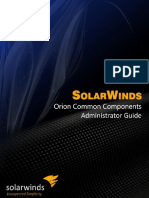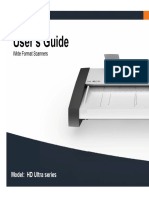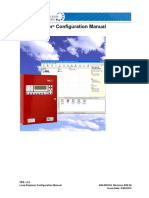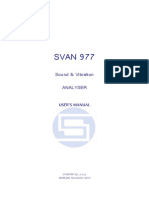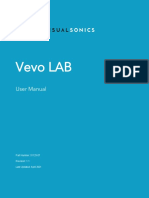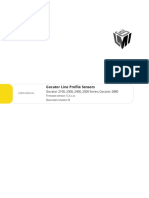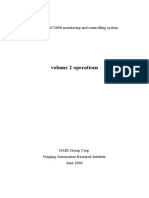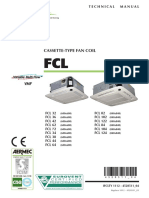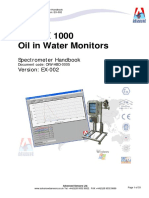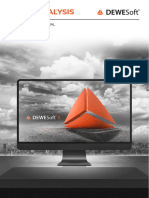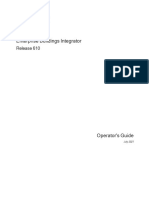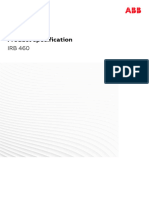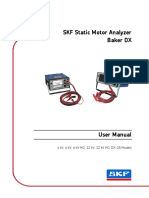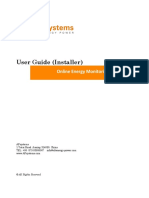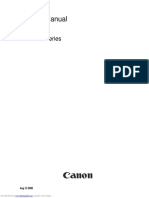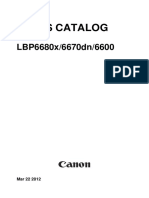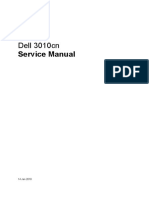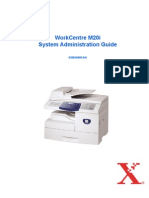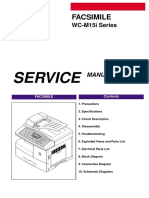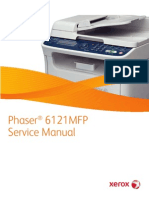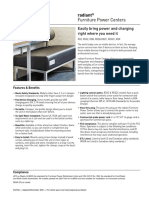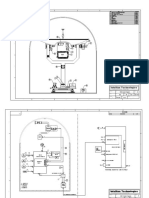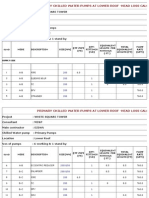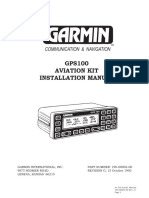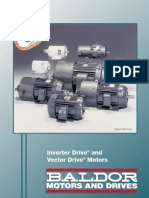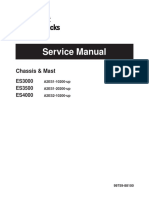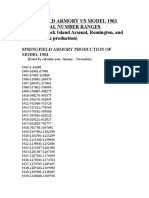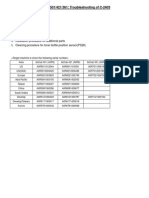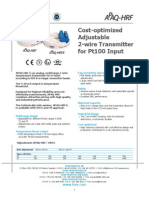ROWE Scan 600 Manual PDF
Diunggah oleh
Mārtiņš DreijersJudul Asli
Hak Cipta
Format Tersedia
Bagikan dokumen Ini
Apakah menurut Anda dokumen ini bermanfaat?
Apakah konten ini tidak pantas?
Laporkan Dokumen IniHak Cipta:
Format Tersedia
ROWE Scan 600 Manual PDF
Diunggah oleh
Mārtiņš DreijersHak Cipta:
Format Tersedia
Operating Manual
Series ROWE Scan 600
2 Series ROWE Scan 600 - V1.0
Series ROWE Scan 600
The present Operating Manual includes a description of all devices of the series ROWE Scan 600 and
their fields of use. Safety instructions are given in Annex B. It is imperative to read them before using
the device. Moreover, technical safety notes such as safety data sheets are given in Annex B.
Please also observe the safety notes and warnings in this Operating Manual to which your attention is
drawn at the respective passages.
Proper use of the ROWE scanners – according to this Operating Manual – is a condition for the
warranty granted by ROTH + WEBER GmbH. In case of non-observance, ROTH+WEBER cannot
accept any liability.
When referring to products, their general trade names are mentioned in this manual. Usually, these
trade names present names, trademarks, or registered trademarks of the respective companies.
Copyright
ROTH + WEBER GmbH [referred to hereinafter as ROWE], Niederdreisbach, Germany, © 2011. All
rights reserved. Without the written consent of ROWE, reprint, editing, or reproduction and publishing
– also in excerpts – is not permitted
ROWE does not accept any warranty or liability for the contents of this publication and therefore
disclaims in particular any implied warranty regarding fitness for commercial or other purposes.
Furthermore, ROWE reserves the right to revise this version and to modify its contents at regular
intervals without being bound to announce such revisions and modifications.
3 Series ROWE Scan 600 - V1.0
4 Series ROWE Scan 600 - V1.0
Table of Contents
Chapter 1: Major Components of Series ROWE Scan 600 11
Typographical Conventions 12
About the Present Manual 13
Devices of Series ROWE Scan 600 15
001: ROWE ScanManager Models 15
002: The Scanners of the Series ROWE Scan 600 16
System Overview 21
003: Front view 21
004: Control panel 22
005: Rear view 23
Conditions for Installation of ROWE Scan 600 24
Unpacking of Device 24
006: Unpacking ROWE Scan 600 24
Requirements as to Computer (Hardware and Operating System) 25
007: Requirements for operation of ROWE Scan 600 scanner software 25
Connection of Devices to Power Supply 25
Chapter 2: Installation 27
Installation Steps 28
008: Erecting scanner 28
009: Starting software installation 28
010: Accepting license agreement 29
011: Selecting folder for software 29
012: Start of data transmission 30
013: Browsing for driver (Windows XP) 30
014: Connecting computer to scanner 31
015: Switching scanner On 31
016: Establishing connection to scanner 32
017: Activating licenses for series ROWE Scan 600 32
018: Installing ROWE Link 33
019: Prompt to connect ROWE Link to computer 33
020: Calibrating scanner 34
021: Completion of installation 34
5 Series ROWE Scan 600 - V1.0
Chapter 3: Switch Scanner On/Off 35
022: Position of On/Off switch of scanner 36
023: Indicator lamp on control panel of scanner 36
Chapter 4: Simple Scan 37
024: Performing scan 38
025: Individual settings via control panel of scanner 38
026: Height adjustment 38
027: Automatic width detection 38
Chapter 5: Introduction to ROWE ScanManager 39
028: ROWE ScanManager Models 39
029: Call of ROWE ScanManager 40
030: ROWE ScanManager 40
031: Language settings 41
032: Functions of ROWE ScanManager 41
033: Control of Viewer 42
034: Bank of buttons in the footer of ROWE ScanManager 43
Chapter 6: Standard Elements of ROWE ScanManager Control Panel 45
035: Menu 46
036: Menu for determining numerical values 47
037: Keyboard of ROWE ScanManager Touch 48
Chapter 7: ROWE ScanManager – Presettings 49
Presettings of ROWE ScanManager 50
038: Global settings for ROWE ScanManager 50
Chapter 8: Scanning with ROWE ScanManager 53
039: Main menu "Scan" in ROWE ScanManager 54
Settings – Color Mode 55
040: Setting of color mode under function "Scan" 55
Settings – Quality 56
041: Setting of quality mode under function "Scan" of ROWE ScanManager 56
042: Expert mode under the settings for improvement of scan quality 57
043: How to make settings in the expert mode 58
044: Options in the expert mode 59
045: Leaving expert mode 59
6 Series ROWE Scan 600 - V1.0
Settings – Format 60
046: Format settings 60
047: Format setting options 60
Settings – Storage Location 61
048: Storage location settings under function "Scan" 62
Settings – Scaling 63
049: Scaling menu under function "Scan" 63
050: Submenu scaling options 63
051: Leaving scaling menu 64
Settings – "Save as" 65
052: Field "Save as" under function "Scan" 65
Chapter 9: Copying with ROWE ScanManager 67
053: Main menu "Copy" in ROWE ScanManager 68
Settings – Color Mode 69
054: Setting of color mode under function "Copy" 69
Settings – Quality 70
055: Setting of quality mode under function "Copy" of ROWE ScanManager 70
056: Expert mode in the settings for improvement of scan quality 71
057: How to make settings in the expert mode 72
058: Options available in expert mode 73
059: Leaving expert mode 73
Settings – Format 74
060: Format settings 74
061: Format setting options 74
Settings – Printer / Program 77
062: Settings menu "Printer / Program" under function "Copy" 77
063: Printer selection 78
064: Use of a ROWE folding machine 78
065: Settings for ROWE folding machine 78
066: Printer settings ROWE 80
067: Printer settings – priority 81
068: Printer settings – tolerance 81
069: Printer settings – label 82
070: Printer settings – banner 82
071: Printer options – stamp 82
072: Printer options – fallbacks 83
073: Printer settings – rotation
7 Series ROWE Scan 600 - V1.0
074: Printer settings external device, here HP Inkjet (settings) 84
075: Color mode inkjet printer 85
076: Quality inkjet printer 85
077: Color table inkjet printer 85
078: Cutting inkjet printer 85
Settings Medium / Roll 86
079: Settings medium / roll under function "Copy" 86
Settings – Scaling 87
080: Scaling menu under function "Copy" 87
081: Submenu scaling options 87
082: Leaving scaling menu 88
Settings – Copies 89
083: Setting number of copies (printouts) 89
Settings – Set 89
084: Set settings 89
Chapter 10: Printing with ROWE ScanManager 91
Printing with ROWE ScanManager 92
085: Main menu "Print" in ROWE ScanManager 92
Settings – Printer / Program 94
086: Settings menu "Printer / Program" under function "Print" 94
087: Printer selection 94
088: Use of a ROWE folding machine 94
089: Settings for ROWE folding machine 94
090: Printer settings ROWE 96
091: Printer settings – priority 97
092: Printer settings – tolerance 97
093: Printer options – fallbacks 98
094: Printer settings external device, here HP Inkjet (settings) 99
095: Quality inkjet printer 100
096: Color mode inkjet printer 100
097: Cutting inkjet printer 100
Settings – Copies 101
098: Setting number of copies (printouts) 101
Settings Medium / Roll 101
099: Settings medium / roll under function "Copy" 101
8 Series ROWE Scan 600 - V1.0
Settings – Banner 102
100: Printer settings – banner 102
Settings – Stamp 102
101: Printer options – stamp 102
Settings – Scaling 103
102: Scaling menu under function "Copy" 103
103: Submenu scaling options 103
104: Leaving scaling menu 104
105: Printer settings – rotation 105
106: Printer settings – profile 105
Chapter 11: Job List in ROWE ScanManager 107
Job List in ROWE ScanManager 108
107: Main menu job management of ROWE ScanManager 108
Chapter 12: Favorites in ROWE ScanManager 109
Favorites in ROWE ScanManager 110
108: Menu "Favorites" in ROWE ScanManager 110
109: Menu "Edit favorites" in ROWE ScanManager 111
Chapter 13: Maintenance of Scanner 113
Cleaning Scanner 114
110: Cleaning scanner and feed table 114
Replacing Glass Plate 115
111: Replacing glass plate 115
Chapter 14: Trouble Shooting 119
112: General 120
113: Eliminating frequent errors 120
114: Problems during installation of ROWE Scan 600 120
115: Problems with scan result 121
Chapter 15: Diagnosis Tool 123
116: Diagnosis tool 123
9 Series ROWE Scan 600 - V1.0
Chapter 16: ConfigManager 125
117: Main menu ConfigManager 126
118: Calibration 127
119: Login 128
120: Printer management 128
121: Adding printer 128
122: Deleting printer 129
123: Creating printer profile 129
124: Configuring printer 129
125: License management 129
126: Parameter management 130
Annex A: Technical Requirements 131
Technical Requirements 131
Java Runtime Environment 132
Annex B: Safety Notes 133
Disclaimer 134
Safety Information 135
Safety Notes 136
Prior to Installation 136
Conditions of Room 136
Fuse protection 136
Assembly and Commissioning 136
Intended Use 137
Commitment of Operators 138
Take-back of Devices at the End of the Service Life 138
Service 139
Table of Figures: 140
Table of Figures: 140
10 Series ROWE Scan 600 - V1.0
Series ROWE Scan 600
Chapter 1
Major Components of Series ROWE Scan 600
The present chapter provides detailed information on the structure of this Operating Manual.
Moreover, you find general descriptions
• of the devices of the series ROWE Scan 600.
• of the main functions of the series ROWE Scan 600.
• of the scope of supply and the options of the series ROWE Scan 600.
• of the software applications of the series ROWE Scan 600.
This chapter shall provide a first overview. You find detailed information in the corresponding chapters
which are also included in this Operating Manual.
Before using the device, please read the safety notes in Annex B first.
11 Series ROWE Scan 600 - V1.0
Typographical Conventions
In the individual chapters of this Operating Manual some typographical conventions are used. These
conventions allow for a quick familiarization with the manual. They simplify the handling of this manual
and help you to familiarize quickly with the ROWE Scan 600 scanner.
Description: Each section or subsection is provided with a headline and a number representing the
description given in the respective section. Here, you find possible applications as well as directives to
be observed.
Procedure: A procedure is shown after each description. A procedure always starts with a key word
describing the procedure. Afterwards, the individual steps required for executing the procedure are
described.
Figures and tables: Throughout the entire manual, figures and tables are provided with headlines
and numbers. Figures include pictures of products and product components, screenshots, as well as
examples and diagrams illustrating the description.
Comments: In the present manual, the following types of comments are given:
Note: You obtain information which is helpful for smooth operation of the devices. Other interesting
and helpful advices are given.
Attention: These notes intend to prevent damage or failure of the device.
Caution: Possible hazards for the operator resulting from the operation of the ROWE Scan 600
devices.
12 Series ROWE Scan 600 - V1.0
About the Present Manual
The present manual comprises of the following chapters:
Chapter 1: Major Components of the Series ROWE Scan 600
In this chapter, you learn more about the structure of this manual. You are also given a general
overview of the main functions, options, and software applications of the ROWE Scan 600 devices.
Furthermore, you are informed about available configurations of the ROWE Scan 600 scanners and
the conditions required for use of the ROWE Scan 600 scanner software.
Chapter 2: Installation
This chapter describes the aspects to be considered when installing the scanner, when and how to
establish the connections between computer and scanner. Moreover, you learn how to extend the
functions of your scanner by purchasing new licenses.
Chapter 3: Switching the Devices On and Off
This chapter includes a short description of how to switch the scanner On and Off.
Chapter 4: Simple Scan
You learn how to feed a document correctly into the scanner and how to prepare it for the scan
operation. It is also described how to perform a simple scan.
Chapter 5: Introduction to ROWE ScanManager
The ROWE ScanManager has been developed especially for the ROWE Scan 600 scanners. This
chapter provides a short overview of the main functions of the ROWE ScanManager.
Chapter 6: Standard Elements of ROWE ScanManager Control Panel
In this chapter, you get to know the standard elements of the ROWE ScanManager control panel and
you learn how to use them.
Chapter 7: ROWE ScanManager – Presettings
In this chapter, you learn how to adjust the device and the software to your individual requirements.
13 Series ROWE Scan 600 - V1.0
Chapter 8: Scanning with ROWE ScanManager
This chapter describes the possible settings of the ROWE ScanManager in order to create ROWE
Scan 600 scan files.
Chapter 9: Copying with ROWE ScanManager
This chapter describes how to copy your documents using the ROWE ScanManager.
Chapter 10: Printing with ROWE ScanManager
This chapter describes how to control the printing operation of a file using the ROWE ScanManager.
Chapter 11: Job List of ROWE ScanManager
The ROWE ScanManager job list supports you in managing print jobs and provides an overview of
pending scan and print jobs.
Chapter 12: Favorites of ROWE ScanManager
This chapter describes how to create and manage favorites in the ROWE ScanManager.
Chapter 13: Maintenance of Scanner
This chapter describes how to clean the scanner and how to replace wearing parts.
Chapter 14: Trouble Shooting
In this chapter, possible failures and corrective actions are described.
Chapter 15: Diagnosis Tool
The diagnosis tool of the series ROWE Scan 600 is presented in this chapter.
Chapter 16: ConfigManager
This chapter illustrates the settings which can be made using the ConfigManager (printer
management, etc.).
Annex A: Technical Requirements
Here, you find some technical information about the series ROWE Scan 600 as well as license terms
regarding the ROWE software.
Annex B: Safety Notes
You are urgently requested to read this information before operating the scanner. Here, you are given
important safety notes and instructions.
14 Series ROWE Scan 600 - V1.0
Devices of Series ROWE Scan 600
Four basic ROWE Scan 600 models are available. The basic models can be extended by the color
scanning feature (two models with different speeds are available) using a software license upgrade.
Note: The option "Height adjustment" required for scanning documents up to a thickness of 30 mm
cannot be retrofitted in scanners without this option.
Note: For software license upgrades and firmware updates please contact our Service Department.
Phone: +49(0)27439217-24
Fax: +49 (0) 2743 2018
E-mail: vertrieb@rowe.de
Optional equipment is available for the ROWE Scan 600 device.
By default, the ROWE Scan 600 scanners include ROWE ScanManager LT. The latter allows "Scan to
file" (scanning and storing of scan in one file). As an option, the following ROWE ScanManager
models can be purchased:
001: ROWE ScanManager Models
ScanManager LT "Scan to file" (standard equipment)
ScanManager SE "Scan to file" and "Scan to copy"
ScanManager Pro "Scan to file" and "Scan to copy"
including additional editing and
image editing options
ScanManager Touch ScanManager SE for touch
screens
15 Series ROWE Scan 600 - V1.0
002: ROWE Scan 600 Scanners
Fig. 001: ROWE Scan 600 - 20 with scan width of 44"
ROWE Scan 600 - 20 with maximum scan width of 44"
(max. document width: 47“, max. document thickness: 1,5 mm)
Models
b/w and/or gray scale Color (RGB or index)
m/min. inch/sec. m/min. inch/sec.
Basic model 600 - 20 18.5 12.15 --- ---
Upgrade model 600 - 40 18.5 12.15 5.5 3.6
Upgrade model 600 - 60 18.5 12.15 7.0 4.6
Scope of supply: CD with 30-day trial version of ROWE ScanManager SE and Operating Manual,
calibration chart 44", power cord, two cables USB 2 .0 (type A to type B – PC to scanner / type A to
type A – PC to USB slot scanner) and printed short manual.
Options:
• ROWE Link: Additional component for quick data transmission including a computer card and
a corresponding cable.
• Stand 44": Including screwdriver Torx 25, 40 screws, 10 cable fastenings and 10 cable ties
(packed in sample bag), and two cable sockets for fastening of mouse / keyboard.
Feeding height: 960 mm
• Bracket for touch screen supplementing stand 44": For touch screen 19" to 23" with mount
VESA MIS-D75/100. Including 4 screws, 3 cable fastenings, and 3 cable ties (packed in
sample bag).
• PC bracket supplementing stand 44": Intended to accommodate a conventional computer
housing.
• MFP stand: Intended to integrate a ROWE Scan 600 into an inkjet printer (up-to-date list of
compatible printers on request!). Feeding height: 1,200 mm to 1,240 mm.
• PC bracket supplementing stand MFP: Intended to accommodate a conventional computer
housing.
• ROWE Feed Ruler
16 Series ROWE Scan 600 - V1.0
17 Series ROWE Scan 600 - V1.0
Fig. 002: ROWE Scan 600 - 20 with scan width of 44" and height adjustment
ROWE Scan 600 - 20 with maximum scan width of 44" and height adjustment (max. document
width: 47", max. document thickness: 30 mm)
Models
b/w and/or gray scale Color (RGB or index)
m/min. inch/sec. m/min. inch/sec.
Basic model 600 - 20 18.5 12.15 --- ---
Upgrade model 600 - 40 18.5 12.15 5.5 3.6
Upgrade model 600 - 60 18.5 12.15 7.0 4.6
Scope of supply: CD with 30-day trial version of ROWE ScanManager SE and Operating Manual,
calibration chart 44", power cord, two cables USB 2 .0 (type A to type B - PC to scanner / type A to
type A - PC to USB slot scanner) and printed short manual.
Options:
• ROWE Link: Additional component for quick data transmission including a computer card
and a corresponding cable.
• Stand 44": Including screwdriver Torx 25, 40 screws, 10 cable fastenings and 10 cable ties
(packed in sample bag), and two cable sockets for fastening of mouse / keyboard.
Feeding height: 960 mm
• Bracket for touch screen supplementing stand 44": For touch screen 19" to 23" with mount
VESA MIS-D75/100. Including 4 screws, 3 cable fastenings, and 3 cable ties (packed in
sample bag).
• PC bracket supplementing stand 44": Intended to accommodate a conventional computer
housing.
• MFP stand: Intended to integrate a ROWE Scan 600 into an inkjet printer (up-to-date list of
compatible printers on request!). Feeding height: 1,200 mm to 1,240 mm.
• PC bracket supplementing stand MFP: Intended to accommodate a conventional computer
housing.
• ROWE Feed Ruler
18 Series ROWE Scan 600 - V1.0
Fig. 003: ROWE Scan 600 - 20 with scan width of 60"
ROWE Scan 600 - 20 with maximum scan width of 60" (standard 55")
(max. document width: 63“, max. document thickness: 1,5 mm)
Models
m/min.inch/sec.b/w and/or gray scaleColor (RGB or index)
Basic model 600 - 18.5 12.15
20m/min.inch/sec.
Upgrade model 600 - 40------ 18.5 12.15 5.5 3.6
Upgrade model 600 - 60 18.5 12.15 7.0 4.6
Scope of supply: CD with 30-day trial version of ROWE ScanManager SE and operating manual,
calibration chart 60", power cord, two cables USB 2 .0 (type A to type B - PC to scanner / type A to
type A - PC to USB slot scanner) and printed short manual.
Options:
• ROWE Link: Additional component for quick data transmission including a computer
card and a corresponding cable.
• Stand 60": Including screwdriver Torx 25, 40 screws, 10 cable fastenings and 10
cable ties (packed in sample bag), and two cable sockets for fastening of
mouse/keyboard.
Feeding height: 960 mm
• Bracket for touch screen supplementing stand 60":
mount VESA MIS-D75/100. Including 4 screws, 3 cable fastenings, and 3 cable ties
(packed in sample bag).
• PC bracket supplementing stand 60":
housing.
• Scan width: Upgrade from 55" to 60".
• ROWE Feed Ruler
ROWE Scan 600 - 20 with maximum scan width of 60" and height adjustment
(max. document width: 63“, max. document thickness: 30 mm)
Models
19 Series ROWE Scan 600 - V1.0
Fig. 004: ROWE Scan 600 - 20 with scan width of 60" and height adjustment
20 Series ROWE Scan 600 - V1.0
b/w and/or gray scaleColor (RGB or index)m/min.inch/sec.m/min.inch/sec.Basic model 600 -
2018.512.15------Upgrade model 600 - 4018.512.155.53.6Upgrade model 600 - 6018.512.157.04.6
Scope of supply: CD with 30-day trial version of ROWE ScanManager SE and Operating Manual,
calibration chart 60", power cord, two cables USB 2 .0 (type A to type B - PC to scanner / type A
to type A - PC to USB slot scanner), and printed short manual.
Options:
• ROWE Link: Additional component for quick data transmission including a computer card
and a corresponding cable.
• Stand 60": Including screwdriver Torx 25, 40 screws, 10 cable fastenings and 10 cable
ties (packed in sample bag), and two cable sockets for fastening of mouse/keyboard.
Feeding height: 960 mm
• Bracket for touch screen supplementing stand 60": For touch screen 19" to 23" with
mount VESA MIS-D75/100. Including 4 screws, 3 cable fastenings, and 3 cable ties
(packed in sample bag).
• PC bracket supplementing stand 60": Intended to accommodate a conventional PC
housing.
• Scan width: Upgrade from 55" to 60".
• ROWE Feed Ruler
Fig. 005: ROWE Scan 6001Scanner top2Control panel3Feed table with graduation for formats4Feeding slot for
document feed5Zero point6Locking of scanner top (on both sides)
21 Series ROWE Scan 600 - V1.0
004: Control panel
Fig. 006: Control panel of ROWE Scan 600
1 Start
2 Stop
3 Height adjustment (only available for scanners with height adjustment feature being activated)
4 Forward motion (only available if document is fed)
5 Backward motion (only available if document is fed)
6 Favorite keys: Individual allocation via ROWE ScanManager
7 Operating LED
8 Malfunction indicator LED
Note: You can use a standard permanent marker to mark the hot keys on the control panel . Please
use a standard household cleaner to remove the marker or clean the hot keys.
22 Series ROWE Scan 600 - V1.0
005: Rear view
Fig. 007: Rear view of ROWE Scan 600 / USB slot side box
1 On/Off switch
2 Mains connection
3 Connection for ROWE Link
4 USB slot to connect scanner to computer
5 USB slot to connect USB slot of scanner to USB slot of computer
6 USB slot of scanner for USB flash drive (only in connection with 5)
23 Series ROWE Scan 600 - V1.0
Conditions for Installation of ROWE Scan 600
In order to install the scanner, a space of at least 2.5 m x 2.0 m is required which complies with the
ambient conditions described in Annex B (Page 134).
Unpacking of Device
006: Unpacking of ROWE Scan 600
Fig. 008: Unpacking ROWE Scan 600
When unpacking the scanner, do not lift it by grabbing the side boxes.
Before installing the device, check the consignment for completeness. Check the extent of the
consignment by means of the list on Pages 16 to 19.
Visible damages are to be notified in writing by a corresponding comment on the consignment note.
Otherwise, payment of damages by the carrier is excluded.
Attention: In order to prevent any damage please do not put any tools, components or similar parts
on top of the scanner!
24 Series ROWE Scan 600 - V1.0
Requirements as to Computer (Hardware and Operating System)
In order to be able to use the scanner, a personal computer (not included in the scope of supply) must
be connected. This computer shall comply with the minimum requirements mentioned in the following
table. If only these minimum requirements are met, performance might be limited. This is why ROWE
recommends to use a computer which meets the optimum requirements.
007: Requirements for operation of ROWE Scan 600 scanner software
System Minimum requirements Optimum requirements
CPU 1.66 Ghz Duo-Core 1.66 Ghz Quad-Core
Memory 1.5 GB 3.0 GB
Hard disc 5,400 rpm SATA 7,200 rpm SATA
5 GB free memory 50 GB free memory
Interface High Speed USB High Speed USB and ROWE-Link
Operating system Windows XP SP3 (32 Bit) Windows 7 (32 Bit)
Screen Size: 17" Size: > 19"
Resolution: 1,280 x 1,024 Resolution: > 1,280 x 1,024
Touch screen Size: 17" Size: > 19"
Resolution: 1,280 x 1,024 Resolution: > 1,280 x 1,024
Connection of Devices to Power Supply
Before using the ROWE Scan 600, connect the scanner to the power supply. Put the plug of the
scanner into a socket. Make sure of the following
• the scanner must only be connected to a grounded socket with VDE homologation.
• the socket has to be protected by fuses (10 A).
• the socket has to be located near the scanner.
• when several devices are connected to one socket using an extension cord / a multiple socket,
the total current draw shall not exceed 10 A.
25 Series ROWE Scan 600 - V1.0
26 Series ROWE Scan 600 - V1.0
Series ROWE Scan 600
Chapter 2
Installation
In this chapter, you learn how to install the software on a computer to operate the scanner. The
computer has to comply with the minimum requirements mentioned on Page 25. However, the
optimum requirements indicated there are recommended.
Attention: When starting installation, the scanner must not be connected to power supply nor
computer. Should you use mouse and keyboard on the scanner top, place the cable in a way that they
do not obstruct the paper outlet by using cable socket and cable ties.
Attention: First install the software on the computer. The scanner must be connected only afterwards.
Attention: Prior to the installation, the network interface card included in the ROWE Link supply
(option) has to be mounted in the computer.
Caution: The scanner is fitted with a grounded three-core power plug. Only skilled workers are
allowed to modify plug and socket. Never bypass or ignore the grounding.
27 Series ROWE Scan 600 - V1.0
Installation Steps
008: Erecting Scanner
Place the scanner on the suitable ROWE stand, the Note: Do not yet connect the scanner to the
suitable ROWE MFP stand (see Page 16 to 19), or power supply or the computer.
on a sturdy table. Erect the scanner in a way that
the document feed and outlet can be accessed Attention: Do not lift the scanner by grabbing
from all sides. the side boxes (see Page 24).
009: Starting software installation
In order to install the software, you need the CD-
Rom included in the scope of supply. Switch the
computer On which is not yet connected to the
scanner. Put the CD-ROM (silver blank side facing
up) into the CD-Rom drive of the computer. Close
the drive. Usually, installation of the scanner
software starts automatically.
If not, browse CD for the file "Install.exe". Double-
click this file. Afterwards, the installation process
starts. Fig. 009: Dialog for language selection
First, you are requested to select the language.
Then, the welcome window is displayed as shown
on the right. By pressing the "Next" button, the
actual installation starts. By pressing the "Cancel"
button, the installation of the software is canceled.
Fig. 010: Start screen for installation of software
for ROWE Scan 600 scanner.
Attention: You can stop the installation process
at any time by pressing the "Cancel" button. The
software is not installed then. The ROWE Scan
600 scanner cannot be operated in this case.
28 Series ROWE Scan 600 - V1.0
010: Accepting license agreement
Please pay attention to the license terms in the ConfigManager (Page 125).
011: Selecting folder for software
After acceptance of the license agreement, the
dialog box depicted on the right pops up. The folder
on the computer in which to install the software is
suggested.
1. Destination folder
2. Browse: Browse for another destination
folder.
3. Here, you receive information on how much
memory is required for the installation and
how much memory is available at the
intended location.
Fig. 011: Dialog for selection of destination folder
for ROWE Scan 600 software.
4. Back: Using this button, you return to the previous dialog.
5. Install: With this button installation is continued.
6. Cancel: By pressing this button, the installation is canceled and the software is not installed.
The scanner cannot be used in this case.
29 Series ROWE Scan 600 - V1.0
012: Start of data transmission
After pressing the "Install" button in the dialog for
selection of the folder, the actual installation starts.
For this purpose, the dialog depicted on the right
pops up:
1. Progress of installation
2. Displays which files are currently installed
(opens after clicking on the button “Show
details” which is not visible in this figure.)
3. Back: By pressing this button, you return to
the previous dialog.
4. Next: With this button the installation is
continued.
5. Cancel: By pressing this button, the
installation is canceled and the software is Fig. 012: Dialog during installation of ROWE
not installed. The scanner cannot be used Scan 600 software.
in this case.
013: Browsing for driver (only Windows XP)
During data transmission, two windows pop up
indicating that the appropriate drivers for the device
are loaded. During installation, Windows points out
that the drivers did not pass the Windows logo
testing (Fig. 014). This is normal and installation
can be continued by clicking “Continue Anyway”.
After having installed the drivers on the PC, the
installation can be continued by pressing the
“Finish” button.
Fig. 013: Windows logo testing
Fig. 014: Driver ready
30 Series ROWE Scan 600 - V1.0
014: Connecting computer to scanner
When the copying process has been finished, you
are requested to connect the computer to the
scanner using the USB cable. The figure (1) shows
where to plug the USB cable into the scanner. After
having connected the computer to the scanner
using a USB cable, press the "Next" button (2). By
pressing "Cancel" (3), you return to the previous
dialog.
Note: If Windows XP is installed on your computer,
the operating system wants to browse for new
scanner software. Please select “No, not this time”
and click on the "Next" button. The default software
is then used and configuration can be continued by Fig. 015: Prompt to connect scanner to computer
pressing the “Finish” button. This process is using USB cable.
repeated once.
Fig. 016: Windows software update
015: Switching scanner On
Now, you are requested to switch the scanner On.
1. Check whether the mains plug of the
scanner has been connected to the power
supply.
2. Switch the scanner On by setting the
switch at the back on the right of the
scanner to position "I".
3. Click the "Next" button in the dialog (see
figure on the right).
Fig. 017: Prompt to switch the scanner On.
31 Series ROWE Scan 600 - V1.0
016: Establishing connection to scanner
After having switched the scanner On, the
connection between scanner and computer is
established. This process may take some time
depending on the performance of the computer. As
long as the progress circle (1) is still rotating (see
figure on the right), the process has not yet been
completed.
Attention: If you actuate the "Cancel" button
during the connection process, the installation is
canceled.
Fig. 018: Message indicating that the connection
between scanner and computer is being
configured.
017: Activating licenses for series ROWE Scan 600
In addition to the ROWE Scan 600 device, you can
purchase further options requiring licenses. You
obtain the purchased license on CD or by e-mail
when purchasing the ROWE Scan 600 or
upgrading the system later (see Page 15).
1. Open license file: By means of this button,
you can open the purchased licenses and
integrate them into the installation. License
files show the extension ".key".
2. Order license: By pressing this button, you
can order further licenses (Internet
connection required).
Fig. 019: Message as to existing licenses and
3. Cancel: By pressing this button, the the possibility of purchasing further optional
installation is canceled and the software is licenses.
not installed. The scanner cannot be used
in this case.
Attention: If you receive a license by e-mail, you
4. Next: With this button the installation is have to copy the corresponding file onto your
continued. computer.
32 Series ROWE Scan 600 - V1.0
018: Installing ROWE Link
Attention: The following query is displayed only if
you purchased the option ROWE Link for faster
data transmission between computer and scanner.
Otherwise, you can skip this part of the manual.
Attention: Prior to the installation, you have to
insert the network interface card included in the
ROWE Link supply into the computer.
1. Here, the fastest data bus is suggested
(LAN connection). By clicking you can also
select another data bus (USB).
2. Cancel: By pressing this button, the
installation is canceled and the software is
Fig. 020: Menu regarding data transmission
not installed. The scanner cannot be used
in this case.
3. Next: With this button the installation is
continued.
019: Prompt to connect ROWE Link to computer
After having installed the ROWE Link software, you
are prompted to establish the cable connection
between computer and scanner.
1. Connect the plugs of the cable to scanner
and computer as depicted in the figure (see
on the right 1).
2. By pressing button (2), installation is
canceled and the software is not installed.
The scanner cannot be used in this case.
3. With button (3) the installation is continued.
Fig. 021: Socket for ROWE Link
33 Series ROWE Scan 600 - V1.0
020: Calibrating scanner
After successful initialization of the hardware, the
system undergoes calibration. For this purpose,
feed the supplied calibration chart into the scanner
and press the "Next" button.
Attention: Insert the calibration chart as shown by
the arrow by centering it to the front.
Calibration is effected automatically. During
calibration the following is effected:
F
• White balance
ig. 022: Dialog after completion of scanner
• Stitching installation
• Scaling / margins
• Scanner ICC profile
• Verification
This process takes some time. The remaining time
is depicted.
Note: If the scanner shows a dirt warning please
control and clean the glass plate, the reflector
rollers and the calibration chart.
Please handle the chart with care. After calibration
please put it always back into the box provided for
the chart (fold the chart always with the printed side
inwards).
021: Completion of installation
After the calibration process, installation is
completed and can be finished by pressing “Finish”.
Fig. 023: Completion of installation
34 Series ROWE Scan 600 - V1.0
Series ROWE Scan 600
Chapter 3
Switching Scanner On/Off
Note: Operate the ROWE scanner at a supply voltage of 100 to 240 V and a clock rate of 50 / 60 Hz
only.
35 Series ROWE Scan 600 - V1.0
Switching Scanner On/Off
The scanner is switched On by a toggle switch at the back of the device. When you are standing in
front of the device, the switch is located on the right side of the scanner above the plug for the power
supply. If the device is switched On, the operating LED under the green button on the control panel
lights up.
Attention: Switch scanner On only after being prompted to do so during the installation process!
022: Position of On/Off switch of scanner
Note: The scanner operates properly only after
installation of the ROWE ScanManager (see
Chapter 2) prior to use.
1. Set the switch to position "O" to switch the
device Off.
2. Set the switch to position "I" to switch the
device On.
Fig. 024: Position of On/Off switch (1) at ROWE
Scan 600 scanners.
023: Indicator lamp on control panel of scanner
On the control panel of the scanner (see Page 22),
there are 2 LEDs. After having switched the device
On, the LED under button (2) lights up. By pressing
the button, you can start the scan.
Should a failure occur (e.g. paper jam), the LED
under button (1) lights up.
Fig. 025: Indicator lamps on control panel of
scanner
Note: If you do not use the scanner for a longer period, pull the mains plug.
36 Series ROWE Scan 600 - V1.0
Series ROWE Scan 600
Chapter 4
Simple Scan
Two models of the ROWE Scan 600 scanners are available:
1. Material thickness 1.5 mm (without height adjustment)
2. Up to a material thickness of 30 mm (with height adjustment)
Note: The height adjustment feature cannot be retrofitted.
Note: The ROWE Scan 600 scanners are fitted with automatic width detection.
37 Series ROWE Scan 600 - V1.0
024: Perform scan
1. Boot the computer, switch the scanner On,
and start ROWE ScanManager.
2. Place the document onto the feed table (1)
with the printed side facing up.
3. Align the document in a way that the zero
point (3) is in the middle of the document.
4. Push the document into the feeding slot.
5. Select the color mode in ROWE
ScanManager (see Page 39).
6. Select a format in ROWE ScanManager
(see Page 39).
7. Define the file location. Fig. 026: Feeding the document to be scanned
8. Press the start button (2) on the control
panel of the scanner or the start button in
the ROWE ScanManager.
Fig. 027: Button on control panel
025: Individual settings via control panel of scanner
1. Forward motion (the document is taken in if
any).
2. Backward motion (the document is
transported out of the scanner if any).
3. Height adjustment for thicker documents
(option).
Fig. 028: Keys for transport and height
adjustment
026: Height adjustment
The height adjustment feature serves the feeding of documents up to a thickness of 30 mm. When
pressing the height adjustment button (3), the scanner top moves to its maximum height first. Now, you
can insert the document. The height adjustment feature closes the scanner top automatically to the
optimum height. The document is transported to the initial position again and scanned after pressing
the "Start" button (the transport of the original has to be supported by the user!). Afterwards, the
scanner top moves to its maximum height again. Documents with a maximum height of 30 mm, a width
of 44" or 60", and a maximum weight of 5 kg can be processed.
Attention: The height adjustment can only process documents with a maximum height of 30 mm, a
width of 44" or 60", and a maximum weight of 5 kg. Furthermore, the original must not be bent! Only
plane originals can be processed! The scanner top always has to be moved back to zero position
(lower end position) before switching off the scanner! If it is not possible to detect the thickness of the
original due to its form and quality, the scanner top automatically moves back into the upper end
position and automatically starts a new detection cycle. Please do not remove the original during this
procedure!
027: Automatic width detection
38 Series ROWE Scan 600 - V1.0
The ROWE Scan 600 scanners are fitted with an automatic width detection feature which detects the
width of the document and selects the appropriate format depending on the selected option (See Page
60).
Note: The width detection feature works only up to a skewing of 50 mm. If the document is not
centered (skewing of more than 50 mm relating to the zero point), an error is detected.
39 Series ROWE Scan 600 - V1.0
Series ROWE Scan 600
Chapter 5
Introduction to ROWE ScanManager
Different ROWE ScanManager models with different features are available:
028: ROWE ScanManager Models
ScanManager LT "Scan to file" (standard equipment)
ScanManager SE "Scan to file" and "Scan to copy"
ScanManager Pro "Scan to file" and "Scan to copy" including additional editing
functions
ScanManager Touch Special software for touch screens
Note: The scanners of the ROWE Scan 600 Series can be controlled either via a desktop PC with
mouse and keyboard or via a touchscreen monitor. This Operating Manual is for control via PC. If a
touchscreen is used, the scanner can be operated according to this Operating Manual. All applications
except for the ScanManager TOUCH are not intended for operation via touchscreen.
Attention: In order to use the ScanManager, the computer on which the software is installed has to be
connected to the scanner via USB cable or ROWE Link (option).
Attention: ROWE ScanManager LT, SE, Pro, and Touch include only one printer driver. Drivers for
further printers are to be purchased as an option.
40 Series ROWE Scan 600 - V1.0
41 Series ROWE Scan 600 - V1.0
029: Call of ROWE ScanManager
After installation of the software, an icon with the
ROWE logo named "ScanManager" can be found
on the desktop. Start the ScanManager by double-
click.
Fig. 029: Icon for ROWE ScanManager
030: ROWE ScanManager
Fig. 030: ROWE ScanManager with function "Copy" being active.
1. Functions (depending on the purchased option not all functions are available) 032, Page 41
2. Control of viewer (preview) 033, Page 42
3. Viewer (detailed view, preview)
4. Settings (depending on the function, the setting options vary)
5. Footer 034, Page 43
6. Viewer (overview, preview)
Note: Depending on the purchased option not all functions are available.
42 Series ROWE Scan 600 - V1.0
031: Language settings
Should the ROWE ScanManager show the
information in another language, click the button in
the middle of the menu (see figure on the right). A
new menu pops up (see Fig. 38 on Page 50). Press
the button named "Language". In a dialog box you
can select from several languages by mouse click.
As soon as you pressed one of the buttons, the
indicated language is accepted (restart of ROWE
ScanManager is required) and you return to the
previous menu. Afterwards you actuate the "Close"
button and return to the ROWE ScanManager main
menu.
Fig. 031: Language selection
032: Functions of ROWE ScanManager
By pressing one of the buttons in the top line of the ROWE ScanManager, you activate the
corresponding function. The ScanManager structure remains the same but the individual control
elements are adjusted to the corresponding mode.
The activated function is depicted by a black field with orange font.
Depending on the purchased license, the optional applications are deactivated and not available.
43 Series ROWE Scan 600 - V1.0
033: Control of Viewer
Under the buttons for selecting the functions, there is a bar with different features having an effect on
the Viewer (preview) depicted below. The individual buttons have the following features:
Toolbar above the Viewer
Showing complete scan in Viewer.
Shifting a detail of the scan preview in the Viewer.
Zooming a detail in the Viewer in or out.
Selecting a detail.
Mode 1 (arrows in symbol): The area selected by the mouse is zoomed
in by the Viewer. The Viewer is always utilized completely.
Mode 2 (no arrows in symbol): The area selected by the mouse is
zoomed in by the viewer.
Showing scan preview in Viewer in a higher quality.
Load new image file in Viewer.
Attention: If a new file is loaded without having saved the previous
data first, the latter get lost.
Reset automatic width detection. If the width detection fails, it can be
reset using this function. The complete scan is shown in the Viewer.
Delete preview as well scan. If the preview is based on a file, the latter
is retained.
Toolbar below the Viewer
Mirroring: Mirror the image vertically. When this function is activated,
the icon is shown with a yellow frame.
Invert: Invert the image. When this function is activated, the icon is
shown with a yellow frame.
Rotation: It is possible to rotate the image in steps of 90° to the left or
to the right. Use the two arrow buttons (left/right) for rotation or chose
the required angle directly.
Deskew: (Automatic alignment: Use this button in order to align the
scan automatically. The image will be aligned automatically to the
upper edge.
44 Series ROWE Scan 600 - V1.0
2 Point Deskew: Alignment by means of two points): Activate this
function if you want to define the leading edge manually. Mark two
points in the image. Alternatively, you may also insert an angle directly
into the input box (positive/negative).
034: Bank of buttons in the footer of ROWE ScanManager
The following buttons can be found below the Viewer and the settings:
Presettings of ROWE ScanManager (see Page 50).
Depending on the activated function, the scan data are saved or
printed.
Start of scanning as soon as a document is inserted (all documents are
scanned using the same settings).
Start of a prescan; there are two options:
1. High quality, longer scan time, file is not saved / printed.
2. Low quality, for scan range selection.
Selection of mode under Presettings, Page 50.
Cancel scan.
The scan process is started.
45 Series ROWE Scan 600 - V1.0
46 Series ROWE Scan 600 - V1.0
Series ROWE Scan 600
Chapter 6
Standard Elements of ROWE ScanManager Control Panel
In the following, we introduce and explain some elements of the control panel which you will come
across continuously when using ROWE ScanManager. (Menu for determination of numerical values
as well as keyboard only for ROWE ScanManager Touch)
47 Series ROWE Scan 600 - V1.0
035: Menu
1. If not all buttons (2) are displayed at once,
you can return to the previous page of the
menu by pressing this button.
2. Buttons. By pressing these buttons, the
corresponding option is accepted.
3. If not all buttons (2) are displayed at once,
you can go to the next page of the menu by
pressing this button.
4. Close: By means of this button, you leave
the menu (as an alternative, you can also
click outside the window to close it).
Fig. 032: Example of a menu
48 Series ROWE Scan 600 - V1.0
036: Menu for determination of numerical values (only ScanManger Touch, otherwise entry
only by number pad of keyboard – entry turns orange, confirm with ENTER, entry is saved)
1. View field: In this field, the value entered by
means of the number pad (2) is displayed.
2. Number pad
3. By pressing this button, the entered value
turns from plus into minus and vice versa.
4. The entries made by the number pad (2)
are deleted.
5. Save: The entered value is accepted. The
menu is closed.
6. Close: By means of this button, you leave
the menu (as an alternative, you can also
click outside the window to close it).
Fig. 033: Example of a menu for setting
numerical values.
49 Series ROWE Scan 600 - V1.0
037: Keyboard of Rowe ScanManager Touch
If you control the ROWE ScanManager via touch screen, a keyboard is available for data input on the
screen under the respective submenu.
Fig. 034: Keyboard for data input.
1. ABC: Shift key between capital and small letters.
2. Alt Gr: Key to enter special characters (e.g. @).
3. Delete: Key to delete complete input (as shown in the view field (5)).
4. Save: Key to accept input (as shown in the view field (5)). The dialog is closed.
5. View field: The input data are shown here.
6. Close: By means of this button, you leave the menu (as an alternative, you can also click
outside the window to close it).
50 Series ROWE Scan 600 - V1.0
Series ROWE Scan 600
Chapter 7
ROWE ScanManager – Presettings
Before working on the ROWE ScanManager, some general settings are required.
For this purpose, press the button at the bottom of the ROWE ScanManager main
menu (see also Fig. 31 on Page 40). Another menu pops up in which you can
make the settings.
Note: We recommend to make the required settings before the first scan.
51 Series ROWE Scan 600 - V1.0
Settings of ROWE ScanManagers
038: Global settings for ROWE ScanManager
Fig. 035: Menu in ROWE ScanManager: "Global settings"
After opening the dialog "Global settings", the following setting options are available:
Language By pressing this button a menu pops up (see Page 46) where the ROWE
ScanManager language can be selected.
Safe drive This button activates or deactivates a function limiting the maximum scan
speed (can be set in ConfigManager, Page 125).
Backlight This button activates or deactivates a function enabling to scan documents
with poor contrast (e.g. yellowed drawings). This function brightens dark
background (option).
52 Series ROWE Scan 600 - V1.0
Prescan mode When taking the setting "Fast prescan", the scan is effected with a low
resolution (100 dpi). Afterwards, you can select an area in the Viewer which
can then be scanned with the actual higher resolution (also see 047 Format
setting options).
When selecting "Normal prescan", the document is scanned with the selected
resolution without any further editing.
Run-out options By pressing this button, a menu pops up from which you can select the type of
run-out of the document after the scanning operation by pressing the
corresponding button. The following options are available:
Back The document is output at the back.
Back hold After the scan, the document is hold at the back.
Front After the scan, the document is taken in again and output at the
front. Caution: The output option “Front” must not be used for
damaged or very thin originals (< 70 g/m²) as otherwise, the
original might be damaged. Furthermore, this option must not
be used together with a feed ruler as also in this case the
original might be damaged.
Front hold After the scan, the document is taken in again and hold at the
front.
High performance By these buttons you activate (On) or deactivate (Off) the button "Reset
mode automatic width detection" (033, Page 42) in the ROWE ScanManager main
menu. If this function is active, it has minor effects on the performance.
Show mouse cursor If you control the scanner by touch screen, you can deactivate the mouse
cursor on the monitor by pressing this button (only ROWE ScanManager
Touch).
Settings You can set the color depth for all B/W modes (presets). Therefore, follow
Color depth (B/W) points 1 to 3 in order.
Load the standard Use this function in order to adjust after which time (in minutes) the standard
favorite automatically favorite shall be loaded automatically if the ScanManager has not been used
during this time.
Content infobox In the ROWE ScanManager settings (see Page 40), you see an info box the
contents of which you can select individually. By pressing these buttons,
menus pop up (see Page 46) where you can determine which information shall
be shown in the lines of the info box.
• Scanner status
• User
• Run-out
• Safe drive
• Connected printers
53 Series ROWE Scan 600 - V1.0
54 Series ROWE Scan 600 - V1.0
Series ROWE Scan 600
Chapter 8
Scanning with ROWE ScanManager and Filing of Scan in a File
In order to scan with ROWE Scan 600, the following conditions have to be met:
• A version of ROWE ScanManager has to be installed on the computer and the scanner has to
be provided with a license for ROWE ScanManager LT, ROWE ScanManager SE (option),
ROWE ScanManager Pro (option), or ROWE ScanManager Touch (option).
• This computer has to be connected to the scanner using a USB cable or ROWE Link.
• Computer and scanner have to be switched On.
55 Series ROWE Scan 600 - V1.0
039: Main menu "Scan" in ROWE ScanManager
If you select "Scan", the following main menu is displayed:
Fig. 036: Main menu "Scan" of ROWE ScanManager
1. Color mode 040, Page 55
2. Quality 041, Page 56
3. Format 046, Page 60
4. Storage location 048, Page 61
5. Scaling / margins 049, Page 63
6. Save as 052, Page 65
56 Series ROWE Scan 600 - V1.0
Settings – Color Mode
040: Setting of color mode under function "Scan“
Under "Color mode" you can make the following
settings by pressing the corresponding buttons:
1. Scan mode black/white or gray scale
2. Scan mode color (option)
Attention: The commands "Black/white" and
"Color" exclude one another. Only one mode can
be activated.
3. Line: Select this setting if the document
mainly comprises of lines (e.g. CAD Fig. 037: Color mode settings
drawings).
4. Photo: Select this setting for documents
with closed surfaces or color gradients
(e.g. photos, posters, etc.)
5. Line / photo: Use this setting for documents
including lines as well as surfaces and/or
color gradients (e.g. CAD drawings with 3D
graphic charts).
6. more...: This button opens a menu (see
Page 46) where special color modes can
be selected for different document types
(e.g. maps, etc.).
57 Series ROWE Scan 600 - V1.0
Settings – Quality
Under "Quality" the following settings can be made.
041: Setting of quality mode under function "Scan" of ROWE ScanManager
1. Resolution: By pressing this button, a menu
pops up (see Page 46) where the
resolution for the scan of a document can
be set.
Note: In case of the "Turbo modes" offered in the
menu, the optical scan resolution is reduced and
afterwards interpolated.
2. By pressing this button, the total scan
becomes darker.
3. In this input field, you can enter the desired Fig. 038: "Quality" settings in scan mode of
brightness. ROWE ScanManager
4. By pressing this button, the total scan
becomes brighter.
5. Expert mode: By pressing this button, you
access the expert mode which is described
on the following pages.
58 Series ROWE Scan 600 - V1.0
042: Expert mode under the settings for improvement of scan quality
Fig. 039: Expert mode for improvement of scan quality
59 Series ROWE Scan 600 - V1.0
043: How to make settings in the expert mode
Within the expert mode, you can set the values in
different ways.
1. Click on the orange slide control and hold
the left mouse key down. The slide control
can be shifted along the bar. The
corresponding value is shown on the
button (3). Fig. 040: Example of settings within the expert
2. By pressing this button, the value is mode
reduced by one. If you hold the button
down, the value is reduced until you
release the button. The corresponding
value is shown on the button (3).
3. In this field, the applicable value is
displayed. Here, you can set the desired
value and accept it for further processing.
4. By pressing this button, the value is
increased by one. If you hold the button
down, the value is increased until you
release the button. The corresponding
value is shown on the button (3).
60 Series ROWE Scan 600 - V1.0
044: Options in the expert mode
Within the expert mode you can make the following settings:
Slide control Description Setting range
Contrast You can increase or reduce the -127 to 128
range between bright and dark.
Factory setting: 0.
Gamma You modify the gamma curve to 1 to 25
brighten or darken parts of the
picture in the medium brightness
range; black, white, and color
balance of the three primary
colors remain the same. Factory
setting: 13.
Sharpening The slide control for sharpness 0 to 255
allows sharpening of the scan.
Red/Green/Blue The weighting of the color values 0 to 255
for an RGB scan can be
corrected. Factory setting of all
colors: 127.
BG comp. By means of the background 0 to 255
compensation, the intensity of the
background color can be
diminished. Factory setting: 0.
Gray scale corr. The gray balance of an RGB scan 0 to 255
can be modified to prevent color
casts. Factory setting: 0.
Smoothing By the smoothing function, moiré 0 to 255
effects in the scan can be
eliminated. Factory setting: 0.
Optimize highlighter If the document contains
fluorescent colors like e.g.
highlighters, you can intensify the
color rendering by means of this
parameter.
Interpolation With this parameter you can set
the interpolated resolution to a
value up to 9600 dpi.
Black correction Setting of black point. 0 to 255
045: Leaving expert mode
After having finished all settings in the expert
mode, press the "Back" (1) button at the bottom of
the dialog.
Fig. 041: Leaving expert mode
61 Series ROWE Scan 600 - V1.0
Settings – Format
046: Format settings
There is a button in the "Format" field opening a
menu (see Page 46) where the following settings
can be made. In doing so, further buttons for
settings are displayed.
Note: Only when selecting "Auto", no further
settings are required. Fig. 042: "Format" settings in the main menu
"Scan"
047: Format setting options
Auto:
By means of this setting, the format to be scanned
is established automatically using automatic width
detection.
043: Setting "Auto"
Autoformat:
When selecting this setting, the software selects
the suitable format within a prescribed tolerance.
Preset the orientation of the document by means of
the corresponding button.
You can also set the fixed format. The document is
then scanned without any tolerance according to
the set format. I.e. 841 x 1,189 mm for format ISO
A0.
Fig. 044: Settings "Autoformat"
Standard formats:
Depending on the selection in the ConfigManager
(Page 125), you can select a standard format here
(e.g. DIN A4).
Fig. 045: Standard format
62 Series ROWE Scan 600 - V1.0
Orientation:
Define the orientation of the requested format
Fig. 046: Orientation
(portrait/landscape).
Fixed format:
When switching the fixed format "On", the
document is scanned considering width and length Fig. 047: Fixed format
of the requested format. When switching the fixed
format "Off", the document is scanned considering
the width, only.
User-defined:
You determine the size of the area to be scanned.
Note: In the prescan mode "Fast prescan", the
user-defined format can also be selected by
defining the area in the Viewer (see Page 52).
The following settings can be made:
Fig. 048: User-defined settings
Width Width of the area to be scanned.
Length Length of the area to be scanned.
Start at Define start position. The scan operation starts at this position.
Zero point The zero point is marked in the middle of the feed table of the scanner (see Page
21). In case of the standard setting, the document is to be positioned in a way that
the zero point is in the middle. By pressing this button, you can shift the zero point
to the left (input negative value) or to the right (input positive value).
63 Series ROWE Scan 600 - V1.0
Settings – Storage Location
048: Storage location settings under "Scan"
Fig. 049: Determining storage location
The created scan is stored in a file. Under the "Scan" settings in the "Storage location" menu, you
define where this file shall be saved or where to send the file (e-mail address).
1. Local: By pressing this button, the file is stored on the computer connected to the scanner. By
pressing button (5), you can determine the storage location.
2. E-Mail: By means of this button, you can send the file by e-mail. For this purpose, the file is
loaded in your standard e-mail software.
3. Server / Share: Upload of file by SMB or FTP (only available for ROWE ScanManager Pro or
higher).
4. USB: Press this button if you want to store the file on a USB flash drive. ROWE ScanManager
detects whether a USB flash drive is connected to the computer.
5. Location: This button shows where the file is to be stored or to which e-mail address it is to be
sent. If you pressed the button "Local" (1) before, you can select the storage location by
pressing button (5). By pressing button (5), you get to a menu where you can determine where
to save the file according to Windows conventions. If you pressed the button "E-Mail" (2)
before, you can enter an e-mail address instead of the storage location.
64 Series ROWE Scan 600 - V1.0
Settings – Scaling
049: Scaling menu under function "Scan"
Under "Scaling / Margins" you can influence the
scanned area by setting margins. Moreover,
various scaling options are available.
1. Use the input fields to set the requested
margins. You can also set negative values.
This results in the scan being trimmed
around the set "margin".
2. Zoom: By pressing this button, the
submenu described in the following pops
up.
Fig. 050: Set scaling
050: Submenu scaling options
Fig. 051: Submenu "Scaling"
65 Series ROWE Scan 600 - V1.0
In the submenu "Scaling" (Fig. 49, Page 63), the following options are given.
1. Scale factor: Use the input field to set the scale factor (as a percentage). (1-999.9).
2. Page size: By pressing this button, a menu pops up (see Page 46) where you can select a
format to which the scan is to be scaled. "Auto" means document size.
3. Fixed format: When switching the fixed format "On", the document is scaled to the requested
format considering width and length. When switching the fixed format "Off", the document is
scaled considering the width, only.
4. Orientation: By means of this button, you select the orientation of the format selected in Item 2.
5. Width: By means of this button, you get to a menu where you can set numerical values (see
Page 47). You can freely set the width to which the scan is to be scaled.
6. Length: By means of this button, you get to a menu where you can set numerical values (see
Page 47). You can freely set the length to which the scan is to be scaled.
Note: In the mode "Scale individually", the document is scaled to the requested format considering
width and length if the fixed format is activated. If the fixed format is deactivated, the document is
scaled considering the width, only, i.e. the plan may become longer or shorter than the set length.
Trimming is always effected after the image information.
051: Leaving scaling menu
After having made all settings in the submenu, you
return to the main menu under "Scan" in the ROWE
ScanManager by pressing the "Back" (1) button.
Fig. 052: Return to main menu
66 Series ROWE Scan 600 - V1.0
Settings – "Save as"
052: Field "Save as" under function "Scan"
Fig. 053: Menu "Save as" under function "Scan"
1. File name: Enter the requested file name in this input field. The file name including file
extension (see Item 2) and added number (see Item 4) is displayed.
2. File format: By pressing this button, a menu pops up (see Page 46) where you can select the
file format of the scan to be saved.
3. Quality: This field is only available if the scan is to be saved as JPG or TIF file. If you select the
file format "JPG", you set the degree of compression (as a percentage) of the JPG file, here.
67 Series ROWE Scan 600 - V1.0
If you select the file format "TIF", you get to a menu (see Page 46) to select the compression by
pressing this button:
Auto: The optimum compression for the selected mode is used automatically.
Uncompressed: The scan is saved in an uncompressed way.
jpeg: A TIF file is created which includes compressed JPG strips. In contrast to the JPG format, there is
no limitation regarding length. This format is especially suitable for large color documents.
Indexed: In this mode, the color depth of the scan is reduced to 256 colors using a defined color table
(4-4-3).
Indexed auto: In this mode, the color depth of the scan is reduced to 256 colors on the basis of the
colors existing in the scan.
G4: A compression which is only used for black/white drawings with lines. This format is not detected
by all editing programs. If in doubt, use "Auto" or "Uncompressed".
4. Add number: You determine the number at which the consecutive number at the end of the file
name shall start. If several scans are effected, this number is incremented. Example: File
name "test", set number "4". The first scan is then saved as "test4", the second scan as "test5",
etc.
5. Digits of number: You set the number of digits of the consecutive number. If you set "3", the
files of the above example would be named "test004", "test005", etc. If you do not want to add
a number, just enter "0" in the field (5).
Note: You can place the allocated number at any position. For this purpose, enter the character "%" at
the requested position in the file name. The number is then input instead of the percent mark. Example:
You determine the name "scan%test". The names of our above example would then be "scan004test",
"scan005test", etc.
68 Series ROWE Scan 600 - V1.0
Series ROWE Scan 600
Chapter 9
Copying with ROWE ScanManager
The copy function is available in the following license versions of the ROWE ScanManager:
• ROWE ScanManager SE
• ROWE ScanManager Pro
• ROWE ScanManager Touch
In order to be able to copy with the ROWE Scan 600, the following conditions have to be met:
• A version of the ROWE ScanManager has to be installed on the PC and the scanner has to be
provided with a license for ROWE ScanManager SE (option), ROWE ScanManager Pro
(option), or ROWE ScanManager Touch (option).
• This computer has to be connected to the scanner using a USB cable or ROWE Link.
• Computer and scanner have to be switched On.
• A printer has to be connected. If no printer is connected, this function is not available.
Note: A printer is configured by means of the ConfigManager which is described as from Page 125.
69 Series ROWE Scan 600 - V1.0
70 Series ROWE Scan 600 - V1.0
053: Main menu "Copy" in ROWE ScanManager
If you select the function "Copy", the following main menu is displayed:
Fig. 054: Main menu "Copy“ of ROWE ScanManager
1. Color mode 054, Page 69
2. Quality 055, Page 70
3. Format 060, Page 74
4. Printer / Program 062, Page 77
5. Medium / Roll 077, Page 86
6. Scaling / margins 079, Page 87
7. Copies 082, Page 89
8. Set 083, Page 89
Important: If you do not only want to output a scan but want to save it, you have to go to the "Scan"
function which is described as from Page 53.
71 Series ROWE Scan 600 - V1.0
Settings – Color Mode
054: Setting of color mode under function "Copy"
Under "Color mode" you can make the following
settings by pressing the corresponding buttons:
1. Scan mode black/white or gray scale.
2. Scan mode color (option).
Attention: The commands "Black/white" and
"Color" exclude one another; only one mode can be
activated.
3. Line: Select this setting if the document
mainly comprises of lines (e.g. CAD Fig. 055: Color mode settings
drawings).
4. Photo: Select this option for documents
with closed surfaces or color gradients
(e.g. photos, posters, etc.).
5. Line / photo: Use this setting for documents
including lines as well as surfaces and/or
color gradients (e.g. CAD drawings with 3D
graphic charts).
6. more...: This button opens a menu (see
Page 46) where special scan programs can
be selected for different document types
(e.g. maps, etc.).
72 Series ROWE Scan 600 - V1.0
Settings – Quality
In the main menu "Copy" of the ROWE ScanManager, there is a field on the right to the field for color
mode settings which is intended to set the quality of your scan.
055: Setting of quality mode under the function "Copy" of ROWE ScanManager
1. Resolution: By pressing this button, a menu
pops up (see Page 46) where the
resolution for the scan of a document can
be set.
Note: In case of the "Turbo modes" offered in the
menu, the optical scan resolution is reduced and
afterwards interpolated.
2. By pressing this button, the total scan
becomes darker.
3. In this input field, you can enter the desired Fig. 056: "Quality" settings in copy mode of
brightness. ROWE ScanManager
4. By pressing this button, the total scan
becomes brighter.
5. Expert mode: By pressing this button, you
access the expert mode which is described
on the following pages.
73 Series ROWE Scan 600 - V1.0
056: Expert mode in the settings for improvement of scan quality
Fig. 057: Expert mode for improvement of scan quality
74 Series ROWE Scan 600 - V1.0
057: How to make settings in the expert mode
Within the expert mode, you can set the values in
different ways.
1. Click on the orange slide control and hold
the left mouse key down. The slide control
can be shifted along the bar. The
corresponding value is shown on the Fig. 058: Example of settings within the expert
button (3). mode
2. By pressing this button, the value is
reduced by one. If you hold the button
down, the value is reduced until you
release the button. The corresponding
value is shown on the button (3).
3. In this field, the applicable value is
displayed. (By pressing this button, a menu
pops up where you can set numerical
values (see Page 47). Here, you can set
the requested value and accept it for
further processing.)
4. By pressing this button, the value is
increased by one. If you hold the button
down, the value is increased until you
release the button. The corresponding
value is shown on the button (3).
75 Series ROWE Scan 600 - V1.0
058: Options available in the expert mode
Within the expert mode you can make the following settings:
Slide control Description Setting range
Contrast You can increase or reduce -127 to 128
the range between bright and
dark. Factory setting: 0.
Gamma You modify the gamma curve 1 to 25
to brighten or darken parts of
the picture in the medium
brightness range; black, white,
and color balance of the three
primary colors remain the
same. Factory setting: 13.
Sharpening The slide control for sharpness 0 to 255
allows sharpening of the scan.
Red/Green/Blue The weighting of the color 0 to 255
values for an RGB scan can
be corrected. Factory setting of
all colors: 127.
BG comp. By means of the background 0 to 255
compensation, the intensity of
the background color can be
diminished. Factory setting: 0.
Gray scale corr. The gray balance of an RGB 0 to 255
scan can be modified to
prevent color casts. Factory
setting: 0.
Smoothing By the smoothing function, 0 to 255
moiré effects in the scan can
be eliminated. Factory setting:
0.
Optimize highlighter If the document contains
fluorescent colors like e.g.
highlighters, you can intensify
the color rendering by means
of this parameter.
Interpolation With this parameter you can
set the interpolated resolution
to a value up to 9600 dpi.
Black correction Correction of black point. 0 to 255
76 Series ROWE Scan 600 - V1.0
Settings – Format
046: Format settings
There is a button in the "Format" field opening a
menu (see Page 46) where the following settings
can be made. In doing so, further buttons for
settings are displayed.
Note: When selecting "Auto", no further settings
are required. Fig. 060: "Format" settings in the main menu
"Scan"
047: Format setting options
Auto:
By means of this setting, the format to be scanned
is established automatically using automatic width
detection.
Fig. 061: "Auto" settings
Autoformat:
When selecting this setting, the software selects
the suitable format within a prescribed tolerance.
Preset the orientation of the document by means of
the corresponding button.
You can also set the fixed format. The document is
then scanned without any tolerance according to
the set format. I.e. 841 x 1,189 mm for format ISO
A0.
Fig. 062: "Autoformat" settings
Standard formats:
Depending on the selection in the ConfigManager
(Page 125), you can select a standard format here
(e.g. DIN A4).
Fig. 063: Standard format
77 Series ROWE Scan 600 - V1.0
Settings – Printer / Program
Orientation:
Define the orientation of the requested format
Fig. 064: Orientation
(portrait/landscape).
Fixed format:
When switching the fixed format "On", the
document is scanned considering width and length Fig. 065: Fixed format
of the requested format. When switching the fixed
format "Off", the document is scanned considering
the width, only.
User-defined:
You determine the size of the area to be scanned.
Note: In the prescan mode "Fast prescan", the
user-defined format can also be selected by
defining the area in the Viewer (see Page 52).
The following settings can be made:
Fig. 066: User-defined settings
Width Width of the area to be scanned.
Length Length of the area to be scanned.
Start at Define start position. The scan operation starts at this position.
Zero point The zero point is marked in the middle of the feed table of the scanner (see
Page 21). In case of the standard setting, the document is to be positioned in a
way that the zero point is in the middle. By pressing this button, you can shift
the zero point to the left (input negative value) or to the right (input positive
value).
78 Series ROWE Scan 600 - V1.0
79 Series ROWE Scan 600 - V1.0
062: Settings menu "Printer / Program" under function "Copy"
Attention: Insofar as printer parameters are mentioned in this chapter, they refer to ROWE RS 6000. If
other printers are used, the parameters may be different. First, the settings which are defined by the
printer are accepted.
In the settings of the function "Copy", there is a
field on the left of the second line where you can
set the printer.
Note: Depending on the selected printer, options
may be available, e.g."Folding".
1. Printer: By pressing this button, a menu
pops up (see Page 46) where you can
select the printer to be used for the print
job.
Fig. 067: Settings for printer and ROWE folding
2. Folding: By pressing this button, you
machine
access a submenu where you can make
settings for the ROWE folding machine
(described in the following).
3. Settings: You get to a submenu where you
can set printer options (described in the
following).
80 Series ROWE Scan 600 - V1.0
063: Printer selection
First, you select a printer to output the scan. The available printers are set via the ConfigManager
depending on the license (Attention: ROWE ScanManager LT, SE, Pro, and Touch include only one
printer. Drivers for further printers have to be purchased as an option); the ConfigManager is described
in a separate chapter (Page 125) of this manual. By pressing the upper button, a menu pops up
including a button for each printer which is configured for the scan output.
Attention: If you do not find the respective printer in this menu, you have to log the missing printer on
using the ROWE ConfigManager (Page 125).
064: Use of a ROWE folding machine
If a ROWE folding machine is connected (which can be purchased as an option), you can determine
how the folding is to be effected by pressing the button in the middle. As the ROWE folding machine is
an option, the default setting of this button is "None". If you press the button, you get to the submenu
described in the following.
065: Settings for ROWE folding machine
Fig. 068: Settings for ROWE folding machine
81 Series ROWE Scan 600 - V1.0
1. Folding program: By pressing this button, a menu pops up (see Page 46) where you can select
the folding program.
2. Header position: By pressing this button, a menu pops up (see Page 46) where you can set the
header position of the scan. The header of a drawing is the field where drawing name and
drawing number are entered. If set correctly, the printout is folded in a way that this header is
visible on the first page of the folded drawing.
3. Output: By pressing this button, a menu pops up (see Page 46) in which you can set where to
output the scan and – if a sorter is available – on which output tray the scan is to be placed.
You have the following options.
Front: The printout is output at the front if the printer features this function.
Normal: The printout is output at the back of the printer.
Fach 1, Fach 2, Fach 3: This option is only available if a ROWE online folding machine with
sorter is connected to the system. Only then, the output levels of the sorter can be selected for
the folded copies if the folding program was selected.
4. Fallback staple: By pressing this button, a menu pops up (see Page 46) where you can set
how the folder shall respond to output problems. You have the following options:
Default: Standard responses set at the folding machine.
Fit: The device stops and requests resources (e.g. sorter, output tray 1).
Ignore: The device continues and outputs printout on another available resource (e.g. other
output tray).
Note: The available options for the folding machine are queried automatically before scanning
depending on the equipment of the folder and made available according to the respective selection.
82 Series ROWE Scan 600 - V1.0
066: Printer settings ROWE
By means of the button at the bottom of the printer settings in the main menu "Copy" (named
"Settings"), you get to the submenu depicted below.
Here, you can make different settings as to the printout of the scan.
Fig. 069: Settings for printout of scan
1. Priority 067, Page 81
2. Tolerance 068, Page 81
3. Label 069, Page 82
4. Banner 070, Page 82
5. Stamps 071, Page 82
6. Fallbacks 072, Page 83
7. Rotation 073, Page 83
8. Profile 106, Page 105
83 Series ROWE Scan 600 - V1.0
067: Printer settings – priority
If you press the button under the heading "Priority"
(1 in Fig. 62), a menu pops up (see Page 46)
where you can set the priority of the printout on the
printer. The following options are available:
• Suspended: Printing of this print job is Fig. 070: Setting of print job priority
stopped and all other jobs of the printer are
processed first. A user has to start the print
job manually in the job list of the printer.
• Low: All print jobs with a higher priority are
prioritized.
• Normal: The print job is added to the list
and started when it is next on the list.
• High: The print job is started as soon as
possible.
068: Printer settings – tolerance
Here, you determine a tolerance (how much larger
a file may be) as a percentage within which it is still
allowed to wind the printout up on the next smaller
roll. E.g., in case of a tolerance value of 1 %, a
printout which is about 2 mm wider than the DIN A3
roll is, however, output on this roll. Fig. 071: Tolerance settings for print job output
Attention: The printout within this tolerance is not
scaled down correspondingly but trimmed allover.
84 Series ROWE Scan 600 - V1.0
069: Printer settings – label
By pressing the button under the heading "Label"
(3 in Fig. 62), a menu pops up (see Page 46)
where you can select labels which are saved on the
printer.
Fig. 072: Selection label
070: Printer Settings – banner
The menu "Banner" (4 in Fig. 62) is provided with
two buttons. By pressing the upper button, a menu
pops up (see Page 46) where you can select a
banner.
By pressing the button "Banner option", another
menu pops up where you can select whether a
banner is to be printed together with the scan and
Fig. 073: Selection of banner
whether it shall be output at the beginning or end of
the scan. You can also print the banner at the
beginning and at the end.
071: Printer options – stamp
By pressing the button under the heading "Stamp"
(5 in Fig. 62), a menu pops up (see Page 46) from
which you can select stamps which are saved on
the printer.
Fig. 074: Button for selection of stamp options
85 Series ROWE Scan 600 - V1.0
072: Printer options – fallbacks
Under the heading "Fallbacks" (6 in Fig. 62), there
are two buttons. By means of the upper button you
can set the printer's response if a material is
offered for printout which was not selected. You
have three options:
Default: Standard of printer.
Fit: The printer does not print and requires the
material by displaying a warning. Fig. 075: Button for selection of fallbacks
Ignore: The printer uses the available material
without any warning.
By means of the second button under the heading
"Fallbacks" (Format) you can make the same
settings as described above. However, these
settings now refer to the format to be printed. If the
format offered by the printer does not comply with
the set format, the printer performs the actions set
here.
073: Printer settings – rotation
Under the heading "Rotation" (7 in Fig. 62) you see
a button first by means of which a menu pops up
(see Page 46) where you can set the rotation of a
printout in steps of 90°. By pressing the "Auto"
button, the scan is rotated so that as less material
as possible is used for the printout.
By pressing the "Orientation" button, the orientation
(portrait/landscape) can be defined. Fig. 076: Rotation settings
86 Series ROWE Scan 600 - V1.0
074: Printer settings external device, here HP Inkjet (settings)
By means of the button at the bottom of the printer settings of the main menu "Copy" (named
"Settings"), you get to the submenu depicted below.
Here, you can make different settings as to the printout of the scan.
Fig. 077: Printer settings Inkjet
1. Color mode 075, Page 85
2. Quality 076, Page 85
3. Color table 077, Page 85
4. Cut 078, Page 85
87 Series ROWE Scan 600 - V1.0
075: Color mode inkjet printer
In the color mode, there are two options:
Line: For documents which mainly include lines,
such as CAD drawings.
Photo: For documents which mainly include areas,
such as photos / posters.
Fig. 078: Color mode inkjet printer
076: Quality inkjet printer
There are three quality levels for copying with an
inkjet printer:
• Low
• Medium
• High
Fig. 079: Quality inkjet printer
077: Color table inkjet printer
If you want to use a color table for the output, use
the function "Color table" in the expert mode.
Fig. 080: Color table inkjet printer
078: Cutting inkjet printer
In the menu item "Cut" you can decide whether to
use the cutter of the inkjet printer.
"On" – after each print job the paper is cut.
"Off" – the paper is not cut after the print job. Fig. 081: Cutting inkjet printer
88 Series ROWE Scan 600 - V1.0
Settings Medium / Roll
079: Settings medium / roll under function "Copy"
In the "Copy" settings of the ROWE ScanManager
you find some buttons on the right in the middle by
means of which you can specify the medium to be
printed on.
1. Medium: By pressing the button, a menu
pops up (see Page 46) where you can
select the material to be printed on.
2. Roll selection: By means of the button "Roll Fig. 082: Selection of print medium
selection" you access a menu (see Page
46) where you can select how and from
where the material to be printed on is to be
taken. By pressing the button, a menu
pops up where you have the following
options.
Auto: The printer automatically selects and takes the appropriate medium roll with the material required
for the print job.
Manual: The material is fed into the printer manually.
Roll (1,2,3): You decide which medium roll to be taken for the scan.
89 Series ROWE Scan 600 - V1.0
Settings – Scaling
080: Scaling menu under function "Copy"
Under "Scaling / Margins" you can influence the
scanned area by setting margins. Moreover,
various scaling options are available.
1. Use the input fields to set the requested
margins. You can also set negative values.
This results in the scan being trimmed
around the set "margin".
2. Zoom: By pressing this button, the
submenu described in the following pops
up.
Fig. 083: Submenu for scaling settings
081: Submenu for scaling options
Fig. 084: Submenu "Scaling"
In the submenu "Scaling" (Fig. 69), the following options are available.
90 Series ROWE Scan 600 - V1.0
In the submenu "Scaling" (Fig. 80, Page 87), the following options are available.
1. Scale factor: Use the input field to set the scale factor (as a percentage). (10-999.9).
2. Page size: By pressing this button, a menu pops up (see Page 46) where you can select a
format to which the scan is to be scaled. "Auto" means document size.
3. Fixed format: "On" – The dimensions correspond to the format set under Item 2; the image
information may be smaller. "Off" – The format is cut in length after the end of the image
information.
4. Orientation: By means of this button, you select the orientation of the format selected in Item 2.
5. Width: Here, you can freely set the width to which the scan is to be scaled.
6. Length: Here, you can freely set the length to which the scan is to be scaled.
Note: In the mode "Scale individually", the document is scaled to the requested format considering
width and length if the fixed format is activated. If the fixed format is deactivated, the document is
scaled considering the width, only, i.e. the plan may become longer or shorter than the set length.
Trimming is always effected after the image information.
082: Leaving scaling menu
After having made all settings in the submenu, you
return to the main menu "Copy" in the ROWE
ScanManager by pressing the "Back" button.
Fig. 085: Return to main menu
91 Series ROWE Scan 600 - V1.0
Settings – Copies
083: Setting number of copies (printouts)
In the bottom line on the left of the "Copy" settings,
you can set the number of copies of the scan.
Above the three buttons the current number of
copies is displayed.
1. Here, the current number of copies is set.
2. By pressing this button, the number of
copies mentioned in (1) are reduced by 1.
3. By pressing this button, a menu pops up
where you can set numerical values (see Fig. 086: Number of copies
Page 47). Here, you can enter the
requested number of copies (only
ScanManager Touch).
4. By pressing this button, the number of
copies mentioned in (1) are increased by 1.
Settings – Set
084: Set settings
In the "Copy" settings, you find the "Set" settings in
the bottom line on the right. Here, you can
determine whether several scans shall be
"bundled".
Fig. 087: Set function
92 Series ROWE Scan 600 - V1.0
1. Set: By pressing the button, you switch the settings menu "Set" On or Off. This button has to
show "On" in order to be able to use the following options.
2. Here, you determine the output order of the set after completion. If the set includes four scans,
they are output in the order 1-2-3-4 when pressing the button "1-2-3". When pressing the
button "3-2-1", they are output in the reverse order.
3. Interrupt: When pressing this button, the process is interrupted. Further scans can be effected
which are not added to the set. By pressing the button again, the set can be continued.
4. Scans: This field shows the number of scans already effected.
5. Delete: The last scan of the set will be deleted.
93 Series ROWE Scan 600 - V1.0
Series ROWE Scan 600
Chapter 10
Printing with ROWE ScanManager
The print function is available in the following ROWE ScanManager versions:
• ROWE ScanManager SE
• ROWE ScanManager Pro
• ROWE ScanManager Touch
In order to print with the ROWE Scan 600, the following conditions have to be met:
• A version of the ROWE ScanManager has to be installed on the PC and the scanner has to be
provided with a license for ROWE ScanManager SE (option), ROWE ScanManager Pro
(option), or ROWE ScanManager Touch (option).
• This computer has to be connected to the scanner using a USB cable or ROWE Link.
• Computer and scanner have to be switched On.
• A printer has to be connected. If no printer is connected, this function is not available.
Note: A printer is configured by means of the ConfigManager which is described as from Page 125.
94 Series ROWE Scan 600 - V1.0
95 Series ROWE Scan 600 - V1.0
Printing with ROWE ScanManager
085: Main menu "Print" in ROWE ScanManager
Fig. 088: Main menu "Print" of ROWE ScanManager
1. Printer 086, Page 94
2. Copies 098, Page 101
3. Medium / Roll 099, Page 101
4. Banner 100, Page 102
5. Stamp / Label 101, Page 102
6. Scaling / margins 102, Page 103
7. Rotation 105, Page 105
8. Profile 106, Page 105
In the main menu "Print", there is a bar on the left featuring various buttons for loading and sorting of
files for the print job. Loaded files are displayed in the list on the right to the bar. The buttons have the
following functions:
96 Series ROWE Scan 600 - V1.0
Scroll list up.
By means of this button, you get to a menu where you can select and load files
for further processing according to the Windows conventions.
Click on an entry in the list on the right to the bar, then press this button, and the
entry is deleted from the list. The file itself is not deleted.
By means of these two buttons you can shift a file one position up or down. First,
click on the file to be shifted. Then, click on the corresponding arrow in order to
shift the entry one position up or down.
By means of the magnifier button, a preview of a scan can be displayed. For this
purpose, click on the respective file in the list and then on the magnifier button.
Scroll list down.
97 Series ROWE Scan 600 - V1.0
Settings – Printer / Program ROWE
086: Settings menu "Printer / Program" under function "Print"
Attention: Insofar as printer parameters are mentioned in this chapter, they refer to ROWE RS 6000. If
other printers are used, the parameters may be different. First, the settings which are defined by the
printer are applied.
In the settings under the function "Copy", there is a
field on the left of the second line where you can set
the printer.
Note: Depending on the selected printer, options may
be available, e.g."Folding".
1. Printer: By pressing this button, a menu pops
up (see Page 46) where you can select the
printer to be used for the print job.
2. Folding: By pressing this button, you access a Fig. 089: Settings for printer and ROWE
submenu where you can make settings for the folding machine
ROWE folding machine (described in the
following).
3. Settings: Here, you get to a submenu where
you can set printer options (described in the
following).
087: Printer selection
First, you select a printer to output the scan. The available printers are set via the ConfigManager
depending on the license (Attention: ROWE ScanManager LT, SE, Pro, and Touch include only one
printer. Drivers for further printers have to be purchased as an option); the ConfigManager is described
in a separate chapter (Page 125) of this manual. By pressing the upper button, a menu pops up
including a button for each printer which is configured for the scan output.
Attention: If you do not find the respective printer in this menu, you have to log the missing printer on
via the ROWE ConfigManager (Page 125).
98 Series ROWE Scan 600 - V1.0
088: Use of a ROWE folding machine
If a ROWE folding machine is connected (which can be purchased as an option), you can determine
how the folding is to be effected by pressing the button in the middle. As the ROWE folding machine is
an option, the default setting of this button is "None". If you press the button, you get to the submenu
described in the following.
089: Settings for ROWE folding machine
Fig. 090: Settings for ROWE folding machine
1. Folding program: By pressing this button, a menu pops up (see Page 46) where you can select
the folding program.
2. Header position: By pressing this button, a menu pops up (see Page 46) where you can set the
header position of the scan. The header of a drawing is the field where drawing name and
drawing number are entered. If set correctly, the printout is folded in a way that this header is
visible on the first page of the folded drawing.
3. Output: By pressing this button, a menu pops up (see Page 46) in which you can set where to
output the scan and – if a sorter is available – on which output tray the scan is to be placed.
You have the following options.
Front: The printout is output at the front if the printer features this function.
Normal: The printout is output at the back of the printer.
Fach 1, Fach 2, Fach 3: This option is only available if a ROWE online folding machine with
sorter is connected to the system. Only then, the output levels of the sorter can be selected for
the folded copies if the folding program was selected.
99 Series ROWE Scan 600 - V1.0
4. Fallback staple: By pressing this button, a menu pops up (see Page 46) where you can set
how the folding machine shall respond to output problems. You have the following options:
Default: Standard responses set at the folding machine.
Fit: The device stops and requests resources (e.g. sorter).
Ignore: The device continues and outputs printout on another available resource (e.g. other
output tray).
Note: The available options for the folding machine are queried automatically before scanning
depending on the equipment of the folder and made available according to the respective selection.
090: Printer settings ROWE
By means of the button at the bottom of the printer settings of the main menu "Print" (named
"Settings"), you get to the submenu depicted on the following page.
Fig. 091: Settings for printout of scan
100 Series ROWE Scan 600 - V1.0
091: Printer settings – priority
If you press the button under "Priority" (1 in Fig. 83), a
menu pops up (see Page 46) where you can set the
priority of the printout on the printer. The following
options are available:
Fig. 092: Setting of print job priority
• Suspended: Printing of this print job is stopped and all other jobs of the printer are processed
first. A user has to start the print job manually in the job list of the printer.
• Low: All print jobs with a higher priority are prioritized.
• Normal: The print job is added to the list and started when it is next on the list.
• High: The print job is started as soon as possible.
092: Printer settings – tolerance
Here, you determine a tolerance (how much larger a
file may be) as a percentage within which it is still
allowed to wind the printout up on the next smaller roll.
E.g., in case of a tolerance value of 1 %, a printout
which is about 2 mm wider than the DIN A3 roll is,
however, output on this roll. Fig. 093: Tolerance settings for print job
output
Attention: The printout within this tolerance is not
scaled down correspondingly but trimmed allover.
101 Series ROWE Scan 600 - V1.0
093: Printer options – fallbacks
Under the heading "Fallbacks" (4 in Fig. 83), there are
two buttons. By means of the upper button you can set
the printer's response if a material is offered for
printout which was not selected. You have three
options:
Default: Standard of printer.
Fit: The printer does not print and requires the material
by displaying a warning. Fig. 094: Button for selection of fallbacks
Ignore: The printer uses the available material without
any warning.
By means of the second button under the heading
"Fallbacks" (Format) you can make the same settings
as described above.
However, these settings now refer to the format to be
printed. If the format offered by the printer does not
comply with the set format, the printer performs the
actions set here.
102 Series ROWE Scan 600 - V1.0
094: Printer settings external device, here HP Inkjet (settings)
By means of the button at the bottom of the printer settings of the main menu "Copy" (named
"Settings"), you open the submenu depicted below.
Here, you can make different settings as to the printout of the scan.
Fig. 095: Printer settings inkjet printer
1. Quality 095, Page 100
2. Color mode 096, Page 100
3. Cut 097, Page 100
103 Series ROWE Scan 600 - V1.0
095: Quality inkjet printer
There are three quality levels for printing with an inkjet
printer:
• Low
• Medium
• High
Fig. 096: Quality inkjet printer
096: Color mode inkjet printer
In the color mode, there are two options:
Line: For documents which mainly include lines, such
as CAD drawings.
Photo: For documents which mainly include areas,
such as photos.
Fig. 097: Color mode inkjet printer
097: Cutting inkjet printer
In the menu item "Cut" you can decide whether to use
the cutter of the inkjet printer.
"On" – after each print job the paper is cut.
"Off" – the paper is not cut after the print job. Fig. 098: Cutting inkjet printer
104 Series ROWE Scan 600 - V1.0
Settings – Copies
098: Settings: Number of copies (printouts)
In the bottom line on the left of the "Copy" settings,
you can set the number of copies of the job. Above the
three buttons the current number of copies is
displayed.
1. Here, the current number of copies is set.
2. By pressing this button, the number of copies
mentioned in (1) are reduced by 1.
3. By pressing this button, a menu pops up Fig. 099: Number of copies
where you can set numerical values (see
Page 47). Here, you can enter the requested
number of copies (only ScanManager Touch).
4. By pressing this button, the number of copies
mentioned in (1) are increased by 1.
Settings – Medium / Roll
099: Settings medium / roll under function "Copy"
In the "Copy" settings of the ROWE ScanManager you
find some buttons on the right in the middle by means
of which you can specify the medium to be printed on.
1. Medium: By pressing the button, a menu pops
up (see Page 46) where you can select the
material to be printed on.
2. Roll selection: By means of the button "Roll
selection" you get to a menu (see Page 46)
Fig. 100: Selection of print medium
where you can select how and from where the
material to be printed on is to be taken. By
pressing the button, a menu pops up where
you have the following options.
105 Series ROWE Scan 600 - V1.0
By pressing the button, a menu pops up where you have the following options.
Auto: The printer automatically selects and takes the appropriate medium roll with the material required
for the print job.
Manual: The material is fed into the printer manually.
Roll (1,2,3): You decide which medium roll to be taken for the scan.
Settings – Banner
100: Printer Settings – Banner
The menu "Banner" can be found in the settings of the
"Print" menu in the row in the middle. There are two
buttons. By pressing the upper button, a menu pops
up (see Page 46) where you can select a banner.
By pressing the button "Banner option", another menu
pops up where you can select whether a banner is to
be printed together with the scan and whether it shall
Fig. 101: Selection of banner
be output at the beginning or end of the scan. You can
also print the banner at the beginning and at the end.
Settings – Stamp
101: Printer options – Stamp
By pressing the button under the heading "Stamp", a
menu pops up (see Page 46) where you can select
stamps which are saved on the printer.
Fig. 102: Button for selection of stamp
options
106 Series ROWE Scan 600 - V1.0
Settings – Scaling
102: Scaling menu under function "Copy"
Under "Scaling / Margins" you can influence the
scanned area by setting margins. Moreover, various
scaling options are available.
1. Use the input fields to set the requested
margins. You can also set negative values.
This results in the scan being trimmed around
the set "margin".
2. Zoom: By pressing this button, the submenu
described in the following pops up.
Fig. 103: Submenu for scaling settings
103: Submenu scaling options
Fig. 104: Submenu "Scaling"
107 Series ROWE Scan 600 - V1.0
In the submenu "Scaling" (Fig. 102, Page 103), the following options are available.
1. Scale factor: Use the input field to set the scale factor (as a percentage). (1-999.9).
2. Page size: By pressing this button, a menu pops up (see Page 46) where you can select a
format to which the scan is to be scaled. "Auto" means document size.
3. Fixed format: "On" – The dimensions correspond to the format set under 2; the image
information may be smaller. "Off" – The format is cut in length after the end of the image
information.
4. Orientation: By means of this button, you select the orientation of the format selected in Item 2.
5. Width: By means of this button, you get to a menu where you can set numerical values (see
Page 47). You can freely set the width to which the scan is to be scaled.
6. Length: By means of this button, you get to a menu where you can set numerical values (see
Page 47). You can freely set the length to which the scan is to be scaled.
Note: In the mode "Scale individually", the document is scaled to the requested format considering
width and length if the fixed format is activated. If the fixed format is deactivated, the document is
scaled considering the width, only, i.e. the plan may become longer or shorter than the set length.
Trimming is always effected after the image information.
104: Leaving scaling menu
After having made all settings in the submenu, you
return to the main menu under "Copy" in the ROWE
ScanManager by pressing the "Back" (1) button.
Fig. 105: Return to main menu
108 Series ROWE Scan 600 - V1.0
Settings – Rotation
105: Printer settings – rotation
Under the heading "Rotation" in the settings of the
main menu "Print", there is a button at the right bottom
by means of which you get to a menu (see Page 46)
where you can set the rotation (in degrees) of the scan
prior to printing. By pressing the "Auto" button, the
scan is rotated so that as less material as possible is
used for the printout.
Fig. 106: Rotation settings
As an alternative you can also set the orientation
(portrait / landscape).
Settings – Profile
106: Printer settings – profile
Under "Profile" you can set the output of the printout.
Mono: Black / white is printed only. All gray scales are
turned into black.
Photo: Gray scales are printed. Colors are turned into
gray scales.
Fig. 107: Profile settings
109 Series ROWE Scan 600 - V1.0
110 Series ROWE Scan 600 - V1.0
Series ROWE Scan 600
Chapter 11
Job List in ROWE ScanManager
This chapter describes how to manage print jobs using the ROWE ScanManager.
111 Series ROWE Scan 600 - V1.0
Job List in ROWE ScanManager
By pressing the button "Job list", the above depicted main menu pops up where you can manage the
prepared print jobs.
107: Main menu job management of ROWE ScanManager
Fig. 108: Job list
1. Active jobs: By pressing the button, the pending print jobs are displayed.
2. Ready jobs: By pressing the button, the finished print jobs are displayed.
3. Start: By pressing this button, you start printing of the respective job (if stopped).
4. By means of this button, you delete a job from the list.
5. Page back in the list.
6. Page forward in the list.
112 Series ROWE Scan 600 - V1.0
Series ROWE Scan 600
Chapter 12
Favorites in ROWE ScanManager
This chapter describes how to create and manage favorites in the ROWE ScanManager.
113 Series ROWE Scan 600 - V1.0
114 Series ROWE Scan 600 - V1.0
Favorites in ROWE ScanManager
By pressing the "Favorites" button, a menu pops up (see Page 46) where you can select the
requested profile and add new favorites. This is how you can change quickly between different
settings. The favorites can also be allocated to keys 1-6 on the control panel (Page 22). The current
scanner and printer settings are always saved.
108: Menu "Favorites" in ROWE ScanManager
Fig. 109: Menu "Favorites"
By pressing the key "Favorites", the above shown menu pops up.
1. Scroll list up.
2. 123: Example of a created favorite.
3. Scroll down.
4. Input field for naming a favorite (to be confirmed by click on 5).
5. Save: Save a favorite. The current scanner and printer settings are saved.
6. Edit favorites: Opens a menu to manage the favorites (109, Page 111).
7. Close: Closes the "Favorites" menu.
115 Series ROWE Scan 600 - V1.0
109: Menu "Edit favorites" in ROWE ScanManager
Fig. 110: Menu "Edit favorites"
By pressing the button "Edit favorites", the above depicted figure pops up.
1. Here, you can allocate the created favorite to a key (1-6) on the control panel (Page 22).
2. Rename: Input field where you can enter a new name (except for favorite "Standard"; confirm
by pressing Enter).
3. Delete the selected favorite (except for favorite "Standard").
4. Page back.
5. Page forward.
6. Back: Close editing menu.
116 Series ROWE Scan 600 - V1.0
117 Series ROWE Scan 600 - V1.0
Series ROWE Scan 600
Chapter 13
Maintenance of Scanner
In this chapter you learn how to clean the scanner of series ROWE Scan 600 and how to replace
wearing parts.
118 Series ROWE Scan 600 - V1.0
119 Series ROWE Scan 600 - V1.0
Cleaning Scanner
Dirt and dust particles on the glass plate of the scanner may result in a deterioration of the scan result.
This can be avoided by regular cleaning of glass plate and feed table.
110: Cleaning scanner and feed table
Open the scanner top. Put a small quantity of mild glass cleaner on a clean, fuzz-free cloth and wipe
the glass plate. Now, take a second clean and fuzz-free cloth to rub the glass plate dry. Make sure that
the liquid does not penetrate under the glass plate and allow the area to dry completely.
Attention: It is absolutely necessary to switch the scanner Off and to pull the mains plug during
cleaning.
Attention: Do not apply or spray any liquids directly on the glass plate or other parts of the scanner.
Fig. 111: Cleaning the glass plate
120 Series ROWE Scan 600 - V1.0
Replacing Glass Plate
If the scanner is used often, the glass plate may wear out and the scan result may deteriorate as a
consequence. If cleaning of the glass plate does no longer improve the scan result, replace the glass
plate.
111: Replacing the glass plate
Open the scanner top. For this purpose, actuate the two levers on both sides.
Fig. 112: Open scanner top
1 Recess for thumbs
2 Upper support
3 Glass plate
4 Lower support, retaining clip
121 Series ROWE Scan 600 - V1.0
Now, put both thumbs into the recesses above the glass plate and push it down.
Fig. 113: Releasing the glass plate
Swivel the glass plate to the front and remove it.
Fig. 114: Removing the glass plate
122 Series ROWE Scan 600 - V1.0
Now, place the new glass plate in the retaining clips of the lower support and push it down again.
Swivel the glass plate and let it slide slowly upwards into the second support.
Attention: Make sure that you do not touch that side of the glass plate which points to the CIS heads
when installed nor soil them with dust or dirt as this may have a negative effect on the scan result.
Attention: Do not touch the CIS elements.
Attention: Do not remove any covers for which a tool is required!
123 Series ROWE Scan 600 - V1.0
124 Series ROWE Scan 600 - V1.0
Series ROWE Scan 600
Chapter 14
Trouble Shooting
This chapter describes actions to eliminate the most frequent problems that may occur when using the
scanner. For this purpose, please look for the problem description fitting your situation and take the
actions described here. As an alternative, you can use the diagnosis tool described as from Page 123.
125 Series ROWE Scan 600 - V1.0
112: General
If the scanner detects an error, the malfunction indicator lamp (1) on the control panel lights up.
Fig. 115: Malfunction indicator lamp
113: Eliminating frequent errors
1. The respective error should be displayed on the screen immediately. If not, open the ROWE
ScanManager. Select "Scan". In the menu bar on the right side of the screen, you see the
"Info" field where the device status is shown. Here, you see further information as to the
respective error.
2. Should the information contain any instructions for elimination of the error, please follow them.
3. Look for a description of the respective error in the manual (Chapter "Trouble Shooting") and
follow the instructions.
114: Problems during installation of ROWE Scan 600
Message "Device not found":
• The computer interface is not activated and / or not configured correctly. Check whether the
Windows Device Manager lists the interface and review the installation steps for the interface
card and the corresponding drivers.
• The ROWE ScanManager was not installed before connecting the scanner. Please switch
computer and scanner Off first and disconnect the scanner from the power supply as well as
the USB connection to the computer. Now boot the computer and follow the installation steps
(Page 27) as well as the instructions in this manual.
• The interface (USB or ROWE Link) is not connected correctly. Disconnect computer from
scanner and connect them properly again.
• Reboot the system. Switch the scanner Off and shut the computer down. Then disconnect the
scanner from power supply and computer. Now, reconnect the scanner to the computer and
boot the computer. When Windows has booted, connect the scanner to the power supply and
switch it On.
Note: If the ROWE ScanManager does not recognize the scanner, the scanner possibly is in power
saving mode. Push the green button (on the control panel) or insert a document in order to activate the
scanner.
126 Series ROWE Scan 600 - V1.0
No suitable drivers found. The yellow symbol appears in the Device Manager. Message "Unknown
device". Afterwards installation continued. Scanner does not seem to be installed correctly:
The message "Unknown device" is displayed when connecting the scanner without having installed the
ROWE ScanManager properly before. If the installation is continued nonetheless, the system detects
the scanner as a new device without suitable driver. The entry of the scanner in the Device Manager
has to be deleted before reinstallation.
1. Delete the entry in the Device Manager.
2. Shut the computer down, switch the scanner Off, and disconnect the connection between
scanner and PC as well as the network connection of the scanner.
3. Perform the installation as instructed in this manual (Page 27).
ROWE ScanManager does not detect the scanner:
• The ROWE ScanManager version is older than your scanner. Install the current ROWE
ScanManager which was supplied on the CD. Or contact the ROWE Service Department.
• The ROWE ScanManager was not installed before connecting the scanner to the computer.
Shut computer and scanner down. Disconnect the scanner from the power supply and the
computer. Restart the installation and follow the instructions given in this manual (Page 27).
• The interface (USB or ROWE Link) is not connected correctly. Disconnect computer from
scanner and connect them properly again.
• Reboot the system. Switch the scanner Off and shut the computer down. Then disconnect the
scanner from power supply and computer. Now, reconnect the scanner to the computer and
boot the computer. When Windows has booted, connect the scanner to the power supply and
switch it On.
115: Problems with scan result
Only a part of the document was scanned:
• Check the ROWE ScanManager for correct format settings. Make sure that either automatic
format detection is activated or the settings are adapted to the total size of the document (046,
Page 60).
• Check whether the document was fed correctly. Consider the centering on the feed table (003,
Page 21).
127 Series ROWE Scan 600 - V1.0
Stitching problems (problem when putting the picture together), parts of picture are aligned incorrectly
(pixels overlap):
• Recalibrate the scanner using the calibration chart. Stitching errors are eliminated during
calibration.
• Check whether the document was fed correctly. Consider the centering on the feed table (003,
Page 21).
One or several thin vertical lines on the scan pointing to the paper feed:
The glass plate is dirty. Even small dust particles on the glass plate may result in such a deterioration
of the scan result (and / or problems with the automatic width detection).
1. Clean the glass plate as described in Chapter "Maintenance" (110, Page 114).
2. Should the problem persist, recalibrate the scanner using the calibration chart. Errors are
possibly saved in the scanner and deleted during recalibration.
3. If the problem persists, check the glass plate for scratches. If any, replace the glass plate.
Order a new glass plate and install it according to the instructions given in this manual (111,
Page 115).
128 Series ROWE Scan 600 - V1.0
Series ROWE Scan 600
Chapter 15
Diagnosis Tool
The functions of the ROWE Diagnosis Tool are described in this chapter.
129 Series ROWE Scan 600 - V1.0
130 Series ROWE Scan 600 - V1.0
116: Diagnosis tool
By means of the diagnosis tool you can check your scanner for problems conveniently and eliminate
them.
1. First start the diagnosis tool as follows: "Start" > "Programs" > "ROWE Scan 600" >
"Diagnosis”.
2. Now click on the start button (1).
3. The system performs the diagnosis automatically.
4. After the diagnosis you obtain a failure report which includes advices how to eliminate this
failure.
Fig. 116: Diagnosis tool
131 Series ROWE Scan 600 - V1.0
Series ROWE Scan 600
Chapter 16
ConfigManager
In this chapter you learn how to execute the ConfigManager and to add new printers and / or to
manage existing devices.
132 Series ROWE Scan 600 - V1.0
133 Series ROWE Scan 600 - V1.0
117: Main menu ConfigManager
First start the ConfigManager as follows: "Start" > "All Programs" > "ROWE Scan 600" >
“Configuration”. Under the "Status" tab you obtain various information about your device.
Fig. 117: Main menu ConfigManager
134 Series ROWE Scan 600 - V1.0
118: Calibration
If you want to recalibrate your scanner (white balance, stitching, etc.), use the "Calibration" tab and
proceed as follows.
1. Press the button "Calibration" (in the bar at the top).
2. Follow the instructions on the screen (feed calibration chart correctly).
3. Click "Next" to start calibration.
119: Login
Some operations are only available to authenticated users. Press the button "Login" (in the bar at the
top).
User name: administrator
Password: admin (the password can be modified by the user)
Fig. 119: Login
135 Series ROWE Scan 600 - V1.0
120: Printer management
If you want to start the printer management (create / delete / calibrate printers), use the tab "Printer"
and proceed as follows:
1. Press the button "Printer" (in the bar at the top).
2. Afterwards, you see the available functions.
3. Select one of the functions and follow the instructions on the screen.
Fig.
118: Printer management
121: Add printer
If you want to integrate a printer, press the button "Add printer".
Note: For this purpose, you have to be logged on as "administrator"!
1. Select the manufacturer of the printer and click "Next".
2. Select the model and click "Next".
3. Enter the IP address and / or the host name of the printer and click "Next".
4. Name the new printer and click "Next".
5. The printer has been set and you can return to the main menu.
136 Series ROWE Scan 600 - V1.0
122: Delete printer
If you want to delete a printer, press the button "Delete printer".
Note: For this purpose, you have to be logged on as "administrator"!
1.Select the printer and click "Next".
2.Select the model and click "Next".
3.Confirm the query whether you want to delete the printer by pressing "Yes".
4.The printer has been deleted and you can return to the main menu.
123: Create printer profile
If you want to create a printer profile, press the button "Profile printer".
Note: For this purpose, you have to be logged on as "administrator"!
1.Select the printer and click "Next".
2.The printer now prints the calibration chart (allow to dry for 1 hour).
3.Place the calibration chart in the scanner and scan it.
4.Calibration of the device is now effected automatically.
5.The printer profile has been created and you can return to the main menu.
124: Configure printer
If you want to configure a printer, press the button "Configure printer".
1.Select the printer and click "Next".
2.A list with parameters and values pops up.
3.To save your changes click "Apply".
4.The printer configuration has been completed and you can return to the main menu.
125: License management
If you want to start the license management, use the tab "Licenses" and proceed as follows:
Note: For this purpose, you have to be logged on as "administrator"!
1. Press the button "Licenses" (in the bar at the top).
2. Afterwards, you see the available functions.
3. See Page 32 for details.
137 Series ROWE Scan 600 - V1.0
126: Parameter management
If you want to start the parameter management, use the tab "Parameter" and proceed as follows:
1. Press the button "Parameter" (in the bar at the top).
2. Afterwards, you see the available functions and parameters.
3. Set the requested parameters.
4. In order to save your changes click "Apply".
Note: In order to change all parameters, you have to be logged on as "administrator"!
127: Definition delay time power saving mode / standby waiting time
You can define the delay time for the power saving mode in the menu “Parameters”. Proceed as
follows:
1. Click on the button “Parameters“ (in the upper toolbar).
2. You can see the available functions and parameters.
3. Define the delay time in minutes until the scanner changes to power saving mode by adjusting the
parameter “Standby waiting time“. The value “0” means that the scanner never changes to power
saving mode. The standard value is 15 minutes.
4. Click on “Apply” to save the changes.
Note: If the ROWE ScanManager does not recognize the scanner, the scanner possibly is in power
saving mode. Push the green button (on the control panel) or insert a document in order to activate the
scanner.
138 Series ROWE Scan 600 - V1.0
Series ROWE Scan 600
Annex A:
Technical Requirements
139 Series ROWE Scan 600 - V1.0
Technical Requirements
Java Runtime Environment
In order to be able to use all functions of the ROWE applications, a Java Runtime Environment,
version 1.6.0 update 10 or higher has to be installed.
140 Series ROWE Scan 600 - V1.0
Series ROWE Scan 600
Annex B:
Safety Notes
This Annex includes safety notes to be read prior to commissioning of the scanner of series ROWE
Scan 600. You obtain information on possible risks of personal injury and property damage regarding
the devices of series ROWE Scan 600.
141 Series ROWE Scan 600 - V1.0
142 Series ROWE Scan 600 - V1.0
Disclaimer
The contents of all safety data sheets in this manual are subject to the following disclaimer. The safety
data sheets have been compiled to the best of our knowledge and belief as a short instruction
regarding the safe handling of the ROWE Scan 600 devices. We reserve the right to revise safety data
sheets if new findings are on hand.
It is the customer's responsibility to check if this information is exhaustive, to deduce all required
safety precautions, and to make sure that the most recent version of the data sheet is on hand by
contacting ROWE in this respect.
Insofar as permitted by law, we do not accept any liability for completeness and correctness of these
safety data sheets.
143 Series ROWE Scan 600 - V1.0
Safety Information
The ROWE Scan 600 devices have been designed and manufactured according to the state-of-the-
art. However, health hazards and risks of property damage may occur during use.
Operators shall use the ROWE system in proper technical condition, according to the intended use,
being aware of safety and hazards, and observing this Operating Manual. In particular failures
impairing safety have to be eliminated immediately.
The ROWE systems of the Scan 600 series shall exclusively be used as described in this Operating
Manual. Another use or use exceeding the above shall not be deemed intended use. The
manufacturer is not liable for damages resulting therefrom. Solely the user bears the risk for the
above.
All persons dealing with erection, commissioning, operation, and maintenance of the device shall be
appropriately skilled and trained. In order to ensure their safety it is important to observe the Operating
Manual thoroughly.
144 Series ROWE Scan 600 - V1.0
Safety Notes
Prior to Installation
Read the Operating Manual including the safety notes. Also ensure that all operators read the
Operating Manual. The documents as to the device shall be stored close to the device where they can
be found easily by any operator. Check the conditions at the intended place of installation.
Conditions of Room
Provide for the following conditions:
• There shall be sufficient space around the machine so that it is easily accessible from all
sides.
• Sufficient ventilation of the system shall be ensured.
• We recommend to install the device in a place without any vibrations if possible (e.g. not close
to a large-sized punching machine).
• The relative humidity of air shall amount to 30 to 60 %.
• Slots and openings at the devices serve ventilation. They shall always be kept free.
• The devices shall be kept dry.
Fuse protection
The ROWE devices must be protected by fuses (10 A).
Assembly and Commissioning
The device shall only be connected to a grounded socket with VDE homologation and located close to
the machine. Check in advance whether the mains voltage complies with the nominal voltage
indicated on the type plate. The type plate is located on the left at the back of the scanner top. Please
also consider the following aspects:
145 Series ROWE Scan 600 - V1.0
• If the device is connected to an extension cord / a multiple socket, make sure that the current
draw of the devices connected to the extension cable / multiple socket does not exceed the
cable capacity. Make sure that not more than 10 A are applied to the wall socket.
• The mains plug and the corresponding plug connection shall be easily accessible without
presenting any hazard.
• The mains plug connection shall not obstruct access to the machine.
• Make sure that no objects are placed onto the power cord. Make sure that nobody steps onto
the cord by mistake.
• The components of the devices must not be installed nor removed using force.
Intended Use
• Never bypass any mechanical or electric disconnectors.
• Do not remove any screwed parts.
• It is not allowed to repair the scanner independently. Behind the covers which can only be
removed by means of a tool, there are components which are live or bear hazards otherwise.
Only authorized skilled service staff shall be charged with maintenance in these areas of the
scanner.
• The housing is fitted with louvers at the bottom ensuring reliable operation. Do not cover or
close these louvers nor place any objects in front of them. In order to prevent the above, the
product must not be operated on soft furniture such as beds, carpets, or other soft surfaces.
Do not place the product close to or above a heat source (radiator, etc.). It is allowed to place
the product in closed furniture or rooms only if sufficient ventilation is ensured.
• Do not push any objects through the louvers of the scanner. Live components may be
touched, components may be short-circuited, and a fire or an electrical shock may occur.
Prevent liquids from getting onto the scanner.
• Prior to any intervention in the electric or mechanical part of the device, disconnect the power
supply.
• Only use cleaning agents which are approved by the manufacturer for the respective purpose.
• The printing, scanning, and folding systems shall only be modified by authorized ROWE
service staff.
• Please observe the service intervals.
146 Series ROWE Scan 600 - V1.0
• Use only original ROWE wearing and spare parts or wearing parts approved by ROWE. Use
of wearing parts which are not approved by ROWE may damage the devices. ROWE does not
accept any liability if wearing parts are used which are not approved by ROWE.
• Observe the safety notes on the wearing parts.
• Dispose of packaging etc. according to the applicable legal regulations.
• Plastic material must not be burnt.
Commitment of Operators
The operators undertake to
• refrain from any working method impairing the safety and functionality of the system.
• ensure that only trained and authorized staff works on the systems.
• notify of modifications impairing safety and functionality of the system.
• disconnect the system from the power supply before taking any maintenance and repair
actions.
Take-back of Devices at the End of the Service Life
WEEE:
Take-back of Devices at the End of the Service Life
The device delivered by ROTH + WEBER GmbH (ROWE) is subject to the European Directive
2002/96/EC and the corresponding implementation in the law of the respective EU member state (in
Germany ElektroG).
Accordingly, you can return the device at the end of life for proper disposal and recycling.
1. The device shall not be disposed of in unsorted industrial waste.
2. In terms of the WEEE, the device is a device for mere commercial use and must not be given
to municipal waste collection like consumer devices, e.g. washing machines, video recorders,
or standard computers.
147 Series ROWE Scan 600 - V1.0
3. For disposal please visit the ROTH + WEBER GmbH website – www.rowe.de – (or contact
your local sales partner) in order to obtain information about the current mode of take-back.
The WEEE symbol – dustbin crossed out and underline – on your device points out that it is subject to
WEEE and has to be disposed of correspondingly.
In some EU states like Germany this symbol is not required for devices used for merely commercial
purposes only; however, ROTH + WEBER GmbH applies it uniformly throughout Europe. This symbol
does not mean return to municipal waste collection!
Fig. 122: WEEE symbol
Service
Should you have any questions about the ROWE products or need any technical support in case of
problems with your ROWE device, do not hesitate to contact our Service Department:
Phone: +49 (0) 2743 9217 - 68
Fax: +49 (0) 2743 9217 -46
E-mail: export@rowe.de
www.rowe.de
ROTH + WEBER GmbH
57520 Niederdreisbach
Germany
148 Series ROWE Scan 600 - V1.0
About this system
Copyright (C) 2003-2011 ROTH + WEBER GmbH. All rights reserved.
This software collection partly is based on the work of
the Python Software Foundation (http://www.python.org, License/Copyright)•
the authors of the Python for Windows extensions - pywin32 • (http://sourceforge.net/projects/pywin32/,
License/Copyright)
the authors of the Cheetah Template Engine (http://www.cheetahtemplate.org, License/Copy• right)
the Independent JPEG Group (http://www.ijg.org, License/Copyright)
the authors of the libtiff (http://www.libtiff.org, License/Copyright)
the authors of the libpng (http://www.libpng.org, License/Copyright)•
the authors of the Qt-Frameworks (http://qt.nokia.com/products/, License/Copyright)•
the authors of the Common Unix Printing System (CUPS) (http://www.cups.org, License/Copy• right)
the authors of the XmlRpc?++ Bibliothek • (http://sourceforge.net/projects/xmlrpcpp/, License/Copyright)
the authors of the argyII Farbmanagements (http://www.argyllcms.com/, License/Copyright) •
The source code of those parts subject to GPL is available on demand.
149 Series ROWE Scan 600 - V1.0
Table of Figures
Fig. 001: ROWE Scan 600 - 20 with scan width of 44" 16
Fig. 002: ROWE Scan 600 - 20 with scan width of 44" and height adjustment 17
Fig. 003: ROWE Scan 600 - 20 with scan width of 60" 18
Fig. 004: ROWE Scan 600 - 20 with scan width of 60" and height adjustment 19
Fig. 005: ROWE Scan 600 21
Fig. 006: Control panel of ROWE Scan 600 22
Fig. 007: Rear view of ROWE Scan 600 23
Fig. 008: Unpacking of ROWE Scan 600 24
Fig. 009: Dialog for language selection 28
Fig. 010: Start screen for installation of software for ROWE Scan 600 scanner 28
Fig. 011: Dialog for selection of destination folder 29
Fig. 012: Dialog during installation 30
Fig. 013: Windows logo testing 30
Fig. 014: Driver ready 30
Fig. 015: Prompt to connect scanner to computer using USB cable 31
Fig. 016: Windows software update 31
Fig. 017: Prompt to switch the scanner On 31
Fig. 018: Note indicating that the connection between scanner and computer is being configured32
Fig. 019: Note as to existing licenses and the possibility of purchasing further optional licenses 32
Fig. 020: Menu regarding data transmission 33
Fig. 021: Socket for ROWE Link 33
Fig. 022: Dialog after completion of scanner installation 34
Fig. 023: Completion of installation 34
Fig. 024: Position of On/Off switch at scanners of series ROWE Scan 600 36
Fig. 025: Indicator lamps on control panel of scanner 36
Fig. 026: Feeding the document to be scanned 38
Fig. 027: Buttons on control panel 38
Fig. 028: Buttons for transport and height adjustment 38
Fig. 029: Icon for ROWE ScanManager 40
Fig. 030: ROWE ScanManager with function "Copy" 40
150 Series ROWE Scan 600 - V1.0
Fig. 031: Language selection window open 41
Fig. 032: Example of menu 46
Fig. 033: Example of a menu for setting numerical values 47
Fig. 034: Keyboard for data input 48
Fig. 035: Menu in ROWE ScanManager: "Global settings" 50
Fig. 036: Main menu "Scan" of ROWE ScanManager 64
Fig. 037: Color mode settings 55
Fig. 038: "Quality" settings in scan mode of ROWE ScanManager 56
Fig. 039: Expert mode for improvement of scan quality 57
Fig. 040: Example of settings within the expert mode 58
Fig. 041: Leaving expert mode 59
Fig. 042: "Format" settings in the main menu "Scan" 60
Fig. 043: "Auto" settings 60
Fig. 044: "Autoformat" settings 60
Fig. 045: Standard format 60
Fig. 046: Orientation 61
Fig. 047: Fixed format 61
Fig. 048: User-defined 61
Fig. 049: Determining storage location 62
Fig. 050: Set scaling 63
Fig. 051: Submenu "Scaling" 63
Fig. 052: Return to main menu 64
Fig. 053: Menu "Save as" under function "Scan" 65
Fig. 054: Main menu "Copy“ of ROWE ScanManager 68
Fig. 055: Color mode settings 69
Fig. 056: "Quality" settings in "Copy" mode of ROWE ScanManager 70
Fig. 057: Expert mode for improvement of scan quality 71
Fig. 058: Example of settings within the expert mode 72
Fig. 059: Leaving expert mode 73
Fig. 060: "Format" settings in the main menu "Copy" 74
151 Series ROWE Scan 600 - V1.0
Fig. 061: "Auto" settings 74
Fig. 062: "Autoformat" settings 74
Fig. 063: Standard formats 74
Fig. 064: Orientation 75
Fig. 065: Fixed format 75
Fig. 066: User-defined 75
Fig. 067: Settings for printer and ROWE folding machines 77
Fig. 068: Settings for ROWE folding machine 78
Fig. 069: Settings for printout of scan 80
Fig. 070: Settings of print job priority 81
Fig. 071: Tolerance settings for printout 81
Fig. 072: Selection of label 82
Fig. 073: Selection of banner 82
Fig. 074: Buttons for selection of stamp options 82
Fig. 075: Button for selection of fallbacks 83
Fig. 076: Rotation settings 84
Fig. 077: Inkjet printer settings 85
Fig. 078: Color mode inkjet printer 85
Fig. 079: Quality inkjet printer 85
Fig. 080: Color table inkjet printer 85
Fig. 081: Cutting inkjet printer 85
Fig. 082: Selection of print medium 86
Fig. 083: Submenu set scaling 87
Fig. 084: Submenu "Scaling" 87
Fig. 085: Return to main menu 88
Fig. 086: Number of copies 89
Fig. 087: Set function 90
Fig. 088: Main menu "Print" of ROWE ScanManager 91
Fig. 089: Settings for printer and ROWE folding machines
Fig. 090: Settings for ROWE folding machine 94
152 Series ROWE Scan 600 - V1.0
Fig. 091: Settings for printout of scan 95
Fig. 092: Settings of print job priority 97
Fig. 093: Tolerance settings for print job output 97
Fig. 094: Button for selection of fallbacks 98
Fig. 095: Printer settings inkjet printer 99
Fig. 096: Quality inkjet printer 100
Fig. 097: Color mode inkjet printer 100
Fig. 098: Cutting inkjet printer 100
Fig. 099: Number of copies 101
Fig. 100: Selection of print medium 101
Fig. 101: Selection of banner 102
Fig. 102: Button for selection of stamp options 102
Fig. 103: Submenu for scaling settings 103
Fig. 104: Submenu "Scaling" 103
Fig. 105: Return to main menu 104
Fig. 106: Rotation settings 105
Fig. 107: Profile settings 105
Fig. 108: Job list 108
Fig. 109: Menu "Favorites" 110
Fig. 110: Menu "Edit favorites" 111
Fig. 111: Cleaning the glass plate 114
Fig. 112: Opening the scanner top 115
Fig. 113: Releasing the glass plate 116
Fig. 114: Removing the glass plate 116
Fig. 115: Malfunction indicator lamp 120
Fig. 116: Diagnosis tool 124
Fig. 117: Main menu ConfigManager 126
Fig. 118: Add printer 127
Fig. 119: Delete printer 127
Fig. 120: Create printer profile and calibration chart 128
153 Series ROWE Scan 600 - V1.0
Fig. 121: Configure printer 128
Fig. 122: WEEE symbol 137
154 Series ROWE Scan 600 - V1.0
155 Series ROWE Scan 600 - V1.0
156 Series ROWE Scan 600 - V1.0
System Overview
Overview of ROWE Scan 600 Components
003: Front view of ROWE Scan 600
157 Series ROWE Scan 600 - V1.0
Anda mungkin juga menyukai
- Motion Control ReportDari EverandMotion Control ReportPenilaian: 4 dari 5 bintang4/5 (1)
- User's Guide: Wide Format ScannersDokumen79 halamanUser's Guide: Wide Format Scannersrico devizaBelum ada peringkat
- MS700i Series Laser Bar Code Projection Scanner: Installation and User's GuideDokumen57 halamanMS700i Series Laser Bar Code Projection Scanner: Installation and User's GuidecopisoufBelum ada peringkat
- PolyWorksPlug-in (I) SurphaserDokumen43 halamanPolyWorksPlug-in (I) SurphasertiborBelum ada peringkat
- User Manual: Version 3.3 - February 2015Dokumen108 halamanUser Manual: Version 3.3 - February 2015Arunkumar KBelum ada peringkat
- SC SAST Guide 22.1.0Dokumen94 halamanSC SAST Guide 22.1.0quyetpv144Belum ada peringkat
- OBR User Guide 2.2.1 June 2, 2006 - OBR-4600-UG6 - SW3.10.1Dokumen209 halamanOBR User Guide 2.2.1 June 2, 2006 - OBR-4600-UG6 - SW3.10.1Andrés Pedraza RodríguezBelum ada peringkat
- Cisco Small Business: Cisco Configuration Assistant Release 3.0 Smart Business Communications System Administrator GuideDokumen600 halamanCisco Small Business: Cisco Configuration Assistant Release 3.0 Smart Business Communications System Administrator Guidefernando daniel velaBelum ada peringkat
- SolarWindsOrionAdminGuide PDFDokumen700 halamanSolarWindsOrionAdminGuide PDFbalamurali_aBelum ada peringkat
- Leica ScanStation C10 - C5 - SysField - enDokumen248 halamanLeica ScanStation C10 - C5 - SysField - enVolodymyr TarnavskyyBelum ada peringkat
- MicroCap Users GuideDokumen220 halamanMicroCap Users GuideDarksideEE7Belum ada peringkat
- Serviceamanual Rowe Scan 600 v02 en PDFDokumen86 halamanServiceamanual Rowe Scan 600 v02 en PDFMārtiņš DreijersBelum ada peringkat
- 128892b - VSAT700 User ManualDokumen93 halaman128892b - VSAT700 User ManualVan KindBelum ada peringkat
- WLAN AC V200R021C00SPC100 Release NotesDokumen17 halamanWLAN AC V200R021C00SPC100 Release NotesJulián PosadaBelum ada peringkat
- Arcware Irc53HAC16591-1 RevB enDokumen203 halamanArcware Irc53HAC16591-1 RevB enDavid SantosBelum ada peringkat
- CC9K v2 80 CCUREWebGd 8200 1653 31 A0 enDokumen87 halamanCC9K v2 80 CCUREWebGd 8200 1653 31 A0 enViny HebertBelum ada peringkat
- User's Guide: Wide Format ScannersDokumen71 halamanUser's Guide: Wide Format ScannersAngel BorsaniBelum ada peringkat
- VR Simulator User Manual PDFDokumen99 halamanVR Simulator User Manual PDFNguyen Anh TuanBelum ada peringkat
- STE3RTDokumen77 halamanSTE3RTKoala Nhật QuangBelum ada peringkat
- Ccure-9000-V2 0-Webclient-Guide Ra0 LT enDokumen120 halamanCcure-9000-V2 0-Webclient-Guide Ra0 LT enhuiryk goncalvesBelum ada peringkat
- Manual Soft ADokumen104 halamanManual Soft ARamses OsorioBelum ada peringkat
- Manual de Usuario UCap10Dokumen224 halamanManual de Usuario UCap10serpiente_19Belum ada peringkat
- VMM1615 Instruction BookDokumen77 halamanVMM1615 Instruction BookYASIN100% (1)
- Sharpcut Operating ManualDokumen69 halamanSharpcut Operating Manualcoyoteassasin0% (1)
- srp500 AdminDokumen175 halamansrp500 AdminJohn PearceBelum ada peringkat
- MC2-66 User Manual v1 - 8Dokumen474 halamanMC2-66 User Manual v1 - 8cgs100% (1)
- Labconco-3849912 Rev F Logic+ Puricare 12-Inch Sash Technical ManualDokumen146 halamanLabconco-3849912 Rev F Logic+ Puricare 12-Inch Sash Technical Manualmodytiger97Belum ada peringkat
- Sound Vibration: User'S Manual User'S Manual User'S Manual User'S ManualDokumen73 halamanSound Vibration: User'S Manual User'S Manual User'S Manual User'S ManualGIABelum ada peringkat
- 51125-07 Vevo LAB User Manual 1.1Dokumen694 halaman51125-07 Vevo LAB User Manual 1.1Leon PalomeraBelum ada peringkat
- Cybersecurity AdminDokumen140 halamanCybersecurity Adminjoao alexandre correaBelum ada peringkat
- IBM Operating System 360Dokumen93 halamanIBM Operating System 360Ale GomesBelum ada peringkat
- Manual Gocator 2100 2300 2400 2800 Series PDFDokumen931 halamanManual Gocator 2100 2300 2400 2800 Series PDFDimitri100% (1)
- (123doc) - Nc2000-System-Operation-Manual-Vol2Dokumen106 halaman(123doc) - Nc2000-System-Operation-Manual-Vol2Mạnh Toàn NguyễnBelum ada peringkat
- SAMAdminGuide PDFDokumen1.346 halamanSAMAdminGuide PDFAsif RazaBelum ada peringkat
- WSC EngDokumen38 halamanWSC Engwoodworking bbpvpmedanBelum ada peringkat
- Hawkeye Fourth Generation Hardware Installation Guide v.2.0Dokumen50 halamanHawkeye Fourth Generation Hardware Installation Guide v.2.0CORAL ALONSOBelum ada peringkat
- AE3100 UG 170216 OptimDokumen69 halamanAE3100 UG 170216 OptimChristian FuentesBelum ada peringkat
- Structural Verification According To StandardsDokumen16 halamanStructural Verification According To StandardsbrammiBelum ada peringkat
- N217 DocumentationDokumen108 halamanN217 DocumentationSyed MohiuddinBelum ada peringkat
- User's Guide: Wide Format ScannersDokumen50 halamanUser's Guide: Wide Format ScannersAngel BorsaniBelum ada peringkat
- Following Sessions Are Covered in This Training : Sessions/Classes Title of The SAP BASIS TRAINING Video DurationDokumen11 halamanFollowing Sessions Are Covered in This Training : Sessions/Classes Title of The SAP BASIS TRAINING Video Durationsujit1980Belum ada peringkat
- User'S Guide: Controledge BuilderDokumen388 halamanUser'S Guide: Controledge Builderisa ansoriBelum ada peringkat
- Arc MCDokumen377 halamanArc MCAlexis AhmedBelum ada peringkat
- SO SAG 4.2.3 enDokumen104 halamanSO SAG 4.2.3 enVaibhav SawantBelum ada peringkat
- Aermec FCL 32-124 Technical Manual EngDokumen84 halamanAermec FCL 32-124 Technical Manual Enganon_281687165Belum ada peringkat
- OIW-EX 1000 Oil in Water Monitors: Spectrometer Handbook Version: EX-002Dokumen33 halamanOIW-EX 1000 Oil in Water Monitors: Spectrometer Handbook Version: EX-002Oooo9Belum ada peringkat
- Gocator Line Profile SensorsDokumen652 halamanGocator Line Profile SensorsSinthu ChanthapanBelum ada peringkat
- Release Notes Codewarrior™ Development Studio For Microcontrollers V10.6Dokumen15 halamanRelease Notes Codewarrior™ Development Studio For Microcontrollers V10.6IvánHernándezBelum ada peringkat
- Mill Assemblies TutorialDokumen75 halamanMill Assemblies TutorialRonaldBelum ada peringkat
- DM150 Quick ReferenceDokumen55 halamanDM150 Quick ReferencecdaBelum ada peringkat
- SVAN958A-Man EN - V 1 02 - 2023-03-03Dokumen306 halamanSVAN958A-Man EN - V 1 02 - 2023-03-03RichardBelum ada peringkat
- Orbit-Analysis-Manual-ENDokumen60 halamanOrbit-Analysis-Manual-ENSasi NimmakayalaBelum ada peringkat
- Operators GuideDokumen278 halamanOperators GuideClara VieiraBelum ada peringkat
- 3HAC081954 PS IRB 460 on OmniCore-enDokumen50 halaman3HAC081954 PS IRB 460 on OmniCore-enBruno Alberto de SouzaBelum ada peringkat
- Pub CM 71 030vi en Baker DX User ManualDokumen240 halamanPub CM 71 030vi en Baker DX User ManualMohamedHussein MohamedHusseinBelum ada peringkat
- Companion Log 2021 04 25T18 45 07ZDokumen3 halamanCompanion Log 2021 04 25T18 45 07ZPaolitha BelloBelum ada peringkat
- VIPR Controller 3.6.2Dokumen86 halamanVIPR Controller 3.6.2Mehmet DemirBelum ada peringkat
- IRC5-Conveyor Tracking 3HAC16587-1 RevB enDokumen109 halamanIRC5-Conveyor Tracking 3HAC16587-1 RevB enadriano_falavinha9186Belum ada peringkat
- EMA-User-Guide-Installer Rev4.0 2018 01 26Dokumen69 halamanEMA-User-Guide-Installer Rev4.0 2018 01 26FERNANDOLANBelum ada peringkat
- LBP 6654dn 6653dn 6650dn 6650n6310dn 6304dn 6303dn 6300dn 6300n 6300Dokumen50 halamanLBP 6654dn 6653dn 6650dn 6650n6310dn 6304dn 6303dn 6300dn 6300n 6300Mārtiņš DreijersBelum ada peringkat
- lbp5050 Series PDFDokumen104 halamanlbp5050 Series PDFMārtiņš DreijersBelum ada peringkat
- LBP6680x6670dn PCDokumen46 halamanLBP6680x6670dn PCMārtiņš DreijersBelum ada peringkat
- Dell 2330dn Service ManualDokumen168 halamanDell 2330dn Service ManualHarald_LarssonBelum ada peringkat
- Dell 3010cn Full Manual (Missing Chapter 1) PDFDokumen638 halamanDell 3010cn Full Manual (Missing Chapter 1) PDFMārtiņš DreijersBelum ada peringkat
- Dell 1710n Service ManualDokumen259 halamanDell 1710n Service ManualkoaslosaBelum ada peringkat
- Dell 2135cn Full ManualDokumen896 halamanDell 2135cn Full ManualtwinnmbtwoBelum ada peringkat
- Dell 5535dn Service Manual PDFDokumen657 halamanDell 5535dn Service Manual PDFMārtiņš DreijersBelum ada peringkat
- Dell 2130cn Full Manual PDFDokumen900 halamanDell 2130cn Full Manual PDFMārtiņš DreijersBelum ada peringkat
- MF5900Series PCDokumen70 halamanMF5900Series PCTonyandAnthonyBelum ada peringkat
- Dell Printer Service Manual GuideDokumen208 halamanDell Printer Service Manual GuideMārtiņš DreijersBelum ada peringkat
- Dell 2350dn, 3330dn Service Manual PDFDokumen185 halamanDell 2350dn, 3330dn Service Manual PDFserviceitsBelum ada peringkat
- M20i SystemAdminGuideDokumen218 halamanM20i SystemAdminGuidesouthbay17Belum ada peringkat
- Dell 1815dn Service Manual PDFDokumen150 halamanDell 1815dn Service Manual PDFHugo Manuel Sánchez MartínezBelum ada peringkat
- WC-M15i Series SERVICE MANUAL Facsimile ContentsDokumen192 halamanWC-M15i Series SERVICE MANUAL Facsimile ContentsArmando MarinBelum ada peringkat
- Wc5022-5024 User Guide En-GlobalDokumen360 halamanWc5022-5024 User Guide En-Globaldragan tomovicBelum ada peringkat
- Phaser 3330-WC3335-WC3345 PDFDokumen65 halamanPhaser 3330-WC3335-WC3345 PDFMārtiņš DreijersBelum ada peringkat
- WorkCentre 5022-5024 Service ManualDokumen698 halamanWorkCentre 5022-5024 Service Manualjannnu_sb70% (10)
- Phaser 3635MFP Service ManualDokumen270 halamanPhaser 3635MFP Service ManualcdbowesBelum ada peringkat
- Xerox C123 Parts Manual PDFDokumen93 halamanXerox C123 Parts Manual PDFhpatel_714706Belum ada peringkat
- Xerox Phaser 6121MFP ServiceManualDokumen532 halamanXerox Phaser 6121MFP ServiceManual4555556100% (1)
- WC 75 XX Upgrade InstructionsDokumen2 halamanWC 75 XX Upgrade InstructionsHuggleton HughesBelum ada peringkat
- KX-FT21 PC+SM PDFDokumen166 halamanKX-FT21 PC+SM PDFMārtiņš DreijersBelum ada peringkat
- Xerox Workcentre 5790 Family 5735 5740 5745 5755 5775 Service ManualDokumen1.634 halamanXerox Workcentre 5790 Family 5735 5740 5745 5755 5775 Service ManualLuis Alberto70% (30)
- WorkCentre 7556F PDFDokumen192 halamanWorkCentre 7556F PDFSincu LucianBelum ada peringkat
- Toshiba ES455 Service ManualDokumen336 halamanToshiba ES455 Service Manualleech0606Belum ada peringkat
- Manual Panasonic Kxfp701Dokumen207 halamanManual Panasonic Kxfp701m_arlonamadorBelum ada peringkat
- Panasonic - FP 7818 7824 7830 7835 7845 7850 - Service - ManualDokumen221 halamanPanasonic - FP 7818 7824 7830 7835 7845 7850 - Service - ManualChatchawan PhatthanasantiBelum ada peringkat
- Troubleshooting SL-M267x M287x E PDFDokumen54 halamanTroubleshooting SL-M267x M287x E PDFMārtiņš DreijersBelum ada peringkat
- GFK-3000 QSG Ic695acc403Dokumen16 halamanGFK-3000 QSG Ic695acc403Elvis PaivaBelum ada peringkat
- 6D0022826Frack System EuDokumen3 halaman6D0022826Frack System EuChawengsak ChoomuangBelum ada peringkat
- Hydraulic System Veth-Compact-Jet Thruster (11 KW / 100 Ltrs. Steering Power Pack)Dokumen1 halamanHydraulic System Veth-Compact-Jet Thruster (11 KW / 100 Ltrs. Steering Power Pack)Costel Ava ConstantinBelum ada peringkat
- CS RadiantFurnitu RADDokumen9 halamanCS RadiantFurnitu RADBoscoeBelum ada peringkat
- V60E System Diagram OverviewDokumen2 halamanV60E System Diagram OverviewIoannisBelum ada peringkat
- Head Calculation Hydronic PipingDokumen18 halamanHead Calculation Hydronic Pipingjomy_pj8106Belum ada peringkat
- GPS100 Aviation Kit Installation Manual: Communication & NavigationDokumen27 halamanGPS100 Aviation Kit Installation Manual: Communication & Navigation19600702Belum ada peringkat
- Elevador Rotary LiftDokumen120 halamanElevador Rotary LiftMiguel Eliezer SequeiraBelum ada peringkat
- Eaton - Gen 3 (Auto & UltraShift) .10 Speed With Push Button (AutoShift)Dokumen5 halamanEaton - Gen 3 (Auto & UltraShift) .10 Speed With Push Button (AutoShift)Diego LiraBelum ada peringkat
- wc5890 Service ManualDokumen2.010 halamanwc5890 Service ManualCopiadoras IncodepBelum ada peringkat
- AQURA Cablingdiagrams Essentials Nurse CallDokumen27 halamanAQURA Cablingdiagrams Essentials Nurse CallJe PongBelum ada peringkat
- Kinds of KnifeDokumen2 halamanKinds of KnifeChristian Paul CasidoBelum ada peringkat
- Inverter Drive and Vector Drive Motors: Made in The U.S.ADokumen24 halamanInverter Drive and Vector Drive Motors: Made in The U.S.APedroBelum ada peringkat
- LBSDokumen5 halamanLBSPritam SinghBelum ada peringkat
- Danfoss Air Units: Installation GuideDokumen20 halamanDanfoss Air Units: Installation GuideTomasPavlovicBelum ada peringkat
- SFVL & DSVL Data Sheet RD7FE102 PDFDokumen8 halamanSFVL & DSVL Data Sheet RD7FE102 PDFLuciano CaireBelum ada peringkat
- PEN EE Models DiferenceDokumen2 halamanPEN EE Models DiferenceDentobiasBelum ada peringkat
- Parker standard hydraulic cartridge bodies and cavities catalogDokumen7 halamanParker standard hydraulic cartridge bodies and cavities catalogMahardika PrananditoBelum ada peringkat
- Perivous Work Final - CompressedDokumen40 halamanPerivous Work Final - Compressedyoussef solimanBelum ada peringkat
- ECL 82, Tube ECL82 Válvula ECL 82 ID415, Triode-Beam PowerDokumen1 halamanECL 82, Tube ECL82 Válvula ECL 82 ID415, Triode-Beam PowerEduardo Alberto HenriquezBelum ada peringkat
- Service Manual: Chassis & MastDokumen9 halamanService Manual: Chassis & MastNoe CuandonBelum ada peringkat
- Honeywell VGF Flanged Globe ValvesDokumen20 halamanHoneywell VGF Flanged Globe ValvesYking JadBelum ada peringkat
- Us Model 1903 Rifle Serial Number RangesDokumen3 halamanUs Model 1903 Rifle Serial Number RangesGeoffrey HosleyBelum ada peringkat
- C 2403 Error CountermeasureDokumen6 halamanC 2403 Error CountermeasureDragan CristianBelum ada peringkat
- SVC Man 300 Uv2001 SpectraDokumen65 halamanSVC Man 300 Uv2001 SpectraFlavio Tonello TavaresBelum ada peringkat
- Cost-Optimized 2-wire Pt100 TransmitterDokumen2 halamanCost-Optimized 2-wire Pt100 TransmitterCesar VillarBelum ada peringkat
- MicroscopeDokumen5 halamanMicroscopePrashant SinghalBelum ada peringkat
- A2z Logistics Inc. - Fdas (Permit Plan)Dokumen1 halamanA2z Logistics Inc. - Fdas (Permit Plan)RHOWELLE TIBAYBelum ada peringkat
- Electronic Instrumentation PracticalDokumen3 halamanElectronic Instrumentation PracticalABHISHEK PATELBelum ada peringkat
- Ellison Coax IndicatorDokumen9 halamanEllison Coax Indicatorkwayneolson6081100% (1)