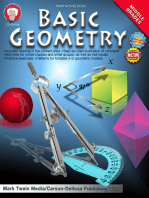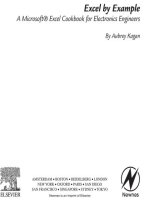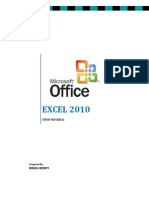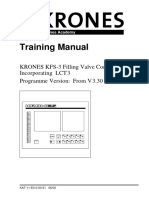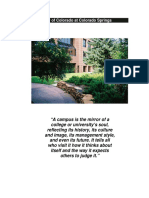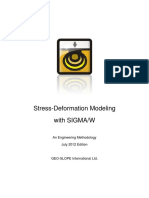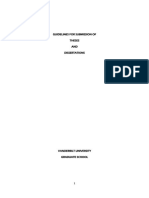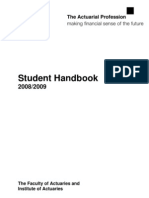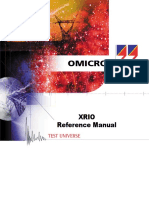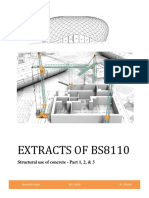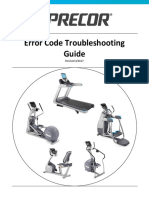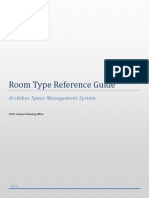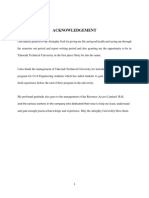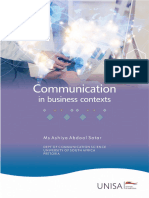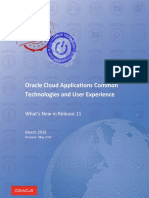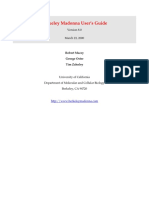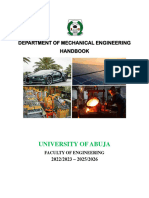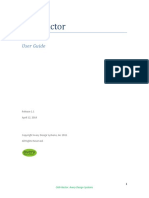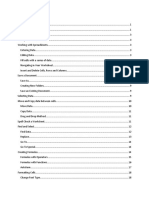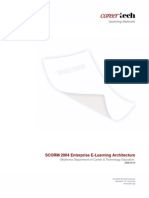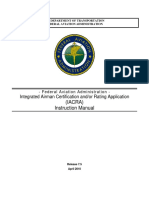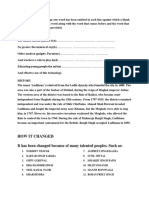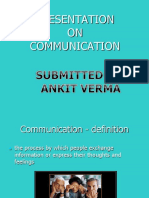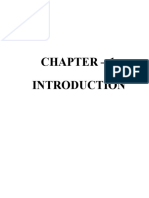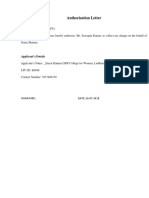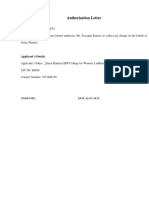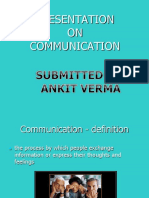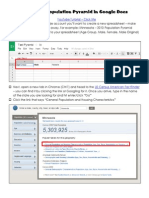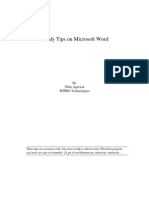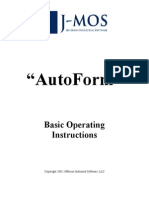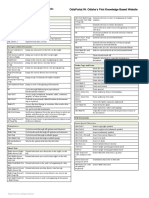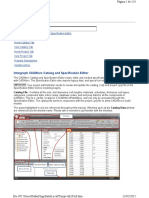Lesson 7 Table Menu
Diunggah oleh
HARISHHak Cipta
Format Tersedia
Bagikan dokumen Ini
Apakah menurut Anda dokumen ini bermanfaat?
Apakah konten ini tidak pantas?
Laporkan Dokumen IniHak Cipta:
Format Tersedia
Lesson 7 Table Menu
Diunggah oleh
HARISHHak Cipta:
Format Tersedia
Word 2003: Table Menu Option The University of Akron
TABLE OF CONTENTS
TABLE OF CONTENTS ............................................................................................................................. 1
INTRODUCTION ........................................................................................................................................ 3
DRAW TABLE............................................................................................................................................. 6
DEFINITIONS ............................................................................................................................................... 6
WHY WOULD YOU USE THIS? ...................................................................................................................... 6
STEP BY STEP ............................................................................................................................................. 6
ALTERNATIVE METHODS............................................................................................................................ 7
INSERT ......................................................................................................................................................... 8
WHY WOULD YOU USE THIS? ...................................................................................................................... 8
STEP BY STEP- TABLE................................................................................................................................. 8
STEP BY STEP- COLUMNS ........................................................................................................................... 9
STEP BY STEP- ROWS.................................................................................................................................. 9
ALTERNATIVE METHODS.......................................................................................................................... 10
DELETE...................................................................................................................................................... 11
WHY WOULD YOU USE THIS? .................................................................................................................... 11
STEP BY STEP- TABLE............................................................................................................................... 11
STEP BY STEP- COLUMNS ......................................................................................................................... 11
STEP BY STEP- ROWS................................................................................................................................ 12
ALTERNATIVE METHODS.......................................................................................................................... 12
SELECT ...................................................................................................................................................... 13
WHY WOULD YOU USE THIS? .................................................................................................................... 13
STEP BY STEP- TABLE............................................................................................................................... 13
STEP BY STEP- COLUMN ........................................................................................................................... 13
STEP BY STEP- ROW ................................................................................................................................. 14
ALTERNATIVE METHODS.......................................................................................................................... 14
MERGE CELLS......................................................................................................................................... 15
WHY WOULD YOU USE THIS? .................................................................................................................... 15
STEP BY STEP ........................................................................................................................................... 15
ALTERNATIVE METHODS.......................................................................................................................... 15
SPLIT CELLS ............................................................................................................................................ 16
WHY WOULD YOU USE THIS? .................................................................................................................... 16
STEP BY STEP ........................................................................................................................................... 16
ALTERNATIVE METHODS.......................................................................................................................... 16
SPLIT TABLE............................................................................................................................................ 17
WHY WOULD YOU USE THIS? .................................................................................................................... 17
STEP BY STEP ........................................................................................................................................... 17
TABLE AUTO FORMAT ......................................................................................................................... 18
DEFINITIONS ............................................................................................................................................. 18
WHY WOULD YOU USE THIS? .................................................................................................................... 18
STEP BY STEP ........................................................................................................................................... 19
ALTERNATIVE METHODS.......................................................................................................................... 20
Ver. 2005.09.27 Learning Technologies/Software Training Page 1
©2005 The University of Akron. These materials may not be reproduced in whole or in part without the express
written permission of The University of Akron
Word 2003: Table Menu Option The University of Akron
AUTOFIT.................................................................................................................................................... 21
WHY WOULD YOU USE THIS? .................................................................................................................... 21
STEP BY STEP- AUTOFIT TO CONTENTS .................................................................................................... 21
STEP BY STEP- AUTOFIT TO WINDOW ...................................................................................................... 21
STEP BY STEP- DISTRIBUTE ROWS EVENLY .............................................................................................. 22
ALTERNATIVE METHODS.......................................................................................................................... 22
STEP BY STEP- DISTRIBUTE COLUMNS EVENLY ....................................................................................... 22
ALTERNATIVE METHODS.......................................................................................................................... 22
HEADING ROWS REPEAT..................................................................................................................... 23
WHY WOULD YOU USE THIS? .................................................................................................................... 23
STEP BY STEP ........................................................................................................................................... 23
ALTERNATIVE METHODS.......................................................................................................................... 23
CONVERT .................................................................................................................................................. 25
WHY WOULD YOU USE THIS? .................................................................................................................... 25
STEP BY STEP- TEXT TO TABLE ................................................................................................................ 25
STEP BY STEP- TABLE TO TEXT ................................................................................................................ 26
SORT ........................................................................................................................................................... 27
DEFINITIONS ............................................................................................................................................. 27
WHY WOULD YOU USE THIS? .................................................................................................................... 27
STEP BY STEP ........................................................................................................................................... 27
ALTERNATIVE METHODS.......................................................................................................................... 28
FORMULA ................................................................................................................................................. 29
DEFINITIONS ............................................................................................................................................. 29
WHY WOULD YOU USE THIS? .................................................................................................................... 29
STEP BY STEP ........................................................................................................................................... 29
ALTERNATIVE METHODS.......................................................................................................................... 32
SHOW GRIDLINES .................................................................................................................................. 33
DEFINITIONS ............................................................................................................................................. 33
WHY WOULD YOU USE THIS? .................................................................................................................... 33
STEP BY STEP ........................................................................................................................................... 33
ALTERNATIVE METHODS.......................................................................................................................... 33
TABLE PROPERTIES .............................................................................................................................. 34
WHY WOULD YOU USE THIS? .................................................................................................................... 34
STEP BY STEP ........................................................................................................................................... 34
ALTERNATIVE METHODS.......................................................................................................................... 37
©2005 The University of Akron
These materials were developed and are owned by the University of Akron. All rights reserved.
These materials may not be reproduced in whole or in part without the express written permission of The University of Akron
Ver. 2005.09.27 Learning Technologies/Software Training Page 2
©2005 The University of Akron. These materials may not be reproduced in whole or in part without the express
written permission of The University of Akron
Word 2003: Table Menu Option The University of Akron
Introduction
This manual will detail most of the menu options found in the Word 2003 menu Table.
The Table menu options discussed in this manual are:
◘ Draw Table
◘ Insert
◘ Delete
◘ Select
◘ Merge Cells
◘ Split Table
◘ Table Auto Format
◘ Auto Fit
◘ Heading Rows Repeat
◘ Sort
◘ Formula
◘ Show Gridlines
◘ Table Properties
Each menu item will be defined and will provide reasons to use that particular menu
option. Following the background information, there will be a Step-by-Step that will
provide instruction on how to use the tools and commands. Some processes that you
perform from the menu, can also be done other ways. If there is an Alternative method,
this would be the last part of each lesson.
Ver. 2005.09.27 Learning Technologies/Software Training Page 3
©2005 The University of Akron. These materials may not be reproduced in whole or in part without the express
written permission of The University of Akron
Word 2003: Table Menu Option The University of Akron
Make-Up of a Table
Move
Handle
Aka:
Table
Selector End-of-Row
Marker
Non-Printing
Gridline
Resize
Handle
End-of-Cell
Marker
Ver. 2005.09.27 Learning Technologies/Software Training Page 4
©2005 The University of Akron. These materials may not be reproduced in whole or in part without the express
written permission of The University of Akron
Word 2003: Table Menu Option The University of Akron
The Tables and Borders Toolbar
The Tables and Borders toolbar will appear as a floating toolbar after you insert a new
table. The Tables and Borders toolbar will be very useful when you are using tables in
various parts of your document. Remember that you can dock the toolbar or you can
make it a floating toolbar.
The Tables and Borders Toolbar:
1 2 3 4 5 6 7 8 9 12 13 16 17
10 11 14 15 18
Number Name What it does
1 Draw Table Allows you to draw a table by clicking and dragging.
2 Eraser Allows you to erase lines in the table.
3 Line Style Allows you to pick a style for the borders of the cells.
4 Line Weight Allows you to pick the thickness of the borderlines.
5 Border Color Allows you to pick a color for the borderlines.
6 Border Allows you to apply borders to selected cells.
7 Shading Color Allows you to shade a cell (or cells) in a table.
8 Insert, Table Allows you to insert a table using the Insert Table box.
9 Merge Cells Allows you to merge connected cells together to form
one cell.
10 Split Cells Allows you to split a cell into multiple rows and
columns.
11 Align Allows you to align text, pictures, tables, or objects in a
cell.
12 Distribute Rows Makes all rows the same height.
Evenly
13 Distribute Makes all columns the same width.
Columns Evenly
14 Table Auto Allows you to utilize predefined formats in a table.
Format
15 Change Text Allows you to change horizontal text to vertical text or
Direction vice versa
16 Sort Ascending Sorts a list in A-Z order.
17 Sort Descending Sorts a list in Z-A order.
18 AutoSum Quickly totals a row or column of numbers.
Ver. 2005.09.27 Learning Technologies/Software Training Page 5
©2005 The University of Akron. These materials may not be reproduced in whole or in part without the express
written permission of The University of Akron
Word 2003: Table Menu Option The University of Akron
Draw Table
Definitions
Word Definition
Table A table is made up or rows and columns and contains cells that you
can fill with numbers, text, pictures, graphics, other tables, and
more.
Why would you use this?
◘ To insert a table into a document.
◘ Great for organizing a document.
◘ Allows you to create exciting page layouts.
◘
Step by Step
What you do What happens
1. From the menu choose: The cursor becomes a pencil.
Table, Draw Table
2. Drag the pencil pointer to create The outline of the table with the pencil pointer.
the outline of the entire table
3. To add rows, draw horizontal lines The table with a row added.
from one side to the other by
dragging the pencil pointer.
Repeat until all rows have been
added.
Ver. 2005.09.27 Learning Technologies/Software Training Page 6
©2005 The University of Akron. These materials may not be reproduced in whole or in part without the express
written permission of The University of Akron
Word 2003: Table Menu Option The University of Akron
What you do What happens
4. To add columns, draw vertical The table with a column added.
lines from the top to the bottom of
the table border with the pencil
pointer.
Repeat until all columns have been
added.
5. To split a cell that does not span The table with a split cell.
the entire width or height of the
table, draw a dividing line in just
the cell you want to separate.
6. To turn off the pencil cursor, re-
navigate to the menu option of
Table, Draw Table.
7. Tip: You can add new rows to a
table by using the Tab key in the
cell at the bottom right corner of
the table. This will give you a row
that is the same as the previous
row.
If you want to create or use tabs
within a cell, press Ctrl + Tab.
Alternative Methods
What you do What happens
1. To draw a table, you can also use
the Draw Table icon on the
Tables and Borders toolbar.
2. You can use the menu option of
Table, Insert, Table which is
outlined in the next lesson.
Ver. 2005.09.27 Learning Technologies/Software Training Page 7
©2005 The University of Akron. These materials may not be reproduced in whole or in part without the express
written permission of The University of Akron
Word 2003: Table Menu Option The University of Akron
Insert
Why would you use this?
◘ To insert a table into a document.
◘ Great for organizing a document.
◘ Allows you to create exciting page layouts.
◘
Step by Step- Table
What you do What happens
1. From the menu choose: The Insert Table box displays.
Table, Insert, Table
2. Adjust the number of columns and The table displays.
rows you will need for you table.
Remember you can always remove
unused rows and columns.
Click on the OK button.
Ver. 2005.09.27 Learning Technologies/Software Training Page 8
©2005 The University of Akron. These materials may not be reproduced in whole or in part without the express
written permission of The University of Akron
Word 2003: Table Menu Option The University of Akron
Step by Step- Columns
What you do What happens
1. Put the cursor in a cell.
2. From the menu choose: The table adjusts to the selection you made:
Table, Insert, Columns to the
Left OR Columns to the Right
Note: The choice would depend
on where you have the cursor.
Step by Step- Rows
What you do What happens
1. Put the cursor in a cell.
2. From the menu choose: The table adjusted to the selections you made.
Table, Insert, Rows Above OR
Rows Below
Note: The choice would depend
on where you have the cursor.
Ver. 2005.09.27 Learning Technologies/Software Training Page 9
©2005 The University of Akron. These materials may not be reproduced in whole or in part without the express
written permission of The University of Akron
Word 2003: Table Menu Option The University of Akron
Alternative Methods
What you do What happens
1. You can use the Insert Table
icon on the Tables and
Borders toolbar.
The menu will expand as follows if
you click on the down arrow:
2. You can also insert columns and
rows by right clicking with the
mouse in the table.
Ver. 2005.09.27 Learning Technologies/Software Training Page 10
©2005 The University of Akron. These materials may not be reproduced in whole or in part without the express
written permission of The University of Akron
Word 2003: Table Menu Option The University of Akron
Delete
Why would you use this?
◘ To remove extra columns or rows from a table.
◘ To remove a table that you end up not needing for your document.
◘
Step by Step- Table
What you do What happens
1. The cursor needs to be in a cell in
the table that you want to delete.
You can also use the table selector
to activate the table.
2. From the menu choose: The table is deleted.
Table, Delete, Table
Step by Step- Columns
What you do What happens
1. Put the cursor in the column that
you want deleted.
You can also select the column by
using the column selector.
2. From the menu choose: The column is deleted.
Table, Delete, Columns
Ver. 2005.09.27 Learning Technologies/Software Training Page 11
©2005 The University of Akron. These materials may not be reproduced in whole or in part without the express
written permission of The University of Akron
Word 2003: Table Menu Option The University of Akron
Step by Step- Rows
What you do What happens
1. Put the cursor in the row that you
want deleted.
You can also select the row by
using the selection bar in the left
margin.
2. From the menu choose: The row is deleted.
Table, Delete, Row
Alternative Methods
What you do What happens
1. You can delete columns and rows
by right clicking with the mouse in
the table.
Ver. 2005.09.27 Learning Technologies/Software Training Page 12
©2005 The University of Akron. These materials may not be reproduced in whole or in part without the express
written permission of The University of Akron
Word 2003: Table Menu Option The University of Akron
Select
Why would you use this?
◘ To select the table to apply formatting to all cells.
◘ To select a table to apply shading.
◘ To select a column to delete.
◘ To select a row to delete.
◘ To select a row to shade.
◘ To select a table, column, or row for various formatting.
◘
Step by Step- Table
What you do What happens
1. Put the cursor in any cell for the
table you want selected.
2. From the menu choose: The table is selected.
Table, Select, Table
Step by Step- Column
What you do What happens
1. Put the cursor in the column that
you want selected.
2. From the menu choose: The Column is selected.
Table, Select, Column
Ver. 2005.09.27 Learning Technologies/Software Training Page 13
©2005 The University of Akron. These materials may not be reproduced in whole or in part without the express
written permission of The University of Akron
Word 2003: Table Menu Option The University of Akron
Step by Step- Row
What you do What happens
1. Put the cursor in the row that you
want selected.
2. From the menu choose: The row is selected.
Table, Select, Row
Alternative Methods
What you do What happens
1. To select a table, click on the table
selector.
2. To select a column, use the
column selector.
3. To select a row, use the selection
bar in the left margin.
Ver. 2005.09.27 Learning Technologies/Software Training Page 14
©2005 The University of Akron. These materials may not be reproduced in whole or in part without the express
written permission of The University of Akron
Word 2003: Table Menu Option The University of Akron
Merge Cells
Why would you use this?
◘ To combine the top row in a table for a header.
◘ To combine cells for additional room in documentation.
◘
Step by Step
What you do What happens
1. Select the cells that you want to
merge.
2. From the menu choose: The cells are now merged.
Table, Merge Cells
Note: If the menu option is grayed
out that means that you do not
have the cells selected.
Alternative Methods
What you do What happens
1. You can use the Merge Cells
icon on the Tables and Borders
toolbar.
Ver. 2005.09.27 Learning Technologies/Software Training Page 15
©2005 The University of Akron. These materials may not be reproduced in whole or in part without the express
written permission of The University of Akron
Word 2003: Table Menu Option The University of Akron
Split Cells
Why would you use this?
◘ To create several columns or rows out of one large cell.
◘
Step by Step
What you do What happens
1. Select the cell that you want to
split.
2. From the menu choose: The Split Cells box displays.
Table, Split Cells
3. Select the Number of columns
and Number of rows.
Click on the OK button.
4. Note: When you split, the
columns and rows will be equal
which means they may not line up
exactly like the existing columns
or rows.
Alternative Methods
What you do What happens
1. You can also use the Split Cells
icon on the Tables and Borders
toolbar.
Ver. 2005.09.27 Learning Technologies/Software Training Page 16
©2005 The University of Akron. These materials may not be reproduced in whole or in part without the express
written permission of The University of Akron
Word 2003: Table Menu Option The University of Akron
Split Table
Why would you use this?
◘ To create two tables from one original table.
◘
Step by Step
What you do What happens
1. Put the cursor in a cell. The table
will break ABOVE the active cell.
2. From the menu choose: The table splits.
Table, Split Table
Ver. 2005.09.27 Learning Technologies/Software Training Page 17
©2005 The University of Akron. These materials may not be reproduced in whole or in part without the express
written permission of The University of Akron
Word 2003: Table Menu Option The University of Akron
Table Auto Format
Definitions
Word Definition
Auto Format Auto Format can be used to quickly give your table a new look.
Why would you use this?
◘ To quickly apply formatting to a table. See below for an example.
Extension Location
Person 1 1234 Main Building, Room A
Person 2 5678 South Building, Room G
Person 3 9876 Main Building, Room D
Person 4 6543 North Building, Room 1
You can quickly apply an AutoFormat and the table could look like the following:
Extension Location
Person 1 1234 Main Building, Room A
Person 2 5678 South Building, Room G
Person 3 9876 Main Building, Room D
Person 4 6543 North Building, Room 1
Extension Location
Person 1 1234 Main Building, Room A
Person 2 5678 South Building, Room G
Person 3 9876 Main Building, Room D
Person 4 6543 North Building, Room 1
Ver. 2005.09.27 Learning Technologies/Software Training Page 18
©2005 The University of Akron. These materials may not be reproduced in whole or in part without the express
written permission of The University of Akron
Word 2003: Table Menu Option The University of Akron
Step by Step
What you do What happens
1. Select the table.
2. From the menu choose: The Table AutoFormat
Table, Table AutoFormat
3. Select the format that you want to The table displays with the new formatting.
apply to the table from the Table
styles frame.
The Preview area will show the
selected format.
The Apply special formats to
sections allows you to customize
the selected format even further.
Select Apply.
Ver. 2005.09.27 Learning Technologies/Software Training Page 19
©2005 The University of Akron. These materials may not be reproduced in whole or in part without the express
written permission of The University of Akron
Word 2003: Table Menu Option The University of Akron
What you do What happens
4. You can make adjustments to the
table once you return to the
document.
For example, you can use the
Resize Handle to make the table
larger or smaller.
5. To remove AutoFormat from a
table select from the menu Table,
AutoFormat.
Then, from the Table styles list,
select Table Normal.
Select Apply.
Alternative Methods
What you do What happens
1. You can use the Table
AutoFormat icon on the
Tables and Borders toolbar.
Ver. 2005.09.27 Learning Technologies/Software Training Page 20
©2005 The University of Akron. These materials may not be reproduced in whole or in part without the express
written permission of The University of Akron
Word 2003: Table Menu Option The University of Akron
AutoFit
Why would you use this?
◘ (AutoFit to Contents) To make columns the exact size of the text in the cells.
◘ (AutoFit to Window) To adjust the table to the size of the window.
◘ (Distribute Rows Evenly) To make all rows the same height.
◘ (Distribute Columns Evenly) To make all columns the same width.
◘
Step by Step- AutoFit to Contents
What you do What happens
1. Select what you want to AutoFit. The selected table.
2. From the menu choose: The table size adjusts to the text in the cells.
Table, AutoFit, AutoFit to
Contents
Step by Step- AutoFit to Window
What you do What happens
1. Select what you want to AutoFit. The selected table.
2. From the menu choose: The table size adjusts to the width of the window.
Table, AutoFit, AutoFit to
Window
3. Note: The last column is the
column that will adjust to the full
width of the window. You may
need to make some adjustments.
Ver. 2005.09.27 Learning Technologies/Software Training Page 21
©2005 The University of Akron. These materials may not be reproduced in whole or in part without the express
written permission of The University of Akron
Word 2003: Table Menu Option The University of Akron
Step by Step- Distribute Rows Evenly
What you do What happens
1. Select the table.
2. From the menu choose: The rows will adjust to be the same height.
Table, AutoFit, Distribute Rows
Evenly
Alternative Methods
What you do What happens
1. To distribute rows evenly, click on
the Distribute Rows Evenly
icon on the Tables and Borders
toolbar.
You can also right click with the
mouse to get the same option.
Step by Step- Distribute Columns Evenly
What you do What happens
1. Select the table.
2. From the menu choose: The columns will adjust to be the same width.
Table, AutoFit, Distribute
Columns Evenly
Alternative Methods
What you do What happens
1. To distribute columns evenly, click
on the Distribute Columns
Evenly icon on the Tables and
Borders toolbar.
You can also right click with the
mouse to get the same option.
Ver. 2005.09.27 Learning Technologies/Software Training Page 22
©2005 The University of Akron. These materials may not be reproduced in whole or in part without the express
written permission of The University of Akron
Word 2003: Table Menu Option The University of Akron
Heading Rows Repeat
Why would you use this?
◘ To carry a heading row from one page to another when the table is longer than a
page.
◘
Step by Step
What you do What happens
1. Select the table.
2. From the menu choose: The header row in the table will not repeat at the top of
Table, Heading Rows Repeat each new page for a continuous table.
Alternative Methods
What you do What happens
1. Select the header row.
2. From the menu choose:
Table, Table Properties
You can also right click with the
mouse and select Table
Properties.
Ver. 2005.09.27 Learning Technologies/Software Training Page 23
©2005 The University of Akron. These materials may not be reproduced in whole or in part without the express
written permission of The University of Akron
Word 2003: Table Menu Option The University of Akron
What you do What happens
3. On the Row tab, activate the option The Row tab.
for Repeat as header row at the
top of each page.
4. Click on the OK button.
Ver. 2005.09.27 Learning Technologies/Software Training Page 24
©2005 The University of Akron. These materials may not be reproduced in whole or in part without the express
written permission of The University of Akron
Word 2003: Table Menu Option The University of Akron
Convert
Why would you use this?
◘ To transform spaced text into a table. (Text to Table)
◘ To transform a table with text into just spaced text. (Table to Text)
◘
Step by Step- Text to Table
What you do What happens
1. Select the text that you want to Text separated by tabs.
convert into a table.
Note: The text must be separated
by Tabs, Paragraphs, Commas, or
some other indicator that you can
specify, such as a dash (-).
2. From the menu choose: The Convert Text to Table box displays.
Table, Convert, Text to Table
3. In the Number of columns field,
verify that Word correctly
predicted how many columns there
should be.
In the Separate text at area, verify
that the correct option is selected.
This is the way that the text was
originally separated.
Ver. 2005.09.27 Learning Technologies/Software Training Page 25
©2005 The University of Akron. These materials may not be reproduced in whole or in part without the express
written permission of The University of Akron
Word 2003: Table Menu Option The University of Akron
4. Click on the OK button. The text is converted into a table.
Step by Step- Table to Text
What you do What happens
1. Select the table.
2. From the menu choose: The Convert Table to Text box displays.
Table, Convert, Table to Text
3. Select how you want the text to be The text is now present without the table.
separated after the table is taken
away.
Select the OK button.
Ver. 2005.09.27 Learning Technologies/Software Training Page 26
©2005 The University of Akron. These materials may not be reproduced in whole or in part without the express
written permission of The University of Akron
Word 2003: Table Menu Option The University of Akron
Sort
Definitions
Word Definition
Sort When you are working with a table in Word, you can sort the
information that you have in the rows and columns. There are,
however, some rules that you will want to keep in mind when using
the Sort Command.
Word will sort first by punctuation, then by numbers, and
lastly by letters.
Word treats numbers and dates as text and not in sequential
order.
If two or more items begin with the same letter, Word will
look at the following letters to determine which comes next.
If an entire field (word) is the same, Word will look at the
following word(s) to determine which comes next.
Why would you use this?
◘ To alphabetize a list of names in a table.
◘ To list a group of numbers in order.
◘
Step by Step
What you do What happens
1. Select the column or row that you
want to sort.
Ver. 2005.09.27 Learning Technologies/Software Training Page 27
©2005 The University of Akron. These materials may not be reproduced in whole or in part without the express
written permission of The University of Akron
Word 2003: Table Menu Option The University of Akron
What you do What happens
2. From the menu choose: The Sort box displays.
Table, Sort
3. You can sort up to three times.
Make your selections for your
sorting.
4. Under the field, My list has verify
that the correct radio button is
selected for your table.
5. Click on the OK button. The data is sorted.
Alternative Methods
What you do What happens
1. Select the column or row that you
want to sort.
2. Click on the Sort Ascending
or Sort Descending icon on
the Tables and Borders toolbar.
Ver. 2005.09.27 Learning Technologies/Software Training Page 28
©2005 The University of Akron. These materials may not be reproduced in whole or in part without the express
written permission of The University of Akron
Word 2003: Table Menu Option The University of Akron
Formula
Definitions
Word Definition
Formulas You can perform many calculations in Word, from a basic sum to
more complex calculations that contain many parts. If you are
working with complex data and calculations you may want to
consider using Excel to create your table and then bring it into
Word.
Why would you use this?
◘ To sum a list of values in Word.
◘ To create an average for a list of values in Word.
◘
Step by Step
What you do What happens
1. There should be columns or rows An example of how a table may look prior to performing a
for the data that you want to do the calculation.
calculation for as well as a blank
cell for the answer.
A cell within a column or row
cannot be blank if you are trying to
use an entire column or row for the
calculation. If a field has no value,
enter a 0 (zero).
2. Click in the cell for which you
want the answer to appear.
Ver. 2005.09.27 Learning Technologies/Software Training Page 29
©2005 The University of Akron. These materials may not be reproduced in whole or in part without the express
written permission of The University of Akron
Word 2003: Table Menu Option The University of Akron
What you do What happens
3. From the menu choose: The Formula box returns.
Table, Formula
4. Word proposes a formula in the
Formula field and it is for a Sum
of the cells in the column or row-
above or to the left.
If you want to sum (add) the
numbers, you can accept the
formula by selecting OK.
If you do not want to use the
proposed formula, delete it from
the Formula field by using the
Delete key.
5. For a formula other than Sum, The Formula box will have an equals sign as well as the
delete the proposed formula from abbreviation for the type of calculation you are going to
the Formula field. perform.
In the Formula field, enter an “=”
(equals) sign first.
Then using the Paste function
field, select from the down arrow
the type of calculation you want to
perform. Some common choices
would be Average, Count, Min,
and Max.
Ver. 2005.09.27 Learning Technologies/Software Training Page 30
©2005 The University of Akron. These materials may not be reproduced in whole or in part without the express
written permission of The University of Akron
Word 2003: Table Menu Option The University of Akron
What you do What happens
6. In the parentheses you need to A table that illustrates cell references.
enter the cell references for the
cells you want to be a part of the
calculation.
If you want to use two cells you
would use a comma between the
two references. For example, if
you wanted to add just cells B2
and B4, the formula would appear
as follows:
=SUM(B1,B4)
If you want to use a column or row
for the formula, you would use a
colon between the references. For
example, if you wanted to average
column B, the formula would
appear as follows:
=AVG(B1:B4)
7. Tip: If you add additional
numbers to you table and you want
to recalculate the value you can put
the cursor in the answer cell and
press the F9 key.
If you add additional numbers, be
certain to verify the formula is still
correct. If you used =Sum(Above)
your formula will be correct. If
you used a formula with manual
cells, you will have to change the
formula.
To update a table with multiple
calculations, select the entire table
and select the F9 key.
Ver. 2005.09.27 Learning Technologies/Software Training Page 31
©2005 The University of Akron. These materials may not be reproduced in whole or in part without the express
written permission of The University of Akron
Word 2003: Table Menu Option The University of Akron
Alternative Methods
What you do What happens
1. Click on the AutoSum icon
on the Tables and Borders toolbar
to create a basic total.
Ver. 2005.09.27 Learning Technologies/Software Training Page 32
©2005 The University of Akron. These materials may not be reproduced in whole or in part without the express
written permission of The University of Akron
Word 2003: Table Menu Option The University of Akron
Show Gridlines
Definitions
Word Definition
Gridlines Gridlines form the cell boundaries and are not printed. All tables
by default have a black ½ point, single-line, solid-line border that is
printed. If you remove the border, the gridlines remain until you
hide them.
Why would you use this?
◘ To see where all the boundaries of your table are, even the non-printing lines
(which are gridlines).
◘
Step by Step
What you do What happens
1. Place the cursor somewhere in the
table.
2. From the menu choose: The Gridlines appear or disappear.
Table, Show Gridlines
OR
Table, Hide Gridlines
Alternative Methods
What you do What happens
1. Click on the Show Gridlines
icon on the Tables and Borders
toolbar.
Ver. 2005.09.27 Learning Technologies/Software Training Page 33
©2005 The University of Akron. These materials may not be reproduced in whole or in part without the express
written permission of The University of Akron
Word 2003: Table Menu Option The University of Akron
Table Properties
Why would you use this?
◘ To align the table on the page.
◘ To set the wrapping of the table.
◘ To specify the row height.
◘ To make a header row repeat on a new page.
◘ To set the column width.
◘ To set the vertical alignment of data within the table.
◘
Step by Step
What you do What happens
1. Put the cursor anywhere in the
table or specifically in the row or
column that you want to make
adjustments to.
2. From the menu choose: The Table Properties box displays.
Table, Table Properties
Ver. 2005.09.27 Learning Technologies/Software Training Page 34
©2005 The University of Akron. These materials may not be reproduced in whole or in part without the express
written permission of The University of Akron
Word 2003: Table Menu Option The University of Akron
What you do What happens
3. On the Table tab you can specify The Table tab.
how you want the table to lay out
across the page. Select Left,
Center, or Right.
You can also specify if you want
text to go below the text (Text
Wrapping None) or if you want
text to flow all around the table
(Text Wrapping Around).
If you want to add a border to the
table or if you want to shade cells,
click on the Borders and Shading
button.
4. On the Row tab you can specify a The Row tab.
row height.
You can also select the option for
allowing a long row to break
between two pages.
You can also set the header row to
repeat on additional pages.
Ver. 2005.09.27 Learning Technologies/Software Training Page 35
©2005 The University of Akron. These materials may not be reproduced in whole or in part without the express
written permission of The University of Akron
Word 2003: Table Menu Option The University of Akron
What you do What happens
5. On the Column tab you can specify The Column tab.
a custom column width.
6. On the Cell tab you can specify The Cell tab.
how you want the data in the cells
to be aligned. You can select Top,
Center, or Bottom.
7. After you have made changes,
click on the OK button.
Ver. 2005.09.27 Learning Technologies/Software Training Page 36
©2005 The University of Akron. These materials may not be reproduced in whole or in part without the express
written permission of The University of Akron
Word 2003: Table Menu Option The University of Akron
Alternative Methods
What you do What happens
1. To align the table you can use the
Align tools on the Formatting
toolbar.
Be sure to select the table first.
2. To adjust the row height, you can
drag and drop the lines between
rows.
3. To adjust the column width, you
can drag and drop the lines
between columns.
4. To repeat the header row, you can
use the menu option of Table,
Heading Rows Repeat.
5. To align data in the cells you can
use the Align icon on the
Tables and Borders toolbar. If you
use the down arrow next to the
icon, the folloiwng choices will be
available:
6. To border/unborder, and to shade
cells you can use the Line Style,
Line Weight, Border Color,
Border, and Shading Color icons
on the Tables and Borders toolbar.
Ver. 2005.09.27 Learning Technologies/Software Training Page 37
©2005 The University of Akron. These materials may not be reproduced in whole or in part without the express
written permission of The University of Akron
Anda mungkin juga menyukai
- Insert Menu MswordDokumen66 halamanInsert Menu Mswordnavin bamaneBelum ada peringkat
- Excel by Example: A Microsoft Excel Cookbook for Electronics EngineersDari EverandExcel by Example: A Microsoft Excel Cookbook for Electronics EngineersBelum ada peringkat
- Lesson 5 Format MenuDokumen48 halamanLesson 5 Format MenuHARISHBelum ada peringkat
- MS Office - Excel 2010 - Reading MaterialDokumen97 halamanMS Office - Excel 2010 - Reading MaterialAvinashBelum ada peringkat
- Cognitive Reliability and Error Analysis Method (CREAM)Dari EverandCognitive Reliability and Error Analysis Method (CREAM)Penilaian: 4.5 dari 5 bintang4.5/5 (2)
- Design of A Biogas System For AUIDokumen65 halamanDesign of A Biogas System For AUIDhina karanBelum ada peringkat
- Literature Review On Mass HousingDokumen33 halamanLiterature Review On Mass HousingOsam HassenBelum ada peringkat
- FONA XPan ManualDokumen64 halamanFONA XPan Manualطارق حمادBelum ada peringkat
- AxiUm ManualDokumen28 halamanAxiUm Manualscribd@iamdooser.orgBelum ada peringkat
- Excel 2007 Foundation 1Dokumen112 halamanExcel 2007 Foundation 1nadeemuzairBelum ada peringkat
- Ugcs User Manual 4.4Dokumen102 halamanUgcs User Manual 4.4Diego Rodríguez GréauBelum ada peringkat
- Oracle Technology Strategies - Creating A BPM Roadmap (Practitioner Guide)Dokumen44 halamanOracle Technology Strategies - Creating A BPM Roadmap (Practitioner Guide)HarumBelum ada peringkat
- Lec Hall StandardDokumen48 halamanLec Hall StandardAshish Jain100% (1)
- ProgramDokumen21 halamanProgramapi-270322378Belum ada peringkat
- REVIT18EN0000 - FULLfinal 200311 180620Dokumen126 halamanREVIT18EN0000 - FULLfinal 200311 180620Sco Field0% (1)
- Manuale Mixer Soundtrack EfxDokumen31 halamanManuale Mixer Soundtrack EfxCesare E Carmen ZanettiBelum ada peringkat
- Training Manual: KRONES KFS-3 Filling Valve Controller Incorporating LCT3 Programme Version: From V3.30 ..Dokumen64 halamanTraining Manual: KRONES KFS-3 Filling Valve Controller Incorporating LCT3 Programme Version: From V3.30 ..Nguyễn KhánhBelum ada peringkat
- Final Id (2017)Dokumen63 halamanFinal Id (2017)Henry AwuahBelum ada peringkat
- SCORM Users Guide For Programmers PDFDokumen102 halamanSCORM Users Guide For Programmers PDFneto8080Belum ada peringkat
- Aircraft Dynamics and Ageing: University of Zagreb Faculty of Traffic and Transport Sciences Aeronautics Study ProgrammeDokumen146 halamanAircraft Dynamics and Ageing: University of Zagreb Faculty of Traffic and Transport Sciences Aeronautics Study ProgrammeIvo JosipBelum ada peringkat
- OSU Orange The Flying Slug DBFDokumen59 halamanOSU Orange The Flying Slug DBFAhmed DyalBelum ada peringkat
- Course Notes C++ Programming: Yogesh SharmaDokumen79 halamanCourse Notes C++ Programming: Yogesh SharmaYuvrajBelum ada peringkat
- To In: Instrumentation Life SciencesDokumen377 halamanTo In: Instrumentation Life SciencesIhza Maessa CahyadiBelum ada peringkat
- Campus Design Guidelines 07Dokumen100 halamanCampus Design Guidelines 07Aatif ChoudharyBelum ada peringkat
- Academic Board Regs Amendment No.1 of 2018 CleanDokumen57 halamanAcademic Board Regs Amendment No.1 of 2018 CleanRajeev PandeyBelum ada peringkat
- Blue Hora University: College of Engineering and Technology Department of ArchitectureDokumen42 halamanBlue Hora University: College of Engineering and Technology Department of ArchitectureBurka DinkaBelum ada peringkat
- Sigma Modeling PDFDokumen215 halamanSigma Modeling PDFYuri Gutierrez PerezBelum ada peringkat
- Rio PDFDokumen128 halamanRio PDF1981todurkarBelum ada peringkat
- PhysioGo 400C-401C Spzoo - User Manual Rev 10 - 0 02-09-2019 enDokumen34 halamanPhysioGo 400C-401C Spzoo - User Manual Rev 10 - 0 02-09-2019 enLuka BacicBelum ada peringkat
- Hoc LSP ÑFGFGDokumen35 halamanHoc LSP ÑFGFGvtrungqnBelum ada peringkat
- Lakes Screen View User GuideDokumen68 halamanLakes Screen View User Guideipakh_asBelum ada peringkat
- Phpo 16 WCJDokumen75 halamanPhpo 16 WCJniyonshuti733Belum ada peringkat
- GRMC Training Guide Intro To ED 6.7.2015Dokumen40 halamanGRMC Training Guide Intro To ED 6.7.2015kristine condeBelum ada peringkat
- Manual EclipseDokumen147 halamanManual Eclipsecristian.soto.flBelum ada peringkat
- Thesis Guide2015Dokumen30 halamanThesis Guide2015Arinez DanteBelum ada peringkat
- Student HandbookDokumen87 halamanStudent HandbookMash TradamusBelum ada peringkat
- XRio Reference ManualDokumen89 halamanXRio Reference ManualShree KiranBelum ada peringkat
- Ach1000 UgDokumen32 halamanAch1000 UgMiguel MarinhoBelum ada peringkat
- Classic Broadband Aff FinalDokumen50 halamanClassic Broadband Aff FinalIsaac Latif MarshallBelum ada peringkat
- Part C - Access, Mobility, OH&S: HAAD GuidelinesDokumen31 halamanPart C - Access, Mobility, OH&S: HAAD GuidelinesLimar Al-QabbaniBelum ada peringkat
- Extracts of BS8110Dokumen28 halamanExtracts of BS8110Ahmed Al AamriBelum ada peringkat
- Error Code Troubleshooting Guide: Revised 4/2017Dokumen57 halamanError Code Troubleshooting Guide: Revised 4/2017Erik GsfBelum ada peringkat
- The Common Java CookbookDokumen333 halamanThe Common Java Cookbooktmo9d100% (20)
- Development StandardsDokumen134 halamanDevelopment StandardsAnderson Gustavo de SouzaBelum ada peringkat
- Room Type Reference Guide: Archibus Space Management SystemDokumen33 halamanRoom Type Reference Guide: Archibus Space Management SystemvijayBelum ada peringkat
- Vadose Modeling PDFDokumen240 halamanVadose Modeling PDFRoni GlowBelum ada peringkat
- SemesterOut ReportDokumen43 halamanSemesterOut ReportskwabenaotoobosuBelum ada peringkat
- CBC1501 2023 Ol 001 4 BDokumen208 halamanCBC1501 2023 Ol 001 4 BNomncebo ButheleziBelum ada peringkat
- r11 Common WNDokumen47 halamanr11 Common WNKrishna KiranBelum ada peringkat
- Madonna ManualDokumen67 halamanMadonna ManualAmir Crivaldo VoabilBelum ada peringkat
- Mechanical Engineering HandbookDokumen120 halamanMechanical Engineering HandbookEmmanuel OmoeshoBelum ada peringkat
- Can Ug - AveryDokumen36 halamanCan Ug - Avery陳AnitaBelum ada peringkat
- Excel Basic Training ManualDokumen42 halamanExcel Basic Training ManualRachelBelum ada peringkat
- CAAP Test Study GuideDokumen111 halamanCAAP Test Study Guidelotus arashiBelum ada peringkat
- Scorm Enterprise Elearning InfrastructureDokumen17 halamanScorm Enterprise Elearning Infrastructurew4hyu5Belum ada peringkat
- IACRA Instruction ManualDokumen200 halamanIACRA Instruction ManualzackBelum ada peringkat
- MAN3 VVVVVVVVVVVVVDokumen57 halamanMAN3 VVVVVVVVVVVVVBirbirsa BetieBelum ada peringkat
- Manual Zm303 EnglishDokumen75 halamanManual Zm303 EnglishIrving Uriel Ruiz ViverosBelum ada peringkat
- Envapr 2019Dokumen1.531 halamanEnvapr 2019HARISHBelum ada peringkat
- Cri MicaDokumen70 halamanCri MicaHARISHBelum ada peringkat
- Jewelary IntroDokumen3 halamanJewelary IntroHARISHBelum ada peringkat
- Tructure of CBSE Class 9 Maths Sample Paper 2019 Is As FollowsDokumen32 halamanTructure of CBSE Class 9 Maths Sample Paper 2019 Is As FollowsHARISHBelum ada peringkat
- Indian Ayurveda Web SiteDokumen11 halamanIndian Ayurveda Web SiteHARISHBelum ada peringkat
- History of Indian Jewelry ADokumen49 halamanHistory of Indian Jewelry AHARISHBelum ada peringkat
- History of Indian Jewelry and Its OriginDokumen14 halamanHistory of Indian Jewelry and Its OriginHARISHBelum ada peringkat
- SahibaaDokumen1 halamanSahibaaHARISHBelum ada peringkat
- BCM School, A Sr. Sec. School Affiliated To Cbse, New Delhi. Summer Holiday Homework (2018-19) Class Viii Subject: EnglishDokumen2 halamanBCM School, A Sr. Sec. School Affiliated To Cbse, New Delhi. Summer Holiday Homework (2018-19) Class Viii Subject: EnglishHARISHBelum ada peringkat
- Inter University MigrationDokumen3 halamanInter University MigrationHARISHBelum ada peringkat
- How It Changed It Has Been Changed Because of Many Talented Peoples. Such AsDokumen2 halamanHow It Changed It Has Been Changed Because of Many Talented Peoples. Such AsHARISHBelum ada peringkat
- FragmentationDokumen3 halamanFragmentationHARISHBelum ada peringkat
- Inter University MigrationDokumen2 halamanInter University MigrationGauravSahotaBelum ada peringkat
- Result Analysis 2010-11Dokumen13 halamanResult Analysis 2010-11HARISH0% (2)
- Anmol ResumeDokumen1 halamanAnmol ResumeHARISHBelum ada peringkat
- Furniture PDFDokumen22 halamanFurniture PDFHARISH100% (1)
- COMMUNICATIONDokumen11 halamanCOMMUNICATIONHARISHBelum ada peringkat
- Read MeDokumen10 halamanRead MeHARISHBelum ada peringkat
- Photo Album: by AdminDokumen19 halamanPhoto Album: by AdminHARISHBelum ada peringkat
- Authorisation Letter11Dokumen1 halamanAuthorisation Letter11HARISHBelum ada peringkat
- Authorisation Letter: Applicant's DetailsDokumen1 halamanAuthorisation Letter: Applicant's DetailsHARISHBelum ada peringkat
- CommunicationDokumen11 halamanCommunicationHARISHBelum ada peringkat
- Qualtrics Quick ReferenceDokumen3 halamanQualtrics Quick ReferencePat100% (1)
- Sample Lab Work For Ms WordDokumen40 halamanSample Lab Work For Ms Wordkaneki DarkBelum ada peringkat
- GST103 Moudle 4Dokumen131 halamanGST103 Moudle 4ACUU CAPITALBelum ada peringkat
- OP77B e PDFDokumen68 halamanOP77B e PDFphuongBelum ada peringkat
- Kathmandu Model College: (Affiliated To Tribhuvan University)Dokumen22 halamanKathmandu Model College: (Affiliated To Tribhuvan University)Apeksha NiraulaBelum ada peringkat
- SapscriptDokumen49 halamanSapscriptGaurav Bansal100% (1)
- Creating A Population Pyramid in Google DocsDokumen7 halamanCreating A Population Pyramid in Google Docsmistercanton50% (4)
- MS Word Shortcuts and TipsDokumen14 halamanMS Word Shortcuts and TipsHeadster100% (12)
- Creating Window Along With Sill and LintelDokumen13 halamanCreating Window Along With Sill and Lintelravi1214Belum ada peringkat
- General One-Factor Tutorial: Part 1 - The BasicsDokumen31 halamanGeneral One-Factor Tutorial: Part 1 - The BasicsYamou HMBelum ada peringkat
- APA 6th Edition Sample PaperDokumen18 halamanAPA 6th Edition Sample Papervero_28Belum ada peringkat
- Create Production Order On Co01Dokumen28 halamanCreate Production Order On Co01Sandeep PatidarBelum ada peringkat
- Using Tutorials Tutorial 1in MM Tutorial 1in Inch Tutorial 2Dokumen55 halamanUsing Tutorials Tutorial 1in MM Tutorial 1in Inch Tutorial 2patel_vicky87100% (1)
- Auto Form GuideDokumen16 halamanAuto Form GuideNguyen Thi Hoa50% (2)
- Test Bank Questions Chapter05Dokumen4 halamanTest Bank Questions Chapter05api-250771617Belum ada peringkat
- 90209-1025DEA F-Series-AS-Language - Reference - Manual PDFDokumen554 halaman90209-1025DEA F-Series-AS-Language - Reference - Manual PDFMolitorisz AndorBelum ada peringkat
- MS Word 2010 All Keyboard Shortcut Keys OdiaPortal - in 746289Dokumen4 halamanMS Word 2010 All Keyboard Shortcut Keys OdiaPortal - in 746289Ali Shaikh AbdulBelum ada peringkat
- Student - Feedback@sti - Edu: 01 Handout 2 Page 1 of 5Dokumen5 halamanStudent - Feedback@sti - Edu: 01 Handout 2 Page 1 of 5Chrislene DomingoBelum ada peringkat
- 45 Revit Tips HandoutDokumen41 halaman45 Revit Tips HandoutgrahambrasicBelum ada peringkat
- Academic WorkloadDokumen53 halamanAcademic WorkloadMind PropsBelum ada peringkat
- LAS 3 File StructureDokumen44 halamanLAS 3 File Structureckaminsky74Belum ada peringkat
- Excel ProduceDokumen29 halamanExcel ProduceAb Aziz IkhwanBelum ada peringkat
- HT28v3 2user Master FinalDokumen141 halamanHT28v3 2user Master FinalOrelvi SantosBelum ada peringkat
- CAB Unit IIDokumen26 halamanCAB Unit IIsivakamiBelum ada peringkat
- Customize Keyboard ShortcutsDokumen3 halamanCustomize Keyboard Shortcutsmili_ccBelum ada peringkat
- NX Post-Builder PDFDokumen65 halamanNX Post-Builder PDFThe Anh100% (3)
- Tutorial Cadworx 2Dokumen124 halamanTutorial Cadworx 2salazarafael100% (1)
- AWT - E1070etools - Rev2006 - User ManualDokumen51 halamanAWT - E1070etools - Rev2006 - User ManualJuanBelum ada peringkat
- Novus Super View Manual UsDokumen38 halamanNovus Super View Manual UsprojgoBelum ada peringkat
- Empowerment Tech Summative Test 1stQDokumen4 halamanEmpowerment Tech Summative Test 1stQAlzen GalaponBelum ada peringkat