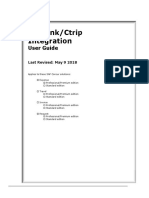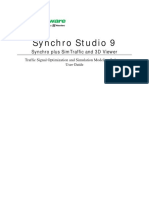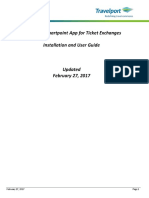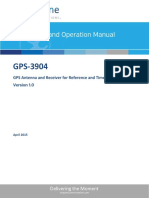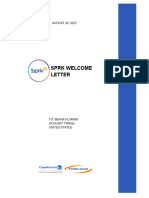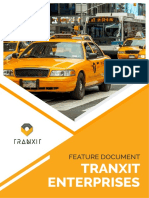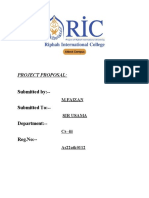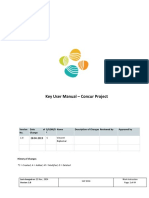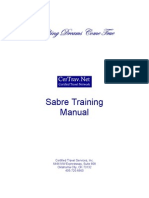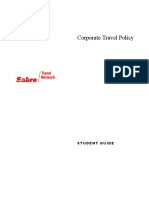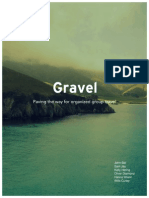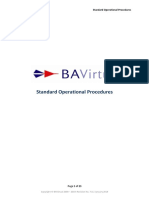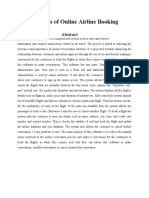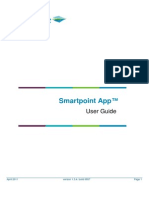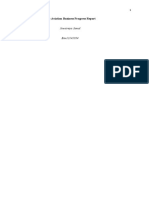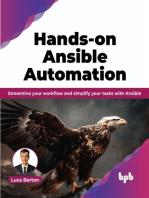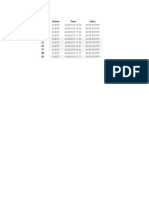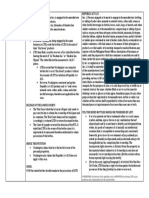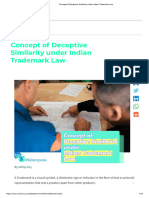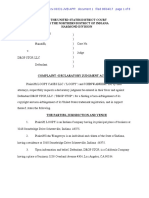Sap Concur Travel Quickstart Guide
Diunggah oleh
Christopher BrownJudul Asli
Hak Cipta
Format Tersedia
Bagikan dokumen Ini
Apakah menurut Anda dokumen ini bermanfaat?
Apakah konten ini tidak pantas?
Laporkan Dokumen IniHak Cipta:
Format Tersedia
Sap Concur Travel Quickstart Guide
Diunggah oleh
Christopher BrownHak Cipta:
Format Tersedia
SAP Concur Travel QuickStart Guide
SAP Concur
Technologies
Version 1.7
May 23, 2018
© 2004 – 2018 SAP Concur. All rights reserved. 1
Document Revision History
Date Description Version Author
08/22/2014 Concur Travel QuickStart Guide 1.0 Concur
04/23/2015 Updated UI Content 1.1 Concur
10/2/2015 Added UI Images 1.2 Concur
08/11/2016 Updated UI Content 1.3 Concur
11/30/2016 Updated proprietary statement 1.4 Concur
01/23/2017 Updated UI Content 1.5 Concur
09/7/2017 Updated Booking Flight Content 1.6 Concur
04/23/2018 SAP Concur Rebranding 1.7 SAP Concur
Proprietary Statement
This document and any attached materials (including videos or other media)
contain SAP Concur. (“SAP Concur”) proprietary information and are not to be used
by you other than to customize your internal training materials. This document and
any attached materials are not to be disseminated, distributed, or otherwise
conveyed throughout your organization to employees without a need for this
information or to any third parties without the express written permission of SAP
Concur. The SAP Concur name and logo and all other names identifying SAP Concur
services are trademarks or registered trademarks of SAP Concur or its affiliates in
the United States and/or other countries. Any other trademarks and service marks
are the property of their respective owners. SAP Concur disclaims any warranties,
express or implied, and assumes no liability for damages incurred directly or
indirectly from any error, omission, or discrepancy with respect to the information
contained in these documents and/or materials.
©2004 – 2018 SAP Concur. All rights reserved.
SAP Concur® is a trademark of SAP Concur
Published by SAP Concur Technologies, Inc.
601 108th Avenue, NE, Suite 1000
Bellevue, WA 98004
© 2004 – 2018 SAP Concur. All rights reserved. 2
Table of Contents
Document Revision History...............................................................................................................2
Proprietary Statement.........................................................................................................................2
Table of Contents..................................................................................................................................3
Updating Your Travel Profile...............................................................................................................4
Travel Arranger..............................................................................................................................4
Access...............................................................................................................................................4
Booking a Flight.....................................................................................................................................6
Step 1: Start the Search.............................................................................................................6
Step 2: Select a flight..................................................................................................................8
Step 3: Select a rental car.......................................................................................................10
Step 4: Select a hotel................................................................................................................10
Step 5: Review the Travel Details page (itinerary)..........................................................10
Step 6: Review the booking information.............................................................................11
Step 7: Purchase the ticket......................................................................................................13
Booking a Car.......................................................................................................................................14
Step 1: Search for your Car.....................................................................................................14
Step 2: Filter the results............................................................................................................14
Step 3: Sort the results.............................................................................................................15
Step 4: Review the results.......................................................................................................15
Step 5: Select the rental car...................................................................................................16
Booking a Hotel...................................................................................................................................17
Step 1: Search for your the Hotel..........................................................................................17
Step 2: Change and filter your search.................................................................................17
Step 3: Review the hotel map................................................................................................17
Step 4: Sort the search results (as needed)......................................................................18
Step 5: Review the results.......................................................................................................18
Step 6: Select the hotel room.................................................................................................19
Creating an Expense Report Based on a Completed Trip.....................................................20
© 2004 – 2018 SAP Concur. All rights reserved. 3
Updating Your Travel Profile
Before you use SAP Concur's travel application for the first time, update your Travel
profile. Even if you make no changes, you must save your profile before you can
book a trip in Travel.
Notes:
Some companies have custom fields on this page. Check with your
agency or Travel administrator if you need information on custom profile
fields.
Depending on your company's configuration, some of these options
may not be available to you. Check with your SAP Concur administrator.
Depending on your company's configuration, this area in Profile may
appear even if your company does not use SAP Concur Travel.
Use the Travel profile options to set or change your personal Travel preferences and
settings. They include:
Assistant or travel arranger
Credit card
Email options
E-Receipts
Language
Password
Personal preferences (name, address, emergency contact, credit card)
Regional preferences (number format, date format, language)
Register for SAP Concur for Mobile
Travel preferences (air, hotel, car rental, rail preferences)
Travel vacation reassignment
and
Other preferences and settings (default home page, calendar, emails,
accessibility mode)
Travel Arranger
If you are a travel arranger and you want to change the profile of one of your users:
1. Click Profile.
2. In the Administer for another user field, type the first few letters of the
user's name.
3. Select the appropriate user from the search results.
4. Click Apply.
Access
To access your profile information:
1. Click Profile > Profile Settings.
© 2004 – 2018 SAP Concur. All rights reserved. 4
The Profile Options page appears.
2. Select the appropriate option under Profile Options, or from the links on the
left side of the page.
© 2004 – 2018 SAP Concur. All rights reserved. 5
Booking a Flight
From the SAP Concur home page, use the Flight tab to book a flight by itself or
with car rental and/or hotel reservations. To book car and hotel reservations
without a flight, use the Hotel and Car Search tabs, respectively.
Note: If your company is configured to use rail, then the Flight tab may show
Air / Rail .
You can access the Flight tab (or Air / Rail ) by doing the following:
On the SAP Concur home page, on the menu, click Travel.
On the SAP Concur home page, on the menu, click the SAP Concur
logo.
The Flight tab (or Air / Rail tab) is on the left side of the page.
Step 1: Start the Search
1. Depending on your company's configuration, you might be able to select a
rule class. If so, select the appropriate rule class.
2. Select one of the following types of flight options:
Round Trip
One Way
Multi City
3. In the Departure City and Arrival City fields, enter the cities for your
travel. When you enter a city, airport name, or airport code, SAP Concur will
automatically search for a match.
Note: Use the Find an airport and Select multiple airports links as
needed.
4. Click in the Departure and Return date fields, and then select the
appropriate dates from the calendar. Use the remaining fields in this section
to define the appropriate time range.
5. Click the arrow to the right of the time window to see a graphical display
of nonstop flights available for the routing and date you have selected. This
allows you to adjust your search criteria, if necessary, to see/reserve nonstop
flights.
© 2004 – 2018 SAP Concur. All rights reserved. 6
Notes:
The graphical display is based on flight schedule data. It will not show any
rail options, nor can it take refundability or class of service preferences
into account.
Each green bar represents 30 minutes of time. Place your mouse pointer
over a green bar to see all of the flights available for that time slot.
If you change locations or dates, click refresh graph for more data.
6. If you need a car, click the Pick-up / Drop-off car at airport check box.
Depending on your company's configuration, you might be able to
automatically reserve a car, allowing you to bypass viewing the car search
results. When you select this option, additional fields appear. Select a
vendor and car type; the car is automatically added to your reservation.
If you need an off-airport car or have other special requests, you can skip
this step and add a car later from your itinerary.
7. If you need a hotel, click the Find a Hotel check box.
Additional fields appear.
Choose to search near an Airport, Address, Company Location, or
Reference Point / Zip Code, and then enter the appropriate information
in the available fields.
If you are staying at more than one hotel during your trip or do not need a
hotel for the entire length of your stay, you can skip this step and add a
hotel later from your itinerary.
Note: Before booking, canceling, or changing your hotel reservation,
verify the hotel's cancellation policy. Hotel cancellation policies have
recently become much stricter. Fees will likely apply.
8. Depending on your company's configuration, you might be able to specify an
airline. If so, the Specify airline check box appears.
Note: You can only search one vendor at a time, and this will override the
preferred airline searches normally done for all of the frequent flyer number
carriers.
If you click the Specify airline check box, a list of carriers appears that are
color coded:
The first (yellow) will be their frequent flyer carriers.
The second (gray/khaki) are the most requested airlines.
The remaining airlines are in alphabetical order.
9. Depending on your company's configuration, you might be able to book for a
companion. If so, select from the Number of adults list.
© 2004 – 2018 SAP Concur. All rights reserved. 7
Note: If a companion is selected, the payment screen provides the option to
use the credit card from the companion's profile.
10. Depending on your company's configuration, you might be able to select the
appropriate class of service.
11. For Search flights by, select either Price or Schedule. (Depending on your
company's configuration, you may not have these options or you may have
an additional option: Multi-Fare.)
12. To search only for refundable flights, click the Refundable only air fares
check box.
13. If necessary, uncheck the Flight w/ no double connections check box.
14. Click Search.
The flight search results appear.
Step 2: Select a flight
1. On the Flight Search results page:
© 2004 – 2018 SAP Concur. All rights reserved. 8
If you selected Price on the previous page, then the Shop by Fares tab
is initially active.
If you selected Schedule on the previous page, then the Depart tab is
initially active.
In the following example, Price was selected on the previous page.
2. On the Shop by Fares tab, to view additional details for the flights, click the
Show all details dropdown arrow.
3. To select a flight, click the fare button.
4. On the Review and Reserve Flight page, review the flight details for your
trip.
5. On the Review and Reserve Flight page, you can do the following:
Review your flight details
Enter your traveler information
Select your frequent flyer programs
Select your seat assignment
Review the price summary
Select your method of payment
© 2004 – 2018 SAP Concur. All rights reserved. 9
Note: Depending on your airfare provider, you can click the View seats
map link to select your seat on the flight. Select the appropriate Available
seat from the Seat Map.
6. Click Reserve Flight and Continue.
Step 3: Select a rental car
If you requested a car on the Flight tab (or Air / Rail) Search, the rental car
search results appear. For information about booking a rental car, see Booking a
Car in this document.
Step 4: Select a hotel
If you requested a hotel on the Flight tab (or Air / Rail) Search, the hotel search
results appear. For information about booking a hotel, see Booking a Hotel in this
document.
Step 5: Review the Travel Details page (itinerary)
1. On the Travel Details page, review and change your itinerary, if necessary.
2. In the Trip Overview section:
a. Review the information for accuracy.
b. In the I want to section, print or email your itinerary as appropriate.
c. In the Add to your Itinerary section, add a car, hotel, Wi-Fi, etc., as
needed.
© 2004 – 2018 SAP Concur. All rights reserved. 10
3. In the Flight section:
a. Verify the information for accuracy.
b. Click Select Seat or Change Seat to select or change your seat option
(depending on the airline).
c. Your company might allow you to change or cancel your flight from the
itinerary page. If so, click Change or Cancel, and then follow the prompts
to change your outbound or return flight.
Travelers given the option to change a flight will be able to select a
different date or time for the trip, but must stay on the same airline.
Note: Changing a flight can result in fare changes. If this option is
available to you, please make sure to check with your travel agency on
fare differences.
d. Click Cancel all Air, as needed.
© 2004 – 2018 SAP Concur. All rights reserved. 11
4. Review the remaining sections, and make the appropriate changes.
5. Review the Total Estimated Cost section.
6. Click Next.
The Trip Booking Information page appears.
Step 6: Review the booking information
Use the Trip Booking Information page to enter additional information about your
trip.
© 2004 – 2018 SAP Concur. All rights reserved. 12
1. Enter or modify your Trip Name.
This is how the trip will appear on your itinerary and in the automated email
from SAP Concur.
2. Enter a Trip Description (optional).
3. Indicate if there is anyone else who should receive the initial confirmation
email. Enter as many recipients as needed, separated by commas.
If you book the trip, you will automatically receive the email. If you book the
trip as an arranger, you will also receive the email.
4. Choose your preferred email format, either plain text or HTML.
Note that some companies do not offer travelers this option and always send
plain-text email.
5. Depending on your company’s configuration, you might be able to choose
whether you would like to receive directions or maps to the hotel.
This information will be part of the initial email from SAP Concur.
6. Depending on your company’s configuration, your company might require
billing information. If so, make sure to complete this information if requested.
Note: Your company might offer its travelers the option to hold a trip. Travel
will always display the length of time this trip can be held on this page. Pay
close attention to the date and time displayed; if the trip is not
submitted, approved, and ticketed by the date and time displayed,
in most cases it will be automatically cancelled.
7. Click Next.
© 2004 – 2018 SAP Concur. All rights reserved. 13
SAP Concur displays your itinerary on the Trip Confirmation page. This
itinerary will include any messages about ticketing policies.
Step 7: Purchase the ticket
1. Click Confirm Booking to send your request to your travel agent and to your
manager for approval.
Depending on your company’s configuration, the Pre-populating Your
Expense Report page appears. You can add transportation expenses for
your trip to and from the airport.
2. Click Finish.
The Finished! screen shows your confirmation number and information to
contact the travel agent.
3. Click Return to Travel Center.
© 2004 – 2018 SAP Concur. All rights reserved. 14
Booking a Car
Step 1: Search for your Car
If you require a car but not airfare, from the SAP Concur home page, request the
car using the Car tab instead of the Flight (or Air / Rail ) tab.
1. Enter your pick-up and drop-off dates and
times.
2. In the Pick-up car at section, select either:
Airport Terminal, and then type the city or the Airport code.
Off-Airport, and then enter (or search for) the location.
Depending on your company's configuration, you may be able to have a
car delivered to or picked up from your company location.
4. Select the Return car to another location check box, as needed.
If you want to return the car to another location, additional fields will appear.
Select either Airport Terminal or Off-Airport, and then enter the
appropriate location.
3. To see additional search preferences, click More Search Options.
4. Select the Car Type.
Tip: Hold the Ctrl key to select more than one type.
5. Select all of your preferences, and then click Search.
The rental car search results appear.
Step 2: Filter the results
There are two sets of filters: The matrix at the top of the page, and the Change Car
Search area on the left side of the page.
To filter your results using the Change Car Search area
1. On the left side of the page, use the show and hide arrows.
2. Select the Use my default credit card check box, if needed.
This is the credit card that you set up as your default in your profile. Uncheck
the check box if this is not the card you want to use.
3. In the Change Car Search area:
Change your pick-up and drop-off dates and times, and your pick-up
and drop-off locations.
Click More Search Options to select additional options such as a car
type, and vendors.
4. Click Search.
The new search results display.
To filter your results using the Matrix at the top of the page
1. Use the grid to filter the results.
© 2004 – 2018 SAP Concur. All rights reserved. 15
Your company might display only its preferred vendors in the left
column.
The shaded column, if any, displays the type of car defined in your
company's travel policy.
To see a particular size of car, click the cell with the car size. The
search results below will reflect that choice.
To see cars for a particular vendor, click the cell for that vendor. The
search results below will reflect that choice.
To see cars of a particular size and a particular vendor, click the
appropriate cell. The search results below will reflect that choice.
Step 3: Sort the results
If you want to sort your results, click the Sorted by dropdown arrow, and then
select the appropriate option.
Step 4: Review the results
1. Review the price and options.
2. Click the picture of the car (if available) to see a larger picture as well as
passenger and luggage capacity.
3. Click Location details for more information about the available options.
© 2004 – 2018 SAP Concur. All rights reserved. 16
Step 5: Select the rental car
1. Click the Total cost button.
Note that the color of the Total cost button reflects policy compliance.
The Review and Reserve Car page appears.
2. Review the details for accuracy.
3. Select a rental car program, as needed.
4. Select a method of payment, if necessary.
5. Click Reserve Car and Continue.
If you requested the car using the Flight (or Air / Rail ) tab, and you
elected to reserve a hotel room, Travel will display those search result pages.
© 2004 – 2018 SAP Concur. All rights reserved. 17
Booking a Hotel
Step 1: Search for your the Hotel
1. If you require a hotel but not airfare, from the SAP Concur home page, click
the Hotel tab.
2. Enter the Check-in and Check-out Dates (or click in the fields to use the
calendar).
3. Enter the search radius.
SAP Concur will always show company preferred hotels within a larger radius,
usually 30 miles or kilometers.
4. Choose to search near an Airport, Address, Company Location, or
Reference point / Zip Code, and then enter the appropriate information in
the available fields.
5. If you will be using more than one hotel on your trip, select the Add Another
Hotel check box.
Additional fields will appear. The Check-in Date field for the second hotel is
automatically populated with the check-out date of the first hotel. Change the
date as necessary.
6. Click Search.
The hotel search results appear.
Step 2: Change and filter your search
1. In the Change search area:
Change your check-in and check-out dates, and your hotel location.
Click Search.
Travel displays the new results.
2. Use the slider in the Price area to narrow your search.
3. In the Hotel chain area, select the appropriate hotels.
4. In the Hotel Amenities area, select the appropriate options.
Step 3: Review the hotel map
1. Review the hotel map.
© 2004 – 2018 SAP Concur. All rights reserved. 18
2. Click any blue icon to see specific hotel information. Use your mouse to
zoom, and move the map, as needed.
The red icon indicates your reference point, and the blue icon shows
your company’s preferred hotels.
Step 4: Sort the search results (as needed)
Below the map, use the Hotel Name Search and Sorted By fields to
sort the results.
Step 5: Review the results
A picture as well as the name, address, rating
stars, and price range appears.
1. Click the picture to see more images.
© 2004 – 2018 SAP Concur. All rights reserved. 19
2. Click Hotel details to see contact information, street address, cancellation
policy, and information about the facility.
3. Click View Rooms to see:
The available room options and rates
Other amenities per room/rate
Rules and cancellation policy
Step 6: Select the hotel room
1. Click the Cost button next to the room that you want to reserve.
The Review and Reserve Hotel page appears. Navigate through the page
and:
Review or modify the room preferences.
Verify or modify the guest and program information.
Review the price summary.
Select a method of payment, if available, as defined by your
company's configuration.
Review and accept the rate details and cancellation policy.
2. Select the I agree to the hotel’s rate rules, restrictions, and
cancellation policy check box.
3. Click Reserve Hotel and Continue.
Your Travel Details page (itinerary) displays.
© 2004 – 2018 SAP Concur. All rights reserved. 20
Creating an Expense Report Based on a Completed
Trip
If you use SAP Concur Expense, from the Upcoming Trips tab, you can create an
expense report based on a trip.
To create an expense report based on a completed trip:
1. On the SAP Concur home page, on the Quick Task Bar, click the New task,
and then click Start a Report.
OR
On the menu, click Expense > Manage Expenses (on the sub-menu).
Under Active Reports, click the Create New Report tile.
2. Complete all required fields (indicated with a red bar) and the optional field
as directed by your company. (The fields that appear on this page are defined
by your company). Some products might go directly to the expense reporting
page.
3. Click Next.
The expense report page appears. At this point you can add your out-of-
pocket expenses and your company card transactions.
Note the following:
The Expense link appears when the actual expense is incurred
For hotel and car segments, the expense is incurred at check-out or when
the car is returned, so the Expense link will not appear until the trip is
completed (the last date of the trip).
For an air expense, an Expense link might appear, depending on your
company's configuration.
If the Expense configuration allows air to be expensed when it is paid for
(generally well in advance of the actual trip), then the link appears once
the air has been ticketed.
If the Expense configuration does not allow for pre-trip air reimbursement,
then the link appears after the trip is completed (the last date of the trip).
© 2004 – 2018 SAP Concur. All rights reserved. 21
Anda mungkin juga menyukai
- Sap Concur Getting Started Quickstart Guide: July 19, 2018Dokumen25 halamanSap Concur Getting Started Quickstart Guide: July 19, 2018Nacer IDJEDARENEBelum ada peringkat
- Expense GuideDokumen32 halamanExpense GuideIndianaBelum ada peringkat
- Concur Mobile App - Iphone InstructionsDokumen28 halamanConcur Mobile App - Iphone InstructionsstewartjeslBelum ada peringkat
- Flight Booking - Web App DocumentDokumen9 halamanFlight Booking - Web App DocumentShruti Ashish TripathiBelum ada peringkat
- Mobile Release Notes v1.1.0Dokumen25 halamanMobile Release Notes v1.1.0mykz_Belum ada peringkat
- UG TripLink CtripDokumen33 halamanUG TripLink CtripNitin KhannaBelum ada peringkat
- Synchro Studio 9 User Guide PDFDokumen387 halamanSynchro Studio 9 User Guide PDFLuis Artiaga BenBelum ada peringkat
- Travelport Smartpoint App For Ticket Exchanges Installation and User GuideDokumen70 halamanTravelport Smartpoint App For Ticket Exchanges Installation and User GuideAqif DimasBelum ada peringkat
- Airline Reservation System (ARS) : AcknowledgementDokumen14 halamanAirline Reservation System (ARS) : AcknowledgementtrialworkBelum ada peringkat
- Travel Management Services RFPDokumen2 halamanTravel Management Services RFPplaestineBelum ada peringkat
- AirlineReservationSystem - HCI Assignment - Lim Choon Onn - Lai Mei Ting - Leong Xiao Hui - Joanne Ong Yong enDokumen8 halamanAirlineReservationSystem - HCI Assignment - Lim Choon Onn - Lai Mei Ting - Leong Xiao Hui - Joanne Ong Yong enCHOON ONN LIMBelum ada peringkat
- Airline Reservation: A Project Report Submitted in Partial Fulfillment of The Requirements For The Summer Project ofDokumen27 halamanAirline Reservation: A Project Report Submitted in Partial Fulfillment of The Requirements For The Summer Project ofSwati GautamBelum ada peringkat
- Features Listing For Taxi Booking AppDokumen7 halamanFeatures Listing For Taxi Booking AppNancy NarangBelum ada peringkat
- AirlinewaysDokumen32 halamanAirlinewaysOmkar GidlaBelum ada peringkat
- Sabre Reservation SystemDokumen82 halamanSabre Reservation Systemlic_arrechea100% (15)
- Installation and Operation Manual: GPS Antenna and Receiver For Reference and Time/DateDokumen19 halamanInstallation and Operation Manual: GPS Antenna and Receiver For Reference and Time/DateloisfermarBelum ada peringkat
- B1. SFTS 2020 - Chapter 1 - Introduction To SabreDokumen15 halamanB1. SFTS 2020 - Chapter 1 - Introduction To SabreStephanie Aira LumberaBelum ada peringkat
- AIRPORTDokumen7 halamanAIRPORTgunikasharma01Belum ada peringkat
- Us - Goulart Travel - A7mm - Usd - 240104 - 192730Dokumen4 halamanUs - Goulart Travel - A7mm - Usd - 240104 - 192730je987164Belum ada peringkat
- Tranxit Enterprises - Feature Document PDFDokumen74 halamanTranxit Enterprises - Feature Document PDFssgfdfgBelum ada peringkat
- Software Requirements Specification: Prepared by Registration No Roll NoDokumen16 halamanSoftware Requirements Specification: Prepared by Registration No Roll NoKajal ClubBelum ada peringkat
- ConcurDokumen55 halamanConcurRenu NalaboluBelum ada peringkat
- SkyTest® Airline Interview - The Exercise Book: Interview questions and tasks from real life selection procedures for pilots and ATCOsDari EverandSkyTest® Airline Interview - The Exercise Book: Interview questions and tasks from real life selection procedures for pilots and ATCOsPenilaian: 4 dari 5 bintang4/5 (12)
- PORPOSALSDokumen5 halamanPORPOSALSMuhammad FaizanBelum ada peringkat
- Multiple Fares Per Itinerary: Travel Agencies and Developer Administration Guide December 2016Dokumen36 halamanMultiple Fares Per Itinerary: Travel Agencies and Developer Administration Guide December 2016单翀Belum ada peringkat
- ConcurDokumen64 halamanConcurJose Lastra100% (1)
- Carpool SRSDokumen18 halamanCarpool SRSNitin Meena67% (3)
- Sabre Training ManualDokumen85 halamanSabre Training Manualoasisrotti79% (14)
- Report Incident Mobile App - Configuration and Installation GuideDokumen8 halamanReport Incident Mobile App - Configuration and Installation GuideAyazBelum ada peringkat
- Sabre Auto Exch TSGDokumen20 halamanSabre Auto Exch TSGluciaBelum ada peringkat
- Challenges of Airline ReservationDokumen9 halamanChallenges of Airline ReservationABUBSAKAR SIDIQ AMINUBelum ada peringkat
- Corporate Travel Policy: Student GuideDokumen51 halamanCorporate Travel Policy: Student GuideKarina MarcucciBelum ada peringkat
- Amadeus Selling Platform All Fares Plus: User GuideDokumen19 halamanAmadeus Selling Platform All Fares Plus: User GuideVítor SáBelum ada peringkat
- Gravel Business PlanDokumen35 halamanGravel Business Plankgh4Belum ada peringkat
- Fly EmiratesDokumen19 halamanFly EmiratesManuel MatiasBelum ada peringkat
- BAVirtual SOPDokumen23 halamanBAVirtual SOPM BBelum ada peringkat
- Mulesoft Integration & API Development Assessment: Confidentiality NoticeDokumen9 halamanMulesoft Integration & API Development Assessment: Confidentiality NoticeSanket KhandreBelum ada peringkat
- Airline Reservation System Project ThesisDokumen4 halamanAirline Reservation System Project Thesisjenniferlyonswestvalleycity100% (2)
- Software Requirements Specification ForDokumen21 halamanSoftware Requirements Specification Forvaghela bapuBelum ada peringkat
- Become A Flight Attendant: Get Paid To Travel The World - The Ultimate Guide On How To Become An Airline Flight Attendant.Dari EverandBecome A Flight Attendant: Get Paid To Travel The World - The Ultimate Guide On How To Become An Airline Flight Attendant.Belum ada peringkat
- SAP ConcurDokumen37 halamanSAP ConcurAbenezer AyalewBelum ada peringkat
- E-Transport Management SystemDokumen3 halamanE-Transport Management Systemprabhubalajibinx000Belum ada peringkat
- Tour & TravelDokumen29 halamanTour & TravelNag RajBelum ada peringkat
- Software Requirement Specification: Online Job PortalDokumen12 halamanSoftware Requirement Specification: Online Job Portalvandita100% (1)
- Synopsis AirlineDokumen5 halamanSynopsis AirlineRizwan AhemadBelum ada peringkat
- SRS DocumentDokumen17 halamanSRS DocumentivbBelum ada peringkat
- SRS Document For SPM Case StudyDokumen6 halamanSRS Document For SPM Case StudyRahul YadavBelum ada peringkat
- Internet and Web Programming Project Report Review 3: Travel Tours Booking SystemDokumen22 halamanInternet and Web Programming Project Report Review 3: Travel Tours Booking SystemPrayBelum ada peringkat
- ProjectDokumen35 halamanProjectsrivastavayush008Belum ada peringkat
- Travelport Smartpoint UserGuideDokumen48 halamanTravelport Smartpoint UserGuideمعمر الاشرمBelum ada peringkat
- Airline Reservation System (ARS) : M.Baqir Hassan B08-010Dokumen32 halamanAirline Reservation System (ARS) : M.Baqir Hassan B08-010Deepika ChandBelum ada peringkat
- RNRH0044Dokumen13 halamanRNRH0044pallavi kokateBelum ada peringkat
- Non-Aviation Business 393 (Repaired)Dokumen13 halamanNon-Aviation Business 393 (Repaired)keen writerBelum ada peringkat
- Getting Started Modeling Petroleum Processes PDFDokumen106 halamanGetting Started Modeling Petroleum Processes PDFMygroup 5544Belum ada peringkat
- How To Get Started With Drones For Business (Part1)Dokumen12 halamanHow To Get Started With Drones For Business (Part1)MarkBelum ada peringkat
- Hands-on Ansible Automation: Streamline your workflow and simplify your tasks with Ansible (English Edition)Dari EverandHands-on Ansible Automation: Streamline your workflow and simplify your tasks with Ansible (English Edition)Belum ada peringkat
- Research And Development Of A Secure Mobile Software Ridesharing Application For United States Military And Department Of Defense EmployeesDari EverandResearch And Development Of A Secure Mobile Software Ridesharing Application For United States Military And Department Of Defense EmployeesBelum ada peringkat
- Salesforce CRM - The Definitive Admin Handbook - Fifth Edition: Build, configure, and customize Salesforce CRM and mobile solutions, 5th EditionDari EverandSalesforce CRM - The Definitive Admin Handbook - Fifth Edition: Build, configure, and customize Salesforce CRM and mobile solutions, 5th EditionPenilaian: 4 dari 5 bintang4/5 (1)
- 07QX564B-IPCS Labor Report-25May18Dokumen10 halaman07QX564B-IPCS Labor Report-25May18Christopher BrownBelum ada peringkat
- Lockhart MartinelliDokumen2 halamanLockhart MartinelliChristopher BrownBelum ada peringkat
- Win Win NegotiationDokumen1 halamanWin Win NegotiationChristopher BrownBelum ada peringkat
- Jacobs Sustainability Plus Presentation ER and NR Rev 1Dokumen26 halamanJacobs Sustainability Plus Presentation ER and NR Rev 1Christopher BrownBelum ada peringkat
- Fao RoarDokumen1 halamanFao RoarChristopher BrownBelum ada peringkat
- Club 07Dokumen1 halamanClub 07Christopher BrownBelum ada peringkat
- St. Louis OfficeDokumen11 halamanSt. Louis OfficeChristopher BrownBelum ada peringkat
- May 180 85 June 207 215 July 162 162 Aug 243 50 Sept 310.5 Oct 194.85 Nov 162 Dec 207 Jan 162 Feb 162 0.222222 1990.35 512Dokumen1 halamanMay 180 85 June 207 215 July 162 162 Aug 243 50 Sept 310.5 Oct 194.85 Nov 162 Dec 207 Jan 162 Feb 162 0.222222 1990.35 512Christopher BrownBelum ada peringkat
- Fao RoarDokumen1 halamanFao RoarChristopher BrownBelum ada peringkat
- Topics To Be Covered in WorkshopDokumen1 halamanTopics To Be Covered in WorkshopChristopher BrownBelum ada peringkat
- Lexmark MS81x, MS71x 4063 - SM PDFDokumen659 halamanLexmark MS81x, MS71x 4063 - SM PDFjeffalf100% (1)
- Mattel vs. FranciscoDokumen5 halamanMattel vs. FranciscoAnna Bautista0% (1)
- B737 QRH New Format HandoutDokumen15 halamanB737 QRH New Format HandoutDiana Bi100% (4)
- Dongyou Liu - Molecular Detection of Human Fungal Pathogens-CRC Press (2011) PDFDokumen983 halamanDongyou Liu - Molecular Detection of Human Fungal Pathogens-CRC Press (2011) PDFdeviBelum ada peringkat
- Step-By-Step Trademark Registration Process in India - Compressed-1587132596Dokumen13 halamanStep-By-Step Trademark Registration Process in India - Compressed-1587132596ramya xBelum ada peringkat
- Distilleria Washington Vs La TondenaDokumen1 halamanDistilleria Washington Vs La TondenaCalebBelum ada peringkat
- Marking of ArticlesDokumen26 halamanMarking of ArticlesninarogdawBelum ada peringkat
- ABB REG 650 ManualDokumen740 halamanABB REG 650 ManualMysha ShaqeenaBelum ada peringkat
- Concept of Deceptive Similarity Under Indian Trademark LawDokumen9 halamanConcept of Deceptive Similarity Under Indian Trademark Lawsneha guptaBelum ada peringkat
- MJD122 889583Dokumen8 halamanMJD122 889583Mahmoud Elpop ElsalhBelum ada peringkat
- Schezwan Chutney CaseDokumen6 halamanSchezwan Chutney CaseAnanya PandeBelum ada peringkat
- Fitco v. Arty Water Company - Artichoke Your Way Into Skinny Jeans PDFDokumen13 halamanFitco v. Arty Water Company - Artichoke Your Way Into Skinny Jeans PDFMark JaffeBelum ada peringkat
- DVD 4682Dokumen6 halamanDVD 4682jgrisi065757Belum ada peringkat
- RTN 980 V100R006C10 IDU Hardware Description 01Dokumen410 halamanRTN 980 V100R006C10 IDU Hardware Description 01MicogenBelum ada peringkat
- Canon MF4350d MF4370dn User GuideDokumen246 halamanCanon MF4350d MF4370dn User GuidetangocharliepdxBelum ada peringkat
- X264-X364 Service ManualDokumen246 halamanX264-X364 Service ManualOscar Jager100% (1)
- Enforcing Your Intellectual Property Rights: by Lee Swee SengDokumen133 halamanEnforcing Your Intellectual Property Rights: by Lee Swee SengRaina RadzaifBelum ada peringkat
- Superior Commercial Vs Kunnan Enterprises - DigestDokumen3 halamanSuperior Commercial Vs Kunnan Enterprises - DigestGayeGabrielBelum ada peringkat
- Ansys Icem CFD Help Manual 18.2Dokumen712 halamanAnsys Icem CFD Help Manual 18.2Panda HeroBelum ada peringkat
- CTM User 8.0.00 314639Dokumen210 halamanCTM User 8.0.00 314639subirduttaBelum ada peringkat
- Hamilton v. HernandezDokumen29 halamanHamilton v. HernandezBillboardBelum ada peringkat
- Loopy Cases ComplaintDokumen8 halamanLoopy Cases ComplaintKenan FarrellBelum ada peringkat
- AspenCapitalCostEstimatorV8 0 UsrDokumen738 halamanAspenCapitalCostEstimatorV8 0 UsrWinston Meenius Seo100% (1)
- Criteria For Selecting Brand Elements: MemorableDokumen2 halamanCriteria For Selecting Brand Elements: MemorableNiaz HussainBelum ada peringkat
- Sample Due Diligence ChecklistDokumen7 halamanSample Due Diligence Checklistaca_traderBelum ada peringkat
- Project of Cyber LawDokumen31 halamanProject of Cyber LawAnkit AnuragBelum ada peringkat
- Cedex Bio HT Analyzer Operator's ManualDokumen596 halamanCedex Bio HT Analyzer Operator's Manualdemo_man62Belum ada peringkat
- PCS-978S Transformer RelayDokumen207 halamanPCS-978S Transformer RelayMarkusKunBelum ada peringkat
- Bulchevy's Book of English VerseDokumen667 halamanBulchevy's Book of English VerseGutenberg.orgBelum ada peringkat
- CRONUT Opposition 91215813 2014-04-08Dokumen69 halamanCRONUT Opposition 91215813 2014-04-08mhintzesqBelum ada peringkat