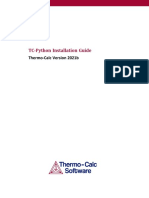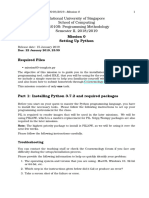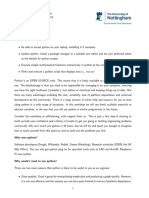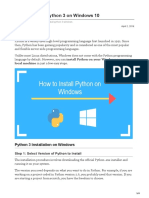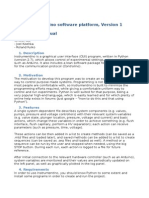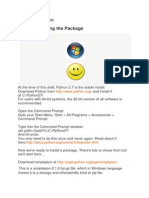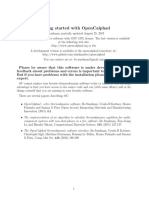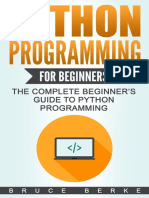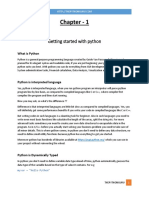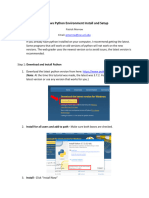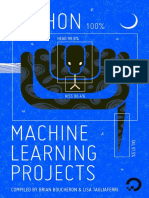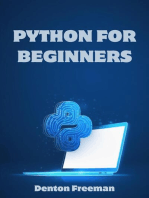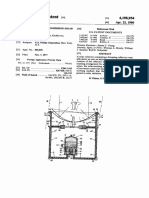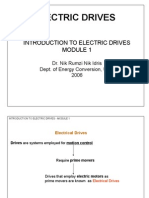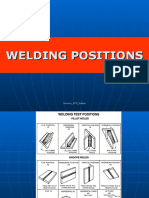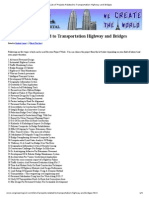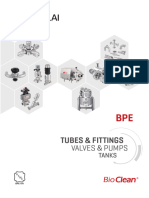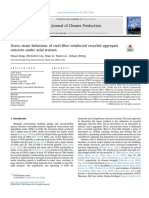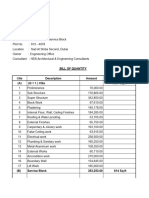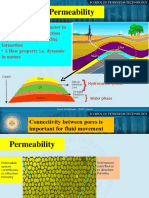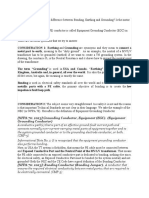SDK TC-Python Quick Install Guide
Diunggah oleh
ankit soniHak Cipta
Format Tersedia
Bagikan dokumen Ini
Apakah menurut Anda dokumen ini bermanfaat?
Apakah konten ini tidak pantas?
Laporkan Dokumen IniHak Cipta:
Format Tersedia
SDK TC-Python Quick Install Guide
Diunggah oleh
ankit soniHak Cipta:
Format Tersedia
Thermo-Calc Quick Installation Guide
Quick Installation Guide: TC-Python
Thermo-Calc Version 2018b
Quick Installation Guide: TC-Python ǀ 1 of 7
Thermo-Calc Quick Installation Guide
TC-Python Quick Install Guide
This quick guide helps you do a TC-Python API installation.
There is an HTML help file you can open in your browser, plus a PDF of the
same content, and several examples available with your Thermo-Calc
installation.
Once you have installed TC-Python, go to Thermo-Calc and from the menu select Help →
Manuals Folder and go to:
l TC-Python, then double-click index.html (or any .html file).
l Software Development Kits (SDKs) for the PDF.
Go to Thermo-Calc and search the online help (Help>Online Help).
For an installation video plus more information, go to
http://www.thermocalc.com/products-services/software/tc-python/
This quick guide helps you to get a working TC-Python API installation.
A license is required to run TC-Python.
Step 1: Install a Python Distribution
If you already have a Python distribution installation, version 3.5 or higher, skip
this step.
These instructions are based on using the Anaconda platform for the Python distribution.
Install version 3.5 or higher to be able to work with TC-Python, although it is recommended
that you use the most recent version.
Install Anaconda
1. Navigate to the Anaconda website: https://www.anaconda.com/download/.
2. Click to choose your OS (operating system) and then click Download. Follow the
instructions. It is recommended you keep all the defaults.
Step 2: Install Thermo-Calc and the TC-Python SDK
Quick Installation Guide: TC-Python ǀ 2 of 7
Thermo-Calc Quick Installation Guide
TC-Python is available starting with Thermo-Calc version 2018a.
1. Install Thermo-Calc and choose a Custom installation.
See "Custom Standalone Installation" in the Thermo-Calc Installation Guide.
If you have already installed Thermo-Calc, you need to find the
installation file (e.g. Windows *.exe, Mac *.zip and Linux *.run) to
relaunch the installer and then continue with the next steps.
2. On the Select Components window, click to select the TC-Python check box.
3. On the Install TC-Python window, click Next.
4. When the installation is complete, the TC-Python folder opens and includes the *.whl
file needed for the next step. There is also an Examples folder with Python files you
can use in the IDE to understand and work with TC-Python.
The installation location for this API is the same as for other SDKs and
based on the OS. For details, see "Default Directory Locations" in the
Thermo-Calc Installation Guide.
Step 3: Install TC-Python
Updating to a Newer Version
On Windows, it is recommended you use the Anaconda distribution prompt , especially if you
have other Python installations.
Quick Installation Guide: TC-Python ǀ 3 of 7
Thermo-Calc Quick Installation Guide
Do not use Virtual Environments unless you have a good reason to do so. Also
see "Fixing Potential Issues with the Environment" on the next page.
1. Open the command line. For example, in Anaconda on a Windows OS, go to Start →
Anaconda → Anaconda Prompt.
2. At the command line, enter the following. Make sure there are no spaces at the end
of the string or in the folder name or it will not run:
pip install <path to the TC-Python folder>/TC_Python-
<version>-py3-none-any.whl
For example, on a Windows OS Standalone custom installation, when you
install for all users, the path to the TC-Python folder is
C:\Users\Public\Documents\Thermo-Calc\2018b\SDK\TC-Python\
Details for Mac and Linux installations are described in "Default
Directory Locations" in the Thermo-Calc Installation Guide. On Linux
typically pip3 is used.
3. Press <Enter>. There is a confirmation that TC-Python is installed when the process is
completed.
Step 4: Install an IDE (Integrated Development Environment)
Any editor can be used to write the Python code, but an IDE is recommended, e.g. PyCharm.
These instructions are based on the use of PyCharm.
Use of an IDE will give you access to the IntelliSense, which is of great help when you use the
API as it will give you the available methods on the objects you are working with.
Quick Installation Guide: TC-Python ǀ 4 of 7
Thermo-Calc Quick Installation Guide
1. Navigate to the PyCharm website: https://www.jetbrains.com/pycharm/download.
2. Click to choose your OS and then click Download. You can use the Community
version of Pycharm.
3. Follow the instructions. It is recommended you keep all the defaults.
For Mac installations, you also need to set some environment variables as
described below in Mac OS: Setting Environment Variables .
Step 5: Open the IDE and Run a TC-Python Example
After you complete all the software installations and set up the pip install path, you are
ready to open the IDE to start working with TC-Python.
It is recommended that you open one or more of the included examples to both check that
the installation has worked and to start familiarizing yourself with the code.
Open the TC-Python Project in PyCharm
When you first open the TC-Python project and examples, it can take a few
moments for the Pycharm IDE to index before some of the options are available.
1. Open PyCharm and then choose File → Open. The first time you open the project
you will need to navigate to the path of the TC-Python installation as done in Step 4.
For example, on a Windows OS Standalone custom installation, when you
install for all users, the path to the TC-Python folder is
C:\Users\Public\Documents\Thermo-Calc\2018b\SDK\TC-Python\
Details for Mac and Linux installations are described in "Default
Directory Locations" in the Thermo-Calc Installation Guide.
2. Click the Examples folder and then click OK.
3. From any subfolder:
l Double-click to open an example file to examine the code.
l Right-click an example and choose Run .
Fixing Potential Issues with the Environment
In most cases you should run TC-Python within your global Python 3 interpreter and not use
Virtual Environments unless you have a good reason to do so. If there are problems with the
Quick Installation Guide: TC-Python ǀ 5 of 7
Thermo-Calc Quick Installation Guide
interpreter settings, you can resolve them in the Settings window:
1. Go the menu File → Settings.
2. Navigate in the tree to <Project.YourProjectName> and choose Project Interpreter.
3. Click on the settings symbol close to the Project Interpreter drop-down menu and
choose Add.
4. Now choose System Interpreter and add your existing Python 3 interpreter.
5. Select your added interpreter and confirm.
If you are not following the recommended approach and create a new project
(File → New Project), you need to consider that by default the options to
choose the interpreter are hidden within the Create Project window. Therefore,
click Project Interpreter: New Virtual Environment and in most cases choose
your System Interpreter instead of the default New Virtual Environment.
If you really need to use a Virtual Environment, it is recommended you review
the hints provided in the Best Practices section in the full TC-Python HTML help
or PDF.
Updating to a Newer Version
When updating to a newer version of Thermo-Calc, you always need to also install the latest
version of TC-Python. It is not sufficient to run the installer of Thermo-Calc. The procedure is
generally identical to Step 3:
pip install <path to the TC-Python folder>/TC_Python-<version>-
py3-none-any.whl
In case of problems you may wish to uninstall the previous version of TC-Python in advance:
pip uninstall TC-Python
pip install <path to the TC-Python folder>/TC_Python-<version>-
py3-none-any.whl
However, that should normally not be required. Note that on Linux usually pip3 is used.
You can check the currently installed version of TC-Python by running:
pip show TC-Python
Mac OS: Setting Environment Variables
In order to use TC-Python on Mac you need to set some environment variables.
Quick Installation Guide: TC-Python ǀ 6 of 7
Thermo-Calc Quick Installation Guide
TC18B_HOME=/Applications/Thermo-Calc-2018b.app/Contents/Resources
If you use a license server:
LSHOST=<name-of-the-license-server>
If you have a node-locked license:
LSHOST= NO-NET
LSERVRC=/Applications/Thermo-Calc-2018b.app/Contents/Resources/lservrc
In PyCharm, you can add environment variables in the configurations.
Select Run → Edit Configurations to open the Run/Debug Configurations window. Enter
the environment variable(s) bu clicking the button to the right of the Environment Variables
text field.
Quick Installation Guide: TC-Python ǀ 7 of 7
Anda mungkin juga menyukai
- PT6C-67C MM Chap 4-5Dokumen39 halamanPT6C-67C MM Chap 4-5anony810388% (8)
- 1.0.1.2 Lab - PC Setup For WorkshopDokumen4 halaman1.0.1.2 Lab - PC Setup For WorkshopMANUEL AMLO100% (1)
- Liggghts Installation Guide 180204145706Dokumen10 halamanLiggghts Installation Guide 180204145706Vinicius GonçalvesBelum ada peringkat
- IRCTC e-Ticketing Service DetailsDokumen2 halamanIRCTC e-Ticketing Service DetailsRupKamalKutum100% (3)
- Stationary Concrete Pumps en G 16345-0 PDFDokumen20 halamanStationary Concrete Pumps en G 16345-0 PDFLUIS ISAAC LEON PAROBelum ada peringkat
- Lg938l - Operation & Maintenance ManualDokumen114 halamanLg938l - Operation & Maintenance ManualMuhammad Nadim MakhlufBelum ada peringkat
- Operators Manuel International Cub Cadet 72, 104, 105, 124, ZND 125 TractorsDokumen44 halamanOperators Manuel International Cub Cadet 72, 104, 105, 124, ZND 125 Tractorsfundreamer1Belum ada peringkat
- SDK TC-Python Quick Install Guide PDFDokumen7 halamanSDK TC-Python Quick Install Guide PDFInaamBelum ada peringkat
- TC-Python Installation Guide: Thermo-Calc Version 2021bDokumen16 halamanTC-Python Installation Guide: Thermo-Calc Version 2021bFrank WeberBelum ada peringkat
- Mission 00Dokumen10 halamanMission 00wesiti7801Belum ada peringkat
- Department of Civil Engineering: DR Barbara Turnbull H21PORDokumen9 halamanDepartment of Civil Engineering: DR Barbara Turnbull H21PORsan htet aungBelum ada peringkat
- Installing BBCDokumen2 halamanInstalling BBCSeema AchariBelum ada peringkat
- Python ProgrammingDokumen150 halamanPython Programmingavufello100% (1)
- OpenCL and PyOpenCL Installation ManualDokumen6 halamanOpenCL and PyOpenCL Installation ManualterminationshokBelum ada peringkat
- Lxmls - Lab Guide: July 19, 2015Dokumen115 halamanLxmls - Lab Guide: July 19, 2015ricksant2003Belum ada peringkat
- Installing Python For Windows: Windows x86-64 Executable InstallerDokumen11 halamanInstalling Python For Windows: Windows x86-64 Executable InstallerScientist SakthivelBelum ada peringkat
- Using Python On A Macintosh - Python 3.9.5 DocumentationDokumen3 halamanUsing Python On A Macintosh - Python 3.9.5 DocumentationIoanna DiamBelum ada peringkat
- How To Install Python 3 On Windows 10Dokumen8 halamanHow To Install Python 3 On Windows 10hasinuBelum ada peringkat
- Using Instrumentino v02Dokumen10 halamanUsing Instrumentino v02Fernando CarvalhoBelum ada peringkat
- Deep Learning - Installation GuideDokumen4 halamanDeep Learning - Installation Guideaditya jainBelum ada peringkat
- Python Programming Cookbook For Absolute Beginners - A Complete Crash Course and Tutorial For Everyone Including DummiesDokumen97 halamanPython Programming Cookbook For Absolute Beginners - A Complete Crash Course and Tutorial For Everyone Including DummiesMSMG100% (1)
- Python HelpDokumen3 halamanPython HelpClasesBelum ada peringkat
- MCA I Semester II Practical Assignment BookDokumen33 halamanMCA I Semester II Practical Assignment BookShehbaz Hasware100% (1)
- Piv Open SourceDokumen19 halamanPiv Open SourceDarren PintoBelum ada peringkat
- Installing Python:: Step 1: Installing The PackageDokumen3 halamanInstalling Python:: Step 1: Installing The PackageSuriya Krishna MariappanBelum ada peringkat
- CMS3510 Software Install WindowsDokumen13 halamanCMS3510 Software Install WindowsHaroon RasheedBelum ada peringkat
- Python for Beginners: An Introduction to Learn Python Programming with Tutorials and Hands-On ExamplesDari EverandPython for Beginners: An Introduction to Learn Python Programming with Tutorials and Hands-On ExamplesPenilaian: 4 dari 5 bintang4/5 (2)
- 3 Python EnvironmentDokumen5 halaman3 Python EnvironmentmayaBelum ada peringkat
- Manim Install InstructionsDokumen4 halamanManim Install InstructionsReginald BoscoBelum ada peringkat
- Getting started with Linux RuntimeDokumen11 halamanGetting started with Linux RuntimeDA LyBelum ada peringkat
- Getting StartedDokumen14 halamanGetting StartedAva BaranBelum ada peringkat
- Remove DRM Tools OverviewDokumen4 halamanRemove DRM Tools OverviewHomero CalixtoBelum ada peringkat
- PC Setup - ETW3 LatamDokumen4 halamanPC Setup - ETW3 LatamRamon Santos CostaBelum ada peringkat
- Introduction To CPLEX 1.0 OverviewDokumen13 halamanIntroduction To CPLEX 1.0 Overviewkaren dejoBelum ada peringkat
- TensorFlow Developer Certificate Exam Practice Tests 2024 Made EasyDari EverandTensorFlow Developer Certificate Exam Practice Tests 2024 Made EasyBelum ada peringkat
- Python - Environment SetupDokumen10 halamanPython - Environment SetupLucifer bndBelum ada peringkat
- Introduction To Python Lecture 1: Setting Up Your Python EnvironmentDokumen33 halamanIntroduction To Python Lecture 1: Setting Up Your Python EnvironmentKris TestBelum ada peringkat
- Practical 1 Python Env Setup (1)Dokumen3 halamanPractical 1 Python Env Setup (1)ankur.ghoshBelum ada peringkat
- Python Practical BookDokumen83 halamanPython Practical BookShehbaz Hasware100% (1)
- Python Programming For Beginners. The Compl Begin Guide54Dokumen48 halamanPython Programming For Beginners. The Compl Begin Guide54souvik GhoshBelum ada peringkat
- PythonDokumen5 halamanPythongestBelum ada peringkat
- 1.0.1.2 Lab - PC Setup For WorkshopDokumen10 halaman1.0.1.2 Lab - PC Setup For WorkshopDanny Ricce EnriqueBelum ada peringkat
- 7.how To Install Python and Download PythonDokumen12 halaman7.how To Install Python and Download Pythondnyaneshwar patilBelum ada peringkat
- PythonDokumen114 halamanPythonkaranBelum ada peringkat
- IoT Final LabDokumen27 halamanIoT Final LabKeshav MehtaBelum ada peringkat
- Thermo Calc Quick Install WindowsDokumen5 halamanThermo Calc Quick Install WindowspedroBelum ada peringkat
- Python Programming PDF Myanmar PDF Files DownloadDokumen6 halamanPython Programming PDF Myanmar PDF Files DownloadNighty hezzBelum ada peringkat
- Presentation Python Is Boring.Dokumen7 halamanPresentation Python Is Boring.Rudra SharmaBelum ada peringkat
- PythonInstallation WINDOWSDokumen9 halamanPythonInstallation WINDOWSA OneBelum ada peringkat
- Telepo SDK Develop Guide Linux For TPS300 v1 0Dokumen10 halamanTelepo SDK Develop Guide Linux For TPS300 v1 0Petit-Homme Ben-JacquesBelum ada peringkat
- 3.0 Tutorial For Non-Programmer PDFDokumen83 halaman3.0 Tutorial For Non-Programmer PDFamok100% (1)
- Installation TroubleshootingDokumen3 halamanInstallation TroubleshootingJoaquin BurgosBelum ada peringkat
- Lab 5Dokumen27 halamanLab 5arslanBelum ada peringkat
- CMAQDokumen28 halamanCMAQjohnn_envBelum ada peringkat
- Machine Learning Projects in PythonDokumen135 halamanMachine Learning Projects in Pythonsin som100% (5)
- Django 2.2 PythonDokumen227 halamanDjango 2.2 PythonwakayambadanielBelum ada peringkat
- Deep Learning hands on session using Python 3Dokumen3 halamanDeep Learning hands on session using Python 3amlakshmiBelum ada peringkat
- Pen Testing Lab: Explore System SecurityDokumen11 halamanPen Testing Lab: Explore System SecurityRachid Moyse PolaniaBelum ada peringkat
- PYTHON FOR BEGINNERS: A Comprehensive Guide to Learning Python Programming from Scratch (2023)Dari EverandPYTHON FOR BEGINNERS: A Comprehensive Guide to Learning Python Programming from Scratch (2023)Belum ada peringkat
- Android Training Lab Book: Free ElectronsDokumen27 halamanAndroid Training Lab Book: Free ElectronsVaibhav DhinganiBelum ada peringkat
- Python in High Performance ComputingDokumen7 halamanPython in High Performance ComputingYongki Andita AimanBelum ada peringkat
- Web Development With Python and FlaskDokumen62 halamanWeb Development With Python and FlaskdanandreistBelum ada peringkat
- Python and GPS TrackingDokumen12 halamanPython and GPS TrackingFABIANBelum ada peringkat
- Python Chapter 1Dokumen45 halamanPython Chapter 1praveenBelum ada peringkat
- Solar Course Calender - newGWDokumen1 halamanSolar Course Calender - newGWankit soniBelum ada peringkat
- Chapter 3 - Coordinate GeometryDokumen15 halamanChapter 3 - Coordinate GeometryshaunakaleleBelum ada peringkat
- Us4198954 PDFDokumen13 halamanUs4198954 PDFankit soniBelum ada peringkat
- Electric DrivesDokumen49 halamanElectric DrivessureshBelum ada peringkat
- Electric DrivesDokumen49 halamanElectric DrivessureshBelum ada peringkat
- 02-1 Synchronous MachinesDokumen48 halaman02-1 Synchronous MachinesvenikiranBelum ada peringkat
- Welding PositionDokumen30 halamanWelding PositionTuah Negeri100% (1)
- Beumer - Pipeconveyor TechnologyDokumen51 halamanBeumer - Pipeconveyor TechnologyAli AlatasBelum ada peringkat
- The Shand CCS Feasibility Study Public ReportDokumen124 halamanThe Shand CCS Feasibility Study Public ReportSai RuthvikBelum ada peringkat
- List of Projects Related To Transportation Highway and BridgesDokumen5 halamanList of Projects Related To Transportation Highway and BridgesOyedotun TundeBelum ada peringkat
- Dewatering SystemDokumen124 halamanDewatering SystemSpyros NannosBelum ada peringkat
- A Study of The Spectral Properties of Rhodamine (6G&B) Dyes Mixture Dissolved in ChloroformDokumen14 halamanA Study of The Spectral Properties of Rhodamine (6G&B) Dyes Mixture Dissolved in ChloroformNoureddine BarkaBelum ada peringkat
- Civil DEMOLITION OF BUILDINGDokumen12 halamanCivil DEMOLITION OF BUILDINGShaik Abdul RaheemBelum ada peringkat
- Catálogo King LaiDokumen144 halamanCatálogo King LaiJason Salas FloresBelum ada peringkat
- Mobiltech (Textile Used in Transportation, Automotive & Aerospace)Dokumen12 halamanMobiltech (Textile Used in Transportation, Automotive & Aerospace)cario galleryBelum ada peringkat
- How rock layers are formedDokumen3 halamanHow rock layers are formedAlemar AllecerBelum ada peringkat
- Smart Structural Protective Packaging Design Approach For Handicrafts ProductsDokumen12 halamanSmart Structural Protective Packaging Design Approach For Handicrafts ProductsNohaBelum ada peringkat
- Ultrasonic Testing Level 2 MCQsDokumen8 halamanUltrasonic Testing Level 2 MCQspandab BkBelum ada peringkat
- Stress-Strain Behaviour of Steel-Fibre-Reinforced Recycled Aggregate Concrete Under Axial TensionDokumen16 halamanStress-Strain Behaviour of Steel-Fibre-Reinforced Recycled Aggregate Concrete Under Axial TensionAndrucruz CruzBelum ada peringkat
- Case Study Cracked Oil Tanks Investigations Web PDFDokumen2 halamanCase Study Cracked Oil Tanks Investigations Web PDFyamakunBelum ada peringkat
- Method Statement For Architecture Work (Drywall) : No. Work Sequence Good Practices Picture Tools RemarksDokumen16 halamanMethod Statement For Architecture Work (Drywall) : No. Work Sequence Good Practices Picture Tools RemarksAn-an ChanBelum ada peringkat
- Switching Theory and Logic Design PDFDokumen159 halamanSwitching Theory and Logic Design PDFSai TejaswiniBelum ada peringkat
- Roebuck 1942Dokumen12 halamanRoebuck 1942Imam Saja DechBelum ada peringkat
- Installing RegCM4.3rc Training Session IDokumen11 halamanInstalling RegCM4.3rc Training Session Ijmatias765428100% (1)
- Bottom Ash HopperDokumen8 halamanBottom Ash HopperBhargav ChaudhariBelum ada peringkat
- Correlation Study and Regression Analysis of Water Quality Assessment of Nagpur City, IndiaDokumen5 halamanCorrelation Study and Regression Analysis of Water Quality Assessment of Nagpur City, IndiaShakeel AhmadBelum ada peringkat
- Quotation 615-4078 BabulalDokumen14 halamanQuotation 615-4078 Babulaldevrajan631Belum ada peringkat
- Account Manager Business Development in San Jose CA Resume Mark WestonDokumen2 halamanAccount Manager Business Development in San Jose CA Resume Mark WestonMarkWeston2Belum ada peringkat
- False Ceiling Construction Details PDFDokumen2 halamanFalse Ceiling Construction Details PDFAlexis17% (6)
- ARRIMAX New Service Manual ENDokumen20 halamanARRIMAX New Service Manual ENMohammed IsmailBelum ada peringkat
- Permeability: The Key to ProductionDokumen30 halamanPermeability: The Key to ProductionDarshak Sakhreliya100% (1)
- Grounding Vs BondingDokumen2 halamanGrounding Vs BondingVictor HutahaeanBelum ada peringkat