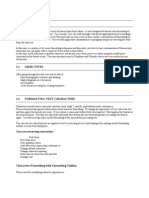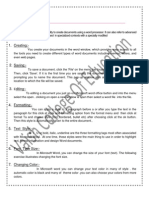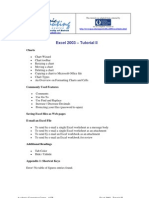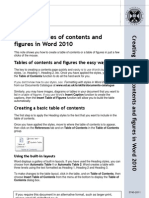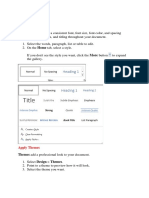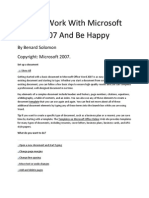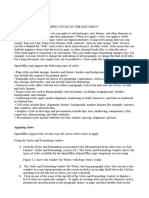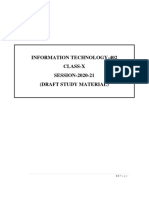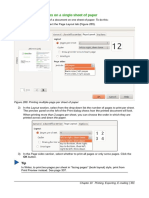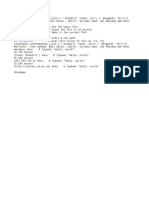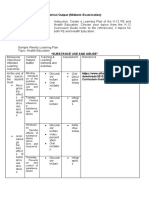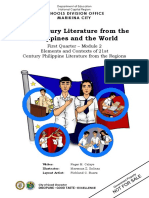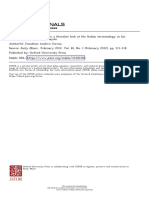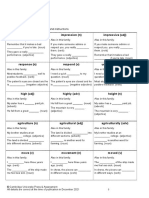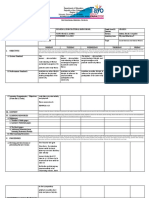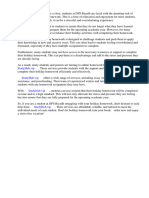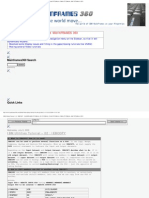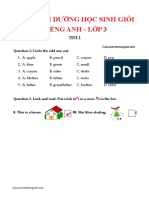Cross-Referencing: Reference in The Insert Reference To Section
Diunggah oleh
XevinAdrianJudul Asli
Hak Cipta
Format Tersedia
Bagikan dokumen Ini
Apakah menurut Anda dokumen ini bermanfaat?
Apakah konten ini tidak pantas?
Laporkan Dokumen IniHak Cipta:
Format Tersedia
Cross-Referencing: Reference in The Insert Reference To Section
Diunggah oleh
XevinAdrianHak Cipta:
Format Tersedia
Cross-referencing
1) Click in the document where you want the cross-reference to appear.
2) Go to Insert > Cross-reference on the menu bar to open the Fields dialog (Figure 281).
3) Click on the Cross-references tab, then select Text in the Type section.
4) In the Selection section, select the formula number you want to refer to.
5) In the Insert reference to section, select Reference and click Insert.
6) When you have finished creating cross-references, click Close to close the Fields dialog.
Tip
To insert the cross-reference number without parentheses, select Numbering instead of
Reference in the Insert reference to section.
Figure 281: Fields dialog – Cross-references page
Anchoring formulas
A formula is treated as an object within Writer and its default anchoring is As character within a
paragraph when it is inserted into a document. To change the anchoring of a formula object:
1) Right-click on the selected formula object and select Anchor from the context menu.
2) Select a new anchoring option from the context sub-menu. The anchoring positions
available are To page, To paragraph, To character, or As character.
Alternatively,
1) Right-click on the selected formula object and select Object from the context menu, or go
to Format > Frame/Object on the menu bar to open the Object dialog (Figure 282).
2) Make sure the Type page is selected and select a new anchoring position from the Anchor
section.
3) Click OK to save your changes and close the Object dialog.
Chapter 9 Getting Started with Math | 291
Figure 282: Object dialog – Type page with Anchor options
Note
The anchoring options are not available in the Object dialog when you are making
changes to the various options available for frame styles. For more information on how
to modify frame styles, please refer to the chapters on styles in the Writer Guide.
Vertical alignment
The normal default setting for vertical alignment for formula objects is to use the text base line as a
reference. This default setting can be changed by modifying the formula frame style. See the
chapters on styles in the Writer Guide for more information.
To change the vertical alignment position of an individual formula object:
1) Right-click on the selected formula object and select Object from the context menu, or go
to Format > Frame/Object to open the Object dialog (Figure 282).
2) Make sure the Type page is selected and select a new alignment position from the drop-
down list in the Position section. The vertical alignment options available are Top, Bottom,
Center or From bottom.
3) If necessary, type in the text box a plus or minus value for vertical alignment. This option is
only available if From bottom vertical alignment has been selected.
4) Select the type of text alignment from the drop-down list in the Position section. The text
alignment options available are Base line, Character and Row.
5) Click OK to save your changes and close the Object dialog.
292 | Getting Started with LibreOffice 5.1
Figure 283: Object dialog – Wrap page
Note
If the Position section in the Object dialog is grayed out and not available, then go to
Tools > Options > LibreOffice Writer > Formatting Aids and uncheck the option
Math baseline alignment. This setting is stored with the document and applies to all
formulas within it. Any new documents created will also use this setting for Math
baseline alignment.
Object spacing
A formula object, when inserted into a Writer document, has spacing on each side. The default
value used for spacing is set within the frame style for formula objects and can be changed by
modifying the formula frame style, see the chapters on styles in the Writer Guide for more
information.
You can individually adjust the spacing for each formula object within a document as follows:
1) Create the formula in your Writer document.
2) Right-click on the selected formula object and select Object from the context menu, or go
to Format > Frame/Object on the menu bar to open the Object dialog.
3) Click on the Wrap tab to open the Wrap page in the Object dialog (Figure 283).
4) In the Spacing section, enter the spacing value for Left, Right, Top and Bottom spacing.
5) Click OK to save your changes and close the Object dialog.
Chapter 9 Getting Started with Math | 293
Text mode
In large formulas placed within a line of text, the formula elements can often be higher than the text
height. Therefore, to make large formulas easier to read, it is recommended to always insert them
into a separate paragraph of their own.
However, if it is necessary to place a large formula within a line of text, double-click on the formula
to open the Formula Editor and then go to Format > Text Mode on the menu bar. The Formula
Editor will try to shrink the formula to fit the text height. The numerators and denominators of
fractions are shrunk, and the limits of integrals and sums are placed beside the integral/sum sign,
as shown in the following example.
Example
A formula in a separate paragraph:
5
∑ i2
i=2
and the same formula embedded into a line of text using text mode format: ∑5i=2 i 2
Background and borders
The default setting for background (area fill) and borders for formula objects is set by the formula
frame style. To change this default setting for formula frame style, refer to the chapters on styles in
the Writer Guide. However, for individual formulas in a document, you can change the background
and borders.
Note
The size of the frame that a formula is placed in when inserted into a document cannot
be changed. The frame size for a formula object depends on the setting of the formula
font size; see the Math Guide for more information.
Backgrounds
1) In the document, select the formula where you wish to change the background.
2) Right-click on the formula and select Object from the context menu, or go to Format >
Frame/Object on the menu bar to open the object dialog.
3) Click on the Area tab and select the type of fill you want to use for the formula from the Fill
drop-down list (Figure 284).
4) Select the options you want to use for the formula background. The options change
depending on the type of fill selected.
5) Click OK to save your changes and close the Object dialog.
294 | Getting Started with LibreOffice 5.1
Figure 284: Object dialog – Area page
Borders
1) In the document, select the formula where you want to change the borders.
2) Right-click on the formula and select Object from the context menu, or go to Format >
Frame/Object on the menu bar to open the object dialog.
3) Click on the Borders tab and select the options you want to use for the formula borders
(Figure 285).
4) Click OK to save your changes and close the Object dialog.
Figure 285: Object dialog – Borders page
Quick insertion of formulas
To quickly insert a formula into a Writer document without opening the Formula Editor, where you
know the markup language for the formula:
1) Enter the formula markup language into the document at the position where you want the
formula.
Chapter 9 Getting Started with Math | 295
2) Select the markup language.
3) Go to Insert > Object on the menu bar and select Formula, or click on the Formula icon
on the Standard toolbar to create a formula from the selected markup language.
Note
If the Formula icon is not displayed on the Standard toolbar, then right-click in an
empty area on the toolbar, select Visible Buttons from the context menu, then select
Formula from the available options.
Formulas in Calc, Draw, and Impress
In Calc, Draw, and Impress, formulas are inserted as OLE objects without any background (area
fill) or borders. See the Math Guide for more information.
Each formula object is inserted into a spreadsheet, drawing, or slide as follows:
• In Calc, formulas are inserted into a selected cell in a spreadsheet with no style assigned to
the formula object.
• In Draw and Impress, formulas are inserted into a central position on a drawing or slide
and, by default, are assigned the drawing object style Object with no fill and no line. For
more information on how to modify or assign drawing object styles, see the Draw Guide or
the Impress Guide.
Anchoring formulas
Calc
A formula object can be anchored into a spreadsheet as To Page (default setting), or as To Cell.
To change the anchoring type of formulas in a Calc spreadsheet:
1) Select the formula object in the spreadsheet.
2) Right-click on the formula and select Anchor > To Page or To Cell from the context menu
3) Alternatively, go to Format > Anchor on the menu bar and select To Page or To Cell.
Draw and Impress
When a formula is inserted into a drawing or slide, it is inserted as a floating OLE object and is not
anchored to any particular position in a drawing or slide.
Formula object properties
Formula objects in Calc, Draw, and Impress can be modified just like any other object that has
been placed in a spreadsheet, drawing, or presentation, with the exception of formula object size
and changing the format of any text within a formula. For more information on how to change
object properties, see the Calc Guide, Draw Guide, and Impress Guide. For more information on
formula object size and formatting formula text, see the Math Guide.
The following points will help you select which dialog to use if you want to change the properties of
formula objects.
• For formula backgrounds, use the various options in the pages of the Area dialog.
• For formula borders, use the various options in the Line dialog. Note that formula borders
are separate from cell borders in a Calc spreadsheet.
296 | Getting Started with LibreOffice 5.1
• To accurately re-position a formula object, use the various options in pages of the Position
and Size dialog.
• In Draw and Impress, you can arrange, align, group, flip, convert, break, combine, and edit
points of formula objects.
• You cannot change the text attributes of a formula object. The text used in a formula is set
when you create the formula in the Formula Editor.
• Formula object size is set by the formula font size when the formula is created in the
Formula Editor. The formula object size is protected in the Position and Size dialog, but this
can be deselected if you so wish. However, this is not recommended, as resizing a formula
object using the Position and Size dialog could lead to distortion of a formula making it
difficult to read.
Formulas in charts
A chart in a Calc spreadsheet is itself an OLE object; therefore you cannot use the Formula Editor
to create and insert a formula into a chart.
To insert a formula into a chart, create the formula first using the Formula Editor and copy the
formula to the clipboard. You then create the chart in Calc and paste the formula into the chart. The
formula is automatically converted into the correct format for insertion into a chart.
If you want to change the formula at a later date, then you must repeat the whole process of
creating, copying, and pasting.
Chapter 9 Getting Started with Math | 297
Chapter 10
Printing, Exporting, E-mailing
Quick printing
Click the Print File Directly icon ( ) to send the entire document to the default printer defined
for your computer.
Note
You can change the action of the Print File Directly icon to send the document to the
printer defined for the document instead of the default printer for the computer. Go to
Tools > Options > Load/Save > General and select the Load printer settings with
the document option.
Controlling printing
For more control over printing, use the Print dialog (File > Print or Ctrl+P).
Figure 286: The Print dialog
Note
The options selected on the Print dialog apply to this printing of this document only.
To specify default printing settings for LibreOffice, go to Tools > Options > LibreOffice
> Print and Tools > Options > LibreOffice [Component] > Print. See Chapter 2,
Setting Up LibreOffice, for more details.
The Print dialog has four pages, from which you can choose a range of options, as described in the
following sections.
Chapter 10 Printing, Exporting, E-mailing | 299
The different components of LibreOffice have different available print settings, as summarized in
Table 7.
Table 7: Print options in LibreOffice components
Feature Writer Calc Impress Draw
Select pages/sheets/slides to print Yes Yes Yes Yes
Print multiple pages/sheets/slides on one page Yes Yes Yes Yes
Print a brochure Yes No Yes Yes
Print envelopes Yes No No No
Print labels or business cards Yes No No No
Preview pages/sheets before printing Yes Yes No No
Selecting general printing options
On the General tab of the Print dialog, you can choose:
• The printer (from the printers available).
• Which pages to print, the number of copies to print, and whether to collate multiple copies
(Range and copies section).
• Whether to print any comments that are in the document, and where to print the
comments.
Some selections may not be available all the time. For example, if the document contains no
comments, the Print – Comments drop-down list does not work.
Figure 287: Choosing whether and where to print comments
Select the Properties button to display the selected printer’s properties dialog where you can
choose portrait or landscape orientation, which paper tray to use, and the paper size to print on.
On the Options tab of the Print dialog (Figure 288), the last item, Use only paper tray from printer
preference, is not available in Calc.
Figure 288: General print options
300 | Getting Started with LibreOffice 5.1
Anda mungkin juga menyukai
- Default Formula FontsDokumen15 halamanDefault Formula FontsNeuer FamilyBelum ada peringkat
- Power Point Chapter - 7Dokumen6 halamanPower Point Chapter - 7Shahwaiz Bin Imran BajwaBelum ada peringkat
- Microsoft Excel: Microsoft Excel User Interface, Excel Basics, Function, Database, Financial Analysis, Matrix, Statistical AnalysisDari EverandMicrosoft Excel: Microsoft Excel User Interface, Excel Basics, Function, Database, Financial Analysis, Matrix, Statistical AnalysisBelum ada peringkat
- Ms OfficeDokumen36 halamanMs OfficeHarleen KaurBelum ada peringkat
- Part2-Microsoft Word TutorialDokumen72 halamanPart2-Microsoft Word Tutorialp.rehman2005Belum ada peringkat
- Ix It Practical FileDokumen19 halamanIx It Practical FilevibeeManBelum ada peringkat
- Characters Formatting Tools IncludeDokumen10 halamanCharacters Formatting Tools Includecooooool1927Belum ada peringkat
- Word AssignDokumen9 halamanWord AssignSandip PaulBelum ada peringkat
- LibreOffice Calc Guide 4Dokumen20 halamanLibreOffice Calc Guide 4Violeta XevinBelum ada peringkat
- Adobe Page Maker TutorialsDokumen4 halamanAdobe Page Maker TutorialskangadesaputraBelum ada peringkat
- Add Captions in WordDokumen4 halamanAdd Captions in WordYunita RatihBelum ada peringkat
- Computer PracticalDokumen32 halamanComputer PracticalanveshajandialBelum ada peringkat
- Session 4Dokumen26 halamanSession 4poritosh SubudhiBelum ada peringkat
- Short Question: Computer Science For 9 Class (Unit # 3)Dokumen5 halamanShort Question: Computer Science For 9 Class (Unit # 3)Yasir MehmoodBelum ada peringkat
- Write Steps For The FollowingDokumen4 halamanWrite Steps For The FollowingSmriti ThapaBelum ada peringkat
- Adv Excel Pract Final Theory 2020Dokumen17 halamanAdv Excel Pract Final Theory 2020SD gamingBelum ada peringkat
- Creating Research and Scientific Documents Using Microsoft WordDokumen4 halamanCreating Research and Scientific Documents Using Microsoft WordFelipe BosiBelum ada peringkat
- Hyphenating Words: Using The Sidebar For Bullets and NumberingDokumen10 halamanHyphenating Words: Using The Sidebar For Bullets and NumberingNeuer FamilyBelum ada peringkat
- LibreOffice Guide 06Dokumen20 halamanLibreOffice Guide 06Neuer FamilyBelum ada peringkat
- MS Word by AshuDokumen5 halamanMS Word by AshuAshu's MomentsBelum ada peringkat
- Unit 3 Word ProcessingDokumen4 halamanUnit 3 Word ProcessingAkshat SharmaBelum ada peringkat
- ADDDDDDDDDokumen14 halamanADDDDDDDDM N N AppajiBelum ada peringkat
- Creating Tables of Contents and Figures in Word 2010Dokumen7 halamanCreating Tables of Contents and Figures in Word 2010aufcheBelum ada peringkat
- IX IT Practical FileDokumen17 halamanIX IT Practical FileUnknown User100% (1)
- Quickstart Guide InternalDokumen7 halamanQuickstart Guide Internallauranyc77Belum ada peringkat
- VisioDokumen26 halamanVisioMuhammad Raihan BalfasBelum ada peringkat
- Chapter 6 Excel-1Dokumen18 halamanChapter 6 Excel-1Sampada NagadhiBelum ada peringkat
- Lab 03Dokumen16 halamanLab 03AbdullahJavedBelum ada peringkat
- IT PracticalDokumen12 halamanIT PracticalDivyaPatidarBelum ada peringkat
- DIGITAL DOCUMENTATION Notes Readers VenueDokumen25 halamanDIGITAL DOCUMENTATION Notes Readers VenueHAARDIK SINGH RAWATBelum ada peringkat
- Including The Total Number of Pages: Page CountDokumen15 halamanIncluding The Total Number of Pages: Page CountNeuer FamilyBelum ada peringkat
- Styles Templates Apply A Consistent Font, Font Size, Font Color, and SpacingDokumen20 halamanStyles Templates Apply A Consistent Font, Font Size, Font Color, and SpacingKurapati VenkatkrishnaBelum ada peringkat
- Exercise - Digital Documentation - ElementaryDokumen3 halamanExercise - Digital Documentation - Elementaryriddhi totlaniBelum ada peringkat
- Ict at Workplace FinalDokumen39 halamanIct at Workplace FinalAlix Gualadys Mireille UmutoniBelum ada peringkat
- ManualDokumen8 halamanManualPaulo PereiraBelum ada peringkat
- UNIT 3 Excel Customizing WorkplaceDokumen15 halamanUNIT 3 Excel Customizing WorkplacebharticBelum ada peringkat
- Lab Session 04: ObjectDokumen9 halamanLab Session 04: ObjectSyedAsadAliBelum ada peringkat
- Spreadsheet 1 4Dokumen16 halamanSpreadsheet 1 4Christopher CristobalBelum ada peringkat
- IT Silky 402Dokumen14 halamanIT Silky 402PriyaBelum ada peringkat
- FIDMODDokumen4 halamanFIDMODEve Daughter of GodBelum ada peringkat
- 402 IT ClassXDokumen223 halaman402 IT ClassXRohan Raj SinghBelum ada peringkat
- Access Tutorial 2 - Instructions FileDokumen7 halamanAccess Tutorial 2 - Instructions Filefarina zhoriifahBelum ada peringkat
- Page Numbers, Headers and Table - of - ContentsDokumen8 halamanPage Numbers, Headers and Table - of - ContentsNivedha AuthithanBelum ada peringkat
- Info-Tech Full Notes-IT 402Dokumen88 halamanInfo-Tech Full Notes-IT 402Fauziya Mohiuddin ShaikhBelum ada peringkat
- LibreOffice Calc Guide 7Dokumen20 halamanLibreOffice Calc Guide 7Violeta XevinBelum ada peringkat
- Tetrahedron TemplateDokumen5 halamanTetrahedron Templatesmprabu24317Belum ada peringkat
- How To Work With Microsoft Word 2007 and Be HappyDokumen12 halamanHow To Work With Microsoft Word 2007 and Be HappyMuhammad Jamiu BelloBelum ada peringkat
- ICT (Lab3)Dokumen5 halamanICT (Lab3)Umer AshfaqBelum ada peringkat
- Untitled 1Dokumen3 halamanUntitled 1goyalnahveBelum ada peringkat
- BleeeDokumen5 halamanBleeeElysia SamonteBelum ada peringkat
- Schools Division of Paranaque City Ict - Empowerment Technologies First Quarter Week 5 Introduction To Microsoft Excel 365Dokumen8 halamanSchools Division of Paranaque City Ict - Empowerment Technologies First Quarter Week 5 Introduction To Microsoft Excel 365john beatoBelum ada peringkat
- Introdução À LogísticaDokumen10 halamanIntrodução À Logísticanick599Belum ada peringkat
- TITC Final Exam Study Questions IOU PsichologyDokumen8 halamanTITC Final Exam Study Questions IOU PsichologyElwyn Rahmat HidayatBelum ada peringkat
- Administrative Manuel Style Sheet Guide - TEMPLATEDokumen8 halamanAdministrative Manuel Style Sheet Guide - TEMPLATESharonda Carter33% (3)
- PART-B Subject Specific Skills NCERT Book For Term-IDokumen161 halamanPART-B Subject Specific Skills NCERT Book For Term-IUparjit SinghBelum ada peringkat
- 402-IT ClassXDokumen212 halaman402-IT ClassXShubham PandeyBelum ada peringkat
- CSK 20210311 Classwork 102278 1Dokumen212 halamanCSK 20210311 Classwork 102278 1Pavithra JijeshBelum ada peringkat
- Office Libre 32Dokumen10 halamanOffice Libre 32XevinAdrianBelum ada peringkat
- Office Libre 32Dokumen10 halamanOffice Libre 32XevinAdrianBelum ada peringkat
- Cross-Referencing: Reference in The Insert Reference To SectionDokumen10 halamanCross-Referencing: Reference in The Insert Reference To SectionXevinAdrianBelum ada peringkat
- Printing Multiple Pages On A Single Sheet of PaperDokumen10 halamanPrinting Multiple Pages On A Single Sheet of PaperXevinAdrianBelum ada peringkat
- Recognizing Functions: - X - 0 X For X 0Dokumen10 halamanRecognizing Functions: - X - 0 X For X 0XevinAdrianBelum ada peringkat
- Recognizing Functions: - X - 0 X For X 0Dokumen10 halamanRecognizing Functions: - X - 0 X For X 0XevinAdrianBelum ada peringkat
- Office Libre 18Dokumen10 halamanOffice Libre 18XevinAdrianBelum ada peringkat
- Office Libre 17Dokumen10 halamanOffice Libre 17Neuer FamilyBelum ada peringkat
- Office Libre 16Dokumen10 halamanOffice Libre 16Neuer FamilyBelum ada peringkat
- Partea 7 Optimizarea MemorieiDokumen2 halamanPartea 7 Optimizarea MemorieiXevinAdrianBelum ada peringkat
- Office Libre 15Dokumen10 halamanOffice Libre 15Neuer FamilyBelum ada peringkat
- Liturgy Mass For The Faithful DepartedDokumen29 halamanLiturgy Mass For The Faithful DepartedAaron Keith JovenBelum ada peringkat
- Communication Studies - Module 2 Lesson PlansDokumen9 halamanCommunication Studies - Module 2 Lesson PlansMs-Devashia T Whyte100% (2)
- Akuntansi Intermediate Jilid 1 Donald e Kieso Jerry J Weygandt Terry D Warfield Alih Bahasa Emil Salim Editor Suryadi Saat Adi Maulana Dan Wibi Hardani 34570.PsDokumen1 halamanAkuntansi Intermediate Jilid 1 Donald e Kieso Jerry J Weygandt Terry D Warfield Alih Bahasa Emil Salim Editor Suryadi Saat Adi Maulana Dan Wibi Hardani 34570.PssuryaniBelum ada peringkat
- Terminal OutputDokumen2 halamanTerminal OutputJunmar AbaldeBelum ada peringkat
- Summary Topic 5: Under The Sea Vocabulary: - Speaking Test With Izzy 26th April - Written Test: 24th AprilDokumen2 halamanSummary Topic 5: Under The Sea Vocabulary: - Speaking Test With Izzy 26th April - Written Test: 24th AprilEd TamagoBelum ada peringkat
- Error While Connecting Dremio Through PaxataDokumen22 halamanError While Connecting Dremio Through PaxataDiptam DuttaBelum ada peringkat
- FINAL COPY SHS 21st Century Literature Q1 M2Dokumen24 halamanFINAL COPY SHS 21st Century Literature Q1 M2Lee Arne Barayuga50% (2)
- Android Technology By: Faizan AhmedDokumen16 halamanAndroid Technology By: Faizan AhmedEr Ahmed FaizanBelum ada peringkat
- Tamil HD 1080p Video Songs Free Download PDFDokumen2 halamanTamil HD 1080p Video Songs Free Download PDFAkhilBelum ada peringkat
- Remote Sensing 1Dokumen5 halamanRemote Sensing 1Nazirul RahimBelum ada peringkat
- HistoryDokumen44 halamanHistoryDona UmayanBelum ada peringkat
- The Book of Knowledge - Imam Nasaa'ee - Hadith Checking by Shaikh Al-AlbaaniDokumen37 halamanThe Book of Knowledge - Imam Nasaa'ee - Hadith Checking by Shaikh Al-AlbaaniMountainofknowledge100% (2)
- KHAZARS. Israelite Tribes in Exile"Dokumen7 halamanKHAZARS. Israelite Tribes in Exile"Jeru Shabazz Al-BeyBelum ada peringkat
- English CG 1-10Dokumen334 halamanEnglish CG 1-10Jan Aguilar Estefani100% (1)
- CISCO Vocabulary 1 English Spanish Example: Throughput: Amount of Data Successfully Moved From One Place ToDokumen4 halamanCISCO Vocabulary 1 English Spanish Example: Throughput: Amount of Data Successfully Moved From One Place ToposibmBelum ada peringkat
- Lab Manual: @@name@@ College of Technology, BhopalDokumen19 halamanLab Manual: @@name@@ College of Technology, Bhopalthuraga saidhirajBelum ada peringkat
- Taylor Coefficients and Series Involving Harmonic NumbersDokumen24 halamanTaylor Coefficients and Series Involving Harmonic NumbersKpevikaa YaoBelum ada peringkat
- Tempos Var HaydnDokumen9 halamanTempos Var HaydnElision06Belum ada peringkat
- Extra Activity - Materials: Impress (V) Impression (N) Impressive (Adj)Dokumen2 halamanExtra Activity - Materials: Impress (V) Impression (N) Impressive (Adj)Boa BajabaBelum ada peringkat
- Past Perfect Progressive Story 3Dokumen9 halamanPast Perfect Progressive Story 3Neha AnandBelum ada peringkat
- Daily-Lesson-Log GRADE-9 MAPEHDokumen7 halamanDaily-Lesson-Log GRADE-9 MAPEHMARY GRACE GAMBABelum ada peringkat
- LAC SG - Session 13-Text Complexity in The Content Areas (Implications For Instruction)Dokumen8 halamanLAC SG - Session 13-Text Complexity in The Content Areas (Implications For Instruction)venus lamadridBelum ada peringkat
- Holiday Homework Dps RiyadhDokumen4 halamanHoliday Homework Dps Riyadhcfmnspdk100% (1)
- Guia Virtual 2 - Grado 6°1, 6°2, 6°3, Inglés, Zarith GómezDokumen5 halamanGuia Virtual 2 - Grado 6°1, 6°2, 6°3, Inglés, Zarith Gómezmariafernanda carreñoBelum ada peringkat
- What's New at MAINFRAMES 360: Bulletin BoardDokumen11 halamanWhat's New at MAINFRAMES 360: Bulletin BoardasimBelum ada peringkat
- FasciDokumen11 halamanFasciLiza Dahan Andea-SaayoBelum ada peringkat
- Sounds in EnglishDokumen1 halamanSounds in Englishapi-427106949Belum ada peringkat
- Question Bank: Class: Tycm Chapter No. 01 Introduction To AWTDokumen9 halamanQuestion Bank: Class: Tycm Chapter No. 01 Introduction To AWT332 Prathamesh SonawaneBelum ada peringkat
- Grammar-EXTRA NI 3 Unit 4 First Conditional-1Dokumen2 halamanGrammar-EXTRA NI 3 Unit 4 First Conditional-1lolaBelum ada peringkat
- Bo de Boi Duong Hoc Sinh Gioi Tieng Anh Lop 3Dokumen21 halamanBo de Boi Duong Hoc Sinh Gioi Tieng Anh Lop 3Nguyễn Thu HuyềnBelum ada peringkat