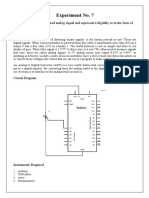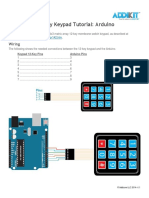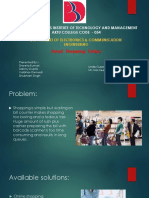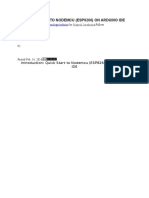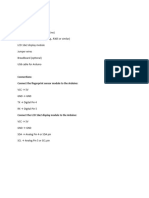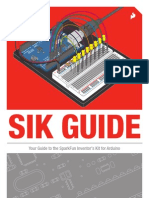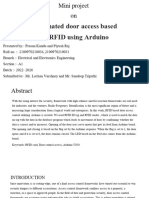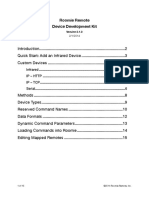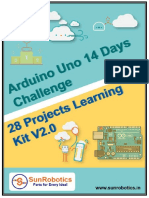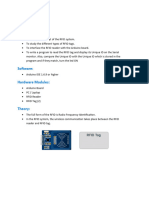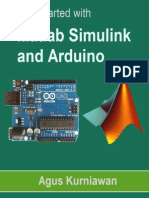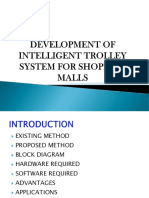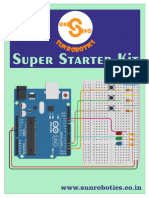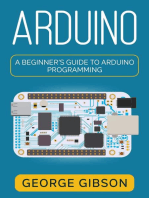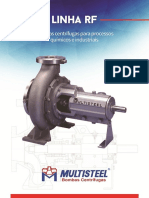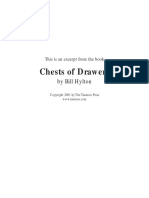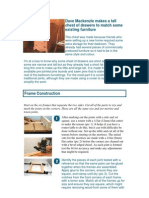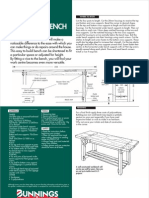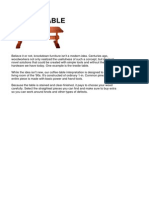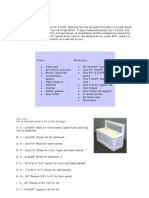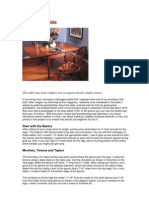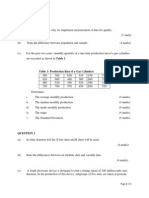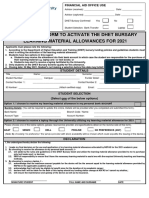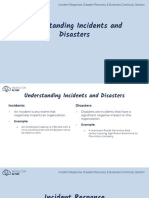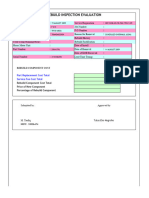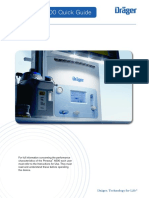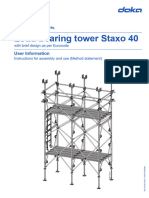Rfid Arduino PDF
Diunggah oleh
Edwin KnoxJudul Asli
Hak Cipta
Format Tersedia
Bagikan dokumen Ini
Apakah menurut Anda dokumen ini bermanfaat?
Apakah konten ini tidak pantas?
Laporkan Dokumen IniHak Cipta:
Format Tersedia
Rfid Arduino PDF
Diunggah oleh
Edwin KnoxHak Cipta:
Format Tersedia
RFID Quick Start Guide: Arduino
Understanding RFID
RFID, or Radio Frequency Identification, is a system for transferring data over short distances (typically less than 6
inches). Often only one of the two devices needs to be powered, while the other is a passive device. This allows for easy
use in such things as credit cards, key fobs, and pet collars as there is no need to worry about battery life. The downside
is that the reader and the information holder (ie credit card) must be very close, and can only hold small amounts of data.
In this tutorial we will be using the MFRC522 13.56Mhz IC by MIFARE, as described at
https://www.addicore.com/product-p/126.htm.
If you would like to purchase additional RFID cards of fobs they can be found at the following:
RFID Cards 13.56 MHz MF1ICS50
RFID Key Fobs 13.56 MHz MF1ICS50
Wiring
The following table shows the needed connections between the RFID and the Arduino Uno
Cautions:
*On the Arduino many of the pins are not swappable. Because this device uses the SPI bus, who’s pins cannot be moved
around, pins 11, 12, 13 must remain as shown. RST and IRQ are user specified.
*This device is NOT a 5 volt powered device. You MUST power it with 3.3 volts. If you do not, you risk overheating the
RFID. Most Arduino boards include a 3.3V supply pin which can be used to power the RFID module. If 3.3 volts is not
accessible, there are LD33V regulators available at Addicore.com that supply 3.3 volts.
RFID-RC522 Arduino Uno
Module
1 - SDA Digital 10
2 - SCK Digital 13
3 - MOSI Digital 11
4 - MISO Digital 12
5 - IRQ --unconnected--
6 - GND Gnd
7 - RST Digital 5
8 - 3.3V 3.3v
Adding the Library
If you haven’t already done so, the AddicoreRFID library needs to be added to your Arduino library depository.
1. Download the AddicoreRFID library
© Addicore LLC 2016
2. Open the Arduino IDE and navigate to Sketch > Include Library. A drop down menu will
appear. Click the option to “Add .ZIP Library…”
3. A window will open. Navigate to the location where the AddicoreRFID library you downloaded above is currently
located and open it.
After the library has been installed the bottom left side of the IDE should show the following message:
4. You can confirm that the library has been installed by again navigating to Sketch > Include Library. The
AddicoreRFID library should now show in the list of “Contributed libraries.”
Program the Arduino
After installing the AddicoreRFID library in the steps above the library will be available to use in sketches but any example
sketches included with the library may not be shown in File > Examples until after restarting the Arduino IDE.
1. Restart the Arduino IDE by closing all currently open Arduino IDE windows and then opening the Arduino IDE.
2. When the Arduino IDE opens navigate to File > Examples > AddicoreRFID. Select the “Addicore_RFID_Example”
sketch. This will open a sketch which we will use with the RFID module that we wired to our Arduino earlier.
3. Now connect your Arduino to your computer and upload the code.
Reading RFID Tags
With your Arduino programmed with the “Addicore_RFID_Example” sketch and with it still plugged into your computer
open the serial monitor by clicking the Serial Monitor icon or pressing CTRL+SHIFT+M.
If it isn’t already selected set the serial baud rate to 9600 baud by clicking on the drop down selection in the lower right
corner of the Serial Monitor window as shown below and selecting 9600 baud.
© Addicore LLC 2016
Now take one of the RFID cards or fobs that came in your RFID AddiKit and hold it near the white graphic printed on your
RFID-RC522 module as shown below:
Once the module has read the RFID tag your Serial Monitor should show something similar to the following:
When the RFID reader senses a card, it starts by printing “RFID tag detected” on the Serial Monitor. The next line verifies
the card type. In normal use, this would be unnecessary. The next two lines print out the data stored in the card, in this
case an ID identifying the specific tag scanned.
Note the number 59 from the screenshot above. This is the first byte of the scanned tag’s ID. The tag you scan will have a
different ID than the one used in this example. In the case of this example I will write down 59 but you will need to write
down the number preceding the first comma of the tag’s ID that your Serial Monitor shows. Close the Serial Monitor and
find in the Addicore_RFID_Example code the following lines of code:
Change the number in the following line of code to the number you wrote down above, in my case it is 59.
You can change the text on the next full line of code to whatever you want to display when you scan the same RFID tag. I
will leave mine to say “Hello Craig!”
Upload your changed code to your Arduino, reopen the Serial Monitor, and then scan the same RFID tag as before. Now
when you scan the tag the Arduino will recognize the ID and will display the desired text. Below is an example of what
mine looks like:
© Addicore LLC 2016
Cautions:
*Make sure to keep the card close to the reader for enough time. A fast swipe by can cause errors in the printing to the
serial monitor.
*The more you print to the serial monitor, the longer the card or fob has to be near it. This is because compared to the
read and write on the card, the serial monitor is slow, and bogs down the system.
*The sketch shown only validates part of the card ID number. In many systems this will be sufficient. In others, you may
want to validate more or all of the ID number. In such systems, consider checking after reading the card in a switch
statement.
*Don’t forget to set the correct baud rate on the serial monitor.
Notes & Comments by the Author
This guide has been as simple as I could possibly make it and still have a working setup. This is by no means an
exhaustive explanation or use of the module; Rather, this is meant to get you started.
Any errors found in this document can be sent to support@addicore.com.
Reference
The following resources are ones that we found useful, to be taken with a grain of salt. They are subject to change without
notice. Use at your own risk.
www.grantgibson.co.uk/2012/04/how-to-get-started-with-the-mifare-mf522-an-and-arduino/
https://github.com/miguelbalboa/rfid
http://www.nxp.com/documents/data_sheet/MFRC522.pdf
Copyright
The AddiKit and Addicore names and logos are trademarks of the AddiKit series of Addicore kits and of Addicore LLC. Other products and company names mentioned in this
document are trademarks of their respective companies.
All images and illustrations contained in this document are property of Addicore LLC and cannot be reused without written permission from Addicore LLC. Addicore is more
than happy to grant you permission to use these images for non-commercial uses if you ask and receive permission from us. Images for illustration purposes only. Actual
products may vary from illustrations.
The code in this guide is open under the GNU General Public License version 2 as published by the Free Software Foundation.
© Addicore LLC 2016
Anda mungkin juga menyukai
- RFID Quick Start GuideDokumen7 halamanRFID Quick Start GuideInVaSiOn101Belum ada peringkat
- 0 Kit Rfid ArduinoDokumen9 halaman0 Kit Rfid ArduinoStevanus ColonneBelum ada peringkat
- AUTOMATED BILLING TROLLEYDokumen22 halamanAUTOMATED BILLING TROLLEYGanesh SarakBelum ada peringkat
- Experiment No. 7: ObjectiveDokumen25 halamanExperiment No. 7: ObjectiveUDxBelum ada peringkat
- Arduino RFID Lock Tutorial: Build a Simple Lock System with RFID ReaderDokumen8 halamanArduino RFID Lock Tutorial: Build a Simple Lock System with RFID ReaderBorodiAdrianBelum ada peringkat
- Beginner's Guide To Make A Game ControllerDokumen23 halamanBeginner's Guide To Make A Game ControllerDamir HandoyoBelum ada peringkat
- Mfrc522 Rfid Reader Interfaced With Nodemcu: Hello MakersDokumen7 halamanMfrc522 Rfid Reader Interfaced With Nodemcu: Hello Makersutkarsha kundikarBelum ada peringkat
- Finger Print LockDokumen63 halamanFinger Print Lockjp2udhayaBelum ada peringkat
- IoT Biometric Fingerprint AttendanceDokumen31 halamanIoT Biometric Fingerprint Attendancemalon seremaniBelum ada peringkat
- 4x3 Matrix 12-Key Keypad Tutorial: Arduino: WiringDokumen6 halaman4x3 Matrix 12-Key Keypad Tutorial: Arduino: Wiringalong judinBelum ada peringkat
- 2 - Irp548Dokumen4 halaman2 - Irp548erereBelum ada peringkat
- Handson Technology: RC522 RFID Development KitDokumen9 halamanHandson Technology: RC522 RFID Development Kitfernandovaras2005Belum ada peringkat
- PPR2 Smart Shopping TrolleyDokumen21 halamanPPR2 Smart Shopping TrolleyShubham SinghBelum ada peringkat
- BMP280 EngDokumen10 halamanBMP280 EngaanegaBelum ada peringkat
- Arduino Software 2Dokumen37 halamanArduino Software 2Chief ArisaBelum ada peringkat
- Quick Start To Nodemcu (Esp8266) On Arduino IdeDokumen23 halamanQuick Start To Nodemcu (Esp8266) On Arduino IdejovicaradBelum ada peringkat
- 1.password Based Door Lock System Using ArduinoDokumen19 halaman1.password Based Door Lock System Using ArduinoManoj Dhage80% (10)
- Fingerprint Sensor Module F PM 10 ADokumen10 halamanFingerprint Sensor Module F PM 10 Abaeitur jossBelum ada peringkat
- Setup InstructionsDokumen11 halamanSetup Instructionsrodneynaga16Belum ada peringkat
- IntroductiontoArduinoIDE For Researchegate Fezari PDFDokumen12 halamanIntroductiontoArduinoIDE For Researchegate Fezari PDFAshabil QBelum ada peringkat
- How To Build A Handheld RFID Reader PDFDokumen8 halamanHow To Build A Handheld RFID Reader PDFhaithem_zribiBelum ada peringkat
- IntroductiontoArduinoIDE For Researchegate FezariDokumen12 halamanIntroductiontoArduinoIDE For Researchegate FezariHITESH PONNOJUBelum ada peringkat
- IoT Based Smart and Secure Lock V20Dokumen7 halamanIoT Based Smart and Secure Lock V20JAMA Studio & Innovaciones TecnológicasBelum ada peringkat
- RF Id Rationcard-OkDokumen24 halamanRF Id Rationcard-OkRamalingam ShanmugamBelum ada peringkat
- Rfid Based Security System Using Arduino ModuleDokumen3 halamanRfid Based Security System Using Arduino Modulerakshi babyBelum ada peringkat
- Darshit 1.3Dokumen2 halamanDarshit 1.3darshitsheth136Belum ada peringkat
- Arduino WiFi Shield and Web Server TutorialDokumen3 halamanArduino WiFi Shield and Web Server TutorialSigid AriewibowoBelum ada peringkat
- SFE03 0012 SIK - Guide 300dpi 01Dokumen80 halamanSFE03 0012 SIK - Guide 300dpi 01ioqseBelum ada peringkat
- Arduino RFID Door LockDokumen15 halamanArduino RFID Door LockDawit BirhanuBelum ada peringkat
- PN532 Manual V3Dokumen13 halamanPN532 Manual V3David GuerraBelum ada peringkat
- Arduino Interface With MySQLPHPMYADMIN For StoringDokumen5 halamanArduino Interface With MySQLPHPMYADMIN For StoringGabriel Mateo Muñoz Ortega100% (1)
- Final PresentationDokumen21 halamanFinal PresentationPrasun KunduBelum ada peringkat
- Nce Times 75Dokumen7 halamanNce Times 75Jaya SwaroopBelum ada peringkat
- Roomie DDKDokumen15 halamanRoomie DDKcitalacBelum ada peringkat
- RoboTurret ManualDokumen2 halamanRoboTurret ManualkensusantoBelum ada peringkat
- User GuidesDokumen88 halamanUser GuidesThaj MohaideenBelum ada peringkat
- HZ1050 RfidDokumen8 halamanHZ1050 RfidAlekso GjakovskiBelum ada peringkat
- ArduBlock For Crowtail Start KitDokumen37 halamanArduBlock For Crowtail Start Kit張文源老師Cheung Man YuenBelum ada peringkat
- School EntranceDokumen16 halamanSchool Entrancerodneynaga16Belum ada peringkat
- Adafruit Optical Fingerprint SensorDokumen27 halamanAdafruit Optical Fingerprint SensorRodrigo RestrepoBelum ada peringkat
- RFID Based Security and Access Control System Using ARDUINODokumen3 halamanRFID Based Security and Access Control System Using ARDUINOJangkrik GengGongBelum ada peringkat
- School EntranceDokumen14 halamanSchool Entrancerodneynaga16Belum ada peringkat
- Study of RFIDDokumen9 halamanStudy of RFIDsatyam jadhavBelum ada peringkat
- A Complete Beginners Guide On Learning To Engineer and Program ArduinoDokumen92 halamanA Complete Beginners Guide On Learning To Engineer and Program ArduinoDung Huynh XuanBelum ada peringkat
- Getting Started With Matlab Simulink and Arduino PDFDokumen91 halamanGetting Started With Matlab Simulink and Arduino PDFfuji1389% (19)
- Smart TrolleyDokumen24 halamanSmart TrolleyAbdul Razzak100% (1)
- Smart TrolleyDokumen24 halamanSmart TrolleyAbdul Razzak0% (1)
- Voyager™ 1452g Series: Quick Start GuideDokumen16 halamanVoyager™ 1452g Series: Quick Start Guidevijay_sudhaBelum ada peringkat
- Maxuino - Starter GuideDokumen5 halamanMaxuino - Starter GuideArvind Singh100% (1)
- Intro To Arduino and Flex As3Dokumen24 halamanIntro To Arduino and Flex As3Fábio CardosoBelum ada peringkat
- Smart car manual ultrasonic obstacle avoidanceDokumen30 halamanSmart car manual ultrasonic obstacle avoidanceJens PerssonBelum ada peringkat
- Hackatronics Arduino Multi Function ShieldDokumen30 halamanHackatronics Arduino Multi Function ShieldCaritas Diocesana de ValladolidBelum ada peringkat
- Hackatronics Arduino Multi-Function Shield Projects: by Kashif Baig © 2019 Cohesivecomputing - Co.ukDokumen30 halamanHackatronics Arduino Multi-Function Shield Projects: by Kashif Baig © 2019 Cohesivecomputing - Co.ukJUAN PEREZBelum ada peringkat
- IoT-Home Automation-Test ProjectDokumen15 halamanIoT-Home Automation-Test ProjectAqib LatifBelum ada peringkat
- 2007 - Super - Started - Kit - Guid BookDokumen62 halaman2007 - Super - Started - Kit - Guid BookmayankdgaurBelum ada peringkat
- Cheap 12-axis, 64-button joystick encoder for sim pitDokumen6 halamanCheap 12-axis, 64-button joystick encoder for sim pitSerizawa Abal AbalBelum ada peringkat
- PN532 Manual V3Dokumen13 halamanPN532 Manual V3intiBelum ada peringkat
- ARDUINO PROGRAMMING FOR BEGINNERS: Simple and Effective Methods to Learn Arduino Programming EfficientlyDari EverandARDUINO PROGRAMMING FOR BEGINNERS: Simple and Effective Methods to Learn Arduino Programming EfficientlyBelum ada peringkat
- Arduino: A Beginner's Guide to Arduino ProgrammingDari EverandArduino: A Beginner's Guide to Arduino ProgrammingPenilaian: 3 dari 5 bintang3/5 (1)
- Folder Linha VerticalDokumen2 halamanFolder Linha VerticaljcpolicarpiBelum ada peringkat
- Floor Lamp (Mission Style)Dokumen6 halamanFloor Lamp (Mission Style)- yAy3e -Belum ada peringkat
- Cat Logo Bomba RFDokumen2 halamanCat Logo Bomba RFjcpolicarpiBelum ada peringkat
- Backyard ProjectsDokumen5 halamanBackyard Projects- yAy3e -Belum ada peringkat
- Farm TableDokumen14 halamanFarm TablelaniBelum ada peringkat
- EBook - Dust Collector MaintenanceDokumen33 halamanEBook - Dust Collector MaintenancejcpolicarpiBelum ada peringkat
- Backyard ProjectsDokumen4 halamanBackyard Projects- yAy3e -Belum ada peringkat
- Curio Table PDFDokumen5 halamanCurio Table PDFhightecrebelBelum ada peringkat
- Coffee Table 1 PDFDokumen5 halamanCoffee Table 1 PDFhightecrebelBelum ada peringkat
- WoodWorking Plans - Corner Cabinet PDFDokumen5 halamanWoodWorking Plans - Corner Cabinet PDFjon789100% (1)
- DrawerBuildingBasics PDFDokumen15 halamanDrawerBuildingBasics PDFyosoy yoBelum ada peringkat
- Chest of Drawers 2Dokumen6 halamanChest of Drawers 2khunchaiyai100% (3)
- Country Dry SinkDokumen4 halamanCountry Dry SinkjcpolicarpiBelum ada peringkat
- Cold Frame 1 PDFDokumen2 halamanCold Frame 1 PDFhightecrebelBelum ada peringkat
- Coffee Table 3Dokumen6 halamanCoffee Table 3- yAy3e -Belum ada peringkat
- Bookcase PlansDokumen7 halamanBookcase PlansBrenda LeeBelum ada peringkat
- Build A Work Bench PDFDokumen1 halamanBuild A Work Bench PDFhightecrebelBelum ada peringkat
- Closet Organiser (Dulap Haine)Dokumen5 halamanCloset Organiser (Dulap Haine)bogd32000Belum ada peringkat
- Fishing Rod Holder PDFDokumen1 halamanFishing Rod Holder PDFhightecrebelBelum ada peringkat
- Coffee Table 2Dokumen8 halamanCoffee Table 2Andres Vejar CerdaBelum ada peringkat
- Bookcase 2Dokumen3 halamanBookcase 2mhdridhuanBelum ada peringkat
- Finishing Easel PDFDokumen1 halamanFinishing Easel PDFhightecrebelBelum ada peringkat
- Blanket ChestDokumen3 halamanBlanket ChestkhunchaiyaiBelum ada peringkat
- Build A Toy BoxDokumen10 halamanBuild A Toy BoxkhunchaiyaiBelum ada peringkat
- Bookcase End TableDokumen3 halamanBookcase End Tablekhunchaiyai100% (1)
- Cold Frame 2 PDFDokumen2 halamanCold Frame 2 PDFhightecrebelBelum ada peringkat
- How to easily build and maintain a bird feeder to attract different speciesDokumen0 halamanHow to easily build and maintain a bird feeder to attract different speciesRiadh FantarBelum ada peringkat
- Adirondack Chair PDFDokumen3 halamanAdirondack Chair PDFarch458Belum ada peringkat
- Book Case (Mission Style)Dokumen8 halamanBook Case (Mission Style)khunchaiyai100% (3)
- Drop Leaf TableDokumen3 halamanDrop Leaf Table- yAy3e -Belum ada peringkat
- Measuring Quality Data and Statistical Process Control ChartsDokumen5 halamanMeasuring Quality Data and Statistical Process Control ChartsIskandar Ibrahim100% (1)
- Caterpillar 420F2 PDFDokumen10 halamanCaterpillar 420F2 PDFRicardo RodriguezBelum ada peringkat
- Kubota M8540 M9540 WSMDokumen662 halamanKubota M8540 M9540 WSMplbeauregardBelum ada peringkat
- NSFAS Laptop FormDokumen2 halamanNSFAS Laptop FormKagiso China'män NtsaneBelum ada peringkat
- Certification: Ilocos Sur National High School - ShsDokumen2 halamanCertification: Ilocos Sur National High School - ShsQuerobin gampayonBelum ada peringkat
- Anexo 5 Major US Bank Replaces Base24 With OmniPayments - 1335820935474Dokumen4 halamanAnexo 5 Major US Bank Replaces Base24 With OmniPayments - 1335820935474Hafedh TrimecheBelum ada peringkat
- Image in Mail Body in ABAP - SAP BlogsDokumen54 halamanImage in Mail Body in ABAP - SAP Blogssdv varshneyBelum ada peringkat
- Control Valve Dx28 Solar III 20287132gDokumen58 halamanControl Valve Dx28 Solar III 20287132gAlejandro Mayr100% (1)
- Midshire Business Systems - Ricoh MP CW2200SP - A0 Wide Format Colour BrochureDokumen8 halamanMidshire Business Systems - Ricoh MP CW2200SP - A0 Wide Format Colour BrochureadietoppingBelum ada peringkat
- Bar Graphs and AdviceddDokumen9 halamanBar Graphs and AdviceddmccabeandmrsmillerBelum ada peringkat
- The Forrester Wave™ - Low-Code Development Platforms For Professional Developers, Q2 2021Dokumen16 halamanThe Forrester Wave™ - Low-Code Development Platforms For Professional Developers, Q2 2021Daksh AnejaBelum ada peringkat
- BrouchureDokumen2 halamanBrouchureHARSHA VARDHINI M 20ISR020Belum ada peringkat
- Sd5-E-423 - Caterpillar SparesDokumen1 halamanSd5-E-423 - Caterpillar Spareskamal kamalBelum ada peringkat
- Diagrama Electrico 320c PDFDokumen2 halamanDiagrama Electrico 320c PDFPutra Jawa100% (1)
- GEH-6676 - EX2100 and EX2100e Excitation ControlDokumen60 halamanGEH-6676 - EX2100 and EX2100e Excitation ControlLê Trung DũngBelum ada peringkat
- Master Architecture Thesis TopicsDokumen5 halamanMaster Architecture Thesis Topicsveronicasulaimannewyork67% (3)
- 16 - Incident Response, Disaster Recovery & Business Continuity Section PDFDokumen10 halaman16 - Incident Response, Disaster Recovery & Business Continuity Section PDFnallamalli subramanyamBelum ada peringkat
- The ISO27k Standards: # Standard Published Title NotesDokumen8 halamanThe ISO27k Standards: # Standard Published Title NotesGiselle GirondinBelum ada peringkat
- TDR Allison Ex TR 50 03Dokumen4 halamanTDR Allison Ex TR 50 03muhammad puatBelum ada peringkat
- Integritest 5 Instrument: Specifications SheetDokumen8 halamanIntegritest 5 Instrument: Specifications SheetMinh Sơn NguyễnBelum ada peringkat
- KG296 MG295 Mg296+svc+eng 1010 PDFDokumen145 halamanKG296 MG295 Mg296+svc+eng 1010 PDFGregory Adolfo AlvarezBelum ada peringkat
- Equipment Maintenance and UseDokumen53 halamanEquipment Maintenance and UseRam Mohan SBelum ada peringkat
- Xyn464032-A4695, Schematic of Cooler ControlDokumen23 halamanXyn464032-A4695, Schematic of Cooler ControlmaheshBelum ada peringkat
- Perseus A500 Quick GuideDokumen24 halamanPerseus A500 Quick GuideRemusBelum ada peringkat
- Technische Daten D 2840 LE 20x-Eng4Dokumen1 halamanTechnische Daten D 2840 LE 20x-Eng4Daniel GraterolBelum ada peringkat
- MT 17 - LeanDokumen48 halamanMT 17 - LeanRuíz Figueroa, Jean E.Belum ada peringkat
- P12 PWM PSTDokumen3 halamanP12 PWM PSTlokkythorBelum ada peringkat
- 760GXK8MC Manual v1.0 TCH (91 181 760 M2 0T)Dokumen23 halaman760GXK8MC Manual v1.0 TCH (91 181 760 M2 0T)cesar marcanoBelum ada peringkat
- 2021 07 OnlineDokumen96 halaman2021 07 OnlineAhmed SayedBelum ada peringkat
- Machine Condition Tester T30: Instruction ManualDokumen85 halamanMachine Condition Tester T30: Instruction ManualDaniel ArbeláezBelum ada peringkat