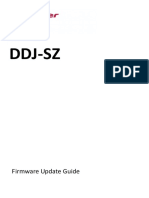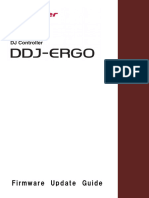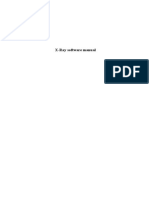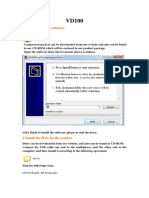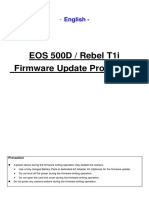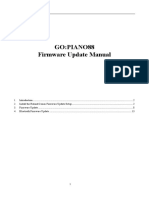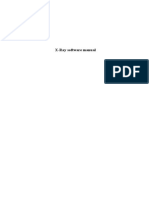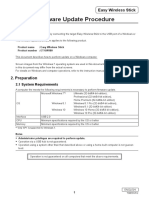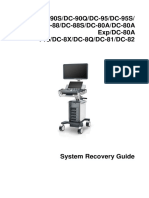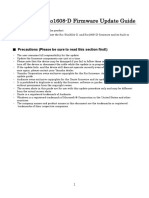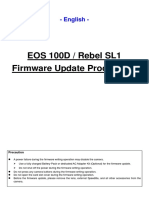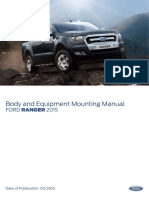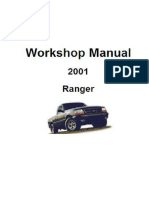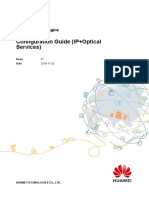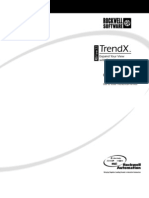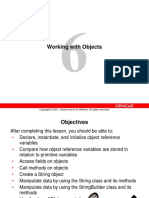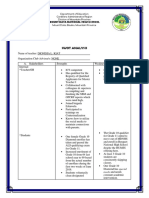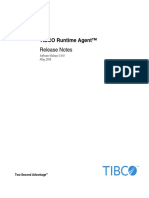DDJ-RR Update Manual e PDF
Diunggah oleh
gusycaro0 penilaian0% menganggap dokumen ini bermanfaat (0 suara)
110 tayangan8 halamanJudul Asli
DDJ-RR_update_manual_e.pdf
Hak Cipta
© © All Rights Reserved
Format Tersedia
PDF, TXT atau baca online dari Scribd
Bagikan dokumen Ini
Apakah menurut Anda dokumen ini bermanfaat?
Apakah konten ini tidak pantas?
Laporkan Dokumen IniHak Cipta:
© All Rights Reserved
Format Tersedia
Unduh sebagai PDF, TXT atau baca online dari Scribd
0 penilaian0% menganggap dokumen ini bermanfaat (0 suara)
110 tayangan8 halamanDDJ-RR Update Manual e PDF
Diunggah oleh
gusycaroHak Cipta:
© All Rights Reserved
Format Tersedia
Unduh sebagai PDF, TXT atau baca online dari Scribd
Anda di halaman 1dari 8
DJ Controller
DDJ-RR
Firmware Update Guide
A. How to check the current Firmware Version of DDJ-RR
1. Connect DDJ-RR to your computer using a USB cable.
2. Launch the Settings Utility.
For Windows:
[Start] menu > [All Programs] > [Pioneer] -> [DDJ-RR] -> [DDJ-RR Settings Utility]
For Mac OS:
[Application] > [Pioneer] > [DDJ-RR] > [DDJ-RR Settings Utility]
3. Check the Firmware Version in the Settings Utility
The firmware version is displayed in the [About] tab.
B. Check the downloaded file
1. Unzip the downloaded file.
For Windows:
Save the downloaded file [DDJ-RR_vxxx_Win.zip] to an arbitrary directory such as desk top and unzip it.
For Mac OS:
Save the downloaded file [DDJ-RR_vxxx_Mac.dmg] to an arbitrary directory such as desk top and double
click to mount it.
2. Check the unzipped file.
For Windows:
The [DDJ-RR_vxxx_Win] folder is generated when the file is unzipped.
Please ensure the following files are included in the folder.
[DDJ-RR_vxxx.exe]
For Mac OS:
The [DDJ-RR_vxxx_Mac] folder is generated when the file is extracted.
Please ensure the following files are included in the folder.
[DDJ-RR_vxxx.app]
xxx is numerical characters of the new firmware version.
Depending on your computer settings, the extension such as .exe or .app may not be displayed.
C. Preparation for updating DDJ-RR
1. Connect DDJ-RR and a computer.
Connect DDJ-RR to your computer using a USB cable.
2. Activate the update mode.
Press the power button while pressing the [SHIFT] button and the [SYNC] buttons on the left deck.
Once the update mode is activated, the LED at the top of the MASTER level meter(R) flashes.
[2-2] Press the
power button.
[1] Connect a
USB cable.
ect a USB cable.
[3] LED at the top of level
meter(R) flashed.
[2-1] Press these 2
buttons simultaneously.
D. Updating the firmware using a computer
1.Updating procedures
Before updating, close all the applications running on the computer.
<STEP1> Activate the update program.
For Windows:
Double click [DDJ-RR_vxxx.exe] to activate the update file.
For Mac OS:
Double click [DDJ-RR_vxxx.app] to activate the update file.
<STEP2> Select a language.
Select the language you want to use and click on [OK].
・Please refer to “Tips: When [Your DDJ-RR is not connected] is shown during updating the firmware”
in a later section if the same message is popped up after clicking “OK”.
<STEP3> Check the firmware version before updating.
After ensuring that the firmware version, click on the [Start] button.
Ensure that the power cable and the USB cable are securely connected to DDJ-RR during the update.
Please make sure to use an AC adaptor to power your laptop during updating the firmware.
The updating process starts.
Please wait until the progress bar reaches to the right end.
<STEP4> Complete the updating process.
When the firmware update process is complete and the message below appears, click the [OK] button.
When all the LEDs of the MASTER level meter on DDJ-RR are lit, the firmware update is completed.
<STEP5> Reboot DDJ-RR.
Turn off the power of DDJ-RR and then turn it on again.
E. Check the firmware version
Check the firmware version of DDJ-RR as described in [A. How to check the current Firmware Version of DDJ-RR].
The firmware update is successfully completed when you find the version you wanted in the Settings Utility.
Tips: How to cope with abnormal termination:
If you fail to update and the following message appears, turn off the power of DDJ-RR and start from
the beginning of the above Updating Procedures.
Tips: When [Your DDJ-RR is not connected] is shown during updating the firmware
When the following message appears after selecting a language, check the following tips.
・ Is the USB cable connected to a USB port?
If it is not connected, connect the cable to a USB port and start the updating steps from the beginning again.
・ When the above message appears even if the cable is connected to a USB port, please follow the steps below.
1) Uninstall the driver software of DDJ-RR.
How to uninstall the driver software:
For Windows users:
Navigate to Start -> Control panel -> Programs. Then, select “Pioneer DDJ -RR Driver” and click “Uninstall”.
For Mac OS users:
Double click the driver software and then double click [DDJ-RR Uninstaller.app].
Follow the instructions in your computer after this.
The latest driver software is available from the following link.
http://pioneerdj.com/support/index.php?lang=en
2) Update the firmware again from the beginning.
3) After completing the firmware update, install the driver software again.
Please see the Operating Instructions for how to install the driver software.
[Reference information]
This updater has been verified to operate on the operating systems below:
Windows: Windows 10/Windows 8.1/Windows 7
MacOS : OS X 10.11 /10.10 / 10.9
Approximately 1 minutes is required for updating.
The images shown in this Guide may not be the same as the current ones.
About Trademarks and Registered Trademarks
・ “Pioneer DJ“ is a trademark of PIONEER CORPORATION, and is used under license.
©2016 Pioneer DJ Corporation. All rights reserved.
Pioneer DJ Corporation
6F, Yokohama i-Mark Place, 4-4-5 Minatomirai, Nishi-ku, Yokohama, Kanagawa 220-0012 Japan
Anda mungkin juga menyukai
- DDJ-SZ Update Manual e v101Dokumen8 halamanDDJ-SZ Update Manual e v101Deejay MikeBelum ada peringkat
- DDJ-RB Update Manual EspañolDokumen8 halamanDDJ-RB Update Manual EspañolJavier Suárez LauriñoBelum ada peringkat
- DDJ-RZX ManualDokumen9 halamanDDJ-RZX ManualEdm LmaBelum ada peringkat
- Firmware Update Guide: DJ ControllerDokumen8 halamanFirmware Update Guide: DJ ControllerMahmoud HassanBelum ada peringkat
- Firmware Update Guide: DJ ControllerDokumen7 halamanFirmware Update Guide: DJ ControllerPernah GAULBelum ada peringkat
- DDJ-SR Firmware Update Guide EDokumen2 halamanDDJ-SR Firmware Update Guide EJesus TamamiBelum ada peringkat
- Ft2Dr/De: Main/Sub Firmware Update Instruction ManualDokumen22 halamanFt2Dr/De: Main/Sub Firmware Update Instruction Manualprofesor Andres Felipe Gonzalez CoronadoBelum ada peringkat
- DDJ-ERGO Firmware Update Guide EDokumen2 halamanDDJ-ERGO Firmware Update Guide EHaroldo CosmeBelum ada peringkat
- SW-Update-Guide 30.0-72.0 TL3 V2.17 ENDokumen3 halamanSW-Update-Guide 30.0-72.0 TL3 V2.17 ENdpantazBelum ada peringkat
- eCL8000 Software Update SOPDokumen28 halamaneCL8000 Software Update SOPgerente soportecBelum ada peringkat
- Troubleshooting 002 E v011Dokumen5 halamanTroubleshooting 002 E v011Yonatan AmayaBelum ada peringkat
- HXR-NX5R System Software Update: Windows MacDokumen22 halamanHXR-NX5R System Software Update: Windows MacottosusenoBelum ada peringkat
- DJM-900nexus: Professional DJ MixerDokumen31 halamanDJM-900nexus: Professional DJ MixerÍtalo R. H. FerroBelum ada peringkat
- DC RGDokumen16 halamanDC RGJohn RojasBelum ada peringkat
- IT-DSPFlash 2 User Manual: Program NXE, MHT & Panel BoardsDokumen12 halamanIT-DSPFlash 2 User Manual: Program NXE, MHT & Panel BoardsRenato MatičevićBelum ada peringkat
- Software Upgrade Guide: 1. Method To Verify The Full Model Name of TV SetDokumen4 halamanSoftware Upgrade Guide: 1. Method To Verify The Full Model Name of TV SetzokiBelum ada peringkat
- X-Ray Software Manual Chapter SummariesDokumen67 halamanX-Ray Software Manual Chapter SummariesCineFilm CABelum ada peringkat
- How to update your Korg MS2000 synthesizerDokumen3 halamanHow to update your Korg MS2000 synthesizerD-James EricBelum ada peringkat
- ReadmeDokumen4 halamanReadmeNicolas TorrezBelum ada peringkat
- PXW-Z150 System Software Update: Windows MacDokumen22 halamanPXW-Z150 System Software Update: Windows MacAnonymous bAqEvznBelum ada peringkat
- WatchPower User ManualDokumen47 halamanWatchPower User Manualtongai100% (1)
- RD-64 System Update Procedure PDFDokumen3 halamanRD-64 System Update Procedure PDFBruno AdamBelum ada peringkat
- User's Manual: Digital Manometer Firmware Update ProcedureDokumen3 halamanUser's Manual: Digital Manometer Firmware Update Proceduresagar_ovhalBelum ada peringkat
- Manual of vd100 Auto ScannerDokumen6 halamanManual of vd100 Auto ScannerRodrigo LossBelum ada peringkat
- 500d T1i x3 Firmwareupdate enDokumen7 halaman500d T1i x3 Firmwareupdate enKSBelum ada peringkat
- DC-8 System Recovery GuideDokumen14 halamanDC-8 System Recovery GuideJoy RoshanBelum ada peringkat
- GO PIANO88 Firmware Update Manual v1.0Dokumen13 halamanGO PIANO88 Firmware Update Manual v1.0faisal alzahraniBelum ada peringkat
- DC-N3 - System Recovery Guide - V2.0 - EN PDFDokumen10 halamanDC-N3 - System Recovery Guide - V2.0 - EN PDFJohn RojasBelum ada peringkat
- USB Driver Instruction ManualDokumen36 halamanUSB Driver Instruction ManualQiming WangBelum ada peringkat
- FutGuide Win2400 EDokumen12 halamanFutGuide Win2400 EMohamed Mossadek ThabetBelum ada peringkat
- DC 80Dokumen19 halamanDC 80rjluaton10Belum ada peringkat
- Install and configure 3G FL760Dokumen16 halamanInstall and configure 3G FL760ttkohBelum ada peringkat
- X-Ray Software Mannul - V1.2Dokumen63 halamanX-Ray Software Mannul - V1.2Fernando Lourenço0% (1)
- Eos Rebel T2I / 550D Firmware Update Procedures: PrecautionDokumen7 halamanEos Rebel T2I / 550D Firmware Update Procedures: PrecautionOctavian BarbuBelum ada peringkat
- Recover DC-7 Ultrasound SystemDokumen21 halamanRecover DC-7 Ultrasound SystemRoldani OlmosBelum ada peringkat
- Troubleshooting DDJ-RZX 002 EDokumen14 halamanTroubleshooting DDJ-RZX 002 ErobsonrivarolaBelum ada peringkat
- Firmware Update Procedure: Easy Wireless StickDokumen6 halamanFirmware Update Procedure: Easy Wireless StickDaniel SunBelum ada peringkat
- DC-80A - CE&FDA - System Recovery Guide - V3.0 - ENDokumen18 halamanDC-80A - CE&FDA - System Recovery Guide - V3.0 - ENCristian Eduardo Caro UbillaBelum ada peringkat
- Update Your 2012 Navigation Multimedia Receiver FirmwareDokumen1 halamanUpdate Your 2012 Navigation Multimedia Receiver FirmwarexferlaBelum ada peringkat
- PXW-X70 V302 Win Mac Procedure ManualDokumen28 halamanPXW-X70 V302 Win Mac Procedure ManualDorian NeyraBelum ada peringkat
- Rio3224-D / Rio1608-D Firmware Update Guide: Precautions (Please Be Sure To Read This Section First!)Dokumen18 halamanRio3224-D / Rio1608-D Firmware Update Guide: Precautions (Please Be Sure To Read This Section First!)M Rafi AbiyantoBelum ada peringkat
- NewtyDokumen17 halamanNewtyAngell ReyesBelum ada peringkat
- RX8200 FW Upgrade GuideDokumen17 halamanRX8200 FW Upgrade GuideJose MedinaBelum ada peringkat
- (Eng) Improved User Setting Initialization Issue LG TVDokumen7 halaman(Eng) Improved User Setting Initialization Issue LG TVAdrian PopaBelum ada peringkat
- TAB9-200 XENTA 97ic 9.7” TABLET ANDROID 4.1.1 UPGRADEDokumen9 halamanTAB9-200 XENTA 97ic 9.7” TABLET ANDROID 4.1.1 UPGRADEDoruSBelum ada peringkat
- 60d Firmwareupdate en PDFDokumen0 halaman60d Firmwareupdate en PDFYoSunaryoBelum ada peringkat
- Syncro Prop Tech ManualDokumen16 halamanSyncro Prop Tech ManualLeandro CaraccioliBelum ada peringkat
- 15 Software UpdateDokumen4 halaman15 Software UpdateNei Vinicius Hercules Rodrigues MirandaBelum ada peringkat
- DJ-S InstManual v5Dokumen11 halamanDJ-S InstManual v5Doni KhasanovBelum ada peringkat
- RF Series USB Programmer Chapter 1 SummaryDokumen35 halamanRF Series USB Programmer Chapter 1 SummaryEffect PrintBelum ada peringkat
- Roland Comm Firmware Update Manual v1.0Dokumen12 halamanRoland Comm Firmware Update Manual v1.0Cesar MejiaBelum ada peringkat
- Firmware Update Guide for Canon EOS 1200DDokumen6 halamanFirmware Update Guide for Canon EOS 1200DHacker 22Belum ada peringkat
- Solar ManualDokumen30 halamanSolar ManualEloisa FabroaBelum ada peringkat
- FT-891 Firmware Update Manual: ImportantDokumen13 halamanFT-891 Firmware Update Manual: ImportantAdrian SultanoiuBelum ada peringkat
- 600d T3i x5 Firmwareupdate enDokumen7 halaman600d T3i x5 Firmwareupdate enErolina LarrealBelum ada peringkat
- 100d Sl1 x7 Firmwareupdate enDokumen6 halaman100d Sl1 x7 Firmwareupdate enCristian VidalBelum ada peringkat
- G Scan Software Update ProcedureDokumen1 halamanG Scan Software Update Procedureونس نصيراتBelum ada peringkat
- Windows Operating System: Windows Operating System (OS) Installation, Basic Windows OS Operations, Disk Defragment, Disk Partitioning, Windows OS Upgrade, System Restore, and Disk FormattingDari EverandWindows Operating System: Windows Operating System (OS) Installation, Basic Windows OS Operations, Disk Defragment, Disk Partitioning, Windows OS Upgrade, System Restore, and Disk FormattingBelum ada peringkat
- Ford Ranger PX MkII Workshop ManualDokumen6.849 halamanFord Ranger PX MkII Workshop Manualgusycaro100% (7)
- PX Ranger MkII-Body and Equipment Mounting Manual-October 2015Dokumen110 halamanPX Ranger MkII-Body and Equipment Mounting Manual-October 2015gusycaroBelum ada peringkat
- 2001manualdetallerranger 131209153120 Phpapp02 PDFDokumen547 halaman2001manualdetallerranger 131209153120 Phpapp02 PDFiñaki100% (2)
- LHD2000 - 2002EN Ranger Esquuema ElectricoDokumen148 halamanLHD2000 - 2002EN Ranger Esquuema Electricogusycaro100% (1)
- Ran DimensioningDokumen77 halamanRan DimensioningrubenpatBelum ada peringkat
- Hegcùeeœeje Efjeoeeve: Jeerj Veesoùe EvleceeueeDokumen24 halamanHegcùeeœeje Efjeoeeve: Jeerj Veesoùe EvleceeueeDJICRBelum ada peringkat
- Grade 12 Number Patterns 8 Feb 2023Dokumen4 halamanGrade 12 Number Patterns 8 Feb 2023thabileshab08Belum ada peringkat
- Google RobotsDokumen5 halamanGoogle RobotsNESTOR HERRERABelum ada peringkat
- Self MVDokumen16 halamanSelf MVhtalibBelum ada peringkat
- NCE V100R018C10 Configuration Guide (IP+Optical Services) 01-C PDFDokumen140 halamanNCE V100R018C10 Configuration Guide (IP+Optical Services) 01-C PDFyug100% (2)
- LTE Theory To Practice-KPI Optimization (A 4G Wireless Technology)Dokumen20 halamanLTE Theory To Practice-KPI Optimization (A 4G Wireless Technology)amanagarwal16Belum ada peringkat
- BT in Math and Computing CurriculumDokumen2 halamanBT in Math and Computing CurriculummonsterspyBelum ada peringkat
- How To Create Pivat TableDokumen4 halamanHow To Create Pivat Tablesurender1978Belum ada peringkat
- Meditex Dicom ConnectorDokumen2 halamanMeditex Dicom Connectormichael_schindl6525Belum ada peringkat
- đáp án bài thi thực tập fptDokumen16 halamanđáp án bài thi thực tập fptVũ Hoàng LongBelum ada peringkat
- Aws CliDokumen92 halamanAws CliVignesh SankaranBelum ada peringkat
- MS Computer Science - Mapua - CurriculumDokumen3 halamanMS Computer Science - Mapua - CurriculumMhel ZamoraBelum ada peringkat
- Lark Freebird 50.3 Users ManualDokumen46 halamanLark Freebird 50.3 Users ManualIvan BeneBelum ada peringkat
- Discrete vs. Continuous SolutionsDokumen8 halamanDiscrete vs. Continuous Solutionsppp2010Belum ada peringkat
- Xi-Cs-Nested Loop in PythonDokumen15 halamanXi-Cs-Nested Loop in PythonHITESH PUJARIBelum ada peringkat
- VMware Horizon DaaS DatasheetDokumen2 halamanVMware Horizon DaaS DatasheetOscarBelum ada peringkat
- Wavelet Transformation Tool User Manual PetrelDokumen13 halamanWavelet Transformation Tool User Manual PetrelAgung Sandi AgustinaBelum ada peringkat
- OOP Using C++ Lab Manual (CS-103Dokumen6 halamanOOP Using C++ Lab Manual (CS-103Syed Sher AfganBelum ada peringkat
- ORACLE EPM 11.1.2.2 - First Look: EPM 11.1.2.2 Deployment Topology ReportDokumen4 halamanORACLE EPM 11.1.2.2 - First Look: EPM 11.1.2.2 Deployment Topology ReportPriyanka GargBelum ada peringkat
- Using The MOSS 2007 Records CenterDokumen7 halamanUsing The MOSS 2007 Records Centerdhiru08484Belum ada peringkat
- File System InterfaceDokumen108 halamanFile System InterfacePravallika ReddyBelum ada peringkat
- Microsoft iSCSI Software Initiator Version 2.X Users GuideDokumen172 halamanMicrosoft iSCSI Software Initiator Version 2.X Users GuideDragos IonutBelum ada peringkat
- GRTrend XDokumen30 halamanGRTrend XXcap TebeoBelum ada peringkat
- D67234GC20 Les06Dokumen47 halamanD67234GC20 Les06Pedro AlMatBelum ada peringkat
- Swot AnalysisDokumen4 halamanSwot AnalysisAnonymous Cy9amWA9Belum ada peringkat
- TIB TRA 5.9.0 RelnotesDokumen152 halamanTIB TRA 5.9.0 Relnoteseden4872Belum ada peringkat
- Introduction To PayPal For C# - ASPDokumen15 halamanIntroduction To PayPal For C# - ASPaspintegrationBelum ada peringkat
- E-Discovery Sample Interrogatories LHDokumen6 halamanE-Discovery Sample Interrogatories LHJanie100% (2)