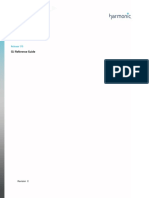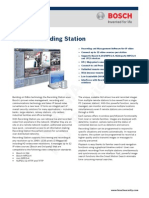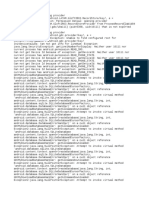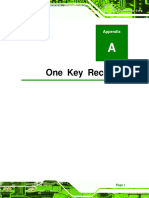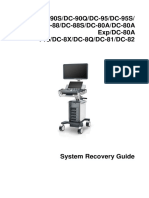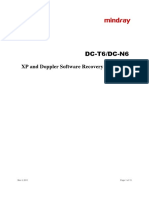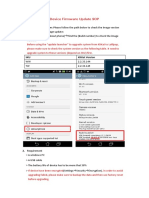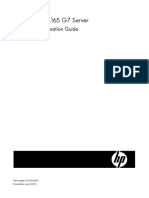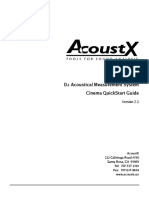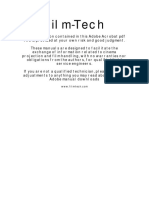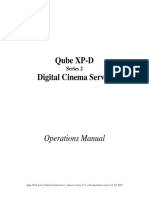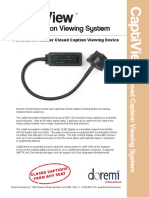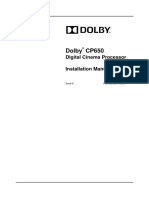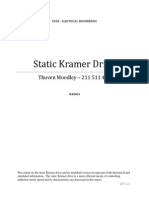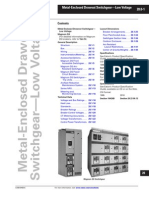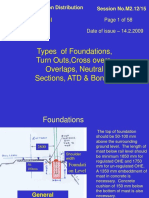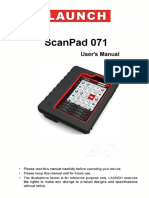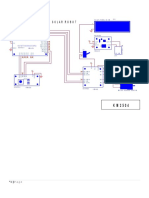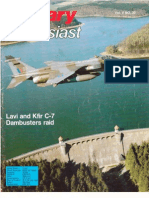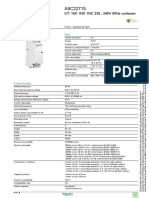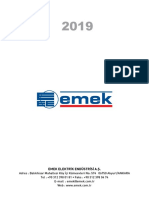GDC Server System Recovery
Diunggah oleh
guerreroDeskripsi Asli:
Judul Asli
Hak Cipta
Format Tersedia
Bagikan dokumen Ini
Apakah menurut Anda dokumen ini bermanfaat?
Apakah konten ini tidak pantas?
Laporkan Dokumen IniHak Cipta:
Format Tersedia
GDC Server System Recovery
Diunggah oleh
guerreroHak Cipta:
Format Tersedia
December 30, 2010
System recovery on the GDC server
Introduction
This document introduces a new system recovery feature for GDC servers. This feature can be
enabled with a software update from GDC support.
This system recovery feature can be used to recover from the following errors:
• Corrupted OS filesystem requiring filesystem checking
• Errors in the OS partition which requires re-installing OS files
Accessing the recovery system
The system recovery feature is contained in a separate boot image on the GDC server. Users will
have to attach a keyboard to the GDC server before powering on the server, and interrupt the
normal boot sequence to boot into the recovery system. The recovery system is designed to be
used with a keyboard attached to the server.
Note: Normal server operation cannot be carried out while the server is booted into the
recovery system.
To exit from the recovery system, select ‘Reboot’ from the recovery system’s main menu (See
Figure 2).
GDC Technology Ltd. Page 1 of 6
December 30, 2010
Booting into the recovery system
Follow the steps below to boot into the recovery system:
1. Attach a USB keyboard to the GDC server, using either the USB ports on the front or rear
panels.
2. Press the ‘Esc’ key during system boot to access the boot menu.
3. Select the ‘Rescue’ entry and press the ‘Enter’ key to boot into the recovery system (See
Figure 1).
4. After the recovery system boots, the menu for the recovery system is displayed (See
Figure 2).
Figure 1 GDC server boot menu
Figure 2 Main menu for recovery system
GDC Technology Ltd. Page 2 of 6
December 30, 2010
System recovery features
All features for the recovery system can be accessed through the main menu shown in Figure 2.
Users can perform the following actions while the recovery system is active:
• Create a system restore image
• Restore the system from a system restore image
• Manage system restore images
• Perform filesystem repair on an existing system
Note: RAID drives will not be affected by system recovery. If the system is restored from an
image, the data on the RAID drives is not affected.
Creating a system restore image
Select the first menu item (“Backup OS”) on the recovery system main menu to create a system
restore image from the current existing system. Backup progress will be shown while the
system is creating the image (see Figure 3). A system restore image will be created in 15 minutes
or less.
Figure 3 Creating a system restore image
Note: Creating a system restore image after setting up the server is highly recommended.
This will create an image that contains the server’s default settings, which can be recovered
when errors are encountered in the future.
GDC Technology Ltd. Page 3 of 6
December 30, 2010
Restoring from a system restore image
Select the second menu item (“Restore OS”) on the recovery system main menu to restore an
image to the current system. All data on the current system will be overwritten. Restore
progress will be shown while the image is restored (See Figure 4).
Figure 4 Restoring an image
Managing system restore images
The third menu item (“Manage OS backups”) on the recovery system main menu allows
management of all the system restore images created. System restore images created can be
viewed, and unneeded images can be deleted.
Figure 5 System restore image management
A list of the system restore images created is shown when the menu item is selected (See Figure
5). An image can be deleted by selecting the image and hitting ‘Enter’ on the ‘Remove’ button.
Select the ‘Back’ button to return to the main menu.
GDC Technology Ltd. Page 4 of 6
December 30, 2010
Filesystem repair
The fourth item (“Repair OS Filesystem”) on the recovery system main menu checks and
automatically repairs the OS filesystem. A dialog box is shown during filesystem repair (see
Figure 6). The time taken for filesystem repair depends on the amount of repairs required on the
filesystem.
Figure 6 OS filesystem repair
If the filesystem repair cannot be completed successfully, an error message will be shown (see
Figure 7). It is recommended to restore from a system image if filesystem repair fails.
Figure 7 OS filesystem repair failed
GDC Technology Ltd. Page 5 of 6
December 30, 2010
Technical support
Please use the following contact information for technical support in your region.
Americas Europe
Help +1 877 743 2872 (Toll Free) Help Line +1 877 743 2872 (Toll Free)
Line +1 818 972 4370 +1 818 972 4370
Fax +1 877 643 2872 (Toll Free) Fax +1 877 643 2872 (Toll Free)
+1 818 972 4374 +1 818 972 4374
Email us-support@gdc-tech.com Email eur-support@gdc-tech.com
China South East Asia
Help +86 400 886 0966 (Toll Free) Help Line +65 6100 4328
Line +86 755 8611 0966
Fax +86 755 8611 0909 Fax +65 6222 1089
Email service_cn@gdc-tech.com Email sg-support@gdc-tech.com
North Asia
Help +852 3520 0920
Line
Email support@gdc-tech.com
GDC Technology Ltd. Page 6 of 6
Anda mungkin juga menyukai
- GDC Tech Bulletin Hard Drive Diagnostics v2Dokumen5 halamanGDC Tech Bulletin Hard Drive Diagnostics v2guerreroBelum ada peringkat
- GDC Installation Manual SX-2000AR TR Eng 121224 v1 FinalDokumen43 halamanGDC Installation Manual SX-2000AR TR Eng 121224 v1 FinalDirya NaBelum ada peringkat
- Using WinHex and MHDD To Fix and Restore Original 20GB HDDDokumen7 halamanUsing WinHex and MHDD To Fix and Restore Original 20GB HDDÁtila Pohl GuimarãesBelum ada peringkat
- DCP2000 Software Release Notes 000288 v4 0Dokumen79 halamanDCP2000 Software Release Notes 000288 v4 0guerreroBelum ada peringkat
- Dolby Cp750 ManualDokumen83 halamanDolby Cp750 ManualJulian KnightBelum ada peringkat
- PADS ES Suite Evaluation GuideDokumen268 halamanPADS ES Suite Evaluation GuideRGinanjar Nur RahmatBelum ada peringkat
- DocumentDokumen29 halamanDocumentLuffy ZoroBelum ada peringkat
- Bosch Releaseletter VideoClient 1.7.6 SR3 PDFDokumen26 halamanBosch Releaseletter VideoClient 1.7.6 SR3 PDFmairenero1Belum ada peringkat
- LPI 101-500 Exam QuestionsDokumen11 halamanLPI 101-500 Exam QuestionsYêu AnimeBelum ada peringkat
- CableOS 1.15 CLI Reference VersionCDokumen781 halamanCableOS 1.15 CLI Reference VersionCAntonio ReneBelum ada peringkat
- CP750 Installation Manual - Issue 5 PDFDokumen85 halamanCP750 Installation Manual - Issue 5 PDFMohammad RazaBelum ada peringkat
- MSI Afterburner v4Dokumen33 halamanMSI Afterburner v4pinkcatpawBelum ada peringkat
- Seagate TOC Rev 2Dokumen20 halamanSeagate TOC Rev 2fadeldamenBelum ada peringkat
- Dink Smallwood ReadmeDokumen5 halamanDink Smallwood ReadmeTeenJoshiBelum ada peringkat
- Lpi Passleader 101 500 Exam Question 2021 Dec 28 by Chisel 176qDokumen11 halamanLpi Passleader 101 500 Exam Question 2021 Dec 28 by Chisel 176qhiehie272Belum ada peringkat
- KnownIssues ExternalDokumen10 halamanKnownIssues ExternalTolulope AbiodunBelum ada peringkat
- Device configuration settingsDokumen27 halamanDevice configuration settingsEmerson LinaresBelum ada peringkat
- 16 - Appendix D - CD Firmware Upgrade - Q4 - 2013Dokumen8 halaman16 - Appendix D - CD Firmware Upgrade - Q4 - 2013bambang adiBelum ada peringkat
- DSS8840Dokumen53 halamanDSS8840sts100Belum ada peringkat
- Exchange 2013 Managed AvailabilityDokumen106 halamanExchange 2013 Managed AvailabilityLunaBelum ada peringkat
- Bosch Recording StationDokumen4 halamanBosch Recording Stationcros72Belum ada peringkat
- DD Boost Veritas NetBackup 20210705Dokumen15 halamanDD Boost Veritas NetBackup 20210705Argenis SarcosBelum ada peringkat
- DB2 Web Query For I The Nuts and BoltsDokumen224 halamanDB2 Web Query For I The Nuts and BoltsNicolás TrepinBelum ada peringkat
- Samsung 203BDokumen57 halamanSamsung 203BCuong Nguyen100% (1)
- Docu82227 - VxRail Support Matrix PDFDokumen18 halamanDocu82227 - VxRail Support Matrix PDFsoleilharryBelum ada peringkat
- Log GDCDokumen6 halamanLog GDCalx0tapiaBelum ada peringkat
- Hitachi L26 L32A01ADokumen68 halamanHitachi L26 L32A01ACarlos A. TorresBelum ada peringkat
- Dell - EMC - Networking - 6.7.1.6 - ReleaseNotes (N1100, N1500, N2000, N2128PX, N3000E, N3132PX Series Switches)Dokumen102 halamanDell - EMC - Networking - 6.7.1.6 - ReleaseNotes (N1100, N1500, N2000, N2128PX, N3000E, N3132PX Series Switches)zasta1Belum ada peringkat
- CISCO ASA Firewall Configuration Step by Step - Technet2uDokumen9 halamanCISCO ASA Firewall Configuration Step by Step - Technet2uhaggarfilsBelum ada peringkat
- AEQ Phoenix Studio Users ManualDokumen128 halamanAEQ Phoenix Studio Users Manualpedreiro1Belum ada peringkat
- MEDIAN XL MOD GUIDEDokumen5 halamanMEDIAN XL MOD GUIDENguyễn Trung ThànhBelum ada peringkat
- Memory QVL For AMD Ryzen 5000 Series Processors X570Dokumen22 halamanMemory QVL For AMD Ryzen 5000 Series Processors X570DennyBelum ada peringkat
- Dell EMC Data Domain® DD6300, DD6800, and DD9300: Field Replacement Unit GuideDokumen63 halamanDell EMC Data Domain® DD6300, DD6800, and DD9300: Field Replacement Unit GuideAndrie100% (1)
- User Manual One Key Recovery v1.21 20190617Dokumen28 halamanUser Manual One Key Recovery v1.21 20190617Nur HusenBelum ada peringkat
- DC 80Dokumen19 halamanDC 80rjluaton10Belum ada peringkat
- Install XP Professional GuideDokumen19 halamanInstall XP Professional GuideLznh EmtiroBelum ada peringkat
- Install CPU0 system and set system languageDokumen1 halamanInstall CPU0 system and set system languageJosé Manuel Valdez RevillaBelum ada peringkat
- Chapter 6. Basic MaintenanceDokumen17 halamanChapter 6. Basic MaintenanceAlex PereiraBelum ada peringkat
- DC-80A - CE&FDA - System Recovery Guide - V3.0 - ENDokumen18 halamanDC-80A - CE&FDA - System Recovery Guide - V3.0 - ENCristian Eduardo Caro UbillaBelum ada peringkat
- DC-8 System Recovery GuideDokumen14 halamanDC-8 System Recovery GuideJoy RoshanBelum ada peringkat
- Service 8800,5000 PDFDokumen24 halamanService 8800,5000 PDFHoàng Phú80% (5)
- DC RGDokumen16 halamanDC RGJohn RojasBelum ada peringkat
- Recover DC-7 Ultrasound SystemDokumen21 halamanRecover DC-7 Ultrasound SystemRoldani OlmosBelum ada peringkat
- Installation Steps For Windows XPDokumen28 halamanInstallation Steps For Windows XPharsh_vasoyaBelum ada peringkat
- Windows XP Features: Backup-XP Pro Has The Standard Win2K Backup Program Available AsDokumen8 halamanWindows XP Features: Backup-XP Pro Has The Standard Win2K Backup Program Available AsManojBelum ada peringkat
- DC-N3 - System Recovery Guide - V2.0 - EN PDFDokumen10 halamanDC-N3 - System Recovery Guide - V2.0 - EN PDFJohn RojasBelum ada peringkat
- README 8.1 5in1 x32 Aug2015Dokumen2 halamanREADME 8.1 5in1 x32 Aug2015Abdul HafidhBelum ada peringkat
- Css q2 Week7 g12Dokumen5 halamanCss q2 Week7 g12Jandeil GurreaBelum ada peringkat
- TLE 10-ICT - CSS - Q1 - Module 2Dokumen35 halamanTLE 10-ICT - CSS - Q1 - Module 2Allan PaderoBelum ada peringkat
- (ITP 5 - Network Design and Management) : PC Disassembly and AssemblyDokumen2 halaman(ITP 5 - Network Design and Management) : PC Disassembly and AssemblyKenneth LindseyBelum ada peringkat
- DC-N6&DC-T6 - XP and Doppler Recovery Guide - ENDokumen15 halamanDC-N6&DC-T6 - XP and Doppler Recovery Guide - ENJohn Rojas100% (1)
- TF103C Device Firmware Update To Lollipop SOPDokumen4 halamanTF103C Device Firmware Update To Lollipop SOPradon1Belum ada peringkat
- Maintaining, Optimizing and Troubleshooting WindowsDokumen6 halamanMaintaining, Optimizing and Troubleshooting WindowsMyo Thi HaBelum ada peringkat
- PCCloneEX User Guide - ENGDokumen14 halamanPCCloneEX User Guide - ENGjeanhertzBelum ada peringkat
- Startup Options - Choose A Default OS To Run at Startup in Windows 8Dokumen20 halamanStartup Options - Choose A Default OS To Run at Startup in Windows 8Anonymous ZntoXciBelum ada peringkat
- Data Security Kit (E) : Operation GuideDokumen12 halamanData Security Kit (E) : Operation GuideNosirve Solo Una PruebaBelum ada peringkat
- Sigma Installation InstructionsDokumen38 halamanSigma Installation InstructionsAlexandre HesslerBelum ada peringkat
- Geomative Studio InstallationDokumen14 halamanGeomative Studio InstallationJuan PiretBelum ada peringkat
- HP Proliant Dl165 G7 Server: Software Configuration GuideDokumen45 halamanHP Proliant Dl165 G7 Server: Software Configuration GuideOpel MorenoBelum ada peringkat
- MSConfig The System Configuration ToolDokumen5 halamanMSConfig The System Configuration ToolhackergenomaBelum ada peringkat
- Works With QSC DCP 200 and 300 Cinema Processors To Create The Most Powerful Networked Audio Solution For CinemaDokumen2 halamanWorks With QSC DCP 200 and 300 Cinema Processors To Create The Most Powerful Networked Audio Solution For CinemaguerreroBelum ada peringkat
- Description On HFR Eth Config - 20121107Dokumen2 halamanDescription On HFR Eth Config - 20121107guerreroBelum ada peringkat
- Works With QSC DCP 200 and 300 Cinema Processors To Create The Most Powerful Networked Audio Solution For CinemaDokumen2 halamanWorks With QSC DCP 200 and 300 Cinema Processors To Create The Most Powerful Networked Audio Solution For CinemaguerreroBelum ada peringkat
- DCP Series: Digital Cinema Hardware User ManualDokumen24 halamanDCP Series: Digital Cinema Hardware User ManualguerreroBelum ada peringkat
- Digital Cinema Processor: FeaturesDokumen2 halamanDigital Cinema Processor: FeaturesguerreroBelum ada peringkat
- JNIOR Release Notes 4.5.1119.1103Dokumen8 halamanJNIOR Release Notes 4.5.1119.1103guerreroBelum ada peringkat
- Programación Orientada A ObjetosDokumen13 halamanProgramación Orientada A ObjetosguerreroBelum ada peringkat
- GDC Server System RecoveryDokumen6 halamanGDC Server System RecoveryguerreroBelum ada peringkat
- QSCDCMDokumen57 halamanQSCDCMguerreroBelum ada peringkat
- MI-CLARITY3D Firmware UpgradeDokumen8 halamanMI-CLARITY3D Firmware UpgradeguerreroBelum ada peringkat
- IMB Software Release Notes 001396 v1 5Dokumen16 halamanIMB Software Release Notes 001396 v1 5guerreroBelum ada peringkat
- Qube XP-D Series 2 Operations Manual v1.0 - EnglishDokumen91 halamanQube XP-D Series 2 Operations Manual v1.0 - EnglishguerreroBelum ada peringkat
- Quick Start Guide - Trained Projectionist: DP2K S-SeriesDokumen7 halamanQuick Start Guide - Trained Projectionist: DP2K S-SeriesguerreroBelum ada peringkat
- TMS User ManualDokumen53 halamanTMS User ManualguerreroBelum ada peringkat
- Single 460 MM (18") Subwoofer System Key Features:: SpecificationsDokumen2 halamanSingle 460 MM (18") Subwoofer System Key Features:: SpecificationsguerreroBelum ada peringkat
- Single 460 MM (18") Subwoofer System Key Features:: SpecificationsDokumen2 halamanSingle 460 MM (18") Subwoofer System Key Features:: SpecificationsguerreroBelum ada peringkat
- In-Theater Live Broadcast StreamingDokumen1 halamanIn-Theater Live Broadcast StreamingguerreroBelum ada peringkat
- Captiview: Closed Caption Viewing SystemDokumen1 halamanCaptiview: Closed Caption Viewing SystemguerreroBelum ada peringkat
- CP650 Installation Manual PDFDokumen166 halamanCP650 Installation Manual PDFguerreroBelum ada peringkat
- Setting Up Windows Network Time Server (NTP)Dokumen5 halamanSetting Up Windows Network Time Server (NTP)guerreroBelum ada peringkat
- GDC Tech Bulletin - Remote Shell - 20130220Dokumen10 halamanGDC Tech Bulletin - Remote Shell - 20130220guerreroBelum ada peringkat
- CM2 Instrument Panel PDFDokumen1 halamanCM2 Instrument Panel PDFPablo Contreras100% (1)
- AbdkthndkehDokumen34 halamanAbdkthndkehAshwini KasarlaBelum ada peringkat
- Static Kramer Drive - T.moodleyDokumen14 halamanStatic Kramer Drive - T.moodleyThuven Moodley100% (1)
- TDC-10A Rev 3 Upgradation by Welding of C12A Steel CastingsDokumen3 halamanTDC-10A Rev 3 Upgradation by Welding of C12A Steel CastingsGohilakrishnan ThiagarajanBelum ada peringkat
- Polaris RT: New Line 1 - 10 Kva UpsDokumen7 halamanPolaris RT: New Line 1 - 10 Kva UpsMatias MiroBelum ada peringkat
- Aa.14 Polp4Dokumen37 halamanAa.14 Polp4alex_bucBelum ada peringkat
- Rs 485 Repeater Manual en-US en-USDokumen46 halamanRs 485 Repeater Manual en-US en-USAnonymous UihtV75Belum ada peringkat
- Session 02 of 2020 (Dec) : Previous Year PapersDokumen9 halamanSession 02 of 2020 (Dec) : Previous Year PapersTejaswi DattaBelum ada peringkat
- PT. PAYQUEST NETWORK INDONESIA TECHNICAL SPECIFICATIONSDokumen9 halamanPT. PAYQUEST NETWORK INDONESIA TECHNICAL SPECIFICATIONSM DedeBelum ada peringkat
- Siare Neptune Patient Monitor - Service ManualDokumen34 halamanSiare Neptune Patient Monitor - Service Manualthsen100% (1)
- E Hardware Manual V3iDokumen50 halamanE Hardware Manual V3iSyamsiar AhmadBelum ada peringkat
- Bell's First Patented MicrophoneDokumen10 halamanBell's First Patented MicrophoneRengeline LucasBelum ada peringkat
- Manuel Mindray BS 300 Operation ManualDokumen379 halamanManuel Mindray BS 300 Operation ManualDE67% (3)
- EE 179.1 Activity 1Dokumen10 halamanEE 179.1 Activity 1YUUYABelum ada peringkat
- SwitchgearDokumen50 halamanSwitchgearcyuenkBelum ada peringkat
- 62GB - SeriesDokumen66 halaman62GB - SeriesΒΙΒΗ ΓΚΑΣΙΩΝΗBelum ada peringkat
- 1437973301861-Ohe IiDokumen62 halaman1437973301861-Ohe Iiprembiharisaran100% (2)
- Le50d3505 Msd3393lu ChassisDokumen51 halamanLe50d3505 Msd3393lu ChassisHamza Abbasi AbbasiBelum ada peringkat
- Toyota CorollaDokumen55 halamanToyota Corollatong SaetungBelum ada peringkat
- Matrix-Matrix Multiplication Using Shared MemoryDokumen27 halamanMatrix-Matrix Multiplication Using Shared MemoryjhaumoshaBelum ada peringkat
- NPT15 Medium & High VoltageDokumen23 halamanNPT15 Medium & High VoltageElver Mesa100% (1)
- Joystick Operated Solar Robot: 16F877A Main BoardDokumen7 halamanJoystick Operated Solar Robot: 16F877A Main BoardAshish NavalBelum ada peringkat
- Subwoofer System Service ManualDokumen23 halamanSubwoofer System Service Manualarmas1Belum ada peringkat
- Iplayer3 ProductGuide PDFDokumen12 halamanIplayer3 ProductGuide PDFRafael GonçalvesBelum ada peringkat
- Military Enthusiast Vol V No 30Dokumen41 halamanMilitary Enthusiast Vol V No 30Luke Goh83% (6)
- ECE - Probability Theory and Stochastic Processes PDFDokumen3 halamanECE - Probability Theory and Stochastic Processes PDFAnonymous 4bUl7jzGq0% (1)
- Product Data Sheet: iCT 16A 1NO 1NC 230... 240V 50Hz ContactorDokumen2 halamanProduct Data Sheet: iCT 16A 1NO 1NC 230... 240V 50Hz ContactorNelyana UnoBelum ada peringkat
- EMEK Company Profile 2019Dokumen10 halamanEMEK Company Profile 2019HarisBelum ada peringkat