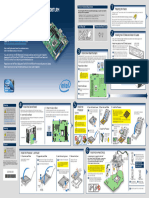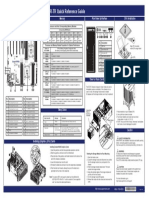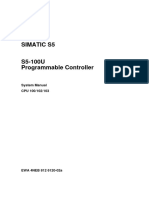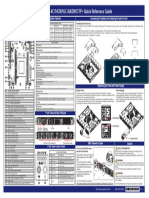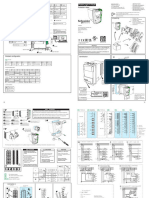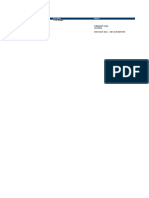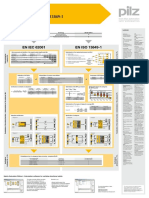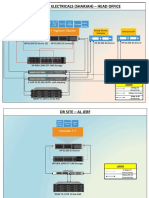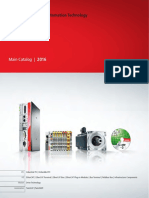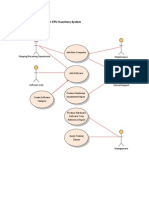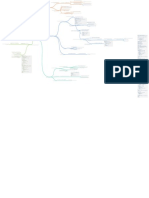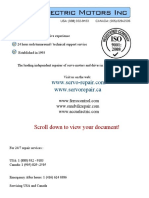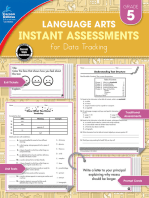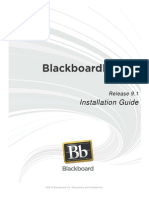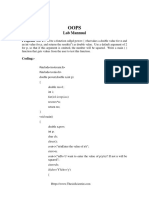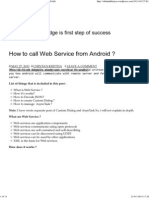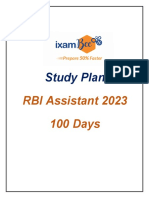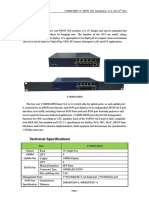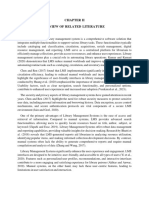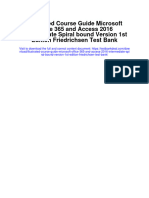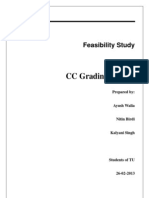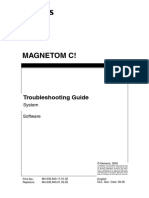Intel® Workstation Board S5520SC Quick Start User's Guide 1 2
Diunggah oleh
BleyaJudul Asli
Hak Cipta
Format Tersedia
Bagikan dokumen Ini
Apakah menurut Anda dokumen ini bermanfaat?
Apakah konten ini tidak pantas?
Laporkan Dokumen IniHak Cipta:
Format Tersedia
Intel® Workstation Board S5520SC Quick Start User's Guide 1 2
Diunggah oleh
BleyaHak Cipta:
Format Tersedia
Minimum Hardware Requirements
1 2
Intel® Workstation Board S5520SC To avoid integration difficulties and possible board damage,
your system must meet the following minimum requirements:
Preparing
the Chassis
Installing the I/O Shield and Attach I/O Labels
Prepare the I/O shield
Quick Start User's Guide
• Processor: Minimum of one Intel® Xeon® Processor 5500 Series
or one Intel Xeon Processor 5600 Series. Do not remove the three circular
• Supports maximum 95 watt processor in the Intel® Server knockouts that are at the edge next to
Chassis SC5600Base. the openings for the NIC, USB, Serial A,
Observe normal ESD and 1394 ports. Use caution so you do
• Supports maximum 130 watt processor in the Intel® Server (Electrostatic Discharge)
Chassis SC5650WS. not deform the shield.
procedures.
Thank you for buying the Intel® Workstation Board • Heat Sink(s): Minimum of one active heat sink for the Intel®
S5520SC. The following information will help you Server Chassis SC5600Base and SC5650WS.
Place your Attach the Labels to the I/O Shield
integrate your new server board into a server • Memory Type: Minimum of one 1 GB, 240-pin, Intel® Server Note: Make sure you install the labels Labels on outside
Chassis on a flat anti-static face of I/O shield
chassis. The Intel® Workstation Board S5520SC RDIMM or UDIMM, DDR3-800, DDR3-1066, or DDR3-1333. on the correct side of the I/O shield.
surface to perform the
is designed for use with the Intel® Server Note the orientation of the cutouts in
• AC Power: SSI EPS 12V compliant power supply. following integration
the drawing before attaching your labels.
Chassis SC5600Base and the Intel® Server Recommended minimum of 670 Watts with 3 A of standby
procedures. Observe ESD Diagn
ostic Seria
Line
In NIC
USB 1
A
LEDs lA
procedures before
MSB USB 2
Remove the backing from the I/O
3 NIC
LSB USB 2
Chassis SC5650WS. current, or calculate your system power demand with the power
USB 0
1394 1
reaching inside to make shield labels included with your ID
budget tool.
MIC
In
server board connections server board.
For details on these chassis or to select a third-party For a complete list of compatible processors, heat sinks, and memory, see: or install components. B Press each label onto the I/O
chassis, please visit: http://support.intel.com/support/motherboards/server/s5520SC/ shield as shown.
http://support.intel.com/support/motherboards/server. In the Intel®
Server Chassis
In the Intel®
Server Chassis
CAUTION: Install the I/O
SC5600Base SC5650WS Intel ® Server Chassis
When installing the server board into a reference chassis, Supported Maximum 95 Maximum 130 watt processor shield SC5650WS shown
Processor watt processor Chassis Back
refer to the reference chassis instructions. Supported One maximum ONE maximum 300 watt graphics card in Shield installs from inside Panel Opening
Graphics Card 150 watt graphics PCI Express* Slot 6 or TWO maximum of chassis. The labels
Service Guides are also available on the CDs that accompanied card in PCI 150 watt graphics cards. Empty PCI should be visible from the
Express* Slot 6 Express* Slot 3 when a graphics card is outside of the chassis.
your Intel® Workstation Board S5520SC. installed in PCI Express* slot 4.
NOTE: Graphics cards with power greater than 75 W must be self-cooled A Insert one side edge of
with exhaust out the back of the chassis. shield as shown.
If you are not familiar with ESD (Electrostatic Discharge) procedures
B Push shield firmly into A B
used during system integration, please see the Intel® Workstation Board S5520SC
3
chassis opening until
Service Guide, available on the Intel® Server Deployment Toolkit 3.0 CD or at
http://support.intel.com/support/motherboards/server/S5520SC/manual.htm Install Workstation it clicks into place.
Board Bumpers
NOTE: If you are using an Intel® Server Chassis you must install the chassis
bumpers included with the chassis. Refer to your Intel® Workstation Board
and Intel® Server Chassis Quick-Start User’s Guide for proper bumper Attach the Bumpers
installation guidelines. If you are using a non-Intel server chassis that
includes bumpers, refer to the non-Intel server chassis documentation for
C Remove the backing from each bumper.
the correct bumper installation procedure. If the non-Intel server chassis D Press a bumper onto each of the five circles.
does not include bumpers, then you should consult with the chassis vendor
to determine whether bumpers are required or not.
B
Prepare Workstation Board C
A Rotate board to show underside and hold upright
as shown.
CAUTION: To avoid damage to the board, D
do not lay flat with the component side down.
B Locate the five circles as shown.
Warning
4 Install the Workstation Board B. Attach the Workstation Board
5a Install the Processor(s)
Read all caution and safety Intel ® Server Chassis A. Open the Socket Lever B. Open the Load Plate C. Remove the
statements in this document IMPORTANT NOTE: If you are using a SC5600Base Shown
before performing any of the non-Intel server chassis, see your
The Intel Server Chassis SC5600Base and the Intel Server Chassis SC5650WS use different screws
® ®
Cautions: A Push the rear tab with your Processor
to attach the workstation board to the chassis. Use the screws indicated for your chassis.
instructions. Also see the Intel ® chassis documentation for preparatory
For a non-Intel server chassis, use the fasteners that came with your chassis. A Push the lever handle down finger tip to bring the front Protective Cover
Server Board and Server Chassis steps prior to server board installation. 1. When opening a socket, DO NOT TOUCH and away from the socket to end of the load plate
Safety Information document at: the gold socket wires. release it. up slightly.
A. Insert Workstation Board • Intel® Server Chassis SC5600Base: Attach the A A Take the processor out
http://support.intel.com/support/ B Rotate the lever open all
Place the board into the chassis, making board to the chassis at the nine locations indicated 2. When unpacking a processor, hold by the of the box and remove
motherboards/server/sb/cs-010770 edges only to avoid touching the gold the way.
sure that back panel I/O openings and by the solid blue arrows in the figure [ ] and at the protective shipping
.htm for complete safety information. chassis standoffs align correctly. contact wires.
the one location indicated by the solid red arrow [ ]. A cover.
• When using the Intel® Server Chassis Intel ® Server Chassis
SC5650WS Shown • Intel® Server Chassis SC5650WS: Push down B
Warning SC5600Base, remove the rear chassis fan firmly to engage the snap-top standoffs at the
and then insert the I/O connector Front location indicated by the solid red arrow [ ].
CPU 1 Socket
B Open the load plate as shown.
side (back) of the board first.
Installation and service of
Edge of
Board
Use screws to attach the board to the chassis at A
this product should only be • When using the Intel® the nine locations indicated by the solid blue
I/O Openings
performed by qualified service Server Chassis SC5650WS, arrows [ ]. B
remove the front drive bay
personnel to avoid risk of injury from
and rear chassis fan, and then
electrical shock or energy hazard. insert the front of the board first.
Intel® Server Intel® Server CPU 2 Socket
Chassis Chassis
Slide the board back so the I/O SC5600Base SC5650WS
connectors fit through the I/O shield.
Caution
Observe normal ESD
[Electrostatic Discharge]
procedures during system
integration to avoid possible
5b Install the Processor(s) ... continued
6 Make Workstation Board Power Connections
E. Close Load Plate and Socket Lever
damage to server board and/or
other components. D. Install the Processor A Orient the processor with the socket A Close the A Attach auxiliary power signal
so that the orientation notches on load plate connector to the workstation board.
the processor align with the two all the A B Attach the CPU 1 power connector B
Tools Required CAUTION: The underside orientation posts on the socket. way as to the workstation board. Main Power
Connector Detail
of the processor has Install the processor as shown. shown.
components that may damage C Attach the CPU 2 power connector CPU Power
Connector Detail
the socket wires if installed to the workstation board.
Orientation Notches
improperly. D Attach the main power connector to Auxiliary Signal
the workstation board. Power Detail
CPU 1 Socket
Go to Side 2
#2 Phillips* Anti-static B Close the socket lever.
CAUTION:
Latch A
screwdriver wrist strap
Note the location of the latch on each
Components C Remove the protective cover after it been
Intel is a registered trademark of Intel Corporation or its automatically disengaged from the load plate. power cable connector and align it with the D Tab
Processor must align matching tab on each workstation board socket.
subsidiaries in the United States and other countries.
correctly with the A
*Other names and brands may be claimed as the property
of others. Copyright © 2011, Intel Corporation. All rights socket opening B CPU 2 Socket
C
reserved. IMPORTANT NOTE: If you are using a non-Intel
before installation.
server chassis with an ATX power supply, see
DO NOT DROP processor the documentation that came with your chassis
E39546-009 into the socket! for installation information.
Orientation Posts C
Anda mungkin juga menyukai
- Manual Intel S1200btl Server Motherboard S1200BTLRDokumen1 halamanManual Intel S1200btl Server Motherboard S1200BTLRvextor.zeroBelum ada peringkat
- Quick Reference Card - NBU Appliance 5230 - v6Dokumen1 halamanQuick Reference Card - NBU Appliance 5230 - v6Sribller DribbleBelum ada peringkat
- Superserver 7048Gr-Tr Quick Reference Guide: Board Layout Cpu Installation Front View & Interface MemoryDokumen1 halamanSuperserver 7048Gr-Tr Quick Reference Guide: Board Layout Cpu Installation Front View & Interface MemoryaverykhooBelum ada peringkat
- 115HENDokumen573 halaman115HENMarceloCarnevaleBelum ada peringkat
- 210-06176+a0 Fas2554 InstallDokumen4 halaman210-06176+a0 Fas2554 InstalluthramBelum ada peringkat
- Certification RoadmapDokumen1 halamanCertification RoadmapHind MeskiniBelum ada peringkat
- Certification Roadmap PDFDokumen1 halamanCertification Roadmap PDFMarco SilvaBelum ada peringkat
- Certification Roadmap for IT ProfessionalsDokumen1 halamanCertification Roadmap for IT ProfessionalsDiwiBelum ada peringkat
- Microsoft CertRoadmap Commercial Dec20162 PDFDokumen1 halamanMicrosoft CertRoadmap Commercial Dec20162 PDFkompella8phani8kumarBelum ada peringkat
- Certification Roadmap PDFDokumen1 halamanCertification Roadmap PDFMartin Chamambo100% (1)
- Simatic S5: System Manual CPU 100/102/103Dokumen512 halamanSimatic S5: System Manual CPU 100/102/103SanjeewaBelum ada peringkat
- Catalog M11 - Cap1Dokumen1 halamanCatalog M11 - Cap1RubenBelum ada peringkat
- Dball-Chrysler-Rsr en Ig Me20130118Dokumen29 halamanDball-Chrysler-Rsr en Ig Me20130118Mat JonesBelum ada peringkat
- Combivert: Instruction ManualDokumen36 halamanCombivert: Instruction Manualruisengo100% (1)
- Level 3 Repair: FirmwareDokumen53 halamanLevel 3 Repair: FirmwareWilliam SequeraBelum ada peringkat
- Nokia 6233 rm-145 6234 rm-123Dokumen10 halamanNokia 6233 rm-145 6234 rm-123me academyBelum ada peringkat
- With Intel Xeon Processors: Cisco Unif Ied Computing SystemDokumen2 halamanWith Intel Xeon Processors: Cisco Unif Ied Computing SystemPavan NavBelum ada peringkat
- Apple's CSAM Detection MechanismDokumen12 halamanApple's CSAM Detection MechanismMike WuertheleBelum ada peringkat
- 00 F 5 Sebk 320Dokumen40 halaman00 F 5 Sebk 320Mr.K chBelum ada peringkat
- SYS-1019D-16C-RAN13TP+ Quick Reference GuideDokumen1 halamanSYS-1019D-16C-RAN13TP+ Quick Reference GuideSribller DribbleBelum ada peringkat
- GSX8-PLC Setup V103BDokumen64 halamanGSX8-PLC Setup V103BvictorBelum ada peringkat
- A Video Controller for an FPGA ProjectDokumen57 halamanA Video Controller for an FPGA ProjectCharbel TadrosBelum ada peringkat
- Ultrix Quick Start Guide (2101DR-002)Dokumen1 halamanUltrix Quick Start Guide (2101DR-002)Habtamu TadesseBelum ada peringkat
- Ps - WP - Flashblade As Archive For Rubrik - 02Dokumen20 halamanPs - WP - Flashblade As Archive For Rubrik - 02Wilson OliveiraBelum ada peringkat
- LTRDCN 3077Dokumen58 halamanLTRDCN 3077cool dude911Belum ada peringkat
- NetworkPortDiagram Vsphere 6x Refer0Dokumen9 halamanNetworkPortDiagram Vsphere 6x Refer0yves bombaBelum ada peringkat
- NHA31477 25 QSG P5x20Dokumen5 halamanNHA31477 25 QSG P5x20samy.musBelum ada peringkat
- AWS Periodic TableDokumen1 halamanAWS Periodic Tabledouglas.dvferreiraBelum ada peringkat
- Dell Technologies Portfolio Poster DataProtection ISO-A0 v2 OCT19 TIMDokumen1 halamanDell Technologies Portfolio Poster DataProtection ISO-A0 v2 OCT19 TIMraiizii2Belum ada peringkat
- GOOLOO GE1200 - User ManualDokumen1 halamanGOOLOO GE1200 - User ManualzoltanpolyakBelum ada peringkat
- Cxone Introduction Guide 1Dokumen65 halamanCxone Introduction Guide 1ajoaomvBelum ada peringkat
- An Efficient Presentation-Architecture For Personalized ContentDokumen10 halamanAn Efficient Presentation-Architecture For Personalized ContentCarsten UllrichBelum ada peringkat
- eBNeBX Client Utilities Software Supported OS and Model EDokumen2 halamaneBNeBX Client Utilities Software Supported OS and Model EHasHanBelum ada peringkat
- Spartan BWDokumen1 halamanSpartan BWMOHSENBelum ada peringkat
- CarDokumen25 halamanCardownload181Belum ada peringkat
- Q64AD GH UserManual Hardware IB 0800223 BDokumen1 halamanQ64AD GH UserManual Hardware IB 0800223 BSebastián LozadaBelum ada peringkat
- ReleaseNote - FileList of UX434IQ - 19H2 - 64 - V2.01Dokumen5 halamanReleaseNote - FileList of UX434IQ - 19H2 - 64 - V2.01jason adamsBelum ada peringkat
- App x86 ServerDokumen11 halamanApp x86 ServerOnur FilizoğluBelum ada peringkat
- Planoa Electricos de 140mDokumen6 halamanPlanoa Electricos de 140mDaniel Castillo Peña100% (1)
- Sis ElectrocaterDokumen6 halamanSis Electrocaterndawkhalifaababacar89Belum ada peringkat
- Q83-Gujrat - Sas Architecture - Rev8Dokumen13 halamanQ83-Gujrat - Sas Architecture - Rev8azlaanshah12901Belum ada peringkat
- AT&S Standard Scheme - Unigear ZS1 D1440Dokumen8 halamanAT&S Standard Scheme - Unigear ZS1 D1440zhang1988Belum ada peringkat
- 02 - BDAV - Lab Submission 2Dokumen38 halaman02 - BDAV - Lab Submission 2zubairBelum ada peringkat
- Lab vNS Bronze ConnectionsDokumen6 halamanLab vNS Bronze ConnectionsClaudio SalinasBelum ada peringkat
- Functional Safety With Iec62061 and Iso13849Dokumen1 halamanFunctional Safety With Iec62061 and Iso13849최재호0% (1)
- Competitor PresentationDokumen6 halamanCompetitor PresentationRangarajan SrinivasaBelum ada peringkat
- GET - DDC Analysis 24-10Dokumen4 halamanGET - DDC Analysis 24-10Ahmed Salah AliBelum ada peringkat
- x86 Intrinsics Cheat Sheet v1.0Dokumen1 halamanx86 Intrinsics Cheat Sheet v1.0newtonhamzaBelum ada peringkat
- Frequency Inverter Convertidor de Frecuencia Inversor de FrequênciaDokumen13 halamanFrequency Inverter Convertidor de Frecuencia Inversor de FrequênciamikeBelum ada peringkat
- POWERMAX DC High Level PDFDokumen3 halamanPOWERMAX DC High Level PDFSobharaj V PrasobBelum ada peringkat
- Beckhoff Main Catalog 2016 PDFDokumen1.009 halamanBeckhoff Main Catalog 2016 PDFChi Lac PhungBelum ada peringkat
- Poster PA 2015 en A1Dokumen1 halamanPoster PA 2015 en A1Dalat TigonBelum ada peringkat
- Use Case ExampleDokumen4 halamanUse Case ExampleMalik MudassarBelum ada peringkat
- Diagrama ALV ReportsDokumen2 halamanDiagrama ALV Reportsdcauich7Belum ada peringkat
- 00f5sebk320 (1) - KEB FR - VáltóDokumen41 halaman00f5sebk320 (1) - KEB FR - Váltóanon_642273631Belum ada peringkat
- ZTE MF61 Quick GuideDokumen2 halamanZTE MF61 Quick GuideBurt QuisidoBelum ada peringkat
- Ahw 10 Pdfeed MP 2343 00002 0127 PDFDokumen1 halamanAhw 10 Pdfeed MP 2343 00002 0127 PDFchandana kumarBelum ada peringkat
- Instant Assessments for Data Tracking, Grade 5: Language ArtsDari EverandInstant Assessments for Data Tracking, Grade 5: Language ArtsBelum ada peringkat
- Blackboard Learn 9.1 Installation Guide PDFDokumen133 halamanBlackboard Learn 9.1 Installation Guide PDFhasjudasBelum ada peringkat
- Ethic 07Dokumen46 halamanEthic 07csucc2014elective3Belum ada peringkat
- C++ ManualDokumen36 halamanC++ ManualNancyBelum ada peringkat
- TuningSybase 1Dokumen406 halamanTuningSybase 1Natalia OrtizBelum ada peringkat
- Gagemaker MictracDokumen4 halamanGagemaker MictracJulius HendraBelum ada peringkat
- Wipro Confidential: Stack Tracing and Variable Arguments in C - WorkshopDokumen15 halamanWipro Confidential: Stack Tracing and Variable Arguments in C - WorkshopPrasanna KakumanuBelum ada peringkat
- Web Service - AndroidDokumen13 halamanWeb Service - AndroidtijuantonyBelum ada peringkat
- Experiment NoDokumen30 halamanExperiment NoSwati Sharma0% (1)
- Communication Interface For Gilbarco 2 Wire Protocol: Brief Descrip OnDokumen2 halamanCommunication Interface For Gilbarco 2 Wire Protocol: Brief Descrip OnYasir ShokryBelum ada peringkat
- Study Plan: RBI Assistant 2023 100 DaysDokumen7 halamanStudy Plan: RBI Assistant 2023 100 DaysDevil AukatBelum ada peringkat
- Hardware Development Tools: 2009 Texas Instruments, All Rights ReservedDokumen38 halamanHardware Development Tools: 2009 Texas Instruments, All Rights Reservedpra_zara2637Belum ada peringkat
- ErrorDokumen3 halamanErrorNangBelum ada peringkat
- Computer Systems Organization-Hardware-v3Dokumen39 halamanComputer Systems Organization-Hardware-v3patrick rollodaBelum ada peringkat
- C++ EssentialsDokumen221 halamanC++ EssentialsNikhil KushwahaBelum ada peringkat
- CIS 190: C/C++ Programming ClassesDokumen99 halamanCIS 190: C/C++ Programming ClassesSamuel YipBelum ada peringkat
- Xbox backup creator logsDokumen2 halamanXbox backup creator logscristimunteBelum ada peringkat
- Teste SQLDokumen77 halamanTeste SQLCăprariuCălinBelum ada peringkat
- Lempel ZivDokumen11 halamanLempel ZivabhiBelum ada peringkat
- How To Connect To The Student Wireless PDFDokumen2 halamanHow To Connect To The Student Wireless PDFanish sargathBelum ada peringkat
- React and Rails Engineer ResumeDokumen1 halamanReact and Rails Engineer ResumeMihir RanadeBelum ada peringkat
- PythonDokumen19 halamanPythonPrashant PailaBelum ada peringkat
- V1600d-Mini Epon Olt Introduction v1.0Dokumen3 halamanV1600d-Mini Epon Olt Introduction v1.0Karla SilvaBelum ada peringkat
- Update List Product Sultan DecDokumen126 halamanUpdate List Product Sultan DecTIDAK ADILBelum ada peringkat
- Chapter II RRLDokumen1 halamanChapter II RRLGabriel BecinanBelum ada peringkat
- Qaffl StudioDokumen4 halamanQaffl StudiodradetoxBelum ada peringkat
- Illustrated Course Guide Microsoft Office 365 and Access 2016 Intermediate Spiral Bound Version 1st Edition Friedrichsen Test BankDokumen24 halamanIllustrated Course Guide Microsoft Office 365 and Access 2016 Intermediate Spiral Bound Version 1st Edition Friedrichsen Test Bankfizzexponeo04xv0100% (25)
- Yoshimi User ManualDokumen292 halamanYoshimi User ManualArmando CastilloBelum ada peringkat
- Pascal 8000 Implementation Notes for IBM SystemsDokumen13 halamanPascal 8000 Implementation Notes for IBM SystemsMarco PoloBelum ada peringkat
- Feasibilty Study For Grading SystemDokumen5 halamanFeasibilty Study For Grading Systemanmolkainth100% (1)
- TSG System SoftwareDokumen34 halamanTSG System SoftwareNouraldin OwdaBelum ada peringkat