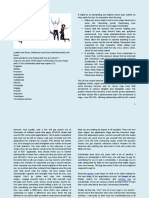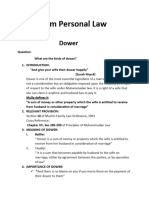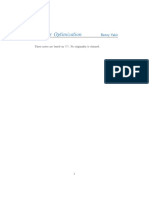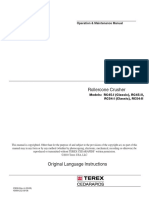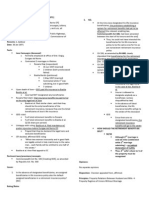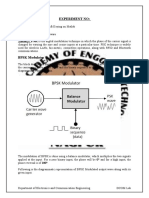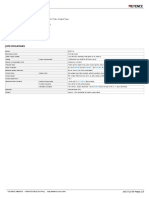Gns
Diunggah oleh
dipu2kDeskripsi Asli:
Judul Asli
Hak Cipta
Format Tersedia
Bagikan dokumen Ini
Apakah menurut Anda dokumen ini bermanfaat?
Apakah konten ini tidak pantas?
Laporkan Dokumen IniHak Cipta:
Format Tersedia
Gns
Diunggah oleh
dipu2kHak Cipta:
Format Tersedia
How-to: Setup up an Emulated Cisco Lab Using GNS3 in
Ubuntu
Introduction:
GNS3 is a graphical network simulator that is integrated with the Cisco router emulator Dynamips. In
this tutorial I will explain how to connect your Linux host to an emulated 7200 series router, then that
router to another 7200 router, and finally that second router will be connected to a Linux VM running
in VMware Server. In this lab environment we will also configure access control lists ( ACLs ),
Network Address Translation ( NAT ), and a site-to-site Internet Security Protocol Virtual Private
Network ( IPsec VPN ) tunnel between the two routers in Part 2.
Pre-Requists:
• VMware Server
• A Cisco 7200 router firmware image ( You will have to get this on your own, I don’t want to step on
Cisco’s copyright )
• This tutorial assumes the Linux host and the virtual machine are running Ubuntu 8.10
Getting Started:
1. Install GNS3: sudo apt-get install gns3 dynamips
2. Start GNS3 and follow the setup wizard, you will want to load the 7200 .bin files
3. Install VMware server: You will need to patch it see here ( http://ubuntu-
tutorials.com/2008/11/01/vmware-server-107-on-ubuntu-810-intrepid-2627-7-generic/ ) before
installing. Make sure to allow host-only networking ( You can chose to install all the different
networking options ).
4. Create a Ubuntu 8.10 VM with host only networking in VMware server.
Setting up our layout in GNS3:
1. Start gns3 as root: gksudo gns3
2. Create two Cisco 7200 by dragging the icon over from the left.
3. Right click each router, click on the slots tab, and change slot0 to C7200-IO-2FE and slot1 to PA-
2FETX ( this will give each router 4 Fast Ethernet interfaces ).
4. Right click each router and change the host names to lab1 and lab2.
GNS3 Network Diagram
Basic configuration for each router:
1. Right click lab1 and chose start.
2. Right click lab1 and chose console.
3. You should see ‘Self Decompressing the Image’, we are now in the emulated IOS terminal
connection.
a. Chose yes for ‘initial configuration dialog’.
b. Chose yes for ‘basic management setup’.
c. Call the router lab1.
d. Enter passwords when asked.
e. chose no to SNMP management.
f. Chose FastEthernet0/0 for ‘management network from the above interface summary’.
g. Chose Use the 100 Base-TX (RJ-45) connection.
h. Select no for full duplex.
i. Chose yes to Configure IP on that interface.
j. For the interface IP, chose a s /24 subnet that is not being used in your network or by VMWare ( run
ifconfig on your host machine and look at what the vmnet interfaces are to see what VMWare is
using ). For my example it is going to be 192.168.1.1
k. Accept the 255.255.255.0 subnet mask.
l. Press 2 to save.
m. Then go into enable mode by typing ‘enable‘ and then type ‘copy run start‘.
n. Save your work so far in GNS3 by choosing ‘Save as’ and also extract all your configurations by
pressing the yellow arrow.
4. Repeat steps 1-3 above for the lab2 router but for step j:
i. Start your VMware Linux VM that was set up with host only networking.
ii. Look at what IP you have been given, for my example it is was 192.168.21.128
iii. Configure the F0/0 on this router to match that network, in my case it would be 192.168.21.1 with a
subnet mask of 255.255.255.0
Getting the Routers to talk to each Other:
1. On lab1:
a. Open up the console for lab1.
b. Run the following commands in the lab1 console:
enable
conf t
int F1/0
ip address 12.12.12.1 255.255.255.252
< ctrl-z >
copy run start
2. On Lab2:
a. Do the same as above but with: ip address 12.12.12.2 255.255.255.252
3. In GNS3 click the icon that looks like an Ethernet cable, chose fast ethernet and connect f1/0 of lab1
to f1/0 of lab2 by clicking on a router and then clicking the other router. Expand the ‘Topology
Summary’ for each router so you can verify that the correct interfaces are connected to each other. Do
verify that you got the interfaces specified, I found this to be a bit buggy to get the interfaces I wanted.
4. Log into the console of each router and ping the other to make sure the connection is working.
Connect your Host Machine to the Virtual Network:
1. In GNS3 Create a cloud by dragging it from the left.
2. Right click the cloud and chose configure.
3. Click on the NIO TAP tab, type in ‘tap0′ to the field and click ‘Add’ and then ‘Apply’.
4. From your Linux host open up a terminal:
a. Install the utilities that let you create tap interfaces: sudo apt-get install uml-
utilities
b. Become Root: sudo su -
c. Load the tun module: modprobe tun
d. Create the tunnel interface: tunctl
c. Give the tap interface an IP that matches your network for lab1’s f0/0, i.e. : ifconfig tap0
192.168.1.100 netmask 255.255.255.0 up
d. If using iptables you may need to add some rules like: iptables -I INPUT 1 -i tap0 -j
ACCEPT
5. In GNS3 click the Ethernet icon and select fast ethernet. Then click Lab1 first and the cloud and
select the tap0 interface.
6. Verify you can reach the IP of Lab1’s FastEthernet 0/0 ip by pinging it from you Linux Host.
Connect your Virtual Machine to the Virtual Network:
1. In GNS3 create a cloud by dragging it from the left.
2. Right click the cloud and chose configure.
3. Click on the NIO ETHERNET tab and then ‘Linux Ethernet NIO’, select the vmnet interface that
corresponds to the host only networking and click ‘Add’ and then ‘Apply’. In my example it is
vmnet1.
4. In a terminal on your Linux host note the IP of the vmnet interface of the previous step and then
remove the ip by entering: sudo ifconfig vmnet1 0.0.0.0 #if vmnet1 was the interface from
step 3. The IP is removed because that is the IP we gave the FastEthernet interface on Lab2.
5. In GNS3 connect the cloud to the cloud by clicking the Ethernet icon, selecting fast ethernet,
clicking lab2, and then selecting the nio_linux_eth:vmnet1 interface of the cloud.
6. Verify that you can reach the IP of Lab2’s FastEthernet 0/0 by pinging it from the Linux VM.
7. To be able to reach the VM from the Linux host throught the virtual network add the following route
to the Linux host: sudo route add -net 192.168.21.0 netmask 255.255.255.0
gw 192.168.1.1
Conclusion:
You should now have a basic network with two routers that you can practice with. In the second article
we will configure NAT, IPsec, and ACLs on the routers. Please do comment on any confusing steps in
this tutorial, I wrote it after doing this myself and not as I did it, so something might be missing.
Anda mungkin juga menyukai
- The Subtle Art of Not Giving a F*ck: A Counterintuitive Approach to Living a Good LifeDari EverandThe Subtle Art of Not Giving a F*ck: A Counterintuitive Approach to Living a Good LifePenilaian: 4 dari 5 bintang4/5 (5784)
- The Yellow House: A Memoir (2019 National Book Award Winner)Dari EverandThe Yellow House: A Memoir (2019 National Book Award Winner)Penilaian: 4 dari 5 bintang4/5 (98)
- Never Split the Difference: Negotiating As If Your Life Depended On ItDari EverandNever Split the Difference: Negotiating As If Your Life Depended On ItPenilaian: 4.5 dari 5 bintang4.5/5 (838)
- Shoe Dog: A Memoir by the Creator of NikeDari EverandShoe Dog: A Memoir by the Creator of NikePenilaian: 4.5 dari 5 bintang4.5/5 (537)
- The Emperor of All Maladies: A Biography of CancerDari EverandThe Emperor of All Maladies: A Biography of CancerPenilaian: 4.5 dari 5 bintang4.5/5 (271)
- Hidden Figures: The American Dream and the Untold Story of the Black Women Mathematicians Who Helped Win the Space RaceDari EverandHidden Figures: The American Dream and the Untold Story of the Black Women Mathematicians Who Helped Win the Space RacePenilaian: 4 dari 5 bintang4/5 (890)
- The Little Book of Hygge: Danish Secrets to Happy LivingDari EverandThe Little Book of Hygge: Danish Secrets to Happy LivingPenilaian: 3.5 dari 5 bintang3.5/5 (399)
- Team of Rivals: The Political Genius of Abraham LincolnDari EverandTeam of Rivals: The Political Genius of Abraham LincolnPenilaian: 4.5 dari 5 bintang4.5/5 (234)
- Grit: The Power of Passion and PerseveranceDari EverandGrit: The Power of Passion and PerseverancePenilaian: 4 dari 5 bintang4/5 (587)
- Devil in the Grove: Thurgood Marshall, the Groveland Boys, and the Dawn of a New AmericaDari EverandDevil in the Grove: Thurgood Marshall, the Groveland Boys, and the Dawn of a New AmericaPenilaian: 4.5 dari 5 bintang4.5/5 (265)
- A Heartbreaking Work Of Staggering Genius: A Memoir Based on a True StoryDari EverandA Heartbreaking Work Of Staggering Genius: A Memoir Based on a True StoryPenilaian: 3.5 dari 5 bintang3.5/5 (231)
- On Fire: The (Burning) Case for a Green New DealDari EverandOn Fire: The (Burning) Case for a Green New DealPenilaian: 4 dari 5 bintang4/5 (72)
- Elon Musk: Tesla, SpaceX, and the Quest for a Fantastic FutureDari EverandElon Musk: Tesla, SpaceX, and the Quest for a Fantastic FuturePenilaian: 4.5 dari 5 bintang4.5/5 (474)
- Rise of ISIS: A Threat We Can't IgnoreDari EverandRise of ISIS: A Threat We Can't IgnorePenilaian: 3.5 dari 5 bintang3.5/5 (137)
- The Hard Thing About Hard Things: Building a Business When There Are No Easy AnswersDari EverandThe Hard Thing About Hard Things: Building a Business When There Are No Easy AnswersPenilaian: 4.5 dari 5 bintang4.5/5 (344)
- The Unwinding: An Inner History of the New AmericaDari EverandThe Unwinding: An Inner History of the New AmericaPenilaian: 4 dari 5 bintang4/5 (45)
- The World Is Flat 3.0: A Brief History of the Twenty-first CenturyDari EverandThe World Is Flat 3.0: A Brief History of the Twenty-first CenturyPenilaian: 3.5 dari 5 bintang3.5/5 (2219)
- The Gifts of Imperfection: Let Go of Who You Think You're Supposed to Be and Embrace Who You AreDari EverandThe Gifts of Imperfection: Let Go of Who You Think You're Supposed to Be and Embrace Who You ArePenilaian: 4 dari 5 bintang4/5 (1090)
- The Sympathizer: A Novel (Pulitzer Prize for Fiction)Dari EverandThe Sympathizer: A Novel (Pulitzer Prize for Fiction)Penilaian: 4.5 dari 5 bintang4.5/5 (119)
- Her Body and Other Parties: StoriesDari EverandHer Body and Other Parties: StoriesPenilaian: 4 dari 5 bintang4/5 (821)
- Pulau Besar Island Off Malacca CoastDokumen5 halamanPulau Besar Island Off Malacca CoastLucy TyasBelum ada peringkat
- Speech ExamplesDokumen6 halamanSpeech Examplesjayz_mateo9762100% (1)
- Final ThoughtDokumen6 halamanFinal ThoughtHaroon HussainBelum ada peringkat
- Ecovadis Survey Full 3 07 2019Dokumen31 halamanEcovadis Survey Full 3 07 2019ruthvikBelum ada peringkat
- 26 27 16 Electrical Cabinets and EnclosuresDokumen3 halaman26 27 16 Electrical Cabinets and EnclosureskaichosanBelum ada peringkat
- DowerDokumen7 halamanDowerabrash111Belum ada peringkat
- Maisie Klompus Resume 02Dokumen1 halamanMaisie Klompus Resume 02api-280374991Belum ada peringkat
- Cladding & Hardfacing ProcessesDokumen16 halamanCladding & Hardfacing ProcessesMuhammed SulfeekBelum ada peringkat
- MATH 22 Engineering Data Analysis Course OutlineDokumen43 halamanMATH 22 Engineering Data Analysis Course OutlineJansen GutierrezBelum ada peringkat
- Detection of Phising Websites Using Machine Learning ApproachesDokumen9 halamanDetection of Phising Websites Using Machine Learning Approachesshresthabishal721Belum ada peringkat
- MSDS Orec OzoneDokumen2 halamanMSDS Orec OzoneHerni SuharniriyantiBelum ada peringkat
- Nonlinear Optimization: Benny YakirDokumen38 halamanNonlinear Optimization: Benny YakirMahfuzulhoq ChowdhuryBelum ada peringkat
- Only PandasDokumen8 halamanOnly PandasJyotirmay SahuBelum ada peringkat
- DesertationDokumen145 halamanDesertationhishamromi760% (1)
- Saurabh Pandey - Management Trainee - Recruitment - 5 Yrs 10 MonthsDokumen2 halamanSaurabh Pandey - Management Trainee - Recruitment - 5 Yrs 10 MonthsDevraj GurjjarBelum ada peringkat
- Crusher RC Classic RC-II OM FN 23830 (En)Dokumen128 halamanCrusher RC Classic RC-II OM FN 23830 (En)julio cesarBelum ada peringkat
- NCP Ineffective Breathing PatternDokumen1 halamanNCP Ineffective Breathing PatternMarc Johnuel HumangitBelum ada peringkat
- VISIONARCHDokumen3 halamanVISIONARCHJHON YDUR REMEGIOBelum ada peringkat
- Business Analysis-Xiaomi 30.8.15Dokumen8 halamanBusiness Analysis-Xiaomi 30.8.15ocgBelum ada peringkat
- Volkswagen Group - Wikipedia PDFDokumen115 halamanVolkswagen Group - Wikipedia PDFFayad A ABelum ada peringkat
- Sp8300 Part CatalogoDokumen111 halamanSp8300 Part CatalogoLeonard FreitasBelum ada peringkat
- Vda. de Consuegra v. Government Service Insurance System (1971)Dokumen1 halamanVda. de Consuegra v. Government Service Insurance System (1971)Andre Philippe RamosBelum ada peringkat
- Practice Ch3Dokumen108 halamanPractice Ch3Agang Nicole BakwenaBelum ada peringkat
- Abm Trial Balance ActivityDokumen3 halamanAbm Trial Balance ActivityRoxanne RoldanBelum ada peringkat
- TOT Calendar Oct Dec. 2018 1Dokumen7 halamanTOT Calendar Oct Dec. 2018 1Annamneedi PrasadBelum ada peringkat
- Probe Filter 5.1 SNMP Support Reference GuideDokumen8 halamanProbe Filter 5.1 SNMP Support Reference GuideOrlando MondlaneBelum ada peringkat
- PSK Lab ManualDokumen4 halamanPSK Lab ManualSakshi DewadeBelum ada peringkat
- PHB 55n03lta Logic Level FetDokumen15 halamanPHB 55n03lta Logic Level FetyusufwpBelum ada peringkat
- ABE College Manila. 2578 Legarda Avenue Sampaloc, ManilaDokumen11 halamanABE College Manila. 2578 Legarda Avenue Sampaloc, ManilaRonalie SustuedoBelum ada peringkat
- GT2-71D Amplifier Unit Data SheetDokumen3 halamanGT2-71D Amplifier Unit Data SheetKenan HebibovicBelum ada peringkat