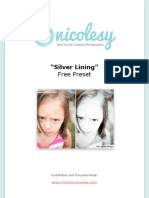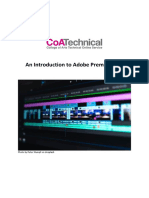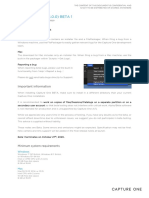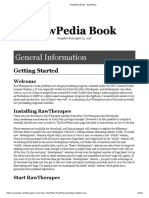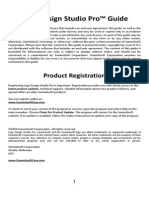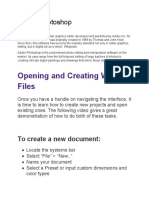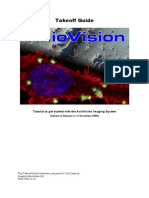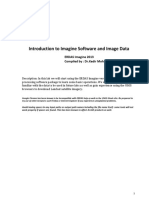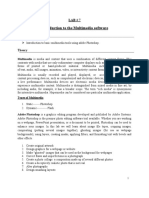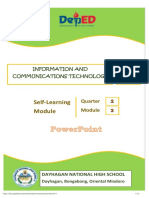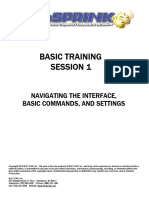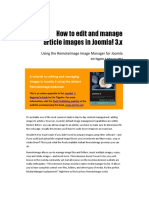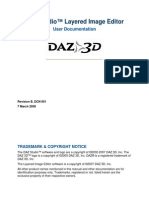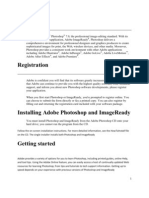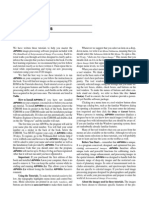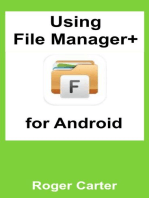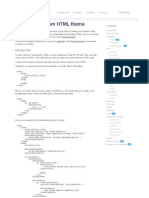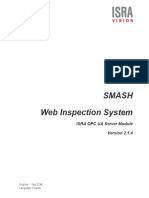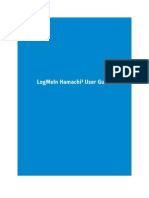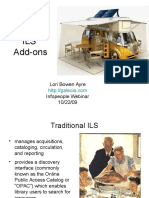QuickStart PhotoSupreme PDF
Diunggah oleh
Ahmed MousseJudul Asli
Hak Cipta
Format Tersedia
Bagikan dokumen Ini
Apakah menurut Anda dokumen ini bermanfaat?
Apakah konten ini tidak pantas?
Laporkan Dokumen IniHak Cipta:
Format Tersedia
QuickStart PhotoSupreme PDF
Diunggah oleh
Ahmed MousseHak Cipta:
Format Tersedia
1|Quick Start Manual | Photo Supreme
QUICK START MANUAL
This documentation is provided or made accessible "AS IS" and "AS AVAILABLE" and without condition,
endorsement, guarantee, representation, or warranty of any kind and IDimager Systems assumes no
responsibility for any typographical, technical, or other inaccuracies, errors, or omissions in this documentation.
IDimager System reserves the right to periodically change information that is contained in this documentation
© 2018 IDimager Systems
DOCUMENT VERSION 1.01
2|Quick Start Manual | Photo Supreme
Introduction
Photo Supreme is “Digital Asset Management” software. Photo Supreme allows you to
manage your image, video, or other files by categorizing and organizing them. It will
categorize the files based on the available details of the file, this includes technical photo
details, but also the location of the file on disk, etc. Apart from those properties you can add
tags to the images, enrich the files with descriptions, or add custom information. This may
sound like a very time-consuming task, but once you’ve worked through that, you will
benefit from the many advantages. With Photo Supreme at hand you’ll be able to quickly
retrieve your images using all kinds of criteria or combinations.
Consider Photo Supreme to be the hub of your image workflow. From within Photo Supreme
you will import new image files, manage image files, organize them in Portfolios, retouch
them with third party tools, or send them to your favorite photo sharing site.
Installation
Photo Supreme is available for MacOSX (10.6.8 and up) as well as Windows platforms
(Windows Vista and up). You can download the software from our website. Make sure that
you select the appropriate version for your operating system.
Installing on Windows:
Execute the downloaded setup file by double clicking on it in Windows Explorer. Then simply
follow the installation instructions.
Installing on MacOSX:
Open the downloaded package file by double clicking on it from inside the Finder App. Then
follow the installation instructions.
The Application
After starting the application for the first time, you’re taken to the application’s main screen.
It consists of three areas; the left side is the Catalog area. The middle section is where the
thumbnail representations of your images will be displayed: The Collection Viewer. The
thumbnails can be sorted from the View settings (click the upper right corner View button).
The right-side area is flexible; you can use the buttons below the Collection Viewer to decide
what it should display: Info, Batch, Light Table, Details, GEO Tag, or Assign.
© 2018 IDimager Systems
DOCUMENT VERSION 1.01
3|Quick Start Manual | Photo Supreme
The Tips System
Part of Photo Supreme’s documentation is inside the application as the so-called “Tips
System”. This is your primary resource for getting basic help about screen controls and
widgets. You can activate the Tips System by selecting it from the Help sub menu.
With the Tips System active, you can hover the mouse over the different screen widgets and
a tip balloon will pop-up to tell you what that widget is and what it can be used for.
Supported file formats
By default Photo Supreme supports all popular image and video file formats: 3FR, 3GP, ARW,
AVI, BMP, BW, CEL, CR2, CRW, CUT, DCR, DIB, DNG, DOC, ERF, FAX, FFF, FLV, GIF, ICB, IIQ,
JPE, JPEG, KDC, M2TS, MOS, MOV, MP4, MPE, MPEG, MPG, MRW, MTS, NEF, NRW, ORD,
ORF, PCD, PDD, PDF, PEF, PIC, PNG, PPM, PSB, PSD, PSP, PSPIMAGE, RAF, RAW, RGB, RGBA,
RLA, RLE, RPF, RW2, RWL, SGI, SR2, SRF, SRW, SWF, TIF, TIFF, TTF, VDA, WIN, WMV, X3F
If you need support for a file format that is not listed above, then you can add that format
yourself…even if that’s not an image format. Add the extension to the list in Preferences
File Handling Other File Formats. After the extension is added that file format can be fully
managed by Photo Supreme. For such formats, Photo Supreme depends on the operating
system to generate the thumbnail. And if Windows Explorer or Mac Finder can display the
thumbnails then they will also be visible in Photo Supreme.
Your first images imported in the Catalog
Now let’s get a first set of images into the catalog. The process of getting images into your
catalog is called “Importing”. During an import, you can either import existing images from
the hard drive or copy files to a target folder and then import those images. For this manual,
we’ll import a set of images that are already on the local hard drive; without the copy
process. When you do this then the images, being imported, will stay at their original
location where they are already stored.
© 2018 IDimager Systems
DOCUMENT VERSION 1.01
4|Quick Start Manual | Photo Supreme
Since this is only for training, I suggest that you import a sub-set of images and not start with
importing all your image files. Create a test folder and copy images to this test folder. For
testing, I suggest that you use a set of a few hundred images.
To import the test set, open the hamburger menu (1) and then click “Import to Catalog”.
That opens the Import module;
To quickly import images, follow these steps:
1. Select a source. Click the first button and select the source folder. In this case this
will be the test folder we just created.
2. We don’t want to copy the images to a new destination so make sure the Copy
feature is OFF by selecting the “No” option.
3. We want to import the images to the catalog and so make sure that “Import” is set to
“Yes”
4. Start the import by clicking the “START IMPORT” button
© 2018 IDimager Systems
DOCUMENT VERSION 1.01
5|Quick Start Manual | Photo Supreme
The import process starts, and your images will be defined in the catalog. At this point, the
existing descriptive data (metadata) of the images is imported to the catalog. In addition,
existing keywords will be converted to Catalog Labels.
The Import feature in Photo Supreme is extremely powerful, please refer to the specific
Quick Manual about Cataloging for a more complete description on how to use the more
advanced features of the Import feature. Find the Quick Manuals in the Help menu of the
Hamburger Menu.
CATALOG
Being a Digital Asset Management system, Photo Supreme keeps a Catalog. This is in fact the
data that Photo Supreme manages and stores in its database. The left side of the application
is the Catalog Area and that is where the Catalog is presented to you; it is the container of all
information that is managed by Photo Supreme.
Use the Catalog Bar, that is the line at the top, showing “All, Categories, Portfolios, etc” to
select what section of the catalog you’d like to display in the Catalog Area.
The different sections are:
All This allows you to view the entire Catalog in a single view.
Categories Once you start cataloging, you’ll add tags (Catalog Labels) to your images.
You can organize such Catalog Label in Categories
Portfolios Portfolios offers an organization structure where you can create Collections
of images that you want to keep together. Compare them with a photo book
with a selection of photos in them.
Folders As images are added to your catalog, Photo Supreme records where the
images are physically located on your hard drive and stores that location in
the catalog database. This allows you to browse through the folder structure
of a certain CD/DVD, even if that CD/DVD is not inserted in the drive or
© 2018 IDimager Systems
DOCUMENT VERSION 1.01
6|Quick Start Manual | Photo Supreme
browse images that are stored on an external hard drive that is currently not
attached to the computer.
Timeline In the Timeline you can browse through your Catalog based on the time of
the photos. This section provides a drill down structure from year, to month,
to day.
Ratings Each image in Photo Supreme can get a rating. A rating is a score that you
assign to an image. Ratings can be 0, 1, 2, 3, 4, or 5. Typically, an image with
a 1 star rating is considered worse than a 5 star image.
In this section you can browse your catalog based on the rating.
Colors Besides ratings you can also assign colors to each image. A color label is a
marker that you can define meaning for yourself. For instance , you could
first mark all images that you’d like to delete with a red color label. And
keepers with a green one. But that’s all up to you. Try to come up with a
color label system for yourself that helps you catalog your images.
In this section you can browse the catalog based on the color label
assignments.
Types Files have a file extension and a file extension is a type of file. Samples are
JPG or CR2 or NEF. Such file extensions define the kind of file format for that
file. In this section you can browse the catalog based on this file type/file
extension.
States Photo Supreme keeps certain states for your images and in this section, you
can browse through those states. Samples are: GEO tagged images,
Bookmarked images, Rated images, etc.
Versions One of Photo Supreme’s unique features is the version system. You can
group images together in so-called version sets. And every image of a
version set can optionally be assigned to a version place holder. A
placeholder is then the purpose of that image in the version set. For
instance a “Print” place holder represents the image in the version set that
should be used for printing. Or an email place holder for sending emails.
In this section you can browse through the catalog based on the version
place holders.
Details Images have metadata in them. There can be quite a lot of information
about the image. This can be technical (like what focal length was used) but
also descriptive (like what’s the caption to use for this image).
In this section you can drill trough the detailed metadata of your images.
Keywording with Catalog Labels
What is keywording and what are Catalog Labels?
Keywording is the procedure where you’ll enrich your images with tags that describe the
content of an image. This is like adding post-it notes to your images. For example; you can
add tags for people in the image (Simon), tags for objects (Statue of Liberty), locations (New
© 2018 IDimager Systems
DOCUMENT VERSION 1.01
7|Quick Start Manual | Photo Supreme
York), emotions (sad), etc. The level of keywording is of course up to the level needed. The
more tags, the more work for you, but the more precisely identifiable the image will
become. Keywording, in Photo Supreme, takes place by adding Catalog Labels to the images.
Catalog Labels again are “tags” that describe the image. Then how does that differ from
keywords, I hear you ask. The reason is simple, but technical.
Keywords are stored in the image’s descriptive data (metadata) and this is a flat list of
strings. As you can imagine it will be very tedious when you have to maintain a list of
hundreds of keywords and then use those to tag every single image. That’s why Photo
Supreme came up with Catalog Labels. Catalog Labels can be organized over multiple
levels/hierarchies. This makes Catalog Labels so much easier to use. Another benefit of using
database Catalog Labels is that they can also be enriched with further intelligence. For
instance: you can specify that when you assign a catalog label “Statue Of Liberty” that Photo
Supreme should also assign higher leveled catalog labels like “New York” and “United
States”. This is just to illustrate the power of separating the concepts of keywords and
catalog labels.
Having a database with images and assigned catalog labels is nice, but in the end you don’t
want to depend only on Photo Supreme for your data. That is why Photo Supreme offers
mechanisms that allow you to write the information from the database back to the
descriptive data for the image file (metadata). By doing so your image files will be
completely self-containing and keywords travel with the files, as does all the other
descriptive data like your copyright notice etc. Every Catalog Label that you assign to an
image will then eventually carry over to your image file as a keyword. This is very powerful
and gives you the highest level of interoperability for your images (if that is what you need).
Creating Catalog Labels
You can create your label structure in the "By Category" section of the Catalog, accessed by
clicking the CATALOG button. Find this button at the left side, directly below the
application’s main toolbar.
This document can’t dictate to you how you should construct your catalog nor can we tell
you what the perfect catalog labels would be for your images. The most important step in
building a good Catalog Structure is to determine what should be stored in it. This is
probably best determined by you deciding what set of criteria you would best use to find
your images.
As explained above, Catalog Labels can be structured in a hierarchical order. This means that
every Label can be itemized into new sub-labels and again and again... While such break-
downs are possible, this is not a requirement. A hierarchy of Catalog Labels is what we call a
Catalog Label Structure or in short the Label Structure.
Before you start creating your own Catalog Label Structure, note the following: start with as
few Catalog Labels possible and let the amount of Labels grow over time. Create new Labels
as the need arises. You can always relocate labels in the Label Structure, even between
different categories. You can also merge labels if, for whatever reason, you come up with
two labels for the same thing. More about that in the Quick Start about Cataloging. Find that
in the Application’s Help menu.
© 2018 IDimager Systems
DOCUMENT VERSION 1.01
8|Quick Start Manual | Photo Supreme
To make things easier, the application comes with some pre-created Categories and Labels.
A Category is a top-level container for your catalog labels. You are free to define as many
Categories as you like or rename the existing ones.
To create your first Catalog Label:
1. Select the appropriate Category (e.g. Events)
2. Press [Insert] or right click on the Category and select “Add Item”.
3. Enter the details (in 90% of the Catalog Labels, just a name will be sufficient)
4. Store your new Catalog Label by clicking the "Apply" button.
To create a sub level of an existing Catalog Label, then:
1. Select that label
2. Press [Insert] or right click on the Category and select “Add Item”.
3. Enter the details (in 90% of the Catalog Labels, just a name will be sufficient)
4. Store your new sub Catalog Label by clicking the "Apply" button.
Again, start with few Catalog Labels and let your structure grow over time
Assigning Catalog Labels
Now that you’ve created a Label Structure (or at least part of it), you are ready to assign the
Catalog Labels from your Label Structure to your images. This is the real cataloging task.
Within Photo Supreme there is the Label Assignment Panel which can be opened by clicking
the Assign button.
This opens the Assignment panel.
The Assignment panel works with the active selection, meaning it displays Catalog Labels for
every selected thumbnail. Existing labels that are assigned to every selected image are
displayed in green. Labels that are assigned to some images in the selection, are displayed in
© 2018 IDimager Systems
DOCUMENT VERSION 1.01
9|Quick Start Manual | Photo Supreme
orange. By clicking an orange box, you can assign that label to all selected images, meaning it
turns green. Clicking on the label again, turning it from Green to Gray, un-assigns from all
images.
Assigning a new label is as simple as typing in the Catalog Label name in the input field and
selecting the appropriate label from the dropdown list provided. If no match is found, then
you can create the label on the fly.
TIP: You can quickly find your Cataloging workload by clicking the CATALOG drop down and
then select “By Catalog State”. There, open the images with the “Not Catalog Labeled” state.
Folder Verification
As you work with files in Photo Supreme or your favorite photo retouch software or any
other software, it’s bound to happen some day: you will get new files on the file system and
those are not yet in the Catalog. It’s very tedious to find those by hand. The solution is:
Folder Verification.
Verifying catalog folders allows you to find changes that have taken place on the file system
and that are out of sync with the catalog. Some examples:
- a sub folder has been deleted on disk, but it exists in the catalog
- an image is found on the file system that is not yet in the catalog
- a new folder is detected
You can then specify, per type of result, what action should take place. This makes it very
easy to manage changes that are made outside of the Photo Supreme scope.
© 2018 IDimager Systems
DOCUMENT VERSION 1.01
10 | Q u i c k S t a r t M a n u a l | P h o t o S u p r e m e
To start Folder Verification:
1. Open the Folders section by clicking that option in the Catalog Bar
2. Right click on any folder in the Folders hierarchy
3. Select the “Verify Folder” option from the context menu.
This will start the folder verification for that selected folder and all its subfolders.
As the progress starts, Photo Supreme will search for all files and folders in the folder(s) and
verify if they still exist in the catalog or if there are files and folders in the catalog that no
longer exist on the file system.
Searching
The main advantage of using Digital Asset Management software and managing your images
is that you'll be able to find your image very fast. Photo Supreme excels in this area. There is
the Search Bar, Favorites, Filtering, and Dynamic Searches. All these search techniques are
described in the Searching Quick Start Manual, which you can find in the Help menu of Photo
Supreme.
This document will briefly describe the Search Bar.
The Search Bar
The most important search feature is the search box in the upper right corner. That is where
you can simply type in a phrase or a search word, and Photo Supreme will return all the
relevant hits. You'll be able to do most of your required searches by using the search bar.
© 2018 IDimager Systems
DOCUMENT VERSION 1.01
11 | Q u i c k S t a r t M a n u a l | P h o t o S u p r e m e
Combinations
By using a space between words, the search behaves like an OR operation. For instance:
john jane gives john OR jane
By using the + character you can build an AND operation.
john+jane gives john AND jane
By using the - character you can build a NOT operation.
john-jane gives john AND NOT jane
Exact matches can be constructed by putting a word between double quotes
"john smith"+jane gives john smiths AND all janes, but no other johns, like John Doe
© 2018 IDimager Systems
DOCUMENT VERSION 1.01
Anda mungkin juga menyukai
- COP Quick Guide - v2Dokumen56 halamanCOP Quick Guide - v2Bogdan ParaBelum ada peringkat
- Microsoft Azure Cognitive Services Custom VisionDokumen14 halamanMicrosoft Azure Cognitive Services Custom VisiondevaindranBelum ada peringkat
- Tracker HelpDokumen130 halamanTracker HelpDurairaj RamadasBelum ada peringkat
- Tracker Help PDFDokumen127 halamanTracker Help PDFddddBelum ada peringkat
- Tracker HelpDokumen135 halamanTracker HelpiamjudhistiraBelum ada peringkat
- Documentation Free Silver LiningDokumen6 halamanDocumentation Free Silver LiningMarcela VilcuBelum ada peringkat
- Tracker HelpDokumen111 halamanTracker HelpAlecRockyBelum ada peringkat
- Documentation Summertime PDFDokumen7 halamanDocumentation Summertime PDFJOHN CARLSON CABADSANBelum ada peringkat
- Chapter 2Dokumen30 halamanChapter 2rusli geologistBelum ada peringkat
- Creating Custom Microsoft TagsDokumen7 halamanCreating Custom Microsoft TagsSo RiBelum ada peringkat
- Imaging and Design LessonDokumen47 halamanImaging and Design LessonHannah Nicole Surmieda Lacdo-o0% (1)
- An Introduction To Adobe Premiere ProDokumen19 halamanAn Introduction To Adobe Premiere ProAyoub Ait Mahmoud100% (1)
- Tracker HelpDokumen127 halamanTracker HelpSupriyadi AdhieBelum ada peringkat
- This Document Answers Common Questions Asked by New Users About ApertureDokumen11 halamanThis Document Answers Common Questions Asked by New Users About ApertureromacitiesBelum ada peringkat
- QuickStart UserManagementDokumen10 halamanQuickStart UserManagementDanilo SopBelum ada peringkat
- Origin User Guide 2021b EDokumen396 halamanOrigin User Guide 2021b EAlf SimpaticoBelum ada peringkat
- Capture One 21 (14.0.0) BETA 1: Notes For Beta TestersDokumen7 halamanCapture One 21 (14.0.0) BETA 1: Notes For Beta TestersStan GeorgeBelum ada peringkat
- Instruction ManualDokumen4 halamanInstruction ManualJakubSBelum ada peringkat
- Automating Lightroom Part 2Dokumen4 halamanAutomating Lightroom Part 2rafalBelum ada peringkat
- Raw PediaDokumen229 halamanRaw Pediaben_65Belum ada peringkat
- Sig-Scan Chapter1Dokumen4 halamanSig-Scan Chapter1Pei-YuChenBelum ada peringkat
- Lds Prov ManualDokumen54 halamanLds Prov ManualAnonymous NPMZQ1hBelum ada peringkat
- Object Orientated Course Manuel PDFDokumen115 halamanObject Orientated Course Manuel PDFmeegoosBelum ada peringkat
- Photostudio Manual: For WindowsDokumen40 halamanPhotostudio Manual: For WindowsubnorBelum ada peringkat
- PHOTOSHOP CS4 BASICS GUIDEDokumen43 halamanPHOTOSHOP CS4 BASICS GUIDETarek CheaibBelum ada peringkat
- Creating and Manipulating Images Using Photoscape: 7:42:00 PM Unknown 70 CommentsDokumen4 halamanCreating and Manipulating Images Using Photoscape: 7:42:00 PM Unknown 70 CommentsEdwin LapatBelum ada peringkat
- CrystalDiffract User's GuideDokumen42 halamanCrystalDiffract User's Guidesrinivasulu . p100% (1)
- CSCP 472 Computer Graphics and Image Processing 13035202 Gandy Tabiri Yeboah Computer Science L 400 Assignment One Question OneDokumen3 halamanCSCP 472 Computer Graphics and Image Processing 13035202 Gandy Tabiri Yeboah Computer Science L 400 Assignment One Question OneBetter HalfBelum ada peringkat
- Adobe LightroomDokumen6 halamanAdobe LightroomlrlightrooBelum ada peringkat
- Photoshop Software for Photo Editing and Digital ArtDokumen15 halamanPhotoshop Software for Photo Editing and Digital ArtMjhay MacaraegBelum ada peringkat
- AxioVision 4-7-2 Takeoff GuideDokumen39 halamanAxioVision 4-7-2 Takeoff GuideAdrian FinichiuBelum ada peringkat
- En Installation GuideDokumen6 halamanEn Installation GuideDorka SzalaiBelum ada peringkat
- Arcgis On WateDokumen30 halamanArcgis On Wateمهندس ابينBelum ada peringkat
- Ild Sos - 1.3Dokumen11 halamanIld Sos - 1.3Alemar SalinasBelum ada peringkat
- FlowJo TutorialDokumen30 halamanFlowJo TutorialSilviaGonzalezSierraBelum ada peringkat
- Fireworks 8Dokumen3 halamanFireworks 8Haseo ShinBelum ada peringkat
- Introduction To The Multimedia Software: ObjectiveDokumen17 halamanIntroduction To The Multimedia Software: ObjectiveMr. Faheem Ahmed KhanBelum ada peringkat
- Self-Learning: Grade 9Dokumen12 halamanSelf-Learning: Grade 9Lynnel yapBelum ada peringkat
- Basic Training Session No 1 PDFDokumen33 halamanBasic Training Session No 1 PDFEliud RodriguezBelum ada peringkat
- How To Edit and Manage Article Images in Joomla! 3.X: Using The Remoteimage Image Manager For JoomlaDokumen12 halamanHow To Edit and Manage Article Images in Joomla! 3.X: Using The Remoteimage Image Manager For JoomlaBatik KataBelum ada peringkat
- Layered Image Editor User GuideDokumen37 halamanLayered Image Editor User GuideJohn Antonio Von TrappBelum ada peringkat
- 5404Dokumen39 halaman5404islamic knowledge islamic knowledgeBelum ada peringkat
- Embedded Systems Digital Photo AlbumDokumen10 halamanEmbedded Systems Digital Photo Albumdaniel50% (2)
- Get stunning cinematic looks on your photos with these Lightroom presetsDokumen2 halamanGet stunning cinematic looks on your photos with these Lightroom presetsPaula FernandezBelum ada peringkat
- Pengenalan Pci GeomaticDokumen6 halamanPengenalan Pci GeomaticnuryantowibowoBelum ada peringkat
- Supervised Classification Using ArcMapDokumen8 halamanSupervised Classification Using ArcMapRaiha Fatima SheikhBelum ada peringkat
- 3 3-Importing-Exporting-Organizing-SavingDokumen21 halaman3 3-Importing-Exporting-Organizing-Savingapi-262218593Belum ada peringkat
- New Microsoft Office Word DocumentDokumen31 halamanNew Microsoft Office Word DocumentQazi SagarBelum ada peringkat
- Studio Ug SheduleDokumen54 halamanStudio Ug Shedulekemalll100% (2)
- Richfaces Photo Album Application GuideDokumen53 halamanRichfaces Photo Album Application Guidewarleylima2010Belum ada peringkat
- Overview of Layers: TLED 3 - Introduction To ICTDokumen17 halamanOverview of Layers: TLED 3 - Introduction To ICTKentBelum ada peringkat
- Erdas Imagine Intro-2014Dokumen15 halamanErdas Imagine Intro-2014Aqsa BilalBelum ada peringkat
- Spotlight PDFDokumen5 halamanSpotlight PDFLuis LaraBelum ada peringkat
- Grade 7 FirstTermDokumen33 halamanGrade 7 FirstTermMolayo Morinsola AdelabuBelum ada peringkat
- AIP4Win Tutorials GuideDokumen34 halamanAIP4Win Tutorials Guidearthur19288Belum ada peringkat
- Install A Lightroom Desktop PresetDokumen6 halamanInstall A Lightroom Desktop PresetTasya GintingBelum ada peringkat
- Photostudio Manual: For WindowsDokumen40 halamanPhotostudio Manual: For WindowswmavieBelum ada peringkat
- SAP Community Network Wiki - CRM - Upload and Display Images in Web Ui ScreenDokumen5 halamanSAP Community Network Wiki - CRM - Upload and Display Images in Web Ui ScreenccodriciBelum ada peringkat
- Wizcon For Windows and Internet 8.3 Quick GuideDokumen92 halamanWizcon For Windows and Internet 8.3 Quick GuideSadegh AkbariBelum ada peringkat
- EnCase Examiner v7.03 User's GuideDokumen468 halamanEnCase Examiner v7.03 User's Guidecristopherg_9Belum ada peringkat
- Web 2.0: A Definition, Literature Review, and Directions For Future ResearchDokumen11 halamanWeb 2.0: A Definition, Literature Review, and Directions For Future ResearchKELVIN JOSUE ESTRADA LOPEZBelum ada peringkat
- Salesforce Limits Quick Reference GuideDokumen40 halamanSalesforce Limits Quick Reference Guidemayragil25Belum ada peringkat
- RSLogix 5000Dokumen36 halamanRSLogix 5000Er. Piush Jindal83% (6)
- Creating A Custom HTML Theme - TumblrDokumen16 halamanCreating A Custom HTML Theme - TumblrfluidreduxBelum ada peringkat
- Educative Top 10 System DesignDokumen19 halamanEducative Top 10 System DesignScrumUserBelum ada peringkat
- Aveva: Business BenefitsDokumen4 halamanAveva: Business BenefitsasakunikuBelum ada peringkat
- Manual CGCrawlEditorDokumen6 halamanManual CGCrawlEditorNam ĐếBelum ada peringkat
- PCS 7 APACS OS Symbols and Faceplates V6.1Dokumen66 halamanPCS 7 APACS OS Symbols and Faceplates V6.1salic2013Belum ada peringkat
- Impartus User Manual - StudentsDokumen50 halamanImpartus User Manual - StudentsBryce BrionesBelum ada peringkat
- Developer's Guide To Item Buckets and Search Sc7-A4Dokumen84 halamanDeveloper's Guide To Item Buckets and Search Sc7-A4Serigo Raul Narvaez ContrerasBelum ada peringkat
- C&I WriteupDokumen137 halamanC&I WriteupSayan AichBelum ada peringkat
- SEO Audit Raw FileDokumen35 halamanSEO Audit Raw Filesohail3669998Belum ada peringkat
- Ehtics:: Legal & Ethical Issues in E-CommerceDokumen8 halamanEhtics:: Legal & Ethical Issues in E-CommerceikramBelum ada peringkat
- ISRA OPC UA Server Module - V2.1.4 - EngDokumen67 halamanISRA OPC UA Server Module - V2.1.4 - Engcorinne.bostynBelum ada peringkat
- Ict 8 Reviewer For Third Quarterly ExamDokumen5 halamanIct 8 Reviewer For Third Quarterly ExamJustin Jeric HerraduraBelum ada peringkat
- Social Technographics PDFDokumen13 halamanSocial Technographics PDFHeru WiryantoBelum ada peringkat
- 5 3 Censhare Feature SummaryDokumen54 halaman5 3 Censhare Feature SummaryBagongBelum ada peringkat
- ADVA OPTICAL NETWORKING CUSTOMER PORTAL USER GUIDEDokumen45 halamanADVA OPTICAL NETWORKING CUSTOMER PORTAL USER GUIDEmehdi_mehdiBelum ada peringkat
- Hamachi LogMeIn Hamachi2 UserGuideDokumen46 halamanHamachi LogMeIn Hamachi2 UserGuidebobionBelum ada peringkat
- q1 EmptechDokumen91 halamanq1 EmptechKrizford CervantesBelum ada peringkat
- CalibreDokumen380 halamanCalibreJulio Héctor YaryuraBelum ada peringkat
- Oracle Inventory Copy Inventory Organization Implementation GuideDokumen23 halamanOracle Inventory Copy Inventory Organization Implementation GuideSameer MohammedBelum ada peringkat
- PortalDokumen40 halamanPortalCintia TerraBelum ada peringkat
- Oehlberg Dazzle Dis2012Dokumen10 halamanOehlberg Dazzle Dis2012Quynh NhuBelum ada peringkat
- NextStorage User ManualDokumen21 halamanNextStorage User ManualIbrahim AhmadBelum ada peringkat
- SCC2560 Solution Selling - April 2022Dokumen82 halamanSCC2560 Solution Selling - April 2022John LawBelum ada peringkat
- YouTube PlaybookDokumen114 halamanYouTube PlaybookMariano PulgarBelum ada peringkat