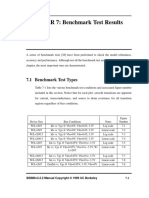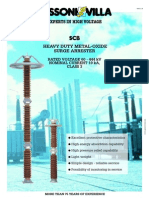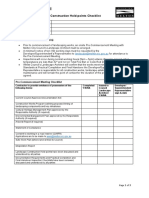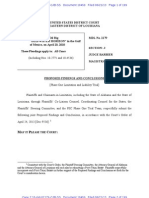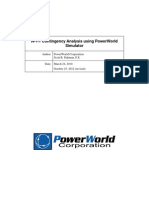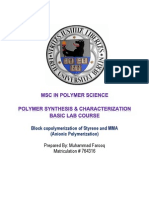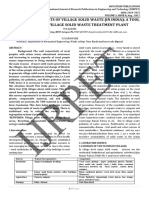Mesh-Intro 17.0 WS4.1 FEA Local Mesh Controls
Diunggah oleh
Alexander NarváezHak Cipta
Format Tersedia
Bagikan dokumen Ini
Apakah menurut Anda dokumen ini bermanfaat?
Apakah konten ini tidak pantas?
Laporkan Dokumen IniHak Cipta:
Format Tersedia
Mesh-Intro 17.0 WS4.1 FEA Local Mesh Controls
Diunggah oleh
Alexander NarváezHak Cipta:
Format Tersedia
17.
0 Release
Workshop 4.1 FEA: Local Mesh Controls
Introduction to ANSYS Meshing
1 © 2016 ANSYS, Inc. April 4, 2016
Introduction
Background
• This workshop will demonstrate how local controls can
be used to create a mesh with an acceptable quality on
a multibody part (valve geometry)
Objectives
• Method
– Patch conforming Tetrahedrons
• Face Meshing
• Local Virtual Topologies
• Local Inflation
2 © 2016 ANSYS, Inc. April 4, 2016
Project Startup
Create the Project
• Start Workbench
– Start All Programs ANSYS 17.0
Workbench 17.0
– Drag and drop a Mesh Component System into
the Project Schematic
• Right click on the Geometry cell (A2) and
select Import Geometry Browse
• Locate the file “valve.scdoc” in the Meshing
workshop input files (Module04) folder and
select it. The geometry cell will show a check
mark indicating it is up to date
• Double click the mesh cell (A3) to start Meshing
3 © 2016 ANSYS, Inc. April 4, 2016
Units and Preferences
Set Global Meshing Options:
• Set Physics Preference to Mechanical
• Set Solver Preference to Standard Mechanical
• In the Units menu set Metric (mm, kg,
N, s, mV, Ma)
4 © 2016 ANSYS, Inc. April 4, 2016
Model
Review the Geometry
• The geometry represents a valve with one inlet distributed through a central spherical
region to three outlets. We are interested to kept the bending in the 4 pipes
• Right Click on the Mesh branch in the tree then show -> Sweepable Bodies
No body is highlighted No sweepable body was found
5 © 2016 ANSYS, Inc. April 4, 2016
Set Global Mesh Options
Setup Advanced Size Functions:
• To adequately capture the curved geometric
features a Curvature Size Function will be used
• Leave all other options to default as shown
6 © 2016 ANSYS, Inc. April 4, 2016
Named Selections (1)
Create Named Selection:
• Switch the view to isometric and ensure the Selection Filter is set to Face
• Select the face as shown, right click in the Graphics Window and select Create Named
Selection from the Context Menu
7 © 2016 ANSYS, Inc. April 4, 2016
Named Selections (2)
• In the Named Selection window enter the name ‘faces’ and click on Apply geometry
items of same Size, and finally click OK
8 © 2016 ANSYS, Inc. April 4, 2016
Named Selections (3)
Create Named Selections (Continued)
• In the Outline, expand Named Selections and click on Outline3.
– The worksheet details the method by which the Named Selection is scoped to faces – in this
case by size. Switch to Graphics by clicking on the button
– Note that the Named Selection contains all four identical faces
9 © 2016 ANSYS, Inc. April 4, 2016
Patch Conforming Tetrahedral Method
Since all the bodies are not sweepable, we will apply a tetrahedral method to all of them
• Right click on the Mesh branch in the tree: Insert Method
• Under Details of Method, click on ‘No Selection’ in yellow in Scoping Geometry
• Right click on the Graphic window Select All then Click on Apply to confirm
• Set the Method to Tetrahedrons
10 © 2016 ANSYS, Inc. April 4, 2016
Local Sizing (1)
Insert Body Sizing:
• Right click on the Mesh branch in the tree: Insert Sizing
• Apply on the central body an element Size of 2 mm
11 © 2016 ANSYS, Inc. April 4, 2016
Local Sizing (2)
Since the 4 pipes are the point of interest we will mesh them with a finer mesh:
• Repeat the same procedure to apply a body sizing of 0.8 mm to the 4 pipes
12 © 2016 ANSYS, Inc. April 4, 2016
Local Sizing (3)
Insert Face Sizing:
• Right click on the Mesh branch in the tree: Insert Sizing
• Apply on the 4 faces shown below an element Size of 1.5 mm
13 © 2016 ANSYS, Inc. April 4, 2016
Face Meshing (1)
Insert Face Meshing:
• Right click on the Mesh branch in the tree: Insert Face Meshing
• Select Named Selection for Scoping Method and scope to
the Named Selection ‘faces’ already created
• Enter 2 in Internal Number of Divisions
Note: In order to have an accurate information about bending in
the thickness of the pipes, it is advisable to have more than 2
elements through the thickness; it depends on the performance
of your machine, the boundary conditions and the level of
nonlinearity
14 © 2016 ANSYS, Inc. April 4, 2016
Face Meshing (2)
Insert Face Meshing (continued):
• Right click on the Face Meshing Duplicate
• Select the face shown below in the scoping Method
15 © 2016 ANSYS, Inc. April 4, 2016
Mesh creation and Mesh Metric view
• Generate the Mesh
• Check the Mesh Statistics and choose Element Quality
In Mesh Metric drop down list
16 © 2016 ANSYS, Inc. April 4, 2016
Element Quality Improvement (1)
• Click on the left-most block in the Element Metrics diagram to localize the elements
• Hide the Mesh and the central body
17 © 2016 ANSYS, Inc. April 4, 2016
Element Quality Improvement (2)
• The 2 bodies in form of drums have small faces causing bad quality elements
• This problem will be solved by creating virtual topologies
– Right click on the Model Branch inert Virtual Topology
– Select all the faces surrounding one body
right click Insert virtual cell
– Create a virtual cell on the faces of the other body
18 © 2016 ANSYS, Inc. April 4, 2016
Element Quality Improvement (4)
• Update the Mesh
• Check the Mesh Metrics
19 © 2016 ANSYS, Inc. April 4, 2016
Element Quality Improvement (5)
• Turn the Smoothing to ‘High’ in the Mesh global controls
• Update the Mesh and check the Mesh Metrics
20 © 2016 ANSYS, Inc. April 4, 2016
Element Quality Improvement (6)
• Change the Transition to ‘Slow’ in the Mesh global controls
• Update the Mesh and check the Mesh Metrics
21 © 2016 ANSYS, Inc. April 4, 2016
Creating Inflation (1)
Creating Inflation
• Right Click on one of the holes face, as shown below, and create the Named Selection
‘holes1’. Apply the selection on geometry items of same Size
22 © 2016 ANSYS, Inc. April 4, 2016
Creating Inflation (2)
… Creating Inflation
• The Named Selection contains 64 faces
• In order to filter, we must search for a
criterion
• Click on a node at the position shown in the
screenshot, activate the
• Look at the information in the selection
Information. Note the Z coordinate of 27 mm
23 © 2016 ANSYS, Inc. April 4, 2016
Creating Inflation (3)
… Creating Inflation
• In the worksheet of ‘holes1’ named selection add a row and fill it as shown and generate
24 © 2016 ANSYS, Inc. April 4, 2016
Creating Inflation (4)
… Creating Inflation
• The Named Selection contains 8 faces now as shown in the screenshot below
25 © 2016 ANSYS, Inc. April 4, 2016
Creating Inflation (5)
… Creating Inflation
• Create an inflation with the details as shown below
26 © 2016 ANSYS, Inc. April 4, 2016
Creating Inflation (6)
… Creating Inflation
• Apply an Edge Sizing with 20 number of divisions with a ‘hard’ behavior
27 © 2016 ANSYS, Inc. April 4, 2016
Creating Inflation (7)
… Creating Inflation
• Insert a Face Meshing for the 8 faces of the holes
28 © 2016 ANSYS, Inc. April 4, 2016
Creating Inflation (8)
… Creating Inflation
• Update and view the resulting mesh
29 © 2016 ANSYS, Inc. April 4, 2016
Save the Project
• This completes the workshop
• From the main menu select File Close Meshing
– Workbench will save any application data
• From the Workbench Project Page use the file menu and save
the project as “AMWS4.1_fea.wbpj” to your working folder
30 © 2016 ANSYS, Inc. April 4, 2016
Optional Challenges
• Repeat the Inflation Creation to the three other pipes
• Change the Physics Preference to Nonlinear Mechanical
• Update the Mesh and compare the Mesh statistics and Metrics
• Try with others Physics Preferences
31 © 2016 ANSYS, Inc. April 4, 2016
Anda mungkin juga menyukai
- The Subtle Art of Not Giving a F*ck: A Counterintuitive Approach to Living a Good LifeDari EverandThe Subtle Art of Not Giving a F*ck: A Counterintuitive Approach to Living a Good LifePenilaian: 4 dari 5 bintang4/5 (5794)
- The Gifts of Imperfection: Let Go of Who You Think You're Supposed to Be and Embrace Who You AreDari EverandThe Gifts of Imperfection: Let Go of Who You Think You're Supposed to Be and Embrace Who You ArePenilaian: 4 dari 5 bintang4/5 (1090)
- Never Split the Difference: Negotiating As If Your Life Depended On ItDari EverandNever Split the Difference: Negotiating As If Your Life Depended On ItPenilaian: 4.5 dari 5 bintang4.5/5 (838)
- Hidden Figures: The American Dream and the Untold Story of the Black Women Mathematicians Who Helped Win the Space RaceDari EverandHidden Figures: The American Dream and the Untold Story of the Black Women Mathematicians Who Helped Win the Space RacePenilaian: 4 dari 5 bintang4/5 (895)
- Grit: The Power of Passion and PerseveranceDari EverandGrit: The Power of Passion and PerseverancePenilaian: 4 dari 5 bintang4/5 (588)
- Shoe Dog: A Memoir by the Creator of NikeDari EverandShoe Dog: A Memoir by the Creator of NikePenilaian: 4.5 dari 5 bintang4.5/5 (537)
- The Hard Thing About Hard Things: Building a Business When There Are No Easy AnswersDari EverandThe Hard Thing About Hard Things: Building a Business When There Are No Easy AnswersPenilaian: 4.5 dari 5 bintang4.5/5 (344)
- Elon Musk: Tesla, SpaceX, and the Quest for a Fantastic FutureDari EverandElon Musk: Tesla, SpaceX, and the Quest for a Fantastic FuturePenilaian: 4.5 dari 5 bintang4.5/5 (474)
- Her Body and Other Parties: StoriesDari EverandHer Body and Other Parties: StoriesPenilaian: 4 dari 5 bintang4/5 (821)
- The Sympathizer: A Novel (Pulitzer Prize for Fiction)Dari EverandThe Sympathizer: A Novel (Pulitzer Prize for Fiction)Penilaian: 4.5 dari 5 bintang4.5/5 (121)
- The Emperor of All Maladies: A Biography of CancerDari EverandThe Emperor of All Maladies: A Biography of CancerPenilaian: 4.5 dari 5 bintang4.5/5 (271)
- The Little Book of Hygge: Danish Secrets to Happy LivingDari EverandThe Little Book of Hygge: Danish Secrets to Happy LivingPenilaian: 3.5 dari 5 bintang3.5/5 (400)
- The World Is Flat 3.0: A Brief History of the Twenty-first CenturyDari EverandThe World Is Flat 3.0: A Brief History of the Twenty-first CenturyPenilaian: 3.5 dari 5 bintang3.5/5 (2259)
- The Yellow House: A Memoir (2019 National Book Award Winner)Dari EverandThe Yellow House: A Memoir (2019 National Book Award Winner)Penilaian: 4 dari 5 bintang4/5 (98)
- Devil in the Grove: Thurgood Marshall, the Groveland Boys, and the Dawn of a New AmericaDari EverandDevil in the Grove: Thurgood Marshall, the Groveland Boys, and the Dawn of a New AmericaPenilaian: 4.5 dari 5 bintang4.5/5 (266)
- A Heartbreaking Work Of Staggering Genius: A Memoir Based on a True StoryDari EverandA Heartbreaking Work Of Staggering Genius: A Memoir Based on a True StoryPenilaian: 3.5 dari 5 bintang3.5/5 (231)
- Team of Rivals: The Political Genius of Abraham LincolnDari EverandTeam of Rivals: The Political Genius of Abraham LincolnPenilaian: 4.5 dari 5 bintang4.5/5 (234)
- On Fire: The (Burning) Case for a Green New DealDari EverandOn Fire: The (Burning) Case for a Green New DealPenilaian: 4 dari 5 bintang4/5 (74)
- The Unwinding: An Inner History of the New AmericaDari EverandThe Unwinding: An Inner History of the New AmericaPenilaian: 4 dari 5 bintang4/5 (45)
- 14 Fracture MechanicsDokumen40 halaman14 Fracture MechanicsAlexander Narváez100% (1)
- Mechanical Intro 17.0 M08 Eigenvalue Buckling and SubmodelingDokumen34 halamanMechanical Intro 17.0 M08 Eigenvalue Buckling and SubmodelingAlexander NarváezBelum ada peringkat
- Rise of ISIS: A Threat We Can't IgnoreDari EverandRise of ISIS: A Threat We Can't IgnorePenilaian: 3.5 dari 5 bintang3.5/5 (137)
- Ford Explorer CodigosDokumen183 halamanFord Explorer Codigosjose gabriel0% (1)
- E-RAB Abnormal Release Causes: Huawei Technologies Co., LTDDokumen14 halamanE-RAB Abnormal Release Causes: Huawei Technologies Co., LTDMShabbar Syed0% (1)
- Mechanical Fatigue 16.0 L01 PDFDokumen70 halamanMechanical Fatigue 16.0 L01 PDFAlexander NarváezBelum ada peringkat
- Ale Method FsiDokumen29 halamanAle Method FsiAlexander NarváezBelum ada peringkat
- FSI MethodsDokumen38 halamanFSI MethodsAlexander NarváezBelum ada peringkat
- Computational MechanicsDokumen31 halamanComputational MechanicsAlexander NarváezBelum ada peringkat
- 4 Essential Strategies For The Correction of Anterior Pelvic TiltDokumen10 halaman4 Essential Strategies For The Correction of Anterior Pelvic TiltAlexander NarváezBelum ada peringkat
- Kinematic Matlab HelpDokumen201 halamanKinematic Matlab Helpkush_mech9657Belum ada peringkat
- Sam60us ManualDokumen115 halamanSam60us ManualAlexander NarváezBelum ada peringkat
- Damco Cambodia Corporate BrochureDokumen9 halamanDamco Cambodia Corporate BrochureSok HengBelum ada peringkat
- Porosity Reduction and Mechanical Properties Improvement in Die Cast Engine Blocks (Pub Year) Materials Science and Engineering ADokumen7 halamanPorosity Reduction and Mechanical Properties Improvement in Die Cast Engine Blocks (Pub Year) Materials Science and Engineering AgiokniessBelum ada peringkat
- AICTE Registered Management Colleges in IndiaDokumen67 halamanAICTE Registered Management Colleges in IndiaChandra Shekar100% (1)
- CHAPTER 7: Benchmark Test ResultsDokumen10 halamanCHAPTER 7: Benchmark Test Resultsnapoleon_velasc3617Belum ada peringkat
- EMM 3514 - Numerical MethodDokumen33 halamanEMM 3514 - Numerical MethodAdhar GoodBelum ada peringkat
- SCB - 9003.a.e Surge ArrestorDokumen4 halamanSCB - 9003.a.e Surge ArrestorMichelle WebsterBelum ada peringkat
- Protection Settings KTS Rev01Dokumen136 halamanProtection Settings KTS Rev01bala86% (7)
- MCC Landscape Pre Commencement and Construction Hold PointsDokumen3 halamanMCC Landscape Pre Commencement and Construction Hold PointsBillyBelum ada peringkat
- Sony FDR AX1 - E ProDokumen68 halamanSony FDR AX1 - E ProTodorBelum ada peringkat
- IBM Tape in Unix SystemsDokumen300 halamanIBM Tape in Unix SystemsChanchal MukherjeeBelum ada peringkat
- Plaintiffs Proposed Findings and Conclusions (Phase One) (Doc 10459) 6-21-2013Dokumen199 halamanPlaintiffs Proposed Findings and Conclusions (Phase One) (Doc 10459) 6-21-2013OSDocs2012Belum ada peringkat
- N-1-1 Contingency Analysis Using Powerworld SimulatorDokumen15 halamanN-1-1 Contingency Analysis Using Powerworld Simulatorchandana901Belum ada peringkat
- TumblrDokumen1 halamanTumblrLumi EreBelum ada peringkat
- Get Going With Ibank 4: © For Site UsersDokumen100 halamanGet Going With Ibank 4: © For Site UserstxtgeorgeBelum ada peringkat
- Uas Pemograman MobileDokumen10 halamanUas Pemograman MobileL GoatBelum ada peringkat
- LGDokumen10 halamanLGAbhishek KumarBelum ada peringkat
- Work With Linked ServersDokumen44 halamanWork With Linked ServersioiBelum ada peringkat
- 811 Brochure GrisgoldDokumen20 halaman811 Brochure GrisgoldEmerson RuizBelum ada peringkat
- Anionic PolymerizationDokumen7 halamanAnionic PolymerizationMuhammad FarooqBelum ada peringkat
- Design of Seismic Force On BuildingDokumen12 halamanDesign of Seismic Force On BuildingAjay DalviBelum ada peringkat
- Utmost TFT Training Part1Dokumen96 halamanUtmost TFT Training Part1gideontargrave7Belum ada peringkat
- LESSON 3 - Callan 6Dokumen17 halamanLESSON 3 - Callan 6Anh Ngữ Galaxy - Thủ Dầu MộtBelum ada peringkat
- GREYWECKDokumen260 halamanGREYWECKarslanpasaBelum ada peringkat
- Waste TreatmentDokumen8 halamanWaste TreatmentJournalNX - a Multidisciplinary Peer Reviewed JournalBelum ada peringkat
- FTM-3100R: Operating ManualDokumen36 halamanFTM-3100R: Operating ManualMarcos Chiorato100% (1)
- Architecture Ebook Outstanding Wood Buildings - CWCDokumen28 halamanArchitecture Ebook Outstanding Wood Buildings - CWCAc Arquitetos Associados50% (2)
- Flash 8Dokumen75 halamanFlash 8rickoBelum ada peringkat
- 2N Lift1: Brief ManualDokumen12 halaman2N Lift1: Brief ManualMartijnMartensBelum ada peringkat