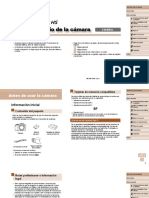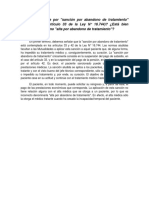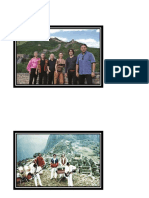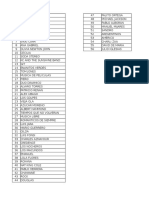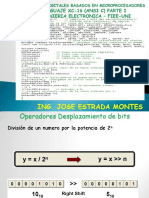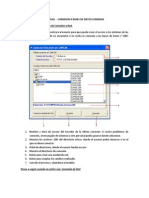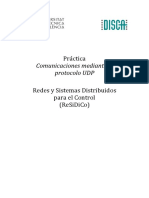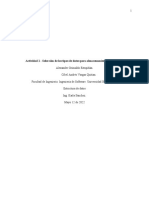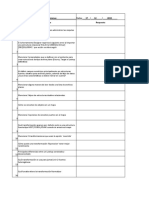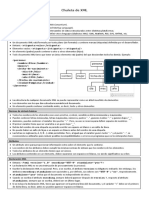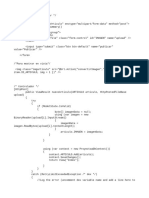Manual Excel2010 Lec22
Diunggah oleh
Rosy_CataHak Cipta
Format Tersedia
Bagikan dokumen Ini
Apakah menurut Anda dokumen ini bermanfaat?
Apakah konten ini tidak pantas?
Laporkan Dokumen IniHak Cipta:
Format Tersedia
Manual Excel2010 Lec22
Diunggah oleh
Rosy_CataHak Cipta:
Format Tersedia
Acceso a datos externos (II)
1. ACCESO A BASES DE DATOS
Y a sabes que desde Excel puedes acceder a archivos externos.
Entre otros, puedes acceder a los datos que tengas en archivos
de bases de datos (archivos creados desde una aplicación de bases de
datos, que permite trabajar con una serie de datos relacionados, como,
por ejemplo, Access o dBase).
Además de poder ver los datos de estos archivos, desde Excel
también podemos realizar consultas sobre dichos datos, utilizando el
complemento Query, de forma que solo importemos a Excel el
conjunto de datos que realmente nos interese.
Una consulta es un método para extraer los datos que indiquemos
de una base de datos. El resultado de la consulta será enviado a Excel,
donde podrás realizar cualquier proceso que necesites con estos datos.
Para poder acceder mediante Query a una determinada base de datos,
es necesario haber instalado el controlador de bases de datos que permita
acceder a dichos datos. El controlador es un software que se instala como
extensión de un programa (en este caso, de Excel), y que sirve para ver o
utilizar en este programa datos creados con otras aplicaciones.
Por ejemplo, si quieres acceder a ficheros de bases de datos creados
con dBase, deberás tener instalado en tu equipo un controlador dBase
para ello. En Excel se incluyen distintos controladores de bases de datos,
de forma que puedas acceder a esos tipos de archivos de bases de datos.
Entre los distintos controladores que se incluyen en
Excel para acceder a datos están:
Bases de datos de Microsoft Access.
Bases de datos de dBase.
Bases de datos de un servidor SQL (SQL Server).
Copyright © Computer Aided Elearning, S.A. 1
Acceso a datos externos (II)
Bases de datos en formato de texto.
Listas creadas en Microsoft Excel.
Bases de datos de Microsoft FoxPro.
Bases de datos de Paradox.
Bases de datos de Oracle.
Si quieres acceder a otro tipo de bases de datos, tendrás que
conseguir e instalar su controlador, para que Excel pueda
acceder a la información de ese tipo de archivos.
Vamos a ver cómo podemos acceder directamente a una base de
datos, sin hacer ninguna consulta sobre ella.
Recuerda que desde el botón , que está en la ficha
Datos de la Cinta de opciones, podemos seleccionar el origen de datos
externo desde el que queremos obtener los datos.
Desde las opciones que aparecen al pulsar en De otras fuentes
podemos importar datos externos desde otros orígenes de datos (SQL
Server, archivos XML...). Para obtener datos desde una base de datos,
selecciona la opción Desde el Asistente para la conexión de datos.
El primer paso es indicar el origen de los datos, es decir, la base de
datos a la que vamos a acceder. A continuación, dependiendo de la
opción que seleccionemos, aparecerán distintas opciones, para que
podamos configurar el origen de datos de que se trate.
2 SE PERMITE EL USO DE ESTE MANUAL ÚNICAMENTE A LOS ALUMNOS DE ESTE CURSO
Acceso a datos externos (II)
La opción Otro
o avanzado te
permite definir
y personalizar
el origen de
datos, especi-
ficando varios
parámetros de
conexión
avanzados.
Por ejemplo, si seleccionas el tipo DSN (nombre de origen de
datos) de ODBC, podrías seleccionar el origen de datos y, a continuación,
el directorio en el que está la base de datos a la que quieres acceder.
Después de introducir toda
la información necesaria, indica
la celda que actuará como
esquina superior izquierda para
el rango de datos que se va a
importar desde la base de datos.
Con esto tendremos la
información de la base de datos
en forma de tabla de Excel.
Como ves, es bastante sencillo obtener datos desde una base de
datos de la que Excel dispone su controlador.
2. CREAR UN ORIGEN DE DATOS
P ara seleccionar cierta información de una base de datos, es
necesario crear una consulta que defina claramente el conjunto
de datos a los que queremos acceder.
Al realizar la consulta, estaremos extrayendo la información que
queramos a partir de un origen de datos. Para crear la consulta,
selecciona la opción De otras fuentes - Desde Microsoft Query del
menú del botón .
Copyright © Computer Aided Elearning, S.A. 3
Acceso a datos externos (II)
El primer paso para la realización de la consulta es indicar el
origen de los datos, es decir, entre otras cosas, la base de datos a la que
vamos a acceder.
Lo podemos indicar de la misma forma que hemos hecho antes,
pero, si necesitas especificar características especiales a la hora de
conectarse a la base de datos (por ejemplo, incluir una contraseña o
especificar el directorio donde buscar los archivos), puedes crear un
origen nuevo de datos y almacenarlo, de forma que lo puedas utilizar
cuando lo necesites.
Para crear un nuevo origen de datos, selecciona la opción
correspondiente en la lista y acepta el cuadro. En el siguiente cuadro
que aparecerá, primero tendrás que indicar el nombre que asignarás a
dicho origen, que te servirá para utilizar dicho origen de datos
posteriormente, cuando quieras acceder a la información que está en él.
En la lista del segundo campo tienes que indicar el controlador de
bases de datos que se utilizará para acceder a la base de datos. En
definitiva, estarás indicando el tipo de base de datos al que vamos a
acceder.
4 SE PERMITE EL USO DE ESTE MANUAL ÚNICAMENTE A LOS ALUMNOS DE ESTE CURSO
Acceso a datos externos (II)
Finalmente, tienes que indicar la información necesaria para
acceder a la base de datos, entre la que destaca la ubicación de la base
de datos. Esta información depende del tipo de base de datos; por
Incluso, la
base de datos ejemplo, podría ser necesario introducir una contraseña a la hora de
puede no estar conectarse a la base de datos.
en el propio
equipo, sino Una base de datos se compone de una o más tablas, además de
ser necesario
acceder a ella otros elementos. Si quieres utilizar una de dichas tablas como
a través de predeterminada para la creación de consultas que se realicen a través de
una conexión este origen de datos, puedes indicarlo en el cuarto campo de este cuadro
de red. Tam-
bién, en oca-
de diálogo.
siones, puede
ser necesario Recuerda que, en una tabla de una base de datos, la información se
el tener que almacena de forma parecida a una lista de Excel; es decir, las columnas
introducir
son los campos (categorías de información) y las filas son los registros.
alguna con-
traseña para
acceder a la Tras indicar todos los datos adecuados y aceptar la ventana,
base de datos. habremos creado el nuevo origen de datos. En definitiva, con esto
indicamos las características necesarias para que Microsoft Query
pueda acceder a la información almacenada en una determinada base de
datos.
A continuación puedes crear consultas sobre dicho origen de datos,
de forma que accedas a la información que realmente te interese.
3. CREAR UNA CONSULTA
A la hora de crear una consulta tienes dos posibilidades:
acceder directamente a Microsoft Query y realizarla en esta
aplicación o utilizar el Asistente para consultas, que te guiará paso a
En la mayoría
de ocasiones paso en la creación de la consulta.
será suficiente
el uso del
Asistente para Recuerda que el origen de datos puede estar relacionado con un
consultas. Sin gran conjunto de datos, mientras que una consulta simplemente es una
embargo, si la forma de acceder a un subconjunto particular de dichos datos.
consulta es
más compleja
que las que
Lo primero que tenemos que hacer al crear la consulta es indicar a
puedes hacer qué origen de datos queremos acceder.
con el asistente,
puedes utilizar En la parte inferior del cuadro de diálogo Elegir origen de datos
Query para
realizarla.
aparece una casilla de verificación, a través de la que podremos indicar
si queremos o no utilizar el Asistente para consultas. Esta casilla
aparece inicialmente activada, indicando que utilizaremos este asistente.
Copyright © Computer Aided Elearning, S.A. 5
Acceso a datos externos (II)
Tras indicar el origen de datos, nos encontraremos en el primer
paso del Asistente para consultas. En este paso debes indicar qué
columnas o campos de las tablas de datos quieres extraer.
En muchos casos no será necesario importar todos los campos que
tiene una tabla, sino solo algunos, que serán los que realmente nos
interesan para cada caso en concreto.
Pulsa en el signo que aparece a la izquierda de una tabla para
poder ver todos los campos de dicha tabla, mientras que, para agregar
un campo a la consulta, selecciónalo y pulsa el botón .
En este paso del asistente puedes indicar filtros para las columnas.
Es decir, indicar qué registros son los verdaderamente interesantes. Por
ejemplo, en una determinada tabla de una base de datos te podría
interesar solo "los clientes de España".
Puedes establecer más de un criterio para definir la consulta.
Podrías indicar si debe cumplirse cada una de las condiciones
(activando la casilla y) o que solo sea necesario que se cumpla una de
ellas (activando la casilla o).
6 SE PERMITE EL USO DE ESTE MANUAL ÚNICAMENTE A LOS ALUMNOS DE ESTE CURSO
Acceso a datos externos (II)
En el siguiente paso puedes indicar qué columnas son las que
establecerán el orden en que aparecerán los datos resultado de la
consulta (como puedes ver, trabajamos con conceptos que ya hemos
visto al trabajar con Excel: filtrar, ordenar, etc.)
Finalmente, el asistente te preguntará si quieres enviar los datos
resultado de la consulta a Excel o acceder a Microsoft Query con el fin
de establecer otras características de la consulta.
También podrías guardar la consulta. Al guardar una consulta,
estarás almacenando su definición, pero no los datos que aparezcan
como resultado de la misma. Esto es así para que, cada vez que ejecutes
la consulta, ésta devuelva los datos actualizados y no los que se
consiguió en el momento de la creación de la consulta.
Al finalizar, Microsoft Query ejecutará la consulta sobre el origen
de datos, obteniendo los registros que cumplan los criterios indicados.
Una vez tienes la información en Excel, puedes hacer el análisis o
las operaciones que quieras con estos datos.
Copyright © Computer Aided Elearning, S.A. 7
Acceso a datos externos (II)
Si quieres modificar la consulta, es decir, volver a mostrar el Asistente
para consultas y cambiar algo, accede al cuadro de las Propiedades de
conexión (a través de la opción del botón o pulsando Propiedades
del rango de datos y, a continuación, Propiedades de conexión ),
ponte en la ficha Definición y pulsa Editar consulta.
4. TRABAJAR CON MICROSOFT QUERY
E l Asistente para consultas es una herramienta muy útil
cuando queremos realizar consultas sencillas. Sin embargo, si
la consulta es más compleja, será necesario trabajar en Microsoft
Query directamente.
Para ello, accede al comando De otras fuentes - Desde Microsoft
Query del botón y, en el momento de indicar el origen de
datos, desactiva la casilla Usar el Asistente para consultas.
De esta forma indicaremos a Excel que queremos acceder a
Microsoft Query para realizar la nueva consulta, en lugar de utilizar el
Asistente para consultas.
El funcionamiento es parecido al del asistente. Lo primero es
indicar sobre qué tablas se realizará la consulta. Una consulta puede
realizarse sobre una única tabla o sobre más de una tabla.
Si quieres
incorporar
todos los
campos de una
tabla, puedes
hacer doble
clic en el
asterisco (*)
que está al
principio de la
lista de
campos, en el
panel de la
tabla.
8 SE PERMITE EL USO DE ESTE MANUAL ÚNICAMENTE A LOS ALUMNOS DE ESTE CURSO
Acceso a datos externos (II)
Una vez agregada la tabla o tablas, aparecerá la ventana de
Microsoft Query. En la parte superior de esta ventana se sitúan las
tablas que están incluidas en la consulta; en el interior de cada panel de
tabla puedes ver los campos de la misma.
En la zona inferior es donde se van ubicando los campos que intervienen
en la consulta. La forma de establecer estos campos es seleccionarlos en el
panel de la tabla y arrastrarlos hasta esta sección de la ventana.
Al ir añadiendo los distintos campos, Query presenta
automáticamente la información almacenada en la base de datos. Esto es
así gracias a que el botón Consulta automática está activado. Si
estuviera desactivado, sería necesario pulsar el botón Ejecutar
consulta para ver el resultado de la misma.
Si la información
Incluso se mostrada no es la que
puede añadir quieres, lo normal es que
un criterio de
selección sobre necesites incluir criterios de
un campo que selección, como hiciste en el
no se mostrará Asistente para consultas.
finalmente en
Para ello, utiliza el comando
los datos
resultado de Agregar criterios del menú
la consulta. Criterios.
Al agregar un criterio, pasarás a la vista de Consulta de selección,
accesible también a través del botón Ocultar o mostrar criterios .
En esta vista podrías agregar más criterios si quisieras.
Copyright © Computer Aided Elearning, S.A. 9
Acceso a datos externos (II)
Recuerda que, al agregar criterios, estamos indicando cuáles son
los datos del origen de datos que realmente nos interesan.
Al situar los criterios en columnas distintas, estarás indicando que
se deben cumplir ambos para que el registro entre en el resultado de la
consulta.
Si quieres utilizar dos o más criterios alternativos, utiliza la fila o, bajo
la de Valor, e incluye el valor optativo. En este caso, un registro entrará en
el resultado de la consulta si cumple como mínimo uno de los dos criterios.
Por otra parte, también podrías ver la definición de la consulta
en el lenguaje SQL (Structured Query Language, Lenguaje
Estructurado de Consultas), que es un lenguaje utilizado
justamente para crear consultas sobre bases de datos. Este
lenguaje pretende ser una forma estándar de acceso a las bases
de datos relacionales, de forma que, a través de él, puedas
acceder a cualquier tipo de base de datos, sin importar el tipo
de la misma o con qué aplicación fue creada.
Con este lenguaje (que está fuera del objetivo de este curso)
podrías crear consultas más complejas y personalizadas.
Si estás
seguro de lo
que quieres Si intentas modificar alguno de los datos que aparecen como
hacer y quieres resultado de la consulta, comprobarás que no puedes hacerlo.
cambiar un
dato tanto en
Inicialmente los datos están protegidos, ya que un cambio en una
el origen de consulta podría implicar el mismo cambio en la base de datos origen.
datos como en
la consulta, Una vez realizada la consulta, no queda más que devolver los datos
utiliza el
comando
a Excel, tal como hicimos con el Asistente para consultas. Para ello,
Permitir pulsa el botón Devolver datos o accede a la opción de menú
modificación Archivo - Devolver datos a Microsoft Excel.
en el menú
Registros.
En este capítulo hemos visto cómo a realizar consultas desde
Query, sin la ayuda del Asistente para consultas. Todo lo que puedas
hacer a través del Asistente para consultas podrás realizarlo en Query:
grabar la consulta, ordenar el resultado de la misma, establecer
múltiples criterios, etc.
10 SE PERMITE EL USO DE ESTE MANUAL ÚNICAMENTE A LOS ALUMNOS DE ESTE CURSO
Acceso a datos externos (II)
El Asistente para consultas es adecuado cuando necesites realizar
una consulta simple, en la que intervengan pocas tablas y en la que los
criterios de selección sean sencillos. En otros casos será necesario
acudir a Microsoft Query y realizar la consulta como hemos visto
ahora.
Si necesitas más información, acude a la ayuda de esta aplicación
Microsoft Query.
5. CONSULTAS CON PAR˘METROS
U n tipo de consulta que solo puedes crear si trabajas
directamente en Query es el de consulta con parámetros.
En este tipo de consultas, el valor que se establece en alguno de los
campos que determinan el criterio de la selección de registros no es un
valor fijo, sino que lo proporcionas cada vez que ejecutas la consulta.
Por ejemplo, puedes tener una consulta que te permita obtener la
información referente a los registros que cumplan el criterio que el
campo PAIS sea igual a España.
Pero, ¿qué sucede si quieres realizar la misma consulta, pero para
un país distinto? Lo mejor sería que el valor del campo PAIS fuera un
parámetro que le proporcionáramos cada vez que ejecutáramos la
consulta. De esta forma, te ahorrarías el tener que definir la consulta
cada vez.
Si te encuentras en Excel, recuerda que puedes modificar una
consulta a través de la ficha Definición del cuadro de las Propiedades
de conexión, pulsando en el botón Editar consulta. Entonces volvería a
aparecer Microsoft Query, donde podrías hacer las modificaciones que
quisieras.
Para que se pida un valor en un campo a la hora de ejecutar la
consulta, escribe, en la fila del Valor del campo adecuado y entre
corchetes, el texto que quieras que aparezca al ejecutar dicha consulta.
Ten en cuenta que este texto que escribas entre corchetes no debe
coincidir exactamente con el nombre del campo afectado.
Copyright © Computer Aided Elearning, S.A. 11
Acceso a datos externos (II)
Entonces, al ejecutar la
consulta, se te pedirá que
introduzcas el valor de dicho
parámetro, y se realizará la
selección de los registros de la
base de datos respecto de
dicho valor.
Al actualizar los datos del origen de datos desde Excel (desde el
botón o la opción equivalente de la ficha Datos de la Cinta de
opciones), Excel también te preguntará los valores de los parámetros.
La flexibilidad que ofrecen los parámetros hace que una misma
consulta pueda servir para obtener distinta información en cada caso, sin
necesidad de modificar la consulta para ello.
12 SE PERMITE EL USO DE ESTE MANUAL ÚNICAMENTE A LOS ALUMNOS DE ESTE CURSO
Anda mungkin juga menyukai
- GEOMETRÍA 2º MEDIO A G.WAGHORN 8 Al 12 DE JUNIODokumen3 halamanGEOMETRÍA 2º MEDIO A G.WAGHORN 8 Al 12 DE JUNIOYohan Barria AlvarezBelum ada peringkat
- Manual Excel2010 Lec15Dokumen12 halamanManual Excel2010 Lec15Rosy_CataBelum ada peringkat
- Unidad 3 Exits y Notas en SAPDokumen38 halamanUnidad 3 Exits y Notas en SAPRosy_CataBelum ada peringkat
- El Parlamentarismo A La Chilena 1226609317042407 9Dokumen16 halamanEl Parlamentarismo A La Chilena 1226609317042407 9Rosy_CataBelum ada peringkat
- WorkFlow TutorialDokumen17 halamanWorkFlow TutorialRosy_CataBelum ada peringkat
- El Parlamentarismo A La Chilena 1226609317042407 9Dokumen16 halamanEl Parlamentarismo A La Chilena 1226609317042407 9Rosy_CataBelum ada peringkat
- Mitos y Leyendas de Chile Floridor Perez PDFDokumen57 halamanMitos y Leyendas de Chile Floridor Perez PDFJavier Iván Jara Aravena60% (58)
- Excel2010 Experto Solpract05Dokumen4 halamanExcel2010 Experto Solpract05Rosy_CataBelum ada peringkat
- La TotoraDokumen6 halamanLa TotoraRosy_CataBelum ada peringkat
- Lasprimerascivilizaciones 120820220335 Phpapp01Dokumen44 halamanLasprimerascivilizaciones 120820220335 Phpapp01Rosy_CataBelum ada peringkat
- Unidad 1 Formularios SMARTFORM-OfficeDokumen50 halamanUnidad 1 Formularios SMARTFORM-OfficeRosy_CataBelum ada peringkat
- Unidad 2 Programacion de DialogoDokumen62 halamanUnidad 2 Programacion de DialogoRosy_CataBelum ada peringkat
- Solucion OutlookDokumen1 halamanSolucion OutlookRosy_CataBelum ada peringkat
- Guia de Material Basico para Trabajar Con Decimales3Dokumen39 halamanGuia de Material Basico para Trabajar Con Decimales3Nise Lorena Toloza IbarraBelum ada peringkat
- PowerShot SX520 HS Camera User Guide ES PDFDokumen147 halamanPowerShot SX520 HS Camera User Guide ES PDFRosy_CataBelum ada peringkat
- TORAPDokumen75 halamanTORAPJ Felipe RGBelum ada peringkat
- Articulo 33Dokumen1 halamanArticulo 33Rosy_CataBelum ada peringkat
- Fracciones MixtasDokumen5 halamanFracciones MixtasRosy_CataBelum ada peringkat
- Manual IntroOffice2010 Lec02Dokumen14 halamanManual IntroOffice2010 Lec02Rosy_CataBelum ada peringkat
- El Puma ChilenoDokumen3 halamanEl Puma ChilenoRosy_CataBelum ada peringkat
- Los JaivasDokumen4 halamanLos JaivasRosy_CataBelum ada peringkat
- PowerShot SX520 HS Camera User Guide ES PDFDokumen147 halamanPowerShot SX520 HS Camera User Guide ES PDFRosy_CataBelum ada peringkat
- Cancionero AnitaDokumen3 halamanCancionero AnitaRosy_CataBelum ada peringkat
- La Matanza de La Escuela de Santa MaríaDokumen6 halamanLa Matanza de La Escuela de Santa MaríaRosy_CataBelum ada peringkat
- TORAPDokumen75 halamanTORAPJ Felipe RGBelum ada peringkat
- Versículos Bíblicos de Aliento en Tiempos de DebilidadDokumen2 halamanVersículos Bíblicos de Aliento en Tiempos de DebilidadRosy_CataBelum ada peringkat
- Imágenes de La Fauna Del Norte Chico deDokumen10 halamanImágenes de La Fauna Del Norte Chico deRosy_Cata50% (2)
- Cuarto Básico - Cuadernillo MatematicaDokumen144 halamanCuarto Básico - Cuadernillo MatematicaDaniela FernandaBelum ada peringkat
- Zonas ClimaticasDokumen4 halamanZonas ClimaticasRosy_CataBelum ada peringkat
- Arboles BinariosDokumen20 halamanArboles BinariosAzul NogalesBelum ada peringkat
- Fase 3 - Taller Virtual Modelo RelacionalDokumen33 halamanFase 3 - Taller Virtual Modelo RelacionalLuis Alberto Rincon BetancourtBelum ada peringkat
- SIGEPS: Sistema de Información de Gestión de Prestaciones de Salud en ArequipaDokumen42 halamanSIGEPS: Sistema de Información de Gestión de Prestaciones de Salud en ArequipaCc LinetBelum ada peringkat
- Introduccion Al Lenguaje XC-16-Parte IDokumen24 halamanIntroduccion Al Lenguaje XC-16-Parte ISergio Miguel Villa MendozaBelum ada peringkat
- Configuracion de Cisco Acs 5Dokumen40 halamanConfiguracion de Cisco Acs 5Joseph arredondo venturaBelum ada peringkat
- Conexion ConcarDokumen6 halamanConexion ConcarCharly Alberty Bustamante MendozaBelum ada peringkat
- Trabajo Practico #2Dokumen2 halamanTrabajo Practico #2goscBelum ada peringkat
- ApuntadoresDokumen12 halamanApuntadoresnek0989Belum ada peringkat
- Datos II - Introduccion A Base de DatosDokumen3 halamanDatos II - Introduccion A Base de DatosMilciadesAlcarazBelum ada peringkat
- Guia de ComputacionDokumen4 halamanGuia de ComputacionKevin CarvajalBelum ada peringkat
- Practica Sockets UdpDokumen14 halamanPractica Sockets UdpLance JamesBelum ada peringkat
- Integrar Crystal Reports Con Visual FoxproDokumen6 halamanIntegrar Crystal Reports Con Visual FoxproLewis Sanchez100% (1)
- Escuelas ProfesionalDokumen6 halamanEscuelas ProfesionalJefferson Juarez CordovaBelum ada peringkat
- Memorias ÓpticasDokumen3 halamanMemorias ÓpticasSuscribanseBelum ada peringkat
- Linux para To DosDokumen21 halamanLinux para To DosWuilliam Martell CruzBelum ada peringkat
- Actividad 1 - Selección de Los Tipos de Datos para Almacenamiento en Memoria.Dokumen10 halamanActividad 1 - Selección de Los Tipos de Datos para Almacenamiento en Memoria.Alexander Grimaldi E.Belum ada peringkat
- Bases de Datos 3Dokumen3 halamanBases de Datos 3Lorena Domitila Abad ViejóBelum ada peringkat
- Proyecto Programacion Avanzada - Aca 3 - 040842Dokumen5 halamanProyecto Programacion Avanzada - Aca 3 - 040842Alfonso OBBelum ada peringkat
- Practica 2 Lab Dispos E-SDokumen3 halamanPractica 2 Lab Dispos E-SDio SosaBelum ada peringkat
- Programacion Estructurada en C Parte1Dokumen94 halamanProgramacion Estructurada en C Parte1ShanekitaBelum ada peringkat
- SQLite ManualDokumen18 halamanSQLite ManualFidel GonzalezBelum ada peringkat
- Grupo#3 Algoritmo Huffman IIIPDokumen13 halamanGrupo#3 Algoritmo Huffman IIIPTefa ValleBelum ada peringkat
- Examen IPC ExamenDokumen3 halamanExamen IPC ExamenIsrael SanchezBelum ada peringkat
- Introducción A La Seguridad en Base de DatosDokumen44 halamanIntroducción A La Seguridad en Base de Datoskirstie100% (2)
- Ficha Técnica MantenimientoDokumen10 halamanFicha Técnica Mantenimientocarolinaadsi10Belum ada peringkat
- 0 - TALLER MS DOS RespuestasDokumen12 halaman0 - TALLER MS DOS RespuestasChiri Padilla PadillaBelum ada peringkat
- CuadroComparativo 6Dokumen2 halamanCuadroComparativo 6Juan Leonardo Medina SanchezBelum ada peringkat
- Chuleta de XMLDokumen2 halamanChuleta de XMLLuisBelum ada peringkat
- Codigo para Guardar Imagenes Asp - Net C#Dokumen2 halamanCodigo para Guardar Imagenes Asp - Net C#Gabriel CadenaBelum ada peringkat
- Partes de La Placa BaseDokumen11 halamanPartes de La Placa BaseJean Marco Apaza MachacaBelum ada peringkat