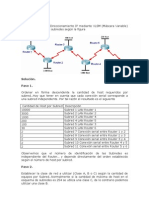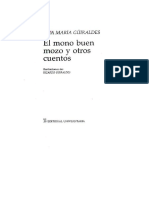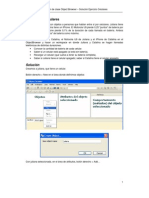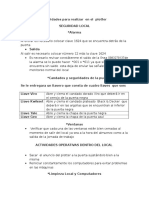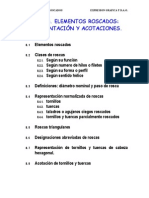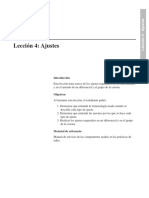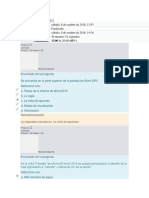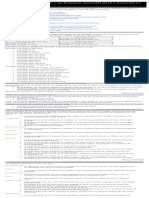Manual Excel2010 Lec15
Diunggah oleh
Rosy_CataHak Cipta
Format Tersedia
Bagikan dokumen Ini
Apakah menurut Anda dokumen ini bermanfaat?
Apakah konten ini tidak pantas?
Laporkan Dokumen IniHak Cipta:
Format Tersedia
Manual Excel2010 Lec15
Diunggah oleh
Rosy_CataHak Cipta:
Format Tersedia
Matrices y referencias externas
1. FŁRMULAS DE MATRIZ
N ormalmente, las funciones producen un único resultado. Sin
embargo, a veces resulta interesante tener funciones que
calculen varios resultados a la vez. Estas funciones se llaman fórmulas
de matriz o matriciales, y su resultado puede ocupar varias celdas.
Las fórmulas de matriz también se usan para ahorrar tiempo
cuando escribimos fórmulas, ya que puedes sustituir varias fórmulas
distintas por una sola fórmula de matriz.
Por ejemplo, en una hoja de cálculo puedes usar una fórmula de
matriz para aplicar la misma fórmula sobre distintos datos. En el
siguiente caso, si no utilizas fórmulas de matriz, puedes calcular el total
de dinero ingresado por la venta de coches multiplicando el número de
coches vendidos por su precio (fila SUBTOTAL) y sumando esas
cantidades (celda B9):
En lugar de realizar todas estas operaciones, podríamos haber
combinado todos los cálculos en uno solo, usando una fórmula de
matriz o matricial:
Copyright © Computer Aided Elearning, S.A. 1
Matrices y referencias externas
En este caso, en la celda B8 tenemos la siguiente fórmula de
matriz:
{ =SUMA(B5:C5*B6:C6)}
Las fórmulas de matriz se muestran encerradas entre llaves ( { } ),
para diferenciarlas del resto de fórmulas, y para introducirlas debemos
aceptar la fórmula escrita con + + .
De esta forma, después de introducir la fórmula de matriz y pulsar
esta combinación de teclas, Excel la colocará automáticamente entre
llaves ( { } ).
En el ejemplo anterior, si tras introducir la fórmula de matriz,
modificas esta fórmula y aceptas con , ten en cuenta que Excel no
introducirá una fórmula de matriz, sino que se tratará de una fórmula
"normal". Recuerda la combinación de teclas que tienes que pulsar para
aceptar la fórmula de matriz.
Hemos dicho que una fórmula de matriz o matricial puede
devolver un resultado o varios; en este segundo caso, estos
resultados se pondrían en varias celdas. El rango de celdas
donde se colocarán los resultados de la fórmula de matriz se
llama rango matricial.
Ten en cuenta que todas las celdas del rango matricial
compartirán la misma fórmula de matriz, por lo que no puedes
eliminar celdas de un rango matricial.
2. CONSTANTES MATRICIALES
E n las fórmulas simples, puedes introducir referencias a celdas
o valores constantes.
Pues bien, en las fórmulas de matriz o matriciales también tenemos
una forma de introducir valores constantes. A estos valores constantes
en las fórmulas matriciales se les denomina constantes matriciales.
Para incluir una constante matricial en una fórmula:
ª Escribe los valores directamente en la fórmula entre llaves ( { } ).
ª Como separador de columnas, tienes que utilizar el símbolo de
barra invertida ( \ ).
ª Para separar las filas, utiliza el punto y coma ( ; ).
2 SE PERMITE EL USO DE ESTE MANUAL ÚNICAMENTE A LOS ALUMNOS DE ESTE CURSO
Matrices y referencias externas
Por ejemplo, para incluir la siguiente matriz como constante matricial:
10 20
30 40
deberías escribir {10\20;30\40}.
Por ejemplo, en la siguiente imagen puedes ver una fórmula de
matriz que se ha introducido en las celdas C1:D2:
Según esta fórmula matricial, hemos sumado las celdas A1:B2 y la
matriz {10\11;20\21}. ¿Cómo ha hecho Excel esta suma?
Las operaciones de las fórmulas matriciales se hacen celda a celda,
dentro del rango seleccionado. Por ejemplo, en este caso se sumaría el
valor de la celda A1 más 10, el valor de la celda B1 más 11, el valor de
A2 más 20 y el de B2 más 21. Puedes ver el resultado de estas
operaciones en la hoja de cálculo.
Copyright © Computer Aided Elearning, S.A. 3
Matrices y referencias externas
Recuerda que las fórmulas de matriz no tienen nada que ver con las
operaciones matemáticas sobre matrices, son dos cosas distintas. Por
ejemplo, aquí podrías multiplicar una matriz de (2x3) por otra de (2x3),
Si introduces
una constante produciendo un resultado de (2x3), cosa que no puedes hacer con las
matricial en operaciones matemáticas de matrices.
una fórmula
"normal" (no En el ejemplo que acabamos de ver, el rango matricial estaría
de matriz),
solo se tendrá formado por las celdas C1:D2 (es donde están los resultados de la
en cuenta para fórmula de matriz). Si intentas eliminar el contenido de una de estas
los cálculos celdas individualmente, Excel te mostrará un mensaje diciendo que no
el primer
elemento de
puedes hacer eso.
la constante
matricial. Además de eliminar celdas, otras operaciones que no se pueden
realizar en celdas pertenecientes al rango de una matriz son:
z Cambiar el contenido de las celdas.
z Mover celdas que forman parte de la matriz.
z Insertar celdas en un rango matricial.
Algunas de las operaciones que sí están permitidas son las
siguientes:
z Dar formato a cada una de las celdas del rango de forma
individual.
z Copiar y pegar celdas de un rango matricial.
Por lo tanto, si cambias una celda que pertenece a un rango
matricial, debes tener en cuenta que no puedes hacer operaciones que
cambien únicamente esta celda: tienes que cambiar todo el rango
matricial, como si se tratase de una única celda.
Para seleccionar un rango matricial de una fórmula de matriz,
puedes utilizar el comando Ir a Especial del menú del botón
(o, lo que es lo mismo, seleccionar la opción Ir a de este menú y pulsar
el botón Especial). En la ventana que aparecerá, selecciona la opción
Matriz actual.
Cuando se trabaja con fórmulas de matriz, cada elemento de la
fórmula tiene que tener el mismo número de filas y de columnas. Si esto
no es así, Excel expande las fórmulas de matriz. Por ejemplo, la fórmula
={1\2\3}*{2;3} se transformaría en ={1\2\3;1\2\3}*{2\2\2;3\3\3}.
Para introducir una fórmula de matriz, tienes que seleccionar un
rango de celdas igual al de la matriz resultante. Si no existe un valor
expansible, aparecerá el valor de error #N/A.
4 SE PERMITE EL USO DE ESTE MANUAL ÚNICAMENTE A LOS ALUMNOS DE ESTE CURSO
Matrices y referencias externas
Por otra parte, si el resultado matricial es más grande que el rango
seleccionado, los valores sobrantes no se mostrarán en la hoja de
cálculo.
También hay varias cosas que tienes que tener en cuenta al
trabajar con constantes matriciales:
Pueden ser números, texto, valores lógicos o incluso valores
de error.
Si introduces texto, debe ponerse entre comillas.
En una misma constante matricial se puede incluir distintos
tipos de valores. Por ejemplo: {1\VERDADERO\2;
"hola"\55\10}.
No pueden estar formadas por fórmulas.
Todas las filas y todas las columnas de una constante
matricial tienen que tener la misma longitud. Es decir, no
puedes tener una fila con cinco elementos y otra con tres.
No pueden tener símbolos de moneda, paréntesis ni
símbolos de porcentaje.
Una de las ventajas de las fórmulas matriciales es que pueden
realizar operaciones complejas, sin necesidad de usar otras fórmulas
intermedias. Además, pueden añadir coherencia y seguridad a las hojas,
al no poder modificar o eliminar únicamente una celda que pertenece a
un rango matricial. Muchas veces también pueden reducir el tamaño del
archivo, en comparación al uso de varias fórmulas distintas para
calcular los mismos resultados.
Por contra, como desventajas podemos decir que en ocasiones
pueden ser más difíciles de entender por parte de otros usuarios que
puedan trabajar con el libro y que, dependiendo del tipo de fórmula
matricial y de la memoria del ordenador, en ocasiones pueden hacer más
lentos los cálculos.
3. REFERENCIAS EXTERNAS (V¸NCULOS)
Y a sabemos que, en una celda, podemos hacer referencia a
celdas que se encuentran en hojas de cálculo distintas, dentro
de un mismo libro de trabajo.
Excel también permite la creación de vínculos o referencias
externas entre dos o más libros, de forma que la información que veas
en un libro refleje los cambios que ocurren en los datos de otro libro. Es
decir, que un vínculo o referencia externa es una referencia a una celda
o a un rango de celdas que están en una hoja de cálculo de otro libro.
Copyright © Computer Aided Elearning, S.A. 5
Matrices y referencias externas
Por ejemplo: podemos incluir los resultados de varios libros en un
libro resumen, de forma que se puedan comparar los resultados de cada
uno de ellos de una forma rápida; además, podemos hacer que cualquier
cambio en los libros fuente se refleje en el libro de resultados.
También tienes que tener en cuenta que, al trabajar con libros
pequeños, éstos son más fáciles de editar y más rápidos de abrir, guardar
y calcular. De esta forma, podemos tener los datos en un libro y
analizarlos en otro libro distinto, asegurándonos de que los datos
originales no van a ser modificados.
Hay una serie de conceptos que tienes que conocer:
Libro de origen (o fuente): es aquel libro que contiene los datos
a los que hace referencia una fórmula que está en otro libro, a
través de una referencia externa.
Libro de destino (también llamado libro dependiente o
vinculado): es el libro que tiene los vínculos con el otro libro y
que, por lo tanto, depende de los datos de este último.
Referencia externa (o vínculo): en un libro de Excel, es
cualquier referencia a una celda, a un rango de celdas o a un
nombre de otro libro de trabajo.
6 SE PERMITE EL USO DE ESTE MANUAL ÚNICAMENTE A LOS ALUMNOS DE ESTE CURSO
Matrices y referencias externas
En resumen, que en el libro de destino o dependiente hay una
referencia externa a una o varias celdas que están en el libro origen. O
sea, que, a través de esta referencia, en el libro destino podemos ver y
trabajar con los datos que hay en el libro origen.
Para que lo tengas más claro, podemos ver las relaciones que
se establecen a través de una referencia externa o vínculo entre
un libro de origen y un libro de destino en la siguiente imagen:
El libro de destino es donde se ha insertado el vínculo o
referencia externa, mientras que el libro de origen es realmente
el que tiene los datos, es decir, la información que se muestra a
través del vínculo.
Para crear referencias externas, primero tenemos que indicar la
ruta o posición del archivo en el disco, seguido del nombre del libro
entre corchetes ( [ ] ).
A continuación figura el nombre de la hoja. Si el nombre de la hoja
de cálculo o del libro de la referencia tienen caracteres no alfabéticos,
estos elementos figuran entre apóstrofos o comillas sencillas ( ' ).
Luego aparece el símbolo de exclamación ( ! ) y, a continuación, la
celda o rango de celdas al que hacemos referencia.
Copyright © Computer Aided Elearning, S.A. 7
Matrices y referencias externas
Aunque puede parecer complicado, la verdad es que la mayoría de
veces no tendrás que escribir toda la referencia externa, ya que se puede
introducir directamente pulsando con el ratón.
Al introducir
las referencias
a las celdas Para seleccionar mediante el ratón celdas que estén en otros libros,
pulsando con podemos tener abiertos los dos libros (el de origen y el de destino o
el ratón, nos vinculado) y organizarlos en ventanas dentro de Excel (por ejemplo,
evitamos el
tener que desde el botón de la ficha Vista de la Cinta de
teclear textos opciones).
muy largos,
evitando así la
posibilidad de
Luego iríamos escribiendo la fórmula adecuada en el libro de
que se produz- destino: escribiríamos el signo igual ( = ) e iríamos introduciendo los
can errores al distintos elementos de la fórmula (valores constantes, operadores,
escribir estas referencias a celdas...).
referencias.
Para introducir una referencia externa, pulsaríamos en la celda o
celdas del libro de origen o fuente. Excel irá construyendo la fórmula
con la sintaxis correcta.
Por supuesto, también podemos poner referencias externas con
funciones, como si se tratara de referencias a celdas del mismo libro.
Si el libro al cual está vinculado el libro actual está cerrado, la
referencia externa se muestra en la barra de fórmulas con la ruta de
acceso completa, tal como hemos indicado. En cambio, si el libro de
origen o fuente está abierto, la referencia externa se muestra sin la ruta
de acceso.
Cuando trabajes con celdas con mucho texto o que tengan fórmulas
Si haces doble
clic en la se-
largas (como en ocasiones ocurre con las referencias externas), puede
paración entre ser interesante cambiar el tamaño de la barra de fórmulas, para poder
la barra de ver todo el contenido de la celda. Si pulsas el botón Expandir barra de
fórmulas y las fórmulas , que está en la parte derecha de la barra de fórmulas, esta
celdas de la
hoja de cálculo barra se hará más grande, mostrando tres o más líneas.
(cuando el
cursor cambie
a ), el
tamaño de la
barra de
fórmulas se
ajustará auto-
máticamente
al número de También puedes cambiar el tamaño de la barra de fórmulas
líneas que se
necesite para
arrastrando la separación entre esta barra y las celdas de la hoja de
ver todo el cálculo, cuando el cursor del ratón te lo indique .
contenido de
la celda.
8 SE PERMITE EL USO DE ESTE MANUAL ÚNICAMENTE A LOS ALUMNOS DE ESTE CURSO
Matrices y referencias externas
Por otro lado, puedes cambiar el ancho de la barra de fórmulas y del
cuadro de nombres, arrastrando la zona entre estos dos elementos ,
cuando el cursor del ratón cambie a una flecha . De esta forma, si lo
necesitas, puedes hacer más ancho el cuadro de nombres y más estrecha
la barra de fórmulas o al revés, para ajustarlos a tu gusto o forma de
trabajar.
En las referencias externas, ten en cuenta la ruta que se
mostrará en el caso de que tengas los documentos (es decir, los
libros) en la biblioteca o carpeta Documentos del usuario.
En Windows 7, la biblioteca Documentos es distinta para
cada usuario del sistema (en Windows Vista se habla de la
carpeta Documentos, ya que el concepto de biblioteca se
introdujo en Windows 7, aunque el funcionamiento para el
caso que estamos viendo es similar). Para cada uno de los
distintos usuarios que pueda haber definidos, su biblioteca o
carpeta Documentos se almacena dentro de la carpeta Users\
nombre_de_usuario del disco duro, y normalmente suele
hacer referencia a una carpeta real de nombre Documents (en
la carpeta Users\nombre_de_usuario, aparte de guardarse
esta carpeta, también se almacenan imágenes, favoritos y otros
archivos y configuraciones propias de cada usuario).
Por lo tanto, si seleccionas una referencia externa de un libro
que esté en la biblioteca o carpeta Documentos, verás algo
parecido a esto:
Si el libro de origen está en otra carpeta, verás la ruta adecuada
en la referencia externa:
En Windows XP, la carpeta con los documentos propios del
usuario se denomina Mis documentos, y está almacenada
dentro de la carpeta Documents and Settings\nombre_de_
usuario, mientras que, en versiones anteriores de Windows, la
carpeta Mis documentos se guardaba directamente en el
directorio raíz del disco duro: C:\Mis documentos.
Finalmente, indicarte también que, al abrir un libro que tiene
vínculos o referencias externas (es decir, el libro de destino), aparece
una barra de mensajes debajo de la Cinta de opciones, que te indica
que, por razones de seguridad, se ha desactivado la actualización
automática de los vínculos.
Copyright © Computer Aided Elearning, S.A. 9
Matrices y referencias externas
Desde el botón Habilitar contenido de esta barra podríamos
habilitar la actualización automática de los vínculos, de forma que se
actualizarían los datos desde el libro de origen, si esta información
hubiera cambiado.
4. TRABAJO CON REFERENCIAS EXTERNAS
D el mismo modo que se pueden hacer referencias externas a
celdas, también podemos utilizar nombres en las referencias.
Si desde den-
tro de Excel, La sintaxis utilizada es la misma que la vista hasta ahora, con la
con la opción única diferencia de que se utiliza el nombre en lugar de las referencias.
Guardar como, Por ejemplo: ='C:\Trabajo\[Ventas.xls]Hoja3'!Total_Este.
cambias el
nombre del
libro de origen Cuando trabajas con libros vinculados y quieres guardarlos,
o fuente, debes normalmente se debe guardar el libro de origen antes de guardar el de
tener el libro destino. De esta forma, nos aseguraremos de que todos los datos del
de destino
abierto, para libro de destino están actualizados.
que este
cambio de En la ficha Datos de la Cinta de opciones, el botón
nombre se del grupo de comandos Conexiones proporciona
refleje auto-
máticamente algunas herramientas y utilidades para el trabajo con vínculos. Por
en las referen- ejemplo, podemos cambiar o actualizar los vínculos de un libro de
cias externas destino en cualquier momento.
que tenga.
10 SE PERMITE EL USO DE ESTE MANUAL ÚNICAMENTE A LOS ALUMNOS DE ESTE CURSO
Matrices y referencias externas
En el cuadro de diálogo que aparece al pulsar este botón podrás ver
los distintos vínculos que hay en el libro actual, además de hacer ciertas
operaciones relacionadas con ellos.
Ten en cuenta
que la acción
de Romper Para cambiar el libro de origen de los datos, pulsa en el botón
vínculo no se Cambiar origen. En el cuadro de diálogo que aparecerá en este caso
puede des- podremos seleccionar el nombre del archivo que será el nuevo fichero
hacer, por lo
que es reco- de origen o fuente al cual el libro actual está vinculado.
mendable que
guardes una Si quieres acceder al libro de origen y éste no está abierto, con el
copia del libro botón Abrir origen podrías hacerlo. Al editar el libro de origen y tener
antes de ha-
cerla, por si te abierto el libro de destino, los cambios se reflejarán en este último.
equivocas o
quieres volver Con Actualizar valores podrás realizar una actualización manual
a tener el de la información vinculada, mientras que Romper vínculo romperá los
libro como lo
tenías antes.
vínculos, poniendo en las celdas que tengan vínculos el valor que tengan
en ese momento.
A través del botón Comprobar estado comprobaremos los
vínculos del libro: Excel nos dirá, en la columna Estado del cuadro de
diálogo, si el vínculo está bien, si no encuentra el archivo o la hoja de
La opción pre-
determinada origen, si los valores de los vínculos no están actualizados, etc.
de este cuadro
(Permitir que Por último, con el botón Pregunta inicial podremos indicar si, al
los usuarios abrir el libro, se actualizarán automáticamente o no los vínculos sin
elijan mostrar
o no la alerta) preguntar nada, o si se preguntará al usuario si quiere actualizarlos.
hace que se
muestre o no
se muestre el
mensaje de
actualización
según lo que
esté indicado
en el cuadro
de las Opcio-
nes de Excel,
en la casilla
Consultar al
actualizar Al trabajar con libros vinculados, tienes que procurar no perder los
vínculos vínculos establecidos. Para ello, trata de guardar los libros vinculados en
automáticos
de la sección
la misma carpeta.
Avanzadas.
Si, por cualquier motivo, los guardas en carpetas distintas, guarda
el libro de origen antes de guardar el libro de destino.
Si, al abrir un libro de destino, Excel no encuentra el libro de
origen, te mostrará un mensaje indicándolo.
Copyright © Computer Aided Elearning, S.A. 11
Matrices y referencias externas
A veces, también puede suceder que un libro de destino ocupe
mucho espacio en disco o tarde mucho tiempo en abrirse. Esto
puede ser debido a que, en este libro de destino, se guardan las
copias de los valores contenidos en el libro de origen junto con
los datos de este libro de destino (esto suele pasar si tienes
referencias externas a muchos rangos de celdas del libro de
origen y se trata de rangos grandes).
Puedes hacer que esto no sea así accediendo al cuadro de las
Opciones de Excel (accesible desde la vista Backstage) y, en
la sección Avanzadas, desactivar la casilla de verificación
Guardar valores de vínculos externos. Así podrás reducir el
espacio en disco y el tiempo que se tarda en abrir la hoja de
cálculo.
12 SE PERMITE EL USO DE ESTE MANUAL ÚNICAMENTE A LOS ALUMNOS DE ESTE CURSO
Anda mungkin juga menyukai
- Unidad 3 Exits y Notas en SAPDokumen38 halamanUnidad 3 Exits y Notas en SAPRosy_CataBelum ada peringkat
- Presupuesto para Los Eventos de CapacitacionDokumen4 halamanPresupuesto para Los Eventos de CapacitacionMariza BritoBelum ada peringkat
- Exposicion EcuDokumen25 halamanExposicion EcuDarwin Farinango100% (1)
- Imágenes de La Fauna Del Norte Chico deDokumen10 halamanImágenes de La Fauna Del Norte Chico deRosy_Cata50% (2)
- Unidad 2 Programacion de DialogoDokumen62 halamanUnidad 2 Programacion de DialogoRosy_CataBelum ada peringkat
- Ejemplo VLSM ResueltoDokumen6 halamanEjemplo VLSM Resueltodauscaro100% (3)
- Unidad 1 Formularios SMARTFORM-OfficeDokumen50 halamanUnidad 1 Formularios SMARTFORM-OfficeRosy_CataBelum ada peringkat
- Versículos Bíblicos de Aliento en Tiempos de DebilidadDokumen2 halamanVersículos Bíblicos de Aliento en Tiempos de DebilidadRosy_CataBelum ada peringkat
- El Mono Buenmozo y Otros Cuentos - Ana Maria Illanes PDFDokumen26 halamanEl Mono Buenmozo y Otros Cuentos - Ana Maria Illanes PDFRosy_Cata67% (3)
- Configurar Una Vlan Sin Router y Con RouterDokumen19 halamanConfigurar Una Vlan Sin Router y Con RouterDevos DvlsBelum ada peringkat
- Tipos de ComputadorasDokumen19 halamanTipos de ComputadorasDaniel AlonsoBelum ada peringkat
- Solucion ObjectBrowser CelularesDokumen12 halamanSolucion ObjectBrowser CelularesFerchu BalboaBelum ada peringkat
- CARGADokumen2 halamanCARGAIng. José García, CSSOBelum ada peringkat
- Procesamiento de Señales Analógicas y Digitales - Ashok Ambardar - 2da Edición PDFDokumen1.565 halamanProcesamiento de Señales Analógicas y Digitales - Ashok Ambardar - 2da Edición PDFYADIR DANILO QUIROGA CORTESBelum ada peringkat
- Guia Basica para Hacer Instalaciones Electricas ResidencialesDokumen13 halamanGuia Basica para Hacer Instalaciones Electricas Residencialesjesus_guedezBelum ada peringkat
- Manual Cargador Imax - b6Dokumen22 halamanManual Cargador Imax - b6Jessica RodriguezBelum ada peringkat
- Cambio Pantalla c111 RocheDokumen10 halamanCambio Pantalla c111 Rochebrahim escobar ismaelBelum ada peringkat
- Actividades para Realizar en El PlotterDokumen5 halamanActividades para Realizar en El PlotterDhaniel PilaBelum ada peringkat
- Elementos RoscadosDokumen9 halamanElementos RoscadosJose Alvaro100% (2)
- Unit1l4s 1Dokumen14 halamanUnit1l4s 1Helder CTBelum ada peringkat
- Introducción Al Control Lógico ProgramableeDokumen7 halamanIntroducción Al Control Lógico ProgramableeJave Zabdiel Hernandez MarinBelum ada peringkat
- Práctica Calificada 2Dokumen11 halamanPráctica Calificada 2Vero MndzBelum ada peringkat
- Herramientas Informática y Planes de Mantenimiento para Inastalaciones ElectricasDokumen23 halamanHerramientas Informática y Planes de Mantenimiento para Inastalaciones ElectricasNelson Campos100% (2)
- Actividad Entregable-1 - InformaticaDokumen3 halamanActividad Entregable-1 - InformaticaAngie Reyna Palomino100% (1)
- Quitar Proteccion DRM-IDokumen2 halamanQuitar Proteccion DRM-IalecnopBelum ada peringkat
- Hawk Jaw SR Spanish ManualDokumen155 halamanHawk Jaw SR Spanish Manualpablo100% (1)
- Epic® Data RJ45Dokumen3 halamanEpic® Data RJ45Teey AguilarBelum ada peringkat
- Axtrax 1 PDFDokumen25 halamanAxtrax 1 PDFRG RojasBelum ada peringkat
- Monitoreo de Trafico Con Mikrotik y Netflownet Pro ArgentinaDokumen7 halamanMonitoreo de Trafico Con Mikrotik y Netflownet Pro ArgentinaFernando Ariel LuceroBelum ada peringkat
- Herramientas Que Aseguran Dispositivos Finales Con WindowsDokumen3 halamanHerramientas Que Aseguran Dispositivos Finales Con WindowsMartin MendezBelum ada peringkat
- Exportación e Importación de Registros (WinIsis)Dokumen8 halamanExportación e Importación de Registros (WinIsis)EugebibBelum ada peringkat
- Ohaus Defender 2000Dokumen3 halamanOhaus Defender 2000MusikologoBelum ada peringkat
- Guía Ciudadano Registrar Solicitud Apostilla-LegalizaciónDokumen8 halamanGuía Ciudadano Registrar Solicitud Apostilla-LegalizaciónAldebarán VásquezBelum ada peringkat
- 1.1.4.6 Lab - Configuring Basic Router Settings With IOS CLI - ILMDokumen17 halaman1.1.4.6 Lab - Configuring Basic Router Settings With IOS CLI - ILMQemerson QuevedoBelum ada peringkat
- AutoCAD 2016 and AutoCAD LT 2016 SP1 ESP PDFDokumen3 halamanAutoCAD 2016 and AutoCAD LT 2016 SP1 ESP PDFJordan StivenBelum ada peringkat