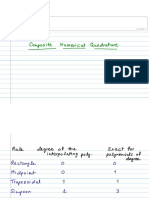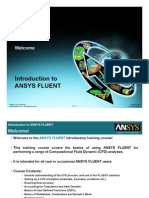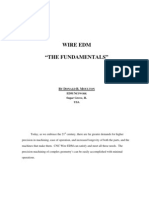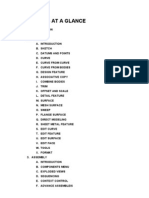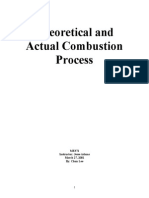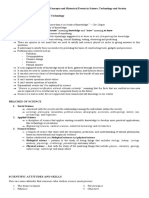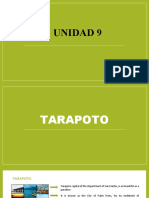Whatsnew7 NX OTHERS
Diunggah oleh
goutam_trip_acharjeeDeskripsi Asli:
Hak Cipta
Format Tersedia
Bagikan dokumen Ini
Apakah menurut Anda dokumen ini bermanfaat?
Apakah konten ini tidak pantas?
Laporkan Dokumen IniHak Cipta:
Format Tersedia
Whatsnew7 NX OTHERS
Diunggah oleh
goutam_trip_acharjeeHak Cipta:
Format Tersedia
Chapter 9: NX Analysis
Space Finder
What is it?
The Space Finder command enhancement lets you:
• Set a user defined precision for inner volume calculation.
• Send the results to the Information window.
Why should I use it?
Use a user defined precision when other precision options do not produce results with the accuracy you
expect.
Where do I find it?
Menu Analysis → Space Finder
whatsnew7 0 What's New in NX 7 245
Chapter 10: Product Template Studio
Product Template Studio enhancements
What is it?
The Product Template Studio application now has the ability to:
• Create templates from FEA context.
• Create templates from motion studies context.
• Clone drawings when a template is executed.
The following objects are now supported in a template:
• Motion files and objects such as:
– Joints, links, dampers, couplers
– Forces
– Simulations and solutions
– Animation controls
– Packaging objects
– Results
– Graphs
• FEM objects such as:
– Loads
– Constraints and boundary conditions
– Simulations and solutions
– Results
Why should I use it?
These enhancements give you the ability to capture and reuse robust practices in motion studies and FEA
analysis.
whatsnew7 0 What's New in NX 7 247
Where do I find it?
Application Product Template studio
Prerequisite You must open a model and select a feature in the Model Explorer
window.
Location in dialog box Attributes tab
Knowledge Fusion Visual Rules enhancements
What is it?
The Product Template Studio application now allows you to add knowledge fusion visual rules to product
templates. These rules are decision logics in the following categories:
• Fetch — Fetch objects such as parts, features, bodies, reference sets and so on.
• Filter — Filter objects such as parts, features, expressions, geometry and so on.
• Construct — Create conditional components and decision logic loops.
• Act — Adds or removes objects such as components, attributes, expressions, layers and so on.
• Result — Sends the results to the information window or an HTML file which you can author.
Why should I use it?
Use the knowledge fusion visual rules to visually add knowledge fusion logic to new and existing product
templates.
Where do I find it?
Application Product Template Studio
Prerequisite You must open a model.
Location in dialog box User interaction panel
248 What's New in NX 7 whatsnew7 0
Chapter 11: Flexible Printed Circuit
Design
Rebend enhancement
What is it?
When you use the Rebend command, you can specify a stationary face during the rebending operation.
This command works the same as the Rebend command in NX Sheet Metal. For more information, see
NX Sheet Metal — Rebend enhancement.
Where do I find it?
Application Flexible Printed Circuit Design, NX Sheet Metal
Toolbar
Flexible Printed Circuit Design→Rebend
NX Sheet Metal→Rebend
Menu Insert→Form→Rebend
whatsnew7 0 What's New in NX 7 249
250 What's New in NX 7 whatsnew7 0
Chapter 12: Enhancements in NX 6.0.x
Maintenance Releases
Gateway
Issue Navigator
What is it?
Use the Issue Navigator to capture, track, and close issues that arise during your design process. Issues
can be design problems, workflow problems, or anything else you want to track in NX.
Before you can use the navigator, you must do the following. See the NX 6.0.3 Help for more
information.
• Make sure the Teamcenter Community site where your issues lists are located has at least one
existing issue list. If not, create the issue lists that you want to use.
• Set a customer default to specify the URL of the Teamcenter Community site where your issues
lists are located. You should also specify the other defaults for the Issue Navigator, which
define navigator columns, filter conditions (if any), email notification for the person assigned to
fix the issue, and attachment download behavior for native NX.
• Select the Issue Navigator in the Start menu.
Consider the following behavior when you create or modify an issue:
• You must log into the site where your issue lists are located before you can work on any issues in
native NX, or in Teamcenter Integration when Teamcenter Community is the site. To log in,
right-click the background or a column heading in the main panel of the navigator.
Note
In NX 6.0.3, the site must be Teamcenter Community.
• You can attach part files, bookmarks, text documents, and other reference information to an issue.
• You can assign the issue to the person who is responsible for fixing it. Optionally, when you set
up the navigator, you can specify that it send e-mail notification to the assignee when the issue is
created, modified, or closed.
whatsnew7 0 What's New in NX 7 251
Simplified representation of the Issue Navigator
Issue Navigator main panel
Issue list
Issue
In the figure above, an issue node is selected.
Attachments — the icon shows the type of
attachment.
In the figure above, the attachments for the selected
issue are a part and a validation log.
Details panel
252 What's New in NX 7 whatsnew7 0
View types — specifies how the information in the
details list (item 7) is shown.
In the figure above, the Thumbnails view type is
used.
Details list — displays the details of the selected
issue or issue list, in accordance with the view type.
In the example, the details list shows thumbnails for
the attachments.
The server generates a unique ID for each issue.
You can group or filter issues in the Issue Navigator with the Configure View dialog box. Grouping
issues makes them appear in the order you want, for example, based on priority. You can also create
custom filtered views of the Issue Navigator that show only the issues that interest you.
Closed issues are read-only, and have a lock icon .
Why should I use it?
The Issue Navigator lets you manage user-defined issues and their supporting files in a single location
in NX.
Where do I find it?
Menu Start→All Applications→Issue Navigator
Resource Bar
Issue Navigator
Exact lightweight geometry and refile_part utility changes
What is it?
The lightweight (faceted) representation format has been enhanced to contain exact surface geometry
information for faces with analytic surface geometry such as faces with planar, cylindrical, spherical, or
toroidal surface geometry.
The software uses the exact geometry information while performing certain operations on faces, edges,
and vertices of lightweight bodies. This information enables the software to perform the operations on
lightweight bodies with the same accuracy as on solids. Examples of operations where exact geometry
information is used include Move Component and many types of measurement.
If the exact geometry in the part is created or updated in NX 6.0.2 or later, then the exact geometry
information will be included in the lightweight representation and used by NX where possible. For parts
with geometry last modified prior to NX 6.0.2, you must regenerate the lightweight representations to
benefit from the improvements.
The refile_part and ugmanager_refile utilities have been enhanced to facilitate the regeneration.
whatsnew7 0 What's New in NX 7 253
Switch Description
regen_lw Regenerates all lightweight representations in the part, in order
to take advantage of NX 6.0.2 enhancements to the lightweight
format, such as the embedding of exact surface geometry
definitions for faces with analytic geometry.
regen_lw_def_tol Regenerates all lightweight bodies using the current default
faceting tolerance values.
Note
In Teamcenter Integration, regen_lw_def_tol must be
used in conjunction with regen_lw to take effect.
Why should I use it?
These enhancements enable you to get precise results in some important situations where you would
previously have gotten approximate results due to the faceted nature of the representations.
Where do I find it?
Lightweight representations created or edited in NX 6.0.2 automatically use exact lightweight geometry
for analytic faces.
To update other parts to take advantage of the enhanced lightweight representation format, you can run
the refile_part utility (in native NX) or the ugmanager_refile utility (in Teamcenter Integration), using the
new switches, from the command line of your operating system.
See the Utilities and File Management Help and the Teamcenter Integration for NX Help for more
information.
Specify geometry layer in JT files
What is it?
You can now set customer defaults to specify the layer on which to locate model geometry objects when
you open a JT file in NX. Geometry objects include solid bodies, sheet bodies, and faceted bodies.
If you want the geometry to be placed on the work layer, select the Use Work Layer check box.
If you want the geometry objects to be placed on a different layer, clear the Use Work Layer check box,
and specify the layer you want in the Model Geometry Layer box.
Why should I use it?
The ability to control the geometry placement layer in JT files helps you to:
• Follow your company standards for geometry placement on layers.
• Place geometry objects on the layer that best suits your design intent.
254 What's New in NX 7 whatsnew7 0
Where do I find it?
Menu File→Utilities→Customer Defaults
Location in dialog box Gateway→Extras→JT Files tab
Move Object enhancements
What is it?
The Move Object dialog box has the following new options:
Layer Option list
• Work moves or copies the selected objects in the current work layer.
• Original moves or copies the selected objects on their original layer.
• As Specified moves or copies the selected objects to the specified layer.
Layer box
Available only when Layer Option is set to As Specified.
Lets you specify the layer to which the selected objects are to be moved or copied.
Associative
Creates an associative Move Object feature.
Note
The Associative option is not available in Sketcher and Drafting applications.
Why should I use it?
Use the Associative option to create an associative Move Object feature.
The layer options let you specify the layer to which the selected objects are to be moved or copied.
Where do I find it?
Application Gateway
Toolbar
Standard→Move Object
Menu Edit→Move Object
Location in dialog box Result group→Layer Option/Layer
Settings group→Associative
whatsnew7 0 What's New in NX 7 255
Modeling
Resize Datum Plane
What is it?
Use the Resize Datum Plane command to change the width and length of an existing datum plane.
Why should I use it?
You can change the size of a datum plane, even in large models, without updating the model. Although
you can also resize a datum plane with the Edit with Rollback command, doing so requires an update
of the model.
Where do I find it?
Application Modeling
Menu Edit→Feature→Resize Datum Plane
Graphics window Right-click an existing datum plane→Resize Datum Plane
Convert to Linked Body
What is it?
Converts an unparameterized feature to a Linked Body feature. The Linked Body feature is without
parents and appears in the Part Navigator as a broken link.
Any dependencies that may exist for the body, edges, and faces of the unparameterized feature are
transferred to the corresponding body, edges, and faces of the converted Linked Body feature.
Why should I use it?
You can use this command any time you need to replace the body of an unparameterized feature with
another body. You can edit the Linked Body to specify a new parent body of the part, and then use the
Replacement Assistant to maintain associativity with downstream data.
This command may also be useful in avoiding phased migration with traditional migration methods. You
can migrate all parts of an assembly at the same time, including Assembly and Drafting files.
Where do I find it?
Application Modeling
Part Navigator Right-click an unparameterized feature→Convert to Linked Body
256 What's New in NX 7 whatsnew7 0
Retaining imprinted edges in a Split Body
What is it?
Keep Imprinted Edges is a new option for the Split Body command that lets you retain the edges
that mark the intersection between the split bodies. The Advanced Simulation application uses the edges
to automatically create glue coincident mesh mating conditions between the bodies.
The selected solid body in the figure is the target in a Split Body operation. A highlighted
face plane is the tool that will split the body.
The result is two solid bodies adjoining each other.
If Keep Imprinted Edges was selected during the Split Body operation, hiding the
cylinder solid body reveals the imprinted edges (top image).
If Keep Imprinted Edges was not selected, imprinted edges are not present when you hide the
cylinder (bottom image).
Note
An existing edge can be considered an imprinted edge if it forms part of the intersection between
faces from the target and the tool.
When working in Advanced Simulation with an idealized part active, the Split Body option Keep
Imprinted Edges becomes Auto Create Mesh Mating Conditions.
Why should I use it?
Use this option to create edges between the bodies generated from a Split Body command, which are
used in Advanced Simulation to automatically create mesh mating conditions. Mesh mating conditions
whatsnew7 0 What's New in NX 7 257
ensure that meshes are continuous from one body to the other. Previously, you had to manually create
mesh mating conditions between any bodies created by the Split Body command.
Where do I find it?
Application Modeling, Advanced Simulation
Prerequisite When working in Advanced Simulation, the idealized part must be
active
Location in dialog box (From Modeling)
Settings group→Keep Imprinted Edges
(From Advanced Simulation)
Settings group→Auto Create Mesh Mating Conditions
Menu Insert→Trim→Split Body
Toolbar
Modeling→Insert→Trim→Split Body
Synchronous Technology face overflow options
What is it?
Synchronous Technology commands now include options to let you control overflow characteristics of
faces you move, and how they interact with other faces.
Extend Change Dragging the selected face extends it into or moves it past other faces it encounters.
Face
Selected face
Extend Incident Dragging the selected face extends it until it meets a stationary, incident face. The
Face selected face then ceases to extend, and the stationary face extends instead.
258 What's New in NX 7 whatsnew7 0
Incident faces
Extend Cap Dragging the selected face past an overhanging edge causes it to overflow and cap
Face itself (the bottom of the change face in the figure below).
Automatic Dragging the selected face causes either the selected face or an incident face to
extend, depending on which outcome would result in the least amount of change to
volume and area.
Why should I use it?
Use these options to control how a change face overflows stationary or incident faces in solid bodies.
whatsnew7 0 What's New in NX 7 259
Where do I find it?
Application Modeling
Location in dialog box Settings group→Overflow Behavior
Menu Insert→Synchronous Modeling→Move Face/ Offset Region/
Replace Face/ Make Coplanar/ Make Coaxial/ Make
Tangent/ Make Perpendicular/ Make Parallel/ Linear
Dimension/ Angular Dimension/ Radial Dimension
Toolbar Synchronous Modeling
Synchronize Views in Replace Feature
What is it?
Synchronize Views is a new option in the Replace Feature command. This options synchronizes the
current and replacement views when you replace a feature. When you rotate, pan, zoom, or apply
rendering styles in one view, NX automatically synchronizes the other view to match these operations.
Before replacement After replacement
The following animation demonstrates the automatic synchronization of the current view and the
replacement view as you replace the hole feature from one block to the other.
260 What's New in NX 7 whatsnew7 0
A split screen appears only when:
1. The selected feature to replace has downstream dependents that appear in the List subgroup
under the Mapping group.
2. You select any of the displayed dependents as reference from the List subgroup.
Why should I use it?
Use this option to locate objects that you want to replace in one view, while NX automatically tracks your
movements toward the same location in the other view. This saves mouse clicks and reduces the need to
repeat the same view manipulations in the other view.
Where do I find it?
Application Modeling
Prerequisite You must select a dependant reference of the selected feature to
replace from the List subgroup in the Mapping group.
Toolbar
Edit Feature→Replace Feature
Menu Edit→Feature→Replace
Location in dialog box Settings group→Synchronize Views
whatsnew7 0 What's New in NX 7 261
Assemblies
Motion envelopes
What is it?
The Motion Envelope function, which is used to create a volume of motion for components, has the
following enhancements:
• New underlying swept volume generator technology that creates better motion envelopes more
quickly. This technology is also used by Teamcenter Visualization.
• A simpler user interface for defining an envelope accuracy in the Custom quality option.
Beginning in NX 6.0.2, when you set Quality to Custom, the quality is defined using a single
Envelope Tolerance option, replacing the multiple, less intuitive options of the previous
releases.
Use the Envelope Tolerance option to specify the maximum distance between the theoretical
and actual motion envelopes. Smaller tolerances produce more accurate envelopes, but require
more time and memory.
Motion envelope of a vise handle ball
The new swept volume generator has the following requirements:
• A 3D graphics adapter with 24-bit depth buffer or better (Required)
• A system with at least 2GB of RAM (Recommended)
Note
The generation of high quality envelopes for complex parts may use a large amount of memory for
some motion definitions. If you find that you are unable to generate motion envelopes due to
virtual memory or RAM limits on your computer, you could try using a lower quality setting for
the motion envelope, or restart NX so the largest amount of memory is available. Alternatively, try
to create the envelope using a computer with more memory.
The new swept volume generator can make use of multiple CPUs or cores. However, the benefit of
having more than two cores decreases rapidly, because most of the work is done by the graphics adapter.
Why should I use it?
Advantages of creating motion envelopes in NX 6.0.2, compared to earlier releases, include the
following:
262 What's New in NX 7 whatsnew7 0
• Accuracy — the motion envelope is tighter at all quality levels: low, medium, high, and custom.
• Performance — the generation of a motion envelope of any quality is much faster.
• Usability — Custom envelope tolerances are much easier to understand.
Where do I find it?
Application Assemblies
Prerequisite You must be in the assembly sequencing environment, and your
assembly sequence must include one or more motion steps.
Toolbar
Assembly Sequencing and Motion→Motion Envelope
Menu Tools→Motion Envelope
Variable positioning and Fix constraints
What is it?
When variable positioning is used on a component that includes Fix assembly constraints, the inherited
version of each Fix constraint is now a Bond constraint.
When you open an assembly that includes Fix constraints inherited by variable positioning applied in an
earlier release of NX, the higher-level inherited Fix constraints are converted to Bond constraints.
Why should I use it?
Inheriting a Fix constraint to a higher-level Fix constraint can cause undesirable behavior such as
preventing movement of the fixed component's parents in higher-level assemblies. Converting the Fix
constraint to a Bond constraint at higher levels preserves some of the behavior of the Fix constraint on the
component. The higher-level Bond constraint connects the fixed component to its parent, which lets the
component and parent move as a pair, but restricts independent movement of the component.
Where do I find it?
Application Assemblies
Prerequisite You can only use variable positioning on a component that has at least
two assembly levels above it. This means that the component must
have at least one parent that has a parent of its own.
Note
The lowest level can be a subassembly if you do not select
any of its components.
Shortcut menu Assembly Navigator→right-click a component node→Override
Position
whatsnew7 0 What's New in NX 7 263
Drafting
Single Sided arrowhead terminators
What is it?
You can now select single sided arrowhead terminators on annotation with leaders. There are four new
arrowhead types:
• — Top Open Arrow
• — Bottom Open Arrow
• — Top Closed Arrow
• — Bottom Closed Arrow
Why should I use it?
Use the single sided arrowhead terminators to maintain compliancy with ESKD (Russian) standards or to
use other annotations (for example, Weld Symbols) that use half arrowheads.
Where do I find it?
Application Drafting and PMI
Prerequisite The single sided arrowhead options are only available in annotation
command dialog boxes with groups.
Location in dialog box Leader group→Style sub-group.
ESKD (Russian) standard thread display
What is it?
You can select an option to display threads on a drawing in compliance with the ESKD (Russian)
standard.
Why should I use it?
Use the ESKD thread option to maintain compliancy with the ESKD (Russian) standards.
Where do I find it?
Application Drafting
Location in dialog box View Style/View Preferences→Threads
Customer
Defaults→Drafting→General→Customize
Drafting Standard→View→Threads
tab→Thread Standard
264 What's New in NX 7 whatsnew7 0
Restrict crosshatch angle
What is it?
The Assembly Crosshatching and Restrict Crosshatch to +/- 45 degrees options enable you to
restrict assembly crosshatching angles to plus or minus 45 degrees in section views.
Why should I use it?
Use the restricted crosshatch angle to maintain compliancy with the ESKD (Russian) standards.
Where do I find it?
Application Drafting
Location in dialog box Preferences/Style→View→Section
tab
Customer
Defaults→Drafting→View→Hatching
tab
ESKD (Russian) weld symbols
What is it?
New standard for weld symbols that includes additional settings and symbol types required by the ESKD
(Russian) standards. The additional settings available for ESKD weld symbols are:
• Weld Line Gap
• Arrowhead Type
Note
Color, font, and width settings are available for all weld standards.
The additional symbols available for the ESKD weld symbols are:
• Flush Weld
• Machining for Graded Junction
• Intermittent Weld
• Weld Along Closed Contour
• Weld Along Open Contour
New symbols to meet the ESKD (Russian) standards have also been added for:
• Staggered Weld
• Field Weld
whatsnew7 0 What's New in NX 7 265
Where do I find it?
To set the default standard for weld symbols
Application Drafting or PMI
Menu File→Utilities→Customer Defaults→
Location in dialog box Drafting→General→Standard→Customize Standard→Other
Symbols →Weld tab→Standards
GB (China) weld symbols
What is it?
GB is a new standard for weld symbols that includes additional settings and symbol types required by the
GB (China) Standard. The additional symbol available for GB weld symbols is:
• Trilateral Weld
Where do I find it?
To set the default standard for weld symbols
Application Drafting or PMI
Menu File→Utilities→Customer Defaults
Location in dialog box Drafting→General→Standard→Customize Standard→Other
Symbols→ Weld tab→Standards
Detail View color, font, and width
What is it?
You can control the color, font and width settings for:
• Detail view boundary lines.
• Detail view labels on a parent boundary line.
The options to do this are available from Customer Defaults, Preferences, and Style.
266 What's New in NX 7 whatsnew7 0
Detail View with dotted, orange colored boundary and black text
Why should I use it?
You can use these settings to control how detail views and labels appear on parent boundary lines.
Where do I find it?
Drafting Standard Customer Default
Application Drafting
Prerequisite Drawing views with standard orientations
Menu Preferences or Style→View→Detail tab.
Location in dialog box File→Utilities→Customer
Defaults→Drafting→General→Standard tab →Drafting
Standards→View→Detail View tab
Shortcut menu Graphics window →right-click→Style (on a view boundary)
Narrow Arc Length and Angular Dimensions
What is it?
The Narrow formatting option shows the value of a small dimension outside the dimension lines. A label
shows to which dimension the value applies. Included in the Narrow angle and Narrow arc length
dimension options is the ability to change the leader attachment location for all Narrow dimensions
(Linear, Arc Length, and Angular).
whatsnew7 0 What's New in NX 7 267
Narrow angle dimension Narrow arc length dimension
Why should I use it?
Use the new dimensions to make small arc length and angular dimensions easier to read.
Where do I find it?
Application Drafting
Prerequisite Drawing views with standard orientations
Menu Preferences→Annotation→Dimensions tab→Narrow
Section Line Style Enhancements
What is it?
New Section Line Style controls support the ESKD (Russian) and ISO128 Standards. The ESKD
Standard includes control for the length of the end line. The ISO128 Standard for section lines has been
enhanced to include an Invisible font and control over whether the label is displayed on the arrow or at
the end of the section line.
268 What's New in NX 7 whatsnew7 0
ESKD Section Line ISO128 Section Line
The Invisible font is only available for section line types that support thick ends and breaks. If you set the
line font to invisible, the ends and breaks display, but not the lines between them.
Why should I use it?
Use the new Section Line Style controls when support for ESKD or ISO128 is required.
Where do I find it?
Preferences Section Line
Application Drafting
Prerequisite Drawing views with standard orientations
Menu Preferences→Section Line
Shortcut menu Graphics window →right-click→Style (on a section line)
Annotation Style Section Line
Application Drafting
Prerequisite Drawing views with standard orientations
Menu Edit→Annotation Style and select Section Line.
Shortcut menu Graphics window →right-click→Style (on a section line)
whatsnew7 0 What's New in NX 7 269
PMI
PMI objects in JT files
What is it?
When you open a JT file in NX, the following objects now appear if they were saved in the JT file:
• Assembly-level PMI and model views from Teamcenter JT files. This includes the display of
component PMI in assembly model views.
• PMI locator symbols that were created in I-deas or NX.
Why should I use it?
JT files that are opened in NX now more closely match their source files.
Where do I find it?
Toolbar
Standard→Open →select a JT file
Menu File→Open→select a JT file
Manufacturing
Face Milling — negative floor stock
What is it?
You can now enter a negative value for Final Floor Stock in Face Milling operations.
In Face Milling operations, the cut region is computed assuming 0.0 floor stock. When you define a
negative floor stock value, cutting moves created on the faces are moved down into the part by the given
value. All moves in the cutting plane are pushed down. This includes cutting, first-cut, and step-over
moves.
270 What's New in NX 7 whatsnew7 0
Why should I use it?
Enter a negative value to make small adjustments to the cut depth in order to meet a specific requirement,
such as a particular dimension or tolerance.
Where do I find it?
Application Manufacturing
Toolbar Insert→Face Milling
Dialog Box Cutting Parameters→Stock tab→Final Floor Stock
Turning cutter compensation
What is it?
Cutter compensation (cutcom) options control the cutter radius compensation function of the machine
controller. The software outputs G41 or G42 code to adjust the tool path left or right, measured relative to
the tool's direction of motion.
Profile cutting pass without cutter compensation
There are two types of cutter compensation available:
whatsnew7 0 What's New in NX 7 271
• Fixed tracking point
• Contact contour
Fixed tracking point cutter compensation
If you do not select contact contour cutter compensation, the software generates cutter compensation for
tool paths using a fixed tracking point on the tool. This method typically requires an offset value that is
small compared to the radius of the tool.
No cutter compensation Tool path adjusted to the right Tool path adjusted to the left
Programmed tool path
Tool path adjusted by controller
Tool nose radius
Contact contour cutter compensation
Contact Contour is also referred to as full radius cutter compensation or material edge contouring. Use
contact contour cutter compensation for tool paths generated at the circumference of the tool radius.
Contact contour cutter compensation:
• Is activated with the Output Contact/Tracking Data option.
• Ignores any tracking point.
• Measures gauge lengths from the center of the active tool nose radius.
Changing the tool nose radius, such as for a grooving tool, also moves the gauge length measurements to
the center of the newly active tool nose radius.
• Typically requires an offset value that is equal to the radius of the tool.
No cutter compensation Tool path adjusted right to part Tool path adjusted left to part
contour contour
272 What's New in NX 7 whatsnew7 0
Contact contour cutter compensation
Programmed tool path
Tool path adjusted by controller
Tool nose radius
Why should I use it?
If the NC programmer turns on cutter compensation, the machine operator can adjust the tool path with
the offset value in the cutter compensation register of the controller. This enables the machine operator to:
• More closely control cutting dimensions of the part.
• Compensate for variation in the tool size.
• Compensate for tool or part deflection.
Where do I find it?
Application Manufacturing
Available for Turning finishing operation and profiling passes in a Turning
roughing operation
Location in dialog box
Operation dialog box→Non Cutting Moves →More
page→Cutter Compensation group
Divide by Holder
What is it?
Divide by Holder lets you divide a generated tool path where there are holder collisions. When the
software finds a holder collision, it moves backwards along the tool path to the closest transfer, then
divides the tool path into two operations at the transfer. The original operation contains collision free tool
path. The new operation contains the tool path section with holder collisions.
whatsnew7 0 What's New in NX 7 273
Name Path Edit Status
CAVITY_MILL Repost
Operation Navigator before Divide by Holder
Name Path Edit Status
CAVITY_MILL Repost
CAVITY_MILL_DIV_1 Repost
Operation Navigator after Divide by Holder
You can change the following parameters in the split operation to eliminate holder collisions:
• Tool
The tool shape, diameter, corner radius, and taper angle must be the same.
• Holder
• Program group
• Machine Control options
• Feed rate
Divide by Holder is useful for:
• Level based operations.
• Area milling operations with a Zig or Zig Zag with Lifts cut pattern that generates transfers.
Divide by Holder does not work if the operation does not have transfers. For example, you
cannot use Divide by Holder for a Zig Zag cut pattern where the tool enters the cut, zig-zags
everywhere to machine the part, then retracts.
Why should I use it?
You can:
• Generate operations with holder checking turned off for faster performance, then run Divide by
Holder to remove holder collisions.
• Use Divide by Holder when there are changes to the holder information, to correct the tool path
without regenerating the operation.
Where do I find it?
Application Manufacturing
Shortcut menu Operation Navigator→right-click the operation→Tool
Path→Divide by Holder
274 What's New in NX 7 whatsnew7 0
Where do I find it?
Post Builder template posts
Application Post Builder V 6.2 and V 7.0
Menu File→New
Location in dialog box Controller group→Library list
Sinumerik 840D user defined events
Application Manufacturing
Menu Insert→Operation
Location in dialog box
Operation dialog box→Machine Control group→Edit (Start
of Path Events)
NX Sheet Metal
Tool ID attributes display in the Flat Pattern view
What is it?
You can display tool IDs as callouts in the Flat Pattern view or drawing member view if the callout text is
inserted as a specific attribute (SHEET_METAL_TOOL_ID) on a datum CSYS on a Sheet Metal part.
The datum CSYS can be placed anywhere on the Sheet Metal part or it can be associated with user
defined features (UDF) or other Sheet Metal features: for example, Dimple, Louver, or Bead.
You can also create a tool using UDFs with an associated datum CSYS and insert the attribute,
SHEET_METAL_TOOL_ID, with the callout text as the attribute value on the datum CSYS. You can
then place the tool on the Sheet Metal part using a CSYS or other positioning dimensions. The location of
the CSYS on the UDF is also the location of the tool ID callout.
In the following example, two UDFs and a Dimple are placed on the Sheet Metal part. The Rectangular
Tool and Dimple are placed using the CSYS for placement, while the Circular Tool is placed using
positioning dimensions.
Each tool has the respective callout text RECTANGULAR_TOOL_30X20, CIRCULAR_TOOL_20,
and DIMPLE 40X20, inserted as the attribute value for the string attribute
SHEET_METAL_TOOL_ID. The tool IDs for each tool are displayed in the flat pattern view with a
marker, a leader, and the tool ID callout.
whatsnew7 0 What's New in NX 7 275
Formed Sheet Metal part with UDFs and a Tool IDs displayed in the Flat Pattern view
Dimple
You can modify the tool ID name and control the display of the tool ID using the options in the NX
Sheet Metal Preferences dialog box. You can also specify customer defaults in Drafting and Sheet
Metal for the color, type, width, and layer of the tool ID.
In the Drafting application, you can right-click the tool ID callout, choose Edit, and use the Note dialog
box to edit the callout. You can edit the tool ID Attribute, tool parameters, and location after you place the
tool.
Why should I use it?
Displaying tool ID attributes as callouts in the flat pattern view help you identify the tools used to create
sheet metal features.
You can use the API in your own NX Open programs to extract information like the tool ID, location,
orientation, and tool parameters if they are inserted as attributes. You can extract tags and the bend radius,
angle, and neutral factor values associated with flat pattern or flat solid objects. This is helpful in
manufacturing processes.
Where do I find it?
Tool ID callouts must be inserted as attribute values of a specific string type of feature attribute,
SHEET_METAL_TOOL_ID, on a datum CSYS anywhere on a Sheet Metal part, or can be associated
with a UDF or other Sheet Metal features.
276 What's New in NX 7 whatsnew7 0
Flat Pattern Display preferences for tool ID attributes
What is it?
The following NX Sheet Metal preferences are available for flat pattern display:
Tool Marker
Controls the display of the color, font, width, and layer of tool marker objects.
If you clear the Tool Marker check box, the Marker, Leader, and Tool ID Attribute values in
the flat pattern display are not available.
Tool Id
Displays Tool ID Attribute values as callouts in the flat pattern display.
Note
You can set the default values for the tool ID attributes using the customer default options. For
more information, see Customer defaults for tool ID attributes.
Where do I find it?
Application NX Sheet Metal
Menu Preferences→NX Sheet Metal
Location in dialog box NX Sheet Metal Preferences dialog box→Flat Pattern Display
tab→Curves group→Tool Marker check box
NX Sheet Metal Preferences dialog box→Flat Pattern Display
tab→New callouts from defaults group→Tool Id check box
Customer defaults for tool ID attributes
What is it?
You can set the default values for tool ID attributes using the following customer default options:
Tool Marker
• Enabled
Select this check box to specify if Tool Marker Objects should be created and displayed
on flat patterns.
• Color, Font, Width, Layer
Specifies the color, font, width, and layer for Tool Marker Objects on flat patterns.
whatsnew7 0 What's New in NX 7 277
Custom Callout 7
• Available
Select this check box to specify if the callout is available on the Preferences and Style
dialog boxes for flat patterns.
• Enabled
Select this check box to specify if the callout is created on flat patterns.
• Name, Object Types, Content
Specifies the name, object types, and content for the Tool Marker Objects.
Where do I find it?
Menu File→Utilities→Customer Defaults
Location in dialog box Customer Defaults dialog box→Sheet
Metal→Extras→Curves tab→Tool Marker group
Customer Defaults dialog box→Sheet
Metal→Extras→Annotations tab→Custom Callout 7 group
Customer Defaults dialog box→Drafting→Extras→Flat
Pattern Curves tab→Tool Marker group
Customer Defaults dialog box→Drafting→Extras→Flat
Pattern Annotations tab→Custom Callout 7 group
Mold and Die Tools
Progressive Die Wizard
Progressive Die Wizard uses assembly constraints
What is it?
Progressive Die Wizard can create assembly constraints when you:
• Add insert groups.
• Add standard parts.
The use of constraints is automatic when you set your assembly positioning preference to Assembly
Constraints.
Why should I use it?
You should consider using constraints as soon as it is practical because constraints are the current and
preferred method of positioning components.
278 What's New in NX 7 whatsnew7 0
Where do I find it?
If your company already works with assembly constraints instead of the legacy mating conditions you
need take no further action.
Application Progressive Die Wizard
Menu Preferences → Assemblies → Assembly Positioning
Interaction → Assembly Constraints
Customer Default File → Utilities → Customer Defaults → Assemblies →
Extras → Assembly Constraints → Positioning →
Assembly Constraints
Weld Assistant
Delete in Connected Face Finder
What is it?
The Delete option is now available in the Connected Face Finder dialog box. You can delete a weld
point directly from the Results tree after you run a Connected Face Finder check.
Spot Weld (117)
Spot Weld (114)
Spot Weld (95)
Connected Face Set 1
Connected Face Set 2
Point 9
Connected Face Set 1
Connected Face Set 2
Point 10
Where do I find it?
Application Modeling
Prerequisite Run the Connected Face Finder.
Toolbar Weld Assistant→Connected Face
Finder
Menu Insert→Welding→Connected Face
Finder
Location in dialog box In the Results tree, right-click a Point
node→Delete.
whatsnew7 0 What's New in NX 7 279
Delete in Weld Advisor
What is it?
The Delete option is available in the Weld Advisor dialog box. You can delete a weld point directly
from the Results tree after you run a Weld Advisor check.
Point WLD1
Point WLD1
Point WLD1
Point WLD1
Point WLD1
Point WLD1
Where do I find it?
Application Modeling
Prerequisite Run the Weld Advisor.
Toolbar
Weld Assistant→Weld Advisor
Menu Insert→Welding→Weld Advisor
Location in dialog box In the Results tree, right-click a Point node→Delete.
New Auto Point options
What is it?
The Auto Point command has the following new options.
Maximum Single Specifies the maximum single metal thickness for all the selected components. If
Thickness the distance between the top faces of two panels, or sheets, is greater than the
specified Maximum Single Thickness plus the specified Maximum Face Gap
distance, weld points are not created at that location.
Maximum Bend Specifies the bend radius of a flange. Weld points are not placed on faces with a
Radius radius smaller than this value.
Minimum Flange Specifies the minimum flange width. If the opposite sides of a flange are smaller
Width than the Minimum Flange Width, weld points are not created on that flange.
280 What's New in NX 7 whatsnew7 0
Where do I find it?
Application Modeling
Toolbar
Weld Assistant→Auto Point
Menu Insert→Welding→Auto Point
Location in dialog box Settings group→Maximum Single Thickness/Maximum Bend
Radius/Minimum Flange Width
Reverse Z Direction in Weld Point
What is it?
Reverse Z Direction is a new option in the Weld Point dialog box that is available for all spot welds.
It lets you reverse the weld CSYS Z vector direction for all welds in the feature set at once, as shown in
the following animation.
Why should I use it?
This option is primarily useful when you use sheets instead of solid bodies to represent sheet metal
panels. With a sheet, it is not easy to determine the inside and outside of a part, and the Z vector of the
weld CSYS may point in an undesirable direction. With the new Reverse Z Direction option, you can
have better control over the direction of the weld CSYS.
whatsnew7 0 What's New in NX 7 281
Where do I find it?
Application Modeling
Prerequisite Available only when you select the Display CSYS check box in the
Preview/Edit group.
Toolbar
Weld Assistant→Weld Point
Menu Insert→Welding→Weld Points
Location in dialog box Preview/Edit group→Reverse Z Direction
Control Direction in Weld Point
What is it?
There are now Control Direction options in the Weld Point dialog box that you can use to control the
Z-axis direction for spot welds.
Default Specifies the direction of the weld CSYS along the Z-axis using the default
direction.
Opposite Specifies the direction of the weld CSYS along the Z-axis using the opposite
direction.
Note
The default Z direction may be different for different solid types. For example, a cylinder's default
Z direction is opposite of the default Z direction for a measurement vector.
Why should I use it?
You can use Control Direction options in conjunction with the Reverse Z Direction option for better
flexibility in defining connections such as self pierce rivets.
Where do I find it?
Application Modeling
Prerequisite Available only when you create Clinch type weld points or custom
spot welds that use either a cylinder or cone as the display object.
Toolbar
Weld Assistant→Weld Point
Menu Insert→Welding→Weld Point
Location in dialog box Settings group→Control Direction list→Default/Opposite
282 What's New in NX 7 whatsnew7 0
Ship Design
Manufacturing features
Reference Line
What is it?
Reference Line creates a curve lying in a plane parallel to a grid plane at a user-specified offset.
Note
The grid plan is a datum plane created by the Concept module.
Why should I use it?
Use this line as a point to measure from.
Where do I find it?
Application Ship Design
Toolbar
Manufacturing→Reference Line
Menu Insert→Manufacturing→Reference Line
Marking Line
What is it?
Marking Line creates curved geometry showing the location of a profile and/or plate on a section of the
hull, deck, or bulkhead.
Why should I use it?
In the context of a section assembly, it is necessary to indicate the location of profile and plate parts on a
hull section, deck, and/or bulkhead. To accomplish this, you need to create curved geometry with
assigned attributes. This geometry and attributes will be part of the output file for the flame cutter. The
flame cutter will scribe this information on the part.
whatsnew7 0 What's New in NX 7 283
Where do I find it?
Application Ship Design
Toolbar
Manufacturing→Marking Line
Menu Insert→Manufacturing→Marking Line
Plate Preparation
What is it?
Plate Preparation flattens non-planar plates and applies a shrink factor to all plates.
Why should I use it?
Use Plate Preparation to prepare all plates for manufacturing by flattening the plates and/or adding a
shrink factor.
Where do I find it?
Application Ship Design
Toolbar
Manufacturing→Plate Preparation
Menu Insert→Manufacturing→Plate Preparation
XML Output
What is it?
This function will outputp flame cutter information used for the cutting of parts and scribing information
on the parts.
Why should I use it?
Use this functionality to create an XML file, which is used to generate a file that can be read by the flame
cutter to manufacture a part.
284 What's New in NX 7 whatsnew7 0
Where do I find it?
Application Ship Design
Toolbar
Manufacturing→XML Output
Menu Insert→Manufacturing→XML Output
Material Allowance
What is it?
Material Allowance creates attributes on the end faces of profiles. The function creates the attribute
MK_TYPE and MK_SIZE.
Why should I use it?
This allowance is needed to compensate for manufacturing and assembly inaccuracies.
Where do I find it?
Application Ship Design
Toolbar
Manufacturing→Material Allowance
Menu Insert→Manufacturing→Material Allowance
Vent Hole Marking Sketch
What is it?
Vent Hole Marking Sketch creates a table showing the location of the ventilation holes on a part.
Why should I use it?
Use this function to create a table which shows the X and Y location of each ventilation hole on a part in
the flattened state.
whatsnew7 0 What's New in NX 7 285
Where do I find it?
Application Ship Design
Toolbar
Manufacturing→Vent Hole Marking Sketch
Menu Insert→Manufacturing→Vent Hole Marking Sketch
Knuckled Profile
What is it?
Knuckled Profile creates a bend table for profiles that are bent on a brake press.
Why should I use it?
In order to manufacture bent profiles from a straight semi-finished material, you need to provide a
distance measurement from an edge to the bend centerline of each bend. Knuckled Profile provides this
capability.
Where do I find it?
Application Ship Design
Toolbar
Manufacturing→Knuckled Profile
Menu Insert→Manufacturing→Knuckled Profile
Inverse Bending
What is it?
Inverse Bending creates curved geometry on a profile.
Why should I use it?
In order to form curved profiles from a straight semi-finished material, it is necessary to mark a curve on
the profiles. This curve is used as a gauge during the bending process. When the curved line becomes
straight the profile is in its formed shape.
286 What's New in NX 7 whatsnew7 0
Where do I find it?
Application Ship Design
Toolbar
Manufacturing→Inverse Bending
Menu Insert→Manufacturing→Inverse Bending
Profile List
What is it?
Profile List generates a Bill of Material (BOM) of all the profiles contained in a distributed assembly.
Why should I use it?
Use this to obtain the information needed for the BOM of the profiles contained in a distributed assembly.
Where do I find it?
Application Ship Design
Toolbar
Manufacturing→Profile List
Menu Insert→Manufacturing→Profile List
Weld Preparation
What is it?
Weld Preparation adds the needed weld information to a body, by modifying the edge of the body for
the weld joint type and adding attributes to the body.
Why should I use it?
Use this function to define the weld joint type and to modify the size and shape of the body so the flame
cutter can cut the body to its proper size and shape.
Where do I find it?
Application Ship Design
Toolbar
Manufacturing→Weld Preparation
Menu Insert→Manufacturing→Weld Preparation
whatsnew7 0 What's New in NX 7 287
Steel features
Profile / Plate
What is it?
The following features are merged in the new Profile / Plate feature:
• Linear Profile
• Non-Linear Profile
• Linear Sheet
• Non-Linear Sheet
You can now choose one feature to create a profile or plate. You do not need to know if the placement
face is planar or non-planar.
Note
The former Sheet feature is now called Plate.
Why should I use it?
This merger allows you to edit the feature and switch the type from a profile to a plate or from a plate to a
profile.
Where do I find it?
Application Ship Design
Toolbar
Steel Features→Profile / Plate
Menu Insert→Steel Features→Profile / Plate
Endcut
What is it?
This option defines an endcut by utilizing the Steel Feature Library function. It also allows you to
apply a miter to an endcut feature or to the thickness face of a solid body.
Why should I use it?
Use this functionality to modify the end condition of any solid body.
288 What's New in NX 7 whatsnew7 0
Where do I find it?
Application Ship Design
Toolbar
Steel Features→Endcut
Menu Insert→Steel Features→Endcut
Update Steel Library
What is it?
The reading in of a library part is now a separate step and includes endcuts.
Why should I use it?
This allows you to read in all of your different library parts before you create a feature and updates the
library in a part file if the library changes.
Where do I find it?
Application Ship Design
Toolbar
Steel Features→Update Steel Library
Menu Insert→Steel Features→Update Steel Library
Teamcenter Integration for NX
Password option for utilities when running Teamcenter 8
What is it?
You can hide the password in a file that contains the password. When you run Teamcenter 8, you can use
the new password option pf as a command line option instead of p.
You can use this whenever a password is required. This includes all Teamcenter Integration utilities and
command line startup of Teamcenter Integration.
The value for pf is a file name. Teamcenter Integration reads the password in the file and sends the
extracted password to Teamcenter.
For example, you can use the following to start Teamcenter Integration:
ugraf —pim=yes —u=xyz —pf=mypassword.dat
It is recommended that you ensure that the file is protected by local machine access controls so that only
authorized user accounts for certain applications can read the file.
whatsnew7 0 What's New in NX 7 289
Why should I use it?
You can keep passwords more secure by hiding them from unauthorized users.
Where do I find it?
Application Teamcenter Integration command line utilities and command line
startup
Adding item types to File New templates
What is it?
You can select from multiple item types for a template when you create a new item. The item types
available can vary for each template and are provided in the Item Type list. The listed item types can be
customized for each template.
The Item Type list can be modified to list several or all valid item types by modifying the template PAX
files.
Note
Acceptable item types are those that are valid Teamcenter item types.
The following XML element needs to be modified for each template to add additional item types:
<ItemType></ItemType>
The following examples show how to modify the XML element for different scenarios:
• To display the full list of item types:
<ItemType>Any</ItemType>
• To display the full list of item types, but have an item type preselected and displayed as the
default:
<ItemType>NXPart,Any</ItemType>
• To display a specific list of item types, include only those that are to be listed:
<ItemType>NXPart,NXDrawing,NXSheetmetal</ItemType>
• To keep the template tied to one item type, include only that one:
<ItemType>NXPart</ItemType>
Note
If only one item type is allowed for a template, the Item Type list is not displayed
in the File New dialog box.
The Item Type list is only shown when you are creating a new item, not when you are creating a non-
master such as a drawing that has a specification relation type.
290 What's New in NX 7 whatsnew7 0
When auto-assign is off, after you assign a number, revision, or item name and the item type is changed,
all of the fields are cleared. If auto-assign is on and the item type is changed, all of the fields are
reassigned new numbers and values. This occurs because if you have a naming rule in effect for one item
type but not another, the values that are current may not be valid.
For CAM templates (in the Manufacturing tab in the File New dialog box), the list of valid item types
is defined by the Teamcenter preference NX_supported_operation_types. The functionality for item
types in CAM templates is the same as other templates, but limited by the types set in the preference. The
item type default for CAM templates is MENCMachining.
Why should I use it?
You can customize new item templates by adding a list of specific item types that you can select.
Where do I find it?
Application Teamcenter Integration
Menu File→New
Location in dialog box Item Type
Create an alternate representation in model template
What is it?
You can use File→New to create a new model as an alternate representation (Alt Rep). On the Model
tab, select the Alt Rep check box for a model template to create an Alt Rep. The Alt Rep dataset is
created under an existing Item Revision.
The value for the Alt Rep dataset name is created using the same method that is used for creating an Alt
Rep when you perform a Save As operation (<ItemNumber>-<ItemRev>-alt#).
You cannot create a new item when an Alt Rep is being created. When the Alt Rep check box is selected
(it is not selected by default), the Item Type list is not available. Also, you cannot create an Alt Rep for
CAE and CAM items.
In the modeling PAX file (nxdm_ugs_model_templates.pax), the Alt Rep checkbox is not included by
default and must be added for modeling templates. Modeling templates are defined as only those
templates where the class attribute of ObjectData has the value ModelTemplate as in <ObjectData
class=”ModelTemplate”>. To add the Alt Rep check box to a model template, add the following to the
PAX file:
<ShowAltRep>Yes</ShowAltRep>
whatsnew7 0 What's New in NX 7 291
For example:
<PaletteEntry id=”d2”>
<References/>
<Presentation name=”Model” desription=”NX Example with datum CSYS”>
<PreviewImage type=”UGPart” location=”@DB/model-plain–1–mm-
template/A”/>
</Presentation>
<ObjectData class="ModelTemplate">
<Filename>@DB/model_inch/A</Filename>
<Units>English</Units>
<ItemType>Item,Part,SpecElement,DMTemplate</ItemType>
<RelationType>master</RelationType>
<ShowAltRep>Yes</ShowAltRep>
<ObjectData>
</PaletteEntry>
When you have a part loaded and select the Alt Rep check box, the template switches to non-master
functionality. The Number, Revision, and Item Name boxes are grayed out, the Dataset Name box is
displayed, and the Reference Part boxes are populated with values. You can use the Browse button to
select a different reference part. If a part is not loaded, those boxes are blank and grayed out. You can use
the Browse button to select a part to reference.
In addition, the Add master part as a component check box is displayed. If you select this check
box, the master dataset is added as a component of the newly created Alt Rep. This is shown in the
Assembly Navigator.
If you create an Alt Rep and the referenced item does not have a master dataset or a master dataset exists
without a named reference, when you click OK in the File New dialog box to create the Alt Rep, you are
prompted to create the master first.
If you select an existing Alt Rep as the reference part, the corresponding master part is loaded and used as
the reference part instead.
A Blank Model template contains the Alt Rep check box by default. A Blank Model template is
displayed if all of the templates in a PAX file are modeling templates. If the templates in a PAX file are a
mixture of modeling and other templates, then the blank template is a Blank Gateway template, and the
Alt Rep check box is not included.
If you create an Alt Rep in Teamcenter and open it in NX, the model templates that have the Alt Rep
specification in the PAX file are shown in the File New dialog box. If no templates have the Alt Rep
specification in the PAX file, then all model templates are shown with the Alt Rep check box displayed
and the Add master part as a component check box not displayed. You can create the Alt Rep but
no master dataset can be added as a component.
Why should I use it?
You can create an Alt Rep from a new model template.
Where do I find it?
Application Teamcenter Integration
Menu File→New
Location in dialog box Model tab→Alt Rep check box
292 What's New in NX 7 whatsnew7 0
Storing template PAX files in Teamcenter
What is it?
You can store the PAX files used to define the templates in Teamcenter Items and Item Revisions. The
PAX files stored in Teamcenter are read by Teamcenter Integration during startup to create the templates
contained in the File New dialog box.
You define the location of the PAX files with the following Teamcenter preference:
TC_NX_FileNewPAXFiles_NX?
where ? is the version of NX you are running, such as 6 or 7
For example, if you are running NX 7: TC_NX_FileNewPAXFiles_NX7
Valid values: Items or Item Revisions
For example: model_1 or model_2/A
Note
Typically there are multiple values, such as one for the model PAX file, one for the
drawing PAX file, and so on.
This preference is not shipped with Teamcenter; you must add it manually. If the preference is not used,
Teamcenter Integration defaults to the default location of PAX files used in previous releases of NX,
which is %UGII_BASE_DIR%\ugii\templates, or as defined by the environment variable
UGII_TEMPLATE_DIR.
If only an Item is listed in the preference, the PAX file in the latest Item Revision of that Item is used.
This is determined by the Latest by Creation Date revision rule.
To modify the contents of a PAX file, you revise the Item Revision and then change the PAX file dataset
under the newly created Item Revision.
It is recommended that you store each PAX file dataset in a separate Item. This method enables each Item
Revision of the Item to contain the same PAX file with different revisions of the file. Storing multiple
PAX files in the same Item could cause problems as subsequent Item Revisions could contain different
PAX files, not just different versions of the same file.
Why should I use it?
Managing the PAX files in Teamcenter Items and Item Revisions provides more flexibility and universal
access to the same PAX files within an installation and allows you to replicate the PAX files in a
Teamcenter multi-site configuration.
Where do I find it?
Application Teamcenter Integration
Menu File→New
Location in dialog box Templates in tabs
whatsnew7 0 What's New in NX 7 293
SSL supported in four-tier Teamcenter environment
What is it?
Secure Socket Layer (SSL) is now available when you connect to Teamcenter in a four-tier Teamcenter
environment. SSL is a layer of security provided by web servers and its use is identified by a URL that
begins with https.
SSL capability is provided by the use of Teamcenter's Service Oriented Architecture (SOA) as the new
communications channel with Teamcenter in the four-tier environment. SOA replaces AIWS as the
communications channel.
Why should I use it?
You have a more secure communication method when using TCIN in a four-tier Teamcenter
environment.
Where do I find it?
Application Teamcenter Integration
The incorporation of Teamcenter's SOA is part of the TCIN
architecture for this release and is automatically implemented in the
software. No preferences or options are needed to activate the
functionality.
Performance improvement for four-tier deployment
What is it?
NX four-tier client performance improvements enable NX users from remote divisions and disparate
locations to work in real-time with regional/global Teamcenter hubs at network latencies as high as
250ms with four-tier deployments.
With these improvements, you can significantly reduce your IT costs by consolidating your multi-site
environments.
Note
This capability is available from NX 6.0.3.
Why should I use it?
You can work globally more easily and efficiently, and reduce IT costs.
Where do I find it?
Application Teamcenter Integration in a four-tier Teamcenter environment.
294 What's New in NX 7 whatsnew7 0
Systems Design
PCB Exchange
New drilled holes design features support
What is it?
Previously, you could specify Drilled Hole Attributes only for Simple Hole features you created using
the Hole command in Modeling. Now you can specify Drilled Hole Attributes also for cylindrical
holes created using the following Modeling commands:
• Extrude. The hole must be created by extruding a circular curve using the Subtract Boolean
option.
• Cylinder. The hole must be created by subtracting the cylinder from the board.
• Instance Feature. The rectangular or circular array of holes is created by copying a previously
created hole using Hole, Extrude, or Cylinder commands.
Note
If you extrude a curve that is not circular, the Extrude feature is not a drilled hole, but only a
cutout.
When importing ECAD model, drilled holes are still created as Simple Hole features.
Where do I find it?
Application PCB Exchange
Prerequisite An imported ECAD model or an NX CAD printed circuit assembly
with holes created in the Modeling application using the Extrude,
Cylinder, or Instance Feature commands.
Toolbar
PCB Exchange toolbar → Drilled Hole Attributes
Merge restricted areas with cutouts into one loop
What is it?
You can now merge cutouts of a keep-in, keep-out, or other area region with its outer loop to form one
loop. PCB Exchange merges loops of restriction areas by introducing a small gap that connects cutouts
(inner loops) to the outer loop.
whatsnew7 0 What's New in NX 7 295
PCA board
Restricted area (keep-in, keep-out, or other area) in
blue
Outer loop
2 cutouts (inner loops)
Gaps between the inner and outer loops
To activate this feature the following variables should be set in pcbx_ug_model.ini file:
• NxWriteMergeAreaLoops = Yes
• NxWriteMergeAreaGapSize = # where # is the gap size. By default, this value is 1e-3.
Why should I use it?
Use this option when your ECAD system does not accept the definition of separate restriction area and
cutout loops.
296 What's New in NX 7 whatsnew7 0
Where do I find it?
The pcbx_ug_model.ini file can be found in the:
• Network Location specified by MAYA_PCB_ENV_DIR
• Working directory
• Location specified by MAYA_PCB_DIR
• NX installation directory
Display the board coordinate system
What is it?
The board coordinate system is now automatically displayed when the Board Attributes dialog box is
open.
The board coordinate system is only visible when you use the Board Attributes command.
Where do I find it?
Application PCB Exchange
Prerequisite An imported ECAD model or an NX CAD printed circuit assembly
Toolbar
PCB Exchange toolbar → Board Attributes
Override board thickness
What is it?
You can now override the board thickness from the ECAD model by selecting the Override Board
Thickness check box and entering a value in the Board Thickness box in the following dialog boxes:
• Import ECAD Model
• Compare and Update PCA
You can change the default value in the Board Thickness box by modifying the
NxWriteDefaultBoardThk variable in the pcbx_ug_model.ini file.
Why should I use it?
Use this option when the board thickness defined in the ECAD file is not correct.
whatsnew7 0 What's New in NX 7 297
Where do I find it?
Application PCB Exchange
Toolbar
PCB Exchange toolbar → Import ECAD Model /
Compare and Update PCA
Specify drilled hole associated part
What is it?
The Associated Part option in the Drilled Hole Attributes dialog box is now a list with Intermediate
Data Format (IDF) accepted choices. In previous releases, this option was a box in which you entered the
name of the associated part.
You can now choose the associated part on the board from the Associated Part list. The choices on the
Associated Part list are:
• BOARD — The hole is associated to the board part.
• NOREFDES — The hole is associated to a mechanical component.
• Specify — The hole is associated to an electrical component. You must specify the name of the
component in the Specify Part box.
Where do I find it?
Application PCB Exchange
Prerequisite An imported ECAD model or an NX CAD printed circuit assembly
with drilled holes
Toolbar
PCB Exchange toolbar → Drilled Hole Attributes
Default directory for ECAD files
What is it?
You can now specify a default directory for ECAD files.
You can enter the absolute path to the directory in one of the following:
• The Default ECAD Directory box in the Settings dialog box.
• The EcadDefaultDir variable in the pcbx_ug.ini file.
Note
The PCB Exchange browser always points to the specified default ECAD directory. If you do not
specify the default ECAD directory, the PCB Exchange browser points to the last selected
directory.
298 What's New in NX 7 whatsnew7 0
Where do I find it?
Application PCB Exchange
Menu PCB Exchange → Settings
Location in dialog box Default ECAD Directory
Directory for new created components
What is it?
The Create New Components In option is now available in the Settings dialog box. It is no longer
available in the Import ECAD Model and Compare and Update PCA dialog boxes.
PCB Exchange places files containing new components from the ECAD footprint in the directory you
specify in the Create New Components In box.
In the Create New Components In box, you can enter the absolute path to the directory, the
Teamcenter folder name, or the following reserved keywords:
• ECAD_FILE_DIR — Use this keyword to place new components in the same directory as the
ECAD file.
• NX_PART_DIR — Use this keyword to place new components in the same directory as the NX
assembly or model file.
You can also set the directory for new components in the NewComponentDir variable of the pcbx_ug.ini
file.
Where do I find it?
Application PCB Exchange
Menu PCB Exchange → Settings
Location in dialog box Create New Components In
PCA import rules
What is it?
You can now setup rules on how NX represents a printed circuit model. Prior to this version, the board
was always defined in the master geometry of the printed circuit assembly (PCA) part. With these new
design rules, you can configure PCB Exchange so that the board is imported in a separate part and added
as an assembly component to the main PCA part.
whatsnew7 0 What's New in NX 7 299
On the PCA page of the PCB Exchange Settings dialog box, you can specify how to:
• Name the PCA. You can:
– Use the current NX model name.
– Use the ECAD model name.
– Specify a PCA name at import.
• Group PCA entities. This option creates subassemblies in order to classify the printed circuit
entities.
• Import the PCA board, components, and areas. You can import each entity as a master geometry
of the main PCA part or an assembly component.
Why should I use it?
PCA import rules give you more flexibility when importing PCA entities into NX.
Where do I find it?
Application PCB Exchange
Menu PCB Exchange → Settings
Location in dialog box PCA page
PCB Exchange Settings dialog box enhancements
What is it?
The PCB Exchange Settings dialog box now has the following tabs:
• General
• PCA
• Board
• Holes
• Components
• Keep-ins
• Keep-outs
• Other Areas
• Other Entities
The settings on these different pages let you specify the most common PCB Exchange work environment
variables found in pcbx_ug.ini and pcbx_ug_model.ini initialization files.
300 What's New in NX 7 whatsnew7 0
Why should I use it?
Instead of modifying the initialization options in the pcbx_ug.ini and pcbx_ug_model.ini files and then
restarting NX in order to have these options take effect, you can now set the most common PCB
Exchange settings in the improved PCB Exchange Settings dialog box.
Where do I find it?
Application PCB Exchange
Menu PCB Exchange → Settings
Import ECAD model in a part file
What is it?
You no longer need to import ECAD models into an NX part file in the No Part state. For example, if you
have a part file with an electronic enclosure, PCB Exchange allows you to directly import a PCA model
into this enclosure's part file.
If the part file contains a valid PCB, in order to avoid confusion, it is strongly recommended that you
design this PCB as a subassembly. To share it with the imported ECAD model, just make the PCB the
work part or the displayed part.
Where do I find it?
Application PCB Exchange
Prerequisite A non empty part file
Toolbar
PCB Exchange toolbar → Import ECAD Model
Menu PCB Exchange → Import ECAD Model
ECAD/NX model comparison enhancement
What is it?
When comparing the current NX model with an existing ECAD model using the Compare and Update
PCA command, you can now preview the detected changes in the graphics window by selecting
Preview Changes .
The following graphic shows the original models and a preview of the detected changes.
whatsnew7 0 What's New in NX 7 301
Original NX model Original ECAD model
Detected changes between NX and ECAD models
The following changes are detected:
• Component is not placed at the same location in the NX model and the ECAD model.
• Component is deleted from the NX model.
• Component is added to the NX model.
If you select one of the changed components from the component list under the Components Status
group, the NX model component and the ECAD model component are highlighted in the graphics
window.
Why should I use it?
The Preview Changes icon helps you visualize the differences between the NX model and the
ECAD model.
302 What's New in NX 7 whatsnew7 0
Where do I find it?
Application PCB Exchange
Toolbar
PCB Exchange toolbar → Compare and Update PCA
Menu PCB Exchange → Compare and Update PCA
Filtering enhancements
What is it?
The improved Filters List dialog box contains pre-defined and user-defined filter rules.
When you import, export, or compare and update ECAD models, you can now select the entities to
remove in the Filters List dialog box. You can select:
• Different types of holes.
• Different types of components.
• Different types of restriction areas.
Why should I use it?
The filter rules are now much easier to use with the improved Filters List dialog box.
Where do I find it?
Application PCB Exchange
Toolbar
PCB Exchange toolbar → Import ECAD Model / Export
ECAD Model / Compare and Update PCA
Menu PCB Exchange → Import ECAD Model / Export ECAD Model
/ Compare and Update PCA
Location in dialog box In Import Options, Export Options, or Compare Options
group, select Use Entity Filter / Use Entity Filter on NX model
/ Use Entity Filter on ECAD model → Filter List
PCB Exchange for Zuken
What is it?
PCB Exchange for Zuken is a new application that lets you import or export PCB assemblies in the
Zuken's CR5000 native format.
You import or export Zuken format files the same way you import or export files of other supported
formats.
whatsnew7 0 What's New in NX 7 303
All functionality previously supported for other file formats is also supported for the Zuken format. In
addition, the Zuken format supports the import and export of:
• Flexible printed circuits
• Traces
• Pads
• Metal masks
• Resist masks
On the Other Entities page of the PCB Exchange Settings dialog box, you can specify how to:
• Import traces, pads, masks, and internal layers from Zuken format files in the Import Rules
group.
• Export projection view of the PCB to Zuken format files in the Export Rules group.
By default, PCB Exchange for Zuken imports and exports to version 10 of the CR5000 application. You
can change this to version 9 by setting the following environment variable UGII_PCB_CR5000_VERSION to
9.
Where do I find it?
Note
When importing PCB assembly from Zuken format files, file type is automatically detected.
To specify Zuken import and export settings
Application PCB Exchange for Zuken
Prerequisite An active PCB assembly
Menu PCB Exchange → Settings
Location in dialog box Other Entities page
304 What's New in NX 7 whatsnew7 0
Export PCB assembly to Zuken format files
Application PCB Exchange for Zuken
Prerequisite An active PCB assembly
Toolbar
PCB Exchange toolbar → Export ECAD Model
Menu PCB Exchange → Export ECAD Model
Location in dialog box Export Options → File Format → Zuken bmb or Zuken pcb
whatsnew7 0 What's New in NX 7 305
306 What's New in NX 7 whatsnew7 0
Anda mungkin juga menyukai
- Lec 11Dokumen19 halamanLec 11goutam_trip_acharjeeBelum ada peringkat
- Lec 10Dokumen22 halamanLec 10goutam_trip_acharjeeBelum ada peringkat
- Smart BuildingDokumen162 halamanSmart Buildinggoutam_trip_acharjeeBelum ada peringkat
- Teachers HandbookDokumen76 halamanTeachers HandbookAnil SharmaBelum ada peringkat
- Hafeez Allan Agboola, Et AlDokumen20 halamanHafeez Allan Agboola, Et Algoutam_trip_acharjeeBelum ada peringkat
- Drawing Package PDFDokumen55 halamanDrawing Package PDFgoutam_trip_acharjeeBelum ada peringkat
- Elementary NADokumen26 halamanElementary NAgoutam_trip_acharjeeBelum ada peringkat
- Lec 4Dokumen31 halamanLec 4goutam_trip_acharjeeBelum ada peringkat
- Lec 3Dokumen20 halamanLec 3goutam_trip_acharjeeBelum ada peringkat
- PolynominalsDokumen22 halamanPolynominalsgoutam_trip_acharjeeBelum ada peringkat
- Elementary Numerical AnalysisDokumen26 halamanElementary Numerical Analysisgoutam_trip_acharjee100% (1)
- Smart BuildingDokumen162 halamanSmart Buildinggoutam_trip_acharjeeBelum ada peringkat
- Training TC Theory SaafgDokumen6 halamanTraining TC Theory SaafgMuhammad Ikhsan HermasBelum ada peringkat
- TP Simulation Oil Lubrication Losses Gear Trans SystemDokumen23 halamanTP Simulation Oil Lubrication Losses Gear Trans Systemgoutam_trip_acharjeeBelum ada peringkat
- ANSYS Mechanical APDL Introductory Tutorials Huy KLJHLKJHLKDokumen142 halamanANSYS Mechanical APDL Introductory Tutorials Huy KLJHLKJHLKPeja Jusoh100% (1)
- Cosmos - August - September 2015 (Gnv64)Dokumen132 halamanCosmos - August - September 2015 (Gnv64)goutam_trip_acharjeeBelum ada peringkat
- Internal Combustion Engines Lecture on Gasoline Injection SystemsDokumen32 halamanInternal Combustion Engines Lecture on Gasoline Injection Systemsgoutam_trip_acharjeeBelum ada peringkat
- Fluent 13.0 Lecture01-WelcomeDokumen24 halamanFluent 13.0 Lecture01-WelcomeSumit DhallBelum ada peringkat
- Jack51 ManualDokumen241 halamanJack51 Manualgoutam_trip_acharjeeBelum ada peringkat
- 6th Central Pay Commission Salary CalculatorDokumen15 halaman6th Central Pay Commission Salary Calculatorrakhonde100% (436)
- Whatsnew7 NX OTHERSDokumen62 halamanWhatsnew7 NX OTHERSgoutam_trip_acharjeeBelum ada peringkat
- EDM Wirecut Working PrincipleDokumen22 halamanEDM Wirecut Working Principlemunjivramana_6611003Belum ada peringkat
- Whatsnew7 NX OTHERSDokumen62 halamanWhatsnew7 NX OTHERSgoutam_trip_acharjeeBelum ada peringkat
- Thermal Degradation of PolymersDokumen8 halamanThermal Degradation of PolymersyatheendravarmaBelum ada peringkat
- Whatsnew7 NX OTHERSDokumen62 halamanWhatsnew7 NX OTHERSgoutam_trip_acharjeeBelum ada peringkat
- Contents at A GlanceDokumen412 halamanContents at A Glancegoutam_trip_acharjeeBelum ada peringkat
- NXDokumen1 halamanNXgoutam_trip_acharjeeBelum ada peringkat
- Moldflow - ContentsDokumen1 halamanMoldflow - Contentsgoutam_trip_acharjeeBelum ada peringkat
- MPI 6.0 MaterialsDokumen128 halamanMPI 6.0 Materialsgoutam_trip_acharjeeBelum ada peringkat
- The Subtle Art of Not Giving a F*ck: A Counterintuitive Approach to Living a Good LifeDari EverandThe Subtle Art of Not Giving a F*ck: A Counterintuitive Approach to Living a Good LifePenilaian: 4 dari 5 bintang4/5 (5794)
- The Little Book of Hygge: Danish Secrets to Happy LivingDari EverandThe Little Book of Hygge: Danish Secrets to Happy LivingPenilaian: 3.5 dari 5 bintang3.5/5 (399)
- A Heartbreaking Work Of Staggering Genius: A Memoir Based on a True StoryDari EverandA Heartbreaking Work Of Staggering Genius: A Memoir Based on a True StoryPenilaian: 3.5 dari 5 bintang3.5/5 (231)
- Hidden Figures: The American Dream and the Untold Story of the Black Women Mathematicians Who Helped Win the Space RaceDari EverandHidden Figures: The American Dream and the Untold Story of the Black Women Mathematicians Who Helped Win the Space RacePenilaian: 4 dari 5 bintang4/5 (894)
- The Yellow House: A Memoir (2019 National Book Award Winner)Dari EverandThe Yellow House: A Memoir (2019 National Book Award Winner)Penilaian: 4 dari 5 bintang4/5 (98)
- Shoe Dog: A Memoir by the Creator of NikeDari EverandShoe Dog: A Memoir by the Creator of NikePenilaian: 4.5 dari 5 bintang4.5/5 (537)
- Elon Musk: Tesla, SpaceX, and the Quest for a Fantastic FutureDari EverandElon Musk: Tesla, SpaceX, and the Quest for a Fantastic FuturePenilaian: 4.5 dari 5 bintang4.5/5 (474)
- Never Split the Difference: Negotiating As If Your Life Depended On ItDari EverandNever Split the Difference: Negotiating As If Your Life Depended On ItPenilaian: 4.5 dari 5 bintang4.5/5 (838)
- Grit: The Power of Passion and PerseveranceDari EverandGrit: The Power of Passion and PerseverancePenilaian: 4 dari 5 bintang4/5 (587)
- Devil in the Grove: Thurgood Marshall, the Groveland Boys, and the Dawn of a New AmericaDari EverandDevil in the Grove: Thurgood Marshall, the Groveland Boys, and the Dawn of a New AmericaPenilaian: 4.5 dari 5 bintang4.5/5 (265)
- The Emperor of All Maladies: A Biography of CancerDari EverandThe Emperor of All Maladies: A Biography of CancerPenilaian: 4.5 dari 5 bintang4.5/5 (271)
- On Fire: The (Burning) Case for a Green New DealDari EverandOn Fire: The (Burning) Case for a Green New DealPenilaian: 4 dari 5 bintang4/5 (73)
- The Hard Thing About Hard Things: Building a Business When There Are No Easy AnswersDari EverandThe Hard Thing About Hard Things: Building a Business When There Are No Easy AnswersPenilaian: 4.5 dari 5 bintang4.5/5 (344)
- Team of Rivals: The Political Genius of Abraham LincolnDari EverandTeam of Rivals: The Political Genius of Abraham LincolnPenilaian: 4.5 dari 5 bintang4.5/5 (234)
- Rise of ISIS: A Threat We Can't IgnoreDari EverandRise of ISIS: A Threat We Can't IgnorePenilaian: 3.5 dari 5 bintang3.5/5 (137)
- The Unwinding: An Inner History of the New AmericaDari EverandThe Unwinding: An Inner History of the New AmericaPenilaian: 4 dari 5 bintang4/5 (45)
- The World Is Flat 3.0: A Brief History of the Twenty-first CenturyDari EverandThe World Is Flat 3.0: A Brief History of the Twenty-first CenturyPenilaian: 3.5 dari 5 bintang3.5/5 (2219)
- The Gifts of Imperfection: Let Go of Who You Think You're Supposed to Be and Embrace Who You AreDari EverandThe Gifts of Imperfection: Let Go of Who You Think You're Supposed to Be and Embrace Who You ArePenilaian: 4 dari 5 bintang4/5 (1090)
- The Sympathizer: A Novel (Pulitzer Prize for Fiction)Dari EverandThe Sympathizer: A Novel (Pulitzer Prize for Fiction)Penilaian: 4.5 dari 5 bintang4.5/5 (119)
- Her Body and Other Parties: StoriesDari EverandHer Body and Other Parties: StoriesPenilaian: 4 dari 5 bintang4/5 (821)
- Flood FillDokumen1 halamanFlood FillshubhamBelum ada peringkat
- 11 Baby Crochet Cocoon Patterns PDFDokumen39 halaman11 Baby Crochet Cocoon Patterns PDFIoanaBelum ada peringkat
- Interpreting Piping and Instrumentation DiagramsDokumen41 halamanInterpreting Piping and Instrumentation DiagramsFredric Tun100% (2)
- Interactive Architecture Adaptive WorldDokumen177 halamanInteractive Architecture Adaptive Worldhoma massihaBelum ada peringkat
- HVCCI UPI Form No. 3 Summary ReportDokumen2 halamanHVCCI UPI Form No. 3 Summary ReportAzumi AyuzawaBelum ada peringkat
- 5125 w04 Er PDFDokumen14 halaman5125 w04 Er PDFHany ElGezawyBelum ada peringkat
- Baseline Program Rev 3A Presentation 25 July 2020Dokumen24 halamanBaseline Program Rev 3A Presentation 25 July 2020Shakti Sourava RautrayaBelum ada peringkat
- Draft Initial Study - San Joaquin Apartments and Precinct Improvements ProjectDokumen190 halamanDraft Initial Study - San Joaquin Apartments and Precinct Improvements Projectapi-249457935Belum ada peringkat
- Theoretical and Actual CombustionDokumen14 halamanTheoretical and Actual CombustionErma Sulistyo R100% (1)
- Aacra Draft Preliminary Report PDFDokumen385 halamanAacra Draft Preliminary Report PDFBeselam SeyedBelum ada peringkat
- Fraktur Dentoalevolar (Yayun)Dokumen22 halamanFraktur Dentoalevolar (Yayun)Gea RahmatBelum ada peringkat
- A6 2018 D Validation Qualification Appendix6 QAS16 673rev1 22022018Dokumen12 halamanA6 2018 D Validation Qualification Appendix6 QAS16 673rev1 22022018Oula HatahetBelum ada peringkat
- Elevator Traction Machine CatalogDokumen24 halamanElevator Traction Machine CatalogRafif100% (1)
- Rapid Prep Easy To Read HandoutDokumen473 halamanRapid Prep Easy To Read HandoutTina Moore93% (15)
- Phenomenological of in Church and TV WorshipDokumen18 halamanPhenomenological of in Church and TV WorshipCindy TirtaBelum ada peringkat
- Idioms & Phrases Till CGL T1 2016Dokumen25 halamanIdioms & Phrases Till CGL T1 2016mannar.mani.2000100% (1)
- RPG-7 Rocket LauncherDokumen3 halamanRPG-7 Rocket Launchersaledin1100% (3)
- 3GPP TS 36.306Dokumen131 halaman3GPP TS 36.306Tuan DaoBelum ada peringkat
- Traffic Violation Monitoring with RFIDDokumen59 halamanTraffic Violation Monitoring with RFIDShrëyãs NàtrájBelum ada peringkat
- Elements of ClimateDokumen18 halamanElements of Climateእኔ እስጥፍBelum ada peringkat
- STS Chapter 1 ReviewerDokumen4 halamanSTS Chapter 1 ReviewerEunice AdagioBelum ada peringkat
- 1.2 - Sewing Machine and Special AttachmentsDokumen3 halaman1.2 - Sewing Machine and Special Attachmentsmaya_muth0% (1)
- ROMUS 2012 Flooring CatalogueDokumen20 halamanROMUS 2012 Flooring CatalogueDan George IIIBelum ada peringkat
- Progibb LV Plus PGR - Low Voc FormulationDokumen2 halamanProgibb LV Plus PGR - Low Voc FormulationDodik Novie PurwantoBelum ada peringkat
- Descripcion Unidad 9, Dos CiudadesDokumen13 halamanDescripcion Unidad 9, Dos CiudadesGabriela ValderramaBelum ada peringkat
- CIRC 314-AN 178 INP EN EDENPROD 195309 v1Dokumen34 halamanCIRC 314-AN 178 INP EN EDENPROD 195309 v1xloriki_100% (1)
- T9001 T9002 T9003 T9004: Tecn# Originator Title Aging Status of TecnDokumen2 halamanT9001 T9002 T9003 T9004: Tecn# Originator Title Aging Status of TecnThanalachmy GopiBelum ada peringkat
- Nikola Tesla Was Murdered by Otto Skorzeny.Dokumen12 halamanNikola Tesla Was Murdered by Otto Skorzeny.Jason Lamb50% (2)
- KoyoDokumen4 halamanKoyovichitBelum ada peringkat
- Proceedings of The 16 TH WLCDokumen640 halamanProceedings of The 16 TH WLCSabrinaBelum ada peringkat