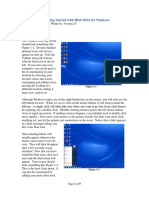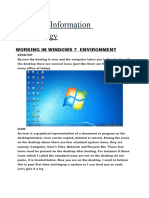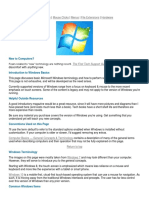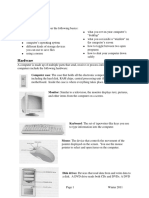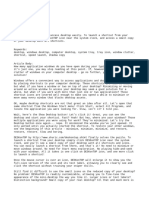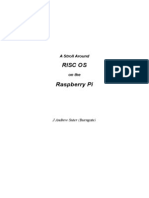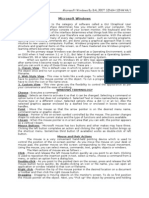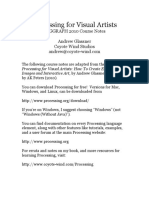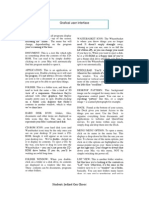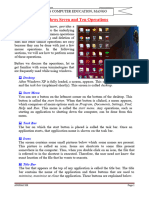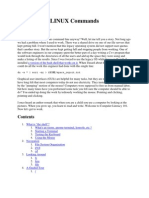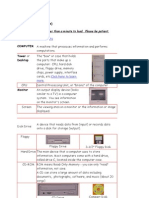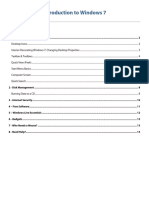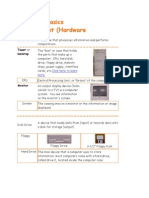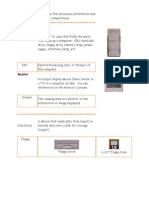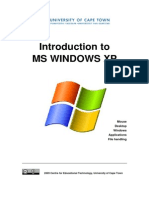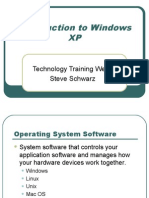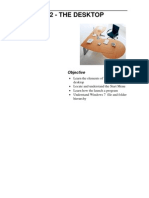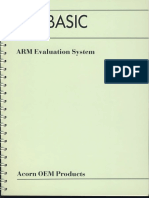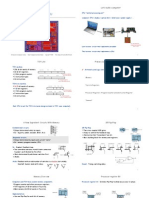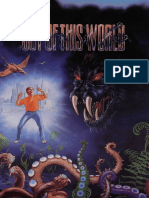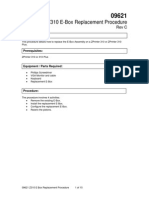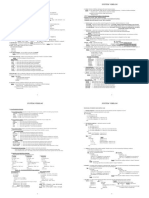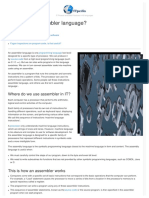A Stroll Around RISC OS
Diunggah oleh
around_20 penilaian0% menganggap dokumen ini bermanfaat (0 suara)
24 tayangan9 halamaninfo on RISC OS
Hak Cipta
© © All Rights Reserved
Format Tersedia
PDF, TXT atau baca online dari Scribd
Bagikan dokumen Ini
Apakah menurut Anda dokumen ini bermanfaat?
Apakah konten ini tidak pantas?
Laporkan Dokumen Iniinfo on RISC OS
Hak Cipta:
© All Rights Reserved
Format Tersedia
Unduh sebagai PDF, TXT atau baca online dari Scribd
0 penilaian0% menganggap dokumen ini bermanfaat (0 suara)
24 tayangan9 halamanA Stroll Around RISC OS
Diunggah oleh
around_2info on RISC OS
Hak Cipta:
© All Rights Reserved
Format Tersedia
Unduh sebagai PDF, TXT atau baca online dari Scribd
Anda di halaman 1dari 9
A Stroll Around
RISC OS
on the
Raspberry Pi
J Andrew Suter (Burngate)
A Stroll Around RISC OS
Many years ago, sometime towards the end of the neolithic, I was introduced to an Archimedes
computer, and on that Archimedes was a graphical user interface. That (and everything else) was
run on RISC OS, and that ran on a specially designed processor called the ARM
Apple had their own GUI and operating system on a Motorola chip, and used a one-button mouse.
Microsoft had Windows running on an Intel chip, with a two-button mouse. Acorn, inventors of the
Archimedes and RISC OS, had the ARM and used a three-button mouse.
Time passed, Microsoft achieved World Domination, Acorn sold itself to others, and the ARM
became a separate entity. RISC OS became a backwater, supported by a few British companies and
available only on a few idiosyncratic machines, and used by a dwindling number of die-hards.
Now we've got RISC OS on the Pi. Most people who come along to try it are Windows users, and
have got their head round at least some of Linux – they can see some of the similarities, and some
of the differences, their world-view takes in both, and they're open to new ways of doing things, and
are expecting another take on the same thing. But RISC OS is very different. In fact after a while
you'll think Windows and Linux aren't just siblings, but identical twins!
Drop the latest RISC OS image onto an SD card - go on, you know you want to - and boot your Pi
with it.
The Desktop
At first sight it looks familiar – there's a picture on the screen, and a bar across the bottom. But
differences soon become apparent.
In Windows or Linux, if you were to, say, open a web-browser window, or a folder, there'd be
something on that bottom bar. Open two text files in Notepad, and there would be two things on that
bar, one for each. Not on RISC OS.
On Windows, you've got that system tray on the right, where (some of) the things that are running
appear, and the start button and quick-launch things on the left for getting things going.
On RISC OS You don't.
On the right, if some app is running – a web
browser or !Zap or !Draw – then there'll be an
icon (probably! - more in a later lesson!) From there you can open a new document, or configure
your browser. Or the switcher (far right) lets you do things like switch off.
On the left you've got what may loosely be called facilities. Here
you've got access to storage devices – CDs, network drives, hard
discs, floppy discs, a Ram disc, and printers – and the Apps that
the system knows about.
A minor note here. If you left-click (or right-click)
on that Apps icon you'll see that everything begins
with an exclamation mark. Apart from normally
calling that a pling, you'll discover that just about all
apps have that. It's very important, and something
that separates RISC OS from all the rest. But we'll
get to that shortly!
And the usual way of identifying the mouse
buttons is Select for the left button, Adjust for the
right button, and Menu for the middle button (or the
scroll wheel which acts as a button if you press it)
When I first got a three-button mouse I used a
magic-marker to label them S M A. It was not lost on me that my daughter at a few months old was
on a baby formula called SMA
Windows and Linux use the two mouse buttons differently – the right button is used for menus
quite often. Having a separate menu button on RISC OS means the right button can be used for
more subtle things. We'll see some of them shortly.
Filer Windows
OK, lets look a bit deeper. Click on one of
those storage icons, try the one that looks like
an SD card. A window opens as you'd expect,
with several folders displayed. Try double-
clicking on one of them – lets try Documents.
Inside that, try Images, and inside that,
Artworks.
You've got four windows open. Windows doesn't normally do that – though you can set it to do so
– it normally reuses explorer windows. RISC OS opens each folder in a new window.
But suppose you don't like this. Shut the last three down (uh oh! Where's the Close icon?! Top
left!) Now Adjust-double-click (right mouse button) on Documents, then Images then Artworks. Is
that what you wanted? But how do you go back up the tree? Easy – Adjust-click the Close icon.
That closes the window, but in addition opens the parent. That works on most windows – close a
document window with adjust on the Close icon, and the filer window for the folder it came from -
or was last saved to - will open. (This doesn't always happen – we'll come across one that won't in a
minute!)
Or try Menu-click somewhere on the window, and you've got a menu – choose
Open parent.
And that's brought up another difference. For menus, Windows has a bar across
the top of each window. RISC OS doesn't – it uses the menu button. When you
get used to it, it'll become second nature, but can be disorientating.
Another difference – there's no way to minimise a window. Beside the title bar
at the right hand side, there's a button to maximise the window, just as on
Windows, and on the left there's a button to close the window. There's also a
button in the top left corner, which you can use to send a window to behind all
other windows on the desktop, which Windows won't let you do, and we'll find out in a minute what
use it is. But you can't minimise a window.
What you could do, if you had set things up that way is “iconise” a window. You would have
another button next to the maximise button, which would close the window and put an icon on the
desktop. But we haven't got that far yet!
Oh and another thing. If you drag something from one window to another, you'll always get a
copy, not a move. Windows gives you a move if it's on the same drive, and a copy onto a different
drive. If you want a move, hold down shift before you start the drag, whether it's to the same drive
or a different one.
Editing and saving
Let's try something else. First, in the Artworks folder, select-double-click the one called BootHow.
A large picture should open. Now go back to the documents folder, and open Other. Select-double-
click on the file called Director. It should open in !StrongEd, and there'll be a new icon bottom
right, and a window opened with the text in it. If you Adjust-double-clicked, the filer window will
have closed. It should be partly covering the Director window, but so that you can see some of the
text. Click somewhere on that text.
Did that surprise you? Did you expect that window to pop to the front? Well it won't! But if you
try typing into it, it'll still work. If you can see some of the title bar, you'll see it's gone yellow – that
means it's got input focus. Grab the title bar, it'll come to the front. Click the top left icon, it'll go to
the back. But you can still type into it - try it.
Now try to close it (X icon, top left) You'll get a menu-window, giving
you the option to save it (you don't want to, but you could), a name field
and an icon that looks like a pen on paper. You could have found that
window by pressing F3 or by menu-clicking somewhere over the
window and going sideways from Save – it does almost the same thing.
There are a couple of things you could do. Save it under the original
name and place - click "Save and close" - or type something new into
the name field, or you could save it somewhere else.
Something to note. Unlike Windows, if you try to highlight the text in an icon, and then over-write
it, it won't. You'll have to delete the text first with backspace or delete.
One more important thing. That name has the folder names and the file name separated by full
stops (periods to US readers) instead of back-slashes or forward-slashes. That is true also in the title
bar of the file. In fact looking at that, SDFS: points to the filing system, :RISCOS means the disc
under that filing system, $ is the root, and the rest is the full path in that. Director is the leaf name,
under which it'll be saved, where-ever you save it. Just clicking "Save and close" uses the whole
path.
Finally, you'll also see if you've altered the file, that there's an asterisk at the end. This just means
that it hasn't been saved yet.
To save it somewhere else, drag that pen-and-paper icon to the folder you want it to go in.
And that's something new to a Windows user – you need to be able to see the folder you want to
put it in. Actually that's not quite right, you can drop it onto a disc on the icon bar, and a window
will open for the root of that disc.
Open the SD card again, and go into Public. Now drag that icon onto the Public window.
Other uses for Adjust
While we've got a couple of windows open, try a few other things. We know we can bring a
window to the front by clicking on its title bar, and we can change its size with the bottom right
corner icon, which will also bring it to the front.
Now lets play with the other window, the BootHow picture.
Hopefully, you can still see its title bar so you can bring it to the front. Or you could use select on
its size button, which will also bring it to the front, as well as changing its size. To send it to the
back you can click on the Back icon. Try adjust-clicking that back icon – that also brings it to the
front! Not particularly useful, but drag a couple of other windows in front of them, for example the
SD card and the Public filer windows, and then try the same thing. Now try with the shift key held
down.
With shift down, select on the back icon sends a window one step at a time down the stack of
windows. Adjust brings it one step up on the stack. If you want to move a window, but keep it in its
place in the stack, drag it around by its title window with Adjust. Resizing works the same, either
with the Size icon (bottom right) or the Maximise icon (top right).
One more thing to try while we've got a stack of windows. That picture is bigger than its window,
and has scroll bars side and bottom, and a couple of arrows at either end of those. I'm sure you're
expecting what will happen with those arrows, but try it anyway. Yes, adjust reverses their action.
Note that they don't bring the window to the front, or give it input focus.
Now try dragging the scroll bars with Select. Just as you expected. Try with Adjust.
Using Select keeps the pointer on the scroll bar (Windows allows the pointer off the scroll bar, but
ignores the axis it's not controlling) However Adjust turns the action into 2D, so you can use one
scroll bar to go anywhere on the drawing.
One last thing with the BootHow drawing. If you close it with adjust, the directory it came from
won't automatically open. This is one of the few places where the system falls down!
File Types
Okay, how does RISC OS know that the Director file was a text document, while that BootHow
file was an !Artworks file? Maybe you aren't worried by that, but it'd be nice to know. After all, on a
Windows machine every file has a three-character extension, though that may be hidden, and that
tells Windows what it is. So .txt means text, and .exe means executable, and so on. What does RISC
OS do?
It's down to the way RISC OS
stores things, as against what
Windows does. Instead of a three-
character file-type extension in the
file-name, RISC OS uses a three-
hex-number file-type, stored
separately. You can't easily see that
(though if you choose Display >
Full info from a filer-window
menu, you can), but you can alter
it, and RISC OS can use either the
textual interpretation or the hex
number. If you menu-click over the
file you've saved in Public, and go
to info, you'll see it's a text (fff)
type. Go to Set type, and change
what it says to ffb (and Return). Info will say it's a BASIC file. Double-click it and you'll get an
error!
If your Windows machine is set up to hide the extensions, you could have a folder containing a
text-file called Fred, and a picture called Fred, and a spreadsheet called Fred … That’s because
they're Fred.txt, Fred.jpg, Fred.ods … The same thing on RISC OS though – they would all be
called Fred, with different file-types, and RISC OS wouldn't like it. What you could do is call them
Fred/txt, Fred/jpg, Fred/ods … RISC OS knows what /txt and /jpg mean, but not /ods, so the first
two will open correctly, but not the last. (Actually you can open it in !Sparkplug - it's a zip-file)
Configuring the desktop
We've been playing around, and we've
found a few useful things, but how about
setting things up how we'd like them?
There's a large range of things you can
configure, but getting to that isn't obvious -
at least to me when I started out. On
Windows, you would go to Start, and
choose the control panel. A similar thing is
available from the Switcher – that raspberry
far right on the icon bar. Select- or adjust-
clicking will give you a display of what's
going on in the machine. Menu-click and click choices, and you get the configuration window. Or
you can double-click the !Boot folder in the SDFS::RISC OS.$ window.
You remember I mentioned above that you could have an iconise button on windows? Click on the
“windows” icon (single click here – it's not a filer window even though it looks like one) and tick
the box.
If you want filer windows to have small icons by default, click the Filer icon and choose that from
the drop-down menu.
Under Discs is where the RAM disc is enabled. I find a ramdisc of 16MB is about right for me, but
I do strange things. I had an app that ran on three or more Risc PCs (the last but one of the classic
RISC OS machines) and controlled each other over the network, sharing their ramdiscs. But I
digress.
You want a different picture on your desktop? Try Screen – no! Windows? No! Actually it's under
Pinboard. Drop a picture on here, and it'll work. But if it's on a removable disc, next time it boots it
may not be able to find it. So where would be a good place to keep your picture?
Actually what's happening, is that a file called PinSetup is being altered. Nearly everything in
RISC OS is done with a script, generally by an Obey file, with type &feb. This one says
Backdrop -S Boot:^.Documents.Images.Backdrops.Abstract -Colour &77967700 -TextColour &0
so a good place to keep your picture would be there.
Boot: is a path that was set up during the boot-up, and the
^ means up one level. Look on the SD card, look in
Documents.Images, you'll find it!
The Choices directory
Where did I find that PinSetup file? That's a good question, and the answer isn't obvious. Open
the !Boot folder and you'll see … Hang on! When I double-click that folder and get the Choices
window!
That's another thing with RISC OS, and it's down to that naming scheme we came across. Any
folder with a pling at the start of its name, and that includes !Boot, must be an app. Double-clicking
it runs it. If you want to see inside it, hold down shift while you double-click it. If you do the same
with a file, what ever type it is it'll open in your text editor.
There's another way, if it's set up that way, as it probably is by default. Simply hold the second
click of a double-click. If by chance it isn't set up, go to the Configuration window, choose Filer,
and tick the box.
So open the !Boot folder. Inside is a folder called Choices,
then Boot, then … What we want is called
SDFS::RISC OS.$.!Boot.Choices.Boot.Tasks.PinSetup
Its icon tells us it's an Obey file, and if we shift-double-click
it, we can read it. Most of the stuff in Choices can be read in
the same way.
In other versions of RISC OS there Choices tree is more complicated, with Hardware, Default, and
Users sections. The idea is the same, though.
Part of the boot sequence is reading and acting on the files in the ...Choices.Boot directory, and its
subdirectories, and the one called Tasks is dealt with after the desktop starts. If you want to do
something odd, quick and dirty, you can put something here. Don't be surprised if you break
something, though!
Applications
While we're into interesting things, try this. Open the Ramdisc root folder - click on its icon on the
Icon bar.
If you haven't yet set up a Ramdisc, then go to Configuration (either double-click !Boot, Double-
click the icon on the desktop or Menu-click on the switcher and click Choices...) click Discs and
tick the Enable box.
Menu-click over the folder window and choose New directory, and give it a name – I've called
mine “asd” for “all singing and dancing”. Then
open it.
Now we need to put something in it. Back in
Apps, run !Paint, and click on its icon to open a
new sprite-file. Make the size something like 32 ×
32, and give it the name !asd.
Now draw something in the window that appears.
Menu > Zoom may make it easier. Close that
window, and save as !Sprites in the asd folder -
menu-click over the window and go right from
save, type "!Sprites" into the name, drag the icon to
the asd folder window.
Side note: Windows calls them 'folders', RISC OS
calls them 'directories'. Linux prefers 'directories'
but there are references to both. I find it's quicker to
type 'folders'.
Back to the root of the Ramdisc, and rename the folder !asd. The window that showed what was
inside asd disappeared – not surprising as that no longer exists, but what you may not have been
expecting was that the icon for !asd has changed. Pretty isn't it! Well, maybe not depending on your
artistic talent.
If you've had a look in other applications, you'll have noticed there are a couple of other files in
most apps. You'll have seen one called !Boot, and another called !Run. Both will be obey files, and
if you look at them (shift-double-click), they have things like Set CloseUp$Dir <Obey$Dir> - this is
from the application !CloseUp in the Apps folder of the SD card.
Obey files are just scripts, text files that do much the same as their cousins in Linux and Windows.
They're parsed by the OS and tell it what to do.
Just about anything you could do in a task window you can do in an obey file, plus there's a system
variable set up while it's being run called Obey$Dir. You can use that to set up other system
variables, as here, or you can set up any other variable you like. They can then be read by a running
program to vary how it works.
We could write our own !Boot file, and we could set up a variable ASD$Dir to point to our own
directory with a line such as
If <ASD$Dir>="" then Set ASD$Dir <Obey$Dir>
Then, if we were to move our application to a different folder, or a different disc, our variable will
point to the right place. If we've got two versions in different places, the first one seen sets our
variable. Double-clicking our folder would run the !Run file - if there was one - which wouldn't
have the test at the start of the line, so our variable would point to the running folder.
Iconsprites <ASD$Dir>.!Sprites
tells it to load whatever is in that file into memory.
The Task Window
Menu-click on the switcher (icon bar, far
right) and choose Task window. You could
instead try control+F12, which I've just
used, because my monitor refuses to show
the bottom right corner.
You've now got a window (opened in !Edit,
another text-editing app, just like !StrongEd)
with an asterisk, and you can type
commands into it, just like the one you get
in Windows Start > Run Cmd, or the similar
idea in Linux. So type Show
What you're seeing is a list of all the
system variables that RISC OS knows about. Let's start with something simple.
Type Show m* - the asterisk is a wild card, and
you should just get a short list. Now open the SD
card, and then Diversions, double-click !MemNow.
Go back to the Task window and type Show m*
again.
You should have a couple of extra things,
including MemNow$Dir and MemNow$Path.
Now shift-double-click !MemNow, and you'll see
that there's a file called !Run. When you tell RISC
OS to run !MemNow, it looks inside for that file,
and runs that. Since it's an obey file, it does what it's told. That tells it to set up those two system
variables, and also load whatever sprites are in the !Sprites file, then run the file called !RunImage –
which is a BASIC file.
I chose !MemNow because it was one of the few things that Boot doesn't set up by default.
Unfortunately !MemNow is one of the few things that doesn't have a !Boot file, which is annoying.
If there had been a !Boot file, then as soon as RISC OS saw the app – when you opened the
Diversions folder – it would have run the !Boot file. As it is, there isn't one to find, so it just looked
for a sprite to use for the app.
If you want to break this bit of RISC OS, you could change !Run from an obey file to a text file,
then reboot your Pi, go into Diversions, and try running !MemNow. Go on, try it. Now change it
back!
And Finally - BASIC!
What many people of an older generation recall is the nostalgia of a BBC micro, booting in
seconds to a BASIC prompt. Days of typing in code from a magazine, to attain the nirvana of
Syntax error at line 930
But there's more to BBC BASIC than that.
Since that time, BASIC has grown, and is capable of fully multitasking applications, interacting
with the OS and with hardware.
But where to start?
There are a number of ways to begin programming in BASIC, depending on what you want to do.
If you wish to look at or maybe modify an existing program then shift-double-clicking it will open
it in your favourite text editor, and will save your changes as a program for you to run. You can
write your own from scratch as well, just make sure you set its filetype to BASIC before saving it -
menu-click over it and choose set type.
You could open a task window, and at the * prompt, type BASIC. To get back to the * prompt, type
QUIT
Or press F12. This takes you out of the desktop, and again gives you a * prompt, where you can
again type BASIC. QUIT gets you back out, and return on an empty * prompt gets you back to the
desktop.
For those who desire a more hard-core retro experience, you can modify one of the files in !Boot.
At the end of SDFS::RISCOS.$.!Boot.Utils.BootRun is a line
/Choices:Boot.Desktop
Change that line by putting a pipe character ( | ) at the front - that's a shifted backslash on a UK
keyboard - so that it's treated as a comment.
You will find when you reboot that you're in a small window, with many of the desktop facilities
missing. There's still things going on in the background, and to get rid of those requires delving into
the boot sequence - things that have been put there to prevent you doing what you want to do! But
there are ways round it! All you need to do is look at the entire boot structure and disable what you
don't want. RISC OS is breakable if you try hard enough, nothing is hidden!
HAVE FUN!
Anda mungkin juga menyukai
- What Is HardwareDokumen7 halamanWhat Is HardwareZul Faqar ZulkifleeBelum ada peringkat
- IBM SPSS Tutorial Chapter 1Dokumen9 halamanIBM SPSS Tutorial Chapter 1Oscar Devís EscotBelum ada peringkat
- Desktop, Icons & Settings: MS Windows Desktop & Task BarDokumen15 halamanDesktop, Icons & Settings: MS Windows Desktop & Task BarAvinash gornaleBelum ada peringkat
- World of Information TechnologyDokumen6 halamanWorld of Information Technology308501Belum ada peringkat
- Terminology Mouse Clicks Menus File Extensions Hardware: Windows BasicsDokumen7 halamanTerminology Mouse Clicks Menus File Extensions Hardware: Windows BasicsTimothy John SomcioBelum ada peringkat
- Computer HardwareDokumen6 halamanComputer HardwarekilamaBelum ada peringkat
- Windows 8 User Guide Reloaded : The Complete Beginners' Guide + 50 Bonus Tips to be a Power User Now!Dari EverandWindows 8 User Guide Reloaded : The Complete Beginners' Guide + 50 Bonus Tips to be a Power User Now!Belum ada peringkat
- ComputerBasicsClassNPL PDFDokumen6 halamanComputerBasicsClassNPL PDFSemira HusenBelum ada peringkat
- Chapter One: Getting Started With IBM SPSS For WindowsDokumen9 halamanChapter One: Getting Started With IBM SPSS For WindowsBUTERA AugustinBelum ada peringkat
- SPSS NotesDokumen144 halamanSPSS NotesShadThianiBelum ada peringkat
- Exploring Windows: Scrolling Through A WindowDokumen7 halamanExploring Windows: Scrolling Through A Windowjayzell villadolidBelum ada peringkat
- Basic Computer SkillsDokumen71 halamanBasic Computer Skillssylvogomez92Belum ada peringkat
- A Desk On TopDokumen2 halamanA Desk On Topman.mham99Belum ada peringkat
- A Stroll Around RISC OSDokumen9 halamanA Stroll Around RISC OSmmgenBelum ada peringkat
- Microsoft Windows OverviewDokumen14 halamanMicrosoft Windows OverviewPepic FarisBelum ada peringkat
- Processing For Visual Artists - How To Create Expressive Images and Interactive Art PDFDokumen92 halamanProcessing For Visual Artists - How To Create Expressive Images and Interactive Art PDFRay SpenderBelum ada peringkat
- Computer Basics IntroductionDokumen5 halamanComputer Basics IntroductionAnirbaan SahaBelum ada peringkat
- Pcbasics HandoutDokumen19 halamanPcbasics Handoutventure87Belum ada peringkat
- Lesson 6: Introduction To The Desktop: in This Lesson You Will LearnDokumen7 halamanLesson 6: Introduction To The Desktop: in This Lesson You Will Learnamir nabilBelum ada peringkat
- Basic Desktop NavigationDokumen17 halamanBasic Desktop NavigationsteveBelum ada peringkat
- Lesson 1 - Windows FundamentalsDokumen12 halamanLesson 1 - Windows FundamentalskachaelvisBelum ada peringkat
- Ingles GraficalDokumen1 halamanIngles GraficalJed CenBelum ada peringkat
- Basic Computer TrainingDokumen9 halamanBasic Computer TrainingbitcodeBelum ada peringkat
- CSS 8 Module 2 SummaryDokumen9 halamanCSS 8 Module 2 SummaryLyssa BasBelum ada peringkat
- Microsoft Windows XP™ A Beginners' Guide: IT ServicesDokumen21 halamanMicrosoft Windows XP™ A Beginners' Guide: IT ServicesjovichmkBelum ada peringkat
- Final-Windows-7-10Dokumen5 halamanFinal-Windows-7-10Anu GuptaBelum ada peringkat
- Conceptos Basicos PracticoDokumen60 halamanConceptos Basicos PracticoVictor Ramirez PaezBelum ada peringkat
- Windows XP Guide to the Operating SystemDokumen96 halamanWindows XP Guide to the Operating SystembojarajanBelum ada peringkat
- A Plan 9 Newbie's GuideDokumen15 halamanA Plan 9 Newbie's GuideGeorge TreacyBelum ada peringkat
- Essential Office Automation Tools for StudentsDokumen14 halamanEssential Office Automation Tools for StudentsZaid MemonBelum ada peringkat
- CSS Module 5Dokumen12 halamanCSS Module 5Andrian Villacampa BandoyBelum ada peringkat
- LINUX Commands Why Bother?: Du - S - Sort - NR $HOME/space - ReportDokumen33 halamanLINUX Commands Why Bother?: Du - S - Sort - NR $HOME/space - Reportleomur100% (1)
- LateX On IpadDokumen3 halamanLateX On Ipadamat75bisBelum ada peringkat
- The Ridiculously Simple Guide to the New MacBook Air: A Practical Guide to Getting Started with the Next Generation of MacBook Air and MacOS Mojave (Version 10.14)Dari EverandThe Ridiculously Simple Guide to the New MacBook Air: A Practical Guide to Getting Started with the Next Generation of MacBook Air and MacOS Mojave (Version 10.14)Belum ada peringkat
- Identify the parts of the desktop windowDokumen21 halamanIdentify the parts of the desktop windowAngel King RelativesBelum ada peringkat
- Learn Computer Basics with This GuideDokumen39 halamanLearn Computer Basics with This GuideRajendra ChavanBelum ada peringkat
- Introductory Lab: Doing Statistics With Spss 21: Instructional Laboratories Is DisplayedDokumen29 halamanIntroductory Lab: Doing Statistics With Spss 21: Instructional Laboratories Is DisplayedAdel OmarBelum ada peringkat
- Ict - World of Computers - Grade 2Dokumen14 halamanIct - World of Computers - Grade 2Lokeeshwar SridharBelum ada peringkat
- Essential Computer Hardware GuideDokumen7 halamanEssential Computer Hardware GuideMarc Eric RedondoBelum ada peringkat
- Processing For Visual Artists - How To Create Expressive Images and Interactive ArtDokumen92 halamanProcessing For Visual Artists - How To Create Expressive Images and Interactive ArtJesús MacíasBelum ada peringkat
- Paintstorm Notes V2.02Dokumen40 halamanPaintstorm Notes V2.02Tristan MarlequesterBelum ada peringkat
- Windows 7 OS GuideDokumen2 halamanWindows 7 OS GuideSruthy GBelum ada peringkat
- Windows7 PDFDokumen13 halamanWindows7 PDFManliguis AisaBelum ada peringkat
- Computer Basics Equipment (HardwareDokumen9 halamanComputer Basics Equipment (HardwareAngelina Labucay RamosBelum ada peringkat
- Computer Basics Equipment (Hardware)Dokumen9 halamanComputer Basics Equipment (Hardware)Titus95Belum ada peringkat
- UNIT II Windows BPE INTDokumen24 halamanUNIT II Windows BPE INTSreenath SukumaranBelum ada peringkat
- Windows 7 TutorialDokumen23 halamanWindows 7 TutorialRev DezviBelum ada peringkat
- Computer Application PracticeDokumen105 halamanComputer Application PracticeAditya Kumar100% (1)
- Computer: Tower or DesktopDokumen10 halamanComputer: Tower or Desktopepah1925Belum ada peringkat
- Computer Fundamental & Office AutomationDokumen9 halamanComputer Fundamental & Office Automationaadi1988Belum ada peringkat
- Computer SystemDokumen24 halamanComputer Systemmmsaleem1967Belum ada peringkat
- Intsallation of GAMESS On OSX LionDokumen16 halamanIntsallation of GAMESS On OSX LionCisco JimenezBelum ada peringkat
- Organize Your DesktopDokumen9 halamanOrganize Your DesktopJoy Dolorzo MahilumBelum ada peringkat
- Windows XPDokumen19 halamanWindows XPusman_gr8Belum ada peringkat
- Introduction To Windows XPDokumen39 halamanIntroduction To Windows XPfahadlakhani100% (2)
- Lesson 2 - The Desktop: ObjectiveDokumen26 halamanLesson 2 - The Desktop: ObjectiveLivadari IonBelum ada peringkat
- ComputerLiteracy 1Dokumen5 halamanComputerLiteracy 1Cortez, Third N.Belum ada peringkat
- 5 MSCONFIG pages and services explainedDokumen3 halaman5 MSCONFIG pages and services explainedmaikl2939Belum ada peringkat
- Adventure Construction Kit ManualDokumen45 halamanAdventure Construction Kit ManualcstroehBelum ada peringkat
- AGSBook PDFDokumen123 halamanAGSBook PDFRenata HimeBelum ada peringkat
- ARM Evaluation System: Reference ManualDokumen36 halamanARM Evaluation System: Reference Manualaround_2Belum ada peringkat
- NibiruDokumen13 halamanNibirurichardjoostBelum ada peringkat
- Cookworks Breadmaker Manual ENGDokumen11 halamanCookworks Breadmaker Manual ENGaround_2Belum ada peringkat
- U.N Agenda 21 ManifestoDokumen351 halamanU.N Agenda 21 ManifestoMr Singh100% (6)
- Artificial Life LabDokumen185 halamanArtificial Life Labaround_2Belum ada peringkat
- Designing A CPU: Let's Build A Computer!Dokumen13 halamanDesigning A CPU: Let's Build A Computer!Mohammad Reza OmmanBelum ada peringkat
- Annual EventsDokumen16 halamanAnnual Eventsaround_2Belum ada peringkat
- Zbigniew Brzezinski - Between Two AgesDokumen123 halamanZbigniew Brzezinski - Between Two AgesMr Singh100% (26)
- 3 Fuller Operating ManualDokumen61 halaman3 Fuller Operating ManualGarthMercifulBelum ada peringkat
- Mikrotik RouterBOARD Hardware GuideDokumen139 halamanMikrotik RouterBOARD Hardware GuideWellington Carlos SilvaBelum ada peringkat
- Big Data PracticeDokumen93 halamanBig Data Practicesrinivas75kBelum ada peringkat
- Out of This World Manual DOSDokumen5 halamanOut of This World Manual DOSAnonymous FGY7goBelum ada peringkat
- M100719E MX3 For Yasnac Installatio ManualDokumen12 halamanM100719E MX3 For Yasnac Installatio ManualseregeBelum ada peringkat
- User Guide Sim 2001Dokumen434 halamanUser Guide Sim 2001Billdude111Belum ada peringkat
- MDEC Stationary DieselDokumen5 halamanMDEC Stationary DieselAhmad Shahrul Mohamed100% (2)
- 502 - 09621 Z310 E Box Replacement ProcedureDokumen15 halaman502 - 09621 Z310 E Box Replacement ProcedurevicvansBelum ada peringkat
- 520-0050-00 BCP - Local Route Tables (LRT)Dokumen23 halaman520-0050-00 BCP - Local Route Tables (LRT)TheDoC95Belum ada peringkat
- 3 VirtualizationMobileUserDokumen1 halaman3 VirtualizationMobileUserobad2011Belum ada peringkat
- Vl9251 Testing of Vlsi CircuitsDokumen63 halamanVl9251 Testing of Vlsi Circuitsvishalbharate123Belum ada peringkat
- IBM TotalStorage Virtual Tape Server Implementation and PlanningDokumen344 halamanIBM TotalStorage Virtual Tape Server Implementation and PlanningsenrameshBelum ada peringkat
- Cisco Unified Contact Center Express Install and Upgrade Guide, Release 11.0Dokumen50 halamanCisco Unified Contact Center Express Install and Upgrade Guide, Release 11.0yuriBelum ada peringkat
- ASUS Product Guide - October 2020 PDFDokumen40 halamanASUS Product Guide - October 2020 PDFManoj Thushara WimalarathneBelum ada peringkat
- Research Article A Review of Different Comparative Studies On Mobile Operating SystemDokumen5 halamanResearch Article A Review of Different Comparative Studies On Mobile Operating SystemrameezaranaBelum ada peringkat
- Fe Basics PDFDokumen196 halamanFe Basics PDFStere StereBelum ada peringkat
- A Circuit-Theoretic Approach To The Design of Quadruple-Mode Broadband Microstrip Patch AntennasDokumen5 halamanA Circuit-Theoretic Approach To The Design of Quadruple-Mode Broadband Microstrip Patch Antennaslee yongzhengBelum ada peringkat
- DNCMag-201605 Issue24Dokumen54 halamanDNCMag-201605 Issue24pjcdBelum ada peringkat
- Super Series Digital Torque Wrenches Technical SpecificationDokumen3 halamanSuper Series Digital Torque Wrenches Technical SpecificationJulian Andrés Garcia SánchezBelum ada peringkat
- Fiori Analytical App Configuration Steps For Beginners SAP BlogsDokumen10 halamanFiori Analytical App Configuration Steps For Beginners SAP BlogsVilas PatilBelum ada peringkat
- Manual TIC ControllerDokumen40 halamanManual TIC ControllerSölangs QüntellaBelum ada peringkat
- HwmoDokumen43 halamanHwmoAdrian RodriguezBelum ada peringkat
- 015 Transformers TypesDokumen9 halaman015 Transformers TypesSrinivas ChalumuriBelum ada peringkat
- UNOS On GNS3 Through Qemu: StepsDokumen5 halamanUNOS On GNS3 Through Qemu: StepsYogeshwar Sharma 219467Belum ada peringkat
- System Verilog Quick View 4pagesDokumen9 halamanSystem Verilog Quick View 4pagesMani KumarBelum ada peringkat
- Important QuestionDesign of Power ConvertersDokumen13 halamanImportant QuestionDesign of Power ConvertersSandhiya KBelum ada peringkat
- Stephen Yu: EducationDokumen1 halamanStephen Yu: EducationAnonymous PKxguZgoBelum ada peringkat
- DataengieerDokumen23 halamanDataengieerAbitha K SBelum ada peringkat
- Assembler ExplainedDokumen7 halamanAssembler ExplainedWim HoogenraadBelum ada peringkat
- Spoliation Letter Ed RequestDokumen5 halamanSpoliation Letter Ed RequestRick AlbrittonBelum ada peringkat
- Check Memory with CMDDokumen9 halamanCheck Memory with CMDPriya JakoonBelum ada peringkat