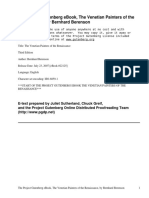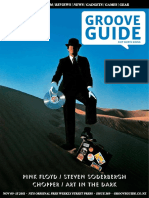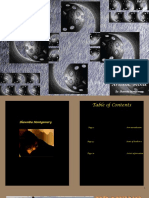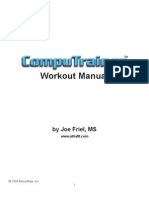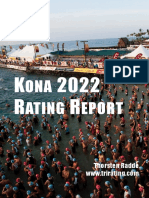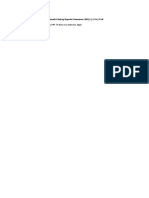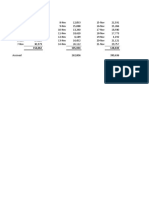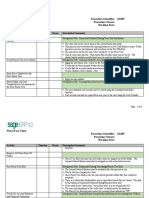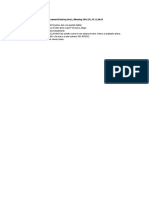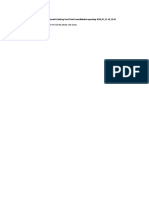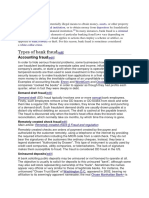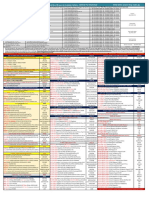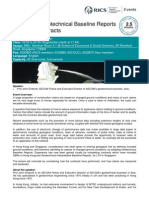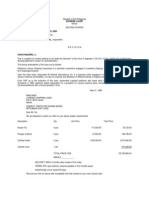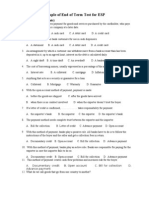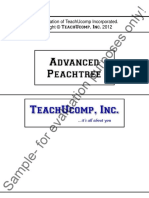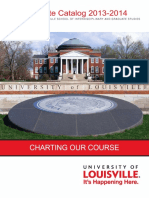Sage 500 2016 Upgrade Guide
Diunggah oleh
Ariel SpallettiHak Cipta
Format Tersedia
Bagikan dokumen Ini
Apakah menurut Anda dokumen ini bermanfaat?
Apakah konten ini tidak pantas?
Laporkan Dokumen IniHak Cipta:
Format Tersedia
Sage 500 2016 Upgrade Guide
Diunggah oleh
Ariel SpallettiHak Cipta:
Format Tersedia
Sage 500 ERP 2016
Customer Upgrade Guide
This is a publication of Sage Software, Inc.
Copyright © 2015 Sage Software, Inc. All rights reserved.
Sage, the Sage logos, and the Sage product and service names mentioned
herein are registered trademarks or trademarks of Sage Software, Inc., or its
affiliated entities. All other trademarks are the property of their respective owners.
Business Objects® and the Business Objects logo, BusinessObjects®, and
Crystal Reports® are trademarks or registered trademarks of Business Objects
Software Ltd. in the United Sates and in other countries. Business Objects is an
SAP company.
Microsoft® and Microsoft SQL Server® are either registered trademarks or
trademarks of the Microsoft Corporation in the United States and/or in other
countries.
The names of all other products and services are property of their respective
owners.
Your use of this document and the Sage product(s) described herein is governed
by the terms and conditions of the Sage End User License Agreement ("EULA")
or other agreement that is provided with or included in the Sage product. Nothing
in this document supplements, modifies or amends those terms and conditions.
Except as expressly stated in those terms and conditions, the information in this
document is provided by Sage "AS IS" and Sage disclaims all express, implied or
statutory warranties of any kind, including but not limited to the warranties of
merchantability, fitness for a particular purpose or of non-infringement. No implied
license is granted to you under any Sage intellectual property or trade secret right.
Sage reserves the right to revise, supplement or remove information in this
document at any time without notice to you or others.
Sage End User License: http://na.sage.com/sage-na/eula
Contents
Chapter 1 Introduction 1
About This Guide ................................................................ 1
Enhancements ...................................................................1
Graphic Conventions ........................................................2
Text Conventions ..............................................................3
Chapter 2 What’s New in Sage 500 ERP 2016 4
Global Enhancements......................................................... 4
Company-Specific Color Codes.........................................4
Accounts Payable Enhancements....................................... 4
Credit Card Option Added to Set Up Payments Window.4
EFT Remittance Advice Added to Document Transmittal 4
Tab Persistence when Navigating Through Records .........4
Accounts Receivable Enhancements .................................. 5
Customer Memos Automatically Appear ..........................5
Tab Persistence when Navigating Through Records .........5
Cash Management .............................................................. 5
Offset Account Information in Bank Transactions ...........5
Common Information ........................................................ 5
Tab Persistence when Navigating Through Records .........5
Credit Card Processing........................................................ 6
Level 3 Credit Card Processing ..........................................6
Inventory Management ...................................................... 6
Redesigned Purge IM Data Utility .....................................6
Tab Persistence when Navigating Through Records .........7
Manufacturing .................................................................... 7
Tab Persistence when Navigating Through Records .........7
Purchase Order .................................................................... 8
Tab Persistence when Navigating Through Records .........8
Sales Order........................................................................... 8
Customer Memos Automatically Appear ..........................8
Chapter 3 Global Changes 9
Company-Specific Color Codes.........................................9
Expanded E-Mail Field Size for Contacts...........................9
Standardized Posting Across Modules ...............................9
Longitude/Latitude Support for Sage Sales Tax ...............10
Visual Process Workflows ................................................10
Multiple E-mail Recipients for Document Transmittals..10
Customer Upgrade Guide i
Contents
Keyword Replacements for Document Transmittals.......10
Chapter 4 Changes to Accounts Payable 11
EFT Remittance Advice ..................................................... 11
EFT Setup ........................................................................... 11
Print EFT Remittance ........................................................ 12
Global Changes ................................................................. 12
Maintain Vendors and Maintain Vendor Classes............ 12
Reports and Inquiries........................................................ 12
Set Up Payments ............................................................... 13
Chapter 5 Changes to Accounts Receivable 14
Reverse Applications ......................................................... 14
Import Cash Receipts ........................................................ 14
Apply Payments and Memos ............................................ 14
Enter Cash Receipts and Invoice Down Payment ........... 15
Maintain Customers.......................................................... 15
Maintain Customer Classes .............................................. 15
Memos................................................................................ 16
Chapter 6 Changes to Business Insights 17
Business Insights Dashboard ............................................ 17
Chapter 7 Changes to Cash Management 18
Bank Transaction Entry .................................................... 18
Reprint Bank Reconciliation Register .............................. 18
Bank Reconciliation Usage ............................................... 18
Period End Closing............................................................ 18
Multiple Unposted Deposits ............................................. 19
Chapter 8 Changes to Common Information 20
Maintain Inventory Items ...............................................20
Chapter 9 Changes to Credit Card 21
Level III Credit Card Processing ....................................... 21
Electronic Funds Transfer (EFT) Transactions ................. 21
Electronic Funds Transfer (EFT) Setup.............................21
Electronic Funds Transfer (EFT) Receivables Processing .21
Sage Exchange ................................................................... 22
Customer Upgrade Guide ii
Contents
Upgrade Procedures .......................................................... 23
Installation Upgrade ........................................................23
Manual Upgrade Steps .....................................................24
Reduce Fraud Exposure..................................................... 25
Card Swipe Capability ...................................................... 25
Allow Upcharges ............................................................... 26
Note to Current PSG Credit Card Users............................ 26
Chapter 10 Changes to Customizer 27
Check Syntax Button ........................................................ 27
Expanded Custom Controls.............................................. 27
Add Tabs to Existing Tab Control .................................... 27
Chapter 11 Changes to Inventory Management 28
Inventory Purge Utility..................................................... 28
Various Maintenance Tasks .............................................. 29
Global Price Base Change ................................................. 29
Global Price Group Change .............................................. 30
Global Changes ................................................................. 30
Landed Costs ..................................................................... 31
Replenishment Orders ...................................................... 31
Physical Count .................................................................. 31
UPC Bar Codes Validation ................................................ 32
Chapter 12 Changes to Manufacturing 33
Maintain Routing and Set Up Work Centers ................... 33
Non-inventory Items in Manufacturing .......................... 33
Backflush Setup Hours...................................................... 33
Delete or Cancel Work Order ........................................... 33
Bill of Material Regeneration ........................................... 34
Work Order Maintenance ................................................. 34
Backflush from Bin Tracked Warehouse ......................... 34
Set Up MF Options ............................................................ 35
Post MF Transactions ........................................................ 35
Renamed, Removed, and Moved Tasks............................ 36
Performance Improvements to Prod. and Labor Entry... 36
Chapter 13 Changes to Project Accounting 37
Process Project Invoices .................................................... 37
Customer Upgrade Guide iii
Contents
General Ledger Transaction Reconciliation Report ........ 37
Global Changes ................................................................. 37
Microsoft Project Support ................................................37
Reports and Inquiries.......................................................38
Time and Material Billing Method................................... 38
Chapter 14 Changes to Purchase Order 39
Maintain Vendor Items..................................................... 39
Global Changes ................................................................. 39
Drop Shipments ................................................................ 39
Landed Cost Changes........................................................ 40
Chapter 15 Changes to System Manager 41
Task Editor Utility............................................................. 41
Maintain Users .................................................................. 41
Chapter 16 Changes to Sales Order 42
Memos................................................................................ 42
Generate Shipments .......................................................... 42
Invoices.............................................................................. 42
Copy Sales Order/Quote to a New Customer................... 42
Shipping by SmartLinc ..................................................... 43
Data Entry Changes .......................................................... 43
Shipment Commit Process ............................................... 44
Enter Payments ................................................................. 44
Customer Upgrade Guide iv
Chapter 1
Introduction
Chapter 1
Sage, a recognized leader in accounting software for small- and
mid-size businesses, welcomes you to Sage 500 ERP 2016.
About This Guide
This guide has been created to highlight the many new features and
enhancements that you will enjoy after installing this version. While
the extensive new features included in this release have been
designed to improve your workflow and business processes, this
means that the way you use your system may change. Chapter 2 of
this guide contains all the enhancements for this release. The
remaining chapters specifically highlight the differences that you
need to be aware of, and steps you need to take, before you begin
using the new system.
NOTE Review the information in this guide before performing the software
You can also
download the
installation and migration steps in your Installation and System
documents at: Configuration guide. The Installation and System Configuration guide
www.na.sage.com and other installation documents can be accessed from the
Installation Home Page on the Sage 500 ERP Installation DVD. To
access the Installation Home Page, insert the Sage 500 ERP
Installation DVD into the DVD-ROM drive. If Autorun is enabled for
your DVD-ROM drive, the Installation Home Page appears
automatically.
Enhancements
For a complete list of enhancements and changes to the software,
after installing, refer to the What's New page and the Release Notes.
For the What's New information, see Upgrading from Sage 500 ERP
2013 to 2014 on page 7. You can also access the What's New page by
NOTE clicking What's New on the Desktop's Resources page. The release
You can also
download the
notes are located in the Documentation folder in the Sage 500 ERP
release notes at DVD.
www.na.sage.com
Customer Upgrade Guide 1
.......................................................................................................................................................................................
.............
ABOUT THIS GUIDE
This guide contains the following information you need for a successful
upgrade:
• Installation changes
• Global changes in the software
• Changes to the modules
Graphic Conventions
The following icons are used throughout this manual to indicate different
types of information.
The NOTE symbol is followed by additional
information about a topic.
The WARNING symbol is followed by information
to help you avoid costly mistakes.
Customer Upgrade Guide 2
.......................................................................................................................................................................................
.............
ABOUT THIS GUIDE
Text Conventions
The following table describes the text conventions used in this manual.
Text Convention Explanation
Menus Menus are shown in this format:
Select menu > menu task name.
Examples:
• Select File menu > Change
Company.
• Select General Ledger Maintenance
menu > Maintain Budgets.
Bold font Indicates text entered at a field or text
selected at a field.
Examples:
• At the Value field, type a search
value, such as 01, for the lookup.
• In the Filter window, to delete a
filter, select <none> at a filter's
Column field.
Italic font Indicates references to other manuals.
Example:
• For more information about
installation, refer to your Installation
and System Configuration guide.
Customer Upgrade Guide 3
Chapter 2
What’s New in Sage 500 ERP 2016
Chapter 2
Global Enhancements
Company-Specific Color Codes
If you have multiple companies, you can now specify a color for each
one to identify which company you are working in. The background
of the task windows where the company code appears will reflect the
company’s color. Company colors are selected in Maintain
Companies.
Accounts Payable Enhancements
Credit Card Option Added to Set Up Payments
Window
A Credit Card payment method has been added to the Set Up
Payments window. When this option is enabled, you can use Credit
Card as the payment method when processing invoices for payment,
creating a manual payment entry, and applying a payment in Apply
Payments and Memos.
EFT Remittance Advice Added to Document
Transmittal
You can now set up Document Transmittal to send EFT Remittance
Advice documents.
Tab Persistence when Navigating Through Records
When using the Next and Previous buttons to navigation through
records in the tasks listed below, the focus will now remain on
whichever tab you have selected.
• Maintain Vendors
• Maintain Vendor Classes
Customer Upgrade Guide 4
.......................................................................................................................................................................................
.............
ACCOUNTS RECEIVABLE ENHANCEMENTS
Accounts Receivable Enhancements
Customer Memos Automatically Appear
You can now set customer memos to automatically appear in various tasks.
On the Memos window, click Auto Display to select which tasks will
automatically display the memo.
Tab Persistence when Navigating Through Records
When using the Next and Previous buttons to navigation through records
in the tasks listed below, the focus will now remain on whichever tab you
have selected.
• Maintain Customers
• Maintain Customer Classes
Cash Management
Offset Account Information in Bank Transactions
An Accounts button has been added to the Bank Transaction Entry window.
When processing a transaction, you can click this button to open the Offset
Accounts window and allocate the transaction amount to multiple
accounts.
Common Information
Tab Persistence when Navigating Through Records
When using the Next and Previous buttons to navigation through records
in Maintain Inventory Items, the focus will now remain on whichever tab
you have selected.
Customer Upgrade Guide 5
.......................................................................................................................................................................................
.............
CREDIT CARD PROCESSING
Credit Card Processing
Level 3 Credit Card Processing
Level 3 credit card data is now transmitted for credit card payments
processed through Enter Sales Orders and Quotes. A Credit Card Level III
button has been added to the Header and Line tabs; you can click the
buttons to enter additional level 3 data. This feature has no effect on any
other aspect of sales order processing.
Inventory Management
Redesigned Purge IM Data Utility
The Purge IM Data utility has been redesigned.
• The selection criteria has been expanded so that you can now purge a
more specific set of data.
• Each purge is now a separate process; therefore, a problem with one
purge will not affect other ongoing purge processes.
• Purging bins is now a separate process from other purge activities.
• A progress meter has been added to provide feedback during the purge
process.
• Balance-forward transactions are now created when necessary to
correctly maintain transaction history following a purge.
• As a precautionary measure, a purge can no longer be started as part of
period-end processing.
Customer Upgrade Guide 6
.......................................................................................................................................................................................
.............
MANUFACTURING
• A new table, tsmAsyncProcessingLog, has been created and contains
information from the most recent purge. If issues occur during a purge,
such as skipped items, an entry is written to the table. The table is not
available in the Sage 500 ERP user interface.
• Customization hooks have been added to the purge process. The creates
the potential to create customizations that maintain a single stored
procedure without having to modify the underlying purge stored
procedures.
Note that the following are not supported:
• Transaction and history purging for tracked items
• Items with an Actual valuation type
• Outdated items, inventory, and pricing
Tab Persistence when Navigating Through Records
When using the Next and Previous buttons to navigation through records
in the tasks listed below, the focus will now remain on whichever tab you
have selected.
• Maintain Items
• Setup Warehouses
• Maintain Inventory
Manufacturing
Tab Persistence when Navigating Through Records
When using the Next and Previous buttons to navigation through records
in the tasks listed below, the focus will now remain on whichever tab you
have selected.
• Maintain Routing
• Setup Work Centers
Customer Upgrade Guide 7
.......................................................................................................................................................................................
.............
PURCHASE ORDER
Purchase Order
Accounts Receivable and Sales Order tasks.
Tab Persistence when Navigating Through Records
When using the Next and Previous buttons to navigation through records
in Maintain Vendor Items, the focus will now remain on whichever tab you
have selected.
Sales Order
Customer Memos Automatically Appear
You can now set customer memos to automatically appear in various tasks.
On the Memos window, click Auto Display to select which tasks will
automatically display the memo.
Customer Upgrade Guide 8
Chapter 3
Global Changes
Chapter 3
This chapter describes the changes made to all modules.
The following change was made in version 2016.
Company-Specific Color Codes
If you have multiple companies, you can now specify a color for each
one to identify which company you are working in. The background
of the task windows where the company code appears will reflect the
company’s color. Company colors are selected in Maintain
Companies.
The following changes were made in version 2014.
Expanded E-Mail Field Size for Contacts
The E-Mail field size in all contact records has been expanded to 255
characters to accommodate longer e-mail addresses. Associated
reports, document transmittals, and displays have also been
modified to reflect the change, though the change may not be visually
evident in all locations.
The expanded e-mail address capability applies to customers,
vendors, and all business contact records.
The following changes were made in version 2013.
Standardized Posting Across Modules
Sage 500 ERP 2013 includes a consistent layout for the posting
interface across all the modules and posting functions, where
standard batch posting takes place. Register Options, Copies to Print,
and Format are consistently located on the posting screens.
Customer Upgrade Guide 9
.......................................................................................................................................................................................
.............
Longitude/Latitude Support for Sage Sales Tax
Sage Sales Tax has begun to offer the ability to determine sales tax nexus
based on the longitude and latitude of the delivery site. To accommodate
this new ability, longitude and latitude fields have been added to the Sage
500 ERP 2013 customer information screens.
Visual Process Workflows
Sage 500 ERP 2013 introduces a new tool in the arsenal of self-help assets –
Visual Process Workflows. Interactive HTML pages not only demonstrate
the steps of a process in visual terms but also include links to the various
tasks along the way. So, they can serve as both a self-help tool and a
launching page for the steps in the process. The Sage 500 ERP 2013 release
includes a number of key processes as well as an easy to use tool that allows
you to design your own workflows as desired.
Multiple E-mail Recipients for Document Transmittals
In the Sage 500 ERP 2013 release the ability to distribute documents to
additional contacts is available when a single recipient is not sufficient. This
is especially helpful with larger organizations where multiple individuals
need to review or approve transactions. It is now possible to designate by
document, by contact, which contacts the distribution list includes so that
the right people get the information immediately.
Keyword Replacements for Document Transmittals
The Sage 500 ERP 2013 release delivers even more functionality for
document transmittals. In addition to increased flexibility in delivery
options the ability to customize the accompanying e-mail with keyword
replacement is now available. By following the steps in the Help files, you
can select the keywords designated for the type of document being
transmitted, and the appropriate data from the database is automatically
filled in.
Customer Upgrade Guide 10
Chapter 4
Changes to Accounts Payable
Chapter 4
This chapter describes the changes made to the Accounts Payable
module.
EFT Remittance Advice
The following changes were made in version 2016.
You can now set up Document Transmittal to send EFT Remittance
Advice documents.
EFT Setup
The following change was made in version 2013.
The AP > Set Up ACH Options screen has been removed from the
business desktop and all the controls related to the original options
screen (i.e. Destination ID, Originator ID, and etc.) now reside in the
CI > Set Up Bank Accounts screen. This new functionality gives you
the ability to setup multiple EFT accounts per company. The setup
provides six different EFT formats to choose from:
(1) US
(2) Canada - CPA Standard 005
(3) Canada - Bank of Montreal (NEW)
(4) Canada - Bank of Nova Scotia (NEW)
(5) Canada - Canadian Imperial Bank of Commerce (NEW)
(6) Canada - TD Bank (NEW)
Customer Upgrade Guide 11
.......................................................................................................................................................................................
.............
PRINT EFT REMITTANCE
Print EFT Remittance
The following change was made in version 2013.
A new Print ACH Remittance screen has been added to Activities section of
the AP module. This screen allows you to print a paper copy of posted EFT
check batches after posting.
Global Changes
The following change was made in version 7.40.
You can now post the freight amount to the general ledger account
associated with the purchase item if the Post Freight to Item check box is
selected in Set Up PO Options or Set Up AP Options. Previously, the
voucher line freight amount posted to the incoming freight account
associated with the shipping method.
Maintain Vendors and Maintain Vendor Classes
The following change was made in version 2016.
When using the Next and Previous buttons to navigation through records,
the focus will now remain on whichever tab you have selected.
Reports and Inquiries
The following change was made in version 7.30.
In the 1099 Forms task, all references to Magnetic Media have been
renamed to Electronic Filing.
Customer Upgrade Guide 12
.......................................................................................................................................................................................
.............
SET UP PAYMENTS
Set Up Payments
The following changes were made in version 2016.
A Credit Card payment method has been added to the Set Up Payments
window. When this option is enabled, you can use Credit Card as the
payment method when processing invoices for payment, creating a manual
payment entry, and applying a payment in Apply Payments and Memos.
Customer Upgrade Guide 13
Chapter 5
Changes to Accounts Receivable
Chapter 5
This chapter describes the changes made to the Accounts Receivable
module.
Reverse Applications
The following change was made in version 2014.
A new task, Reverse Applications, has been added to the Activities
menu to simplify the process used to undo the application of a memo,
payment, or invoice applied incorrectly.
• Selecting the Reverse Memo Applications option allows the
creation of reversals for memos and invoices.
• Selecting the Reverse Payment Applications options allows the
creation of reversals for payments.
After the reversals are created and posted, the memos, invoices and
payment can be reapplied to other memos/payments.
Import Cash Receipts
The following change was made in version 2013.
A new import entity has been added to the “Maintain Import Job”
task in Data Import Manager allowing you to import cash receipts
such as electronic funds transfers, lock boxes, third party web pages,
and alternative collection methods.
Apply Payments and Memos
The following change was made in version 7.40.
In Apply Payments and Memos, you can now apply a refund to
any other type of transaction; previously, they could be applied
only to credit memos. Also, the Show All Open Invoices check
box has been renamed Show All Open Transactions.
Customer Upgrade Guide 14
.......................................................................................................................................................................................
.............
ENTER CASH RECEIPTS AND INVOICE DOWN PAYMENT
Enter Cash Receipts and Invoice Down Payment
The following change was made in version 2013.
You can track Miscellaneous Cash Receipts through an enhancement to
various reports and that allows you to include miscellaneous cash receipts.
The following change was made in version 7.40.
In Enter Cash Receipts, you can now apply refunds to both invoices and
memos; previously, they could be applied only to memos. Also, the Show
All Open Invoices check box has been renamed Show All Open Invoices
and Memos.
The following change was made in version 7.30.
If the new Credit Card Processing module is activated, a customer’s credit
card information must be entered in the Credit Card Transactions task, and
the fields on the Credit Card tab can only be viewed.
Maintain Customers
The following change was made in version 2016.
When using the Next and Previous buttons to navigation through records,
the focus will now remain on whichever tab you have selected.
The following change was made in version 2013.
On the Credit Cards form (when the Credit Card module is activated), the
credit card number and expiration date are now disabled. This information
is entered via the Sage Exchange interface which is displayed when the user
clicks the save button on a new credit card, or clicks the Edit
Maintain Customer Classes
The following change was made in version 2016.
When using the Next and Previous buttons to navigation through records,
the focus will now remain on whichever tab you have selected.
Customer Upgrade Guide 15
.......................................................................................................................................................................................
.............
MEMOS
Memos
The following change was made in version 2016.
You can now set customer memos to automatically appear in various tasks.
On the Memos window, click Auto Display to select which tasks will
automatically display the memo.
Customer Upgrade Guide 16
Chapter 6
Changes to Business Insights
Chapter 6
This chapter describes the changes to Business Insights.
Business Insights Dashboard
The following changes were made in version 7.20.
The new Business Insights Dashboard provides more robust and
flexible capabilities offered with ASP .NET technology. The
Dashboard is a Web site that provides you with the ability to view
and customize key business data for the selected company. For
information about installing the Business Insights Dashboard, refer to
the Sage ERP MAS 500 Internet Applications guide.
• You can view Business Insights Explorer data, as well as set links
to commonly used sites within the Dashboard Web site.
• You can create private or public Dashboards. Creating public
Dashboards allows you to share key business data with other
users in your company.
• The Business Insights Dashboard is available on all 7.20 systems;
you do not have to purchase it separately. For more information,
see the Help system or the new Business Insights Dashboard
tutorials.
Customer Upgrade Guide 17
Chapter 7
Changes to Cash Management
Chapter 7
This chapter describes the changes made to the Cash Management
module.
Bank Transaction Entry
The following change was made in version 2016.
An Accounts button has been added to the Bank Transaction Entry
window. When processing a transaction, you can click this button to
open the Offset Accounts window and allocate the transaction
amount to multiple accounts.
Reprint Bank Reconciliation Register
The following change was made in 2013.
A new Reprint Bank Reconciliation Register report has been added
to Insights > Reports section of the CM module. This report allows
you to reprint the reconciliation register for a given bank statement
after posting.
Bank Reconciliation Usage
The following change was made in 2013.
Sage 500 ERP 2013 improves the reconciliation experience with a
re-sizable Bank Reconciliation screen that is larger and easier to use.
Period End Closing
The following change was made in 2013.
To control posting transaction to the General Ledger outside of the
current period, Sage 500 ERP 2013 includes options to lock down
each period individually. With the proper permissions you can
override the lock down of individual sub-ledger postings in
preparation for period end closing.
Customer Upgrade Guide 18
.......................................................................................................................................................................................
.............
MULTIPLE UNPOSTED DEPOSITS
In “Set Up Fiscal Calendar”, you have the option to lock or unlock postings
to individual sub-ledgers by fiscal year and period.
Multiple Unposted Deposits
The following change was made in version 7.30.
Multiple unposted Cash Management deposits are now supported.
Customer Upgrade Guide 19
Chapter 8
Changes to Common Information
Chapter 8
This chapter describes the changes made to the Common Information
module.
Maintain Inventory Items
The following change was made in version 2016.
When using the Next and Previous buttons to navigation through
records in Maintain Inventory Items, the focus will now remain on
whichever tab you have selected.
Customer Upgrade Guide 20
Chapter 9
Changes to Credit Card
Chapter 9
This chapter describes the changes made to the Credit Card module.
Level III Credit Card Processing
The following changes were made in version 2016.
Level 3 credit card data is now transmitted for credit card payments
processed through Enter Sales Orders and Quotes. A Credit Card
Level III button has been added to the Header and Line tabs; you can
click the buttons to enter additional level 3 data. This feature has no
effect on any other aspect of sales order processing.
Electronic Funds Transfer (EFT) Transactions
The following changes were made in version 2014.
Electronic Funds Transfer (EFT) Setup
In Set Up Tender Types, a new tender type must be created with a
tender type class of Credit Card, a valid Merchant Processor account
(as designated by Sage Payment Solutions), and the appropriate
Receipt account.
When the tender type is selected in Maintain Credit Card/EFT, the
appropriate account information is entered in place of a credit card
number. This is also true in similar one-time entry screens from
within Sales Order tasks.
Electronic Funds Transfer (EFT) Receivables
Processing
Electronic Funds Transfer (EFT) receivables are available as a
payment type in all of the same places that credit card payments are
available. There are a few slight differences in the processing of the
transactions.
• All EFT transactions are processed as a Sale transaction.
• There is no ability to “pre-authorize” an EFT transaction.
Customer Upgrade Guide 21
.......................................................................................................................................................................................
.............
SAGE EXCHANGE
• The funds are transferred after the transaction is approved.
• EFT receipt transactions against a sales order are processed as a deposit
rather than a pre-authorization.
Sage Exchange
The following changes were made in version 2013.
Sage Exchange has been integrated in Sage 500 ERP Credit Card Processing
for version 2013. Sage Exchange is the cloud-based technology that
provides the integration between Sage 500 ERP and Sage Payment
Solutions. While Sage 500 ERP has supported Sage Payment Solutions as
well as the Sage Vault as of version 7.30, Sage Exchange provides a common
UI across Sage products for interfacing with Sage Payment Solutions. It also
provides for card swiping capabilities as well as future Sage Payment
Solutions offerings such as ACH and Mobile Payments.
As of version 2013, Sage Payment Solutions is the only supported credit
card processor. An upgrade path is provided in order to move your credit
card information to the Sage Exchange vault if you were previously using
the Sage 500 ERP local vault. Please see the Upgrading from 7.40 to Sage
500 ERP 2013 chapter for more information.
The credit card number and the expiration date are now disabled on the
Credit Card Transaction Entry form.
• As with Maintain Customer, the credit card may be saved by pressing
the save button for a new credit card, or the Edit button to modify an
existing credit card. The Sage Exchange Vault form will be displayed
and the user may change the card number (if there are no transactions
for this card) and expiration date. Upon submission, the changes will be
saved to the SPS vault.
• When a credit card pre-authorization or sale transaction is submitted,
the Sage Exchange Transactions form will be displayed. The user is
then given the opportunity to modify the card number (when there are
no transactions for this card), expiration date and customer address
information (as defaulted from Sage 500). Any changes to the
information on this form will then be populated back to Sage 500.
Customer Upgrade Guide 22
.......................................................................................................................................................................................
.............
UPGRADE PROCEDURES
Upgrade Procedures
Sage 500 ERP 2013 only supports Sage Exchange for credit card processing.
If you were previously using Paypal, Sage Payment Solutions, or another
third party credit card processor utilizing the Sage 500 local vault, it will be
necessary to upgrade your vault to the Sage Exchange vault. This
information will no longer be stored locally. You will need to obtain a
merchant account from Sage Payment Solutions before performing the
upgrade to 2013.
• If you were using Sage Payment Solutions and also using the Sage
Payment Solutions vault, no upgrade is necessary. The Sage Exchange
and the Sage Payment Solutions vaults are one and the same.
• If you were using Paypal or another 3rd party processor, you will need
to upgrade your credit card tender types with valid processor accounts
for Sage Exchange.
• If you were using a 3rd party processor with its own vault capabilities,
you will need to migrate that information to the Sage 500 local vault. It
then must be upgraded to the Sage Exchange vault as part of the
upgrade process.
Installation Upgrade
As part of the automatic upgrade process:
• For each company where the CC module is activated, a non-Sage
Payment Solutions processor is being used, and the 500 local vault is
being used, all credit card transactions must be voided, settled, expired
or declined, and the associated Cash Management batches posted.
• The upgrade process will report an error and the upgrade will stop if
this condition is not met.
• The upgrade process will update the Credit Card Options record with
the SPS guid for the active processor, update existing processor account
records as “Inactive” and clear the web services from any existing SPS
processor account detail rows (no longer used).
Customer Upgrade Guide 23
.......................................................................................................................................................................................
.............
UPGRADE PROCEDURES
Manual Upgrade Steps
There are some manual steps necessary after the initial completion of the
automatic upgrade processing:
• After upgrading, you need to create new credit card processor account
records as required for Sage Exchange. This is probably just one account
unless multi-currency is used, in which case there will be one per
currency. New merchant account(s) and key(s) must be obtained from
Sage Payment Solutions in order to complete this process. A new
upgrade task has been added to the credit card module, activities and
utilities menu. This task will have two functions.
• It allows your to associate old tender types previously associated
with a non-SPS processor account with the new processor accounts
associated with SPS (since these cannot be modified by the user if
there are existing transactions).
• If there are any records in the local 500 vault, these will be moved to
the Sage Exchange vault. The associated customer credit cards and
transaction logs will be updated with the new Vault GUID.
• For a third party snap-in using another external vault, the items need to
be migrated from that vault to the local 500 vault using the 500
Encryption tools. The Upgrade task can then be used to move the vault
items from the local 500 vault to the Sage Exchange vault.
Special Considerations for Upgrading to Sage Exchange
• You must have an internet connection.
• The actual Sage Exchange Desktop will be installed via the web on each
client the first time a user attempts to access. This may happen from
one of the following processes, depending on the first one that was
accessed after the 2013 installation:
• Maintain Processor Accounts after clicking the Test Connection
button.
• Maintain Customer Credit Cards, when the user presses the Save
button in the toolbar.
• Credit Card Transactions, when the user either pressed the Save
button to save the credit card, or presses one of the submit buttons to
submit the actual credit card transaction.
Customer Upgrade Guide 24
.......................................................................................................................................................................................
.............
REDUCE FRAUD EXPOSURE
• The upgrade conversion process is going to take a considerable amount
of time as each vault guid is moved to the new vault. Please allow for an
appropriate amount of time when the conversion can be left to run. Note
however that you will be able to stop and restart the conversion as
desired.
• The upgrade should NOT be run in a test environment with live data,
since this will actually vault the credit card information in the live Sage
Exchange vault. The upgrade should ONLY be run in a live
environment with live data for this reason.
Reduce Fraud Exposure
The following changes were made in version 2013.
Sage 500 ERP 2013 now stores sensitive cardholder data in the secure,
cloud-based Sage Exchange Vault. For added cardholder security, you can
also enter a one-time use credit card for a payment transaction without
saving credit card information. If you are migrating from previous versions
of the software you can now move your customers’ credit card information
from your current location into the secure Sage Exchange Vault.
The Sage Exchange technology includes connection to a secure vault for
storing all sensitive credit card information outside of Sage 500 ERP, as well
as for processing credit card transactions.
Card Swipe Capability
The following changes were made in version 2013.
Sage Exchange reduces merchant transaction fees when cards are present
and speed the entry process when swiping credit cards using a Sage
Payments recognized card swipe device attached to the terminal. Our new
card swipe capabilities have been truly integrated so that payments
processing is built into the normal Sage 500 ERP workflow.
Customer Upgrade Guide 25
.......................................................................................................................................................................................
.............
ALLOW UPCHARGES
Allow Upcharges
The following changes were made in version 2013.
An Allow Upcharges option has been added to the CI Options task. This
check box allows the processing of an amount greater than the
pre-authorized amount in the Credit Card module. The default upcharge
type and amount are setup in Maintain Customer, and may be overridden
in Enter Credit Card Transactions in Sales Order Entry.
Note to Current PSG Credit Card Users
The following changes were made in version 7.30.
The new Credit Card Processing module has greatly enhanced functionality
compared to the Professional Services Group (PSG) module and delivers a
more complete and secure credit card processing solution.
• There is no automatic conversion from PSG Credit Card to the version
7.30 Credit Card Processing module; there will be some configuration
required. For example, you will need to set up processors and re-enter
customer credit card information.
• Processors supported out of the box are Sage Payment Solutions and
PayFlow Pro by PayPal. In contrast, the PSG version supported
PCCharge and Sage Payment Solutions. If you are currently using
PCCharge, you will need to either change processors or create a custom
interface for PCCharge.
Customer Upgrade Guide 26
Chapter 10
Chapter 1010
Changes to Customizer
This chapter describes the changes to Customerizer.
Check Syntax Button
The following change was made in version 2013.
In Sage 500 ERP 2013, a “Check Syntax” button on the script editor
interface now exists to allow verification of the syntax without
having to leave the editor.
Expanded Custom Controls
The following change was made in version 2013.
With the release of Sage 500 ERP 2013 a number of additional
“optional” behaviors have been added to several of the most
commonly modified controls. By selecting the new “optional”
behaviors in Customizer in place of the code level modification, the
customization will survive an upgrade, minimizing the expense and
effort.
Add Tabs to Existing Tab Control
The following change was made in version 2013.
The Sage 500 ERP 2013 release now has the ability to add a custom
tab to the existing tabs which is more in line with the look and feel of
the existing interface.
Customer Upgrade Guide 27
Chapter 11
Changes to Inventory Management
Chapter 11
This chapter describes the changes made to the Inventory
Management module.
Inventory Purge Utility
The following changes were made in version 2016.
The Purge IM Data utility has been redesigned.
• The selection criteria has been expanded so that you can now
purge a more specific set of data.
• Each purge is now a separate process; therefore, a problem with
one purge will not affect other ongoing purge processes.
• Purging bins is now a separate process from other purge activities.
• A progress meter has been added to provide feedback during the
purge process.
• Balance-forward transactions are now created when necessary to
correctly maintain transaction history following a purge.
• As a precautionary measure, a purge can no longer be started as
part of period-end processing.
• A new table, tsmAsyncProcessingLog, has been created and
contains information from the most recent purge. If issues occur
during a purge, such as skipped items, an entry is written to the
table. The table is not available in the Sage 500 ERP user interface.
• Customization hooks have been added to the purge process. The
creates the potential to create customizations that maintain a
single stored procedure without having to modify the underlying
purge stored procedures.
Note that the following are not supported:
• Transaction and history purging for tracked items
Customer Upgrade Guide 28
.......................................................................................................................................................................................
.............
VARIOUS MAINTENANCE TASKS
• Items with an Actual valuation type
• Outdated items, inventory, and pricing
Various Maintenance Tasks
When using the Next and Previous buttons to navigation through records
in the tasks listed below, the focus will now remain on whichever tab you
have selected.
• Maintain Items
• Setup Warehouses
• Maintain Inventory
Global Price Base Change
The following changes were made in version 2013.
The Global Price Base Change task allows customers to select which items
they wish to update based on the Price Base Type and Data Selection
criteria.
• Changes may be applied to the Item Standard Price, Item Standard Cost,
List Price, Price Sheet, Replacement cost, and/or Standard Cost.
• Items are displayed in the grid at the bottom of the screen.
• The adjustment method, amount or percent, and tolerance, can then be
set and applied to the items in the grid.
• Once the application is complete, the results can be reviewed for
accuracy, validated, and/or edited in Excel.
• Entries with Warnings or Fatal Errors are flagged for review and update
prior to committing the changes.
• Buttons at the bottom of the screen allow the quick deletion of entries
with either Fatal Errors or Warnings
Customer Upgrade Guide 29
.......................................................................................................................................................................................
.............
GLOBAL PRICE GROUP CHANGE
Global Price Group Change
The following changes were made in version 2013.
The Global Price Group Change task allows changes by Price Group Type
as selected by Item or Product Price Group.
• Adjustments may include an Effective Date and an Expiration Date.
• In some cases, the adjustments may be applied to the grid using a
specific effective date as well.
• Items are displayed in the grid at the bottom of the screen. Columns
associated with the records vary based on the Price Group Type selected.
• Once the adjustments are applied to the grid, the results can be reviewed
for accuracy, validated, and/or edited in Excel.
• Entries with Warnings or Fatal Errors are flagged for review and update
prior to committing the changes.
• Buttons at the bottom of the screen allow the quick deletion of entries
with either Fatal Errors or Warnings.
Global Changes
The following changes were made in version 7.40.
• You can now maintain the primary vendor at the inventory if the
Warehouse Replenishment Primary Vendor check box is clear in
Maintain Inventory. Previously, the primary vendor was required when
defining a warehouse replenishment record and could not be changed.
• You can now override the buyer and primary vendor during order
generation when using inventory replenishment and override the buyer
when using MRP. Previously, if the buyer and primary vendor were
defined for the purchase product line for the inventory record, the
assigned buyer and primary vendor were used for the suggested orders.
Users can now change the primary vendor in Inventory Replenishment
or the buyer and primary vendor in MRP on the suggested orders.
Customer Upgrade Guide 30
.......................................................................................................................................................................................
.............
LANDED COSTS
• You can now specify manufacturing preferred bins, separate from
distribution preferred bins, at the inventory item level. Previously, a list
of preferred bins was defined for an inventory record and the preferred
bins associated with the inventory record were used during the
distribution process for all inventory transactions across both the
distribution and manufacturing modules.
Landed Costs
The following change was made in version 7.40.
In Set Up Landed Costs, you can now set up landed cost by receipt line or
receipt total based on the new allocation method. Additionally, you can
apply the landed cost to miscellaneous items, miscellaneous expenses, and
assembled kits. Previously, you could only assign landed cost to finished
goods and raw materials. Also, you can no longer apply landed cost to
inventory purchase transactions.
Replenishment Orders
The following change was made in version 7.40.
In Process Replenishment Orders, you can now delete all suggested orders
during the replenishment process. Previously, all orders would remain as
suggested orders until an actual order was generated. Additionally, all but
the Create Suggested Orders option are now disabled when no suggested
orders exist.
Physical Count
The following changes were made in version 7.30.
The Inventory Physical Count process has been enhanced with significant
workflow and user interface improvements.
• Grid entry functionality was added to the Enter Counts task.
• Warning messages are also displayed for items with missing counts.
Customer Upgrade Guide 31
.......................................................................................................................................................................................
.............
UPC BAR CODES VALIDATION
• In the Select Count Items task, there is expanded item selection criteria.
You can also select individual list items to count, save count selection
settings, and control the sort order of count items.
• In the Enter Counts task, you can now filter a list of count items, include
counted or uncounted items (or both), enter counts directly into a grid,
and edit batch information.
UPC Bar Codes Validation
The following change was made in version 7.30.
A new option has been added to Set Up IM Options to validate that a UPC
bar code is unique to your company and is in numeric (0-9) format. The
validation is performed in the Maintain Items and IM Import tasks, and the
Inventory Items Assisted Company Setup (ACS) step in Data Migrator.
Customer Upgrade Guide 32
Chapter 12
Changes to Manufacturing
Chapter 12
This chapter describes the changes made to the manufacturing
modules.
Maintain Routing and Set Up Work Centers
The following changes were made in version 2016.
When using the Next and Previous buttons to navigation through
records, the focus will now remain on whichever tab you have
selected.
Non-inventory Items in Manufacturing
The following changes were made in version 2013.
Non-inventory items can be included on material issue steps, outside
processing steps, and other steps in either a routing or on a work
order. Costs can be overridden at the time of setup and are added to
WIP.
Backflush Setup Hours
The following changes were made in version 2013.
Sage 500 ERP 2013, makes it easier to remember to include Setup
Hour costs by allowing backflush for any setup hours. You can
designate setup hours to backflush always, never, or manually.
Delete or Cancel Work Order
The following changes were made in version 2013.
If a Work Order is created in error, as long as no transactions have
been posted against it, the entry can be either cancelled or deleted
thereby freeing up database space and reducing the number of
entries in lookups.
Customer Upgrade Guide 33
.......................................................................................................................................................................................
.............
BILL OF MATERIAL REGENERATION
Bill of Material Regeneration
The following changes were made in version 2013.
The upgrade conversion process can take a considerable amount of time as
each routing will have its Bill of Material regenerated in order to populate a
new column in the tmfBillOfMat_HAI table. Please allow for an
appropriate amount of time when the conversion can be left to run. Note
however that you will be able to stop and restart the conversion as desired.
Work Order Maintenance
The following change was made in version 7.40.
A new option has been added in Work Order Maintenance to set a material
or labor step to complete. Marking a material step complete when
quantities remain relieves the quantity from the Quantity Required for
Work Order field, thereby, adjusting the replenishment position and
avoiding overstocking. Previously, a material or labor step was set to
complete only during labor entry or material issue.
Backflush from Bin Tracked Warehouse
The following change was made in version 7.40.
In Manufacturing, you can now backflush a material/outside/other step
from a bin tracked warehouse as long as the item is not lot or serial tracked.
Previously, a material step could not be marked as a backflush step if the
warehouse associated with the detail step was tracking quantity at the bin
level.
Customer Upgrade Guide 34
.......................................................................................................................................................................................
.............
SET UP MF OPTIONS
Set Up MF Options
The following change was made in version 7.40.
The options to set the batch number for job completion, labor, progress jobs,
material issues, outside issues, and other issues have been removed.
Additionally, the option to create open batches for material issue, labor
entry, progress entry, and job close has been removed. Batches are now
automatically assigned during Post MF Transactions.
Post MF Transactions
The following change was made in version 7.40.
To simplify the posting process for manufacturing transactions, a new Post
MF Transactions task has been added to the Activities menu to replace the
following tasks:
• Manufacturing Completion Journal
• Manufacturing Labor Journal
• Manufacturing Progress Journal
• Manufacturing Material/Outside/Other Journal
• WIP Labor Journal
• WIP Mat/Out/Other Journal
• WIP Progress Journal
• WIP Completion Journal
• WIP Batch Setup
• Labor Entry Log
• Material Issues Log
• Outside Issues Log
• Other Issues Log
Additionally, this new task allows you to select the transactions to post and
uses the transaction date as the posting date.
Customer Upgrade Guide 35
.......................................................................................................................................................................................
.............
RENAMED, REMOVED, AND MOVED TASKS
Renamed, Removed, and Moved Tasks
The following change was made in version 7.40.
The following tasks are now replaced with the Post MF Transactions task.
• WIP Labor Journal
• WIP Mat/Out/Other Journal
• WIP Progress Journal
• WIP Completion Journal
• WIP Batch Setup
• Labor Entry Log
• Material Issues Log
• Outside Issues Log
• Other Issues Log
Performance Improvements to Production and Labor Entry
The following change was made in version 7.30.
Performance has been significantly improved in the Production Entry and
Labor Entry tasks. By eliminating concurrency deadlocks, performance on
these tasks has improved approximately 90 percent.
Customer Upgrade Guide 36
Chapter 13
Changes to Project Accounting
Chapter 13
This chapter describes the changes made to the Project Accounting
module.
Process Project Invoices
The following change was made in version 2013.
The import process has been completely rewritten to use AR Invoice
Migration API (set-oriented) to improve performance. A grid control
has been added to the PA Generate Invoices screen to properly
display the error messages generated by the API.
General Ledger Transaction Reconciliation Report
The following change was made in version 2013.
The General Ledger Transaction Reconciliation Report allows you to
match GL transactions found within the Project Accounting (PA)
module with the GL transactions found in the General Ledger. The
PA module stores a separate set of GL transactions to those found in
the General Ledger. PA does this so it can keep a project reference for
each GL transaction as the General Ledger has no project references.
PA journal entries can be found in places such as the Project General
Ledger Recap report.
Global Changes
Microsoft Project Support
The following change was made in version 7.30.
Microsoft Project support has been discontinued with the retirement
of the Microsoft Project Link module.
Customer Upgrade Guide 37
.......................................................................................................................................................................................
.............
TIME AND MATERIAL BILLING METHOD
Reports and Inquiries
The following change was made in version 7.20.
In the GL Account Transactions view in Business Insights Explorer, project
transactions are now listed in the Tran Type column as Project Debit, Project
Credit, or Timesheet. You can also access the Misc. Project Transactions
Inquiry or Timesheet Inquiry window by selecting Manage menu > View
Source Transaction to view the related Project Accounting transaction
information.
Time and Material Billing Method
The following change was made in version 7.20.
The new Bill Method field in the Accounts Payable Enter Vouchers window
allows you to select the bill method for a time-and-material and/or
fixed-price-plus noninventory line item in a project. The billing methods are
standard price, standard cost, and actual cost.
The new Time and Material Billing Method field in the Set Up PA Options
window allows you to select the default billing method to use for the
time-and-material and fixed-price-plus projects invoiced in Enter Vouchers
for noninventory items.
Customer Upgrade Guide 38
Chapter 14
Changes to Purchase Order
Chapter 14
This chapter describes the changes made to the Purchase Order
module.
Maintain Vendor Items
The following change was made in version 2016.
When using the Next and Previous buttons to navigation through
records in Maintain Vendor Items, the focus will now remain on
whichever tab you have selected.
Global Changes
The following change was made in version 7.40.
You can now post the freight amount to the general ledger account
associated with the purchase item if the Post Freight to Item check
box is selected in Set Up PO Options or Set Up AP Options.
Previously, the line item freight amount posted to the incoming
freight account associated with the shipping method.
Drop Shipments
The following change was made in version 7.30.
If the new Credit Card Processing module is activated, drop
shipments are now supported with credit card payments as they are
released to the Accounts Receivable module for invoicing.
Customer Upgrade Guide 39
.......................................................................................................................................................................................
.............
LANDED COST CHANGES
Landed Cost Changes
The following change was made in version 7.40.
A new Enter Landed Cost window has been added to the Process Receipt of
Goods task that allows you to manually enter and modify both third-party
and the landed cost that is generated for items with freight when the Post
Freight Amount to Item check box is selected. Additionally, landed cost
transactions are now generated for items with freight on a purchase order
line when the Post Freight Amount to Item check box is selected in Set Up
PO Options.
Customer Upgrade Guide 40
Chapter 15
Changes to System Manager
Chapter 15
This chapter describes the changes made to the System Manager
module.
Task Editor Utility
The following change was made in version 7.40.
In the Task Editor utility, the Task ID field no longer defaults to an ID
that is reserved by Sage.
Maintain Users
The following change was made in version 7.20.
You can set roles for users who will create, maintain, or run import
jobs within the Data Import Manager module. These roles are
established by selecting the DI Package User or DI Package
Administrator check box for users. For more information, refer to the
Sage ERP MAS 500 Installation and System Configuration guide.
Customer Upgrade Guide 41
Chapter 16
Changes to Sales Order
Chapter 16
This chapter describes the changes made to the Sales Order module.
Memos
The following change was made in version 2016.
You can now set customer memos to automatically appear in various
tasks. On the Memos window, click Auto Display to select which
tasks will automatically display the memo.
Generate Shipments
The following changes were made in version 2014.
A new dialog box has been added to the Generate Shipments task.
• When generating a single shipment, the shipment ID is displayed
in a dialog box providing a quick reference for further processing.
• When generating multiple shipments, the dialog box displays the
number of shipments generated with a message directing the user
to view the report for shipment IDs.
Invoices
The following changes were made in version 2014.
• The sales order number associated with the line on an invoice is
now printed on the invoice line. It provides a quick cross reference
for the customer receiving the order, thus improving both
customer satisfaction and invoice payment processing.
• Invoices lines are now sorted by sales order.
Copy Sales Order/Quote to a New Customer
The following change was made in version 2013.
Customer Upgrade Guide 42
.......................................................................................................................................................................................
.............
SHIPPING BY SMARTLINC
With Sage 500 ERP 2013, it is now possible to copy a sales order or quote to
a new customer. You can assign a new customer with options to reprice the
order based on the changes, decide whether or not to copy the quantities,
whether or not to copy the dates, manually assign new dates, and include a
new Customer Purchase Order number.
Shipping by SmartLinc
The following change was made in version 2013.
Sage 500 ERP 2013 includes Sage 500 ERP Shipping by SmartLinc, a web
based, fully scalable shipping system that can be deployed at a single
location or multiple locations. The software is loaded on a central server
and then mapped to local workstations as needed to accommodate
shipping demands. Whether the business ships several packages per day or
thousands, Sage Shipping can process those shipments with the speed and
accuracy businesses expect and demand from a “state of the art system”.
Sage Shipping is available in a number of deployment options with varying
features to meet the needs of each individual business and supports UPS,
USPS, FedEx, DHL, LTL and Full Truck load carriers, company vehicles or
regional carriers. Shipment charges and tracking numbers are automatically
updated to Sage 500 ERP, with options to add package tracking information
to the sales order line or item level, or email notifications including the date,
the carrier, tracking numbers and an embedded link to the carrier’s website
sent directly to the recipient.
Data Entry Changes
The following change was made in version 7.40.
You now have the ability to enter negative lines for non-inventory items in
Enter Sales Order and Quotes.
Customer Upgrade Guide 43
.......................................................................................................................................................................................
.............
SHIPMENT COMMIT PROCESS
Shipment Commit Process
The following changes were made in version 7.30
Previously, shipments had to be committed before an invoice could be
printed. The shipment commit process has been enhanced with the
following features:
• The Edit Shipments task is enhanced with a new Invoiced status and the
ability to generate, print, and view invoice details for a selected
shipment.
• You can generate and print a pro-forma invoice prior to committing the
shipment.
• You can now delete pending invoices before committing them.
• New security events control the ability to generate and delete pro-forma
invoices prior to commit.
• You can enter and apply payments in the Process Sales Order and Edit
Shipments tasks.
• Ready to Commit selection criteria was added to the Select Customer
Shipment task.
Enter Payments
The following change was made in version 7.30.
If the new Credit Card Processing module is activated, a customer’s credit
card information must be entered in the Credit Card Transactions task, and
the fields on the Credit Card tab can only be viewed.
Customer Upgrade Guide 44
Index
A down payments, Accounts Receivable 15
Accounts Payable 11 drop shipments 39
credit card payments 4
EFT setup 11
F
freight 12
freight, Accounts Payable 12
global changes 12
print EFT remittance 12
remittance advice, send electroinically 4 G
reports and inquiries 12 General Ledger, viewing Project Accounting
Accounts Receivable 14 source transactions 38
credit card 15 Global
customer memos 5 expanded e-mail field 9
down payments 15 Global Changes 9
payments and memos 14 global changes
receipts 15 Accounts Payable 12
refunds 14 Inventory Management 30
reverse memo 14 Maintain Companies 4, 9
reverse payments 14 navigation buttons 4, 5, 7, 8
Project Accounting 37
Purchase Order 39
B
graphic conventions 2
backflushing, Manufacturing 34
bar code validation, Inventory
Management 32 I
billing method for time and material 38 inquiries
bin tracking, Manufacturing 34 Accounts Payable 12
Business Insights 17 Cash Management 19
Analyzer 17 Project Accounting 38
Dashboard 17 Inventory Management 28
bar code validation 32
global changes 30
C
landed costs 31
Cash Management 18
physical count 31
offset account entry 5
Purge IM Data Utility 6
reports and inquiries 19
replenishment orders 31
commit shipments, Sales Order 44
UPC validation 32
Common Information 20
Credit Card 21
Credit Card Processing L
EFT receivables 21 landed costs
EFT setup 21 Inventory Management 31
Level 3 6 Purchase Order 40
processors 26
security 26
credit card, Accounts Receivable 15 M
Manufacturing 33
backflushing 34
D bin tracking 34
data entry, Sales Order 43
Customer Upgrade Guide 45
Index
......................................................................................................................................................................................
Manufacturing (continued) Sales Order (continued)
option changes 35 shipment commit 44
performance improvements 36 security, Credit Card Processing 26
post transactions 35 System Manager
material and step, Work Order task editor 41
Maintenance 34 user roles 41
O T
option changes, Manufacturing 35 task editor, System Manager 41
time and material billing method 38
P
payments and memos, Accounts U
Receivable 14 UPC, Inventory Management 32
performance, Manufacturing 36 user roles, System Manager 41
physical count, Inventory Management 31
post transactions, Manufacturing 35
processors, Credit Card Processing 26 W
Project Accounting 37 Work Order Maintenance
global changes 37 labor step complete 34
reports and inquiries 38 material step complete 34
time and material billing method 38
viewing source transaction from Gener-
al Ledger 38
Purchase Order 39
drop shipments 39
global changes 39
landed costs 40
R
receipts, Accounts Receivable 15
refunds, Accounts Receivable 14
replenishment, Inventory Management 31
reports
Accounts Payable 12
Cash Management 19
Project Accounting 38
S
Sales Order 42
customer memos 8
entry 44
entry changes 43
Customer Upgrade Guide 46
Anda mungkin juga menyukai
- The Venetian Painters of The RenaissanceThird Edition by Berenson Bernard 1865 1959Dokumen119 halamanThe Venetian Painters of The RenaissanceThird Edition by Berenson Bernard 1865 1959Ariel SpallettiBelum ada peringkat
- Giorgio Vasari - The Lives Af The Artists PDFDokumen425 halamanGiorgio Vasari - The Lives Af The Artists PDFpunteggiatura100% (5)
- Pink Floyd / Steven Soderbergh Chopper / Art in The DarkDokumen32 halamanPink Floyd / Steven Soderbergh Chopper / Art in The DarkAriel SpallettiBelum ada peringkat
- Venturing Into An Artistic MindDokumen37 halamanVenturing Into An Artistic MindAriel SpallettiBelum ada peringkat
- Free Paris Walking Tour: A Trip Into The Female Experience of The CityDokumen20 halamanFree Paris Walking Tour: A Trip Into The Female Experience of The CityInvisibleParis100% (2)
- SnapshotComposed 2012Dokumen38 halamanSnapshotComposed 2012caro sturgesBelum ada peringkat
- (Vance, Jim) Triathlon 2.0 Data-Driven Performanc (B-Ok - Xyz)Dokumen249 halaman(Vance, Jim) Triathlon 2.0 Data-Driven Performanc (B-Ok - Xyz)THuRStoN!100% (2)
- Joe Friel ManualDokumen68 halamanJoe Friel ManualMarc Pouliot100% (1)
- Exercons-Nous - 350 Exercices de Revision Niveau 1 (Soluciones)Dokumen111 halamanExercons-Nous - 350 Exercices de Revision Niveau 1 (Soluciones)Lucia García100% (2)
- 2022 Cheat SheetDokumen1 halaman2022 Cheat SheetAriel SpallettiBelum ada peringkat
- 2022 Kona Rating ReportDokumen134 halaman2022 Kona Rating ReportAriel SpallettiBelum ada peringkat
- ChatLog Reportes Financieros 2018-12-11 16 - 27Dokumen1 halamanChatLog Reportes Financieros 2018-12-11 16 - 27Ariel SpallettiBelum ada peringkat
- How To Solve Chess ProblemsDokumen101 halamanHow To Solve Chess ProblemsAriel SpallettiBelum ada peringkat
- Joe Friel ManualDokumen68 halamanJoe Friel ManualMarc Pouliot100% (1)
- Foreign Currency in X3Dokumen3 halamanForeign Currency in X3Ariel SpallettiBelum ada peringkat
- Rudyard KiplingDokumen1 halamanRudyard KiplingAriel SpallettiBelum ada peringkat
- GL006-Period Close v11Dokumen4 halamanGL006-Period Close v11Ariel SpallettiBelum ada peringkat
- StepsDokumen2 halamanStepsAriel SpallettiBelum ada peringkat
- From: Finance - Month End AP/AR Navigation PageDokumen2 halamanFrom: Finance - Month End AP/AR Navigation PageAriel SpallettiBelum ada peringkat
- Convert It To LandscapeDokumen1 halamanConvert It To LandscapeAriel SpallettiBelum ada peringkat
- Trip ExpensesDokumen1 halamanTrip ExpensesAriel SpallettiBelum ada peringkat
- ChatLog Curso Entender Ajedrez 2 - 0 - Clases Intensivas de Ajedrez - 2019-04-13 09 - 05Dokumen2 halamanChatLog Curso Entender Ajedrez 2 - 0 - Clases Intensivas de Ajedrez - 2019-04-13 09 - 05Ariel SpallettiBelum ada peringkat
- ChatLog Review Accounts Payable Process 2019-05-28 17 - 12Dokumen1 halamanChatLog Review Accounts Payable Process 2019-05-28 17 - 12Ariel SpallettiBelum ada peringkat
- GL007-Fiscal Year Close v11Dokumen3 halamanGL007-Fiscal Year Close v11Ariel SpallettiBelum ada peringkat
- Schedule ItalianDokumen2 halamanSchedule ItalianAriel SpallettiBelum ada peringkat
- ChatLog Ariel - S Meeting 2019-05-29 12 - 04Dokumen1 halamanChatLog Ariel - S Meeting 2019-05-29 12 - 04Ariel SpallettiBelum ada peringkat
- ChatLog Meet Now 2019 - 04 - 15 13 - 52Dokumen1 halamanChatLog Meet Now 2019 - 04 - 15 13 - 52Ariel SpallettiBelum ada peringkat
- ChatLog PFRE Internal Demo 2019-02-26 14 - 33Dokumen1 halamanChatLog PFRE Internal Demo 2019-02-26 14 - 33Ariel SpallettiBelum ada peringkat
- ChatLog Foot Print Consollidated Reporting 2019-03-21 10 - 12Dokumen1 halamanChatLog Foot Print Consollidated Reporting 2019-03-21 10 - 12Ariel SpallettiBelum ada peringkat
- ChatLog Discussion On SI Financial Reports 2018-12-11 17 - 08Dokumen1 halamanChatLog Discussion On SI Financial Reports 2018-12-11 17 - 08Ariel SpallettiBelum ada peringkat
- The Subtle Art of Not Giving a F*ck: A Counterintuitive Approach to Living a Good LifeDari EverandThe Subtle Art of Not Giving a F*ck: A Counterintuitive Approach to Living a Good LifePenilaian: 4 dari 5 bintang4/5 (5794)
- Shoe Dog: A Memoir by the Creator of NikeDari EverandShoe Dog: A Memoir by the Creator of NikePenilaian: 4.5 dari 5 bintang4.5/5 (537)
- The Yellow House: A Memoir (2019 National Book Award Winner)Dari EverandThe Yellow House: A Memoir (2019 National Book Award Winner)Penilaian: 4 dari 5 bintang4/5 (98)
- Hidden Figures: The American Dream and the Untold Story of the Black Women Mathematicians Who Helped Win the Space RaceDari EverandHidden Figures: The American Dream and the Untold Story of the Black Women Mathematicians Who Helped Win the Space RacePenilaian: 4 dari 5 bintang4/5 (895)
- The Hard Thing About Hard Things: Building a Business When There Are No Easy AnswersDari EverandThe Hard Thing About Hard Things: Building a Business When There Are No Easy AnswersPenilaian: 4.5 dari 5 bintang4.5/5 (344)
- The Little Book of Hygge: Danish Secrets to Happy LivingDari EverandThe Little Book of Hygge: Danish Secrets to Happy LivingPenilaian: 3.5 dari 5 bintang3.5/5 (399)
- Grit: The Power of Passion and PerseveranceDari EverandGrit: The Power of Passion and PerseverancePenilaian: 4 dari 5 bintang4/5 (588)
- The Emperor of All Maladies: A Biography of CancerDari EverandThe Emperor of All Maladies: A Biography of CancerPenilaian: 4.5 dari 5 bintang4.5/5 (271)
- Devil in the Grove: Thurgood Marshall, the Groveland Boys, and the Dawn of a New AmericaDari EverandDevil in the Grove: Thurgood Marshall, the Groveland Boys, and the Dawn of a New AmericaPenilaian: 4.5 dari 5 bintang4.5/5 (266)
- Never Split the Difference: Negotiating As If Your Life Depended On ItDari EverandNever Split the Difference: Negotiating As If Your Life Depended On ItPenilaian: 4.5 dari 5 bintang4.5/5 (838)
- A Heartbreaking Work Of Staggering Genius: A Memoir Based on a True StoryDari EverandA Heartbreaking Work Of Staggering Genius: A Memoir Based on a True StoryPenilaian: 3.5 dari 5 bintang3.5/5 (231)
- On Fire: The (Burning) Case for a Green New DealDari EverandOn Fire: The (Burning) Case for a Green New DealPenilaian: 4 dari 5 bintang4/5 (73)
- Elon Musk: Tesla, SpaceX, and the Quest for a Fantastic FutureDari EverandElon Musk: Tesla, SpaceX, and the Quest for a Fantastic FuturePenilaian: 4.5 dari 5 bintang4.5/5 (474)
- Team of Rivals: The Political Genius of Abraham LincolnDari EverandTeam of Rivals: The Political Genius of Abraham LincolnPenilaian: 4.5 dari 5 bintang4.5/5 (234)
- The World Is Flat 3.0: A Brief History of the Twenty-first CenturyDari EverandThe World Is Flat 3.0: A Brief History of the Twenty-first CenturyPenilaian: 3.5 dari 5 bintang3.5/5 (2259)
- Rise of ISIS: A Threat We Can't IgnoreDari EverandRise of ISIS: A Threat We Can't IgnorePenilaian: 3.5 dari 5 bintang3.5/5 (137)
- The Unwinding: An Inner History of the New AmericaDari EverandThe Unwinding: An Inner History of the New AmericaPenilaian: 4 dari 5 bintang4/5 (45)
- The Gifts of Imperfection: Let Go of Who You Think You're Supposed to Be and Embrace Who You AreDari EverandThe Gifts of Imperfection: Let Go of Who You Think You're Supposed to Be and Embrace Who You ArePenilaian: 4 dari 5 bintang4/5 (1090)
- The Sympathizer: A Novel (Pulitzer Prize for Fiction)Dari EverandThe Sympathizer: A Novel (Pulitzer Prize for Fiction)Penilaian: 4.5 dari 5 bintang4.5/5 (120)
- Her Body and Other Parties: StoriesDari EverandHer Body and Other Parties: StoriesPenilaian: 4 dari 5 bintang4/5 (821)
- Rules Regulations SAVINGS ACCOUNT DEPED 2021Dokumen2 halamanRules Regulations SAVINGS ACCOUNT DEPED 2021Gladys Angela ValdemoroBelum ada peringkat
- IDFCFIRSTBankstatement 10004015952Dokumen10 halamanIDFCFIRSTBankstatement 10004015952Rahul BhadoriaBelum ada peringkat
- Types of Bank AcDokumen92 halamanTypes of Bank AcVish Amit KandaBelum ada peringkat
- BillDokumen6 halamanBillVelmani KananBelum ada peringkat
- Accenture Payments Innovation FindingsDokumen16 halamanAccenture Payments Innovation FindingsГлеб Коэн100% (1)
- Bank FraudDokumen8 halamanBank FraudHuman Being50% (2)
- Online Deposit Slip From Designated Bank Branches.: Application FormDokumen3 halamanOnline Deposit Slip From Designated Bank Branches.: Application FormYasir BalochBelum ada peringkat
- Case Mahadevan V ManilalDokumen11 halamanCase Mahadevan V ManilalIqram Meon100% (1)
- S A 20190623Dokumen4 halamanS A 20190623Ralph Bernard Dela RosaBelum ada peringkat
- PartsDokumen6 halamanPartslamtamnhuBelum ada peringkat
- Final Demand LetterDokumen3 halamanFinal Demand LetterJasmin Miroy100% (1)
- SIPOC-Cash and Check DepositDokumen8 halamanSIPOC-Cash and Check DepositJanice Calunsag ChavezBelum ada peringkat
- Dec 2021. VattamDokumen11 halamanDec 2021. VattamsadaSivaBelum ada peringkat
- 90 Day WCPDokumen111 halaman90 Day WCPjunkmaster007100% (21)
- The Use of Geotechnical Baseline ReportsDokumen3 halamanThe Use of Geotechnical Baseline Reportsliewst_wctBelum ada peringkat
- Gov - Uscourts.ca7.14-1682.28.17 RedactedDokumen90 halamanGov - Uscourts.ca7.14-1682.28.17 RedactedJ Doe100% (1)
- DLL - Abm Aug 28-Sep1Dokumen3 halamanDLL - Abm Aug 28-Sep1Michelle Vinoray PascualBelum ada peringkat
- Key Features and Confirmation Format 13-06-2022Dokumen3 halamanKey Features and Confirmation Format 13-06-2022मेरा राम छोटू रामBelum ada peringkat
- Internship Report On MCB Bank LTDDokumen66 halamanInternship Report On MCB Bank LTDbbaahmad89Belum ada peringkat
- Supreme CourtDokumen6 halamanSupreme CourtpiptipaybBelum ada peringkat
- Albrecht, Albrecht, & Albrecht: Fraud Against OrganizationsDokumen18 halamanAlbrecht, Albrecht, & Albrecht: Fraud Against OrganizationsFatimaIjazBelum ada peringkat
- AyushDokumen2 halamanAyushranjeet baghelBelum ada peringkat
- MCIA - Mexico Handbook PDFDokumen326 halamanMCIA - Mexico Handbook PDFbillludley_15Belum ada peringkat
- Internship: First Women Bank LimitedDokumen71 halamanInternship: First Women Bank LimitedAnum SeherBelum ada peringkat
- Key From Unit 6 To Unit 10 ESPDokumen20 halamanKey From Unit 6 To Unit 10 ESPThong Nguyen AnBelum ada peringkat
- SAP SD Consultant Sample ResumeDokumen10 halamanSAP SD Consultant Sample ResumemarishaBelum ada peringkat
- Peachtree AdvancedDokumen124 halamanPeachtree AdvancedMinaw BelayBelum ada peringkat
- Vendor Master FormDokumen2 halamanVendor Master Formrekha0% (1)
- Personal Savings and GIC Non-Registered Investment ApplicationDokumen6 halamanPersonal Savings and GIC Non-Registered Investment ApplicationHeBelum ada peringkat
- Graduate Catalog 2013-2014Dokumen661 halamanGraduate Catalog 2013-2014Bruce WayneBelum ada peringkat