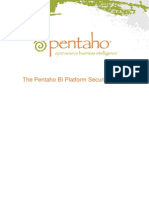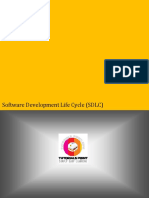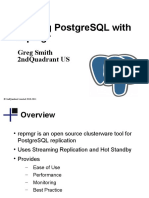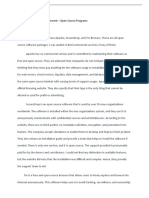PSAG0U PSAG4U Win7UpgradeInstructions
Diunggah oleh
Linda Rosalia Sillas LópezJudul Asli
Hak Cipta
Format Tersedia
Bagikan dokumen Ini
Apakah menurut Anda dokumen ini bermanfaat?
Apakah konten ini tidak pantas?
Laporkan Dokumen IniHak Cipta:
Format Tersedia
PSAG0U PSAG4U Win7UpgradeInstructions
Diunggah oleh
Linda Rosalia Sillas LópezHak Cipta:
Format Tersedia
Windows 7 Upgrade
Instructions
PSAG0U
PSAG4U
Created: June 20, 2009
Final Revision: October 8, 2009
Revision 2.7
THE INFORMATION CONTAINED IN THIS DOCUMENT IS SUBJECT TO CHANGE WITHOUT NOTICE.
© 2009 TOSHIBA America Information Systems, Inc. All rights reserved.
TABLE OF CONTENTS
TABLE OF CONTENTS ............................................................................................................................... 2
1 WINDOWS 7 UPGRADE HARDWARE INFORMATION .................................................................... 3
1.1 HARDWARE INFORMATION .............................................................................................................. 3
1.2 W INDOWS 7 MINIMUM REQUIREMENTS ............................................................................................ 3
RD
2 TOSHIBA 3 PARTY SOFTWARE INFORMATION ......................................................................... 3
3 WINDOWS 7 UPGRADE HALT AND PAUSE INFORMATION .......................................................... 4
3.1 HALT OR PAUSE.......................................................................................................................... 4
3.2 W INDOWS 7 UPGRADE HALT ......................................................................................................... 4
3.3 W INDOWS 7 UPGRADE PAUSE ...................................................................................................... 4
3.4 LIST OF “KNOWN” HALT AND/OR PAUSE ITEMS:.............................................................................. 4
4 THINGS TO DO BEFORE UPGRADING TO WINDOWS 7 ................................................................ 5
4.1 BACK UP YOUR PERSONAL DATA AND RECOVERY DATA .................................................................. 5
4.1.1 Personal Data Backup ............................................................................................................. 5
4.1.2 Recovery Data Backup ............................................................................................................ 5
4.2 UPDATE YOUR ANTIVIRUS SOFTWARE TO BE COMPATIBLE WITH W INDOWS 7 ...................................... 5
4.3 DOWNLOAD AND RUN MICROSOFT’S W INDOWS 7 UPGRADE ADVISOR ............................................... 5
5 PRE-WINDOWS 7 UPGRADE SOFTWARE UN-INSTALLATION INSTRUCTIONS ......................... 6
5.1 RECOMMENDED ITEMS TO REMOVE/UNINSTALL ............................................................................... 6
5.1.1 All Items Recommended for Removal ..................................................................................... 6
5.1.2 Recommended Removal Instructions ..................................................................................... 6
5.1.2.1 ATI Display Adapter Drivers Windows Vista Removal ..................................................................6
5.1.2.2 TOSHIBA (HD) DVD Player Vista Removal ..................................................................................7
5.1.2.3 CyberLink PowerCinema for TOSHIBA Vista Removal ................................................................8
5.1.2.4 Bluetooth Stack for Windows by TOSHIBA Vista Removal...........................................................8
5.1.2.5 TOSHIBA ConfigFree Vista Removal ...........................................................................................9
5.1.2.6 Intel PROset Vista Removal .........................................................................................................9
5.1.2.7 TOSHIBA Speech System Vista Removal .................................................................................. 10
6 UPGRADE TO WINDOWS 7 ............................................................................................................. 11
7 POST-WINDOWS 7 UPGRADE INSTRUCTIONS ............................................................................ 11
7.1 RECOMMENDED COMPONENTS TO REINSTALL ............................................................................... 11
7.1.1 All Items Recommended for Reinstallation ........................................................................... 11
7.1.2 Recommended Reinstallation Instructions ............................................................................ 12
7.1.2.1 ATI Display Adapter Drivers Windows 7 Installation ................................................................... 12
7.1.2.2 TOSHIBA (HD) DVD Player Windows 7 Installation ................................................................... 13
7.1.2.3 CyberLink PowerCinema for TOSHIBA Windows 7 Installation .................................................. 13
7.1.2.4 Bluetooth Stack for Windows by TOSHIBA Windows 7 Installation ............................................ 13
7.1.2.5 TOSHIBA ConfigFree Windows 7 Installation ............................................................................. 14
7.1.2.6 TOSHIBA Speech System Windows 7 Installation ..................................................................... 14
8 RUN WINDOWS UPDATE ................................................................................................................. 14
© 2009 TOSHIBA America Information Systems, Inc. All rights reserved.
1 WINDOWS 7 UPGRADE HARDWARE INFORMATION
1.1 Hardware Information
TOSHIBA has tested and confirmed Windows 7 compatibility for the following hardware. This
documentation applies specifically to this hardware and is not compatible with any other
TOSHIBA hardware.
1. Language:
a. English
b. Spanish
2. Model:
a. Satellite A300
b. Satellite A305
3. SKU:
a. PSAG0U
b. PSAG4U
4. Windows Version:
a. Windows Vista Ultimate to Windows 7 Ultimate
b. Windows Vista Home Premium to Windows 7 Home Premium
c. Windows Vista Business to Windows 7 Professional
1.2 Windows 7 Minimum Requirements
Microsoft has dictated the following minimum requirements to properly upgrade to the Windows 7
OS.
1. 1 GHz or Faster 32-bit (x86) or 64-bit (x64) processor
2. 1 GB RAM (32-bit) / 2 GB (64-bit)
3. 16 GB available disk space (32-bit) / 20 GB (64-bit)
4. DirectX 9 Graphics processor with WDDM 1.0 or higher driver
The Windows 7 upgrade process will completely halt if any one of the above system requirements
is not met.
RD
2 TOSHIBA 3 PARTY SOFTWARE INFORMATION
rd
TOSHIBA has tested and certified all 3 party applications preinstalled on the notebook at the time of
purchase.*
rd
TOSHIBA cannot test and certify any 3 party application installed after the initial purchase and
rd
subsequent use of the notebook. As such TOSHIBA is not able to guarantee the compatibility of these 3
party applications with Windows 7 and the upgrade process. **
rd
*Preinstalled 3 Party Applications not compatible with the Windows 7 Upgrade process will
require removal.
rd
** TOSHIBA recommends that users verify Windows 7 Compatibility with their 3 party
application vendor/manufacturer prior to performing the Windows 7 Upgrade.
© 2009 TOSHIBA America Information Systems, Inc. All rights reserved.
3 WINDOWS 7 UPGRADE HALT AND PAUSE INFORMATION
3.1 HALT or PAUSE
During the Windows 7 upgrade process the currently installed hardware and software is
analyzed for Windows 7 compatibility. At the end of the process any items “known” to
cause problems with either the Windows 7 upgrade or the Windows 7 OS will be listed.
Below is a definition for those items that either Pause and/or Halt the Windows 7 upgrade
completely.
3.2 Windows 7 Upgrade HALT
The Windows 7 upgrade process will search for and identify any items currently installed
that are “known” to cause the Windows 7 upgrade or the Windows 7 OS to fail. When
these items are found the Windows 7 upgrade will HALT completely and not allow the
upgrade to continue.
When the Windows 7 upgrade process finds even one of these “known” items the only
option is to “CLOSE” (button) down the Windows 7 upgrade and resolve (remove and/or
uninstall) the items listed, before trying to perform a Windows Vista to Windows 7 upgrade.
3.3 Windows 7 Upgrade PAUSE
The Windows 7 upgrade process will search for and identify any items currently installed
that may or may not be completely compatible with the Windows 7 upgrade process or
Windows 7 OS. Such items do NOT cause a complete failure and they are only identified
to inform the user of possible problems with these items.
When the Windows 7 upgrade process finds even one of these items the option to
“Continue” (button) is available so that the upgrade process can be continued without any
further user intervention.
3.4 List of “KNOWN” Halt and/or Pause Items:
TOSHIBA has tested and confirmed that any of the following items may or may not cause
the Windows 7 upgrade process to Halt and/or Pause.
1. Windows Vista “Ultimate Extras”
2. Acrobat Reader 7
3. Bluetooth Stack for Windows by TOSHIBA
4. Norton Internet Security
5. Norton 360
6. Norton Antivirus
7. McAfee Security Center
8. TOSHIBA HDD Protection
9. Intel PROset
10. ATI Catalyst Control Center
11. ATI Catalyst Install Manager
12. Google Tool Bar
13. Intel WiMAX
© 2009 TOSHIBA America Information Systems, Inc. All rights reserved.
4 THINGS TO DO BEFORE UPGRADING TO WINDOWS 7
TOSHIBA recommends that the following steps be taken prior to inserting the Windows 7 media and
beginning the upgrade.
4.1 Back Up Your Personal Data and Recovery Data
4.1.1 Personal Data Backup
1. Open Backup and Restore Center
1. Click the Start button
2. Click Control Panel
3. Click System and Maintenance
4. Click Backup and Restore Center.
2. Click Back up files, and then follow the steps in the wizard. Administrator
permission is required. If you are prompted for an administrator
password or confirmation, type the password or provide confirmation.
NOTE: Do not back up files to the same hard disk that Windows is installed on. For example, do
not back up files to a recovery partition.
NOTE: Always store media used for backups (external hard disks, DVDs, or CDs) in a secure place to
prevent unauthorized people from having access to your files; a fireproof location separate from your
computer is recommended.
4.1.2 Recovery Data Backup
If your laptop did not come with TOSHIBA Recovery media, then you can create your
own.
1. Click the Windows Start button, and type “recovery” into the Start Search
field.
2. Click ‘Recovery Disk Creator’ and follow that program’s instructions to
create a recovery DVD.
4.2 Update your antivirus software to be compatible with Windows 7
Please refer to your antivirus software vendor’s website, or visit the following Microsoft web page for more
information about antivirus software and Windows 7. http://www.microsoft.com/windows/antivirus-
partners/windows-7.aspx
4.3 Download and run Microsoft’s Windows 7 Upgrade Advisor
1. Download the Windows 7 Upgrade Advisor from:
http://www.microsoft.com/windows/windows-7/upgrade-advisor.aspx
2. Microsoft’s Windows 7 Upgrade Advisor will identify any application software on your
laptop that is known to have compatibility issues with Windows 7.
3. The Microsoft Windows 7 Upgrade Advisor may advise you to remove or update
some application software before upgrading to Windows 7.
NOTE: The following section of this document provides a comprehensive list of any
TOSHIBA-supplied software that should be removed prior to upgrading to Windows 7, along
with detailed instructions for removal.
© 2009 TOSHIBA America Information Systems, Inc. All rights reserved.
5 PRE-WINDOWS 7 UPGRADE SOFTWARE UN-INSTALLATION INSTRUCTIONS
TOSHIBA recommends that the following items be removed or uninstalled prior to performing a
Windows Vista to Windows 7 upgrade.
5.1 Recommended Items to Remove/Uninstall
5.1.1 All Items Recommended for Removal
This list is for the specific machine SKU mentioned on the Title page of this
document.
a. Bluetooth Stack for Windows by Toshiba (Soft Block)
a. Follow Special Instructions for Bluetooth Stack for Windows by
Toshiba Uninstall/Install
b. Norton 360 (Soft Block)
c. Intel PROset (Hard/Soft Block)
a. Follow Special Instructions for Intel PROset Uninstall
d. ATI Catalyst Control Center (Soft Block)
a. Follow Special Instructions for ATI Uninstall/Install
e. ATI Catalyst Install Manager (Soft Block)
a. Follow Special Instructions for ATI Uninstall/Install
5.1.2 Recommended Removal Instructions
TOSHIBA has found that the following items require special attention when
performing a Windows Vista to Windows 7 upgrade. TOSHIBA recommends that
the user read, understand, and follow these instructions to avoid any issues
when uninstalling, removing, and/or reinstalling these specific items.
5.1.2.1 ATI Display Adapter Drivers Windows Vista Removal
TOSHIBA has produced a new ATI Display Adapter component specifically
designed for Windows 7 compatibility and feature utilization. It is recommended
that the “Catalyst Control Center” (if installed) and the “ATI Catalyst Install
Manager” software be removed prior to performing a Windows Vista to Windows
7 upgrade.
If both the “Catalyst Control Center” and the “ATI Catalyst Install Manager” are
present in the “Programs and Features” section of the “Control Panel” TOSHIBA
has determined that the following steps are taken to properly uninstall the ATI
Display Adapter component.
1. Navigate to the “Programs and Features” section of the “Control
Panel”
2. If present select “Catalyst Control Center”, Click “Uninstall” and
follow the screen prompts to remove/uninstall the “Catalyst Control
Center”
© 2009 TOSHIBA America Information Systems, Inc. All rights reserved.
3. After the “Uninstall” is complete the user is advised to do a manual
“Restart” if not prompted to “Restart/Reboot” during the “Uninstall”
process
After a “Restart/Reboot”
1. Navigate to the “Programs and Features” section of the “Control
Panel”
2. Select “ATI Catalyst Install Manager”, Click “Change”, and follow the
screen prompts to remove/uninstall the “ATI Catalyst Install
Manager”
3. After the “Uninstall” is complete the user is advised to do a manual
“Restart” if not prompted to “Restart/Reboot” during the “Uninstall”
process
If only the “ATI Catalyst Install Manager” is present in the “Programs and
Features” section of the “Control Panel” TOSHIBA has determined that the
following steps are taken to properly uninstall the ATI Display Adapter
component.
1. Navigate to the “Programs and Features” section of the “Control
Panel”
2. Select “ATI Catalyst Install Manager”, Click “Change”, and follow the
screen prompts to remove/uninstall the “ATI Catalyst Install
Manager”
After the “Uninstall” is complete the user is advised to do a manual “Restart” if
not prompted to “Restart/Reboot” during the “Uninstall” process
5.1.2.2 TOSHIBA (HD) DVD Player Vista Removal
TOSHIBA has confirmed TOSHIBA (HD) DVD Player software may not work
properly after a Windows Vista to Windows 7 upgrade. This is resolved by
removing the software prior to performing a Windows Vista to Windows 7
upgrade.
The following steps should be taken to properly remove/uninstall the TOSHIBA
(HD) DVD Player software prior to performing a Windows Vista to Windows 7
upgrade.
NOTE: Uninstalling the TOSHIBA HD DVD Player software or TOSHIBA DVD Player
software will result in loss of any personalization’s and/or customizations that have been
made during the use of the TOSHIBA HD DVD Player or TOSHIBA DVD Player software.
1. Navigate to the “Programs and Features” section of the “Control Panel”
2. If present select TOSHIBA HD DVD Player or TOSHIBA DVD Player,
3. Click “Uninstall” and follow the screen prompts to uninstall the TOSHIBA
HD DVD Player software or the TOSHIBA DVD Player software
After the “Uninstall” is complete the user is advised to do a manual “Restart” if
not prompted to “Restart/Reboot” during the “Uninstall” process
© 2009 TOSHIBA America Information Systems, Inc. All rights reserved.
5.1.2.3 CyberLink PowerCinema for TOSHIBA Vista Removal
TOSHIBA has tested and certified a new version of “CyberLink Power Cinema for
TOSHIBA” that is compatible with the Windows 7 environment. This new version
of “CyberLink PowerCinema for TOSHIBA” must be installed prior to performing
a Windows Vista to Windows 7 upgrade.
The following Steps outline the uninstall process:
1. Navigate to “Programs and Features”
2. Select “CyberLink PowerCinema for TOSHIBA”
a. `Click “Uninstall/Change”
3. Confirm Removal
a. Click “Yes”
4. Click Finish
5. Manually Restart Windows to ensure complete uninstall
***** NOTE: The following new component needs to be installed in Windows Vista:
CyberLink PowerCinema for TOSHIBA 32-64
As stated above the new version of “CyberLink PowerCinema for TOSHIBA”
must be installed prior to performing a Windows Vista to Windows 7 upgrade.
The following steps outline the installation of the new component “CyberLink
PowerCinema for TOSHIBA 32-64”.
1. Navigate to the location where component is located:
2. Double Click on component to activate component
a. CyberLink PowerCinema for TOSHIBA 32-64
3. Click on “Start” on begin installation
4. Screen may flicker and system may reboot during the installation
After the component installation is complete the user is advised to do a manual
“Restart” if not prompted to “Restart/Reboot” during the installation process
5.1.2.4 Bluetooth Stack for Windows by TOSHIBA Vista Removal
TOSHIBA has produced a new “Bluetooth Stack for Windows by TOSHIBA”
component specifically designed for Windows 7 compatibility and feature
utilization. TOSHIBA, therefore, recommends that the “Bluetooth Stack for
Windows by TOSHIBA” software be removed prior to performing a Windows
Vista to Windows 7 upgrade.
The “Bluetooth Stack for Windows by TOSHIBA” component is a standard
installed component on ALL Windows Vista Preinstall’s. This means that even if
the Bluetooth hardware is not present on the notebook, the “Bluetooth Stack for
Windows by TOSHIBA” software will be installed and visible in the “Programs
and Features” section of the “Control Panel”.
TOSHIBA recommends the following procedure to properly remove the
“Bluetooth Stack for Windows by TOSHIBA” software prior to performing a
Windows Vista to Windows 7 upgrade.
1. Navigate to the “Programs and Features” section of the “Control Panel”
2. Select “Bluetooth Stack for Windows by TOSHIBA” and click “Uninstall”
© 2009 TOSHIBA America Information Systems, Inc. All rights reserved.
3. follow the screen prompts to remove/uninstall the “Bluetooth Stack for
Windows by TOSHIBA” component
4. After the “Uninstall” is complete the user is advised to do a manual
“Restart” if not prompted to “Restart/Reboot” during the “Uninstall”
process
5.1.2.5 TOSHIBA ConfigFree Vista Removal
TOSHIBA has produced a new “TOSHIBA ConfigFree Utility” component
specifically designed to work within and utilize all of the new features of Windows
7. It is recommended that the previous version of the “TOSHIBA ConfigFree
Utility” be uninstalled or removed prior to performing a Windows Vista to
Windows 7 upgrade.
To remove or uninstall the “TOSHIBA ConfigFree Utility” software the following
steps should be performed.
1. Navigate to the “Programs and Features” section of the “Control Panel”
2. Select “TOSHIBA ConfigFree”
3. Click “Uninstall” and follow the screen prompts to remove/uninstall the
TOSHIBA ConfigFree utility software
After the “Uninstall” is complete the user is advised to do a manual “Restart” if
not prompted to “Restart/Reboot” during the uninstall process
5.1.2.6 Intel PROset Vista Removal
TOSHIBA has confirmed that the “Intel PROset software” may or may not cause
the Windows Vista to Windows 7 upgrade to pause or halt completely.
TOSHIBA recommends that the Intel PROset software be removed or uninstalled
prior to performing a Windows Vista to Windows 7 upgrade.
1. Navigate to the “Programs and Features” section of the “Control Panel”
2. Select the “Intel PROset software” or “Software Intel PROset”
3. Click “Uninstall” and follow the screen prompts to remove/uninstall the
Intel PROset software
4. After the “Uninstall” is complete the user is advised to do a manual
“Restart” if not prompted to “Restart/Reboot” during the “Uninstall”
process
There are instances when the “Intel PROset software” is not visible in the
“Programs and Features” section of the “Control Panel”. In this case TOSHIBA
recommends completing the following steps prior to performing a Windows Vista
to Windows 7 upgrade.
1. Navigate to the location where component is located:
a. Intel PROset 32
OR
b. Intel PROset 64
2. Double Click on component to activate component
© 2009 TOSHIBA America Information Systems, Inc. All rights reserved.
3. Click on “Start” to begin installation
4. Screen may flicker and system may reboot during the installation
5. After the component installation is complete the user is advised to do a
manual “Restart” if not prompted to “Restart/Reboot” during the
installation process
After the above installation has been completed the user will need to perform the
following steps to remove or uninstall the Intel PROset software prior to
performing a Windows Vista to Windows 7 upgrade.
1. Navigate to the “Programs and Features” section of the “Control Panel”
2. If Present; Select the Intel PROset software
NOTE: If Intel PROset software is NOT present see NOTE:
below
3. Click “Uninstall” and follow the screen prompts to remove/uninstall the
Intel PROset software
4. After the “Uninstall” is complete the user is advised to do a manual
“Restart” if not prompted to “Restart/Reboot” during the “Uninstall”
process
NOTE: After completing the steps the Windows 7 upgrade may still pause during the
upgrade process and warn the user that the “Intel PROset software” is not compatible
with the Windows 7 OS. The user will be required to click “Continue” and move on to the
next phase of the Windows Vista to Windows 7 upgrade.
5.1.2.7 TOSHIBA Speech System Vista Removal
TOSHIBA has produced a new “TOSHIBA Speech System” software component
specifically designed for Windows 7 compatibility and feature utilization.
Before the new “TOSHIBA Speech System” software component can be installed
the previous installation of the” TOSHIBA Speech System” software must be
uninstalled. The following steps should be taken to properly uninstall the
“TOSHIBA Speech System” software prior to performing a Windows Vista to
Windows 7 upgrade.
1. Navigate to the “Programs and Features” section of the “Control Panel”
2. Select the “TOSHIBA Speech System Applications” item
3. Click “Uninstall/Change” and follow the prompts to remove/uninstall the
software
THEN
4. Select the “TOSHIBA Speech System SR Engine(U.S.)Version1.0”
5. Click “Uninstall/Change” and follow the prompts to remove/uninstall the
software
a. User May Be Prompted with “Shared File Detection” message
b. Recommend “YES” to delete the file
THEN
6. Select the “TOSHIBA Speech System TTS Engine(U.S.) Version1.0”
7. Click “Uninstall/Change” and follow the prompts to remove/uninstall the
software
© 2009 TOSHIBA America Information Systems, Inc. All rights reserved.
After the “Uninstall” is complete the user is advised to do a manual “Restart” if
not prompted to “Restart/Reboot” during the “Uninstall” process
6 UPGRADE TO WINDOWS 7
Your TOSHIBA laptop is now ready to be upgraded from Windows Vista to Windows 7.
1. Insert your Windows 7 DVD disc into your laptop’s DVD drive.
a. Windows 7 Setup may launch automatically when you insert the disc.
If it does not, run Windows Explorer and double-click on setup.exe in
the root folder of your DVD drive.
2. At the Windows 7 Setup splash screen, click “Install now”
NOTE: When prompted to “Get important updates for installation,” click on “Do not get the latest
updates for installation.” This selection is not recommended by the Windows 7 Setup program,
but it is important that you make this TOSHIBA-recommended selection to avoid problems that
may otherwise be introduced by non-TOSHIBA supplied drivers. Once the upgrade process
specified in this document is completed, please run Windows Update to install any critical
updates from Microsoft.
3. When Prompted for “Which type of installation do you want”, click on
“Upgrade”
4. Follow the Windows 7 on-screen instructions to complete the upgrade
installation
7 POST-WINDOWS 7 UPGRADE INSTRUCTIONS
TOSHIBA recommends installation of the following components after the Windows Vista to Windows 7
upgrade has completed successfully. Most of the component reinstallation instructions below reference
the component having been downloaded from the TOSHIBA Support website. To download these
components, go to http://download.toshiba.com, select your model, then browse the list for needed
components. You can shorten the list by selecting the “Refine Search by” setting of “All Operating
Systems” and changing it to “Windows 7 (32-bit)” or “Windows 7 (64-bit)”. If you need help with that
process, see the TOSHIBA Support Bulletin at http://kb.toshiba.com/98081213.
7.1 Recommended Components to Reinstall
7.1.1 All Items Recommended for Reinstallation
TOSHIBA recommends that any of the following components be reinstalled after
completing a Windows Vista to Windows 7 upgrade. This list is complete for the
specific machines SKU mentioned above. This is a complete list of components
that may or may not apply to your specific computer system configuration. The
following list is in the order that TOSHIBA recommends they be installed. Any
special installation instructions are listed. These special instructions specifically
apply to the components that were removed prior to performing a Windows Vista
to Windows 7 upgrade.
Intel Chipset SW Installation Utility 32-64
Intel Robson Technology Driver/Intel Turbo Memory 32-64
Intel Display Driver 32
© 2009 TOSHIBA America Information Systems, Inc. All rights reserved.
Intel Display Driver 64
AMD Display Driver 32-64
Realtek Audio Driver 32-64
Atheros Wireless LAN driver 32-64
TOSHIBA Speech System 32-64
Bluetooth Stack for Windows by Toshiba 32-64
Winbond CIR Driver 32-64
TOSHIBA Software Modem 32
TOSHIBA Software Modem 64
TOSHIBA Value Added Package 32
TOSHIBA Value Added Package 64
HDMI Control Manager 32
HDMI Control Manager 64
TOSHIBA Disc Creator 32
TOSHIBA Disc Creator 64
PatchFiles 32-64
TOSHIBA Registry Patch for Windows7 Devices & Printers 32-64
TOSHIBA HW Setup Utility 32-64
TOSHBA Supervisor Password Utility 32-64
ConfigFree 32-64
7.1.2 Recommended Reinstallation Instructions
TOSHIBA has found that the following items require special attention when
performing a Windows Vista to Windows 7 upgrade. TOSHIBA recommends that
the user read, understand, and follow these instructions to avoid any issues
when uninstalling, removing, and/or reinstalling these specific items.
7.1.2.1 ATI Display Adapter Drivers Windows 7 Installation
After a successful Windows Vista to Windows 7 upgrade the user will be required
to install the new ATI Display Adapter component. This is done by navigating to
the location where the component was originally saved when downloaded from
the TOSHIBA Support web site. The component installation steps are as follows.
1. Navigate to the location where component is located:
2. Double Click on component executable to activate component
3. Click on “Start” on begin installation
4. Screen may flicker and system may reboot during the installation
5. After the component installation is complete the user is advised to do
a manual “Restart” if not prompted to “Restart/Reboot” during the
installation process
© 2009 TOSHIBA America Information Systems, Inc. All rights reserved.
7.1.2.2 TOSHIBA (HD) DVD Player Windows 7 Installation
After a successful Windows Vista to Windows 7 upgrade the user will be required
to install the new TOSHIBA HD DVD Player component. This is done utilizing
the TOSHIBA Application Installer software.
NOTE: In some cases the TOSHIBA Application Installer is only available on Disk 1 of
the Recovery DVD’s either created using the TOSHIBA Recovery Disk Creator or
included in the box with the users notebook.
1. Run the TOSHIBA Application Installer utility
2. Select TOSHIBA DVD Player or TOSHIBA HD DVD Player
3. Click “Install”
4. Follow any screen prompts to fully install the software
5. Screen may flicker and system may reboot during the installation
6. After the component installation is complete the user is advised to do
a manual “Restart” if not prompted to “Restart/Reboot” during the
installation process
7.1.2.3 CyberLink PowerCinema for TOSHIBA Windows 7 Installation
In an effort to provide superior support for the New Windows 7 features and
capabilities TOSHIBA has developed an update for the CyberLink PowerCinema
application mentioned above. The instructions below outline the installation of the
component after a successful Windows Vista to Windows 7 upgrade.
1. Navigate to the location of the component (Downloaded from
TOSHIBA Web)
a. CyberLink Power Cinema for TOSHIBA Patch 32-64
2. Double Click to Activate the component
3. Select “Start” to begin component Installation
4. Screen may flicker and system may reboot during the installation
After the component installation is complete the user is advised to do a manual
“Restart” if not prompted to “Restart/Reboot” during the installation process
7.1.2.4 Bluetooth Stack for Windows by TOSHIBA Windows 7 Installation
After a successful Windows Vista to Windows 7 upgrade the user will be required
to install the new “Bluetooth Stack for Windows by TOSHIBA” component. This is
done by navigating to the location where the component was originally saved
when downloaded from the TOSHIBA Support web site.
1. Navigate to the location where component is located:
2. Double Click on component to activate component
a. Bluetooth Stack for Windows By TOSHIBA
3. Click on “Start” to begin installation
© 2009 TOSHIBA America Information Systems, Inc. All rights reserved.
4. Screen may flicker and system may reboot during the installation
5. After the component installation is complete the user is advised to do
a manual “Restart” if not prompted to “Restart/Reboot” during the
installation process
NOTE: User may need to activate the Bluetooth device on the notebook using the FN+F8
for the new “Bluetooth Stack for Windows by TOSHIBA” component to properly complete
the installation process.
NOTE: In Windows 7 the Bluetooth Information Exchange (BIE) file transfer is limited to
single files. Multiple files may be selected using “drag and drop” but only one (1) file will
be transferred.
7.1.2.5 TOSHIBA ConfigFree Windows 7 Installation
After a successful Windows Vista to Windows 7 upgrade it is advised to install
the new “TOSHIBA ConfigFree Utility” component. The following steps outline
the installation process for the TOSHIBA ConfigFree component.
1. Navigate to the location where component is located:
a. TOSHIBA ConfigFree
2. Double Click on component executable to activate component
3. Click on “Start” to begin installation
4. Screen may flicker and system may reboot during the installation
After the component installation is complete the user is advised to do a manual
“Restart” if not prompted to “Restart/Reboot” during the installation process
7.1.2.6 TOSHIBA Speech System Windows 7 Installation
After a successful Windows Vista to Windows 7 upgrade TOSHIBA recommends
installing the new “TOSHIBA Speech System” software.
1. Navigate to the location where component is located
a. TOSHIBA Speech System 32-64
2. Double Click to activate executable component
3. Click on “Start” to begin installation
4. Follow all prompts to install TOSHIBA Speech System
5. Screen may flicker and system may reboot during the installation
6. After the component installation is complete the user is advised to do
a manual “Restart” if not prompted to “Restart/Reboot” during the
installation process
8 RUN WINDOWS UPDATE
After successfully upgrading from Windows Vista to Windows 7 and completing installation of the
Windows 7 compatible components listed above, TOSHIBA recommends using the “Windows Update”
feature of Windows 7 to install any important updates available from Microsoft.
© 2009 TOSHIBA America Information Systems, Inc. All rights reserved.
Anda mungkin juga menyukai
- The Subtle Art of Not Giving a F*ck: A Counterintuitive Approach to Living a Good LifeDari EverandThe Subtle Art of Not Giving a F*ck: A Counterintuitive Approach to Living a Good LifePenilaian: 4 dari 5 bintang4/5 (5794)
- Comparing The Scalability of MQTT and Websocket Communication Protocols Using Amazon Web ServicesDokumen57 halamanComparing The Scalability of MQTT and Websocket Communication Protocols Using Amazon Web ServicesAnh HoàngBelum ada peringkat
- The Little Book of Hygge: Danish Secrets to Happy LivingDari EverandThe Little Book of Hygge: Danish Secrets to Happy LivingPenilaian: 3.5 dari 5 bintang3.5/5 (399)
- Creating WinXP Bootable CDDokumen6 halamanCreating WinXP Bootable CDangus35Belum ada peringkat
- A Heartbreaking Work Of Staggering Genius: A Memoir Based on a True StoryDari EverandA Heartbreaking Work Of Staggering Genius: A Memoir Based on a True StoryPenilaian: 3.5 dari 5 bintang3.5/5 (231)
- The Pentaho BI Platform Security GuideDokumen45 halamanThe Pentaho BI Platform Security GuidePraveen Kumar KodurBelum ada peringkat
- Hidden Figures: The American Dream and the Untold Story of the Black Women Mathematicians Who Helped Win the Space RaceDari EverandHidden Figures: The American Dream and the Untold Story of the Black Women Mathematicians Who Helped Win the Space RacePenilaian: 4 dari 5 bintang4/5 (894)
- 2.3 Data CompressionDokumen3 halaman2.3 Data CompressionLeone DiegoBelum ada peringkat
- The Yellow House: A Memoir (2019 National Book Award Winner)Dari EverandThe Yellow House: A Memoir (2019 National Book Award Winner)Penilaian: 4 dari 5 bintang4/5 (98)
- Chapter 2 - Stages of MultimediaDokumen10 halamanChapter 2 - Stages of MultimediaWan Khairul IkhwanBelum ada peringkat
- Shoe Dog: A Memoir by the Creator of NikeDari EverandShoe Dog: A Memoir by the Creator of NikePenilaian: 4.5 dari 5 bintang4.5/5 (537)
- Software Development Life Cycle (SDLC)Dokumen36 halamanSoftware Development Life Cycle (SDLC)Randy Viola100% (1)
- Elon Musk: Tesla, SpaceX, and the Quest for a Fantastic FutureDari EverandElon Musk: Tesla, SpaceX, and the Quest for a Fantastic FuturePenilaian: 4.5 dari 5 bintang4.5/5 (474)
- Resume SahooDokumen3 halamanResume SahooDamon VectorBelum ada peringkat
- Never Split the Difference: Negotiating As If Your Life Depended On ItDari EverandNever Split the Difference: Negotiating As If Your Life Depended On ItPenilaian: 4.5 dari 5 bintang4.5/5 (838)
- Viewjpeg PsDokumen3 halamanViewjpeg PstechjBelum ada peringkat
- Grit: The Power of Passion and PerseveranceDari EverandGrit: The Power of Passion and PerseverancePenilaian: 4 dari 5 bintang4/5 (587)
- Requirement Management and CMMDokumen23 halamanRequirement Management and CMMHuma Ashraf100% (1)
- Devil in the Grove: Thurgood Marshall, the Groveland Boys, and the Dawn of a New AmericaDari EverandDevil in the Grove: Thurgood Marshall, the Groveland Boys, and the Dawn of a New AmericaPenilaian: 4.5 dari 5 bintang4.5/5 (265)
- Scaling Postgresql With Repmgr: Greg Smith 2ndquadrant UsDokumen19 halamanScaling Postgresql With Repmgr: Greg Smith 2ndquadrant UsghassenBelum ada peringkat
- Manage and monitor SAP licensesDokumen6 halamanManage and monitor SAP licensesSatish KumarBelum ada peringkat
- ZXNVM E558S-D2-E: LCD Display UnitDokumen2 halamanZXNVM E558S-D2-E: LCD Display UnitCarlos Quijandria CernaesBelum ada peringkat
- The Emperor of All Maladies: A Biography of CancerDari EverandThe Emperor of All Maladies: A Biography of CancerPenilaian: 4.5 dari 5 bintang4.5/5 (271)
- Odbc ConnectionDokumen3 halamanOdbc ConnectionPaco ChavezBelum ada peringkat
- On Fire: The (Burning) Case for a Green New DealDari EverandOn Fire: The (Burning) Case for a Green New DealPenilaian: 4 dari 5 bintang4/5 (73)
- Instruction FL Studio 11 Crack Only Rar FileDokumen3 halamanInstruction FL Studio 11 Crack Only Rar FileKhairul ArsyadBelum ada peringkat
- The Hard Thing About Hard Things: Building a Business When There Are No Easy AnswersDari EverandThe Hard Thing About Hard Things: Building a Business When There Are No Easy AnswersPenilaian: 4.5 dari 5 bintang4.5/5 (344)
- Unit-3 HTML: 2160708 Web TechnologyDokumen48 halamanUnit-3 HTML: 2160708 Web Technologydivyesh radadiyaBelum ada peringkat
- Team of Rivals: The Political Genius of Abraham LincolnDari EverandTeam of Rivals: The Political Genius of Abraham LincolnPenilaian: 4.5 dari 5 bintang4.5/5 (234)
- Advanced Internal Oracle Tuning Techniques For SAP SystemsDokumen79 halamanAdvanced Internal Oracle Tuning Techniques For SAP SystemsMarri MahipalBelum ada peringkat
- Companion Log 2016 12 10T08 25 17ZDokumen25 halamanCompanion Log 2016 12 10T08 25 17ZPerica NikolovskiBelum ada peringkat
- Ccsa r80 Lab Setup GuideDokumen15 halamanCcsa r80 Lab Setup GuideNguyễn Gia ĐạtBelum ada peringkat
- Rise of ISIS: A Threat We Can't IgnoreDari EverandRise of ISIS: A Threat We Can't IgnorePenilaian: 3.5 dari 5 bintang3.5/5 (137)
- Creative Guidelines PinPoint 11.16Dokumen1 halamanCreative Guidelines PinPoint 11.16BostonHeraldBelum ada peringkat
- CCTV Annual Maintenance Contract Proposal SampleDokumen6 halamanCCTV Annual Maintenance Contract Proposal Sampleakshat brahmbhattBelum ada peringkat
- The Unwinding: An Inner History of the New AmericaDari EverandThe Unwinding: An Inner History of the New AmericaPenilaian: 4 dari 5 bintang4/5 (45)
- SAP Technical OverviewDokumen31 halamanSAP Technical OverviewSrikanth Goud100% (1)
- The World Is Flat 3.0: A Brief History of the Twenty-first CenturyDari EverandThe World Is Flat 3.0: A Brief History of the Twenty-first CenturyPenilaian: 3.5 dari 5 bintang3.5/5 (2219)
- Linux MonitoringDokumen14 halamanLinux MonitoringMark VeltzerBelum ada peringkat
- Licensing Power Virtual Agents v21.40 PDFDokumen1 halamanLicensing Power Virtual Agents v21.40 PDFFrank CiriloBelum ada peringkat
- 863 PDFDokumen3 halaman863 PDFSo FriendBelum ada peringkat
- The Gifts of Imperfection: Let Go of Who You Think You're Supposed to Be and Embrace Who You AreDari EverandThe Gifts of Imperfection: Let Go of Who You Think You're Supposed to Be and Embrace Who You ArePenilaian: 4 dari 5 bintang4/5 (1090)
- Software Requirements SpecificationDokumen30 halamanSoftware Requirements SpecificationIndependent Consultant GroupBelum ada peringkat
- Sap Fiori Overview: Design, Develop and Deploy: OpensapDokumen23 halamanSap Fiori Overview: Design, Develop and Deploy: OpensapkalyanBelum ada peringkat
- Doctor Strange 2016 1080p Remux AVC DTS-HD MA 7.1-UB40.Mkv - MediainfoDokumen3 halamanDoctor Strange 2016 1080p Remux AVC DTS-HD MA 7.1-UB40.Mkv - MediainfoazureusBelum ada peringkat
- Samsung ATP 11A ProcessDokumen45 halamanSamsung ATP 11A ProcessJohirul IslamBelum ada peringkat
- The Sympathizer: A Novel (Pulitzer Prize for Fiction)Dari EverandThe Sympathizer: A Novel (Pulitzer Prize for Fiction)Penilaian: 4.5 dari 5 bintang4.5/5 (119)
- D.A.V. Kapildev Public School, Kadru Ranchi 2 Periodic Test 2021-2022 Subject-Computer Application F.M. 20 Class - 10 Time: 60minsDokumen2 halamanD.A.V. Kapildev Public School, Kadru Ranchi 2 Periodic Test 2021-2022 Subject-Computer Application F.M. 20 Class - 10 Time: 60mins7A04Aditya MayankBelum ada peringkat
- M03 Part 2: Textbook Assignment - Open Source Programs Shaker Mohammadtom 04/07/2021Dokumen2 halamanM03 Part 2: Textbook Assignment - Open Source Programs Shaker Mohammadtom 04/07/2021ShakerBelum ada peringkat
- Her Body and Other Parties: StoriesDari EverandHer Body and Other Parties: StoriesPenilaian: 4 dari 5 bintang4/5 (821)