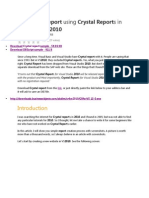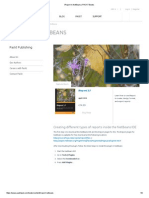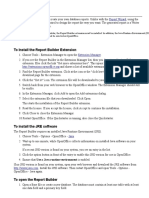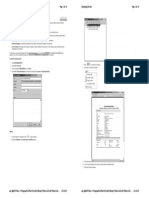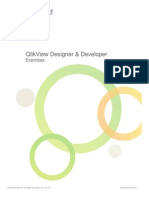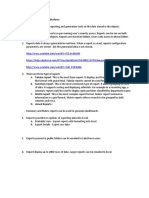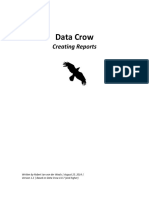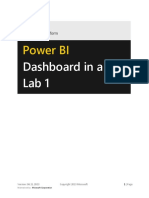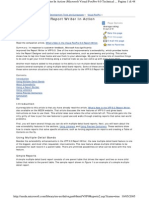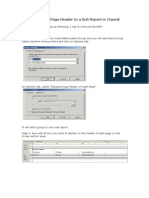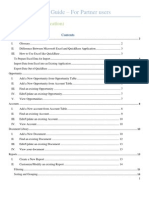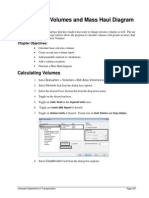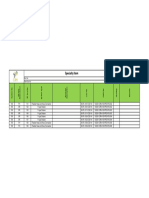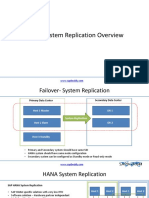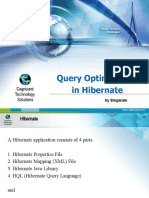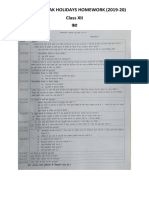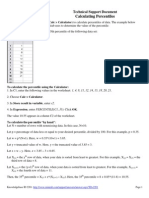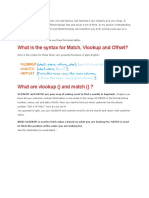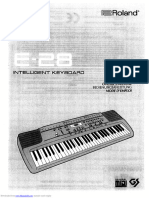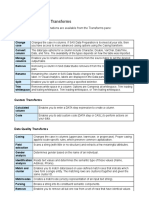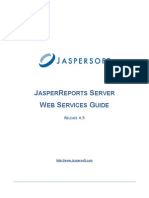Adding Fields To RPT File
Diunggah oleh
Karl Caudal0 penilaian0% menganggap dokumen ini bermanfaat (0 suara)
24 tayangan4 halamanAdding fields to RPT file
Judul Asli
Adding Fields to RPT File
Hak Cipta
© © All Rights Reserved
Format Tersedia
DOCX, PDF, TXT atau baca online dari Scribd
Bagikan dokumen Ini
Apakah menurut Anda dokumen ini bermanfaat?
Apakah konten ini tidak pantas?
Laporkan Dokumen IniAdding fields to RPT file
Hak Cipta:
© All Rights Reserved
Format Tersedia
Unduh sebagai DOCX, PDF, TXT atau baca online dari Scribd
0 penilaian0% menganggap dokumen ini bermanfaat (0 suara)
24 tayangan4 halamanAdding Fields To RPT File
Diunggah oleh
Karl CaudalAdding fields to RPT file
Hak Cipta:
© All Rights Reserved
Format Tersedia
Unduh sebagai DOCX, PDF, TXT atau baca online dari Scribd
Anda di halaman 1dari 4
Adding fields to the actual RPT file
1. Open the desired RPT file you want to customize in Crystal Reports.
Hint: If you're not sure what file to modify, open AutoPLANT Piping and go to the menu: Piping > Reports >
Bill of Materials.... As shown in the screen capture below, which ever report you select from the pulldown
menu will display the path to and name of the RPT file it is using.
2. Install Crystal reports 9
3. Once in Crystal Reports, go to the menu: Database > Verify Database...
4. If the path to the REPORT.MDB is incorrect, update it to C:\Program Files\Bentley\Plant
V8i\Reports\REPORT.MDB.
5. Next, you must modify the Report header. Add the field(s) you are going to want. Here is an example of how
it should look with MAT_GRADE added:
6. Then go down to the section Group Header #6 and stretch it down.
7. Go to Insert > Text Object...
8. Place the text object below the last field but above the [-5]. In this case, I'll make it [Mat_Grade=].
9. Then go to the menu: View > Field Explorer.
10. In the "Field Explorer" selection tree, pull in the new database field and drop it to the right of the text object
inserted in step 6.
11. Save and close.
12. Start AutoPLANT Piping.
13. Go to the menu: Piping > Reports > Bill of Materials...
14. In this dialog, select the "Options" button.
15. Then go to the Columns tab and select "Organize". MAT_GRADE is now an available field. Add it to the right
side.
16. Provided that the MAT_GRADE field is populated with data for each component (and you can use Edit
Component to check), the values will now show in your Bill of Materials.
Source:
http://communities.bentley.com/products/plant/design___engineering/w/plant_design_and_engineeri
ng__wiki/how-do-i-use-crystal-reports-to-add-fields-to-my-report-tn.aspx
Anda mungkin juga menyukai
- Crystal Report 8.5 For Visual - 89028Dokumen8 halamanCrystal Report 8.5 For Visual - 89028dsadsadBelum ada peringkat
- Power BI Class LabsDokumen67 halamanPower BI Class LabsAchamyeleh TamiruBelum ada peringkat
- SPPID - 01 (Tutorial) PDFDokumen11 halamanSPPID - 01 (Tutorial) PDFchristinaBelum ada peringkat
- Intercollegiate Athletic Database TablesDokumen4 halamanIntercollegiate Athletic Database TablesTroll GamingBelum ada peringkat
- SSRSDokumen11 halamanSSRSvenkatbjBelum ada peringkat
- Generate A Report Using Crystal Reports in Visual Studio 2010Dokumen30 halamanGenerate A Report Using Crystal Reports in Visual Studio 2010chintan_mca23Belum ada peringkat
- Crystal Reports Tutorial BeginnerDokumen31 halamanCrystal Reports Tutorial BeginnerjtBelum ada peringkat
- Lesson 1: Creating A Report Server Project: Business Intelligence Development StudioDokumen17 halamanLesson 1: Creating A Report Server Project: Business Intelligence Development StudioVishal SinghBelum ada peringkat
- PowerBIPRIAD Lab05ADokumen27 halamanPowerBIPRIAD Lab05AJaved KhanBelum ada peringkat
- One To Many Reports With VsDokumen5 halamanOne To Many Reports With Vssubandiwahyudi08Belum ada peringkat
- Creating Subreports Using The ReportViewerDokumen37 halamanCreating Subreports Using The ReportViewerAle Peña100% (1)
- Reporting Services SQL 2008Dokumen9 halamanReporting Services SQL 2008Hemanta Kumar DashBelum ada peringkat
- Data Bound ComponentsDokumen13 halamanData Bound ComponentsnyellutlaBelum ada peringkat
- Hands On Lab Oracle BI Publisher Collaborate 2010Dokumen34 halamanHands On Lab Oracle BI Publisher Collaborate 2010GauthamSampathBelum ada peringkat
- Crystal Reports NotesDokumen10 halamanCrystal Reports Notesg18383Belum ada peringkat
- SSRS 2012 MaterialDokumen58 halamanSSRS 2012 MaterialSubrahmanyam SudiBelum ada peringkat
- Open World 2008 Hands-On Lab JD Edwards Enterpriseone and Bi Publisher - Enterprise EditionDokumen21 halamanOpen World 2008 Hands-On Lab JD Edwards Enterpriseone and Bi Publisher - Enterprise EditionJair Acosta MayaBelum ada peringkat
- Crystal Report Integration PDFDokumen13 halamanCrystal Report Integration PDFSANTOSHBelum ada peringkat
- CrystalReport ADO Dataset PDFDokumen9 halamanCrystalReport ADO Dataset PDFamandiosousaBelum ada peringkat
- SSRS TutorialDokumen20 halamanSSRS TutorialDinesh ChannaBelum ada peringkat
- CognosDokumen10 halamanCognosfriend0friend1friendBelum ada peringkat
- IReport in NetBeans - PACKT BooksDokumen9 halamanIReport in NetBeans - PACKT BooksBen AvrahamBelum ada peringkat
- Tutorial Cyrstal Report (Load Images)Dokumen35 halamanTutorial Cyrstal Report (Load Images)Agung JupiBelum ada peringkat
- Crystal Reports inDokumen21 halamanCrystal Reports inUjwal MaharjanBelum ada peringkat
- To Install The Report Builder ExtensionDokumen4 halamanTo Install The Report Builder ExtensionRidvanBelum ada peringkat
- Crystal ReportingDokumen13 halamanCrystal Reportingalasad parvezBelum ada peringkat
- Access Integrated Project 6Dokumen4 halamanAccess Integrated Project 6Mohini SharmaBelum ada peringkat
- Lab 1 - Accessing and Preparing DataDokumen41 halamanLab 1 - Accessing and Preparing DataDelbert BeasleyBelum ada peringkat
- What Is Crystal Report?: Dynamic DataDokumen4 halamanWhat Is Crystal Report?: Dynamic Datajwadje1Belum ada peringkat
- FRNetProgrammerManual enDokumen29 halamanFRNetProgrammerManual enbhavik9820Belum ada peringkat
- Visual Basic ReportsDokumen16 halamanVisual Basic ReportsCharlemagne Tan DalidaBelum ada peringkat
- Data Manipulation Step by Step BookletDokumen55 halamanData Manipulation Step by Step BookletahmedBelum ada peringkat
- Watercad 4.0Dokumen5 halamanWatercad 4.0Smr OnlyBelum ada peringkat
- Problem:: StepsDokumen18 halamanProblem:: Stepsvicky_044Belum ada peringkat
- Designer Developer - Exercises QlikViewDokumen30 halamanDesigner Developer - Exercises QlikViewAlejandro FriasBelum ada peringkat
- Walkthrough: Creating A Local Database File in Visual StudioDokumen3 halamanWalkthrough: Creating A Local Database File in Visual StudioMylene Sunga AbergasBelum ada peringkat
- Creating A MasterDokumen100 halamanCreating A MasterFarhan AshrafBelum ada peringkat
- It ProjectDokumen28 halamanIt Projectvidhibathri887Belum ada peringkat
- Reports & DashboardsDokumen6 halamanReports & DashboardsDiwjen PhilixonBelum ada peringkat
- Data Crow Howto Create A ReportDokumen21 halamanData Crow Howto Create A ReportMichael madsenBelum ada peringkat
- LSMWDokumen7 halamanLSMWPatil MgBelum ada peringkat
- SQL Server Reporting Services (SSRS)Dokumen52 halamanSQL Server Reporting Services (SSRS)ChillagattaAdarshBelum ada peringkat
- Crystal Reports: Adding A Report To A ProjectDokumen10 halamanCrystal Reports: Adding A Report To A ProjectjormnBelum ada peringkat
- Lab 1 - Accessing and Preparing DataDokumen36 halamanLab 1 - Accessing and Preparing DatadojijejuBelum ada peringkat
- Crystal Report 2011: Report Design II - Business Reporting SolutionsDokumen48 halamanCrystal Report 2011: Report Design II - Business Reporting SolutionsGowri KurmdasBelum ada peringkat
- Forms Maestro DetalleDokumen100 halamanForms Maestro DetallemickBelum ada peringkat
- Creating Reports Using SAS Web Analytics Aggregates and SAS Information MapsDokumen20 halamanCreating Reports Using SAS Web Analytics Aggregates and SAS Information MapsDharti PatelBelum ada peringkat
- MSDN Microsoft Com Library En-Us Dnfoxgen9 HTML VFP9RepoDokumen48 halamanMSDN Microsoft Com Library En-Us Dnfoxgen9 HTML VFP9Repodavy_7569Belum ada peringkat
- How To Add A Page Header To A Sub Report in Crystal ReportsDokumen4 halamanHow To Add A Page Header To A Sub Report in Crystal Reportsrajithp1985Belum ada peringkat
- Power BI en Visuals ENDokumen24 halamanPower BI en Visuals ENStijn VerstraetenBelum ada peringkat
- Bi 1 230411 163415Dokumen30 halamanBi 1 230411 163415lilesh MohaneBelum ada peringkat
- User Guide - For Partner Users: (Sale Pipeline Application)Dokumen19 halamanUser Guide - For Partner Users: (Sale Pipeline Application)Anish TadimarriBelum ada peringkat
- Excel Part 4 - Pivot TablesDokumen20 halamanExcel Part 4 - Pivot TablesAndrews FrimpongBelum ada peringkat
- Volume Calculation For A Mass Haul DiagramDokumen12 halamanVolume Calculation For A Mass Haul DiagramnathychidazBelum ada peringkat
- Mba Ii DviDokumen43 halamanMba Ii DviArshad JamilBelum ada peringkat
- How To Develop A Performance Reporting Tool with MS Excel and MS SharePointDari EverandHow To Develop A Performance Reporting Tool with MS Excel and MS SharePointBelum ada peringkat
- Tableau Training Manual 9.0 Basic Version: This Via Tableau Training Manual Was Created for Both New and IntermediateDari EverandTableau Training Manual 9.0 Basic Version: This Via Tableau Training Manual Was Created for Both New and IntermediatePenilaian: 3 dari 5 bintang3/5 (1)
- 202001-CRN-PIP-LIS-003 SP Items List 05012021Dokumen1 halaman202001-CRN-PIP-LIS-003 SP Items List 05012021Karl CaudalBelum ada peringkat
- Level Indicator (Wika)Dokumen16 halamanLevel Indicator (Wika)juliunBelum ada peringkat
- PTI Piping Training Day 1 Rev.0Dokumen84 halamanPTI Piping Training Day 1 Rev.0Karl Caudal100% (1)
- Chemical Process Industries: Charmaine LaysonDokumen33 halamanChemical Process Industries: Charmaine LaysonKarl CaudalBelum ada peringkat
- Why Leaders Need To Step Back To Get PerspectiveDokumen6 halamanWhy Leaders Need To Step Back To Get PerspectiveKarl CaudalBelum ada peringkat
- ICONICS Suite Whats New 1097Dokumen45 halamanICONICS Suite Whats New 1097Hồ PhiBelum ada peringkat
- DMS MicroprojectDokumen13 halamanDMS MicroprojectRushi MemaneBelum ada peringkat
- Csync2 ConfigurationDokumen11 halamanCsync2 ConfigurationLeni NetoBelum ada peringkat
- Idirect ParametersDokumen24 halamanIdirect ParametersАнатолий МаловBelum ada peringkat
- PPT02-Big Data ArchitectureDokumen44 halamanPPT02-Big Data ArchitectureTsabitAlaykRidhollahBelum ada peringkat
- ACID (Atomicity, Consistency, Isolation, Durability)Dokumen15 halamanACID (Atomicity, Consistency, Isolation, Durability)Eric AnastacioBelum ada peringkat
- HANA System Replication OverviewDokumen7 halamanHANA System Replication OverviewmouladjBelum ada peringkat
- Restricted Session: - This Privilege Allows You To Log in Even If The Database Has Been Opened in Restricted ModeDokumen4 halamanRestricted Session: - This Privilege Allows You To Log in Even If The Database Has Been Opened in Restricted ModeKhan BahiBelum ada peringkat
- Query Optimization in Hibernate: by SingaramDokumen20 halamanQuery Optimization in Hibernate: by SingaramsilvasistemasBelum ada peringkat
- Assignment: Dbi202 - Database System of Dorm FPT UniversityDokumen25 halamanAssignment: Dbi202 - Database System of Dorm FPT UniversityNgo Gia Huy (K15 HCM)Belum ada peringkat
- TTJDVDokumen126 halamanTTJDVerrr33Belum ada peringkat
- Ngo Duc Thang-Nguyen Do Tung Lam-INS2080-Co So Du Lieu-Tran Thi OanhDokumen21 halamanNgo Duc Thang-Nguyen Do Tung Lam-INS2080-Co So Du Lieu-Tran Thi OanhThắng NgôBelum ada peringkat
- Storing and Querying Spatial Data in SQL ServerDokumen30 halamanStoring and Querying Spatial Data in SQL ServerVlada GrujićBelum ada peringkat
- Winter Break Holidays Homework (2019-20) Class XIIDokumen31 halamanWinter Break Holidays Homework (2019-20) Class XIIishanBelum ada peringkat
- Brillio (Hackthon 2020) : BY Varsha BDokumen15 halamanBrillio (Hackthon 2020) : BY Varsha Bvarsha bhiBelum ada peringkat
- Calculating PercentilesDokumen1 halamanCalculating Percentilessimpatico_phBelum ada peringkat
- 1.2.2.9 Hands-On Lab Provision An Instance of IBM Db2 Lite Plan - MDDokumen3 halaman1.2.2.9 Hands-On Lab Provision An Instance of IBM Db2 Lite Plan - MDAlaa BaraziBelum ada peringkat
- What Is The Syntax For Match, Vlookup and Offset?Dokumen4 halamanWhat Is The Syntax For Match, Vlookup and Offset?Clark DomingoBelum ada peringkat
- DFo 1 3Dokumen19 halamanDFo 1 3Donna HernandezBelum ada peringkat
- Testing GuideDokumen254 halamanTesting GuideNikolya SmirnoffBelum ada peringkat
- Roland Keyboard E28Dokumen102 halamanRoland Keyboard E28Jörg GrützmacherBelum ada peringkat
- Data Warehouse Data Modelling - Vincent RainardiDokumen34 halamanData Warehouse Data Modelling - Vincent RainardiTran Cong Tuan ManhBelum ada peringkat
- Compare Products DevXUnity For Unity 3DDokumen2 halamanCompare Products DevXUnity For Unity 3DSyed Nauman AhmedBelum ada peringkat
- Computer Programming 2Dokumen21 halamanComputer Programming 2Julie Ann CortezBelum ada peringkat
- Big Data Simplified: Book DescriptionDokumen14 halamanBig Data Simplified: Book DescriptionN C NAGESH PRASAD KOTIBelum ada peringkat
- Resources: SAS Data Transforms: The Following Data Transformations Are Available From The Transforms PaneDokumen2 halamanResources: SAS Data Transforms: The Following Data Transformations Are Available From The Transforms PaneDaniloVieiraBelum ada peringkat
- Best Practices GuideDokumen56 halamanBest Practices Guidedavide543100% (2)
- Mongodb Cheat Sheet: TerminologyDokumen4 halamanMongodb Cheat Sheet: Terminologysheik AbdullahBelum ada peringkat
- Jasper Reports Server Web Services GuideDokumen102 halamanJasper Reports Server Web Services GuideBujtor KarolyBelum ada peringkat