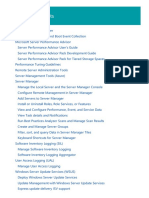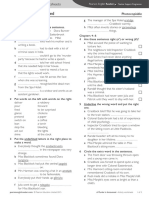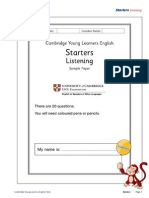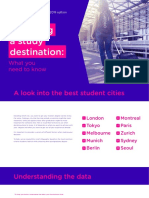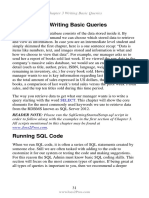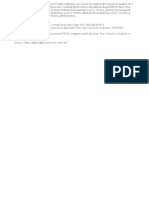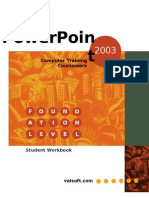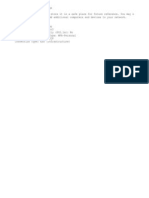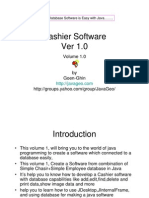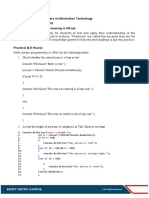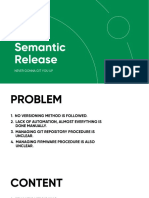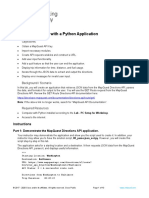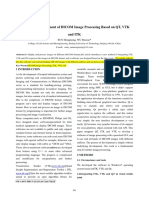Complete C-Sharp Database App PDF
Diunggah oleh
Frusinoiu CristinaJudul Asli
Hak Cipta
Format Tersedia
Bagikan dokumen Ini
Apakah menurut Anda dokumen ini bermanfaat?
Apakah konten ini tidak pantas?
Laporkan Dokumen IniHak Cipta:
Format Tersedia
Complete C-Sharp Database App PDF
Diunggah oleh
Frusinoiu CristinaHak Cipta:
Format Tersedia
Complete C# Database Application
with One Line of Code!
By Chuck Connell
I learned C# after working with IBM/Lotus Notes and Domino. In that product set, you can
create a full database application without writing any programming code at all. The application
includes an on-disk database, a GUI front-end that supports create/update/delete of records, and a
security infrastructure. The whole development process is point-and-click.
I wanted to use Microsoft Visual C# to duplicate the same general type of application and hoped
to do so in a “visual” style with the same development simplicity. Examples and tutorials that I
found within Microsoft.com and around the web were somewhat helpful, but they all lacked
important details. They often showed part of a solution, but not all. Or they emphasized lots of
manual coding. I never found a single example that contained what I was looking for – a full
database application, developed from start to finish, using just the GUI tools of the Visual C#
IDE. So I wrote my own, presented here.
The result requires one line of coding – not quite fully visual, but pretty close! The finished
program is essentially a “Hello World” application for database operations. It works as-is but is
meant to be used as a starting point for larger programs with expanded data fields and fancier
front-ends.
Before the step-by-step instructions, let’s look at where we are headed. The diagram on the next
page shows the structure of the basic C# database application we will create.
Connell 9 January 2012 - 13:32 Page 1
Project
DataGridView
Form
BindingSource
DataSet
TableAdapter
Database
Table
The diagram shows the following parts:
A Visual C# project is an overall programming task and all its associate pieces.
A form is a visible interface that users can see when the application runs.
Connell 9 January 2012 - 13:32 Page 2
DataGridView is UI tool built into Visual C# that allows for the display and update of
data records.
BindingSource is a class that connects visible data to its underlying source.
DataSet is a class that instantiates an internal data table, similar to an external database,
but existing only in-memory at runtime.
TableAdapter is a class that connects DataSets to on-disk databases.
A database is a set of external data records that exist apart from the application. In this
case, we use an SQL Compact database, although the application supports other storage
methods also.
A table is a set of related records within a database. A database can contain multiple,
possibly unrelated, tables.
The example creates a database of music selections including song title, artist name, release date
and comments. Of course, you can modify the topic and fields to suit your needs.
Install the development environment onto a Windows computer…
1. I used Microsoft Visual C# 2010 Express, available at the link below. Note that there are
two downloads available – the free Express version and a trial of the Pro version. The
download page is somewhat confusing about which is which. I used Express.
http://www.microsoft.com/visualstudio/en-us/products/2010-editions/visual-csharp-
express
2. During installation, you may be asked if you want to also install SQL Server Express.
Answer YES.
Create the application…
1. From the Start page, press New Project / Windows Form Application / Name =
MyMusic.
2. Expand the default form (Form1) so it fills most of the design pane, by dragging the
lower-right corner of the form. (See Figure #1 at end of article.)
Create the database…
1. Expose the Database Explorer window, with View / Other Windows / Database Explorer.
2. Right-click in the explorer pane, Add Connection.
3. Set Data Source = Microsoft SQL Server Compact, Data Source = My Computer.
4. Press Create. Set Filename = C:\Users\your-name\Documents\MyMusic, Collation =
default, Encryption = default (unencrypted), OK.
5. Press Test Connection, then OK, to create the database on disk.
6. You should see MyMusic.sdf in the C# Database Explorer window. (And in your regular
Windows Documents folder.)
Connell 9 January 2012 - 13:32 Page 3
Create a table within the database…
1. Expand the database using the blue triangle. You should see Tables and Replication.
2. Right click on Tables, Create Table.
3. Table Name = MyMusic.
4. Define four columns by clicking and typing in the column definition table. Leave all
defaults except as noted below.
5. Column Name = Song Title, Allow Nulls = NO, Unique = YES, Primary = YES.
6. Column Name = Artist.
7. Column Name = Release Date, Data Type = DATETIME.
8. Column Name = Comment, Length = 1000.
9. Press OK to save the column definitions.
10. In the Database Explorer window, you should be able to expand MyMusic.sdf / Tables /
MyMusic / Columns, and see the four columns you created.
Add some data records to the database, using the built-in manual tool for doing so…
1. In the Database Explorer window, right click on the MyMusic table, Show Data Table.
2. Type some data into the table, such as below. (See Figure #2.) Note that a record is not
saved until you advance the cursor to the next line.
a. Title = Help!, Artist = The Beatles, Date = 8/6/1965
b. Title = Come As You Are, Artist = Nirvana, Date = 3/2/1992
c. Title = No Line On The Horizon, Artist = U2, Date = 2/27/2009
3. You can test the column attributes by trying to enter duplicate song titles, or an empty
song title, or an invalid date. All should be disallowed.
4. Save your work, with File / Save All.
Verify that you have a permanent database and that it contains the records you specified…
1. Exit from C# completely, and then restart it.
2. Choose the same project and go back to the data table above.
3. You should see the sample data you entered.
Create a DataGridView that connects to your on-disk database…
1. Go to the form design pane, by choosing “Form1.cs [Design]” from the horizontal tabs
near the center of the screen.
2. Make sure the designer toolbox is visible, with View / Other Windows / Toolbox.
3. Expand the Data category of tools.
4. Drag a DataGridView onto Form1.
5. You should see the DataGridView tasks box. If not, open it with the small right arrow on
the DataGridView.
6. Choose Data Source = Add Project Data Source.
7. Set Data Source Type = Database.
8. Database Model = Dataset.
9. Data Connection = MyMusic.sdf.
Connell 9 January 2012 - 13:32 Page 4
10. Copy the file to your project and modify the connection = No. (The default is Yes, which
means to create another copy of your database within the project folders. But this can be
confusing during testing since there are two versions of the database file.)
11. Save connection as = MyMusicConnectionString.
12. Choose database objects = select all.
13. DataSet name = MyMusicDataSet.
14. Press Finish, to create the connection.
15. Close the DataGridView tasks box, using the small left arrow, leaving all the defaults.
16. You should see the MyMusic table that you defined earlier, within the DataGridView
within Form1.
17. Expand the DataGridView, by dragging its lower-right corner, so you can see all four
data columns. (See Figure #3.)
18. Save your work, with File / Save All.
19. Test the program, with Debug / Start Debugging.
20. You should see Form1 pop up, with the data rows that you entered earlier. You should be
able to modify the data in the table, although your changes will not be saved. (See Figure
#4.)
Add a button to save data changes entered at runtime….
1. Make sure the designer toolbox is visible, with View / Other Windows / Toolbox.
2. Expand the Common Controls category of tools.
3. Drag a Button onto Form1 below the DataGridView.
4. Show the button properties box if it is not visible, with View / Other Windows /
Properties.
5. Set (Name) = saveButton.
6. Set Text = Save Changes.
7. Save the button changes, with File / Save All.
8. Expand the button size if necessary to show the full text, by dragging its lower-right
corner.
9. Double click on the Save Changes button to show its programming code.
10. There should already be a routine named saveButton_Click. Add this single line of code
into its body, which says to update the TableAdapter (and therefore the on-disk database)
with the data from the in-memory DataSet.
this.myMusicTableAdapter.Update(this.myMusicDataSet.MyMusic);
Test the program within Visual C#….
1. File / Save All.
2. Debug / Start.
3. Make some changes to the database, including adding a new song.
4. Press the Save Changes button. Close the program window using the X in the upper-right
corner.
5. Exit completely from C#, and then restart it.
Connell 9 January 2012 - 13:32 Page 5
6. Choose the same project, then Debug / Start.
7. You should see that the change you made to the database, verifying that they were
permanent. (See Figure #5.)
Publish the program so it runs outside of the Visual C# IDE…. (These steps assume a standard
program release for local installation. As you proceed, you will see options for web and file-
share publication also.)
1. Project / Publish.
2. Location = c:\temp\MyMusic\.
3. How will users install = From a CD.
4. The application will not check for updates = Enabled.
5. Press Finish to publish the application.
6. Stop Visual C# completely.
7. Go to c:\temp\MyMusic\.
8. Run Setup.exe to install and run the program.
9. MyMusic will be added to the Windows Start menu and an uninstaller will be added to
Control Panel / Programs and Features.
You have written a complete database application, with one line of manual coding!
Chuck Connell is a senior software architect, programmer and team leader. He wrote the book
Beautiful Software and has taught software engineering at Boston University. See his full list of
services and contact information at chc-3.com.
Connell 9 January 2012 - 13:32 Page 6
Figure #1
Figure #2
Connell 9 January 2012 - 13:32 Page 7
Figure #3
Figure #4
Connell 9 January 2012 - 13:32 Page 8
Figure #5
Connell 9 January 2012 - 13:32 Page 9
Anda mungkin juga menyukai
- A Heartbreaking Work Of Staggering Genius: A Memoir Based on a True StoryDari EverandA Heartbreaking Work Of Staggering Genius: A Memoir Based on a True StoryPenilaian: 3.5 dari 5 bintang3.5/5 (231)
- The Sympathizer: A Novel (Pulitzer Prize for Fiction)Dari EverandThe Sympathizer: A Novel (Pulitzer Prize for Fiction)Penilaian: 4.5 dari 5 bintang4.5/5 (119)
- Never Split the Difference: Negotiating As If Your Life Depended On ItDari EverandNever Split the Difference: Negotiating As If Your Life Depended On ItPenilaian: 4.5 dari 5 bintang4.5/5 (838)
- Devil in the Grove: Thurgood Marshall, the Groveland Boys, and the Dawn of a New AmericaDari EverandDevil in the Grove: Thurgood Marshall, the Groveland Boys, and the Dawn of a New AmericaPenilaian: 4.5 dari 5 bintang4.5/5 (265)
- The Little Book of Hygge: Danish Secrets to Happy LivingDari EverandThe Little Book of Hygge: Danish Secrets to Happy LivingPenilaian: 3.5 dari 5 bintang3.5/5 (399)
- Grit: The Power of Passion and PerseveranceDari EverandGrit: The Power of Passion and PerseverancePenilaian: 4 dari 5 bintang4/5 (587)
- The World Is Flat 3.0: A Brief History of the Twenty-first CenturyDari EverandThe World Is Flat 3.0: A Brief History of the Twenty-first CenturyPenilaian: 3.5 dari 5 bintang3.5/5 (2219)
- The Subtle Art of Not Giving a F*ck: A Counterintuitive Approach to Living a Good LifeDari EverandThe Subtle Art of Not Giving a F*ck: A Counterintuitive Approach to Living a Good LifePenilaian: 4 dari 5 bintang4/5 (5794)
- Team of Rivals: The Political Genius of Abraham LincolnDari EverandTeam of Rivals: The Political Genius of Abraham LincolnPenilaian: 4.5 dari 5 bintang4.5/5 (234)
- Rise of ISIS: A Threat We Can't IgnoreDari EverandRise of ISIS: A Threat We Can't IgnorePenilaian: 3.5 dari 5 bintang3.5/5 (137)
- Shoe Dog: A Memoir by the Creator of NikeDari EverandShoe Dog: A Memoir by the Creator of NikePenilaian: 4.5 dari 5 bintang4.5/5 (537)
- The Emperor of All Maladies: A Biography of CancerDari EverandThe Emperor of All Maladies: A Biography of CancerPenilaian: 4.5 dari 5 bintang4.5/5 (271)
- The Gifts of Imperfection: Let Go of Who You Think You're Supposed to Be and Embrace Who You AreDari EverandThe Gifts of Imperfection: Let Go of Who You Think You're Supposed to Be and Embrace Who You ArePenilaian: 4 dari 5 bintang4/5 (1090)
- Her Body and Other Parties: StoriesDari EverandHer Body and Other Parties: StoriesPenilaian: 4 dari 5 bintang4/5 (821)
- The Hard Thing About Hard Things: Building a Business When There Are No Easy AnswersDari EverandThe Hard Thing About Hard Things: Building a Business When There Are No Easy AnswersPenilaian: 4.5 dari 5 bintang4.5/5 (344)
- Hidden Figures: The American Dream and the Untold Story of the Black Women Mathematicians Who Helped Win the Space RaceDari EverandHidden Figures: The American Dream and the Untold Story of the Black Women Mathematicians Who Helped Win the Space RacePenilaian: 4 dari 5 bintang4/5 (890)
- Elon Musk: Tesla, SpaceX, and the Quest for a Fantastic FutureDari EverandElon Musk: Tesla, SpaceX, and the Quest for a Fantastic FuturePenilaian: 4.5 dari 5 bintang4.5/5 (474)
- The Unwinding: An Inner History of the New AmericaDari EverandThe Unwinding: An Inner History of the New AmericaPenilaian: 4 dari 5 bintang4/5 (45)
- The Yellow House: A Memoir (2019 National Book Award Winner)Dari EverandThe Yellow House: A Memoir (2019 National Book Award Winner)Penilaian: 4 dari 5 bintang4/5 (98)
- On Fire: The (Burning) Case for a Green New DealDari EverandOn Fire: The (Burning) Case for a Green New DealPenilaian: 4 dari 5 bintang4/5 (73)
- AdministrationDokumen315 halamanAdministrationFrusinoiu CristinaBelum ada peringkat
- A Murder Is Announced: Answer KeysDokumen4 halamanA Murder Is Announced: Answer KeysFrusinoiu CristinaBelum ada peringkat
- A Murder Is Announced: PhotocopiableDokumen3 halamanA Murder Is Announced: PhotocopiableFrusinoiu Cristina50% (2)
- Starters Listening Sample PaperDokumen8 halamanStarters Listening Sample PaperAcostaSilveraBelum ada peringkat
- Oracle Cloud Project Management Assessment-5Dokumen31 halamanOracle Cloud Project Management Assessment-5Romman Md. Ashad50% (4)
- Java Exception Handling PDFDokumen20 halamanJava Exception Handling PDFpoisollaBelum ada peringkat
- Tangowithdjango2 PDFDokumen267 halamanTangowithdjango2 PDFAntonio Carlos Ortiz71% (7)
- TU - Study Abroad - Ebook - File - Top 10 Student Cities - Everything You Need To KnowDokumen15 halamanTU - Study Abroad - Ebook - File - Top 10 Student Cities - Everything You Need To KnowRachel JosephBelum ada peringkat
- Tarife Cluj NapocaDokumen10 halamanTarife Cluj NapocaFrusinoiu CristinaBelum ada peringkat
- Civil engineering curriculum overviewDokumen5 halamanCivil engineering curriculum overviewFrusinoiu CristinaBelum ada peringkat
- Fix: Cannot Access Network Shares After Update 1709: Try GCP FreeDokumen7 halamanFix: Cannot Access Network Shares After Update 1709: Try GCP FreeFrusinoiu CristinaBelum ada peringkat
- Spiceworks Net Diag PG 127 Hfnetchk - Exe Ms Baseline Security Analyser WiresharkDokumen1 halamanSpiceworks Net Diag PG 127 Hfnetchk - Exe Ms Baseline Security Analyser WiresharkFrusinoiu CristinaBelum ada peringkat
- Free Learning CourseDokumen1 halamanFree Learning CourseFrusinoiu CristinaBelum ada peringkat
- Formule AlgebraDokumen11 halamanFormule AlgebraFrusinoiu CristinaBelum ada peringkat
- Invata EnglezaDokumen1 halamanInvata EnglezaFrusinoiu CristinaBelum ada peringkat
- Unsuccesfull PeopleDokumen1 halamanUnsuccesfull PeopleFrusinoiu CristinaBelum ada peringkat
- Power Point 2003 - FoundationDokumen206 halamanPower Point 2003 - FoundationFrusinoiu CristinaBelum ada peringkat
- VocabDokumen16 halamanVocabFrusinoiu CristinaBelum ada peringkat
- WirelessDokumen1 halamanWirelessFrusinoiu CristinaBelum ada peringkat
- Introduction to C Programming Language - Key Concepts ExplainedDokumen93 halamanIntroduction to C Programming Language - Key Concepts ExplainedAli HamxaBelum ada peringkat
- CLASS XII PRACTICAL LISTDokumen3 halamanCLASS XII PRACTICAL LISTShivam GoswamiBelum ada peringkat
- 22SCCCS1 QPDokumen1 halaman22SCCCS1 QPadiraihajaBelum ada peringkat
- Internship Report on Soyah as Django Backend DeveloperDokumen37 halamanInternship Report on Soyah as Django Backend DeveloperBijay TharuBelum ada peringkat
- Software Project Planning and Estimation TechniquesDokumen23 halamanSoftware Project Planning and Estimation TechniquesjosemosesBelum ada peringkat
- Counters: "Registers" SectionDokumen10 halamanCounters: "Registers" SectionVishnu ChilamakuruBelum ada peringkat
- Goen Cashier SoftwareDokumen8 halamanGoen Cashier SoftwareRan MarbunBelum ada peringkat
- 2864-1637147622543-Practical - 10.3 (4.5 Hours)Dokumen5 halaman2864-1637147622543-Practical - 10.3 (4.5 Hours)Muhammad NajeebBelum ada peringkat
- Script Lock Band Modem OrbitDokumen5 halamanScript Lock Band Modem OrbitjakariamoodutoBelum ada peringkat
- Am Front End Implementation Guide: Setting Up The SystemDokumen3 halamanAm Front End Implementation Guide: Setting Up The SystemGnana SambandamBelum ada peringkat
- Embedded Systems IntroductionDokumen15 halamanEmbedded Systems IntroductionMOHD ABDUL SATTARBelum ada peringkat
- Lesson 1 PG2Dokumen47 halamanLesson 1 PG2smstoragedrive123Belum ada peringkat
- Semantic ReleaseDokumen39 halamanSemantic ReleaseJonathan TranBelum ada peringkat
- How To Run Load Tests On SOA Suite Components Using JMeter PDFDokumen16 halamanHow To Run Load Tests On SOA Suite Components Using JMeter PDFRobert OchoaBelum ada peringkat
- Applying SOA Principles in Informatica - Keshav VadrevuDokumen91 halamanApplying SOA Principles in Informatica - Keshav VadrevuZakir ChowdhuryBelum ada peringkat
- Weintek Macro ReferenceDokumen128 halamanWeintek Macro Referencenorberto mataBelum ada peringkat
- Application PUM - Image - Fixes - ApplyDokumen29 halamanApplication PUM - Image - Fixes - ApplyDeepika ysBelum ada peringkat
- Design Patterns: CSCI 4448/5448: Object-Oriented Analysis & Design Lecture 7 - 09/18/2012Dokumen42 halamanDesign Patterns: CSCI 4448/5448: Object-Oriented Analysis & Design Lecture 7 - 09/18/2012Pranalistia Tiara PutriBelum ada peringkat
- Class XI Diwali Assignment IP TheoryDokumen5 halamanClass XI Diwali Assignment IP TheoryJames RobertsBelum ada peringkat
- CICS ConnectorDokumen422 halamanCICS Connectorkoti473Belum ada peringkat
- Pimpmykali SHDokumen20 halamanPimpmykali SHCris VascoBelum ada peringkat
- README GDB tdm64Dokumen3 halamanREADME GDB tdm64dewaBelum ada peringkat
- Parse JSON Directions with Python (38Dokumen13 halamanParse JSON Directions with Python (38MANUEL AMLOBelum ada peringkat
- Reader DICOM VTK and ITKDokumen5 halamanReader DICOM VTK and ITKDaniel FerieBelum ada peringkat
- Oodm NoteDokumen174 halamanOodm NoteNabin TimsinaBelum ada peringkat
- Environment Setup - User Manual PDFDokumen38 halamanEnvironment Setup - User Manual PDFambrishBelum ada peringkat