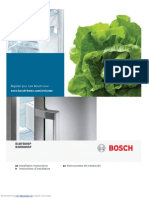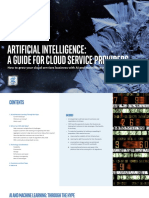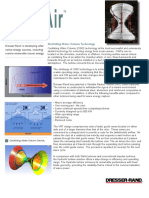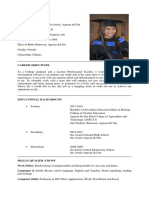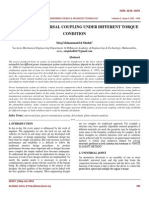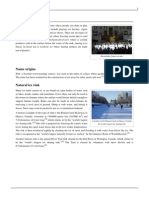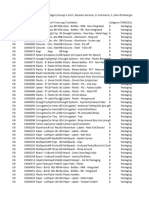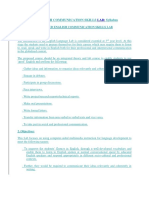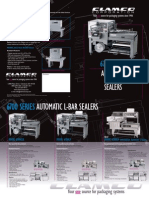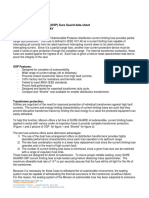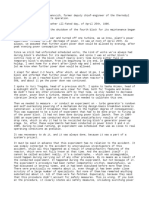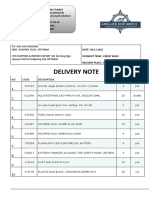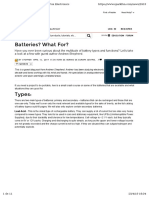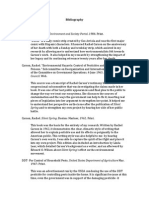Manual Can On
Diunggah oleh
cihanHak Cipta
Format Tersedia
Bagikan dokumen Ini
Apakah menurut Anda dokumen ini bermanfaat?
Apakah konten ini tidak pantas?
Laporkan Dokumen IniHak Cipta:
Format Tersedia
Manual Can On
Diunggah oleh
cihanHak Cipta:
Format Tersedia
f o r M a c i n t o s h
Canon Plug-in Module CS-U 4.1
for CanoScan D1230U/D2400U Color Image Scanner
User's Guide
Downloaded from www.Manualslib.com manuals search engine
How to Make Best Use of the Manuals
When you open the box
Printed Manual CanoScan D1230U/D2400U
Quick Start Guide Electronic Manual CanoScan D1230U/D2400U
Describes operating procedure from set up and Product Guide
software installation to scanning and Describes handling and care of the scanner,
confirmation of operation. Please read before and introduces the accompanying software
using the scanner for the first time. programs.
Electronic Manual Canon Plug-in Module CS-U e
User's Guide G uid
T his
Detailed information on how to use
Canon Plug-in Module CS-U.
Electronic Manual CanoScan Toolbox
User's Guide
Detailed information on how to use
CanoScan Toolbox.
After you have read this book and mastered
the use of Canon Plug-in Module CS-U and
CanoScan Toolbox...
Electronic Manuals When using the
Manual for Each accompanying
Application Software application
software.
Tells you how to use Adobe Photoshop LE and
ScanSoft OmniPage SE.
Downloaded from www.Manualslib.com manuals search engine
How to Use this Guide
This guide explains the operating procedures for Canon Plug-in Module CS-U
(hereafter referred to as Plug-in Module CS-U), the Macintosh driver (plug-in
software) used with Canon image scanners.
A plug-in is not an independent software program; it must be used within a plug-in
compliant application, such as CanoScan Toolbox or Adobe Photoshop LE, to
expand the capabilities of that program. Adding scanning capabilities to your
computer is as easy as putting in a plug. Simply copy the Plug-in Module CS-U files
to your computer.
Please read this guide to perform the installation procedures and scan. Store this
manual in a handy location for future reference.
Where to Look
Quick Start Instructions p. 10
The Quick Start Instructions provide a brief summary of commands and
procedures that will assist in using Plug-in Module CS-U immediately.
Scanning Preparations (Required Reading) p. 13
All users should read this section. This section describes the procedures and
settings required before scanning, including positioning the original and
selecting the output device, resolution, magnification and scanning mode.
Scanning (Required Reading) p. 29
All users should read this section to learn the procedures for scanning images
and saving scanned images.
Adjusting Scanned Images p. 35
Read this section for details about how to adjust image brightness, color
balance and other attributes. You can read this section as required.
Appendices
Read this section for troubleshooting tips, glossary terms and the index.
About the Conventions Used in this Guide
The following conventions are used in this guide to draw your attention to
important information.
Caution:
This symbol is used to highlight procedural precautions and limitations.
Always read these topics to avoid errors.
Hint:
This symbol is used to present helpful hints and supplemental information.
Reading these topics is recommended to enhance your enjoyment of
Plug-in Module CS-U.
Downloaded from www.Manualslib.com manuals search engine
Table of Contents
How to Make Best Use of the Manuals .................................................................. 2
How to Use this Guide ........................................................................................... 3
Table of Contents ................................................................................................... 4
Installing Plug-in Module CS-U ............................................................................... 6
Control Panel Features ........................................................................................... 7
Scanning Procedures .............................................................................................. 8
Plug-in Module CS-U Special Features .................................................................... 9
Quick Start Instructions ............................................................................ 10
STEP 1 13
Scanning Preparations ................................................................. 13
Displaying the Plug-in Module CS-U Control Panel .............................................. 14
Positioning Originals ............................................................................................ 16
Previewing ........................................................................................................... 17
Selecting the Output Device ................................................................................. 18
Setting the Resolution and Magnification ............................................................ 19
Setting the Scan Mode ........................................................................................ 21
Verifying the Image before Scanning.................................................................... 23
Rotating the Image .............................................................................................. 24
Setting Preferences .............................................................................................. 25
Output Device ................................................................................................. 25
Aspect Ratio ................................................................................................... 25
Unit ................................................................................................................ 26
Preview Window ............................................................................................. 26
Reset Default Settings ..................................................................................... 27
STEP 2 29
Scanning ....................................................................................... 29
Setting the Scan Area .......................................................................................... 30
Zooming .............................................................................................................. 31
Scanning .............................................................................................................. 33
Saving Scanned Images ........................................................................................ 34
Scanning Film ...................................................................................................... 35
Remove Dust and Scratches(CanoScan D2400U only) .......................................... 38
Downloaded from www.Manualslib.com manuals search engine
STEP 3 39
Adjusting Scanned Images .......................................................... 39
Tone Adjustment .................................................................................................. 40
Histogram Settings ............................................................................................... 41
Tone Curve Settings ............................................................................................. 44
Brightness and Contrast Settings ......................................................................... 47
Adjusting the Color Balance ................................................................................. 49
Gamma Value Settings ......................................................................................... 50
Adjusting the Threshold Value ............................................................................. 52
Auto Tone Correction ........................................................................................... 53
Unsharp Mask ...................................................................................................... 54
Descreen .............................................................................................................. 55
High-speed Scan Mode ........................................................................................ 56
Saving/Recalling Settings ...................................................................................... 57
Scanning Techniques ............................................................................................ 59
Appendices ................................................................................................ 60
Troubleshooting ................................................................................................... 61
Error Messages .................................................................................................... 65
Glossary ............................................................................................................... 66
Index .................................................................................................................... 71
Canon Customer Support Help Desk ................................................................... 73
No part of this guide may be reproduced, transmitted, transcribed, stored in a retrieval system, or translated into
any language in any form by any means without the prior written permission of Canon Inc.
Canon Inc. makes no warranties for damages resulting from corrupted or lost data due to the operation or
malfunction of hardware and software.
While every effort has been made to ensure that the information contained in this guide is accurate and complete,
no liability can be accepted for any errors or omissions. Canon Inc. reserves the right to change the specifications
of the hardware and software described within this guide at any time without prior notice.
Please take note that international copyright laws prohibit the scanning of copyright-protected materials for any
uses other than for personal use.
CanoScan and Canon Plug-in Module are trademarks of Canon Inc.
Macintosh, Power Macintosh, Mac OS and ColorSync are trademarks of Apple Computer, Inc., registered in the
U.S. and other countries.
iMac is a trademark of Apple Computer, Inc.
Adobe® and Photoshop® are trademarks of Adobe Systems Incorporated.
Other names and products are trademarks or registered trademarks of their respective companies.
Downloaded from www.Manualslib.com manuals search engine
Installing Plug-in Module CS-U
Please install Plug-in Module CS-U with the other application programs
according to the instructions in the “Install the Software” section of
“Using the Macintosh Platform” of the Quick Start Guide supplied with
the scanner.
Operating Environment
Hardware
• Power Macintosh, iMac, PowerBook or iBook with built-in USB ports
(performance on Macintosh compatibles is not guaranteed)
Main Memory
• 32 MB or more (64 MB or more recommended)
Application Software
• CanoScan Toolbox
• Adobe Photoshop LE
• Other plug-in compatible application programs
Display
• 32,000 colors or more
System Software
• Mac OS 8.5 - 9
Caution
• The ColorSyncTM Profiles file is installed along with Plug-in Module CS-U.
ColorSyncTM Ver. 2.0 or higher is required to use these profiles with the
automatic color matching system (p. 49).
Downloaded from www.Manualslib.com manuals search engine
Control Panel Features
When you need more information about a control panel button or menu, refer to
the illustration below and go to the referenced page number for more details.
• The illustration may differ slightly from the version of Plug-in Module CS-U
provided in your package.
➜ pp. 25-28
➜ p. 53
➜ p. 40-52
➜ p. 55
➜ p. 54
➜ p. 56 Available whin [Film] is
selected in the Preferences
menu.➜ p. 35
➜ p. 52
Close Box RGB values
➜ p. 14 ➜ p. 14
Scan Mode
➜ p. 21
Output Device
➜ p. 18
Resolution
➜ pp. 19-20
Magnification
➜ pp. 19-20
Image Size
➜ pp. 19-20
Required/
Free memory
➜ p. 21
Zoom Reset
Button
➜ p. 32
Zoom In
Button
Preview Window ➜ p. 14, 26
➜ p. 31 Scan Button ➜ p. 33
Rotation Button Preview Button ➜ p. 17
➜ p. 24
Browser Button ➜ p. 23
Zoom Out Button
➜ p. 32 Auto Tone Adjustment Button ➜ p. 40
Tone Adjustment Button ➜ pp. 40-52
Hint
In this guide, menu items are marked in the following manner:
Select [Load] from the [Setting File] menu.
Downloaded from www.Manualslib.com manuals search engine
Scanning Procedures
Follow these procedures to use Plug-in Module CS-U.
Is Plug-in Module CS-U installed?
Refer to the scanner's
Quick Start Guide to
install it.
Is the scanner attached?
Refer to the scanner's
Quick Start Guide to
attach it.
S T E P 1
Prepare for Scanning ➜ p. 13
• Position the Original
p. 16
• Previewp. 17
• Select the Output Device p. 18
• Set the Resolution and Magnification p. 19
• Set the Scan Mode p. 21
Verify the Image before Scanning
(Browser Window) ➜ p. 23 S T E P 3
Adjust and Edit Scanned Images
➜ p. 39
Are the Brightness and Color Satisfactory? • Histogram p. 41
• Tone Curve p. 44
• Brightness and Contrast p. 47
• Color Balance p. 49
• Gamma Value p. 50
• Threshold Value p. 52
S T E P 2 • Auto Tone (ColorSync )
TM
p. 53
• Unsharp Mask p. 54
Scan ➜ p. 29 • Descreen p. 55
• Set the Scan Area
p. 30 • High-Speed Scan Mode p. 56
• Zoomp. 31
• Scan
p. 33 If the current brightness
• Save Scanned Images p. 34 and color pose no problem,
there is no need to adjust
• Scan Film p. 35 these settings.
Downloaded from www.Manualslib.com manuals search engine
Plug-in Module CS-U Special Features
• See the Results of Adjustments Immediately (Dynamic Preview)
Once in preview mode, the results of adjustments to scan mode settings and colors
are promptly reflected in the preview image.
Highly detailed adjustments can be performed easily because you can see the
results of your changes as they are executed.
• ColorSync™ (Ver 2.0 +) Compatible for Auto Tone Correction
Compatible with the Mac OS 8.5 ColorSync™ (Ver 2.0 +) color management
software. This function automatically matches the color profiles of various devices,
such as scanners, color displays and color printers, for optimal color reproduction.
• Browser Function Permits Confirmation of the Real Image
Before Scanning
The Browser function lets you check the image to be scanned in detail before
commencing the scan. This function presents a much higher quality image than the
preview function.
• Histogram Function Realizes Beautiful Contrast
Simple operation allows you to achieve beautiful contrast with half-tone
gradations.
• Gamma Curve Adjusts Image Brightness
The Gamma Curve feature provides four methods you can use to refine in detail
the level of image brightness until you are satisfied with the results.
• Works within Image Processing Software
for Easy Image Editing
Plug-in Module CS-U can be used to extend the functions of plug-in compatible
image processing application programs.
• Supports Optional Film Adapter Unit
Scans 35 mm, 120 format and 4x5 films when the optional Film Adapter Unit
FAU-S12/S13 is attached. Just select the negative or positive film setting and set
the film size to effortlessly create color prints with the auto brightness and tone
adjustment features.
Downloaded from www.Manualslib.com manuals search engine
Quick Start Instructions
Follow the procedures below to start scanning immediately. If you require more
information at any stage, read the pages referenced at each step.
Install Plug-in Module CS-U
11 This step is not required if you have already installed Plug-in
Module CS-U following the instructions in the Quick Start
Guide.
1. Place the CanoScan Setup Utility CD-ROM into the
computer's CD-ROM drive. The CanoScan Setup Utility will
start automatically. (If it doesn't, double click the [CD-ROM]
icon, followed by the [setup] icon.)
2. Click [Install the Software] to install Plug-in Module CS-U and
the other application programs.
Start Plug-in Module CS-U p. 14
2 1. Start Adobe Photoshop LE or other plug-in compatible
application.
2. Open the [File] menu, select [Acquire] and [CanonPI CS-U
4.1.0...].
Position materials for scanning and preview them.
3 p. 16
1. Position an item on the document glass (platen).
2. Click the Preview button.
• The entire scanable area of the document glass will be
previewed and displayed in the preview window.
10
Downloaded from www.Manualslib.com manuals search engine
Set the Scan Mode, Output Device, Resolution and
4
4 Magnification pp. 18-22
• Scanning mode determines how the image is scanned (p. 21).
• Output device setting optimizes the images for particular uses (p. 18).
• Resolution determines the amount of detail in the scanned image
(p. 19).
• Magnification determines the amount of enlargement or reduction
of the output image display (p. 19).
Verify Image Quality with the Browser Function before
55 Scanning p. 23
1. Click on the [Browser] button.
• The selection frame will appear.
2. Move the selection frame to specify the area of the image
you want verified and click the mouse button.
• Plug-in Module CS-U will read the image and display the
browser image.
3. After you have examined the browser image, click the mouse
anywhere.
Specify the Area of the Image to be Scanned p. 30
6 Select the area to be scanned by clicking and dragging the
mouse pointer over the image.
• You may find it convenient to use the zoom feature to select
small areas or to select specific scan areas with precision (p. 31).
11
Downloaded from www.Manualslib.com manuals search engine
Scan the Image p. 33
77 Click on the [Scan] button.
• Plug-in Module CS-U will scan the image.
• When the scan is complete, close the Plug-in Module CS-U
control panel. The scanned image will appear in the Adobe
Photoshop LE or other plug-in compatible application
window as an “Untitled” file.
Save the Scanned Image p. 34
8 Save the image with Adobe Photoshop LE or other plug-in
compatible application, specifying a folder and file name.
When the amount of light of the lamp inside the scanner is insufficient, the
message “Now adjusting lamp…” may be displayed. Wait as is, until the
amount of light increases enough.
12
Downloaded from www.Manualslib.com manuals search engine
S T E P 1
Scanning Preparations
Step 1 presents the essential preparations for scanning.
The following procedures are explained on the indicated pages.
■ Displaying the Plug-in Module CS-U Control Panel p. 14
▼
■ Positioning Originals p. 16
▼
■ Previewing p. 17
▼
■ Selecting the Output Device p. 18
■ Setting the Resolution and Magnification p. 19
■ Setting the Scan Mode p. 21
▼
■ Verifying the Image Before Scanning p. 23
■ Rotating the Image p. 24
■ Setting Preferences p. 25
13
Downloaded from www.Manualslib.com manuals search engine
S T E P 1
Displaying the Plug-in Module CS-U Control Panel
The Plug-in Module CS-U control panel is used to perform scans. Plug-in Module
CS-U can be opened from CanoScan Toolbox or Adobe Photoshop LE and other
plug-in compatible application programs.
To quit Plug-in Module CS-U, click on the close box at the top left of the control
panel.
Adjusts the settings for the scanning job such as the scan mode,
output device, resolution and magnification.
Close Box
Quits Plug-in Module CS-U.
RGB Values
Menu Bar Displays the R, G,and B values at the
Click on any menu item to display current cursor position (pre-adjusted
more options in a pull-down menu. value/post-adjusted value)
Buttons
Click the appropriate button to zoom, rotate or browse the image
or correct colors, adjust the histogram or start the preview or scan.
The image size and disk size that were Preview Window
specified in the preview window are Displays the image in preview mode.
automatically displayed here.
14
Downloaded from www.Manualslib.com manuals search engine
S T E P 1
Operating Procedures
The following provides an example of scanning from within Adobe Photoshop LE.
Verify that the scanner is attached to your computer and that the power
is on.
Read the Getting Started guide for instructions on how to connect the scanner.
Start Adobe Photoshop LE.
Select Plug-in Module CS-U from within Adobe Photoshop LE.
Open the [File] menu, select [Import] and [CanonPI CS-U 4.1.0...].
The Plug-in Module CS-U control panel will display.
Caution
• Plug-in Module CS-U is not a stand-alone application program. It must be
started from a plug-in compatible application program, such as CanoScan
Toolbox or Adobe Photoshop LE.
• The size of the Plug-in Module CS-U control panel will vary according to
the resolution of the computer display.
• The size of the control panel can be adjusted with the [Preview
Window...] option in the [Preferences] menu (p. 26).
15
Downloaded from www.Manualslib.com manuals search engine
S T E P 1
Positioning Originals
Place the original you intend to scan on the scanner's document glass (platen).
Procedures
Place the original on the scanner's document glass.
Open the cover and set the original face down on the scanner’s document glass
with the top edge at the back of the scanner. Align the original’s corner with the
alignment mark.
Alignment Mark
Close the cover carefully so the original does not shift out of position.
Caution
• Be careful not to dirty the document glass when placing items on it.
• If an original has distinct horizontal or vertical lines, you should try to
position it on the document glass as squarely as possible to have the lines
appear straight.
• The maximum scanable size is the area of the entire document glass.
• Straighten out curls or folds in originals before placing them on the
document glass.
• To scan right to the edges of an item, position it approximately 3 mm
away from the edges of the document glass (platen).
16
Downloaded from www.Manualslib.com manuals search engine
S T E P 1
Previewing
The preview scan is a trial scan performed before the final scan that encompasses
the entire scanable area of the document glass. The preview image is shown in the
preview window. Use this image to specify a scan area and adjust the scan settings
for the image.
Operating Procedures
Click on the [Preview] button.
• The image will be scanned and appear in the preview window.
➟
Hint
• To change the size of the preview window, use the [Window Size] settings
in the Preview Window Settings dialog (p. 26).
• The Dynamic Preview function enables changes to settings, such as the
scan mode and brightness, to be immediately reflected in the preview
image.
Caution
• The preview image provides only an approximation of the scan and the
final results may differ to some degree from it.
• Calibration automatically starts when [Preview] or [Scan] button is clicked.
17
Downloaded from www.Manualslib.com manuals search engine
S T E P 1
Selecting the Output Device
Use the following procedures to select the output device (printer, etc.) for the
scanned image. Select the device that corresponds best to your output device and
use of the image.
Operating Procedures
Click the arrow on the [Output Device] section of the control panel and
select a device from the pop-up menu.
Caution
• You can set the device categories in the pop-up menu in advance. You can
also add new devices to the pop-up menu. See Setting Preferences (p. 25).
18
Downloaded from www.Manualslib.com manuals search engine
S T E P 1
Setting the Resolution and Magnification
The magnification of an image can be changed before scanning to accommodate
reproductions that are larger or smaller than the original. The settings can be
changed in increments of 1%.
12"/30cm
Scanning at 200%
6"/15cm 8"/20cm
Scanning with horizontal/
vertical 2x magnification
4"/10cm
Scanning at 50% 3"/7.5cm
2"/5cm
Scanning with horizontal/
vertical 0.5x magnification
Changing the magnification setting causes the resolution display on the control
panel to change correspondingly. This resolution setting is referred to as the
“scanning resolution.”
Output Device Resolution= 720 dpi, Magnification= 100%
➟ Magnification
➟
changed to
50% The scanning resolution changes
Magnification
Scanning Resolution accordingly.
Hint
Magnification and Resolution
Why does the image size change with the magnification? Let us answer this
with an example using a “BJ (720 dpi)” output device. If you were to scan
an image with this device setting and set the magnification factor to 50%,
the scanning resolution will automatically change to 360 dpi. At this
setting, the image will be scanned at a resolution of 360 dpi and the output
device will convert this to 720 dpi, shrinking the size of the output in the
process because it will only have half the data with which to fill the space.
Image size = 5"x5" Image size = 2.5"x2.5"
(12.7 x 12.7cm) (6.35 x 6.35cm)
Magnification
50%
Scanned at Output device
360 dpi corrects to
720 dpi
19
Downloaded from www.Manualslib.com manuals search engine
S T E P 1
To Set the Magnification Factor
Set the desired magnification factor on the control panel.
Slider
Drag the slider bar in either
direction or use the arrow
keys to change the resolution.
Click the up or down arrow to
increase or decrease the
setting.
Click here to return the Click inside these boxes
magnification factor to 100%. to enter values directly.
Hint
The Relationship Between Data Volume and Scanning Resolution
The higher the magnification and scanning resolution settings, the greater
the file size of scanned images. There are certain inconveniences associated
with large data volumes, such as longer processing times and the risk of
running out of memory resources. You are advised against setting the
resolution higher than necessary. For example, if you scan an A4 (21.0 x 29.7
cm (8.3 x 11.7 in.)) size image in the color mode, the amount of data varies
according to the resolution.
408MB
102MB
A4 color image
25.5MB
6.3MB
1.6MB
75dpi 150dpi 300dpi 600dpi 1200dpi
* These numbers are approximate and may differ from actual scan results.
20
Downloaded from www.Manualslib.com manuals search engine
S T E P 1
Setting the Scan Mode
When an image is scanned, it is read as a collection of “dots.” The scan mode that
is selected determines how each of these dots is represented in the output. The
following four scan modes are available.
Black and White
Expresses images in two colors only: black or white. A dot is expressed as either
black or white according to its brightness level and the value set as the threshold
value, which can be freely set. Select this mode to output to a monochrome
printer.
8 bit Grayscale
Expresses a dot in up to 256 shades of gray. Select this option for scanning black
and white graphics and photographs.
Grayscale (14/16 bit)
Scans the image with finer tonal gradations. Select it when a particularly high-quality
image is required. Grayscale (14 bit) (16,384 shades between black and white) can
be selected with the CanoScan D1230U, and Grayscale (16 bit) (65,536 shades
between black and white) with the CanoScan D2400U. The data obtained with this
setting can only be used with Photoshop LE and certain other applications.
24 bit Color
Expresses a dot with 8 bits or 256 shades for each primary color - red, green and
blue (RGB) - for a total of 24 bits. A dot can be expressed in up to 16.7 million
distinct shades. Use this option for most color photographs.
Color (42/48 bit)
Scans the image with finer color gradations. Select it when a particularly high-
quality image is required. Color (42 bit) (16,384 colors per RGB channel) can be
selected with the CanoScan D1230U, and Color (48 bit) (65,536 colors per RGB
channel) with the CanoScan D2400U. The data obtained with this setting can only
be used with Photoshop LE and certain other applications.
Hint
Scanning the same image in the four different scan modes produces
different file sizes. By size, black and white mode requires the least disk
space, followed in order by the grayscale and the color modes. Before
scanning, check the data volume indicated on the control panel.
The numerator indicates the amount of
disk space required for the scanned image
while the denominator indicates the
amount of disk space available. When the
required space exceeds the available space
or 2GB, the scan button is unavailable.
21
Downloaded from www.Manualslib.com manuals search engine
S T E P 1
Operating Procedures
Click the arrow beside Scan Mode.
Selecting the box opens
the pop-up menu.
Select a scan mode from the pop-up menu.
Caution
• If you select 14/16 bit Grayscale or 42/48 bit Color for a software applica-
tion that does not support these options, the system may hang up when
you attempt to execute the scanning job with either selection. Before you
use these settings, check the specifications to determine whether or not
14/16 bit Grayscale and 42/48 bit Color scanning is supported. Adobe
Photoshop (Ver. 3.0 or later) and Adobe Photoshop LE supplied with this
package support these modes.
• If you scan an image with a version of Adobe Photoshop compatible with
42 bit Color, a 14/16 bit Grayscale or 42/48 bit Color image is scanned as a
16-bit Channel Mode image.
• 14/16 bit Grayscale and 42/48 bit Color images generally cannot be
printed without modification. To print them out, first transform them into
8-bit Grayscale or 24-bit Color images, respectively.
22
Downloaded from www.Manualslib.com manuals search engine
S T E P 1
Verifying the Image before Scanning
Before initiating the final scan, it is advisable to check the intended results with the
Browser function. The image in the browser window is more accurate than the one in
the preview window, allowing you to verify the results more precisely before scanning.
To Verify the Image
Set the magnification and scan mode to the appropriate settings.
Click on the [Browser] button.
• The selection frame will appear in the preview window to enable a portion of the
image to be selected.
• The size and shape of the selection frame cannot be changed because it is
automatically determined by the scanning resolution.
Selection Frame
-
➟
Move the pointer in the selection frame inside the preview window.
• The mouse cursor will change to a “+” sign shape.
Move the Selection Frame to the desired position with the mouse cursor.
• Moving the mouse will move the Selection Frame.
Click the mouse button when the selection frame is in the correct
position.
• The image will be scanned and the browser image displayed in the middle of the
monitor.
Once you have examined the browser image, click the mouse button
again to close the browser window.
• The browser window will close.
• It does not matter where the mouse cursor is positioned to close the browser window.
23
Downloaded from www.Manualslib.com manuals search engine
S T E P 1
Rotating the Image
You can rotate the image in the preview window clockwise to the right
or counterclockwise to the left in increments of 90 or 180 degrees. To
rotate the image, click the appropriate button.
Caution
• If you rotate the image in the preview area, the scanned image will also
rotate.
Operating Procedures
Use these buttons to rotate the image:
To rotate the image clockwise 90 degrees
To rotate the image clockwise 180 degrees
To rotate the image counterclockwise 90 degrees
24
Downloaded from www.Manualslib.com manuals search engine
S T E P 1
Setting Preferences
The Preference settings determine how Plug-in Module CS-
U operates for the following options: output device
(printer, files), scan area setting method, size display units,
preview window size. You can change these options at any
time or restore the factory default settings. To change any
of these options, use the Preferences menu.
Output Device
Adds new output devices or file formats to the pop-up menu in the control panel.
Devices are displayed by name. Resolution and other settings can be changed for
the devices or the devices can be removed.
Adds a new device.
Allows you to change
the name and
resolution setting.
Allows you to remove a device from the list.
Hint
• The preset devices cannot be edited or deleted.
Aspect Ratio
To set the size of the area to be scanned, drag the mouse to size the selection
frame in the preview window. The area inside the borders of the selection frame
will be scanned.
When the [Independent] setting is selected, the selection
frame can be freely resized and reshaped by dragging it.
When the [Constrained] setting is selected, choose a
paper size in the [Mode] option. The selection frame will
have a fixed aspect ratio (height to width ratio) when it is
resized in the preview window.
25
Downloaded from www.Manualslib.com manuals search engine
S T E P 1
Unit
Specifies the units that define the size of the scanned image.
Unit Settings Dialog
The units displayed in this section of the control panel will change.
Preview Window
You can size the preview window and set its resolution. Enter a large value for a
large preview window size. You can also use this feature to set the auto preview
and preview cache options.
Preview Window Settings Dialog
Allows you to enter values
and change settings for the
preview window options.
The maximum values are
determined by the type of
monitor you are using.
Click the appropriate radio
button for the function you
want to switch on
(Automatically perform a
preview, Save preview
image and None). Only one
button can be selected.
Caution
• Changing the preview window size will cause the image previously
displayed in the preview window to disappear.
Hint
• If the “Save preview image” option is selected, the last preview image will
appear in the preview window when Plug-in Module CS-U is launched
again after quitting once. This reduces the steps required to rescan the
same image repeatedly.
26
Downloaded from www.Manualslib.com manuals search engine
S T E P 1
Shut off lamp time
This option turns off the scanner lamp, which is otherwise continually on while the
power is on, to save power if it remains idle for a specified length of time. It can be
set to any interval of 4 minutes between 4 and 56 minutes (the actual shut off time
may vary slightly from the specified interval). This setting is automatically set to 12
minutes when Plug-in Module CS-U is first installed.
Click the up or down arrow in the
spinbox to increase or decrease the
number setting or enter a number
directly into the entry box
Reset Default Settings
Returns the preference settings and all other settings to the factory default
settings. The tables list the major default settings.
Scan Mode 24bit Color
Magnification 100%
Unit Pixels
Basic Resolution(Platen) 72 dpi
Basic Resolution(Film) 600 dpi
Control Panel Position Center
Image Recommended
Unsharp Mask On
Descreen Off
Shut of Lamp Time 12minutes
Film Type Color Negative
Close Plug-in After Scan
This setting determines whether or not Plug-in Module CS-U closes automatically
after completion of the scanning job. After you install Plug-in Module CS-U, this
setting is set to off. To turn this feature on, open the [Preferences] menu and select
[Close plug-in after scan].
Platen/Film
When a film adapter unit (FAU-S12/S13) is attached to the scanner, the [Film]
option in the pull-down menu can be selected. Select either [Platen] or [Film] to
make the respective scanning method effective, which is indicated by a check mark
in the pull-down menu.
Caution
• When switching between the [Platen] and [Film] options, the scanner has to
adjust the lamp output, which may require a few moments to take effect.
27
Downloaded from www.Manualslib.com manuals search engine
S T E P 1
Operating Procedures
Open the [Preferences] menu in the control panel.
Select the desired option from the pull-down menu.
• Selecting any one of the Output Device, Aspect Ratio, Unit or Preview Window
options displays the respective dialog. Choose the desired value in the dialog and
select [OK] to change the setting.
• A confirmation dialog will display if Reset Default Settings is selected. The
settings will be reset if [OK] is selected in that dialog.
• You can select either [Platen] or [Film]. The selected one is checked.
28
Downloaded from www.Manualslib.com manuals search engine
S T E P 2
Scanning
Step 2 presents the procedures for conducting the final scan,
saving the scanned image in a file and editing image files.
Follow the procedures below to perform the final scan.
■ Setting the Scan Area p. 30
■ Zooming p. 31
▼
■ Scanning p. 33
▼
■ Saving Scanned Images p. 34
■ Scanning Film p. 35
29
Downloaded from www.Manualslib.com manuals search engine
S T E P 2
Setting the Scan Area
Using the image in the preview window, you can define the actual area to be scanned.
Operating Procedures
Position the pointer in the preview window.
The [+] symbol marks the current position of the pointer.
Click and drag the mouse in the direction you want to define on the
image as a frame.
The selected area is enclosed in a dotted frame. The area enclosed in this dotted
frame is the area that will actually be scanned.
Selection Frame
• You may drag the frame in any direction.
• Clicking the mouse button outside the selection frame causes the selected area
to be deselected.
• Moving the mouse cursor within the selection frame changes it to an
omni-directional arrow [ ]. Dragging the cursor in this state will cause the
selection frame to move without changing its shape.
• Placing the mouse cursor over the dotted line of the selection frame causes the
cursor to change into one of four shapes [ ] [ ] [ ] [ ]. Dragging the
selection frame with the mouse cursor changes its shape.
• Double-clicking the mouse button anywhere in the preview window selects the
entire image.
Hint
• To specify small areas with precision, it is convenient to expand the
preview display with the Zoom In button. See Zooming (P. 31).
30
Downloaded from www.Manualslib.com manuals search engine
S T E P 2
Zooming
You can specify a selected area of the image for enlargement with the
zoom features. You can use the zoom function to select an area with
high precision, or to select small areas for scanning.
Procedures to Zoom In
Select the area you want to enlarge with the zoom function.
See Setting the Scan Area (p. 30).
Selection Frame
31
Downloaded from www.Manualslib.com manuals search engine
S T E P 2
Click on the Zoom In button .
The selected area will be displayed in expanded form.
If you want to enlarge the image again, reduce the size of the area selected with
the frame and click the Zoom In button again.
Click the Zoom Out button to restore the view prior to zooming.
Click the Zoom Reset Button to restore the size just after previewing.
Hint
• The image cannot be zoomed unless an area is selected.
• The selection can be zoomed up to six times consecutively. If the selected
area is too small, the Zoom In button will be disabled and the selection
cannot be zoomed.
32
Downloaded from www.Manualslib.com manuals search engine
S T E P 2
Scanning
Once you have set the magnification and scan mode, you may proceed with the
scan. Once the scan is complete, close Plug-in Module CS-U. The scanned image
will appear in the application software, such as CanoScan Toolbox or Adobe
Photoshop LE.
To Initiate the Scan
Specify the Scan Area.
See Setting the Scan Area (p. 30).
Click on the [Scan] button.
➟
• The scan will start.
Click (close box) to guit the Plug-in Module CS-U.
• When you select [close Plug-in After Scan], the Plug-in Module CS-U quits
antomatically.
Hint
• The scan button cannot be clicked if the scan area is set too small (less
than 64x64 pixels) or not specified.
• The scan cannot be performed if the required memory is larger than the
free disk space.
33
Downloaded from www.Manualslib.com manuals search engine
S T E P 2
Saving Scanned Images
Follow this procedure to save a scanned image with the parent software
application. The example below shows how to save a scanned image with Adobe
Photoshop LE. See the Adobe Photoshop LE User’s Guide.
Operating Procedures
After an image is scanned, the image is displayed as “Untitled.” When you save
the image you can give the file a name and select the folder where it is to be
stored.
Open the [File] menu and select [Save As...]. The Save dialog will open.
Select the folder you want to use for the file.
To select a folder, click the arrow and select
the name of the folder in which you want
to save the file.
Enter a name for the file and click the [Save] button.
Enter a file name here.
34
Downloaded from www.Manualslib.com manuals search engine
S T E P 2
Scanning Film
Use the following procedures to scan films when the Film Adapter Unit FAU-S12/
FAU-S13 option is attached.
Caution
• Please see the Film Adapter Unit documentation for installation and film
placement instructions.
Operating Procedures
Insert the film into the film guide and place the assembly on the
scanner’s document glass (platen). Close the film adapter unit.
Open the [Preferences] menu and select [Film].
• The shape of the preview area will change to a square and you will be able to
select the [Film Settings] option from the [Film] menu.
Open the [Film] menu and select [Film Settings].
35
Downloaded from www.Manualslib.com manuals search engine
S T E P 2
Select the appropriate film type and size.
• Click beside the positive or negative film option and one of the 35 mm, 120 format
and 4x5 inch sizes as appropriate. Also set [Auto Exposure] option on or off.
Auto Exposure
This function is available when [Film] is selected. When On, this function
automatically sets the exposure data (light intensity and compensation for each
RGB channel) to match the brightness of the film and produce the best scanned
image. The default setting for this function is On. Set it to Off when you wish to
perform the exposure compensation with an application program after the scan or
if you wish to achieve an under-exposed effect.
Save Exposure Data
This function is available when [Film] is selected and [Auto Exposure] is set to On. If
a check mark is placed beside this option, you can scan a new film using the
exposure data from a prior film. If, for example, a film is shot under the same
lighting conditions and settings as another, several frames can be scanned with the
same exposure data, making it possible to achieve finely matched color tones.
Caution
• Please set the area so that it fits within the boundaries of the selected
film size when [Auto Exposure] is set to On. If it extends beyond the edges
of the film or is too small, the auto exposure function will not operate
correctly.
• At low temperatures, the preview scan may take some time to start
because the fluorescent lamp inside the scanner is not sufficiently
warmed. If a preview image is too bright or dark in a low-temperature
environment, please perform a second preview scan.
36
Downloaded from www.Manualslib.com manuals search engine
S T E P 2
Preview the film and select the area you want to scan.
Set the scan mode, resolution, magnification and tone adjustment
settings as required.
With CanoScan D2400U, [Remove Dust and Scratches] function is available.(p. 38)
Click on the [Scan] button.
37
Downloaded from www.Manualslib.com manuals search engine
S T E P 2
Remove Dust and Scratches
(CanoScan D2400U only)
This function is available with CanoScan D2400U and FAU-S13 when [Film] is
selected in the [Preferences] menu, and the film type is set to [Color Positives] or
[Color Negatives]. The FARE (Film Automatic Retouching and Enhancement]
function automatically produces a scanned image with the areas under small bits of
dirt or scratches removed. The available settings are [None], [Soft], [Standard] and
[Hard].
Soft: Compensates for high-contrast dirt and scratches. At this setting,
it may not be possible to restore areas under large flecks of dirt or
scratches.
Standard: This setting is recommended for most purposes.
Hard: Compensates for low-contrast dirt and scratches. Although its may
restore areas under large flecks of dirt or scratches, it may leave
artifacts after processing.
Caution
• This function cannot be used with black and white film. It may also fail to
have any effect on KODACHROME film.
• Areas under dirt and scratches may not be removed if the selected scan
area is too small.
• There are occasions when areas under dirt or scratches on the top or
bottom edges cannot be removed.
• If the edge of the film guide is included in the scan area, the areas under
dirt or scratches at the boundaries of the scan area may not be removed.
• The Remove Dust and Scratches function will not work at resolutions
above 2400 dpi. Please reset the output resolution at, or within, 25 and
2400 dpi. In addition, lower the magnification so that the scanning
resolution remains at 2400 dpi or less. If, for example, the output resolu-
tion is set to 1200 dpi and the magnification to 400%, the resulting
scanning resolution is 4800 dpi, or four times the output resolution. (1200
dpi x 400% = 4800 dpi)
Operating Procedures
Open the [Image] menu and select [Hard], [Standard] or [Soft] from
the [Remove Dust and Scratches] submenu.
38
Downloaded from www.Manualslib.com manuals search engine
S T E P 3
Adjusting Scanned Images
Scanned images may be corrected for brightness and color tone
or edited in a variety of ways.
The potential adjustments vary with the scan mode utilized in the preview.
Adjustments to the scanned image may be made after the image is previewed.
8-bit/14/16bit Grayscale and 24-bit/42/48bit Color:
■ Tone Adjustment p. 40
■ Histogram Settings p. 41
■ Tone Curve Settings p. 44
■ Brightness and Contrast Settings p. 47
■ Adjusting Color Balance p. 49
■ Gamma Value Settings p. 50
Black & White: ■ Adjusting Threshold Value p. 52
24-bit Color: ■ Auto Tone Correction (ColorSync™) p. 53
■ Unsharp Mask p. 54
■ Descreen p. 55
■ High-speed Scan Mode p. 56
■ Saving/Recalling Settings p. 57
■ Scanning Techniques p. 59
39
Downloaded from www.Manualslib.com manuals search engine
S T E P 3
Tone Adjustment
Use Tone Adjustment to enhance the brightness or color of the image in the preview area.
Open the [Image] menu and select [Tone Adjustment], or click the [Tone Adjustment] button,
to open the Tone Adjustment dialog so you can enhance the preview image.
You can also click the [Auto Tone Adjustment] button so the histogram highlights and
shadows are adjusted for you automatically to the optimum settings.
Caution
• Adjustments cannot be made when the ColorSync option is selected (p. 49).
Image Menu
Displays the RGB
values at the
current cursor
position.
Pre-adjusted value/
post-adjusted value
Auto Tone
Adjustment
Button
Tone Adjustment
Button
Tone Adjustment Dialog
The Tone Adjustment dialog contains tabs for the following features: histogram, tone curve,
brightness/contrast, color balance, and gamma. If black and white has been selected as the
scan mode, the threshold feature also becomes available on the histogram tab.
The settings selected in the Tone Adjustment dialog are also reflected in the next preview
image. To scan a new item, ensure that you click the [All Reset] button to restore all of the
settings to their default values.
Click the
appropriate
tab.
Here is the Tone Adjustment dialog with all Here is the Tone Adjustment dialog you will
the tabs you will see when color or grayscale see when black and white is selected as the
has been selected as the scan mode. scan mode. Only one tab is available.
40
Downloaded from www.Manualslib.com manuals search engine
S T E P 3
Histogram Settings
The data comprising an image contains a variety of brightness settings ranging
from shadows to highlights. These settings are represented in Plug-in Module CS-U
by values ranging between 0 and 255. The difference in these values determines
the image’s contrast. To show how much of the image data falls into each
brightness setting, Plug-in Module CS-U contains a histogram feature that shows
this data distribution clearly. With the histogram you can adjust the level of
shadows and highlights to achieve beautiful tones with the best possible contrast.
Hint
• You can enhance images with the histogram options only when the image
has been previewed in the color or grayscale scan modes.
• You cannot enhance the image with the histogram when ColorSyncTM is
selected.
How to Interpret Histograms
You can select the entire image or specify an area for which a histogram will be
generated. The height of the peaks of the histogram is directly related to the
volume of data with the corresponding value.
Portion with
Highlights Distribution of data
with a bias toward
highlights.
Portion with Distribution of data
Shadows with a bias toward
shadows.
Entire Image Distribution of data
widely distributed
between shadows and
highlights.
41
Downloaded from www.Manualslib.com manuals search engine
S T E P 3
How to Adjust Histograms
To change the contrast in an image, the distribution of data between shadows and
highlights can be adjusted by dragging the shadow and highlight marks at the bottom
of the histogram. All of the data lying to the outside (left) of the shadow mark is
changed to a zero value and all of the data lying to the outside (right) of the highlight
mark is changed to a 255 value. The examples below show adjustments to improve the
contrast. Use the [Auto] setting to adjust the histogram for most jobs (p. 41). The
graphs below show images adjusted with the Auto setting.
IMAGE Image with a bias IMAGE Image with a bias IMAGE Image with well
toward highlights toward shadow distributed data
1 2 3
Move the shadow mark Move the highlight mark Move both the shadow and
toward the highlight end. toward the shadow end. highlight marks inward.
To Adjust a Histogram
Specify the area of the image (the entire area to be scanned) for which a
histogram will be generated. See Setting the Scan Area (p. 30).
The histogram will not display correctly if an extremely small area is selected. To select
small areas, first expand the display with the Zoom In button. See Zooming (p. 31).
Click the histogram tab in the Tone Adjustment dialog to display the
histogram options.
Click the [Auto] button.
Although you can freely move the shadow mark and highlight mark to another
position, the image can be adjusted easily for optimum effect with the Auto
button.
42
Downloaded from www.Manualslib.com manuals search engine
S T E P 3
The histogram settings can be adjusted for all channels (Master) or for individual
channels (R, G, B). The selectors are displayed to the left of the histogram graph
(Master, R, G, B). The Master selection is unavailable if Grayscale has been
selected as the scan mode.
Clicking directly on this bar causes the shadow or highlight
Shadow Mark
mark, whichever is closest, to advance to that position.
All of the data to the
left of this mark is set
to the shadow (0) Highlight Mark
value. Drag the mark All of the data to the
to the right or left. right of this mark is set
to the highlight (255)
Displays the current value. Drag the mark
level at the shadow to the right or left.
mark. Click the up or
down arrows in the Displays the current
spinbox to increase or level at the highlight
decrease the setting or mark. Click the up or
enter a number directly down arrows in the
into the entry box spinbox to increase or
(0~245). decrease the setting or
enter a number directly
To restore the histogram into the entry box
settings, click this (10~255).
[Reset] button.
The Tone Adjustment
To restore all settings settings can be saved
to their defaults, click in a file and reloaded
the [All Reset] button. for later use.
Black Eyedropper Button Auto Button White Eyedropper Button
Click the Black Eyedropper Automatically sets Click the White Eyedropper
and click the position in the the highlight and and click the position in the
preview image you want to shadow settings for preview image you want to
set to black (0). optimum effects. set to white (255).
Click on the [OK] button.
The preview image will change according to the values specified with the
histogram.
Hint
• The histogram dialog can also be displayed by selecting [Tone Adjustment]
from the [Image] menu.
43
Downloaded from www.Manualslib.com manuals search engine
S T E P 3
Tone Curve Settings
You can edit the tone curve directly by changing the shape of the line on the
graph. When you change the setting by manipulating the curve, you can perform
fine adjustments in the brightness of only the shadows, only the highlights, or both
the shadows and highlights.
Hint
• You cannot use this feature with the black and white or color scan modes
when ColorSync is selected.
Manipulating the Graph
The following examples show you how to manipulate the graph to change the
settings. When you test these settings yourself, you can see the changes
immediately reflected in the preview window or the browser to achieve many
interesting effects.
Drag the mid-tones of the input side
(scanned image) into the highlights of the
Unadjusted Curve output side (displayed image)
OUTPUT OUTPUT
If you want to
brighten the
light areas ...
INPUT INPUT
Reverse the starting and end points of the
line to invert shadows and highlights.
OUTPUT
If you want to
invert the
shadows and
highlights ... INPUT
(If the image is in color, the colors are
switched to their complementary colors.)
44
Downloaded from www.Manualslib.com manuals search engine
S T E P 3
To Edit the Tone Curve
In the Tone Adjustment dialog box, click the tone curve tab.
Change the tone curve in any direction to adjust its shape.
You can adjust the setting for each To create a control point on the line, just click anywhere
channel: R (red), G (green), B (blue) in the graph. After a control point is displayed in the line
or M (master). You can adjust each you can click to move it in any direction. As you move it
channels independently. (You can to another location, the value changes. You can set
adjust RGB only for a color image.) several control points on the tone curve.
Shows the input and
output level at the
point under the pointer
(control point) in the
graph, expressed as a
value from 0 to 255
where 0 is the darkest
and 255 the lightest.
To restore the tone If the output level is
curve default settings, larger than the input
click this button. level, this results in a
lighter image.
To restore all the The Tone Adjustment settings can be saved in a file
default settings, click and reloaded for later use.
this button.
Click the OK button.
The image in the preview window changes to reflect the new settings.
45
Downloaded from www.Manualslib.com manuals search engine
S T E P 3
The Relationship Between the Tone Curve
and Image Brightness
The Gamma values fall with a range of 0.01 to 10.00. A value of 1 appears as a
straight line in the graph, and if the value is any value other than one, the line on
the graph will appear curved. The relationship between the shape of the curve and
image brightness is explained below.
Gamma Value = 1
Output
Input and output and are equal
and the curve appears as a
straight line, and the input
image is displayed on the
➟
screen without adjustment.
Input
Gamma Value > 1
Output
The data bends upward over
the range of input values from
shadows to highlights, making
the adjusted image brighter in
➟
the display.
Input
Gamma Value < 1
Output
The data bends downward over
the range of input values from
shadows to highlights, making
the adjusted image darker in
➟
the display.
Input
CAUTION
• The tone curve cannot be adjusted manually in one of the color scan
modes when ColorSync is selected because the color balance is adjusted
automatically.
• The tone curve cannot be adjusted for a black and white image because
mid-tones are shown as either black or white. To adjust the brightness of
a black and white image, use the threshold setting (p. 48).
46
Downloaded from www.Manualslib.com manuals search engine
S T E P 3
Brightness and Contrast Settings
You can adjust the image with two slide bars, one for contrast and one for
brightness. Use this method to adjust an image before scanning if it is slightly out
of focus or too dark.
Hint
• You cannot use this feature with the black and white or color scan modes
when ColorSync is selected.
Contrast
Contrast is the difference between the lightest light and the darkest dark in the
image. A high contrast setting creates a great difference between light and dark
shades, and there is a very sharp distinction between light and dark areas of the
image. A low contrast setting creates a small difference between light and dark
shades, and the distinction between light and dark areas of the image are not as
obvious.
Contrast = 128 (Normal) Contrast = 170 Contrast = 100
If the image appears slightly out of focus, increase the contrast setting to sharpen
the image. If the contrast setting is too high, shadows will blacken and the
highlights will wash out.
Brightness
Brightness is the overall lightness or darkness of an image without changing the
contrast. Adjust the brightness setting to change the overall lightness or darkness
of the entire image. If the brightness setting is too high, the highlights will wash
out, and if too low, the shadows will blacken.
Brightness = 128 (Normal) Brightness = 190 Brightness = 80
47
Downloaded from www.Manualslib.com manuals search engine
S T E P 3
To Adjust the Brightness and Contrast
In the Tone Adjustment dialog click the brightness/contrast tab.
Adjust the brightness/contrast settings by dragging the slidebars,
changing the value with the spinbox buttons, or entering the value
directly into the entry box.
Drag the slidebar left or right to adjust the
brightness setting.
You can also click the up or down arrow in the
spinbox to raise or lower its value or enter a
number directly into the entry box (-127~+127).
Drag the slidebar left or right to adjust the
Contrast setting.
The Tone Adjustment settings can be saved in a
file and reloaded for later use.
To restore all the default settings, click this button.
To restore the brightness/contrast default settings, click this button.
Click the [OK] button.
The settings will be reflected in the image currently displayed in the preview
window.
48
Downloaded from www.Manualslib.com manuals search engine
S T E P 3
Adjusting the Color Balance
You can enhance color matching by adjusting the color balance of one or all of the
three primary colors: red, green and blue (RGB). Use this feature to adjust the color
balance when you see an over-abundance of a color in a scanned image.
Hint
• You cannot use this feature with the black and white or grayscale scan
modes, or with the color scan modes when ColorSync is selected.
• There may be wide differences in the contrast and hue of the display
image and printout, depending on the monitor and printer settings. You
may have to adjust the settings and execute some test prints to attain the
best match between what you see in the image on the display and in the
printout.
Operating Procedure
Click the color balance tab in the Tone Adjustment dialog.
Adjust the color balance for each or all of the primary colors: red, green
and blue (RGB).
Adjust the color by dragging the slidebar
left or right.
Click the up or down arrow in the spinbox
to increase or decrease the number value
or enter a number directly into the entry
box (-127~+127).
The Tone Adjustment settings can be
saved in a file and reloaded for later use.
To restore all the default settings, click this button.
To restore the color balance default settings, click this button.
Click the [OK] button.
49
Downloaded from www.Manualslib.com manuals search engine
S T E P 3
Gamma Value Settings
By adjusting the gamma value, you can more closely match brightness of the
displayed image to the printed image. Adjust this value if what you see on the
screen is very different from your printout.
Hint
• You cannot use this feature with the black and white scan mode, or with
the color scan modes when ColorSync is selected.
Matching the Gamma Value to the Display Characteristics
Not all screen displays reproduce color tones in exactly the same way, and this
reproduction method is expressed as a gamma value from 1.4 to 2.2 and normally
reproduces a slightly dark image.
In order to avoid this and reproduce an image that is faithful to the original, the
gamma value must be adjusted in Plug-in Module CS-U. Plug-in Module CS-U can
adjust the pre-set screen gamma value of 1.8, but if the screen has a gamma value
other than 1.8 then the gamma value for that screen must be set.
Gamma value
Plug-in Module CS-U and the screen display have different gamma values. During a
scanning job Plug-in Module CS-U receives the image read from the scanner as
input and sends it to the parent application as output. The gamma value in this
interval where Plug-in Module CS-U converts input to output is the Plug-in Module
CS-U gamma value.
On the other hand, the data received from Plug-in Module CS-U as input is sent to
the screen display as output. The gamma value in this interval where the image
input from Plug-in Module CS-U is converted to output for the screen display is the
screen display gamma value.
Setting the screen display gamma value causes the scanner gamma value to be
calibrated automatically as the inverse value. For example, if the screen display
gamma value is set for 1.8, then the scanner gamma value is calibrated for 0.56
(the inverse of 1.8).
Hint
• Please read the documents shipped with your display or contact the
manufacturer’s customer service department to obtain the correct gamma
value for your particular display model.
• If you intend to adjust the color tone with ColorSync™, change the
settings in the ColorSync™ control panel (found within the Control Panels
folder) and do not manually change the gamma value settings as
described in the following pages.
50
Downloaded from www.Manualslib.com manuals search engine
S T E P 3
To Change the Gamma Value Settings
Click the gamma tab in the Tone Adjustment dialog.
Click a pre-set value or the custom option.
Click the appropriate radio button to select a
numerical setting.
After you click the [Custom] button, you can
drag the slidebar to adjust the setting, or you
can enter a value directly into the entry box.
Drag left or right to Click the up or down
change the setting. arrow in the spinbox to
increase or decrease the
value or enter a number
directly into the entry box
(0.1~10.0).
The Tone Adjustment settings can be
saved in a file and reloaded for later use.
To restore all the default settings, click this button.
To restore the gamma default settings, click this button.
Click the [OK] button.
The changes are reflected in the image currently displayed in the preview window.
51
Downloaded from www.Manualslib.com manuals search engine
S T E P 3
Adjusting the Threshold Value
When the scan mode is set to black and white, the image brightness can be
adjusted. The threshold value setting determines whether a halftone will be
expressed as a black or a white data point. The possible threshold values range
between 0 and 255. Below a given threshold value, all data is converted to black.
Likewise, all data with a value above the threshold is converted to white.
Accordingly, higher threshold values produce darker images while lower threshold
values result in brighter images.
Threshold Value = 128 (Standard) Threshold Value = 180 Threshold Value = 70
To Set the Threshold Value
When the scan mode is set to black and white, click the [Tone
Adjustment] button or pull down the Image menu and select [Tone
Adjustment].
Drag the slidebar left or right to adjust the
threshold setting.
Click the up or down arrow to increase or
decrease the entry in the text box, or enter the
value (0~255) directly from the keyboard.
After adjusting the threshold value, you can
save the setting to a file under a file name and
load the file again whenever you want to use
the setting.
To restore the threshold setting to its default value, click this button.
Click the [OK] button.
The preview image will change to reflect the new settings.
52
Downloaded from www.Manualslib.com manuals search engine
S T E P 3
Auto Tone Correction
When the selected scan mode is Color, you have three options for adjusting the color:
Recommended, ColorSync or None. The default setting is [Recommended].
Recommended:
Reproduces the colors of the scanned item vividly on a computer display. You are
advised to use this mode under normal circumstances.
ColorSync:
Automatically matches the color settings of the scanner, computer display and
color printer. Select this mode when you wish to set the appropriate color profile to
view the colors of the scanned image on the computer display as closely matched
to the original image as possible.
None:
Scans without color correction. Select this mode when you wish to adjust the
colors yourself with the color correction features of Plug-in Module CS-U or
another application program after scanning. This mode is most appropriate for
advanced users.
Caution
• This function is available only when the scan mode is set to one of the color
modes; not to the grayscale or black and white modes.
• The Tone Adjustment menu item, Tone Adjustment button and Auto Tone
Adjustment button are disabled when the ColorSync option is selected.
• The previous settings are in effect when Plug-in Module CS-U is started from an
application program that does not display the Plug-in Module CS-U control panel.
Hint
• ColorSync™ responds differently to each computer according to the unique
conditions affecting it (type of display used, etc.), which may cause
differences even between computers of the same make and system version.
The tone characteristics of an image scanned with ColorSync™ on one
computer, therefore, may change when processed on another computer.
To Set the Auto Tone Correction
Open the [Image] menu and select [Recommended], [ColorSync] or
[None].
A check mark will appear beside the selected option, which will take effect.
53
Downloaded from www.Manualslib.com manuals search engine
S T E P 3
Unsharp Mask
The Unsharp Mask function enhances the outlines of an image. When set to On,
this function makes the image outlines appear sharper without changing the
brightness, contrast or color balance, giving it a natural look. It is particularly useful
for scanning images that are slightly out of focus.
The function is on when a check mark appears beside it and off when there is
none. The default value is On.
Caution
• This setting is not available for the black and white scanning mode.
• If Plug-in Module CS-U is started within an application that hides the
Plug-in Module CS-U control panel, the previous setting will be
maintained.
Operating Procedures
Open the [Image] menu and select [Unsharp Mask].
A check mark will appear beside the Unsharp Mask option in the menu when this
function is set to On. To set it to Off, reselect it. The check mark will disappear.
Hint
• Disable the Unsharp Mask function if the moiré effect is still too strong
even when the Descreen option is on.
• When the Unsharp Mask is on, it may take longer to scan.
54
Downloaded from www.Manualslib.com manuals search engine
S T E P 3
Descreen
Select this option if you want Plug-in Module CS-U to conduct moiré reduction to
improve the overall image quality. Moiré are dot patterns that interfere with
processing images for professional use and are usually caused by poor dithering
resulting from scanning images from newspapers, books, magazines, etc.
Caution
• When you select [Film] in the [Preferences] menu, the Descreen function is
not available.
• The Descreen function cannot be switched on for scanning resolutions
higher than 601 dpi.
• The previous setting is enabled for the Descreen function when Plug-in
Module CS-U is opened by a software application operating in the
windowless mode.
Operating Procedures
Open the [Image] menu and select [Descreen].
A check mark will appear beside the Descreen option in the menu when this function is
set to On. To set it to Off, reselect it. The check mark will disappear.
Hint
• When the Descreen is on, it may take longer to scan.
55
Downloaded from www.Manualslib.com manuals search engine
S T E P 3
High-speed Scan Mode
This function is available when the image source is set to [Platen]. When a check
mark is placed beside this option, scanning can be accomplished faster because the
lamp output data (auto color adjustment data) from the first pass is used for
subsequent passes. The default setting is Off for this function.
Caution
• When you select [Film] from the [Preferences] menu, the High-speed Scan
Mode is not available.
Operating Procedures
Select [High-speed Scan Mode] from the [Image] menu.
Caution
• It may take some time to acquire the lamp output data on the first scan
after the high speed scanning mode is selected. Similarly, the first scan
after Plug-in Module CS-U is started make take some time even when the
high speed scanning mode is selected.
56
Downloaded from www.Manualslib.com manuals search engine
S T E P 3
Saving/Recalling Settings
The scan mode, resolution and preference settings can be saved with a preview
image to a settings file and recalled for future processing. The user may freely
assign a name to the settings file. It is convenient to save frequently used settings
in a file.
Hint
• In addition to settings, the settings file may also be used to store preview
images. It is useful to save the preview image with the settings to quickly
grasp to which image the settings apply.
To Save Settings in a Settings File
Open the [Setting File] menu and select [Save].
Specify the folder where you want to store the file and enter a name for it.
Insert a check mark by clicking this box to have a copy
of the preview image saved with the settings file.
Click the [Save] button.
57
Downloaded from www.Manualslib.com manuals search engine
S T E P 3
To Recall a Settings File
Open the [Setting File] menu and select [Load].
Select the folder where the file is stored and click the name of the file
you want to load.
Click the [Open] button.
The file you selected opens and the settings stored in the file are enabled for the
Tone Adjustment settings.
58
Downloaded from www.Manualslib.com manuals search engine
S T E P 3
Scanning Techniques
Matching Scan Resolution to Purpose
Plug-in Module CS-U provides many choices of resolution. The resolution you
choose should depend upon your output device, the intended purpose of the
image, the type of image and your scanner.
It is generally recommended that you scan at a higher resolution than required for
output. This ensures that you obtain the best quality image, which can then be
reduced with an image editing program to suit specific purposes.
Different types of images require different scan settings. However, increases in scan
resolution have a diminishing return after a certain point. For example, a text
image can be scanned at 600 dpi for output to a 600 dpi laser printer, while a color
image should be scanned at 180 dpi to be output to a color bubble jet printer (360
dpi). To output a color or grayscale image to a bubble jet printer, use a resolution
equal to half the resolution of the printer. Set the resolution to 180 dpi, for
example, for output on a 360 dpi printer.
• Scan in Black and White mode if you are scanning line art or other items that are
Black and White with no shades of gray.
• Scan in Black and White mode if you are scanning a text image for conversion to
editable text.
• Scan in 8bit Grayscale mode if you are scanning continuous-tone Black and
White photographs, charcoal drawings or originals with shades of gray.
• Scan in 24bit Color mode if you are scanning full-color images, such as
photographs or illustrations.
• If you are using an OCR (optical character reader) program in Black and White
mode, you are recommended to select a resolution higher than 300 dpi.
59
Downloaded from www.Manualslib.com manuals search engine
Appendices
■ Troubleshooting p. 61
■ Error Messages p. 65
■ Glossary p. 66
■ Index p. 71
■ Canon Customer Support Help Desk p. 73
60
Downloaded from www.Manualslib.com manuals search engine
Troubleshooting
Please refer to the following information if you encounter a problem using Plug-in
Module CS-U. For further details, refer to the Troubleshooting item on the CD-
ROM provided with your scanner.
If your problem lies outside the solutions provided below, consult the retail outlet
from which you purchased the software or the closest Canon Customer Support
Help Desk.
Hint
• Before you call for assistance, read Quick Start Guide or Troubleshooting.
• When you contact one of the help desks listed, you will be asked what
kind of computer is connected with the scanner. Before you call, make
sure you have prepared the information required on the system
information page in the Quick Start Guide.
Problem: The “Can’t use the driver required for a USB device. Search the
Internet for a driver?” dialog displays on a system running
Mac OS 9 (only applicable to Mac OS 9)
➤Solution: Scanner software has not been installed. Click the [Cancel] button to
close the dialog. Detach the scanner, and install the required
software from the CanoScan Setup Utility CD-ROM before
reattaching the scanner. (➜ Quick Start Guide)
Problem: Plug-in Module CS-U does not appear as an option on the
menus of a plug-in compatible application program
➤Solution: Plug-in Module CS-U is not correctly installed on your hard disk
drive. Reinstall Plug-in Module CS-U. (➜ Quick Start Guide)
Problem: The image will not appear even if the Preview button is
clicked on the Plug-in Module CS-U control panel
➤Solution 1: Make sure the original is set on the document glass correctly
➤Solution 2: The brightness settings for Plug-in Module CS-U may be set too
high. Try lowering the brightness settings. For details about
brightness setting, see Brightness and Contrast Settings (➜ p. 43)
➤Solution 3: The threshold setting for Plug-in Module CS-U may be set too high.
Try lowering the threshold setting. For details about setting the
threshold setting, see Adjusting Threshold Value (➜ p. 48)
61
Downloaded from www.Manualslib.com manuals search engine
Problem: Scan button cannot be selected
➤Solution 1: A scan cannot be performed if the scan area is set too small (less
than 64 x 64 pixels). Increase the size of the scan area
➤Solution 2: A scan cannot be performed unless a scan area is specified. Specify a
scan area
➤Solution 3: A scan cannot be performed if the required memory is larger than
the free memory. Change the resolution (➜ p. 19) or scan area
(➜ p. 30) until the required memory is lower
Problem: The “Insufficient Memory” error message appears when
scanning
➤Solution 1: Select the smallest possible area and rescan
➤Solution 2: Lower the resolution and magnification settings for the output
device to the lowest possible values (➜ p. 19)
➤Solution 3: Rescan after closing all the application programs other than the one
used to start Plug-in Module CS-U
➤Solution 4: Rescan after you have restarted the application program used to
start Plug-in Module CS-U
➤Solution 5: Quit the application program used to start Plug-in Module CS-U and
increase the memory allocated to it. Click the application program
icon once. Then open the [File] menu, choose [Get Info], and choose
[Memory] from the submenu. Increase the memory in the Preferred
Size box to at least 16,000 K.
➤Solution 6: Increase the amount of RAM as required
Problem: The [Image] menu [ColorSync] option cannot be used in
Plug-in Module CS-U
➤Solution: ColorSync is not recognized after Mac OS upgraded to Version 9
after Plug-in Module CS-U was installed onto Mac OS 8.6. Reinstall
Plug-in Module CS-U (➜ p. 6)
62
Downloaded from www.Manualslib.com manuals search engine
Problem: No free disk space message displays when you start a scan
➤Solution: Since there is insufficient free space on your hard drive, clear non-
essential files to create more space.
Problem: Scanning is taking a long time
➤Solution: Resolution is set too high. Lower the resolution to the minimum
required settings and rescan.
Problem: Can’t scan with the film adapter unit
➤Solution: Set the film guide correctly on the document glass (platen). See the
user guide for the film adapter unit.
Problem: Colors in the Preview area are strange
➤Solution 1: The original is faded. Try retouching the colors with an image editing
program. (image editing program manual)
➤Solution 2: Color balance and brightness are incorrectly set. Reset them.
➤Solution 3: The fluorescent lamp inside the scanner is not sufficiently warmed.
Please wait for a minute or two, then perform a preview scan again.
➤Solution 4: Calibration slot on the film guide is obstructed. Clear any items or
dust blocking the calibration slot. See the user guide for the film
adapter unit.
Problem: Entire image is whited out (or blackened) when the image
type is set to black and white
➤Solution: The threshold value is set too low (or high). Increase (decrease) the
threshold value.
63
Downloaded from www.Manualslib.com manuals search engine
Problem: Scanning quality is poor
➤Solution 1: Resolution is too low. Raise it and rescan.
➤Solution 2: Original is floating off the document glass (platen). Place the original
correctly on the document glass.
➤Solution 3: Document glass or underside of the document cover is dirty. Clean
them.
Problem: Smudges are appearing on glossy color photo scans
➤Solution: Photos are adhering to the document glass are causing the light to
refract, creating the striped patterns. Shift the photo to a different
position on the document glass or clean the document glass before
rescanning.
Problem: Coloring of the preview image and the printed image is
different
➤Solution 1: Insufficient printer toner (ink). Replenish or replace the toner. (printer
manual)
➤Solution 2: Color balance or gamma value setting in the printer driver doesn’t
match the printer. Manually adjust the settings in the printer driver.
(printer manual)
64
Downloaded from www.Manualslib.com manuals search engine
Error Messages
Error Message Cause Response
Scanner is not connected. • AC adapter and USB • Use the USB cable to connect
Connect the scanner. cable not connected the Macintosh to the scanner
correctly. properly and connect the AC
adapter correctly to the
scanner.
Scanning unit is locked. • The scanning unit • After releasing the lock,
Release the lock switch lock not released. temporarily disconnect the AC
and connect the PC to adapter or USB cable.
the scanner again. Reconnect it and restart Plug-
in Module CS-U and click
[Preview].
• The scanning unit is • Contact your nearest Canon
out of order. Customer Support Help
Desk.
1) Cannot complete scan • Memory is • Reduce the scan area to the
command. Insufficient insufficient for the minimum possible scope and
memory (RAM). required volume of lower the resolution and
2) Memory is insufficient. the scanned image magnification settings for the
Increase the memory data. output device.
allocated the application.
• Close all application programs
other than the one used to
start Plug-in Module CS-U.
• Increase the memory allocated
to the application program
used to start Plug-in Module
CS-U. (➜ p. 57)
As image size is large, • You attempted to • Click [Cancel] to cancel, or
it will take long to scan an image rescan after lowering the
complete scanning. Do exceeding 100 MB. scanning resolution or
you want to continue? reducing the scanning area.
An error has occurred. • Scanner or computer • Restart the computer.
Error Code =** Restart is malfunctioning. If the same error code displays
the PC. after restarting the computer,
contact the nearest Canon
Customer Support Help
Desk.
65
Downloaded from www.Manualslib.com manuals search engine
Glossary
Auto Tone Correction
A function that uses brightness/contrast and gamma value settings to
automatically analyze and adjust images.
Bits/Bit Numbers
Each dot of a 1-bit image is assigned either black or white according to the
threshold brightness value, resulting in the image being reproduced in just
those two colors. Each dot of an 8-bit grayscale image can be assigned any one
of 256 tones of gray, ranging from pure white to black. Each dot of a 24-bit
color image can be assigned any one of 16.7 million colors since each of its
color channels (red, green and blue) can be expressed in 256 distinct color tones
(8 bits).
Black and White
An image mode used to reproduce images in two tones only: black and white.
The brightness level at which a dot is determined to be either black or white is
called the threshold value, which can be adjusted. See Threshold Value.
Black Eyedropper Tool
Tool used to the select the darkest portion of an image in the preview area.
Used with the Histogram function to adjust image brightness. When this tool is
clicked on the image, all areas that are darker are set to pure black.
Brightness
The intensity of light in a scanned image. Raising an image’s brightness
increases its overall brilliance, while decreasing it makes it darker.
Color Balance
The function in that enables you to adjust the blend of colors in a color image.
You can adjust the color balance by altering the blend of the red, green and
blue color set or the cyan, magenta, yellow and black color set.
Color Channel
Any one of the red, green or blue elements of a color image. Since color images
are assigned 8 bits per pixel for each of the red, green and blue channels, each
pixel is assigned 24 bits of data. The master channel is the composite of these
three channels. In the Histogram and Tone Curve image adjustment functions,
each channel can be separately or collectively adjusted.
66
Downloaded from www.Manualslib.com manuals search engine
Color
An image mode that scans an image as red, green and blue (RGB) light and can
reproduce each one of these three colors in 256 distinct tones (8 bits). Since
256 x 256 x 256 = approximately 16.7 million, this many color tones are
possible in this mode.
ColorSync
A color management system for Macintosh computers. Automatically
compensates for color differences between scanners, monitors and printers.
ColorSync requires that a color profile file be included for your specific monitor
or printer.
Contrast
The difference between light and dark areas of a scanned image. Raising the
contrast makes individual components of an image stand out more while
lowering it softens the image’s overall appearance.
Dot
The basic element used to reproduce images. Images are reproduced as
columns and rows of dots. A scanner’s resolution is the measure of the number
of dots it can read and reproduce per inch (dpi).
DPI
Dots per inch. An expression of monitor and printer resolution. Measured as the
number of dots per horizontal inch on monitors and the number of dots that
can be printed by a printer in an inch. See also Pixel, Optical Resolution and
Resolution.
Gamma Value
A function for adjusting the overall brightness of an image. A gamma value is
the mathematical expression of how brightness data is converted from a
scanner (the input) to a monitor or printer (the output). With 1 as the base
value, a gamma value less than 1 makes an image darker, while a higher value
makes it brighter. The brightness handling characteristics of monitors vary
between manufacturers and models. A monitor’s gamma value explains the
degree to which its output (what you see on the screen) varies from the input
value.
67
Downloaded from www.Manualslib.com manuals search engine
Grayscale
An image mode that scans only the brightness data of an image and reproduces
the image in white, black and 254 shades of gray (256 tones or 8 bits).
Histogram
A graph indicating the distribution of brightness data in an image. A dot is
assigned a brightness value ranging from 0 (shadows) to 255 (highlights). The
histogram shows how much image data there is at each brightness value.
Adjusting the histogram changes the image contrast.
Image File
Images are expressed as collections of dots with varying color and brightness
values that are digitized in particular formats for processing by a computer. At
the most basic level, an image file contains bitmap information, which is the
color information for each dot in each column and row of an image. The
various file formats (TIFF, BMP, etc.) use different methods of storing and
recalling this information.
Magnification
An expression of the relationship between the scanning resolution and the
output resolution stated as a percentage. If the output resolution is set to 720
dpi and the scanning resolution to 360 dpi, then the magnification rate is 50%.
Moiré
The patterns or lines created by overlapping dots in an image. This
phenomenon is found when photographs or pictures are scanned from books
and magazines at low resolutions. The Descreen function helps to eliminate
moiré patterns.
Optical Resolution
An expression of the volume of data per inch (dpi) that can be sampled by a
scanner.
68
Downloaded from www.Manualslib.com manuals search engine
Pixel
An abbreviation of picture element, the smallest element on a monitor screen.
Plug-in Software
A program that extends the functionality of an application program. Plug-in
Module CS-U is a driver plug-in that adds scanning capabilities to programs
such as CanoScan Toolbox and PhotoStudio 2000.
Preview Area
Area at the right of the Plug-in Module CS-U window used to display preview
images. Clicking the [Preview] button causes the scanner to scan its platen and
reproduce the image in the preview area. Please note, however, that preview
images do not get downloaded to the application program in use.
Preview Scan
A low-resolution, trial scan of an object. The image shown in the preview area
can be used to adjust the scan area, brightness and color balance before
initiating the final scan.
Remove Dust and Scratches
This function is available with a Film Adapter Unit FAU-S13 equipped CanoScan
D2400U. It utilizes the properties of infrared light to detect small flecks of dirt
or scratches on film and retouches them.
Resolution
The density of the dots used to express an image. Image fineness or coarseness
is expressed as the number of dots per inch (dpi). See also DPI.
RGB
A color set of red, green and blue: the three primary colors of light. The scanner
picks up light reflected off objects with its red, green and blue sensors. Color
printers output color using the complements to the RGB color set, which are
cyan, magenta, yellow and black (CMYK). Cyan, magenta and yellow are called
the three secondary colors.
69
Downloaded from www.Manualslib.com manuals search engine
Scan Mode
Any one of the various methods used to reproduce image data. Scan modes are
distinguished by the number of bits used to describe each pixel. Plug-in Module
CS-U features the following scan modes.
• 24 bit Color: assigns 8 bits of data for each color channel (RGB) in each pixel.
Each pixel is therefore assigned 24 bits.
• 42/48 bitColor: While the Color mode scans at 8 bits per RGB channel, this
mode scans at 14 or 16 bits per channel to achieve a particularly high-quality
image. Each pixel is expressed with 42 or 48 bits of data.
• 8 bit Grayscale: assigns 8 bits of data to its single color channel. Each pixel is
therefore assigned 8 bits.
• 14/16 bit Grayscale: While the Grayscale mode scans at 8 bits, this mode
scans at 14 or 16 bits to achieve a particularly high-quality image. Each pixel is
expressed with 14 or 16 bits of data.
• Black and White: assigns 1 bit of data to each pixel.
Scanning
The process of using a scanner to read image data. Scanned data is sent to the
computer as image data.
Shadows
The darkest portions of an image scanned in a color or grayscale image mode.
Threshold Value
The dividing value at which a pixel is determined to be either black or white
when the image is reproduced as a black and white image. The higher the
threshold, the darker the image. The lower the threshold, the brighter the
image.
Tone Curve
A function used to adjust image brightness. The tone curve (or gamma curve) is
a graphic representation of the relationship of the input from the scanner to the
output to the monitor or printer.
Unsharp Mask
A function that sharpens image outlines. Makes an image appear naturally
sharper without changing the brightness, contrast or color balance.
White Eyedropper Tool
Tool used to the select the brightest portion of an image in the preview area.
Used with the Histogram function to adjust image brightness. When this tool is
clicked on the image, all areas that are brighter are set to pure white.
70
Downloaded from www.Manualslib.com manuals search engine
Index
A H
Alignment mark 16 Highlight mark 42
Application Highlights 41
Compatible 15 Histogram 41, 68
Stand-alone 15 Histogram tab 42
Aspect ratio 25
Auto Tone Adjustment button 7, 40 I
Image file 68
B Image menu 40
Black and White 21 Image size 7
Black Eyedropper button 43 Install 6, 10
Brightness 47
Brightness/Contrast tab 47 L
Browser button 7, 11, 23 Load Settings file 53
C M
Calibration 17 Magnification 7, 11, 19, 20, 68
CanoScan Setup Utility CD-ROM 10 Menu bar 14
Close box 7, 14 Moiré 55, 68
Color 67
Color balance 49, 66
O
Color balance tab 49 Optical resolution 59, 68
Color channel 66 Output device 7, 11, 18, 25, 59
ColorSync 6, 9, 53, 67
P
Contrast 43, 67
Control panel 14 Pixel 69
Plug-in Software 69
D Preferences 25
Descreen 55 Preview 17
Disk space Preview area 69
Available 21 Preview button 7, 17
Required 21 Preview scan 17, 69
Dot 67 Preview setting 26
DPI 67 Preview window 7, 14, 17, 26
Dynamic preview 9, 17 Preview window size 26
F R
File size 20 Recall settings file 57
Free memory 7 Required memory 7
Reset Default Settings 27
G Resolution 7, 11, 19, 69
Gamma tab 51 RGB 14, 69
Gamma value 50, 67 RGB values 14
Grayscale 68 Rotating the image 24
Rotation button 7, 24
71
Downloaded from www.Manualslib.com manuals search engine
Tone curve 44, 70
S
Tone curve tab 45
Save Scanned image 12, 34 Tone curve value 46
Save Settings file 57
Scan 12, 33 U
Scan area 11, 30 Unit 26
Scan button 7, 12, 33 Unsharp mask 54, 70
Scan Mode
Black and White 21 W
Color (24/42/48 bit) 21 White Eyedropper button 43
Grayscale (8/14/16 bit) 21 White Eyedropper tool 70
Scan mode 7, 11, 21, 70
Scanning 70 Z
Scanning resolution 19, 59 Zoom In button 7
Screen gamma value 51 Zoom Out button 7
Settings file 57 Zooming 31
Shadow mark 42 Zoom in 32
Shadows 41, 70 Zoom out 32
Special features 9 Zoom Reset 32
Start Plug-in Module CS-U 10
T
Threshold 52
Threshold value 52, 70
Tone Adjustment 40
Tone Adjustment button 7, 40
Tone Adjustment dialog 36
72
Downloaded from www.Manualslib.com manuals search engine
Canon Customer Support Help Desk
CANON INC. CANON DEUTSCHLAND GmbH CANON MARKETING SERVICES PTE.
30-2, Shimomaruko 3-chome, Ohta-ku Postfach 528, 47705 Krefeld, Germany LTD.
Tokyo 146-8501, Japan CANON- Hotline-Service No. 1, Jalan Kilang Timor
Customer Support: (0 21 51) 349-555 #09-00 Pacific Tech Centre
CANON U.S.A., INC. Info-Desk: (0 21 51) 349-566 Singapore 159303
Digital Home and Personal Systems Mailbox: (0 21 51) 349-577 Tel: 65-7998888, Fax: 65-2736786,
Division Telefax: (0 21 51) 349-588 Hotline: 65-3342726
2995 Redhill Avenue CANON ITALIA S.p.A http://www.canon.com.sg
Costa Mesa, CA 92626, U.S.A. Palazzo L, Strada 6,
1-800 OK CANON CANON MARKETING (MALAYSIA)
20089 Milanofiori-Rozzano (MI), Italy
http://www.ccsi.canon.com TEL: 02/8248. 1 FAX: 02/8248. 4604 SDN. BHD.
Pronto Canon 02/8249. 2000 Block D, Peremba Square
CANON CANADA INC. http://www.canon.it Saujana Resort, Section U2, 40150 Shah
6390 Dixie Road, Mississauga Alam
Ontario L5T 1P7, Canada CANON BENELUX NEDERLAND N.V. Selangor Darul Ehsan, Malaysia
1-800 OK CANON Neptunusstraat 1, 2132 JA Hoofddorp Tel: 603-7446000, Fax: 603-7446048,
http://www.canon.ca The Netherlands Helpdesk: 603-7446008/9
Tel: 023-5 670 123 Fax: 023-5 670 124 Enquiry: print&scan@canon.com.my
CANON LATIN AMERICA, INC. Helpdesk: 023-5 681 681 http://www.canon.com.my
6505 Blue Lagoon Drive, Suite 325
Miami, Florida 33126, U.S.A. CANON BENELUX BELGIUM N.V./S.A. CANON MARKETING (THAILAND) CO.
Bessenveldstraat 7, 1831 Diegem, Belgium LTD.
CANON MEXICANA, S. de R.L. de C.V. Tel: 02 7220411 Fax: 02 7213274
Anillo Periferico Sur No. 4124, Torre Zafiro (II) 179/34-45 Bangkok City Tower, 9th-10th
Helpdesk: 02 7220404 Floor
Colonia
Ex-Rancho de Anzaldo, Piso 5 y 6, Mexico CANON GmbH South Sathorn Road, Thungmahamek,
D.F. Sathorn, Bangkok 10120, Thailand
Zetschegasse 11, 1232 Wien, Austria
Tel. (525) 5490-2000 Tel: 662-3449999, Fax: 662-3449968
CANON (SCHWEIZ) A.G. http://www.canon.co.th
CANON PANAMA, S.A. Industriestrasse 12, CH-8305 Dietlikon CANON MARKETING (PHILIPPINES)
Apartado 7022, Panama 5 Switzerland
Rep. de Panama Tel: (01) 835 61 61 Fax: (01) 835 68 60 INC.
Tel. (507) 279-8900 Hotline: 157 30 20 Marvin Plaza Building, 2153 Don Chino
Roces Ave,
CANON CHILE, S.A. CANON ESPAÑA S.A. Makati City, Metro Manila, Philippines
Ave. Manquehue Norte #1337, Piso 3, C/Joaquin Costa No 41, 28002 Tel: 632-8126047, Fax: 632-8120067/
Casilla 187-9, Madrid, Spain 8109797
Santiago, Chile Help Desk: 906.301255
Tel. (562) 366-6600 Tel.: 91-5384500 Fax.: 91-4117780 CANON INDIA PVT LTD.
Neela Gagan, Mandi Road,
CANON ARGENTINA, S.A. CANON DANMARK Mehrauli, New Delhi-110030, India
Ave. Corrientes 420 (1043) Vasekær 12, DK-2730 Herlev, Denmark Tel: 91-11-6806572, Fax: 91-11-6807180
Buenos Aires, Argentina Hotline: 44 88 26 66
Tel. (5411) 432-59800 http://www.canon.dk CANON HONGKONG CO., LTD.
9/F, The Hong Kong Club Building
CANON EUROPA N.V. CANON NORGE AS 3A Chater Road, Central, Hong Kong
P.O. Box 2262 1180 EG Amstelveen, Hallagerbakken 110, Boks 33, Holmlia, 1210 TEL: (852) 2739 0802
The Netherlands Oslo 12, Norway FAX: (852) 2739 6428
Tlf: 2262 9321 FAX. 2262 0615
CANON (UK) LTD. CANON AUSTRALIA PTY. LTD.
Woodhatch, Reigate CANON SVENSKA AB 1 Thomas Holt Drive, North Ryde, Sydney
Surrey RH2 8BF, United Kingdom Gustav III:s Boulevard 26, S-169 88 Solna, N.S.W. 2113, Australia
For technical support, please contact Canon Sweden Info-Line: (02) 9805 2864
Helpdesk. Tel 08-744 85 00
Helpdesk: Fax 08-744 64 65 CANON NEW ZEALAND LTD.
P.O. Box 431, Wallington, Surrey SM6 0XU http://www.canon.se Fred Thomas Drive, Takapuna
TEL: (08705) 143 723 P.O. Box 33-336, Auckland, New Zealand
FAX: (08705) 143 340 CANON OY AB Info-Line: 0900-522666
For sales enquiries: (0121) 666-6262 Kornetintie, 3, 00380 Helsinki, Finland
Puhelin: 010 544 20 ADOBE SYSTEMS INCORPORATED
CANON FRANCE S.A. Helpdesk: 0600-0-22606 http://www.adobe.com
17, quai du Président Paul-Doumer (maksu 14,80 mk/min)
92414 Courbevoie Cedex, France Fax: 010 544 4571 ARCSOFT, INC.
Tél.01 4199 7777 Fax.01 4199 7951 http://www.arcsoft.com
Hotline: Tél.01 4199 7070 CANON SINGAPORE PTE. LTD.
79 Anson Road #09-01/06 SCANSOFT, INC.
Singapore 079906 http://www.scansoft.com
http://www.canon-asia.com
I-OE-060A ©CANON INC. 2001
73
Downloaded from www.Manualslib.com manuals search engine
Anda mungkin juga menyukai
- Shoe Dog: A Memoir by the Creator of NikeDari EverandShoe Dog: A Memoir by the Creator of NikePenilaian: 4.5 dari 5 bintang4.5/5 (537)
- Bosch Manual BuiltinDokumen76 halamanBosch Manual BuiltincihanBelum ada peringkat
- The Yellow House: A Memoir (2019 National Book Award Winner)Dari EverandThe Yellow House: A Memoir (2019 National Book Award Winner)Penilaian: 4 dari 5 bintang4/5 (98)
- B18IF800SP B30IR800SP: en Installation Instructions FR Instructions D Installation Es Instrucciones de InstalaciónDokumen84 halamanB18IF800SP B30IR800SP: en Installation Instructions FR Instructions D Installation Es Instrucciones de InstalacióncihanBelum ada peringkat
- The Subtle Art of Not Giving a F*ck: A Counterintuitive Approach to Living a Good LifeDari EverandThe Subtle Art of Not Giving a F*ck: A Counterintuitive Approach to Living a Good LifePenilaian: 4 dari 5 bintang4/5 (5794)
- ACS 753 - ACS 763 - ACS 863: A/C Service UnitDokumen110 halamanACS 753 - ACS 763 - ACS 863: A/C Service Unitcihan100% (1)
- Gws 21180 H ProfessionalDokumen261 halamanGws 21180 H ProfessionalcihanBelum ada peringkat
- The Little Book of Hygge: Danish Secrets to Happy LivingDari EverandThe Little Book of Hygge: Danish Secrets to Happy LivingPenilaian: 3.5 dari 5 bintang3.5/5 (400)
- Intel Artificial Intelligence EguideDokumen15 halamanIntel Artificial Intelligence Eguidenikhil_805Belum ada peringkat
- Grit: The Power of Passion and PerseveranceDari EverandGrit: The Power of Passion and PerseverancePenilaian: 4 dari 5 bintang4/5 (588)
- MultiplexersDokumen23 halamanMultiplexersAsim WarisBelum ada peringkat
- Elon Musk: Tesla, SpaceX, and the Quest for a Fantastic FutureDari EverandElon Musk: Tesla, SpaceX, and the Quest for a Fantastic FuturePenilaian: 4.5 dari 5 bintang4.5/5 (474)
- HydroAir™ Variable Radius Turbine - Dresser-RandDokumen2 halamanHydroAir™ Variable Radius Turbine - Dresser-RandLeoPérezBelum ada peringkat
- A Heartbreaking Work Of Staggering Genius: A Memoir Based on a True StoryDari EverandA Heartbreaking Work Of Staggering Genius: A Memoir Based on a True StoryPenilaian: 3.5 dari 5 bintang3.5/5 (231)
- Resume EeeeDokumen4 halamanResume EeeeWhilmark Tican MucaBelum ada peringkat
- Hidden Figures: The American Dream and the Untold Story of the Black Women Mathematicians Who Helped Win the Space RaceDari EverandHidden Figures: The American Dream and the Untold Story of the Black Women Mathematicians Who Helped Win the Space RacePenilaian: 4 dari 5 bintang4/5 (895)
- U-Joint Shaft PDFDokumen5 halamanU-Joint Shaft PDFAdrian SantosBelum ada peringkat
- Team of Rivals: The Political Genius of Abraham LincolnDari EverandTeam of Rivals: The Political Genius of Abraham LincolnPenilaian: 4.5 dari 5 bintang4.5/5 (234)
- Ice Rink: Name OriginsDokumen6 halamanIce Rink: Name Originsmichol2014Belum ada peringkat
- Never Split the Difference: Negotiating As If Your Life Depended On ItDari EverandNever Split the Difference: Negotiating As If Your Life Depended On ItPenilaian: 4.5 dari 5 bintang4.5/5 (838)
- ISMSBrochure 2011Dokumen19 halamanISMSBrochure 2011Benw005Belum ada peringkat
- The Emperor of All Maladies: A Biography of CancerDari EverandThe Emperor of All Maladies: A Biography of CancerPenilaian: 4.5 dari 5 bintang4.5/5 (271)
- ASSA ABLOY - Digital Cam LocksDokumen12 halamanASSA ABLOY - Digital Cam LocksSales Project 2 VCPBelum ada peringkat
- Devil in the Grove: Thurgood Marshall, the Groveland Boys, and the Dawn of a New AmericaDari EverandDevil in the Grove: Thurgood Marshall, the Groveland Boys, and the Dawn of a New AmericaPenilaian: 4.5 dari 5 bintang4.5/5 (266)
- DataDokumen4 halamanDataQuế SươngBelum ada peringkat
- On Fire: The (Burning) Case for a Green New DealDari EverandOn Fire: The (Burning) Case for a Green New DealPenilaian: 4 dari 5 bintang4/5 (74)
- Return Material Authorization: 1/2 RMA Number Customer No. Purchase Order No. Sales Order DateDokumen2 halamanReturn Material Authorization: 1/2 RMA Number Customer No. Purchase Order No. Sales Order DateMichelle PadillaBelum ada peringkat
- CatalogDokumen42 halamanCatalogOnerom LeuhanBelum ada peringkat
- The Unwinding: An Inner History of the New AmericaDari EverandThe Unwinding: An Inner History of the New AmericaPenilaian: 4 dari 5 bintang4/5 (45)
- Energy Cable Accessories Epp1984 EngDokumen156 halamanEnergy Cable Accessories Epp1984 EngSathiyanathan ManiBelum ada peringkat
- Advanced English Communication Skills LaDokumen5 halamanAdvanced English Communication Skills LaMadjid MouffokiBelum ada peringkat
- Rise of ISIS: A Threat We Can't IgnoreDari EverandRise of ISIS: A Threat We Can't IgnorePenilaian: 3.5 dari 5 bintang3.5/5 (137)
- Broch 6700 New 1Dokumen2 halamanBroch 6700 New 1rumboherbalBelum ada peringkat
- The Hard Thing About Hard Things: Building a Business When There Are No Easy AnswersDari EverandThe Hard Thing About Hard Things: Building a Business When There Are No Easy AnswersPenilaian: 4.5 dari 5 bintang4.5/5 (345)
- Resistive Capacitive Inductive and Magnetic Sensor Technologies by Winncy Y Du PDFDokumen400 halamanResistive Capacitive Inductive and Magnetic Sensor Technologies by Winncy Y Du PDFlocthaiquoc83% (6)
- Lab 7Dokumen12 halamanLab 7api-25252422380% (5)
- The World Is Flat 3.0: A Brief History of the Twenty-first CenturyDari EverandThe World Is Flat 3.0: A Brief History of the Twenty-first CenturyPenilaian: 3.5 dari 5 bintang3.5/5 (2259)
- OTL R12 ImplementationDokumen288 halamanOTL R12 ImplementationSarah Kay MortelBelum ada peringkat
- Product Responsibilities in RA 03-2017Dokumen2 halamanProduct Responsibilities in RA 03-2017claudedBelum ada peringkat
- A-VIP Compressor BrochureDokumen6 halamanA-VIP Compressor BrochureHans Hans SadzBelum ada peringkat
- Why Rife Was Right and Hoyland Was Wrong and What To Do About ItDokumen4 halamanWhy Rife Was Right and Hoyland Was Wrong and What To Do About ItHayley As Allegedly-Called Yendell100% (1)
- The Gifts of Imperfection: Let Go of Who You Think You're Supposed to Be and Embrace Who You AreDari EverandThe Gifts of Imperfection: Let Go of Who You Think You're Supposed to Be and Embrace Who You ArePenilaian: 4 dari 5 bintang4/5 (1090)
- CL Fuses 8KV-15KV-23KV-38KV Data SheetDokumen9 halamanCL Fuses 8KV-15KV-23KV-38KV Data SheetSamer Abdulaziz SadaqaBelum ada peringkat
- Bombillas LedDokumen1 halamanBombillas LedElviore PeruBelum ada peringkat
- Teacher Evaluation in A Blended Learning EnviornmentDokumen11 halamanTeacher Evaluation in A Blended Learning Enviornmentapi-287748301Belum ada peringkat
- Dyatlov Interview 1995 enDokumen6 halamanDyatlov Interview 1995 enmhulot100% (1)
- The Sympathizer: A Novel (Pulitzer Prize for Fiction)Dari EverandThe Sympathizer: A Novel (Pulitzer Prize for Fiction)Penilaian: 4.5 dari 5 bintang4.5/5 (121)
- Handheld YokogawaDokumen38 halamanHandheld YokogawaArturo Gasperin BarrigaBelum ada peringkat
- HTK Fortune Delivery NoteDokumen3 halamanHTK Fortune Delivery NoteVu Duc QuangBelum ada peringkat
- Dr. Ambedkar Institute of Technology: Mandatory Non-Credit NSS Course (22NSN310) Bachelor of Engineering inDokumen4 halamanDr. Ambedkar Institute of Technology: Mandatory Non-Credit NSS Course (22NSN310) Bachelor of Engineering inshamalac2004Belum ada peringkat
- Alimentacion Baterias TiposDokumen11 halamanAlimentacion Baterias TiposjulioclavijoBelum ada peringkat
- 8 Candidate Quiz Buzzer Using 8051Dokumen33 halaman8 Candidate Quiz Buzzer Using 8051prasadzeal0% (1)
- NHD Works Cited 2015Dokumen9 halamanNHD Works Cited 2015miakellerBelum ada peringkat
- Her Body and Other Parties: StoriesDari EverandHer Body and Other Parties: StoriesPenilaian: 4 dari 5 bintang4/5 (821)