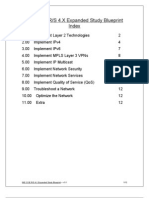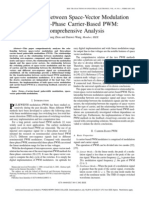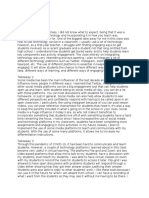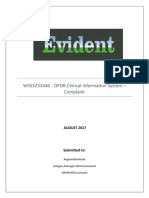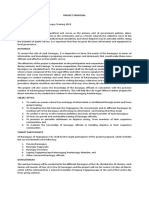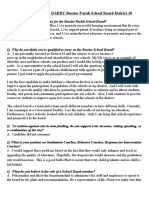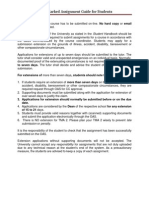AP0106 Working With The Sim Data Editor PDF
Diunggah oleh
ChrisJudul Asli
Hak Cipta
Format Tersedia
Bagikan dokumen Ini
Apakah menurut Anda dokumen ini bermanfaat?
Apakah konten ini tidak pantas?
Laporkan Dokumen IniHak Cipta:
Format Tersedia
AP0106 Working With The Sim Data Editor PDF
Diunggah oleh
ChrisHak Cipta:
Format Tersedia
Working with the Sim Data Editor
Whether you run a mixed-signal simulation on a circuit, or a pre-/post-layout signal
integrity analysis, the resulting data and waveforms are written to a Simulation Data File
Summary (*.sdf) and displayed within a multi-tabbed waveform analysis window – presented in the
This application note Sim Data Editor.
provides detailed
information on Operating much like an oscilloscope, the Sim Data Editor offers a host of waveform
displaying and management and inspection features, including waveform scaling, mathematical
managing waveforms, manipulation and the ability to take measurements directly. This feature-rich environment
created as a result of allows you to quickly and efficiently analyze simulation results, enabling you to assess,
performing simulation or debug and ultimately emerge confident in the operation of your design.
signal integrity analysis
of your circuit design.
For more information on simulating a circuit using Altium Designer, refer to the Defining & Running Circuit Simulation
Analyses tutorial.
For more information on signal integrity analysis, refer to the Performing Signal Integrity Analyses tutorial.
For detailed reference information on the various simulation analysis types available, refer to the Simulation Models and
Analyses Reference.
Displaying Analysis Results
As your circuit is analyzed, the results are plotted in real-time. As mentioned previously, all data is written to a Simulation Data
File, which is named after the project itself (ProjectName.sdf). Although created, this file is initially unsaved.
The following sections discuss how the data is presented and organized within this file, as well as how you can change the
display setup to suit your preferred working style.
Charts, Plots and Waveforms
A Simulation Data File can essentially be broken down into three constituent parts:
• Charts
• Plots
• Waveforms.
A chart can be thought of as a 'page' in the SDF file. An SDF file can contain multiple
Quickly flick through multiple charts of
charts, the content of each depending on the type of analysis being performed. A plot is analysis results using the + and – keys on
an area used to display data in a graphical way and can be used to display one or more the numeric keypad.
waveforms. A chart can contain multiple plots. A waveform represents analysis data
collected from a specific point or node in a design.
Data Displayed when Running a Mixed-Signal Simulation
When running a mixed-signal simulation, a separate chart will be created for each analysis type enabled in the main Analyses
Setup dialog. The chart for an analysis type is accessed by clicking on its named tab at the bottom of the waveform display
window (Figure 1).
Version (v2.1) Mar 17, 2008 1
AP0106 Working with the Sim Data Editor
The charts created for
certain mixed-signal
simulation analysis types
will not contain plots
and/or waveforms. For
example the chart for an
Operating Point analysis
displays textual data. The
chart for a Pole-Zero
analysis contains a single
plot, but graphical pole
Access the chart for a simulation analysis
(X) and zero (0) entries
by clicking on its tab.
rather than waveforms in
the typical 'analog wave'
sense.
Figure 1.Accessing mixed-signal simulation analysis results.
For analyses that result in analog waveform data, the number of plots contained in a chart will depend on the analysis type and
the list of signals you have added to the Active Signals list of the dialog. For example, running a Transient analysis of a circuit
will display each Active Signal in its own plot, as illustrated by Figure 2. The waveform names will be as they appear in the
Active Signals list.
Figure 2.Each active signal is displayed in its own plot.
Displaying Multi-pass Results
Monte Carlo analysis, Parameter Sweep and Temperature Sweep are all advanced simulation features that perform multiple
passes of a basic analysis type (e.g. AC Small Signal, Transient, etc), varying one or more circuit parameters with each pass.
When the results are displayed within the Sim Data Editor's main analysis window, two plots will be used for each analyzed
Version (v2.1) Mar 17, 2008 2
AP0106 Working with the Sim Data Editor
signal – one plot displaying the single waveform resulting from the use of the nominal circuit values, and one containing the
multi-pass results.
For the plot containing the multi-pass results, each pass is identified by adding a letter and a number after the waveform name.
The letter is used to signify the type of multi-pass analysis:
• m – Monte Carlo
• p – Parameter Sweep
• t – Temperature Sweep.
The number signifies the actual pass.
Figures 3-5 illustrate example results gained from running each of these multi-pass features.
Figure 4.Results of a Monte Carlo analysis.
Figure 3.Results of a Parameter Sweep.
Figure 5.Results of a Temperature Sweep.
For Parameter and Temperature sweep multi-pass results, as you click on the waveform name, information on the
parameters(s) used in that particular pass will appear underneath the plot. For a Parameter Sweep pass, the information will be
displayed in the following format:
PrimarySweepVariable = Value, SecondarySweepVariable = Value (sweep x of n).
For a Temperature Sweep pass, the information will take the form:
option[temp] = Value (sweep x of n).
In either case:
Value is the value used for a device in the circuit or the temperature set for the circuit.
x is the number of the pass selected
Version (v2.1) Mar 17, 2008 3
AP0106 Working with the Sim Data Editor
n is the total number of passes.
Figure 6 shows example results for a parameter sweep of a transient analysis. The currently selected waveform is out_p04,
which is in fact pass 4 of an 11 pass sweep. As shown, the value for the primary sweep variable (r1[resistance]) on this
sweep is 96.00k (Ohms).
Figure 6.Display of sweep information.
If a considerable number of passes are involved in a sweep, the analysis window will include a scroll feature.
Simply click on the available button(s) to scroll through all waveform names resulting from the sweep.
Data Displayed when Performing a Signal Integrity Analysis
When performing a signal integrity analysis, a separate chart will be created for each net
reflection analysis specified on the Signal Integrity panel. If a crosstalk analysis is also Crosstalk analysis is only possible when
performing post-layout signal integrity
performed an additional, single chart, will be created. analysis from a PCB design document.
The chart for a particular analysis is accessed by clicking on its named tab at the bottom This is because routed nets are required
of the waveform display window (Figure 7). Note that for reflection-based analysis, a chart for this type of analysis.
is named after the net upon which the reflection analysis is performed.
Access the chart for a reflection analysis
by clicking on the tab with the required net Access the chart for the current crosstalk
name. analysis by clicking on the corresponding
tab
Figure 7.Accessing signal integrity analysis results.
Reflection Analysis Data
For a reflection analysis chart, the data displayed depends on:
• the number of pins in the net under test
• the specific termination types enabled (on the Signal Integrity panel)
• whether a sweep of the (virtual) termination component values is included as part of the analysis (again, enabled and
defined on the Signal Integrity panel).
Version (v2.1) Mar 17, 2008 4
AP0106 Working with the Sim Data Editor
If you simply ran a reflection analysis with no termination components, a chart would contain one plot for each pin in the net
under test. Each plot would contain one waveform – relating to the analysis of that pin with no termination used. For example,
consider a reflection analysis for the net DTRA, which includes the following pins:
• U1 pin 12
• U2 pin 4
• U2 pin 5.
With no terminations enabled, the following chart (plots and waveforms) would be created and displayed for this net.
Figure 8.Reflection results – no terminations.
As you can see from Figure 8, the waveform names are created based on the net name, the specific pin and the type of
termination (in the case of Figure 8, no termination).
Now, if you were to enable specific termination types, without enabling a sweep of the values, additional waveforms would be
added to each plot representing the results obtained by using each of those terminations. Figure 9 shows, for emphasis, the
case when all termination types are enabled.
Figure 9.Reflection results – terminations enabled (no sweep).
If you enable terminations AND a sweep of the termination values (with two or more sweep steps), you will get a plot for each
pin in the net under test, and for each enabled termination. The waveforms that are displayed within each plot will be those for
each sweep step for that particular termination, as well as the no termination waveform (for comparison). Figure 10 illustrates
Version (v2.1) Mar 17, 2008 5
AP0106 Working with the Sim Data Editor
this display for our example DTRA net – with two termination types enabled (Serial Res and Parallel Res to VCC), and the
sweep feature enabled with Sweep Steps set to 2.
Figure 10.Reflection results – terminations enabled, with sweep.
Version (v2.1) Mar 17, 2008 6
AP0106 Working with the Sim Data Editor
Crosstalk Analysis Data
The display of data for the crosstalk analysis chart is essentially the same as that for a reflection analysis chart. The only
difference being that as there is only a single chart for this analysis type, it will contain a plot for each pin in each net considered
in the analysis. Figure 11 shows an example where two nets are considered in a crosstalk analysis – DTRA (set to be the
Aggressor net) and RTSA (which defaults to being the Victim net). No specific termination types have been enabled.
Figure 11.Crosstalk results – no terminations.
Changing the View
When analysis results are first written to an SDF file they are, by
default, displayed in an optimum way – displaying between one and
four plots in view at a time, depending on the number of plots
resulting from the analysis. For example, if there are three plots, the
chart will be configured automatically to display all three plots in
view. If there were six plots, the chart would be automatically
configured to display four plots in view at a time, and so on. You
can change how many plots are 'visible' (i.e. displayed at any one
time in the waveform analysis window) from the Document Options
dialog (Figure 12). Access this dialog for the active SDF file by
choosing Tools » Document Options from the main menus.
By setting the number of plots visible to All, you will typically be
able to see all plots at once within the main analysis window
Figure 12.Setting document options.
Version (v2.1) Mar 17, 2008 7
AP0106 Working with the Sim Data Editor
(dependant of course on the number of plots resulting from the analysis).
Figure 13.Configuring a chart to display all plots at once.
This is considered to be a 'draft mode' – providing a quick overview of the generated waveforms. This viewing mode is
especially useful if you have performed a mixed-signal simulation of a circuit whose signals are predominantly digital, allowing
you to see the interaction of signals with greater ease. In fact, if at least one digital component is detected in your circuit, the
display will default to this mode.
The settings defined in
the Document Options
dialog can be applied to
the active chart only, all
charts in the current SDF
file, and/or saved as the
default options – which
will be applied to all
subsequently generated
charts.
Figure 14.Comparison of digital signals is made by displaying all plots automatically.
When you want to analyze the waveforms in more detail, you should move from viewing all plots, to a specific number of them.
The lower the number of plots visible in the workspace at any one time, the easier it will be to concentrate on a particular
waveform and take measurements from it. If you want to take advantage of resizing features (X- and/ or Y-axes), addition of Y-
Version (v2.1) Mar 17, 2008 8
AP0106 Working with the Sim Data Editor
axes and plot labeling, you will need to set the Number of Plots Visible option (in the Document Options dialog) to anything but
All.
Figure 15.Setting the display to a specific number of plots.
The Document Options dialog also offers the ability to change the color scheme for a chart. This allows you to set up the
workspace to meet your preferred viewing needs. Particularly useful is the Swap Foreground/Background button which, as its
name suggests, allows you to quickly invert your color scheme (Figure 16).
Figure 17.Invert your color scheme at the touch of a button.
Rearranging Plots
You can change the order in which plots appear in a chart, simply by clicking-and-dragging. This
can be carried out irrespective of the view mode you are in, but is easier to do when displaying
All plots.
First, ensure that the plot you wish to move is made active in the waveform analysis window.
When the Number of Plots Visible is set to All (in the Document Options dialog) the active plot
Figure 16.Distinguishing the
is distinguished by a black solid line around its waveform name section. active plot – all plots visible.
Version (v2.1) Mar 17, 2008 9
AP0106 Working with the Sim Data Editor
If the Number of Plots Visible is set to 2, 3, or 4, the active plot is distinguished by a black arrow
at the left hand side of its display area.
The movement of a plot is essentially the same for the different view modes:
• All plots mode – click inside the waveform name area (away from the name itself) and drag
up or down as required. A black line will appear to indicate under which plot the plot you are
moving will be placed, if you release the mouse button.
• Single plot mode – click anywhere to the left of the Y-axis and drag up or down as required.
Again, a black line will appear to indicate the insertion point.
• 2, 3, 4 plots mode – click on the arrow at the left of the display (or anywhere to the left of the
Y-axis) and drag up or down as required. Once again, a black line will appear to indicate the
Figure 18.Distinguishing the
point of insertion. active plot – 2, 3, or 4 plots
Figure 19 shows an example of moving a plot containing the waveform out below a plot visible.
containing the waveform in.
Figure 19.Plot rearrangement – simply click and drag.
Version (v2.1) Mar 17, 2008 10
AP0106 Working with the Sim Data Editor
Displaying Multiple Waveforms in a single Plot
When the analysis results are first generated, the default behavior is to display each waveform in its own plot. The exception to
this would be when running sweep-based analyses. Just as plots can be moved, waveforms themselves can be moved between
plots. Simply click on a waveform name and drag it to the required destination plot. A black arrow will appear at the top of the Y-
axis for the recipient plot. Again, movement can be performed irrespective of the view mode (number of visible plots).
Figure 20 illustrates an example by which the waveform out is moved to share the same plot as the waveform in.
Figure 20.Rearrange waveforms to suit your analysis needs.
You may need to adjust the Y-axis after the move, in order to better 'fit' the waveforms. This is especially true if the destination
waveform is larger in amplitude than the waveform in the target plot. For more information on adjustment of plot axes, see the
section Resizing Waveforms later in this document.
Magnifying the Data To zoom relative to
the cursor position
You can change the magnification of the active chart, allowing you to zoom-in or out when analyzing
using the Zoom
waveform data. Use the dedicated Zoom commands to zoom-in or zoom-out respectively. Alternatively, commands, position
click and drag a selection square about a point of interest to magnify (zoom-in) to that point. the cursor and launch
As all plots in a chart have a common X-axis, changing the magnification of the data in one plot will the command using its
keyboard shortcut –
actually cause that same level of magnification to be applied to all plots.
Page Up for zoom-in
To return to the initial display of the waveforms (non-magnified), simply run the View » Fit Document and Page Down for
command from the main menus (shortcut: Ctrl+Page Down). zoom-out.
Version (v2.1) Mar 17, 2008 11
AP0106 Working with the Sim Data Editor
Adding New Charts and Plots
There may be occasions where you want to apply mathematical functions to
waveforms, arrange the plots in a certain order, change the scaling of axes, or display
custom-created waveforms. If you perform any of these on an existing (automatically
generated) chart for an analysis, that information will be lost when you run a
subsequent analysis and choose to view the results for the active signals (rather than
keeping the last display setup). In such cases, you may prefer to create one or more
new charts.
Create a new chart using the New Chart command, accessed from the main Chart
menu. The Create New Chart dialog will appear (Figure 21). Use the dialog to define a
name (which appears on its tab) and title for the chart, as well as a title and units for the
X-axis. The scaling options for the X-axis will be unavailable at this time. The Cursors
tab allows you to determine what data gets presented on the chart itself when using
measurement cursors. These options can be defined before the chart's creation, or at a
later stage by accessing the Chart Options dialog (Chart » Chart Options).
Figure 21.Defining a new chart.
The new chart will be added, with its tab inserted to the right of the existing chart tabs.
A newly created chart is blank by default, so you will want to populate it. The fastest way Empty plots can also be added to a chart
to do this would be to copy existing plots from another chart and paste them into the new using the Edit » Insert command. Where
plots already exist, using this command
chart (see next section). You can, however, create new plots from scratch.
will insert a new plot above the active plot.
Plot creation is performed using the Plot Wizard. Access to this wizard is made by running
the command from the main Plot menu (Plot » New Plot), or by right-clicking within the chart and choosing Add Plot. Follow
the pages of the wizard, including defining how the plot should appear and any waveforms that you wish to add to the plot upon
its creation. After clicking Finish, the new plot will be added below the last existing plot in the chart.
Copying Charts and Plots
As mentioned, the quickest way to add a plot to a new (or existing)
chart is to copy an existing one. Simply ensure that the plot you wish to
copy is made active in the current chart and press Ctrl+C. It is
important that a constituent waveform not be selected prior to the copy,
otherwise you will simply copy the waveform instead.
When copying a plot, both the plot and its constituent waveform(s) will
be included in the copy.
The plot can be pasted (Ctrl+V) into the same chart, a different chart of
the same SDF file, or a chart of a completely different SDF file. When
pasted, the plot will be inserted after the last plot in the chart. A copied
plot can only be pasted once.
A chart itself can be copied to the Windows clipboard, for use in other
applications, such as MS Word. Simply ensure that the chart you want
to copy is active in the main analysis window and choose Tools » Copy
to Clipboard from the main menus.
If a chart contains purely textual information, such as that for an
Operating Point analysis, the information itself (rather than the whole
chart display) can be copied to the clipboard, using the Tools » Copy
to Clipboard as Text command.
Figure 22.Use the Plot Wizard to quickly create a new plot
Deleting Charts and Plots within the active chart.
To delete a chart, simply ensure it is the active chart in the main analysis window and either use the Chart » Delete Chart
command, or right-click on the chart's tab and choose Delete Chart from the menu that appears.
To delete a plot, simply ensure it is the active plot in the current chart and either use the Plot » Delete Plot command, or right-
click within the plot and choose Delete Plot from the menu that appears.
If you want to leave the plot intact, deleting only the waveforms contained therein, use the Edit » Clear command instead.
Version (v2.1) Mar 17, 2008 12
AP0106 Working with the Sim Data Editor
Exporting Charts and Plots
Commands available on the File » Export sub-menu allow you to export the active
chart or the active plot into comma separated value (*.csv) format. In either case, the
Export Data dialog will appear.
If you are exporting the active plot, all waveforms contained within that plot will be
exported. You can control whether Real or Complex data is exported, and specify the
delimiter to be used (comma by default).
If you are exporting the active chart, the Waves To Export region of the dialog will also
be available. You have the choice of exporting only data for those waveforms currently
displayed in the chart, or all waveforms for which source data is available. The latter
can include signal data captured from the analyzed circuit, as well as user-defined Figure 23.Setting up for export.
waveforms. The Source Data region of the Sim Data panel lists all waveforms for
which there is available (stored) data.
After defining export options, specify where you wish the exported file to be saved, using the Export Selected Waveforms dialog.
The exported file contains each signal waveform stored as a set of data points comprising an X-axis (time) value and a Y-axis
(data) value.
For information regarding the export of individual waveforms, see the section Exporting Waveforms later in this document.
Keeping Display Setup Information
When you close the Simulation Data File, the setup information is saved with the file. If you open the file again, the arrangement
of charts and plots and the waveform data within will be exactly as you left them.
When running a mixed-signal circuit simulation, you have the opportunity to ensure that your SDF file setup is retained. This is
done by ensuring the SimView Setup option is set to Keep last setup, in the Analyses Setup dialog.
Figure 24.Controlling the initial display of data in the generated SDF file.
If, when you re-run a simulation, you want it to display the analyses and nodes that you have just setup – in the Analyses Setup
dialog – change the SimView Setup option to Show active signals.
Version (v2.1) Mar 17, 2008 13
AP0106 Working with the Sim Data Editor
Waveform Management
The previous pages of this document have looked at how the results of an analysis are displayed within the analysis window
and how features of the Sim Data Editor allow you to change and setup the display to meet your requirements. We also touched
on the ability to move waveforms between plots as part of changing the display. This section of the document delves deeper into
the waveforms themselves and, more importantly, the host of features provided by the Editor to manage them.
Selecting a Waveform
Selection of a waveform within the main analysis window is simply a case of clicking on the waveform's name. Once selected,
the waveform will become bolder in color and have a dot to the left of its name. Filtering is applied, using the name of the
waveform as the scope. All other waveforms in the active chart with different names will be masked (becoming dimmed).
If more than one waveform of the same
name exists in the active chart, the non-
selected instances will remain at full
visibility.
Figure 25.Selection of a waveform.
The extent of the masking can be controlled through use of the Mask Level slider bar, accessed by clicking the Mask Level
button, located at the bottom-right of the analysis window.
Formatting a Waveform
Format a selected waveform using the Format Wave dialog – accessed either by choosing
Wave » Wave Options from the main menus, or by directly right-clicking on the waveform's
name and choosing Format Wave from the pop-up menu that appears.
The dialog allows you to:
• Change the name for the waveform. This is the name as it appears in the main analysis
window. The actual name for the captured source data signal is not changed.
• Change the units used for the waveform's Y-axis.
• Change the color used for the waveform. This can be especially useful when a plot Figure 26.Options to format the
selected waveform.
contains multiple waveforms and you want to make the plot as 'readable' as possible.
Resizing Waveforms
The waveforms are automatically scaled when they are first displayed. The Y-axis of each When running a signal integrity analysis,
plot is scaled such that all waveforms in the chart are fully visible. The X-axis will be the extent of the X-axis is determined by
scaled in accordance with the setting for the particular analysis type. For example the the Total Time (s) option, set on the
extent of the X-axis when running a Transient analysis is defined by Transient Stop Configuration tab of the Signal Integrity
Preferences dialog (accessed from the
Time – Transient Start Time. For an AC Small Signal analysis, the extent would
Signal Integrity panel).
be Stop Frequency – Start Frequency.
Version (v2.1) Mar 17, 2008 14
AP0106 Working with the Sim Data Editor
Changing the X-axis
The X-axis is common to all plots in a chart. You cannot change the scaling of the X-axis for
an individual plot. Scaling for the X-axis is changed from the Scale tab of the Chart Options
dialog. Fast access to this tab can be made by double-clicking on the X-axis of any plot in
the active chart.
In the X Axis Scale region of the dialog, uncheck the checkboxes if you want to apply your
own, manual scaling. Use the Minimum and Maximum fields to change the extents of the
X-axis. Change the Division Size to expand or contract the waveforms horizontally.
For waveforms obtained by running an AC Small Signal analysis, make use of the Grid
Type options in the dialog to change the X-axis from Linear to Logarithmic (base 2 or
base 10).
Changing the Y-axis
Changing the scaling of the Y-axis for one plot will not affect the scaling of the Y-axis for Figure 27.X-axis scaling options.
another. Simply put, the Y-axis is local to each plot in a chart. Scaling for the Y-axis is
changed from the Y Axis Settings dialog. Fast access to this dialog can be made by double-
clicking on the Y-axis for a plot.
In the Scale region of the dialog, uncheck the checkboxes if you want to apply your own,
manual scaling. Use the Minimum and Maximum fields to change the extents of the Y-axis.
Change the Division Size to expand or contract the waveforms vertically.
The Y Axis region of the dialog allows you to add a label to the axis. By default, the units
used for the axis come directly from the Units field in the Format Wave dialog. If more than
one waveform share a plot, the units will only be shown (when the waveforms are not
selected) if the units for each waveform are the same.
Otherwise units will only be shown as each waveform is To quickly display all
selected. Disable the Auto option and manually enter units waveforms in their entirety, use
the View » Fit Document
as required.
command (Shortcut: Ctrl +
The Y-axes cannot be changed when the chart is configured Page Down).
Figure 28.Y-axis scaling options. to display All plots.
Version (v2.1) Mar 17, 2008 15
AP0106 Working with the Sim Data Editor
Defining Multiple Y-axes for a Plot
There may be times where a single Y-axis will just not work. For
example, you may be wanting to contrast current and voltage signals
in a common plot. The voltage signal might run to 5V, whereas the
current signal may be in the order of milliamps or microamps. To make
the waveforms 'readable' the Sim Data Editor provides for the use of
additional Y-axes.
Consider the waveforms in Figure 29. One shows the voltage across a
resistor (R1) and the other shows the current through that resistor.
If the current waveform is now moved into the same plot as the
voltage waveform (Figure 30), you can see that the current waveform
is basically lost when scaled using the existing Y-axis for the plot.
Figure 29.Waveforms displayed in separate plots.
Figure 31.Waveforms moved to share a single plot.
A new Y-axis can be added for the current waveform in one of the Figure 30.Additional Y-axis assigned to plot.
following ways:
• right-click on its name, choose Edit Wave, and in the Edit Waveform dialog that appears enable the Add to New Y axis
option.
• add a new Y-axis (Plot » Add Y Axis), then drag the current waveform onto the axis to create association.
The new (automatically scaled) Y-axis for the waveform will be added to the left of the existing Y-axis. The result (Figure 31) is
easily readable waveforms in a single plot.
Removing a Y-axis
To remove a Y-axis from a plot that has multiple Y-axes defined for it, simply click on the axis to select it and run the Plot »
Remove Y Axis command. Alternatively, right-click on the axis and choose Delete Axis from the menu that appears.
Deleting a Y-axis will also delete the waveform associated to it. Of course, the waveform can always be added back into a
plot from the Source Data region of the Sim Data panel. If you want to remove the axis without removing the waveform
however, you need to disassociate it from the axis. Simply click on the waveform's name and drag it onto the Y-axis that will
remain. You can then go ahead and safely remove the redundant Y-axis.
Version (v2.1) Mar 17, 2008 16
AP0106 Working with the Sim Data Editor
Displaying a Waveform Scaled Two Ways
When running an AC Small Signal analysis, you will often need to analyze and simultaneously display the same waveform
scaled in different ways. For example you may need to display the output both in terms of frequency and phase.
Consider the waveforms in figure 32, acquired by running an AC analysis on a Bandpass Filter circuit.
Figure 32.Copying the output waveform to prepare for the
Figure 33.Initial AC analysis results for a Bandpass Filter circuit. required display.
It is the output waveform that we are most interested in and we would like to
simultaneously compare the frequency (in Decibels) with the phase (in Degrees). We
can easily display these two variants of the output waveform in separate plots. We
can quickly lay the foundation for this by removing the input waveform and replacing
it with a copy of the output waveform (Figure 34).
One waveform needs to be changed to show the output frequency of the circuit in
DBs instead of Hz. The other needs to show the phase of the output. Both are
achieved using the Complex Functions available in the Edit Waveform dialog (right-
click on a waveform name and choose Edit Wave).
For the top waveform, enable Magnitude (dB). For the bottom waveform, enable
Phase (Deg). The resulting waveforms are shown in Figure 35. Figure 34.Accessing complex functions.
Figure 35.Displaying magnitude and phase of the output waveform.
For ease of analysis, the waveforms could also be overlayed in the same plot, with a separate Y-axis used for each (Figure 36).
Version (v2.1) Mar 17, 2008 17
AP0106 Working with the Sim Data Editor
Figure 36.Magnitude and phase displayed within same plot using separate Y-axes.
Editing Waveforms – Getting Mathematical
As part of the analysis of your design you may want to perform a mathematical
operation on one or more of the analysis signals, and view the resultant waveform.
You can in fact construct a mathematical expression based on any of the source
data waveforms.
To edit a waveform in this way, simply right-click on its name and choose Edit
Wave (or select the waveform and choose Wave » Edit Wave from the main
menus). The Edit Waveform dialog will appear.
The dialog provides:
• a list of currently available waveforms
• a list of available functions
• an expression building field.
An expression can be constructed by typing directly into the Expression field, or
by clicking to select a function in the Functions list, then clicking to select the
signal that you want to apply that function to.
The expression can include any combination of available functions and allowed Figure 37.Editing waveforms mathematically.
operators, and be assigned a meaningful name with which the resultant waveform
will be referenced in the plot.
The best way to demonstrate the use of mathematical expressions is by example. Consider the sinusoidal waveform (in) in
Figure 38.
Figure 38.Base sinusoidal waveform (unedited).
A simple expression to test the use of functions might be:
COS2(in) + SIN2(in) = 1
to which we would expect the resultant waveform to be a horizontal line at the value of 1V.
Figure 39 shows both the entry for the expression in the Edit Waveform dialog, and the resulting waveform – which is as
expected!
Version (v2.1) Mar 17, 2008 18
AP0106 Working with the Sim Data Editor
Figure 39.Waveform after application of mathematical expression.
The functions available will depend on the analysis type run to obtain the waveforms. For analyses like AC Small Signal, the
dialog will provide a range of complex functions, allowing you to quickly change the waveform to show magnitude in DBs, or
phase, or even group delay. The following sections detail each of these general and complex functions.
For an example of using complex functions with the results of an AC analysis, see the previous section Displaying a Waveform
Scaled Two Ways.
Version (v2.1) Mar 17, 2008 19
AP0106 Working with the Sim Data Editor
Available Functions – General
The following general functions and operators are provided in the Edit Waveform dialog. The actual functions available will
depend on the analysis type.
() Precedence indicators. Use to set precedence of math operations. Operations contained within ( ) will be
performed first.
+ Addition operator.
- Subtraction operator.
* Multiplication operator.
/ Division operator.
^ Power operator, y^x returns the value of "y raised to the power of x". This function is the same as PWR( , ).
ABS( ) Absolute value function. ABS(x) returns the value of |x|.
ACOS( ) Arc cosine function.
ACOSH( ) Hyperbolic arc cosine function.
ASIN( ) Arc sine function.
ASINH( ) Hyperbolic arc sine function.
ATAN( ) Arc tangent function.
ATANH( ) Hyperbolic arc tangent function.
AVG( ) Average function. Returns the running average of the wave data.
BOOL( , ) Boolean function. In the expression BOOL(wave, thresh), wave would be the name of a waveform, thresh would
be the switching threshold. Returns a value of 1 for wave arguments greater than or equal to thresh and 0 for
wave arguments less than thresh.
COS( ) Cosine function.
COSH( ) Hyperbolic cosine function.
DER( ) Derivative function (dx/dt). Returns the slope between data points.
EXP( ) Exponential function. EXP(x) returns the value of "e raised to the power of x", where e is the base of the natural
logarithms.
INT( ) Integral function. Returns the running total of the area under the curve.
LN( ) Natural logarithm function, where LN(e) = 1.
LOG10( ) Log base 10 function.
LOG2( ) Log base 2 function.
PWR( , ) Power function. Same as ^ operator. PWR(y, x) returns the value of "y raised to the power of x".
RMS( ) Root-Mean-Square function. Returns the running AC RMS value of the wave data.
SIN( ) Sine function.
SINH( ) Hyperbolic sine function.
SQRT( ) Square root function.
TAN( ) Tangent function.
TANH( ) Hyperbolic tangent function.
UNARY( ) Unary minus function. UNARY(x) returns -x.
URAMP( ) Unit ramp function. Integral of the unit step: for an input x, the value is zero if x is less than zero, or if x is greater
than zero, the value is x.
Version (v2.1) Mar 17, 2008 20
AP0106 Working with the Sim Data Editor
USTEP( ) Unit step function. Returns a value of one for arguments greater than zero and a value of zero for arguments
less than zero.
Available Functions – Complex
The following complex functions are provided in the Edit Waveform dialog. Again, availability of these functions depends on the
particular analysis type (e.g. AC Small Signal analysis).
Magnitude Returns the magnitude of the wave.
Magnitude (dB) Returns the magnitude of the wave expressed in Decibels.
Real Returns the real component of a complex waveform.
Imaginary Returns the imaginary component of a complex waveform.
Phase (Deg) Returns the phase of the wave expressed in degrees.
Phase (Rad) Returns the phase of the wave expressed in radians.
Group Delay Returns the group delay for the wave.
Fast Fourier Transform
By using the Chart » Create FFT Chart
command, you can quickly perform a Fast
Fourier Transform on each waveform in the
active chart. The results are stored in, and
displayed on, a new chart, which is named
using the format SourceChartName_FFT and
added to the right of the existing charts in the
SDF file.
Set the FFT Length in the Document Options
dialog (Tools » Document Options). By
default the length is 128.
Creating a New Signal Waveform
As well as source data waveforms generated as a result of running an analysis on a circuit (simulation) or design (signal
integrity), you also have the opportunity to create your own waveforms. Access to the waveform creation feature is made
through the Source Data dialog. Access this dialog from the main menus (Chart » Source Data) or by clicking the Source Data
button on the Sim Data panel.
Figure 41.Waveform source data.
Figure 40.Defining a new waveform.
Once you have the Source Data dialog open, simply click the Create button. The Create
Source Waveform dialog will appear (Figure 41). From this dialog you can create:
Version (v2.1) Mar 17, 2008 21
AP0106 Working with the Sim Data Editor
• A sinusoidal-based waveform
• A pulse-based waveform
• A user-defined waveform based on entry of a set of data points, with each point defined using an XY value pair.
Once you have finished defining the new waveform as required, give it a meaningful name and click OK – it will be added to the
list of source data waveforms.
User-defined waveforms (i.e. those not generated through circuit analysis) can be edited at any stage, with respect to their
characteristics. Simply select the waveform's entry in the list and click the Edit button.
Storing and Recalling Waveforms
The Sim Data Editor provides the ability to store and recall waveform source data.
Access to the storage feature can be made in two ways:
• Directly from the main analysis window. Simply select the waveform you wish to store
and choose Tools » Store Waveform from the main menus.
• From the Source Data dialog (Chart » Source Data). Simply select the waveform you
wish to store from the list and click the Store button.
The waveform will be stored in an ASCII file (*.wdf) as a set of data points, with each
point being represented by an XY value pair. Use the subsequent Store Selected
Waveform dialog to nominate where, and under what name, you want the file saved. By
default, the file will be named using the actual name of the waveform (i.e. Figure 42.Storing and recalling
waveforms.
WaveformName.wdf).
If a waveform is recalled that possesses the
Recalling a waveform that has been previously stored can also be performed in two
same name as an existing waveform in the
ways: source data list, it will be given the suffix _1.
• Directly from the main analysis window. Choose Tools » Recall Waveform from Subsequent recall of the same waveform will
result in waveforms appearing in the list with
the main menus.
incremented suffixes (_2, _3, etc).
• From the Source Data dialog – click the Recall button.
Use the subsequent Recall Stored Waveform dialog to browse to and open the required WDF file. The waveform will be recalled
and loaded into the source data list for the active chart.
If pasting between charts, the pasted waveform
Copying Waveforms may, at first sight, look incorrect. This may be
due to the time base (X-axis) being different
A waveform can be readily copied and pasted using the standard Ctrl+C and Ctrl+V between source and destination charts.
shortcuts respectively. Ensure that the waveform is selected before copying.
The waveform can be pasted into a plot of the same chart, a plot of a different chart in the same SDF file, or a plot in a chart of a
completely different SDF file. When pasting, ensure that the target plot is
currently the active plot in the chart. The recipient plot can be empty or it
can contain one or more existing waveforms. A copied waveform can only
be pasted once.
After pasting a copied waveform, you can move it to a different plot as
required. If you want to move the waveform to its own plot and there is no
empty plot existing in the chart, change the view mode to show All plots
visible (from the Document Options dialog), then simply drag the
waveform to a point beyond the last plot in the chart – a new plot will
automatically be added.
Deleting Waveforms
To delete a waveform from a plot, simply ensure it is selected and either
use the Wave » Remove Wave command, or right-click on the
waveform's name and choose Remove Wave from the menu that
Figure 43.Permanently delete from the source data.
appears. Alternatively, select the waveform and hit the Delete key.
Version (v2.1) Mar 17, 2008 22
AP0106 Working with the Sim Data Editor
Deleting Waveforms Permanently
Deleting a waveform using one of the techniques listed
in the previous section simply removes that waveform
from the waveform analysis window. The captured data
for the waveform is not deleted. The waveform remains
listed as part of the available source data for the active
chart. Permanent removal of waveforms is carried out
from the Source Data dialog. Access this dialog from the
main menus (Chart » Source Data) or by clicking the
Source Data button in the panel.
To permanently delete a waveform, simply select its
name in the list and click on the Delete button. Multiple
waveforms may be selected for deletion using the
standard Ctrl+click, Shift+click and click-and-drag
features.
To bring back a waveform that has been deleted in this
fashion, you would either need to recall a stored copy of
it (from a *.wdf file), or re-run the analysis.
Exporting Waveforms
A selected waveform may be exported into comma
separated value (*.csv) format by using the File »
Export » Waveform command. Use the Export Data
dialog that appears to define export options as required,
then use the subsequent Export Selected Waveforms
dialog to specify where the exported file is to be saved.
Figure 44.Exporting waveform data.
The exported file contains the signal waveform stored
as a set of data points comprising an X-axis (time) value and a Y-axis (data) value.
Importing Waveforms
Waveform data stored in comma separated value format
(*.csv) can be easily imported into the active chart. This
allows you to quickly import data that has been previously
exported, or to import waveform data that has been
generated from a third party application – as long as it has
been stored in CSV format.
Before importing, first ensure that the chart you wish to
import into is made active in the main analysis window.
Access the import feature by running the File » Import
command. Use the subsequent dialog that appears to browse
to and open, the required CSV file. The remaining steps of
the import are all carried out using the Import Data Wizard
(Figure 45). Follow the pages of the wizard – upon clicking
Finish the waveforms will be imported into the active chart
and be added to that chart's source data list.
If any of the waveforms being imported have names
matching those already existent for the recipient chart, the
wizard will alert you to this fact, listing the offending
waveforms, and asking for you to rename the imported
version of those signals. Click directly on a name in the
wizard to edit it.
Figure 45.Import data into the active chart.
Version (v2.1) Mar 17, 2008 23
AP0106 Working with the Sim Data Editor
Displaying Data Points
If you are unsure about the accuracy of the waveforms – perhaps they look sharp and jagged
instead of smooth and curved – you can enable the display of data points, to check if the results
have been calculated often enough.
To display these points, simply enable the Show Data Points option in the Document Options
dialog. A small circle will be displayed at each point along the wave at which data was calculated
(Figure 46).
Identifying Waveforms on a Monocolor Print
Figure 46.Checking results
using simulation data points.
With the ability to assign any color you want to a waveform, display of multiple waveforms within
the same plot is kept manageable when viewing results and distinguishing between waveforms in the Sim Data Editor. However
if the results are printed in monochrome, color assignment, on the whole, becomes redundant.
Figure 47.Use the designation symbols feature if printing in monochrome.
To make each waveform on a single color printout easily identifiable, the Viewer provides a feature to add identifier symbols to
each waveform. To display these symbols, simply enable the Show Designation Symbols option in the Document Options
dialog. If the waveforms are displayed in individual plots, then a square symbol will be used for each. If two or more waveforms
are displayed within the same plot, then a different shape is used for each (Figure 47).
Cross Probing
The Sim Data Editor offers the ability to cross-probe from the selected waveform to the corresponding analysis node in the
circuit from which the results for that waveform were captured. Cross probing will either be to a schematic or a PCB, depending
on where the analysis was performed.
Cross Probing to the Schematic
To use this feature, simply right-click on the name of a waveform in the main
You can only cross probe from waveforms for which data
analysis window and choose Cross Probe to Schematic from the pop-up was captured through analysis of the schematic circuit. If
menu that appears. The source schematic document will be made active and you have edited a source waveform by applying a
the corresponding node highlighted – in accordance with the Highlight mathematical expression to it, or if you have created a new
Methods defined on the System – Navigation page of the Preferences waveform, you will not be able to cross probe.
dialog.
Version (v2.1) Mar 17, 2008 24
AP0106 Working with the Sim Data Editor
Figure 48.Cross probe to the point in the circuit being analyzed.
Figure 48 illustrates an example of cross probing to a schematic, where the portion of the circuit associated with the OUT net is
highlighted.
Cross Probing to the PCB
The ability to cross probe from a selected waveform to a PCB is available if you have performed a post-layout signal integrity
analysis of your design.
Figure 49.Cross probe to the node on the board being analyzed.
To cross probe, simply right-click on the required waveform name and choose the Cross Probe to DocumentName.PcbDoc
command. The PCB document will be made active and the corresponding pin for the analyzed net will be highlighted, again in
accordance with the Highlight Methods defined on the System – Navigation page of the Preferences dialog.
Figure 49 illustrates an example of cross probing to a PCB, where pin 10 of component U2 – associated with net RTSA – is
highlighted.
Version (v2.1) Mar 17, 2008 25
AP0106 Working with the Sim Data Editor
Taking Direct Measurements
The Sim Data Editor provides features for obtaining measurement information directly within the main analysis window. Base
measurements are automatically presented for a selected waveform. If you want to take more precise measurements, dedicated
measurement cursors are available – enabling you to take measurements in a more interactive way.
Measurements for a Selected Waveform
General measurements for a selected waveform are presented in the Waveform Measurements region of the Sim Data panel.
Figure 50.General measurements for a selected waveform.
Data is calculated from the waveform itself and does not involve the measurement cursors in any way. The following data is
calculated:
Rise Time - the time taken to rise to the steady state value for the high level of the signal
waveform (top line). Measurement data is only available when the selected signal is
power-based (mixed-signal simulation) or is a resultant waveform of a signal
integrity analysis.
Fall Time - the time taken to fall to the steady state value for the low level of the signal
waveform (base line). Measurement data is only available when the selected signal
is power-based (mixed-signal simulation) or is a resultant waveform of a signal
integrity analysis.
Min - the minimum value reached by the waveform. The X-axis value at which this point
occurs is also displayed.
Max - the maximum value reached by the waveform. The X-axis value at which this point
occurs is also displayed.
Base Line - the steady state value for the low level of the signal waveform. This value is most
noticeable, graphically, for a signal integrity-based analysis waveform, where
ringing of the signal occurs about this base line value (undershoot).
Top Line - the steady state value for the high level of the signal waveform. This value is most
noticeable, graphically, for a signal integrity-based analysis waveform, where
ringing of the signal occurs about this top line value (overshoot).
Cursor-based Measurements
A cursor (A or B) can only be used
Precise data measurements can be taken by using the Sim Data Editor's dedicated once in the active chart. If you
measurement cursors. Two cursors are available – Cursor A and Cursor B – which can be choose to assign a cursor to a
added to the same or different waveforms in the main analysis window. waveform and another waveform is
already using that cursor, the cursor
Addition of a measurement cursor can be made in one of two ways: will be reassigned to the new one.
Version (v2.1) Mar 17, 2008 26
AP0106 Working with the Sim Data Editor
• Select the waveform and use the Wave » Cursor A or Wave » Cursor B command.
• Right-click on the waveform's name and choose Cursor A or Cursor B from the menu that appears.
An added cursor will appear as a tab at the top of the plot in which the waveform resides, and will assume the
same color as the waveform to which it is assigned. Crosshairs appear within the plot, intersecting the
waveform. Move the cursor by clicking and dragging its tab.
Measurement data is available in the Measurement Cursors region of the Sim Data panel. You can also enable
display of measurement data within the main analysis window. This is done from the Cursors tab of the Chart Options dialog
(Chart » Chart Options).
Figure 51.Cursor display options.
The availability of cursor measurements – both in the main analysis window and on the Sim Data panel – depends on how the
measurement cursors have been assigned. If a single cursor is being used, you can read just the XY values of the cursors'
intersect point.
If the two cursors have been added, to different waveforms, you can measure:
• XY values
• B-A.
Turning off the X and Y grid lines can give a plot
greater clarity, especially when using two
measurement cursors. Grid line options can be found
in the Plot Options dialog (Plot » Plot Options).
Figure 52.Using two measurement cursors – different waveforms.
If the two cursors have been added, to the same waveform, you can measure:
• XY values
• B-A
As you move the mouse pointer over
• Minimum A..B the area of a plot, the XY value pair is
• Maximum A..B shown at the far left of Altium
Designer's Status bar.
• Average A..B
• AC RMS A..B
• RMS A..B
• Frequency A..B
Version (v2.1) Mar 17, 2008 27
AP0106 Working with the Sim Data Editor
Figure 53.Using two measurement cursors – same waveform.
Printing Analysis Results
Printing your analysis results is simply a case of following these steps:
• Ensure the chart from which you wish to print results is active in
the main analysis window.
• Setup the page properties
• Setup the printer
• Preview the print (optional)
Although there are various commands available from the main File
menu for these steps, you can access all required setup dialogs from
the SimView Print Properties dialog (File » Page Setup).
Use this main dialog to set paper size, scaling and the output color for
the print. If you are printing in Mono or Gray and have plots involving
multiple waveforms, designation symbols will automatically be added
to the plot.
Figure 54.SimView Print Properties – command central.
Click the Printer Setup button to access the Printer Configuration for
dialog, a standard dialog for choosing the device you want to print to and setting related properties accordingly.
Figure 55.Defining waveform print properties.
Version (v2.1) Mar 17, 2008 28
AP0106 Working with the Sim Data Editor
Click the Advanced button in the SimView Print Properties dialog to access the Wave Print Properties dialog. Use this dialog to
choose which plots in the chart are to be printed, which waveforms within those plots should be printed, and how page
numbering should appear.
You can also specify which measurement data to be included in the printout. Print cursor based measurement data will only be
available if you have enabled cursors in your chart. The actual measurement types depend on how the cursors have been
assigned (see the Cursor-based Measurements section).
Clicking the Preview button will load the data to be printed into the Previewer dialog. Use this dialog to browse through the
information you have requested to print.
Figure 56.Previewing the data before printing.
When you are satisfied that the prints are as required, simply run the Print command – either from the Previewer dialog, the File
menu, or the SimView Pint Properties dialog.
Version (v2.1) Mar 17, 2008 29
AP0106 Working with the Sim Data Editor
Revision History
Date Version No. Revision
09-Dec-2003 1.0 New product release
09-Jun-2006 2.0 Updated for Altium Designer 6.3 (and renamed from Working with Simulation Waveforms).
17-Mar-2008 2.1 Updated Page Size to A4.
02-Aug-2011 - Updated template.
Software, hardware, documentation and related materials:
Copyright © 2011 Altium Limited.
All rights reserved. You are permitted to print this document provided that (1) the use of such is for personal use only and will not be copied or
posted on any network computer or broadcast in any media, and (2) no modifications of the document is made. Unauthorized duplication, in
whole or part, of this document by any means, mechanical or electronic, including translation into another language, except for brief excerpts in
published reviews, is prohibited without the express written permission of Altium Limited. Unauthorized duplication of this work may also be
prohibited by local statute. Violators may be subject to both criminal and civil penalties, including fines and/or imprisonment.
Altium, Altium Designer, Board Insight, DXP, Innovation Station, LiveDesign, NanoBoard, NanoTalk, OpenBus, P-CAD, SimCode, Situs,
TASKING, and Topological Autorouting and their respective logos are trademarks or registered trademarks of Altium Limited or its subsidiaries.
All other registered or unregistered trademarks referenced herein are the property of their respective owners and no trademark rights to the ame
re claimed.
Version (v2.1) Mar 17, 2008 30
Anda mungkin juga menyukai
- Hidden Figures: The American Dream and the Untold Story of the Black Women Mathematicians Who Helped Win the Space RaceDari EverandHidden Figures: The American Dream and the Untold Story of the Black Women Mathematicians Who Helped Win the Space RacePenilaian: 4 dari 5 bintang4/5 (895)
- The Subtle Art of Not Giving a F*ck: A Counterintuitive Approach to Living a Good LifeDari EverandThe Subtle Art of Not Giving a F*ck: A Counterintuitive Approach to Living a Good LifePenilaian: 4 dari 5 bintang4/5 (5794)
- Shoe Dog: A Memoir by the Creator of NikeDari EverandShoe Dog: A Memoir by the Creator of NikePenilaian: 4.5 dari 5 bintang4.5/5 (537)
- Grit: The Power of Passion and PerseveranceDari EverandGrit: The Power of Passion and PerseverancePenilaian: 4 dari 5 bintang4/5 (588)
- The Yellow House: A Memoir (2019 National Book Award Winner)Dari EverandThe Yellow House: A Memoir (2019 National Book Award Winner)Penilaian: 4 dari 5 bintang4/5 (98)
- The Little Book of Hygge: Danish Secrets to Happy LivingDari EverandThe Little Book of Hygge: Danish Secrets to Happy LivingPenilaian: 3.5 dari 5 bintang3.5/5 (400)
- Never Split the Difference: Negotiating As If Your Life Depended On ItDari EverandNever Split the Difference: Negotiating As If Your Life Depended On ItPenilaian: 4.5 dari 5 bintang4.5/5 (838)
- Elon Musk: Tesla, SpaceX, and the Quest for a Fantastic FutureDari EverandElon Musk: Tesla, SpaceX, and the Quest for a Fantastic FuturePenilaian: 4.5 dari 5 bintang4.5/5 (474)
- A Heartbreaking Work Of Staggering Genius: A Memoir Based on a True StoryDari EverandA Heartbreaking Work Of Staggering Genius: A Memoir Based on a True StoryPenilaian: 3.5 dari 5 bintang3.5/5 (231)
- Rise of ISIS: A Threat We Can't IgnoreDari EverandRise of ISIS: A Threat We Can't IgnorePenilaian: 3.5 dari 5 bintang3.5/5 (137)
- The Emperor of All Maladies: A Biography of CancerDari EverandThe Emperor of All Maladies: A Biography of CancerPenilaian: 4.5 dari 5 bintang4.5/5 (271)
- Devil in the Grove: Thurgood Marshall, the Groveland Boys, and the Dawn of a New AmericaDari EverandDevil in the Grove: Thurgood Marshall, the Groveland Boys, and the Dawn of a New AmericaPenilaian: 4.5 dari 5 bintang4.5/5 (266)
- The Hard Thing About Hard Things: Building a Business When There Are No Easy AnswersDari EverandThe Hard Thing About Hard Things: Building a Business When There Are No Easy AnswersPenilaian: 4.5 dari 5 bintang4.5/5 (345)
- On Fire: The (Burning) Case for a Green New DealDari EverandOn Fire: The (Burning) Case for a Green New DealPenilaian: 4 dari 5 bintang4/5 (74)
- The World Is Flat 3.0: A Brief History of the Twenty-first CenturyDari EverandThe World Is Flat 3.0: A Brief History of the Twenty-first CenturyPenilaian: 3.5 dari 5 bintang3.5/5 (2259)
- Team of Rivals: The Political Genius of Abraham LincolnDari EverandTeam of Rivals: The Political Genius of Abraham LincolnPenilaian: 4.5 dari 5 bintang4.5/5 (234)
- The Unwinding: An Inner History of the New AmericaDari EverandThe Unwinding: An Inner History of the New AmericaPenilaian: 4 dari 5 bintang4/5 (45)
- The Gifts of Imperfection: Let Go of Who You Think You're Supposed to Be and Embrace Who You AreDari EverandThe Gifts of Imperfection: Let Go of Who You Think You're Supposed to Be and Embrace Who You ArePenilaian: 4 dari 5 bintang4/5 (1090)
- The Sympathizer: A Novel (Pulitzer Prize for Fiction)Dari EverandThe Sympathizer: A Novel (Pulitzer Prize for Fiction)Penilaian: 4.5 dari 5 bintang4.5/5 (121)
- Her Body and Other Parties: StoriesDari EverandHer Body and Other Parties: StoriesPenilaian: 4 dari 5 bintang4/5 (821)
- System of Linear Equation and ApplicationDokumen32 halamanSystem of Linear Equation and Applicationihsaanbava0% (1)
- RRB 17 Sep Set 2 Ibps Guide - Ibps Po, Sbi Clerk, RRB, SSC - Online Mock TestDokumen46 halamanRRB 17 Sep Set 2 Ibps Guide - Ibps Po, Sbi Clerk, RRB, SSC - Online Mock TestBharat KumarBelum ada peringkat
- Disbursement VoucherDokumen7 halamanDisbursement VoucherDan MarkBelum ada peringkat
- 3D Tetris Cake Evening 2Dokumen13 halaman3D Tetris Cake Evening 2Subham KarmakarBelum ada peringkat
- Calculus of Finite Differences: Andreas KlappeneckerDokumen30 halamanCalculus of Finite Differences: Andreas KlappeneckerSouvik RoyBelum ada peringkat
- All Siae Skus: SF Product Name SIAE Product Code Descrip:on Availability Product Family Unit LIST Price ($)Dokumen7 halamanAll Siae Skus: SF Product Name SIAE Product Code Descrip:on Availability Product Family Unit LIST Price ($)Emerson Mayon SanchezBelum ada peringkat
- Plantas Con Madre Plants That Teach and PDFDokumen15 halamanPlantas Con Madre Plants That Teach and PDFJetBelum ada peringkat
- Bhagwan Mahavir College of Architecture: Topic: Lacing, Batteneing, BracingDokumen14 halamanBhagwan Mahavir College of Architecture: Topic: Lacing, Batteneing, BracingJai MenDparaBelum ada peringkat
- Ccie R&s Expanded-BlueprintDokumen12 halamanCcie R&s Expanded-BlueprintAftab AlamBelum ada peringkat
- SPWM Vs SVMDokumen11 halamanSPWM Vs SVMpmbalajibtechBelum ada peringkat
- Projected Costs of Generating Electricity (EGC) 2005Dokumen233 halamanProjected Costs of Generating Electricity (EGC) 2005susantojdBelum ada peringkat
- DocsDokumen4 halamanDocsSwastika SharmaBelum ada peringkat
- TakeawaysDokumen2 halamanTakeawaysapi-509552154Belum ada peringkat
- Day 2 - Evident's Official ComplaintDokumen18 halamanDay 2 - Evident's Official ComplaintChronicle Herald100% (1)
- CV TitchievDokumen3 halamanCV TitchievIna FarcosBelum ada peringkat
- Project ProposalDokumen2 halamanProject Proposalqueen malik80% (5)
- IOM - Rampa Hidráulica - Blue GiantDokumen32 halamanIOM - Rampa Hidráulica - Blue GiantPATRICIA HERNANDEZBelum ada peringkat
- DLL - English 5 - Q3 - W8Dokumen8 halamanDLL - English 5 - Q3 - W8Merlyn S. Al-osBelum ada peringkat
- d10 Sandra Darby FinalDokumen3 halamand10 Sandra Darby FinalFirstCitizen1773Belum ada peringkat
- 1 Lesson Plan Self Assessment 1Dokumen1 halaman1 Lesson Plan Self Assessment 1Neha SharmaBelum ada peringkat
- BIO122 - CHAPTER 7 Part 1Dokumen53 halamanBIO122 - CHAPTER 7 Part 1lili100% (1)
- Chapter 3: Verbal Communication SkillsDokumen14 halamanChapter 3: Verbal Communication SkillsFares EL DeenBelum ada peringkat
- Nptel Online-Iit KanpurDokumen1 halamanNptel Online-Iit KanpurRihlesh ParlBelum ada peringkat
- 01 GUL ZXRAN Basestation Hardware Structure-LDokumen59 halaman01 GUL ZXRAN Basestation Hardware Structure-Lmengistu yirga100% (1)
- TMA GuideDokumen3 halamanTMA GuideHamshavathini YohoratnamBelum ada peringkat
- PERSONAL DEVELOPMENT (What Is Personal Development?)Dokumen37 halamanPERSONAL DEVELOPMENT (What Is Personal Development?)Ronafe Roncal GibaBelum ada peringkat
- Bomba Manual Hidraulica - P 19 LDokumen2 halamanBomba Manual Hidraulica - P 19 LBruno PachecoBelum ada peringkat
- Regression Week 2: Multiple Linear Regression Assignment 1: If You Are Using Graphlab CreateDokumen1 halamanRegression Week 2: Multiple Linear Regression Assignment 1: If You Are Using Graphlab CreateSamBelum ada peringkat
- Woldia University: A Non Ideal TransformerDokumen24 halamanWoldia University: A Non Ideal TransformerKANDEGAMA H.R. (BET18077)Belum ada peringkat
- PDFDokumen1 halamanPDFJaime Arroyo0% (1)