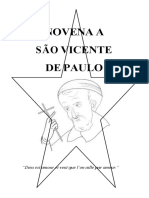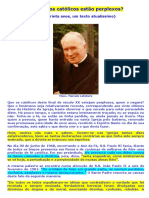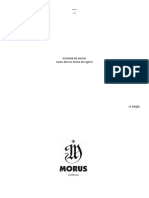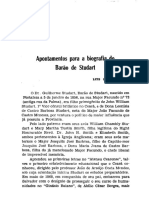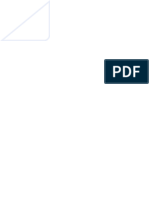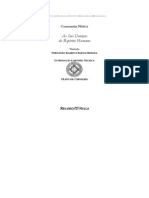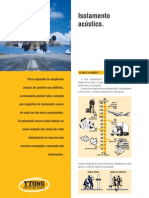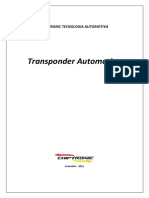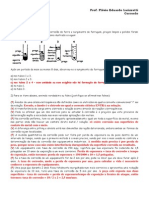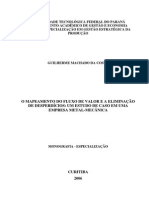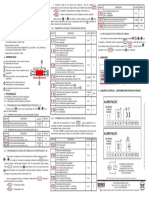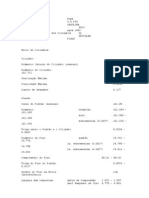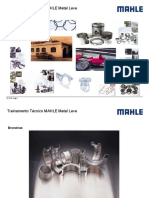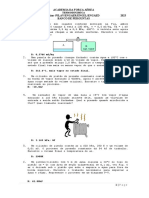Apostila de Power Point Nº 3
Diunggah oleh
Paulo DantasJudul Asli
Hak Cipta
Format Tersedia
Bagikan dokumen Ini
Apakah menurut Anda dokumen ini bermanfaat?
Apakah konten ini tidak pantas?
Laporkan Dokumen IniHak Cipta:
Format Tersedia
Apostila de Power Point Nº 3
Diunggah oleh
Paulo DantasHak Cipta:
Format Tersedia
Retocar imagens
Bem-vindo ao Corel PHOTO-PAINT®, um poderoso programa de edição de imagens bitmap que permite o retoque
de fotos existentes ou a criação de gráficos originais.
Neste tutorial, você aprenderá como retocar uma imagem digitalizada, de forma a torná-la adequada para envio
por e-mail.
O que você aprenderá
Neste tutorial, você aprenderá a:
• endireitar e recortar uma imagem;
• remover os olhos vermelhos de uma imagem;
• remover imperfeições de uma imagem por meio de mistura;
• ajustar a cor e o tom da imagem;
• remover áreas indesejadas;
• salvar em um novo formato de arquivo.
Esta é a aparência da imagem antes das correções:
Esta é aparência da imagem depois das correções:
Página 1 de 7 Corel PHOTO-PAINT tutorial
Abrir a imagem
Você começará abrindo um arquivo de exemplo.
1 Clique em Arquivo ` Abrir.
2 Na caixa de listagem Arquivos do tipo, escolha TIF - Bitmap TIFF.
3 Escolha a pasta Arquivos de programas\Corel\Aplicativos Gráficos Corel X4\Tutorial Files.
4 Clique duas vezes no nome do arquivo start.tif.
Endireitar e recortar a imagem
A imagem digitalizada está ligeiramente desalinhada. Você utilizará o comando Endireitar imagem para alinhar
a imagem.
1 Clique em Ajustar ` Endireitar imagem.
2 Na caixa de diálogo Endireitar imagem, mova o controle deslizante Girar imagem até 5°.
Também é possível digitar 5 na caixa.
3 Clique em OK.
A imagem está alinhada e cortada. Esta é a aparência que a imagem deverá ter:
Página 2 de 7 CorelPHOTO-PAINT tutorial
Remover olhos vermelhos
Agora, você utilizará a ferramenta Remoção de olhos vermelhos para remover o vermelho dos olhos da menina.
Os olhos vermelhos ocorrem quando a luz do flash reflete no fundo do olho.
1 Na caixa de ferramentas, clique na ferramenta Remoção de olhos vermelhos .
2 No seletor Forma da ponta , na barra de propriedades, escolha o terceiro pincel na fileira superior.
3 Na caixa Tamanho , digite 30.
4 Na lista suspensa Tolerância , escolha 3.
5 Clique na área vermelha de cada um dos olhos da menina e salpique com o pincel para remover a cor
vermelha.
Se desejar ver a imagem mais de perto, escolha a ferramenta Zoom na caixa de ferramentas. Clique em
uma área da imagem para aplicar mais zoom; clique com o botão direito do mouse para aplicar menos zoom.
Esta é a aparência que a imagem deverá ter:
Página 3 de 7 CorelPHOTO-PAINT tutorial
Retocar a imagem
Você pode remover imperfeições, como rasgos, marcas de riscos e dobras de uma imagem misturando suas
texturas e cores. Você escolhe a faixa de pixels necessária para retocar a imagem, dependendo do tamanho da
correção a ser feita e da área que a circunda.
Agora, você utilizará a ferramenta Pincel de retoque para remover o risco da testa da menina.
1 Na caixa de ferramentas, clique na ferramenta Pincel de retoque .
2 No seletor Forma da ponta , na barra de propriedades, escolha o terceiro pincel na fileira superior.
3 Na caixa Tamanho , digite 20 para especificar o tamanho da ponta.
4 Na caixa Força , escolha Média para definir a intensidade do efeito.
5 Salpique o pincel na área riscada da testa.
Esta é a aparência que a imagem deverá ter:
Ajustar cor e tom da imagem
O Corel PHOTO-PAINT oferece uma curva de tons e um histograma para ajudá-lo a fazer ajustes de cor e tons das
imagens. No procedimento a seguir, você ajustará a cor e o tom da imagem usando a caixa de diálogo Curva de
tom.
1 Clique em Ajustar ` Curva de tom.
2 Na caixa de diálogo Curva de tom, clique na ferramenta Conta-gotas e, em seguida, na imagem no
dente da menina para selecionar um ponto branco.
3 Clique na cor escura da imagem na parte inferior da maria-chiquinha esquerda para selecionar um ponto
preto.
Dois nós aparecem na curva de tom.
4 Arraste o nó superior para a esquerda a fim de ajustar os destaques da imagem.
Conforme o nó é arrastado para a esquerda, o histograma da caixa de diálogo Curva de tom passa para a
direita. Se você mover o nó para muito para a esquerda, os destaques da imagem serão perdidos.
5 Arraste o nó inferior para a direita a fim de ajustar as sombras da imagem.
Página 4 de 7 CorelPHOTO-PAINT tutorial
Conforme o nó é arrastado para a direita, o histograma passa para a esquerda. Se você mover o nó muito
para a direita, os detalhes de sombra da imagem serão perdidos.
Para obter os melhores resultados, a curva de tom deve ser similar à do exemplo acima.
6 Clique em OK.
Esta é a aparência que a imagem deverá ter:
Remover o rasgo
Agora, você removerá o rasgo da foto com a ferramenta Clone. A ferramenta Clone consiste em dois pincéis: um
pincel de ponto de origem e um pincel clone que aplica os pixels copiados do ponto de origem.
1 Na caixa de ferramentas, clique na ferramenta Clone .
2 Na barra de propriedades, escolha a forma Ponta redonda .
3 Na caixa Tamanho , digite 30.
4 Na barra de propriedades, clique no botão Abrir opções avançadas .
5 Na caixa Enevoar , digite 25.
6 Clique perto do rasgo para criar um ponto de origem.
Página 5 de 7 CorelPHOTO-PAINT tutorial
Uma linha cruzada é exibida no pincel de ponto de origem para distingui-lo do pincel clone.
7 Clique no rasgo (conforme mostrado pelo segundo círculo na imagem abaixo) para definir o pincel do clone.
8 Arraste-o no rasgo para removê-lo.
Uma vez definidos, o ponto de origem e o pincel do clone movem-se juntos, de forma que o pincel de ponto
de origem faça amostras dos pixels continuamente à medida que se move pela imagem.
9 Para redefinir o ponto de origem, clique com o botão direito do mouse no local onde deseja colocar as linhas
cruzadas. Em seguida, clique com o botão esquerdo do mouse e arraste para clonar pixels.
Esta é a aparência da imagem final:
Página 6 de 7 CorelPHOTO-PAINT tutorial
Salvar em um novo formato de arquivo
O Corel PHOTO-PAINT oferece uma ampla variedade de formatos de arquivos. A imagem de exemplo é uma foto
digitalizada salva como arquivo TIFF. Para enviar uma imagem por e-mail, convém alterar o formato do arquivo
para reduzir o seu tamanho.
Você salvará a imagem de exemplo no formato JPEG.
1 Clique em Arquivo ` Salvar como.
2 Na caixa de listagem Arquivos do tipo, escolha Bitmaps JPG - JPEG.
3 Na caixa de listagem Salvar em, escolha a unidade e a pasta onde deseja salvar o arquivo.
4 Clique em Salvar.
5 Na caixa de diálogo Exportar JPEG, arraste dentro da janela de visualização Original para exibir outras
partes da imagem e compará-las com a imagem na janela de visualização Resultado.
6 Mova o controle deslizante Compactação para alterar o tamanho do arquivo, que é exibido no canto inferior
direito da caixa de diálogo.
Um valor de compactação mais alto resulta em um tamanho de arquivo menor, porém diminui a qualidade da
imagem.
7 Defina todas as outras opções desejadas.
8 Clique em OK.
A partir de agora. . .
Você pode explorar o Corel PHOTO-PAINT por conta própria ou optar por concluir outros tutoriais do
CorelTUTOR™ e aprender um pouco mais.
Para obter mais informações sobre os tópicos e as ferramentas abordadas neste tutorial, consulte a Ajuda. Para
acessar a Ajuda do Corel PHOTO-PAINT, clique em Ajuda ` Tópicos da Ajuda.
Copyright © 2007 Corel Corporation. Todos os direitos reservados. Todas as marcas comerciais ou marcas
registradas são propriedade de seus respectivos proprietários.
Página 7 de 7 CorelPHOTO-PAINT tutorial
Anda mungkin juga menyukai
- Novena A São Vicente de PauloDokumen12 halamanNovena A São Vicente de PauloPaulo DantasBelum ada peringkat
- Livro de Musicas Da MissaoDokumen22 halamanLivro de Musicas Da MissaoPaulo DantasBelum ada peringkat
- Novena de Sao Francisco de Sales CurvasDokumen21 halamanNovena de Sao Francisco de Sales CurvasPaulo DantasBelum ada peringkat
- A Criacao e A Queda Santo AtanasioDokumen3 halamanA Criacao e A Queda Santo AtanasioPedro AugustoBelum ada peringkat
- História Do Brasil Por Frei Vicente Do Salvador (1627)Dokumen179 halamanHistória Do Brasil Por Frei Vicente Do Salvador (1627)api-3842271100% (1)
- Mapas Nova Organização Judiciária TJCEDokumen2 halamanMapas Nova Organização Judiciária TJCEDébora RibeiroBelum ada peringkat
- Antropologia de AtanásioDokumen2 halamanAntropologia de AtanásioPaulo DantasBelum ada peringkat
- Briefing Padrão AMPRO 1Dokumen3 halamanBriefing Padrão AMPRO 1Paulo DantasBelum ada peringkat
- OSCJeSVP - Formacao de LiturgiaDokumen154 halamanOSCJeSVP - Formacao de LiturgiaPaulo DantasBelum ada peringkat
- Texto Acao de Gracas Maria Missionaria PDFDokumen1 halamanTexto Acao de Gracas Maria Missionaria PDFPaulo DantasBelum ada peringkat
- Texto Acao de Gracas Maria Missionaria PDFDokumen1 halamanTexto Acao de Gracas Maria Missionaria PDFPaulo DantasBelum ada peringkat
- 17 Vineland Escala de Comportamento AdaptativoDokumen25 halaman17 Vineland Escala de Comportamento AdaptativoRaquel SilvaBelum ada peringkat
- Novo Pentecostes Gustavo CorcaoDokumen4 halamanNovo Pentecostes Gustavo CorcaoPaulo DantasBelum ada peringkat
- 293 Por Que Os Catolicos Estao PerplexosDokumen4 halaman293 Por Que Os Catolicos Estao PerplexosPaulo DantasBelum ada peringkat
- Regras de Vida Cristã - Sto AfonsoDokumen3 halamanRegras de Vida Cristã - Sto AfonsoPaulo DantasBelum ada peringkat
- Novena de NatalDokumen26 halamanNovena de NatalPaulo DantasBelum ada peringkat
- Man Do Ilustr Iniciante - Ingrid - PDFDokumen43 halamanMan Do Ilustr Iniciante - Ingrid - PDFGil ColoiaBelum ada peringkat
- Ineffabilis Deus Carta Apostólica Dogma Da Imaculada Conceição PDFDokumen17 halamanIneffabilis Deus Carta Apostólica Dogma Da Imaculada Conceição PDFcrmscBelum ada peringkat
- Ide Pelo Mundo Projeto de Estudos Das EnciclicasDokumen1 halamanIde Pelo Mundo Projeto de Estudos Das EnciclicasPaulo DantasBelum ada peringkat
- Educacao Na Alta Idade MediaDokumen28 halamanEducacao Na Alta Idade MediaPaulo DantasBelum ada peringkat
- Arte em MadeiraDokumen31 halamanArte em MadeiraPaulo DantasBelum ada peringkat
- Como Resolver o Cubo MagicoDokumen9 halamanComo Resolver o Cubo Magicodidiogramacho100% (1)
- Instrucao Musicam SacramDokumen17 halamanInstrucao Musicam SacramDaniel GonçalvesBelum ada peringkat
- Apontamentos Do Barão de StudartDokumen14 halamanApontamentos Do Barão de StudartPaulo DantasBelum ada peringkat
- Mês Das Almas Do Purgatório PDFDokumen108 halamanMês Das Almas Do Purgatório PDFPaulo DantasBelum ada peringkat
- Higiene, Boas Maneiras e Etiqueta (ESSENCIAL) PDFDokumen138 halamanHigiene, Boas Maneiras e Etiqueta (ESSENCIAL) PDFRafa DasfolhasBelum ada peringkat
- A Estilística Do SomDokumen5 halamanA Estilística Do SomPaulo DantasBelum ada peringkat
- Cancoes NatalinasDokumen5 halamanCancoes NatalinasPaulo DantasBelum ada peringkat
- O Moço de Carater - Dom Tihamer TothDokumen146 halamanO Moço de Carater - Dom Tihamer TothSentineladoOcidente100% (3)
- Constantin Nóica - As Seis Doenças Do Espírito HumanoDokumen128 halamanConstantin Nóica - As Seis Doenças Do Espírito HumanoThomazPerroni100% (5)
- Check List RDC 216Dokumen15 halamanCheck List RDC 216Thaís Bernardo100% (1)
- BOMBA DE VÁCUO MANUAL DE OPERAÇÃO MODELOS. VP-50D (1,8cfm) VP-140D (5cfm) VP-200D (7cfm) VP-340D (12cfm) I COMPONENTES PDFDokumen5 halamanBOMBA DE VÁCUO MANUAL DE OPERAÇÃO MODELOS. VP-50D (1,8cfm) VP-140D (5cfm) VP-200D (7cfm) VP-340D (12cfm) I COMPONENTES PDFaislandesouza23Belum ada peringkat
- 13 Metais de Base 15 Questoes Final13Dokumen5 halaman13 Metais de Base 15 Questoes Final13Gustavo Davi100% (2)
- WEG Lackpoxi N 2288 Boletim Tecnico Portugues BRDokumen5 halamanWEG Lackpoxi N 2288 Boletim Tecnico Portugues BRDiogo E AnaBelum ada peringkat
- Data Sheet Raspador Secundário in Line ISXDokumen3 halamanData Sheet Raspador Secundário in Line ISXEduardo Da Silva PereiraBelum ada peringkat
- DETRAN/RJ - Simulado de 1 HabilitaçãoDokumen6 halamanDETRAN/RJ - Simulado de 1 HabilitaçãoLucas Abreu100% (1)
- Exexercicios Resolvidos Refrigeracao e ClimatisacaoDokumen21 halamanExexercicios Resolvidos Refrigeracao e ClimatisacaoalexxmacitelaBelum ada peringkat
- Tijolos YTONGDokumen2 halamanTijolos YTONGcunha44Belum ada peringkat
- Din en Iso 4759 - I (Abril 2001)Dokumen66 halamanDin en Iso 4759 - I (Abril 2001)FelipeBelum ada peringkat
- NG 5 - Tecnologias e Informação e ComunicaçãoDokumen18 halamanNG 5 - Tecnologias e Informação e ComunicaçãoLiliana OliveiraBelum ada peringkat
- Apostila de Transponder PDFDokumen33 halamanApostila de Transponder PDFMakyfrancisco50% (4)
- Taxa de CorrosasãoDokumen3 halamanTaxa de Corrosasãouruxum100% (1)
- Fispq - Nafta PDFDokumen10 halamanFispq - Nafta PDFAdma MeloBelum ada peringkat
- Yamaha - Componentes ElétricosDokumen34 halamanYamaha - Componentes ElétricosDiogo RibeiroBelum ada peringkat
- ResultadoPAS2016 MetrópolesDokumen44 halamanResultadoPAS2016 MetrópolesMetropoles100% (1)
- Ficha Tecnica HRDokumen2 halamanFicha Tecnica HRPauloBelum ada peringkat
- 17 - 02 - 002 Exercícios de PneumáticaDokumen8 halaman17 - 02 - 002 Exercícios de Pneumáticaaida.unbBelum ada peringkat
- 7995 - Manual EstabilizadorDokumen4 halaman7995 - Manual Estabilizadorfamilia machadoBelum ada peringkat
- Semi Reboque 47000 Litros NOMA PDFDokumen2 halamanSemi Reboque 47000 Litros NOMA PDFInformaçõesBelum ada peringkat
- Mapeamento Do Fluxo de ValorDokumen67 halamanMapeamento Do Fluxo de ValorFlávio TajiriBelum ada peringkat
- Manual Inv 49101Dokumen1 halamanManual Inv 49101Jeferson Torres VieiraBelum ada peringkat
- Ford F1000 Modelo 4.9 FTO 6cil GasDokumen7 halamanFord F1000 Modelo 4.9 FTO 6cil Gashenriquehrg100% (1)
- PLANETA FUSCA - Conheça o Fusca ElétricoDokumen18 halamanPLANETA FUSCA - Conheça o Fusca Elétricoprnunes100% (1)
- BronzinasDokumen67 halamanBronzinasMatheus MagalhãesBelum ada peringkat
- Banco Perguntas Trabalhos - 3Dokumen12 halamanBanco Perguntas Trabalhos - 3Rui MinhavaBelum ada peringkat
- Metalurgia Do Pó 23 11Dokumen10 halamanMetalurgia Do Pó 23 11Victor Hugo SouzaBelum ada peringkat
- Catalogo Bauma TalhaDokumen8 halamanCatalogo Bauma TalhaRaphaelBelum ada peringkat
- Densimetria de Materiais GranuladoDokumen5 halamanDensimetria de Materiais GranuladoGirlane SantosBelum ada peringkat
- Album de Vagoes EFVMDokumen103 halamanAlbum de Vagoes EFVMGuilherme Camilo Souza100% (3)