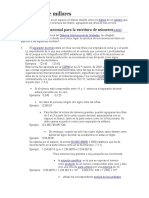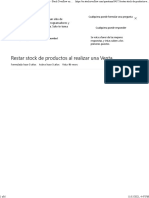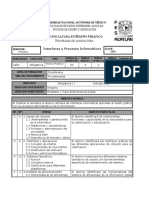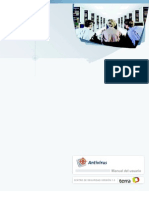Manual PDF
Diunggah oleh
Dagoberto GuevaraJudul Asli
Hak Cipta
Format Tersedia
Bagikan dokumen Ini
Apakah menurut Anda dokumen ini bermanfaat?
Apakah konten ini tidak pantas?
Laporkan Dokumen IniHak Cipta:
Format Tersedia
Manual PDF
Diunggah oleh
Dagoberto GuevaraHak Cipta:
Format Tersedia
iQ-LITE
MANUAL DE USUARIO
Version 2.6.0 Draft INT ES 002R
Copyright © 2006-2009 IMAGE Information Systems Ltd.
TABLA DE CONTENIDOS
0 DECLARACIÓN DE CONFORMIDAD CE ............................................................................................ 5
1 INTRODUCCIÓN ......................................................................................................................... 6
1.1 Requerimientos del sistema .................................................................................................... 6
2 INSTALACIÓN Y LICENCIAS ........................................................................................................... 8
2.1 Instalación de iQ-LITE ............................................................................................................ 8
2.2 Licencias de iQ-LITE............................................................................................................... 8
3 CONFIGURACIÓN....................................................................................................................... 9
4 USO DE iQ-LITE ......................................................................................................................... 10
4.1 Explorador de estudios ........................................................................................................ 10
4.1.1 Tabla de estudios ........................................................................................................ 10
4.1.1.1 Navegar en la tabla de estudios .................................................................................... 10
4.1.1.2 Organizar estudios en la tabla de estudios ....................................................................... 11
4.1.1.3 Seleccionar estudios y series.......................................................................................... 11
4.1.1.4 Cargar estudios y series al visualizador ............................................................................ 12
4.1.2 Panel Previsualizar íconos ............................................................................................. 12
4.1.3 Cache ...................................................................................................................... 12
4.1.4 Visualizador ............................................................................................................... 12
4.2 Visualizador ....................................................................................................................... 13
4.2.1 La barra de vista previa de series ................................................................................... 13
4.2.1.1 Información en la barra de vista previa de series............................................................... 13
4.2.1.2 Funciones de la barra de vista previa de series ................................................................. 14
4.2.1.3 Tamaño de la barra de vista previa de series ................................................................... 14
4.2.2 Las pestañas de estudio ............................................................................................... 15
4.2.3 El área de procesamiento de imágenes .......................................................................... 16
4.2.3.1 Regla e indicadores de orientación ................................................................................ 16
4.2.3.2 Opciones de mosaico en la pantalla .............................................................................. 17
4.2.3.3 Mosaico y carga automáticos ....................................................................................... 17
4.2.4 La barra de herramientas ............................................................................................. 18
4.2.4.1 Fijar la barra de herramientas ........................................................................................ 19
4.2.4.2 La Barra de herramientas predeterminada ...................................................................... 19
4.2.5 La barra de herramientas lateral .................................................................................... 19
4.2.5.1 Fijar la barra de herramientas lateral ............................................................................... 19
4.2.5.2 Sinc .......................................................................................................................... 20
4.2.5.3 Unión ........................................................................................................................ 20
4.2.5.4 Alcance .................................................................................................................... 20
4.2.5.5 Líneas ....................................................................................................................... 21
4.2.5.6 Apagado .................................................................................................................. 23
4.2.6 La barra del menú ...................................................................................................... 23
4.2.7 Cerrar el visualizador y regresar al Explorador de estudios ................................................... 23
4.2.7.1 Cerrar el visualizador ................................................................................................... 23
4.2.7.2 Traer el Explorador de estudios al frente .......................................................................... 24
4.2.8 Configuración del monitor ............................................................................................ 24
iQ-LITE 2 6 0 User Manual INT ES – 002R 2
4.2.8.1 Configurar el visualizador para dos monitores ................................................................... 24
4.2.9 Tratamiento de imágenes de un cuadro y multi-cuadro ..................................................... 25
4.2.10 Navegar entre imágenes, series y estudios ....................................................................... 25
4.2.10.1 El menú de “Navegación” ....................................................................................... 25
4.2.11 Seleccionar series individuales a visualizar ........................................................................ 27
4.2.12 Comparación de estudios ............................................................................................ 27
4.2.13 Selección de imágenes, series y estudios ......................................................................... 27
4.2.14 Herramientas de Orientación ........................................................................................ 28
4.2.14.1 Modo de “Líneas” .................................................................................................. 28
4.2.14.2 Orientador ............................................................................................................ 29
4.2.15 Estados de presentación en iQ-LITE................................................................................. 30
4.2.15.1 Uso de estados de presentación en iQ-LITE .................................................................. 30
4.2.15.2 Limpiar estados de presentación ............................................................................... 31
4.2.16 Superpuestos y tablas de consulta ................................................................................. 31
4.2.16.1 Superpuesto de texto .............................................................................................. 31
4.2.16.2 Indicar compresión de imágenes con pérdida............................................................. 32
4.2.16.3 mapa de bits superpuesto (BITMAP OVERLAY) .............................................................. 32
4.2.16.4 Tablas de consulta.................................................................................................. 32
4.2.17 Modo Cine (Pila) ......................................................................................................... 32
4.2.17.1 Modo de pila......................................................................................................... 33
4.2.17.2 Modo Cine............................................................................................................ 33
4.2.18 Herramientas de ajuste de brillo/contraste ....................................................................... 35
4.2.18.1 Aplicar cambios de ajuste de brillo/contraste .............................................................. 35
4.2.18.2 Ajuste de brillo/contraste dinámico............................................................................ 35
4.2.18.3 Usar la función “Predefinir ventana” ........................................................................... 36
4.2.19 Remapeo de color ...................................................................................................... 38
4.2.20 Herramientas de medición y anotación .......................................................................... 38
4.2.20.1 Medir distancias ..................................................................................................... 39
4.2.20.2 Medir ángulos ........................................................................................................ 39
4.2.20.3 Medir ángulos de Cobb ........................................................................................... 40
4.2.20.4 Medir ROI cuadrado ............................................................................................... 40
4.2.20.5 Medir ROI redondo ................................................................................................. 41
4.2.20.6 Shutter ................................................................................................................. 41
4.2.20.7 Anotaciones.......................................................................................................... 41
4.2.20.8 Borrar mediciones y anotaciones............................................................................... 42
4.2.20.9 Modificar mediciones y anotaciones.......................................................................... 42
4.2.21 Herramientas de ampliación ......................................................................................... 43
4.2.21.1 La lupa regular....................................................................................................... 43
4.2.22 Herramientas para ampliar y mover imágenes ................................................................. 43
4.2.22.1 Manejo de la función Zoom/Mover con estados de presentación ................................... 44
4.2.22.2 La función Zoom/Mover ........................................................................................... 44
4.2.22.3 El zoom de desplazamiento ...................................................................................... 45
4.2.23 Herramientas para reflejar y rotar ................................................................................... 45
4.2.23.1 La función de reflejar/rotar ....................................................................................... 45
4.2.23.2 Usar rotación personalizada ..................................................................................... 46
4.2.24 Filtro de imagen .......................................................................................................... 47
4.2.25 Deshacer cambios en imágenes.................................................................................... 48
4.2.25.1 Reset ................................................................................................................... 48
4.2.25.2 Limpiar vista actual ................................................................................................. 48
iQ-LITE 2 6 0 User Manual INT ES – 002R 3
4.2.26 Exportar imágenes DICOM a otros formatos de imagen ..................................................... 48
4.2.27 Exportar imágenes DICOM a impresoras .......................................................................... 50
4.2.28 Datos del encabezado DICOM ..................................................................................... 51
4.2.28.1 “Vista de Lista” ....................................................................................................... 52
4.2.28.2 “Vista de árbol” ..................................................................................................... 52
4.2.28.3 “Resumen” ............................................................................................................ 53
4.2.29 Opciones de ayuda .................................................................................................... 54
4.3 Impresión Windows ............................................................................................................. 55
4.3.1 El administrador de impresión ........................................................................................ 55
4.3.2 Selección de impresora, formato de papel y orientación.................................................... 56
4.3.3 Selección de salida de imagen y distribución ................................................................... 56
4.3.4 Editar imágenes para impresión ..................................................................................... 57
4.3.5 Iniciar un trabajo de impresión....................................................................................... 58
5 LISTA DE ABREVIATURAS ............................................................................................................. 60
6 LISTA DE ATAJOS (SHORTCUTS) .................................................................................................... 61
7 INDICE ................................................................................................................................... 62
iQ-LITE 2 6 0 User Manual INT ES – 002R 4
0 DECLARACIÓN DE CONFORMIDAD CE
IMAGE Information Systems Ltd. no acepta responsabilidad u obligación alguna derivada del mal uso o uso
no profesional del software descrito (vea Acuerdo de licencia de usuario final).
iQ-LITE es parte de iQ-VIEW, el cual está certificado como dispositivo médico para el procesamiento de
imágenes, el diagnóstico, archivo y comunicación, de acuerdo a la Directiva 93/42/CEE para dispositivos
médicos y cuenta con la autorización FDA 510(k). Sin embargo, los diagnósticos sólo serán posibles si se usan
monitores especiales de alta resolución.
Copyright ® 2006-2009 IMAGE Information Systems Ltd.
Todos los derechos reservados.
Todos los nombres de pacientes que se usan en este manual son completamente ficticios.
El contenido de este manual es propiedad de IMAGE Information Systems Ltd. y no debe ser reproducido de
ninguna forma, así sea electrónica o fotográficamente, sin el expreso permiso escrito del propietario de los
derechos de autor.
En todo este manual se usarán los nombres de marcas registradas. En lugar de poner el símbolo de la marca
cada vez que aparece el nombre de la misma, declaramos que estamos usando estos nombres sólo de un
modo editorial y para el beneficio del dueño de la marca registrada, sin ninguna intención de infringir a la
misma.
No asumimos ninguna responsabilidad por información y descripción acerca de productos de terceros. Nos
dedicamos a mejorar el software de nuestro sistema de imágenes médicas y comunicación constantemente.
Por lo tanto, la información de este manual está sujeta a cambios sin previo aviso. La información actual
sobre el mejoramiento del producto puede ser consultada en el sitio web del iQ-VIEW:
http://www.image-systems.biz/products/iq-system-pacs/iq-view.html o en la página de IMAGE Information
Systems www.image-systems.biz.
Para mayor información por favor contacte a: info@image-systems.biz.
Andreas Knopke, MD Arpad Bischof, MD Mike Thomas Jensen, MA
Septiembre del 2009
iQ-LITE 2 6 0 User Manual INT ES – 002R 5
1 INTRODUCCIÓN
iQ-LITE es un visualizador portátil de imágenes en CD que permite al usuario visualizar, manipular e imprimir
imágenes que fueron exportadas de una estación de trabajo iQ-VIEW o iQ-VIEW PRO.
Con cada conjunto de imágenes se guarda una copia de iQ-LITE, la cual se abre automáticamente cuando
se carga el CD o DVD en el computador.
iQ-LITE ofrece a médicos y otros profesionales del ámbito médico una solución práctica para copiar y
guardar estudios/imágenes de pacientes procesados en una estación de trabajo iQ-VIEW. Al momento de
proporcionar copias de estos estudios a médicos remitentes y/o pacientes, iQ-LITE ofrece una forma simple
para visualizar la información que está almacenada en el CD/DVD – sin tener que usar un software de
terceros.
ADVERTENCIA:
Investigue cuál compresión fue usada en las imágenes médicas que recibe. En caso de que se trate de la
compresión con pérdida (lossy), esto será indicado en el texto superpuesto de la imagen que se muestra en
el visualizador. También los datos de encabezado DICOM dan información sobre la forma y tasa de
compresión.
Imágnes con compresión con pérdida carecen de calidad diagnóstica, por lo que no deberían ser usadas
como base de diagnósticos!
Solamente se debe usar iQ-LITE con propósitos diagnósticos, si las leyes aplicables de su país así lo
permiten. Por favor, consulte con su distribuidor local autorizado antes de usar la aplicación con
fines diagnósticos.
1.1 REQUERIMIENTOS DEL SISTEMA
Los requerimientos mínimos del sistema son:
Para Microsoft® Windows® 2000, XP y Vista:
(vea los requerimientos de hardware de Microsoft® Windows® 2000, XP y Vista)
PC con ≥ 300 MHz (un mínimo de 1.5 GHz para cardiología) con procesador sencillo o dual; se
recomienda Intel Pentium / Celeron o AMD K6/Athlon/Duron, o procesador similar
Un mínimo de 64 MB RAM en memoria RAM (se recomienda 64 MB de RAM disponible)
Disco duro con soporte DMA33 y un mínimo de 10 GB libres
Adaptador de video XGA (1024 x 768) o con una resolución más alta, 24 bit o 32 bit de color o al menos 8
bit de escala de grises
Monitor analógico de color o escala de grises, 17” o 20” para demostración, monitor de alta resolución
para el diagnóstico
Unidad de CD-ROM o DVD-ROM
Teclado y ratón o dispositivo señalador compatible
iQ-LITE 2 6 0 User Manual INT ES – 002R 6
NOTA:
Recomendamos ampliamente usar el estilo clásico de Windows en computadores con los sistemas operativos
Windows XP. El usuario debe tener perfil de administrador en el computador.
Los requerimientos del sistema recomendados son:
Para Microsoft® Windows® 2000, XP y Vista:
(veáse los requerimientos de hardware de Microsoft® Windows® 2000, XP y Vista)
Procesador de 1 GHz 32-bit (x86) o 64-bit (x64)
512 MB de RAM (se recomienda 64 MB de RAM disponible)
Disco duro local rápido de 20-500 GB, con soporte DMA33
Soporte de gráficos DirectX 9 y memoria de gráficos de 32 MB; adaptador de video XGA (1024 x 768) o
con una resolución más alta; 24 bit o 32 bit de color o al menos 8 bit de escala de grises
Monitor analógico de color o escala de grises, 17” o 20” para demostración, monitor de alta resolución
para el diagnóstico
Unidad de CD-ROM o DVD-ROM
Teclado y ratón (ratón con rueda de desplazamiento) o dispositivo señalador compatible
Impresora Windows®
Por favor observe también los requerimientos de hardware de las versiones de Microsoft® Windows®:
Microsoft® Windows® XP:
http://www.microsoft.com/windowsxp/pro/evaluation/sysreqs.mspx
Microsoft® Windows® 2000:
http://www.microsoft.com/hk/windows2000/guide/professional/sysreq.htm
Microsoft® Windows® Vista:
http://www.microsoft.com/windows/products/windowsvista/editions/systemrequirements.mspx?wt_svl=10042V
Ha1&mg_id=10042VHb1
El contenido web en el CD puede ser visualizado por medio de los siguientes exploradores web:
Internet Explorer 4.01 y superior
Firefox 1.0 y superior
iQ-LITE 2 6 0 User Manual INT ES – 002R 7
2 INSTALACIÓN Y LICENCIAS
2.1 INSTALACIÓN DE iQ-LITE
Normalmente el software de iQ-LITE se entrega en un CD o DVD de paciente, o en una memoria USB. No es
necesario instalarlo. El visualizador se abre automáticamente al insertar el medio en el computador, dado
que el comando de auto-ejecución se haya escrito en el medio y la función de auto-ejecución se activa en
el computador.
En caso de que el software no se inicie automáticamente, seleccione la unidad indicada (por ej. Unidad de
CD o DVD) en el explorador de Windows® y haga doble click en el archivo “Lite.exe” para abrir el visualizador
manualmente.
En caso de que adicionalmente a las imágenes DICOM y el visualizador iQ-LITE se haya grabado contenido
web en el CD, éste puede ser accedido por medio de un doble click en el archivo INDEX.HTM.
2.2 LICENCIAS DE iQ-LITE
El software de iQ-LITE no requiere una licencia en especial para ejecutarse en un medio. Al recibir un CD/DVD
de paciente o una memoria USB, es posible abrir el visualizador tantas veces que sea necesario. No existe un
límite para ejecutar el software.
Sin embargo, el visualizador iQ-LITE está limitado en funciones y características. Para tener una estación de
trabajo radiológica con todas las funciones y características, recomendamos usar iQ-VIEW o iQ-VIEW PRO. Si
está interesado en adquirir este software, por favor contacte a IMAGE Information Systems Ltd. La versión de
prueba está disponible para descarga en www.image-systems.biz.
iQ-LITE 2 6 0 User Manual INT ES – 002R 8
3 CONFIGURACIÓN
No es necesario configurar el software antes de usarlo. Todos los parámetros de configuración requeridos ya
están incluidos en el CD, DVD o memoria USB.
El software incluye funciones que pueden personalizarse para la sesión de visualizador actual.
iQ-LITE 2 6 0 User Manual INT ES – 002R 9
4 USO DE iQ-LITE
4.1 EXPLORADOR DE ESTUDIOS
Explorador de estudios de iQ-LITE
4.1.1 TABLA DE ESTUDIOS
En la tabla de estudios se muestran todos los estudios disponibles en el medio (y registrados en el DICOMDIR).
Al abrir iQ-LITE, sólo se abrirá la Tabla de estudios. El Panel Previsualizar íconos está cerrado y puede ser
abierto si así se desea. Abajo encuentra más información acerca del uso del panel Previsualizar íconos.
4.1.1.1 NAVEGAR EN LA TABLA DE ESTUDIOS
La tabla de estudios ofrece información sobre un estudio considerando tres niveles:
Nivel de estudio = incluye la información más importante proporcionada a nivel de estudio, por ej.
nombre del paciente, ID del paciente, número de acceso, descripción del estudio, médico remitente,
etc.
Nivel de serie = da información sobre las series disponibles en un estudio, por ej. descripción de la serie,
información acerca de la modalidad, etc.
iQ-LITE 2 6 0 User Manual INT ES – 002R 10
Nivel de imagen = permite acceder la vista previa de todas las imágenes en una serie, incluyendo la
posibilidad de usar window leveling.
Para llegar a los subniveles se debe hacer click en la casilla “+” ubicada del lado izquierdo. Al primer click se
abre el estudio para mostrar las diferentes series con más información. Al dar click en “+” de nuevo, se abre el
nivel de imagen mostrando una tabla con todas las imágenes disponibles de esta serie.
Al hacer click en el botón de flecha hacia abajo se abre la vista previa de la imagen seleccionada.
4.1.1.2 ORGANIZAR ESTUDIOS EN LA TABLA DE ESTUDIOS
Un click sobre una entrada específica en el encabezado de la tabla da la oportunidad de organizar los
estudios disponibles de acuerdo al nombre del paciente, modalidad, ID del paciente, etc. – ya sea de
manera ascendente o descendente. La forma de organización se muestra en la columna.
4.1.1.3 SELECCIONAR ESTUDIOS Y SERIES
La selección de estudios en la tabla de estudios sigue la lógica normal de Windows®; mientras la selección a
nivel de serie es un poco diferente:
Seleccione un estudio individual, bien sea haciendo click sobre la entrada del estudio o seleccionando la
casilla de verificación en la primera columna.
También es posible seleccionar estudios múltiples. Use la tecla [CTRL] para marcar diferentes estudios por
separado, o use [SHIFT] para marcar todos los estudios que se encuentren entre el primer y el último
estudio seleccionado. Una alternativa sería marcar las casillas de verificación de todos los estudios
deseados en la primera columna.
Seleccione una serie individual abriendo primero el estudio al cual pertenece la serie. Luego marque la
casilla de verificación ubicada al principio de la serie correspondiente.
Para seleccionar varias series de un estudio, abra el estudio al cual pertenece la serie. Seleccione las
series deseadas haciendo click en las casillas de verificación ubicadas al principio de las series
correspondientes.
De la misma forma puede seleccionar series individuales de diferentes estudios.
Al dar click derecho en el encabezado de la tabla de estudios se abre un
submenú que ofrece la posibilidad de seleccionar o deseleccionar todos los
estudios disponibles localmente.
NOTA:
Los estudios y series son marcados de color azul. Adicionalmente, la casilla de verificación de cada
estudio/serie será marcada en la primera columna.
Se recomienda seleccionar los datos bien sea a nivel de estudio o a nivel de serie. Al mezclar ambos niveles,
será de ayuda seleccionar las series y los estudios a través de las casillas de verificación (en lugar de sólo
hacer click en las líneas) para asegurar que toda la selección pueda ser cargada al visualizador.
iQ-LITE 2 6 0 User Manual INT ES – 002R 11
4.1.1.4 CARGAR ESTUDIOS Y SERIES AL VISUALIZADOR
Si sólo se selecciona un estudio o una serie de la lista de estudios, es posible:
hacer doble click en el estudio / serie para cargarlo al visualizador, o
seleccionar el estudio / serie y presionar el botón de “Ver”.
Si se selecciona más de un estudio o serie (o una combinación de estudios y series), es necesario seleccionar
el botón de “Ver” para cargar la selección completa al visualizador.
4.1.2 PANEL PREVISUALIZAR ÍCONOS
Usted puede abrir y cerrar el panel Previsualizar íconos a través del interruptor ubicado en la esquina
superior izquierda de este panel.
En el panel Previsualizar íconos se muestran las vistas previas de las imágenes del estudio o de la serie
actualmente marcada. Después de seleccionar un estudio, se mostrarán las vistas previas de todas las series
de este estudio. A nivel de serie, se puede seleccionar más de una serie cuyas imágenes se mostrarán como
vistas previas en miniatura.
NOTA:
Los íconos de vista previa solamente pueden ser mostrados en el panel de Previsualizar íconos, si el contenido
web (páginas HTM) incluyendo las imágenes JPEG también fue grabado en el medio.
4.1.3 CACHE
Si se seleccionó la opción “Almacenar imágenes en disco duro (cache)”, las imágenes del medio serán
temporalmente guardadas en el disco duro. Por lo tanto tardará un poco más hasta que se pueda acceder
las imágenes.
Si se seleccionó “Sin almacenamiento”, las imágenes no serán guardadas en un directorio temporal del disco
duro, sino leídas directamente del medio. El acceso a estos estudios es más rápido, pero la navegación es
más lenta.
4.1.4 VISUALIZADOR
Para cargar un estudio o una serie individual al visualizador, apriete el botón “Visor” o
simplemente haga doble click en el estudio/la serie.
Para cargar estudios o series múltiples al visualizador, selecciónelos en la lista de estudios (capítulo
4.1.1 Tabla de estudios, sección 4.1.1.3 Seleccionar estudios y series) y haga click en el botón
“Visor”.
Para mayor información acerca del uso del visualizador así como todas sus características y funciones de
procesamiento disponibles, consulte el capítulo 4.2 Visualizador.
iQ-LITE 2 6 0 User Manual INT ES – 002R 12
4.2 VISUALIZADOR
Ventana del visualizador iQ-LITE
4.2.1 LA BARRA DE VISTA PREVIA DE SERIES
La barra de previsualización de series le da al usuario una visión general de los estudios que se cargaron al
visualizador. Esta barra ofrece información sobre las series de los estudios cargados y permite navegar entre
los estudios.
4.2.1.1 INFORMACIÓN EN LA BARRA DE VISTA PREVIA DE SERIES
El visualizador mostrará una o dos barras de previsualización de series. En un sistema de monitor individual se
muestra solamente una barra de vista previa cuando se cargue un estudio al visualizador. En caso de que se
carguen varios estudios, primero se abre solamente una barra de previsualización con la información de serie
del primer estudio. Sin embargo, es posible abrir una segunda barra, la cual muestra el siguiente estudio.
iQ-LITE 2 6 0 User Manual INT ES – 002R 13
En la barra de previsualización de series se muestran todas las series
disponibles del estudio, cada una representada por una vista en miniatura.
La serie que se esté mostrando en el área de procesamiento de imágenes
será indicada por un marco amarillo en la barra de vista previa de series
con el fin der facilitar la orientación.
Cada miniatura de serie indica un número que corresponde al número de imágenes que estén incluidas en la
serie. En caso de imágenes multi-cuadros, se mostrará el número de los cuadros disponibles.
4.2.1.2 FUNCIONES DE LA BARRA DE VISTA PREVIA DE SERIES
Las miniaturas de series en la barra de previsualización pueden ser usadas para llenar las vistas en el área de
procesamiento de imágenes – tanto en sistemas de monitores individuales como duales – bien sea:
Arrastrando una serie de la barra de vista previa a la vista deseada que esté disponible, o bien,
Haciendo doble click en una miniatura de serie para cargarla en la vista activa actual (marco azul).
Esta función se usa para consultar estudios previos del paciente actual en un archivo remoto
conectado. SÓLO DISPONIBLE EN iQ-VIEW/PRO.
Este botón solamente será mostrado si se carga más de un estudio en el visualizador. Con un click en
el botón de adelantar se puede abrir el siguiente estudio en el área de procesamiento de imágenes
(en el monitor primario, en caso de sistemas de monitor dual).
Este botón solamente será mostrado si se carga más de un estudio en el visualizador. Con un click en
el botón de retroceder puede abrir el estudio anterior en el área de procesamiento de imágenes (en
el monitor primario, en caso de sistemas de monitor dual).
Este botón solamente será mostrado si se carga más de un estudio en el visualizador. Con un click en
el botón del más, en sistemas de monitor individual, puede abrirse una segunda barra de
previsualización de series con las miniaturas del segundo estudio que se cargó en el visualizador. Si se
cargaron más de dos estudios, y dando click en el botón del más se abre un submenú con todos los
estudios disponibles. En sistemas de monitor dual, la segunda barra de previsualización será mostrada
automáticamente en el segundo monitor. Además, haciendo click en el botón del más puede abrir
más estudios cargados.
Este botón solamente será mostrado si se carga más de un estudio en el visualizador y la segunda
barra de previsualización fue abierta. Se usa para cerrar la segunda barra de vista previa de series en
sistemas de monitor individual. No es posible cerrar la segunda barra de previsualización, si se trabaja
con monitores duales.
4.2.1.3 TAMAÑO DE LA BARRA DE VISTA PREVIA DE SERIES
Es posible configurar el tamaño de la barra de previsualización de series. El usuario tiene la opción de
incrementar el espacio para el área del procesamiento de imágenes reduciendo el tamaño de la barra de
vista previa, o facilitar el uso de la barra de vista previa al ampliarla, por ej. en monitores de alta resolución.
iQ-LITE 2 6 0 User Manual INT ES – 002R 14
Para establecer el tamaño de la barra de vista previa de series:
Abra el menú “Configuración adicional”.
Seleccione la opción “Barra de vista previa de series”.
Establezca el tamaño de la barra de vista previa de series escogiendo “pequeña”, “mediana” o
“grande”.
Para mostrar u ocultar la barra de vista previa de series:
Abra el menú “Configuración adicional”.
Seleccione la opción “Barra de vista previa de series”.
Muestre u oculte la barra de vista previa de series seleccionando “Mostrar” o “Ocultar”. Como alternativa
puede usar el interruptor del lado izquierdo.
La barra de vista previa de series se puede mostrar u ocultar fácilmente usando el interruptor del
lado izquierdo de esta barra.
=
4.2.2 LAS PESTAÑAS DE ESTUDIO
Entre la barra de previsualización de series y el área de procesamiento de imágenes se encuentra una barra
de pestañas que muestra una pestaña de estudio por cada estudio cargado actualmente en el visualizador.
Cada pestaña proporciona información sobre el estudio para identificarlo fácilmente. Esta pestaña (si está
activada) incluye:
El nombre del paciente,
La fecha de nacimiento del paciente,
El tipo de estudio (información de modalidad),
La descripción del estudio, y
La fecha del estudio.
La pestaña del estudio que esté actualmente activo en el área de procesamiento de imágenes aparece de
color azul claro.
Al hacer click en otra pestaña de estudio, el estudio correspondiente será cargado en el área de
procesamiento de imágenes (en sistemas de monitor dual: área de procesamiento de imágenes del monitor
primario). En caso de que no quepan todas las pestañas de estudio en la pantalla, use los botones de flechas
(“<” “>”) para navegar.
iQ-LITE 2 6 0 User Manual INT ES – 002R 15
4.2.3 EL ÁREA DE PROCESAMIENTO DE IMÁGENES
El área de procesamiento de imágenes es el área principal de trabajo dentro de la ventana del visualizador.
Aquí se muestran las imágenes cargadas para ser procesadas. Cualquier cambio (ej. ajuste de
brillo/contraste, zoom/mover, reflejar/rotar, etc.) o adición (ej. mediciones y anotaciones) que se haga a las
imágenes se lleva a cabo en el área de procesamiento de imágenes.
4.2.3.1 REGLA E INDICADORES DE ORIENTACIÓN
La regla del lado derecho de cada vista indica el tamaño de la imagen mostrada (también
disponible en el Administrador de impresiones). La medida es proporcionada en centímetros
(cm), cada segmento representa 1 cm; la longitud total es de 4 cm.
La regla no aparece cuando falta el atributo del “Espaciado de pixeles” (espacio entre pixeles)
en el encabezado DICOM de la imagen.
Imagen con indicadores de orientación
Los marcadores amarillos en las imágenes son indicadores de orientación, los cuales ayudan a determinar la
orientación de la imagen, por ejemplo izquierda o derecha, arriba o abajo. Estos indicadores permanecerán
en la posición correcta, aunque la imagen sea volteada o rotada:
R = right (derecha)
L = left (izquierda)
H = head (arriba)
F = foot (abajo)
A = anterior
P = posterior
También es posible combinar estos indicadores.
iQ-LITE 2 6 0 User Manual INT ES – 002R 16
4.2.3.2 OPCIONES DE MOSAICO EN LA PANTALLA
Si un estudio contiene más de una serie o la serie incluye más de una imagen, puede ser útil dividir el área de
procesamiento de imágenes en varias “vistas”. De esta forma, es posible ver varias series de un vistazo o
comparar diferentes series. Adicionalmente, una serie puede ser partida dentro de una vista para mostrar
todas sus imágenes o cuadros individuales en caso de imágenes multi-cuadros.
Mosaico en pantalla con vista de series y mosaico a nivel de imagen
Usted puede usar las opciones de mosaico de las siguientes formas:
Usando el botón de mosaico ubicado en la barra de herramientas, o
Seleccionando la opción de mosaico en el menú de “Herramientas”.
La función de mosaico permite dividir el área de procesamiento de imágenes tanto a nivel de
serie como a nivel de imagen. A nivel de serie, el área de procesamiento de imágenes será
dividida en el número de vistas que se seleccionó. A nivel de imagen, la vista activa será dividida
en segmentos.
Tanto a nivel de serie como a nivel de imagen, las mismas opciones de mosaico están disponibles:
1x1 1x2 2x3 4x4
2x1 2x2 3x3 5x5
3x1 3x2 4x3
4x1 1x3 3x4
Al acceder las opciones de mosaico usando el menú de “Herramientas” o un atajo, se abrirá el mismo
submenú para la selección del mosaico apropiado.
4.2.3.3 MOSAICO Y CARGA AUTOMÁTICOS
Estas opciones pueden ser configuradas solamente en el menú de “Configuración adicional” o definiendo
atajos. La configuración será recordada hasta que se cierre la aplicación. Debido a que no es posible
almacenar la configuración permanentemente en el medio, no se recordará ningún parámetro cambiado
para el próximo inicio del programa.
iQ-LITE 2 6 0 User Manual INT ES – 002R 17
“Mosaico automático”: Durante el proceso de cargar un estudio, la aplicación cuenta el número de
series disponibles, y automáticamente divide el área de procesamiento de imágenes en los mosaicos
apropiados. El mosaico automático está activado por defecto y no es posible desactivarlo.
“Carga automática”: El visualizador carga las diferentes series de un estudio automáticamente al
mosaico predeterminado: por ejemplo la primera serie al trabajar con el mosaico 1x1, dos series con un
mosaico 2x1 ó 1x2. Combinándolo con la opción de “Mosaico automático”, todas las series disponibles
serán automáticamente cargadas al mosaico apropiado. Si esta opción no está activada, el área de
procesamiento de imágenes primero permanece vacío. Tiene que cargar las series de la barra de
previsualización de series manualmente en las vistas (a través de arrastrar & soltar o doble click).
4.2.4 LA BARRA DE HERRAMIENTAS
La barra de herramientas ofrece la oportunidad de acceder las funciones más importantes para el
procesamiento de imágenes fácilmente con un solo click.
Barra de herramietnas de iQ-LITE
Para abrir la barra de herramientas, mueva el ratón a la parte baja de la pantalla. La mayoría de los botones
individuales mostrados en la barra de herramientas se autoexplica; para acceder a algunos parámetros,
simplemente haga click derecho en los botones. La descripción de sus funciones individuales puede
encontrar en la sección correspondiente de este manual.
Al seleccionar una herramienta aparecerá un marco amarillo alrededor del botón para indicar que esta
herramienta esté en uso por el momento. En algunos casos, el marco amarillo también significa que una
imagen ha sido modificada usando una función en particular:
Un marco amarillo alrededor de “Remapeo de color” significa que se cambió el esquema de color de
una imagen (ej. invertir).
Un marco amarillo alrededor de “Reflejar/rotar” indica que una imagen fue modificada (rotada o
reflejada). Indicadores adicionales serán agregados al texto superpuesto de las imágenes
correspondientes.
Un marco amarillo alrededor de “texto superpuesto” es visible cuando el texto superpuesto está activo.
Por defecto, el texto superpuesto siempre se muestra al cargar un estudio en el visualizador.
iQ-LITE 2 6 0 User Manual INT ES – 002R 18
4.2.4.1 FIJAR LA BARRA DE HERRAMIENTAS
Por lo general, la barra de herramientas inferior está ocultada para obtener más espacio para las imágenes
que se muestren en el área de procesamiento de imágenes. La barra solamente aparece cuando el ratón se
mueva a la parte inferior de la pantalla.
Sin embargo, también es posible fijar la barra de herramientas de tal manera que se muestre constantemente
y no será ocultada automáticamente cada vez que se quite el ratón. Debido a que no es posible almacenar
la configuración permanentemente en el medio, no se recordará ningún parámetro cambiado para el
próximo inicio del programa.
Para fijar la barra de herramientas inferior:
Abra el menú “Configuración adicional”.
Seleccione la opción “Fijar barra de herramientas inferior”.
4.2.4.2 LA BARRA DE HERRAMIENTAS PREDETERMINADA
iQ-LITE incluye una barra de herramientas predeterminada que contiene doce herramientas de
procesamiento de imágenes así como el botón “Cerrar visor”.
Barra de herramientas de iQ-LITE
4.2.5 LA BARRA DE HERRAMIENTAS LATERAL
La barra de herramientas lateral contiene algunas funciones adicionales. Para acceder a esta barra de
herramientas mueva su ratón hacia el lado izquierdo de la pantalla.
4.2.5.1 FIJAR LA BARRA DE HERRAMIENTAS LATERAL
Por lo general, la barra de herramientas lateral está oculta para obtener más espacio para las imágenes que
se muestran en el área de procesamiento de imágenes. La barra solamente aparece cuando el ratón se
mueva sobre la parte izquierda de la pantalla.
iQ-LITE 2 6 0 User Manual INT ES – 002R 19
Sin embargo, también es posible fijar la barra de herramientas de tal manera que se muestre constantemente
y no se ocultará automáticamente cada vez que se quite el ratón.
Para fijar la barra de herramientas lateral:
Abra el menú “Configuración adicional”.
Seleccione la opción “Fijar barra de herramientas lateral”.
Debido a que no es posible almacenar la configuración permanentemente en el medio, no se recordará
ningún parámetro cambiado para el próximo inicio del programa.
Al mover el ratón hacia el lado izquierdo de la pantalla, la barra de herramientas lateral ocultada se abre
ofreciendo las siguientes funciones:
4.2.5.2 SINC
La función “Sinc” sincroniza diferentes series en la posición actual, incluso cuando las imágenes
de estas series estén hechas de diferente grosor. Al activar el botón, todas las series que se
muestren en el área de procesamiento de imágenes serán sincronizadas.
También es posible sincronizar diferentes series por medio de seleccionar otros mosaicos aparte del mosaico
activo (marco azul). Simplemente haga click en el mosaico con la serie que desee incluir en la sincronización
y mantenga la tecla [CTRL] apretada. Se muestra un marco amarillo alrededor de los mosaicos
correspondientes. Luego haga click en el mosaico activo (marco azul) y use su ratón para desplazarse por la
serie.
4.2.5.3 UNIÓN
“Unión”: Todas las series recién cargadas de un estudio serán virtualmente unidas en una vista.
Esto permite un desplazamiento por todas las series sin tener que cambiar de una vista a la otra.
Es decir, al navegar por una serie y al llegar a la primera o última imagen, el visualizador cambiará
automáticamente a la siguiente serie. Por ejemplo, para navegar fácilmente por el tronco del
encéfalo y el tejido cerebral como si fuera una serie, o navegar por un MRI completo con muchas
secuencias.
4.2.5.4 ALCANCE
Con la función de “Alcance” (o Viewport), se tiene la posibilidad de seleccionar si desea aplicar los cambios
en brillo/contraste, zoom o mover solamente a la imagen actual o a la serie completa.
iQ-LITE 2 6 0 User Manual INT ES – 002R 20
“Serie”: Las modificaciones de ajuste de brillo/contraste, zoom y mover que se hicieron en la
imagen actual serán aplicadas a la serie completa.
“Imagen”: Las modificaciones de ajuste de brillo/contraste, zoom y mover que se hicieron en la
imagen actual serán aplicadas solamente a esta imagen en particular. El resto de la serie no será
afectado.
NOTA:
El alcance seleccionado para una serie también será usado para todas las demás series del mismo estudio. Si
se cambia el alcance que se había seleccionado para una serie al momento de procesar otra serie, también
se restaurarán todos los cambios de la primera serie que estaban basados en el alcance.
4.2.5.5 LÍNEAS
“Líneas”: Es una función de orientador que permite una orientación más fácil dentro de un
estudio. Esta función es especialmente útil en estudios multi-cortes que se tomaron en diferentes
planos de sección. De estar activada, se muestra la posición del corte actual en los demás planos
de series y secciones.
NOTA:
iQ-LITE ofrece una herramienta adicional de orientación – el orientador. Para mayor información acerca de
esta herramienta, consulte la sección 4.2.14 Herramientas de orientación.
Ejemplo de líneas
iQ-LITE 2 6 0 User Manual INT ES – 002R 21
A veces la línea de orientación se convierte en un rectángulo o paralelogramo. Esto ocurre cuando los
planos de sección son oblicuos.
El siguiente ejemplo lo muestra claramente: la tercera serie es la serie de referencia (marco azul). Las líneas
de orientación son aplicadas a las series 1 y 2. Debido a que el plano de sección en la serie 3 muestra una
relación no ortogonal ni oblicua a los otros planos, las líneas de orientación en las series 1 y 2 no se pueden
mostrar como líneas sino que tienen que incluir la oblicuidad. Por lo tanto, están representadas por
paralelogramos.
Líneas incluyendo oblicuidad
Bajo ciertas circunstancias, estas líneas oblicuas pueden complicar la orientación. Por lo tanto, la estación de
trabajo iQ-VIEW ofrece la función de muestra de posición 3D para lograr una orientación más fácil (no está
disponible en iQ-LITE).
En otros casos se muestra un marco (a veces incompleto) alrededor de una serie que parece haber sido
adquirida en exactamente la misma sección que la serie de referencia.
Esto pasa cuando el campo de vista y la alineación de la sección sean diferentes o cuando se haya usado
un corte no ortogonal. En este caso, el plano de sección es un poco oblicuo lo que causa que las líneas se
muestren de esta forma. Esto podría ocurrir especialmente en estudios de RM planeados manualmente.
Líneas con diferencias en Viewport
La aplicación revisa si el Viewport (el campo de vista más la alineación de sección) son básicamente
idénticos (límite de tolerancia +/- 5 pixeles). Si el Viewport se encuentra dentro de este límite de tolerancia, no
mostrará ningún marco.
iQ-LITE 2 6 0 User Manual INT ES – 002R 22
4.2.5.6 APAGADO
“Apagado”: Todas las funciones de la barra de herramientas lateral (Sinc, Unión, y Líneas) son
desactivadas.
4.2.6 LA BARRA DEL MENÚ
La barra del menú está dividida en diferentes secciones:
“Archivo”
“Herramientas”
“Configuración adicional”
“Filtro de imagen”
“Selección de imagen”
“Navegación”
“Ayuda”
Las herramientas y funciones principales que se listan en los menús también están disponibles como botones
en la barra de herramientas. Sin embargo, no todas las herramientas pueden ser configuradas en la barra de
herramientas, por lo que a veces es necesario usar la opción correspondiente en el menú. Otras funciones
sólo se pueden acceder a través de los menús.
NOTA:
Algunas de las opciones en el menú están desactivadas, ya que estas funciones sólo están disponibles en las
estaciones de trabajo iQ-VIEW y iQ-VIEW PRO y no en el visualizador iQ-LITE. Estas funciones no serán descritas
en este manual.
Sus funciones individuales se describen en las secciones correspondientes de este manual.
4.2.7 CERRAR EL VISUALIZADOR Y REGRESAR AL EXPLORADOR DE ESTUDIOS
4.2.7.1 CERRAR EL VISUALIZADOR
La ventana del visualizador puede ser cerrada de las tres siguientes formas:
Haciendo click en el botón “x” de la ventana,
Seleccionando el botón “Cerrar visor” en la barra de herramientas, o
Abriendo el menú “Archivo” y seleccionando la opción “Cerrar visor”
“Cerrar visor”: Cierra la ventana del visor y regresa al Explorador de estudios (si éste está colocado
en el mismo monitor).
iQ-LITE 2 6 0 User Manual INT ES – 002R 23
4.2.7.2 TRAER EL EXPLORADOR DE ESTUDIOS AL FRENTE
Para regresar al Explorador de estudios no necesariamente tiene que cerrar el visor. Ambas aplicaciones
pueden ejecutarse simultáneamente y el Explorador de estudios puede ser traído al frente sin que se tenga
que cerrar el visor.
Esto es posible cuando el visualizador y el Explorador de estudios se encuentren en dos monitores diferentes, o
si (en caso de monitores individuales) la ventana del Explorador de estudios es más pequeña (no pantalla
completa) que la ventana del visor. De esta forma, se pueden seleccionar nuevos estudios de la lista de
estudios y ser cargados automáticamente en la ventana del visor.
Abra el menú “Archivo” y seleccione la opción “Traer el Explorador de estudios al frente”. Esto moverá el
Explorador de estudios del fondo al frente y colocará el visor en el trasfondo.
4.2.8 CONFIGURACIÓN DEL MONITOR
Se puede ejecutar la aplicación del visualizador tanto en un monitor individual como en un sistema de
monitor dual.
4.2.8.1 CONFIGURAR EL VISUALIZADOR PARA DOS MONITORES
Por defecto, el visualizador se inicia en un solo monitor. En caso de que tenga dos monitores disponibles y
conectados a su computador, es posible configurar el visualizador para los dos monitores. Para hacerlo:
Abra el menú “Configuración adicional” y seleccione la opción “Configuración del monitor”.
iQ-LITE 2 6 0 User Manual INT ES – 002R 24
Allí, active el uso de un monitor “doble”.
Asegúrese de que la ventana del visor no esté maximizada y arrástrela por las dos pantallas.
Ajuste la posición y el tamaño de la ventana del visor.
Debido a que no es posible almacenar la configuración permanentemente en el medio, no se recordará
ningún parámetro cambiado para el próximo inicio del programa. Por lo tanto, la configuración sólo se
puede usar hasta que se cierre la aplicación.
Dos estudios cargados en un sistema de monitor dual
4.2.9 TRATAMIENTO DE IMÁGENES DE UN CUADRO Y MULTI-CUADRO
Imágenes DICOM multi-cuadro e imágenes DICOM de un solo cuadro serán tratados igual. El modo de cine
(pila) funciona para ambos tipos de imagen. Las series de ambos pueden ser mostradas en una secuencia.
También es posible mostrar los cuadros individuales de una imagen multi-cuadros (secuencia) en diferentes
mosaicos, definir mosaicos, seleccionar cuadros específicos, exportarlos o imprimirlos.
4.2.10 NAVEGAR ENTRE IMÁGENES, SERIES Y ESTUDIOS
El visualizador ofrece diferentes formas de navegar entre diferentes imágenes, series y estudios cargados en el
visor.
Las opciones más importantes de navegación se encuentran como opción en el menú de “Navegación”. Sin
embargo, para algunas opciones también es posible definir atajos para navegar.
4.2.10.1 EL MENÚ DE “NAVEGACIÓN”
Las opciones en el menú de “Navegación” pueden ser usadas para navegar por una serie, por un estudio o
incluso por todos los estudios que se carguen en el visor. Adicionalmente, se puede cargar el siguiente estudio
o el estudio previo de la lista de estudios actual (en el Explorador de estudios) en el visor.
iQ-LITE 2 6 0 User Manual INT ES – 002R 25
Dentro de una serie:
“Siguiente imagen”: abre la siguiente imagen de la serie que se muestra actualmente en el mosaico
activo.
“Imagen previa”: abre la imagen previa de la serie que se muestra actualmente en el mosaico activo.
“Primera imagen de la serie”: abre la primera imagen de la serie que se muestra actualmente en el
mosaico activo.
“Última imagen de la serie”: abre la última imagen de la serie que se muestra actualmente en el mosaico
activo.
Dentro de un estudio:
“Siguiente serie”: abre la siguiente serie del estudio que se muestra actualmente en el mosaico activo.
“Serie previa”: abre la serie previa del estudio que se muestra actualmente en el mosaico activo.
“Primera serie del estudio”: abre la primera serie del estudio que se muestra actualmente en el mosaico
activo.
“Última serie del estudio”: abre la última serie del estudio que se muestra actualmente en el mosaico
activo.
Dentro de estudios:
“Siguiente estudio”: abre el siguiente estudio en el mosaico activo (si se cargó más de un estudio en el
visor).
“Estudio previo”: abre el estudio previo en el mosaico activo (si se cargó más de un estudio en el visor).
“Siguiente estudio en la lista de estudios”: carga el siguiente estudio de la lista actual de estudios (en el
Explorador de estudios) en el visor.
“Estudio previo en la lista de estudios”: carga el estudio previo de la lista actual de estudios (en el
Explorador de estudios) en el visor.
iQ-LITE 2 6 0 User Manual INT ES – 002R 26
Es posible crear atajos para todas estas opciones de navegación. Algunas de estas opciones de navegación
están disponibles como atajos predeterminados.
4.2.11 SELECCIONAR SERIES INDIVIDUALES A VISUALIZAR
Dentro del visualizador puede seleccionar series individuales por medio de las vistas en miniatura en la barra
de vista previa. Para transferir la serie a una vista disponible en el área de procesamiento de imágenes, haga
doble click o simplemente use el método arrastrar y soltar.
4.2.12 COMPARACIÓN DE ESTUDIOS
Si en el visor se ha cargado más de un estudio, éstos se pueden visualizar simplemente cambiando la
pestaña. Con un click en otra pestaña de estudio se cargará el nuevo estudio en el área de procesamiento
de imágenes.
Sin embargo, si desea seleccionar series de diferentes estudios, es necesario mantenerse en el área de
procesamiento de imágenes y solamente agregar las series deseadas de otro estudio.
Para hacerlo, seleccione el signo “+” en la barra de vista previa de series (extremo derecho) para abrir la
barra de vista previa del segundo estudio. Si se cargan más de dos estudios, se abre un submenú donde se
puede seleccionar el estudio correspondiente. La segunda barra de vista previa de series mostrará las
miniaturas de las series de este estudio y permite seleccionar la serie requerida y arrastrarla al mosaico
correspondiente en el área de procesamiento de imágenes (alternativamente puede hacer doble click en la
serie para cargarla a la vista activa). De esa forma se pueden comparar los estudios de una manera fácil.
NOTA:
En sistemas de monitores duales con dos estudios cargados, un estudio será abierto en el monitor primario,
mientras el otro estudio será mostrado automáticamente en la segunda pantalla. De esta manera, comparar
diferentes estudios se vuelve todavía más fácil.
Para comparar dos estudios en el modo 2x1, use la función de mosaico ubicada en la barra de herramientas
o en el menú (para más información consulte la sección 4.2.3.2 Opciones de Mosaico en la pantalla) y
seleccione la opción 2x1 a nivel de serie. Los mosaicos en el área de procesamiento de imágenes enseñarán
el primer estudio. Coloque la serie que desee comparar en la vista izquierda. Para añadir un segundo estudio
a la ventana derecha, simplemente abra la segunda barra de vista previa de series usando el botón “+”
ubicado en la barra de vista previa y seleccione el estudio correspondiente (si más de un estudio está
disponible). De esta forma se muestran las miniaturas de series del segundo estudio sin cambiar el contenido
del área de procesamiento de imágenes. Ahora, puede arrastrar y soltar las series deseadas a la ventana
derecha.
4.2.13 SELECCIÓN DE IMÁGENES, SERIES Y ESTUDIOS
Al exportar imágenes, series o estudios a otra formato de imagen (ej. JPEG, BMP, TIFF o RAW), a un archivo de
video (AVI), o bien, a una impresora Windows®, podría ser necesario marcar las imágenes a exportar primero.
Esto aplica cuando se desea exportar:
iQ-LITE 2 6 0 User Manual INT ES – 002R 27
solamente imágenes específicas (sea de una o varias series),
solamente varias series de un estudio y no todas, o
datos de diferentes estudios.
Se puede seleccionar o deseleccionar imágenes individuales usando la casilla de verificación en la esquina
superior derecha de cada mosaico. Al seleccionar una imagen, la casilla de verificación será marcada en
rojo. Otras opciones de selección se encuentran disponibles en el menú “Selección de imagen”:
A través del menú “Selección de imagen” puede marcar las imágenes a nivel de serie o estudio. Es posible:
seleccionar un estudio o una serie completa
seleccionar cada segunda imagen de un estudio o una serie
seleccionar cada tercera imagen de un estudio o una serie
seleccionar cada cuarta imagen de un estudio o una serie
Además, se tiene la posibilidad de marcar la imagen activa (“Seleccionar la imagen activa”) y “Limpiar la
selección actual” para restaurar todas las selecciones.
4.2.14 HERRAMIENTAS DE ORIENTACIÓN
Especialmente en estudios multicorte, tales como estudios de CT o RM, la orientación entre los diferentes
planos de sección podría resultar difícil. En estos casos ayudan herramientas de orientación como
orientadores y líneas. iQ-LITE ofrece varias herramientas de orientación para auxiliar al usuario.
4.2.14.1 MODO DE “LÍNEAS”
El modo de “Líneas” que se encuentra en la barra lateral (oculta al lado izquierdo de la pantalla) representa
una función de orientador que facilita la orientación en un estudio mostrando la posición del corte actual
(cuadro activo) en las otras series y planos de sección. Esta función es de gran ayuda en estudios multicorte
iQ-LITE 2 6 0 User Manual INT ES – 002R 28
que se hayan tomado en diferentes planos de sección y puede ser activada fácilmente sin tener que abrir
ventanas adicionales que impidan la vista sobre el área de procesamiento de imágenes.
NOTE:
Para mayor información, por favor consulte la sección 4.2.5.5 Líneas.
4.2.14.2 ORIENTADOR
El orientador es un indicador de posición el cual le proporciona información al usuario sobre la posición de
imágenes. Esta función le permite al usuario orientarse dentro de las series.
El “Orientador” se puede acceder usando la opción correspondiente en el menú de “Herramientas”.
Ejemplo del Orientador
Es posible mover la ventana del orientador a otra posición para que no tape las vistas requeridas en el área
de procesamiento de imágenes. Para ello, simplemente use el método de arrastrar y soltar para mover la
ventana a la posición deseada. Sin embargo, el tamaño de esta ventana es fijo.
Al abrir el orientador, éste siempre muestra la imagen activa (marco azul).
La imagen en el orientador puede ser procesada de las siguientes maneras:
Usando el botón central del ratón (o la rueda de desplazamiento), es posible ajustar el brillo/contraste de
la imagen (windowing).
Con el botón izquierdo del ratón se puede ampliar la imagen encontrándose en la zona de zoom (al
borde de la imagen). El cursor del ratón se convierte en una lupa.
iQ-LITE 2 6 0 User Manual INT ES – 002R 29
Con el botón izquierdo también es posible mover la imagen encontrándose en la zona de mover (centro
de la imagen). El cursor del ratón se convierte en una mano.
“Actualizar”: Este botón sirve para restaurar la imagen deshaciendo los cambios de brillo/contraste,
zoom y mover o seleccionando una nueva imagen de referencia. Simplemente desplácese por la vista
mostrada en el área de procesamiento de imágenes hasta llegar a la imagen que desee usar como
imagen de referencia. Debe usar la imagen activa (marco azul). Después haga click en el botón de
Actualizar para actualizar la imagen de referencia.
“Cerrar”: Cierra la ventana del orientador.
4.2.15 ESTADOS DE PRESENTACIÓN EN IQ-LITE
Los estados de presentación (PR) son instancias independientes de DICOM SOP que contienen información
acerca de cómo se debe mostrar una imagen específica. Por lo tanto, los estados de presentación pueden
contener valores de brillo/contraste (windowing), zoom y mover, información sobre rotar o reflejar y otros
elementos visuales definidos en el estándar DICOM. Lo que no está incluido en los estados de presentación
son los datos de pixeles. Por lo mismo, sólo se pueden usar los PR en combinación con una imagen DICOM
existente.
Cuando se aplica un estado de presentación a una imagen, esta imagen será mostrada con todas las
especificaciones visuales que se hayan definido en los estados de presentación. El uso de estados de
presentación tiene la ventaja de que siempre es posible regresar a la imagen original, ya que los datos de
pixeles no serán modificados, sino solamente mostrados de diferentes maneras.
4.2.15.1 USO DE ESTADOS DE PRESENTACIÓN EN iQ-LITE
Es importante anotar que iQ-VIEW – el cual es la base de iQ-LITE - solamente puede trabajar con sus propios
estados de presentación. Mientras algunas imágenes recuperadas de otras estaciones DICOM suelen
contener sus propios estados de presentación, iQ-VIEW no puede utilizar estos estados de presentación.
Como consecuencia, los medios de iQ-LITE creados con una estación radiológica solamente pueden
contener archivos de PR que hayan sido creados y almacenados por medio de una estación de iQ-VIEW
PRO. Los estados de presentación de otros fabricantes serán ignorados durante la exportación y por lo mismo
no serán colocados en el medio.
Los PR de estudios creados con iQ-VIEW PRO también serán usados correctamente en iQ-LITE.
En iQ-LITE, las modificaciones efectuadas en una imagen (tales como cambios de brillo/contraste,
zoom/mover, reflejar/rotar, así como agregar mediciones y anotaciones) serán tratadas como estado de
presentación. Sin embargo, solo serán guardadas en memoria caché para la sesión actual del visualizador. Al
cerrar el visualizador estas modificaciones serán borradas y serán mostradas de nuevo con sus datos
originales de pixel cuando las imágenes son cargadas la próxima vez.
iQ-LITE 2 6 0 User Manual INT ES – 002R 30
NOTA:
Debido al uso de estados de presentación en iQ-LITE, el manejo de algunas características para el
procesamiento de imágenes, tales como zoom y mover, cambiaron un poco en comparación con versiones
anteriores de iQ-LITE. Estas adaptaciones fueron necesarias para cumplir con las especificaciones definidas
en el estándar DICOM.
4.2.15.2 LIMPIAR ESTADOS DE PRESENTACIÓN
Es posible borrar los cambios efectuados en una imagen (tales como ajustes de brillo/contraste, zoom/mover,
reflejar/rotar, etc.). Estos estados de presentación pueden ser borrados simplemente usando la función de
“Limpiar vista actual” (Reset) disponible como botón en la barra de herramientas o como opción en el menú
de “Herramientas”. Como alternativa, también se puede usar la opción “Limpiar estados de presentación” en
el menú de “Herramientas”.
De esta forma también se eliminarán las mediciones y anotaciones hechas en las imágenes. Adicionalmente,
es posible borrar la última anotación/medición o todas las anotaciones y mediciones manualmente por
medio de las opciones correspondientes en el menú de “Herramientas”. Para obtener más información
acerca del tratamiento de mediciones, por favor consulte la sección 4.2.20 Herramienta de medición y
anotación.
4.2.16 SUPERPUESTOS Y TABLAS DE CONSULTA
4.2.16.1 SUPERPUESTO DE TEXTO
El texto superpuesto en las imágenes indica la información del paciente, estudio y series que se requiere para
identificar las imágenes en el área de procesamiento de imágenes, el cual se encuentra activo por defecto.
Así, se asegura que el usuario se mantenga informado de los datos más relevantes, tales como la compresión
con pérdida (lossy).
La función de “Sobreponer texto” para activar y desactivar la información superpuesta se puede acceder
usando el botón correspondiente en la barra de herramientas o la opción en el menú de “Herramientas”.
“Texto superpuesto”: Se usa para ocultar el texto superpuesto que está activado por defecto. Al
seleccionar esta función otra vez, el texto superpuesto será reactivado.
iQ-LITE 2 6 0 User Manual INT ES – 002R 31
4.2.16.2 INDICAR COMPRESIÓN DE IMÁGENES CON PÉRDIDA
Si una imagen mostrada en el área de procesamiento de imágenes tiene una compresión “lossy” (con
pérdida), una nota aparecerá en el texto superpuesto (text overlay). Asegúrese de activar el texto
superpuesto para poder ver la nota.
La información completa acerca de la compresión se encuentra en el “DICOM Header Dump” de esta
imagen específica. Consulte también la sección 4.2.28 Datos del encabezado DICOM.
ADVERTENCIA:
Imágenes comprimidas con pérdida (lossy compression) pueden carecer de calidad diagnóstica. No las use
para propósitos clínicos!
4.2.16.3 MAPA DE BITS SUPERPUESTO (BITMAP OVERLAY)
Si se selecciona esta opción, se mostrará un mapa de bits superpuesto en la imagen. En caso de que no
desee visualizar el mapa de bits superpuesto, simplemente desactive esta función. Es independiente del texto
superpuesto.
Para activar esta función, seleccione la opción “Sobreponer mapa de bits” en el menú de “Herramientas”.
4.2.16.4 TABLAS DE CONSULTA
Esta característica está activada por defecto. Por lo tanto, iQ-LITE está en capacidad de interpretar las tablas
de consulta integradas, con el fin de mostrar una imagen DICOM en la forma en que fue mostrada en el
equipo fuente (otra forma de información center/window).
Para usar esta función, seleccione la opción “Tablas de consulta” en el menú de “Herramientas”.
4.2.17 MODO CINE (PILA)
Modo cine y modo de pila permiten navegar manualmente o automáticamente por todas las imágenes de
una serie (o incluso el estudio completo cuando se use en combinación con el modo “Unión”; veáse sección
4.2.5.3 Unión para mayor información.
iQ-LITE 2 6 0 User Manual INT ES – 002R 32
Tanto el modo cine como el modo de pila están disponibles a través del botón correspondiente en la barra
de herramientas o las opciones “Modo de pila” y “Modo cine” en el menú de “Herramientas”.
4.2.17.1 MODO DE PILA
Por defecto, el modo de pila está siempre activado y puede ser usado incluso cuando ninguna
otra función esté activada. Por medio del modo de pila es posible navegar por las imágenes de
las siguientes formas:
Use la rueda de desplazamiento del ratón para moverse por una serie. (Esta función no está disponible
cuando el “Zoom de desplazamiento” esté activado.)
Use la barra de desplazamiento del lado derecho de cada mosaico para desplazarse por una serie de
imágenes moviendo el controlador hacia arriba o hacia abajo.
Use los atajos predeterminados “flecha abajo” y “flecha arriba” para moverse a las siguientes imágenes o
a las imágenes previas.
Para obtener información acerca de más opciones de navegación, consulte la sección 4.2.10 Navegar entre
imágenes, series y estudios.
4.2.17.2 MODO CINE
Con imágenes multi-cuadro DICOM (por ej. imágenes angiográficas o imágenes de ultrasonido)
así como con imágenes de un solo cuadro (por ej. CT, MR) es posible reproducir una serie
automáticamente como secuencia. Haga click derecho en el botón “Modo cine” ubicado en la
barra de herramientas o seleccione la opción “Modo cine” en el menú de “Herramientas” para
abrir el submenú del modo cine:
“Iniciar auto-ejecución”: La reproducción en modo cine se iniciará automáticamente. Además se abre
la ventana en la cual puede controlar la reproducción.
“Pausar auto-ejecución”: Haciendo click en el botón de pausa, la función de cine será suspendida
temporalmente. Con un segundo click se reinicia la reproducción en modo cine.
“Detener auto-ejecución”: Haciendo click en este botón la función de cine será detenida y la ventana
del reproductor se cerrará.
iQ-LITE 2 6 0 User Manual INT ES – 002R 33
El “control de cine” puede ser movido a otra parte de la pantalla. Simplemente haga click en esta ventana y
arrástrela a otra posición.
Otros ajustes:
“Dirección”: La reproducción en el modo cine se puede ejecutar hacia “adelante” o hacia “atrás”.
Seleccione la opción correspondiente en el submenú, o mueva el controlador en la ventana del
reproductor, sea hacia la derecha (incluyendo la frecuencia de cuadros correcta) para reproducir hacia
adelante o hacia la izquierda (incluyendo la frecuencia de cuadros correcta) para reproducir hacia
atrás.
“Frecuencia de cuadros”: Al usar esta opción en el submenú del modo cine se tiene la posibilidad de
seleccionar varias frecuencias predefinidas para la reproducción de cine (6, 12, 24, 32 fps = frames per
second). También se puede seleccionar la frecuencia de cuadros predeterminada (que está definida en
el encabezado DICOM para imágenes multi-cuadro; o 25 fps para imágenes de un sólo cuadro).
Es posible ajustar la dirección y la frecuencia de cuadros directamente en la ventana del control de cine
moviendo el controlador.
iQ-LITE 2 6 0 User Manual INT ES – 002R 34
4.2.18 HERRAMIENTAS DE AJUSTE DE BRILLO/CONTRASTE
Muchas veces, el brillo y el contraste de imágenes DICOM ya están bien establecidos cuando las imágenes
son creadas en las modalidades. Sin embargo, en algunos casos podría ser necesario ajustar el
brillo/contraste de las imágenes, por ej. cuando la serie es demasiado oscura o el contraste no es suficiente
para ver tejidos específicos.
iQ-LITE ofrece dos formas diferentes para ajustar el brillo/contraste de imágenes DICOM:
Ajustar brillo/contraste dinámico, y
Usar la opción “Predefinir ventana”.
Con iQ-VIEW/PRO también tiene la opción de usar la opción de ajuste de brillo/contraste estático. Sin
embargo, esta función no está disponible en iQ-LITE.
4.2.18.1 APLICAR CAMBIOS DE AJUSTE DE BRILLO/CONTRASTE
Al usar la función “Alcance” descrita en la sección 4.2.5.4 Alcance, es posible aplicar los ajustes de
brillo/contraste a una serie completa o a una imagen individual:
Seleccione “Imagen” para ajustar solamente los valores de brillo/contraste de una imagen específica.
Seleccione “Serie” para aplicar los cambios de brillo/contraste hechos en una imagen a todas las
imágenes de la misma serie.
NOTA:
Los ajustes de brillo/contraste serán deshechos cuando se cambie el alcance (de serie a imagen o de
imagen a serie). Luego, se puede volver a aplicar los ajustes de brillo/contraste de acuerdo al nuevo alcance
seleccionado.
4.2.18.2 AJUSTE DE BRILLO/CONTRASTE DINÁMICO
El ajuste de brillo/contraste dinámico es la forma predeterminada de ajuste de brillo/contraste en iQ-LITE.
Dinámico en este caso se refiere a que, al ajustar el brillo/contraste en una serie, los cambios en
Center/Window serán calculados a base de los valores originales de Center/Window como se mencionan en
el encabezado DICOM de cada imagen. Como consecuencia, todas las imágenes de una serie específica
aún así pueden tener diferentes valores Center/Window. Esto, por lo general, ocurre en series de RM, donde
el brillo y el contraste varían de imagen a imagen.
Ejemplo: Si una imagen tiene los valores W/C originales de 700/300 y una segunda imagen tiene los valores
W/C originales de 730/310, y se incrementa el valor Window de la primera imagen en 15 y se reduce el valor
Center de esta imagen en 15 (nuevo: 715/285), también los valores de la segunda imagen serán
incrementados (Window) y reducidos (Center) en 15 (nuevo: 745/295).
Debido a que el ajuste de brillo/contraste dinámico es el ajuste de brillo/contraste
predeterminado en iQ-LITE, esta función puede activarse de diferentes formas:
Usando el botón central del ratón (rueda de desplazamiento) y manteniéndolo apretado
iQ-LITE 2 6 0 User Manual INT ES – 002R 35
moviendo el ratón hacia arriba/abajo y hacia la izquierda/derecha. Esta opción también está
disponible si otras herramientas están actualmente seleccionadas.
Seleccionando el botón “Ajuste de brillo/contraste (dinámico)” en la barra de herramientas. El
ajuste de brillo/contraste será efectuado al mover el ratón hacia arriba/abajo y hacia la
izquierda/derecha mientras se mantiene el botón izquierdo del ratón apretado.
Abriendo el menú de “Herramientas” y seleccione “Ajustar brillo/contraste (Windowing)”. El
manejo es el mismo que en la barra de herramientas (veáse arriba).
Al activar la función de ajustar brillo/contraste, el cursor del ratón se convierte en un cursor específico que
indica que esta función está en uso actualmente.
4.2.18.3 USAR LA FUNCIÓN “PREDEFINIR VENTANA”
La segunda posibilidad de aplicar cambios de Center/Window a las imágenes es la de ajustar el
brillo/contraste en tiempo real usando parámetros predeterminados.
La estación de trabajo radiológica iQ-VIEW incluye un número de parámetros predefinidos de ajuste de
brillo/contraste y los usuarios pueden definir sus propios valores y agregarlos a la lista. El archivo de
configuración, en el cual estos parámetros predeterminados están guardados, será copiado en el medio
durante el proceso de su creación. De esta forma, todos los valores predeterminados también estarán
disponibles en iQ-LITE. Además, iQ-LITE incluye funciones adicionales de autocontraste así como una ventana
ROI.
El menú emergente con los parámetros predeterminados se abre al hacer click derecho en el botón de
“Ajustar brillo/contraste (dinámico)” en la barra de herramientas, o bien, seleccionando la opción “Predefinir
ventana” en el menú de herramientas:
Las siguientes opciones estándar (predeterminadas) están disponibles para el ajuste de brillo/contraste:
Brain – base Skull Mediastinum Bones
Brain Lung Abdomen
iQ-LITE 2 6 0 User Manual INT ES – 002R 36
Otros parámetros pueden estar disponibles, si el usuario de iQ-VIEW ha modificado o extendido la lista
predeterminada.
“Custom settings”:
Para cambiar los predeterminados existentes o agregar parámetros personalizados, seleccione la opción
“Custom settings”. Se abrirá una ventana de configuración, en la cual puede agregar predeterminados
adicionales (“Agregar”), así como borrar o modificar predeterminados existentes (“Limpiar” y “Actualizar”).
Después de efectuar los cambios necesarios, guarde su configuración haciendo click en “Guardar y salir”. Por
favor, tenga en cuenta que estos parámetros no pueden ser guardados permanentemente, y sólo pueden
ser usados hasta que se cierre iQ-LITE.
Predeterminados para el ajuste de brillo/contraste
“ROI window”:
La función ROI Window permite un autocontraste en un área seleccionada. Se usa especialmente para
imágenes CR y RF, con el fin de generar un contraste óptimo dentro de la región de interés (ROI).
“Auto Contrast”:
Esta opción usa un autocontraste en la imagen actual (con alcance “Imagen”) o en una serie completa
(con alcance “Serie”). Las demás series permanecen sin estar afectadas.
Sin embargo, se dispone también de una función de autocontraste con la que se puede aplicar un
autocontraste en general. En caso de activar esta función, el autocontraste será usado para todos los
estudios cargados, hasta que esta función sea nuevamente desactivada.
Abra el menú “Configuración adicional”.
Seleccione la opción “Autocontraste (todas las imágenes)”.
Todas las imágenes del estudio seleccionado serán mostradas con autocontraste.
iQ-LITE 2 6 0 User Manual INT ES – 002R 37
NOTA:
Por supuesto, también es posible usar los predeterminados del ajuste de brillo/contraste en combinación con
un mosaico a nivel de imagen (varias imágenes en una vista). Sin embargo, al mostrar una serie de esta
forma no será posible aplicar un parámetro predeterminado de ajuste de brillo/contraste a una sola imagen
de la serie (alcance = imagen). Por cuestiones técnicas, se aplicará el predeterminado a toda la serie
completa. Si desea cambiar solamente los valores center/window de una imagen por medio de un
predeterminado de ajuste de brillo/contraste, por favor use un mosaico a nivel de serie.
4.2.19 REMAPEO DE COLOR
El remapeo de color asigna un color a cada tono de gris de una imagen. De esa manera, cualquier imagen
de escala de grises (MONOCHROME1 y MONOCHROME2) será renderizada en color; así las áreas de menor
contraste pueden visualizarse mejor. El remapeo de color es especialmente útil en la medicina nuclear. Por lo
mismo, iQ-LITE también proporciona varios esquemas de color para la medicina nuclear.
Para abrir las opciones del remapeo de color:
Use el botón “Esquema de color” ubicado en la barra de herramientas, o
Abra el menú “Herramientas” y seleccione la opción “Esquema de color”.
“Esquema de color”: Este botón ofrece varias opciones generales: salida de escala de grises
normal (“Blanco y negro”), salida de escala de grises invertida (“Negativo Blanco y negro”),
remapeo de color (“Remapeo de color”) y remapeo de color invertido (“Negativo remapeo de
color”). Adicionalmente, estos esquemas de color están disponibles para la medicina nuclear:
Hotiron Gold Bone Blackbody
Rainramp NIH Cardiac
GE_Color NIH_Ice Spektrum
4.2.20 HERRAMIENTAS DE MEDICIÓN Y ANOTACIÓN
iQ-LITE ofrece una variedad de herramientas para medir (distancias, ángulos, ROI, etc.) y anotar por lo que el
usuario tiene la posibilidad de agregar anotaciones fácilmente en las imágenes. Estas herramientas están
disponibles como botón en la barra de herramientas o como opción en el menú correspondiente. Para tener
acceso a estas herramientas:
Abra el menú “Herramientas” y seleccione la opción “Herramientas de medición” para acceder al
submenú con todas las funciones.
iQ-LITE 2 6 0 User Manual INT ES – 002R 38
Use el botón de “Herramientas de medición” en la barra de herramientas. A través de un click derecho
en este botón se abre un submenú en el cual se encuentran todas las funciones de medición y
anotación.
NOTA:
También es posible aplicar mediciones y anotaciones a imágenes rotadas y reflejadas. Solamente las
imágenes rotadas por un ángulo personalizado están excluidas, ya que esto no está definido en el estándar
DICOM. En caso de rotar imágenes con mediciones y anotaciones aplicando un ángulo personalizado, estos
cambios no son visibles momentáneamente, aunque ellos serán restaurados tan pronto como se restaure la
rotación o se seleccione una de las opciones de rotación estándares.
4.2.20.1 MEDIR DISTANCIAS
“Distancia”: Esta herramienta se usa para medir distancias. Para medir una distancia,
simplemente haga click en el punto de inicio de la distancia que desee medir, y no suelte el
botón izquierdo del mouse hasta llegar al punto final de dicha distancia. El resultado se dará en
milímetros.
NOTA:
En caso de que el resultado no se dé en milímetros, sino en pixeles (pxl), esto indica que no hay un espaciado
de pixeles en la imagen afectada. iQ-LITE necesita el valor del espaciado de pixeles (pixel spacing) para
saber el tamaño de un pixel en la imagen. Esta información se requiere para calcular una distancia.
4.2.20.2 MEDIR ÁNGULOS
“Ángulo”: Esta herramienta se usa para medir ángulos. Para medir un ángulo, trace la primera
raya como si estuviera dibujando una línea para medir la distancia. La segunda raya no
necesariamente tiene que tocar la primera.
iQ-LITE 2 6 0 User Manual INT ES – 002R 39
4.2.20.3 MEDIR ÁNGULOS DE COBB
El ángulo de Cobb es un método para medir el grado de la curvatura de la columna vertebral. La técnica
para medir la curva escoliótica consiste en dibujar cuatro líneas que forman una figura geométrica.
“Ángulo de Cobb”: Primero trácese una línea a lo largo del borde superior de la vertebra y
extiéndese hacia el borde del rayo X (línea A). iQ-LITE agregará automáticamente la línea
perpendicular desde la línea A hacia abajo. El siguiente paso consiste en dibujar otra línea a lo
largo de la vertebra inferior; otra vez extiéndase hacia el borde del rayo X (línea B) hasta que la
línea perpendicular que salga desde la línea B hacia arriba se encuentre con la línea A. El ángulo
formado por las líneas perpendiculares se llama ángulo de Cobb.
Medir ángulos de Cobb
4.2.20.4 MEDIR ROI CUADRADO
“ROI cuadrado”: Esta herramienta se usa para medir la densidad en un área rectangular
seleccionada (ROI). Para medir la densidad de una área en especial, seleccione el área que
desee medir y un rectángulo será dibujado en este lugar. Se muestran los valores de la densidad
media, máxima y mínima. Los resultados para imágenes CT se indicarán automáticamente en
unidades Hounsfield (HU). Adicionalmente, los resultados también indican la deviación estándar.
iQ-LITE 2 6 0 User Manual INT ES – 002R 40
4.2.20.5 MEDIR ROI REDONDO
“ROI redondo”: Esta herramienta se usa para medir la densidad en una área redonda/elíptica
(ROI). Para medir la densidad de una área en especial, selecciónese el área que se desea medir
y un círculo/elipse será dibujado en este lugar. Se muestran los valores de la densidad media,
máxima y mínima. Los resultados para imágenes CT se indicarán automáticamente en unidades
Hounsfield (HU). Adicionalmente, los resultados también indican la deviación estándar.
NOTA:
Si desea asegurar que el área dibujada resulte en un círculo exacto – y no algún tipo de elipsis, mantenga la
tecla [SHIFT] presionada mientras dibuja el área ROI con el mouse. De esta forma obtendrá un círculo
perfecto.
4.2.20.6 SHUTTER
“Shutter”: La opción “Shutter” permite seleccionar un área particular de una imagen (sólo
rectangular) y oscurecer el resto. Las áreas oscurecidas no serán eliminadas de la imagen, sino
simplemente ocultadas.
4.2.20.7 ANOTACIONES
“Anotación”: Esta función permite hacer anotaciones en las imágenes. Sin soltar el botón
derecho del ratón, dibuje una línea dentro de la imagen, la cual apunte hacia el área donde se
desee hacer una anotación. Enseguida aparecerá una flechita y se abrirá la caja de diálogo
para anotaciones.
Ventana de diálogo para anotaciones
iQ-LITE 2 6 0 User Manual INT ES – 002R 41
Ingrese el texto (se mostrará solamente hasta el borde de la imagen; entre más larga la anotación, más a la
izquierda tendrá que empezar a escribir) y presione ‘OK’. La anotación será mostrada en el punto de inicio
de la flecha.
Ejemplo de una anotación
NOTA:
Si no se ingresa ningún texto en el campo de anotaciones, la flecha no obstante será mostrada en las
imágenes. Esta función se implementó a propósito para permitir que se agregue simplemente una flecha y así
resaltar un área específica en la imagen.
4.2.20.8 BORRAR MEDICIONES Y ANOTACIONES
“Limpiar”: Se usa para borrar mediciones individuales o anotaciones hechas en una imagen.
Seleccione la función “Limpiar”, y luego haga click en la medición o anotación que desee
eliminar. Enseguida se volverá roja. Haga click nuevamente para borrar la medición/anotación.
En el menú de “Herramientas” puede disponer de funciones adicionales para borrar:
“Limpiar todas las mediciones”: Al seleccionar esta opción, todas las mediciones que se hayan hecho en
todos los estudios cargados en el visor serán eliminadas con un solo click.
“Limpiar última medición”: Esta opción permite borrar sólo la última medición que se hizo en una imagen.
4.2.20.9 MODIFICAR MEDICIONES Y ANOTACIONES
“Modificar”: Esta función le ofrece la posibilidad de modificar las mediciones y anotaciones ya
hechas. Seleccione la medición o anotación que se desee cambiar. Los marcadores que se
muestren en cada medición y anotación pueden usarse para mover las mediciones/anotaciones
a la posición correcta usando arrastrar y soltar.
iQ-LITE 2 6 0 User Manual INT ES – 002R 42
La función “Modificar” trabaja de la siguiente manera:
para medir distancias: Tome el marcador de centro con el ratón para mover la línea completa a otra
posición. Use los marcadores del inicio y final de la línea de distancia para cambiar la longitud y la
posición del punto de inicio y de final.
para medir ángulos: Tome el marcador de centro para cambiar la posición del punto de encuentro de
las dos líneas. Use los marcadores del inicio y final de cada línea para mover las dos líneas a la posición
correcta.
para ángulos de Cobb: Use los marcadores al final de cada línea para corregir su posición. iQ-LITE ajustará
las líneas perpendiculares automáticamente.
para ROI cuadrado y redondo: Tome el marcador de centro para mover el área completa (rectangular o
elíptica/redonda). Use los marcadores de las líneas para cambiar el tamaño del área.
para el Shutter: Se puede usar el marcador de centro para mover el Shutter entero. Los marcadores en la
esquina inferior derecha y la esquina superior izquierda ofrecen la oportunidad de cambiar el tamaño del
Shutter.
para anotaciones: Agarre el marcador de centro para mover la flecha de anotación o solamente la
punta de la flecha para cambiar la posición de la punta; el campo de texto para la anotación se abrirá y
le permite cambiar también el texto de la anotación.
4.2.21 HERRAMIENTAS DE AMPLIACIÓN
La aplicación incluye una herramienta de ampliación – la “lupa” regular. La versión iQ-VIEW PRO
adicionalmente ofrece una “ventana de lupa” especial para la ampliación de regiones de interés en una
ventana separada. Sin embargo, esta función está desactivada en iQ-LITE.
4.2.21.1 LA LUPA REGULAR
La función de lupa se activa a través del botón de “Lupa” en la barra de herramientas o seleccionando la
opción correspondiente en el menú de “Herramientas”.
“Lupa”: Después de seleccionar la función de lupa, el cursor del mouse se convierte en una lupa.
Usted puede mover el ratón por toda la imagen seleccionando el área que desee amplificar. En
este proceso, no suelte el botón izquierdo del ratón para mantener ampliada el área
correspondiente.
NOTA:
Es posible visualizar las mediciones y anotaciones hechas en una imagen, aun usando la lupa.
4.2.22 HERRAMIENTAS PARA AMPLIAR Y MOVER IMÁGENES
A veces es necesario ampliar imágenes individuales o series completas para mejorar la visibilidad de tejidos y
estructuras relevantes para el diagnóstico. También podría ser necesario mover imágenes dentro de sus
ventanas (panning), por ejemplo para ajustar su altura a la altura de otra serie y así permitir una fácil
comparación.
iQ-LITE 2 6 0 User Manual INT ES – 002R 43
Por medio de la función “Alcance”, descrita en la sección 4.2.5.4 Alcance, es posible aplicar cambios de
zoom y mover a una serie completa o solamente a una imagen individual:
Selecciónese el alcance de “Imagen” para cambiar el factor de zoom o la posición de una sola imagen.
Selecciónese el alcance de “Serie” para aplicar los cambios del factor de zoom o la posición hechos en
una imagen a todas las imágenes de la misma serie.
NOTA:
Los cambios de zoom y mover serán restaurados al cambiar el alcance (de Serie a Imagen, o de Imagen a
Serie). Luego es posible aplicar estos cambios nuevamente de acuerdo al nuevo alcance seleccionado.
4.2.22.1 MANEJO DE LA FUNCIÓN ZOOM/MOVER CON ESTADOS DE
PRESENTACIÓN
Es importante tener en cuenta que el manejo de las características de zoom y mover en iQ-LITE cambió en
comparación con versiones anteriores del programa.
Debido a que ahora se usan estados de presentación (PR) para mostrar y guardar cambios en imágenes
DICOM, también cambió el manejo de zoom/mover para observar las especificaciones establecidas en el
estándar DICOM.
Por lo mismo, no se puede reducir/alejar una imagen más allá de su tamaño óptimo en su ventana (ya que
esto no está definido en el estándar DICOM). Sin embargo, es posible aplicar un zoom de 1:1, aunque luego
las imágenes se muestren más pequeñas que su tamaño óptimo.
Todavía es posible mover las imágenes, aunque éstas no hayan sido ampliadas, sino que todavía se
encuentran adaptadas óptimamente a su ventana. Esto permite ajustar las imágenes a la misma altura, en
caso de que una imagen se muestre más baja que la otra.
4.2.22.2 LA FUNCIÓN ZOOM/MOVER
Para ampliar (ajustar el tamaño) y mover imágenes, use el botón “Zoom/mover” ubicado en la barra de
herramientas o seleccione la opción correspondiente en el menú de “Herramientas”.
“Zoom/Mover”: De ser activada, esta función se usa para ampliar y mover imágenes
dinámicamente por medio del ratón. El área céntrica de la imagen funciona como “zona para
mover” (el puntero del mouse se convierte en un ícono de mano). Al dar click en el centro de la
imagen y mover el ratón hacia arriba/abajo o hacia la izquierda/derecha, la imagen completa
se moverá. La periferia de la imagen funciona como “zona de zoom” (el puntero del mouse se
convierte en un ícono de lupa). Si hace click en la periferia y mueve el ratón hacia arriba y abajo,
la imagen cambiará de tamaño, bien sea disminuyendo o amplificándose.
Adicionalmente, se tiene acceso a un submenú con diferentes predeterminados de zoom, bien sea a través
de un click derecho en el botón correspondiente en la barra de herramientas o haciendo click derecho en el
área de procesamiento de imágenes:
iQ-LITE 2 6 0 User Manual INT ES – 002R 44
“Optimizar ajuste”: Ésta es la opción predeterminada. Las imágenes están ajustadas a la ventana
disponible. Entre más grande el mosaico, más pequeñas serán mostradas las imágenes.
“1x (original)”: Las imágenes serán mostradas en su tamaño original.
“1.5x”: Las imágenes serán ampliadas 1.5 veces en relación a su tamaño original.
“2x”: Las imágenes serán ampliadas dos veces en relación a su tamaño original.
“2.5”: Las imágenes serán ampliadas 2.5 veces en relación a su tamaño original.
“3x”: Las imágenes serán ampliadas tres veces en relación a su tamaño original.
4.2.22.3 EL ZOOM DE DESPLAZAMIENTO
La función del zoom de desplazamiento se encuentra disponible en el menú de “Herramientas”. Se puede
activar esta función con un click en la opción correspondiente en el menú. Después es posible usar la rueda
de desplazamiento del ratón para ampliar o reducir la imagen activa dinámicamente.
4.2.23 HERRAMIENTAS PARA REFLEJAR Y ROTAR
Las imágenes cargadas en el visor pueden ser reflejadas y/o rotadas. Al reflejar o rotar una imagen activa,
todas las imágenes de esta serie serán reflejadas o rotadas de la misma manera. La función del alcance no
aplica en este caso.
4.2.23.1 LA FUNCIÓN DE REFLEJAR/ROTAR
Para acceder a las opciones de reflejar y rotar, úsese el botón “Reflejar/Rotar” en la barra de herramientas o
selecciónese la opción correspondiente en el menú “Herramientas”.
iQ-LITE 2 6 0 User Manual INT ES – 002R 45
“Reflejar/Rotar”: Al activarse esta función se abre un submenú que contiene todas las opciones
disponibles para reflejar y rotar imágenes:
“Reflejo vertical”: todas las imágenes de la serie serán reflejadas verticalmente. Se agrega un
marcador específico al texto superpuesto para indicar la acción de reflejar.*
“Reflejo horizontal”: todas las imágenes de la serie serán reflejadas horizontalmente. Se
agrega un marcador específico al texto superpuesto para indicar la acción de reflejar.
“Rotación 90° sentido manecillas del reloj”: todas las imágenes de la serie serán rotadas 90
grados hacia la derecha.
“Rotación 180°”: todas las imágenes de la serie serán rotadas 180 grados.
“Rotación 90° contra manecillas del reloj”: todas las imágenes de la serie serán rotadas 90
grados hacia la izquierda.
*NOTA:
Para leer los marcadores en el texto superpuesto correctamente, es importante entender que para los
estados de presentación sólo está definido el reflejo horizontal. Por lo mismo, al usar el reflejo vertical (como
se llama la opción en iQ-VIEW para una mejor comprensión), el marcador en el texto superpuesto incluirá un
reflejo horizontal así como una rotación de 180°, lo que equivale exactamente a un reflejo vertical. El
marcador indica: “Flipped hor. Rotation: 180°”.
Es posible restaurar los cambios de reflejo y rotación usando la opción “Recuperar configuración original”. Las
imágenes regresarán a su posición original. Alternativamente, también es posible usar el botón “Volver al
original” o la opción correspondiente en el menú “Herramientas” para deshacer las modificaciones.
NOTA:
Al rotar o reflejar imágenes ampliadas, cualquier cambio de zoom o mover será deshecho. Lo mismo aplica
para la función “Descartar todos los cambios” dentro del menú de Reflejar/rotar. Sin embargo, es posible
aplicar el zoom nuevamente después de que las imágenes han sido rotadas.
4.2.23.2 USAR ROTACIÓN PERSONALIZADA
En caso de que los predeterminados de rotación no sean suficientes o si sólo se desea ajustar las imágenes
ligeramente, por ejemplo para ponerlas en posición vertical, podría ser útil determinar una rotación
personalizada. iQ-LITE ofrece la posibilidad de rotar imágenes de acuerdo a lo que defina el usuario por
medio de la opción “Ingresar ángulo de rotación ubicada en el menú de Reflejar/Rotar.
“Reflejar/Rotar”: Para rotar una imagen, también se puede determinar un ángulo específico
seleccionando la opción “Ingresar ángulo de rotación”. Se abrirá un pequeño campo de
entrada donde se puede ingresar el ángulo deseado. La imagen (y todas las imágenes de la
misma serie) será(n) rotadas correspondientemente.
iQ-LITE 2 6 0 User Manual INT ES – 002R 46
NOTA:
Por favor tenga en cuenta que no es posible dibujar mediciones o shutters o hacer anotaciones en imágenes
que fueron rotadas usando un ángulo personalizado. Todas las mediciones y anotaciones que se efectuaran
antes de rotar la imagen dejarán de ser visibles. Sin embargo, éstas no serán eliminadas, sino mostradas
nuevamente cuando la imagen sea rotada con una rotación estándar.
4.2.24 FILTRO DE IMAGEN
El visualizador también ofrece varios filtros de imagen para post-procesar imágenes y mejorar su calidad. Las
opciones disponibles se pueden seleccionar en el menú de “Filtro de imagen” o usando el botón “Filtro de
imagen” en la barra de herramientas. También es posible crear atajos.
“Filtro de imagen”: Haga click en este botón o seleccione la opción correspondiente en el menú.
Se abrirá un submenú con las siguientes opciones:
Agudizar
Realzar bordes
Reducir ruido
Difuminar
Paso bajo
Paso alto
La opción de “Reset”” permite restaurar todos los filtros aplicados y regresar las imágenes a su estado original.
iQ-LITE 2 6 0 User Manual INT ES – 002R 47
4.2.25 DESHACER CAMBIOS EN IMÁGENES
4.2.25.1 RESET
En caso de que no se requiera las modificaciones hechas en una imagen o desea cambiarlas, es posible
deshacer todos los cambios y empezar desde cero. La función de reset está disponible en la barra de
herramientas (botón “Volver al original”) y también seleccionando la opción “Recuperar configuración
original” en el menú “Herramientas”.
“Volver al original”: Al seleccionar la función de reset, todos los cambios hechos en una imagen
serán descartados (por ej. si la imagen fue ampliada o rotada, o se ajustó su brillo/contraste)
regresando la imagen a su estado original. A través de la función de reset también se borran
mediciones, anotaciones y shutters. No obstante, también es posible eliminarlos por separado.
Consúltese la sección 4.2.20.8 Borrar mediciones y anotaciones.
4.2.25.2 LIMPIAR VISTA ACTUAL
Si además de deshacer los cambios que se hicieron en una imagen, se desea limpiar toda una vista en el
área de procesamiento de imágenes, selecciónese la opción correspondiente en el menú:
Abra el menú de “Herramientas”.
Seleccione la opción “Limpiar vista actual”.
La vista será limpiada y permanecerá vacía. Luego se puede llenar esta vista con una nueva serie.
4.2.26 EXPORTAR IMÁGENES DICOM A OTROS FORMATOS DE IMAGEN
Las imágenes DICOM que se carguen en el visor se pueden exportar a otros formatos de imagen – JPEG, BMP,
TIFF y RAW – así como al formato de video AVI, por ejemplo, para usarlas en la presentación de un caso. iQ-
LITE exportará las imágenes incluyendo las modificaciones aplicadas (mediciones y anotaciones, ajustes de
brillo/contraste, zoom/mover, reflejar/rotar, remapeo de color, etc.).
iQ-LITE 2 6 0 User Manual INT ES – 002R 48
Las opciones para exportar sólo están disponibles como opción en el menú o a través de atajos definidos
para cada una de ellas. En el menú “Archivo” y selecciónese la opción “Exportar imágenes”. El submenú
ofrece las siguientes posibilidades:
“Imagen actual”: para exportar solamente la imagen activa (marco azul)
“Serie completa”: para exportar toda la serie a la cual pertenece la imagen actual
“Estudio completo”: para exportar todo el estudio que esté actualmente activo en el visor
“Todos los estudios cargados”: para cargar todos los estudios que estén actualmente disponibles en el
visor
“Selección actual”: para exportar una selección de imágenes, series o estudios. Es necesario hacer esta
selección antes de usar la función para exportar.
“Exportar como archivo AVI”: permite exportar la serie actual o la selección de imágenes que se haya
hecho previamente.
Exportar imágenes como archivo AVI:
Esta opción permite exportar una secuencia de imágenes, por ejemplo una serie de ultrasonido, como un
archivo de película en el formato AVI. Al seleccionar ‘Exportar como archivo AVI’ se abre la caja de diálogo
‘Guardar como archivo de video’.
Realice los ajustes necesarios:
Seleccione lo que desee exportar. Se encuentran disponibles las opciones “serie actual” o “selección
actual” (es necesario hacer esta selección antes de usar la función de exportar).
iQ-LITE 2 6 0 User Manual INT ES – 002R 49
NOTA:
Las imágenes serán convertidas en AVI en el orden en el cual fueron seleccionadas en el visor.
Defina el tamaño del cuadro del video (X e Y para ancho y alto). Al cambiar uno de estos valores, el otro
valor será cambiado correspondientemente para mantener las proporciones de las imágenes.
Establezca el “Retraso entre cuadros” en milisegundos. El retraso entre cuadros define el tiempo que pasa
entre dos cuadros. Entre menor sea este valor, más rápido se muestran los cuadros.
Seleccione “Compresión” en caso de que desee crear un archivo de video comprimido. De esta forma el
archivo se hará más pequeño por lo que puede ser integrado fácilmente en presentaciones, por ejemplo.
NOTA:
Las opciones disponibles para comprimir archivos AVI dependen de los codecs que haya instalado en su
sistema. Por lo mismo, la lista con las opciones de compresión puede variar de estación a estación. El
fabricante no puede garantizar el funcionamiento correcto de todos estos codecs, por lo que se recomienda
usar el codec predeterminado de Windows “cvid Cinepak Codec”. El uso de un codec corrupto,
incompletamente/incorrectamente instalado o incompatible podría causar efectos no deseados en iQ-LITE.
Después de hacer todos los ajustes necesarios, haga click en “Guardar como archivo AVI” para
empezar a exportar los datos seleccionados como archivo AVI.
ADVERTENCIA:
La creación de un archivo AVI podría tardar un poco – dependiendo del número de imágenes
seleccionadas a convertir. Una barra de progreso indica cuando terminará el proceso. El diálogo será
cerrado automáticamente cuando el archivo AVI esté completo. Por favor, no interactúe de ninguna
manera, como hacer click en el botón de cerrar (“x”), ya que esto podría tener resultados no deseados.
4.2.27 EXPORTAR IMÁGENES DICOM A IMPRESORAS
“Administrador de impresión”: Todas las imágenes que se carguen al visor, incluyendo capturas
secundarias y reportes estructurados pueden ser exportadas – con todos sus cambios en los
estados de presentación (mediciones y anotaciones, ajuste de brillo/contraste, zoom/mover,
reflejar/rotar, remapeo de color, etc.) – al administrador de impresión. Ahí pueden ser imprimidas
en una impresora Windows® conectada.
Para obtener información detallada acerca de la salida de imágenes DICOM hacia impresoras, por favor
consulte el capítulo 4.3 Impresión Windows.
Existen varias opciones para abrir el Administrador de impresión:
Abra el menú “Archivo” y seleccione la opción “Administrador de impresión”. El estudio actualmente
activo en el visor será transferido por completo. Como alternativa, también es posible seleccionar las
imágenes a transferir en el visualizador.
Seleccione el botón “Administrador de impresión” en la barra de herramientas para transferir el estudio
actual o una selección de imágenes al administrador de impresión a través de un click en este botón.
Use el atajo predeterminado [P] para abrir la ventana del Administrador de impresión.
iQ-LITE 2 6 0 User Manual INT ES – 002R 50
NOTA:
Para obtener información acerca de la selección de imágenes, series y estudios en el visualizador, consulte la
sección 4.2.13 Selección de imágenes, series y estudios.
4.2.28 DATOS DEL ENCABEZADO DICOM
El encabezado DICOM de una imagen muestra toda la información DICOM relacionada a la imagen actual
en el área de procesamiento de imágenes (marco azul), como datos del paciente, estudio, serie e imagen
así como meta tags y otros valores que definen la estructura y el layout de una imagen.
Para abrir el encabezado DICOM, seleccione la opción “DICOM header dump” en el menú de
“Herramientas”. También es posible usar el atajo [H] en el visualizador (predeterminado).
El “DICOM Header Dump” pone tres diferentes tablas a su disposición: la “Vista de lista”, la “Vista de árbol” y
el “Resumen”.
iQ-LITE 2 6 0 User Manual INT ES – 002R 51
4.2.28.1 “VISTA DE LISTA”
Esta vista muestra todos los tags DICOM (atributos) disponibles y sus valores.
Vista de lista en el DICOM Header Dump
4.2.28.2 “VISTA DE ÁRBOL”
Esta tabla ofrece una visión general más detallada de los tags DICOM y los valores de una imagen. Los tags
serán juntados en sus correspondientes grupos de atributos. Es posible abrir los grupos para mostrar los tags
individuales y valores, o bien, cerrarlos. Por defecto, la vista de árbol está cerrada.
iQ-LITE 2 6 0 User Manual INT ES – 002R 52
Vista de árbol en el DICOM Header Dump
Con un click en el botón “+” se abre el árbol con sus secciones y se muestran todos los atributos
disponibles con sus valores correspondientes.
Un click en este “–” botón cierra un árbol abierto.
Además, los datos de encabezado DICOM que se muestren en la “Vista de árbol” pueden salvarse como
archivo XML en un directorio de su selección (“Guardar como XML”). También es posible imprimir el archivo.
4.2.28.3 “RESUMEN”
En la tabla de Resumen se pueden hacer los arreglos para seleccionar los tags DICOM, cuyos valores se
deseen tener disponibles de inmediato. Debido a que no es posible almacenar la configuración
permanentemente en el medio, no se recordará ningún parámetro para el próximo inicio del programa.
Por ejemplo, los campos de texto o el texto superpuesto para algunos tags, como “comentarios acerca del
estudio” podrían ser demasiado cortos para mostrar la información completa. O también cuando se desee
mostrar tags privados o tags de procedimientos de la Lista de trabajo; en estos casos la vista del “Resumen”
ofrece una solución.
iQ-LITE 2 6 0 User Manual INT ES – 002R 53
Ejemplo para la selección de tags DICOM en la vista de “Resumen” del DICOM header dump
4.2.29 OPCIONES DE AYUDA
Las opciones de ayuda se encuentran disponibles en el menú de “Ayuda”:
“Manual de usuario”: Al seleccionar esta opción puede abrir y consultar el manual de usuario de iQ-LITE.
NOTA:
Se requiere el Acrobat Reader para abrir y visualizar el manual de usuario de iQ-LITE, el cual está disponible
como archivo pdf directamente en el medio (MANUAL.PDF).
“Acerca de”: Al seleccionar esta opción, se abre una ventana con información acerca de la versión de
iQ-LITE así como información de contacto en caso de que haya preguntas o se quisiera reportar un error.
Haciendo click en esta ventana se abre un nuevo correo de soporte el cual puede usarse para
contactarnos y reportar errores o pedir ayuda técnica, etc.
iQ-LITE 2 6 0 User Manual INT ES – 002R 54
NOTA:
Por favor tenga en cuenta que se requiere un cliente de email estándar (Outlook, Outlook Express, etc.) para
abrir un formato de correo automáticamente.
4.3 IMPRESIÓN WINDOWS
4.3.1 EL ADMINISTRADOR DE IMPRESIÓN
Con iQ-LITE es posible exportar datos de imagen DICOM a papel usando impresión Windows®. Para imprimir
imágenes, series o estudios individuales en una impresora Windows®, es necesario cargar los estudios primero
al visor. Desde ahí se puede abrir el Administrador de impresión.
Haga click en el menú “Exportar” y seleccione la opción “Administrador de impresión”. También es posible
abrir la ventana del Administrador de impresión por medio de un atajo (por defecto [P]) o usando el botón
correspondiente en la barra de herramientas. Con cualquiera de estos métodos se abre el Administrador de
impresión y las imágenes seleccionadas serán transferidas a la vista previa:
Administrador de impresión
Los cambios que se hayan hecho en las imágenes durante su procesamiento en el visor serán también
transferidos al Administrador de impresión. De esta forma, se puede imprimir las imágenes incluyendo sus
iQ-LITE 2 6 0 User Manual INT ES – 002R 55
modificaciones, ej. mediciones y anotaciones agregadas, ajustes de brillo/contraste, reflejar/rotar,
zoom/mover.
4.3.2 SELECCIÓN DE IMPRESORA, FORMATO DE PAPEL Y ORIENTACIÓN
En los menús desplegables, ubicados en la parte superior de la pantalla, se debe ingresar la impresora, el
formato de papel y la orientación:
“Impresora”: Elija la impresora que se desee usar para la impresión de imágenes. Se puede escoger entre
una impresora Windows® conectada localmente al PC o disponible como impresora de red.
Después de haber seleccionado una impresora específica se tiene la posibilidad de cambiar la
configuración de la impresora presionando el botón “Configuración de impresora”. Al
seleccionar una impresora Windows®, se abrirá la ventana conocida con las propiedades de la
impresora.
“Formato del papel”: Esta opción sólo está disponible para impresión DICOM. Debido a que iQ-LITE no ofrece
la opción de impresión DICOM, esta función está desactivada.
“Orientación”: Aquí tiene la opción de seleccionar la orientación vertical u horizontal para imprimir. La
vista previa del Administrador de impresión será actualizada correspondientemente.
4.3.3 SELECCIÓN DE SALIDA DE IMAGEN Y DISTRIBUCIÓN
Situadas en la parte derecha de la pantalla, se puede encontrar varias opciones en cuanto a la salida y la
distribución de las imágenes:
“Salida de imagen”: Seleccione lo que desea imprimir:
- la imagen actual (la cual está activa en la vista de la ventana del visualizador),
- la serie actual (la serie en la vista activa de la ventana del visualizador),
- el estudio actual, o
- una selección que se haya hecho previamente en el visualizador marcando las imágenes (esta
opción también ofrece la posibilidad de seleccionar varios estudios completos o partes de diferentes
estudios).
“Distribución”: Aquí se puede decidir cuantas imágenes se desea imprimir en una página. Se dispone de
diferentes opciones para la distribución de imágenes en una página.
“Controlador de páginas”: El controlador de páginas provee información sobre cuantas páginas se
ocupan para la selección de imágenes y ofrece la oportunidad de moverse a otra página (dado que
exista más de una página). Muévase el controlador a la página deseada o hágase click en el
controlador de páginas del lado derecho para cambiar a las siguientes páginas (una por una) o del lado
izquierdo para cambiar a las páginas anteriores (una por una). Al activar el controlador de páginas (haga
click en el campo), también es posible pasar el mouse arriba de la vista previa para desplazarse por las
páginas.
iQ-LITE 2 6 0 User Manual INT ES – 002R 56
“Texto sobrepuesto”: Esta opción agregará el texto superpuesto de las imágenes a las impresiones.
“Información del estudio”: Esta opción agregará un encabezado de página a las impresiones mostrando
información del estudio.
NOTA:
Al seleccionar imágenes de más de un estudio/paciente para imprimir, el encabezado de página sólo puede
dar información acerca del primer estudio. Asegúrese de que la opción del “Texto sobrepuesto” esté
activada y la opción “Información del estudio” esté desactivada para evitar confusión.
“Fondo del texto”: Al activar esta opción, una barra negra será puesta atrás de todos los elementos del
texto sobrepuesto. Por lo mismo, el texto sobrepuesto blanco siempre será legible, aunque las imágenes
sean muy claras.
4.3.4 EDITAR IMÁGENES PARA IMPRESIÓN
Es posible editar las imágenes a nivel de imagen o a nivel de serie. Haga su selección a través de los botones
de “Alcance” (excepto para arrastrar y soltar, así como, eliminar imágenes):
“Alcance a nivel de imagen”: Seleccione el alcance a nivel de imagen si desea modificar (ajustar
brillo/contraste o zoom/mover) una sola imagen.
“Alcance a nivel de serie”: Seleccione el alcance a nivel de serie si desea modificar (ajustar
brillo/contraste o zoom/mover) una serie completa.
Para editar las imágenes que se muestran en el área de vista previa (en la parte principal de la pantalla), se
pueden usar los botones de herramientas. La herramienta activa se muestra con un marco amarillo.
“Zoom/Mover”: Al seleccionar este botón es posible mover una imagen o cambiarla de tamaño.
Para mover una imagen, haga click en el centro de la imagen (zona para mover) sin soltar el
botón del ratón y muévalo. El puntero del ratón se convierte en una mano. Si desea ampliar la
imagen, simplemente haga click en la periferia de la imagen y mueva el ratón sin soltar el botón
hacia arriba (para amplificar) o hacia abajo (para disminuir). El puntero del ratón se convierte en
una lupa. Dependiendo del alcance seleccionado (imagen o serie) sólo la imagen o toda la serie
será movida/amplificada.
NOTA:
Debido a que se usan estados de presentación (PR) para mostrar y guardar los cambios en imágenes DICOM,
téngase en cuenta que también el manejo de la función zoom/mover cambió con el fin de apegarse a lo
dispuesto en el estándar DICOM. Por lo tanto, no se puede reducir una imagen más allá de su tamaño
óptimo en su ventana (ya que esto no está definido en el estándar DICOM). Sin embargo, la función de
Mover funcionará incluso cuando las imágenes no fueran ampliadas/reducidas antes.
iQ-LITE 2 6 0 User Manual INT ES – 002R 57
“Ajustar brillo/contraste”: Usted puede ajustar el brillo/contraste de la imagen manualmente,
haciendo click izquierdo sin soltar y mover el ratón hacia arriba/abajo o izquierda/derecha. El
puntero del ratón se convierte en un símbolo de brillo/contraste. Dependiendo del alcance
seleccionado (imagen o serie) así solo la imagen o toda la serie será ajustada en cuanto al
brilo/contraste.
“Arrastrar y soltar”: Esta función le permite mover imágenes individuales a otra posición (mosaico),
dado que se eligió una distribución con más de una imagen por página. Sin embargo, téngase
en cuenta que sólo es posible mover imágenes dentro de mosaicos llenos. En caso de que, en un
mosaico de 3x3, sólo 6 vistas contengan imágenes, sólo será posible cambiar las imágenes dentro
de las 6 primeras vistas; las últimas 3 vistas no pueden ser usadas.
“Borrar”: Esta función borra imágenes individuales o series completas, independientemente del
alcance seleccionado (imagen o serie). Haga click en este botón para activar la función de
borrado. El puntero del ratón se convierte en un símbolo de goma de borrar cuando se coloca
encima de una imagen. Se dispone de las siguientes opciones:
Si sólo se seleccionó la “imagen actual”, no es posible borrarla.
Si se seleccionó la “serie actual”, sólo es posible borrar imágenes individuales y no la serie
completa.
Si se seleccionó el “estudio actual”, existen las opciones de “borrar imágenes individuales” o
“borrar la serie completa”.
En caso de hacer una “selección”, toda la selección de imágenes será tratada como si
perteneciera a una sola serie. Por lo mismo, “borrar serie completa” eliminará todas las
imágenes menos una de la vista previa. Use “borrar imágenes individuales” en lugar de
reajustar su selección en el visor.
Luego, haga click en la imagen que desee borrar o en una imagen de la serie que ya no desee
imprimir.
NOTA:
Siempre permanecerá una imagen en la vista previa para evitar páginas vacías.
4.3.5 INICIAR UN TRABAJO DE IMPRESIÓN
“Reducir el tamaño del trabajo de impresión” = A veces, algunos trabajos de impresión Windows® (en el
modo estándar de impresión Windows) pueden resultar bastante grandes (hasta 100 MB), lo que puede
causar largos tiempos de transmisión a la impresora Windows®. Seleccione la casilla de verificación para
reducir el tamaño de los trabajos de impresión.
NOTA:
La reducción del tamaño del trabajo de impresión se logra al reducir la resolución. Esto podría causar que las
impresiones salgan de una calidad más baja en algunas impresoras.
Después de seleccionar su impresora, el formato de papel y la orientación, establecer la salida
correcta de imagen y el layout, así como editar sus imágenes, se está listo para imprimir.
Presiónese el botón de “Imprimir” para enviar el trabajo de impresión a la impresora Windows®
deseada.
iQ-LITE 2 6 0 User Manual INT ES – 002R 58
iQ-LITE 2 6 0 User Manual INT ES – 002R 59
5 LISTA DE ABREVIATURAS
J2k – JPEG 2000
AET – Application Entity Title
C-Find – Comando DICOM para buscar estudios
C-Move – Comando DICOM para mover estudios
CR – Computed Radiography (Radiografía computarizada)
CT – Computed Tomography (Tomografía computarizada)
DICOM – Digital Imaging and Communication in Medicine
DNS – Domain Name System
DR – Direct Radiography X-Ray Systems
DX – Direct X-Ray Systems, por ej. Angiografía o Fluoroscopia
GUI – Graphical User Interface (Interfaz gráfica de usuario)
HU – Hounsfield Units (Unidades Hounsfield)
IP – Internet Protocol
LUT – Look-up Table (Tabla de consulta)
Move SCU – C-Move as Service Class User
MR – Magnetic Resonance Imaging (Resonancia magnética)
NM – Nuclear Medicine (Medicina nuclear)
OT – Other Title (otra clase DICOM de almacenamiento)
Q/R SCU – Query/Retrieve as Service Class User
RF – Radiographic Fluoroscopy (Fluoroscopia radiográfica)
ROI – Region of Interest (Región de interés)
SC – Secondary Capture (Captura secundaria)
STORE SCP – DICOM store as Service Class Provider
STORE SCU – DICOM store as Service Class User
US – Ultrasonido
VR – Volume Rendered, Volume Rendering (Representación volumétrica)
iQ-LITE 2 6 0 User Manual INT ES – 002R 60
6 LISTA DE ATAJOS (SHORTCUTS)
TECLA ADICIONAL + TECLA FUNCIÓN
Tecla de flecha [ARRIBA] Imagen previa
Tecla de flecha [ABAJO] Siguiente imagen
[Inicio] Primera imagen en una serie
[Fin] Última imagen en una serie
[P] Administrador de impression
[H] DICOM header dump
[CTRL] Combinado con unos clicks en una vista que no sea la activada,
este atajo marcará otro(s) mosaico(s). Se puede usar este atajo
para sincronizar diferentes series.
[S] Seleccionar/Deseleccionar una imagen
[CTRL]+[S] Seleccionar/Deseleccionar un estudio completo
iQ-LITE 2 6 0 User Manual INT ES – 002R 61
7 ÍNDICE
Ajustar brillo/contraste (usando ...............................38
A
Ajuste de brillo/contraste (autocontraste) .............40
Administrador de impresión ......................................62 Ajuste de brillo/contraste (dinámico) .....................38
Administrador de impresión (ajustar Ajuste de brillo/contraste (predeterminados) .......40
brillo/contraste) .......................................................66 Ajuste de brillo/contraste (ROI window) .................40
Administrador de impresión (ajustes de la Ajuste de brillo/contraste (usando...........................39
impresora Windows)................................................63 Alcance a nivel de imagen (administrador de
Administrador de impresión (alcance a nivel de impresión)..................................................................65
imagen) .....................................................................65 Alcance a nivel de imagen (visualizador)..............23
Administrador de impresión (alcance a nivel de Alcance a nivel de serie (administrador de
serie)...........................................................................65 impresión)..................................................................65
Administrador de impresión (arrastrar y soltar) ......66 Alcance a nivel de serie (visualizador) ...................23
Administrador de impresión (borrar imágenes) ....66 Alcance, función de...................................................23
Administrador de impresión (controlador de Ampliar imágenes .......................................................49
páginas) ....................................................................64 Application Entity Title ................................................68
Administrador de impresión (distribución de Área de procesamiento de imágenes ...................17
impresión) .................................................................63
B
Administrador de impresión (editar imágenes para
impresión) .................................................................65 Barra de herramientas................................................19
Administrador de impresión (formato de papel) ..63 Barra de herramientas (fijar) .....................................21
Administrador de impresión (imprimir fondo del Barra de herramientas (predeterminada)..............21
texto)..........................................................................65 Barra de herramientas lateral ...................................21
Administrador de impresión (imprimir información Barra de herramientas lateral (Alcance)................23
del estudio) ...............................................................64 Barra de herramientas lateral (Apagado) .............25
Administrador de impresión (imprimir texto barra de herramientas lateral (fijar) ........................21
sobrepuesto) ............................................................64 Barra de herramientas lateral (Líneas) ....................23
Administrador de impresión (iniciar un trabajo de Barra de herramientas lateral (Sinc) ........................22
impresión) .................................................................66 Barra de herramientas lateral (Unir series) ..............22
Administrador de impresión (orientación Barra de vista previa de series ..................................14
vertical/horizontal) ..................................................63 Barra de vista previa de Series (funciones de) ......15
Administrador de impresión (salida de imagen) ...63 Barra de vista previa de Series (información en) ..14
Administrador de impresión (selección de Barra de vista previa de series (tamaño de) .........15
impresora) .................................................................63 Barra del menú ............................................................26
Administrador de impresión (seleccionar Barra del menú (Sección de Archivo) .....................26
distribución) ..............................................................63 Barra del menú (Sección de Ayuda) ......................26
Administrador de impresión (seleccionar formato Barra del menú (Sección de Configuración
del papel) .................................................................63 adicional) ..................................................................26
Administrador de impresión (seleccionar Barra del menú (Sección de Filtro de imagen) .....26
orientación de impresión)......................................63 Barra del menú (Sección de Herramientas)...........26
Administrador de impresión (seleccionar salida de Barra del menú (Sección de Selección de imagen)
imagen) .....................................................................63 ....................................................................................26
Administrador de impresión (zoom/mover Barra el menú (Sección de Navegación) ..............26
imágenes) .................................................................65 Base de datos de iQ-LITE (DICOMDIR) ....................10
Adquirir iQ-VIEW / PRO .................................................8
C
Ajustar brillo/contraste (aplicar cambios) ..............38
Ajustar brillo/contraste (dinámico) ..........................38 Cache ...........................................................................12
Carga automática de imágenes ............................19
iQ-LITE 2 6 0 User Manual INT ES – 002R 62
Cerrar el visualizador ..................................................26 H
Cine mode (cine control) ..........................................37
Herramienta de anotación (Borrar anotaciones) .47
Comparación de estudios ........................................30
Herramienta de anotación (modificar
Configuración de iQ-LITE .............................................9
anotaciones) ............................................................47
Configuración del monitor ........................................27
Herramientas de ajuste de brillo/contraste ............38
Configuración del monitor (Configurar monitor
Herramientas de ampliación ....................................49
dual) ...........................................................................27
Herramientas de ampliación (Lupa regular) .........49
D Herramientas de anotación ............................... 42, 46
Herramientas de medición........................................42
Datos de encabezado DICOM (guardar como
Herramientas de medición (Ángulo de Cobb) .....44
XML) ...........................................................................59
Herramientas de medición (Ángulos) .....................43
Datos de encabezado DICOM (resumen) .............59
Herramientas de medición (Borrar mediciones) ...47
Datos de encabezado DICOM (Vista de árbol) ...59
Herramientas de medición (distancias) ..................43
Datos de encabezado DICOM (Vista de lista) ......58
Herramientas de medición (limpiar todas las
Datos del encabezado DICOM ...............................57
mediciones) ..............................................................47
Deshacer cambios en imágenes .............................54
Herramientas de medición (limpiar última
DICOM header dump ................................................57
medición) ..................................................................47
DICOMDIR (Base de datos de iQ-LITE) ....................10
Herramientas de medición (modificar mediciones)
E ....................................................................................47
Esquemas de color .....................................................42 Herramientas de medición (ROI cuadrado) ..........44
Esquemas de color (Medicina nuclear) .................42 Herramientas de medición (ROI redondo).............45
Estados de presentación (descripción) ..................33 Herramientas de medición (shutter) ........................46
Estados de presentación (Limpiar) ..........................34 Herramientas de orientación ....................................31
Estados de presentación (soporte de) ...................33 Herramientas de orientación (Modo de líneas) ....32
Evaluar iQ-VIEW / PRO ..................................................8 Herramientas de orientación (Orientador) ............32
Explorador de estudios ...............................................10 I
Exportar imágenes DICOM a archivos de video ..55
Imágenes de un solo cuadro (tratamiento de) ....28
Exportar imágenes DICOM a AVI .............................55
Imágenes DICOM multi-cuadro ...............................37
Exportar imágenes DICOM a AVI (ajustes) .............55
Imágenes multi-cuadro (tratamiento de) ..............28
Exportar imágenes DICOM a JPEG, BMP, TIFF, RAW
Impresión DICOM ........................................................62
....................................................................................55
Impresión Windows .....................................................62
Exportar imágenes DICOM a otros formatos de
Impresión Windows (reducir el tamaño de
imagen ......................................................................55
impresión)..................................................................66
F Imprimir imágenes DICOM ........................................57
Filtro de imagen ...........................................................53 Imprimir imágenes DICOM (impresión Windows) ..57
Filtro de imagen (agudizar) .......................................54 Indicadores de orientación.......................................17
Filtro de imagen (difuminar) ......................................54 Iniciar iQ-LITE automáticamente ................................8
Filtro de imagen (paso alto) ......................................54 Iniciar iQ-LITE manualmente ........................................8
Filtro de imagen (paso bajo) ....................................54 Instalación de iQ-LITE ....................................................8
Filtro de imagen (realzar bordes) .............................54 L
Filtro de imagen (reducir ruido) ................................54
Licencias de iQ-LITE.......................................................8
Filtro de imagen (reset) ..............................................54
Líneas, función de .......................................................23
Función de líneas ........................................................32
Líneas, función de (orientador) ................................23
Función de reset (Recuperar configuración
List of shortcuts .............................................................69
original)......................................................................54
Lupa ...............................................................................49
iQ-LITE 2 6 0 User Manual INT ES – 002R 63
M Remapeo de color (esquemas de color para
medicina nuclear) ...................................................42
Manual de usuario ......................................................60
Remapeo de color (invertido) ..................................42
Manual de usuario (acceso desde el visualizador)
Remapeo de color (salida de escala de grises
....................................................................................60
invertida) ...................................................................42
Mapa de bits superpuesto (mostrar) .......................35
Remapeo de color (salida de escala de grises) ...42
Modo Cine ...................................................................36
Requerimientos de hardware .....................................7
Modo cine (detener auto-ejecución).....................37
Requerimientos de hardware (Windows® 2000) ......7
Modo cine (establecer dirección) ..........................37
Requerimientos de hardware (Windows® XP ...........7
Modo cine (establecer frecuencia de cuadros) ..37
Requerimientos de hardware de Windows® Vista ..7
Modo cine (iniciar auto-ejecución) ........................37
Requerimientos del sistema .........................................6
Modo cine (pausar auto-ejecución).......................37
Requerimientos del sistema (exploradores web) ....7
Modo cine (pila) ..........................................................37
Requerimientos del sistema (mínimo) ........................6
Modo Cine (Reproducir una serie) ..........................37
Requerimientos del sistema (recomendado) ..........7
Modo de pila ...............................................................36
Reset, función de (Botón de reset) ..........................54
Modo de pila (navegar por serie) ...........................36
Reset, función de (Limpiar vista actual)..................54
Monitores de alta resolución....................................... 5
Rotación personalizada .............................................52
Mosaico (a nivel de imagen) ...................................18
Rotar imágenes ...........................................................51
Mosaico (a nivel de serie) .........................................18
Mosaico automático de estudios ............................19 S
Mover (Manejo con estados de presentación) ....50
Selección de imágenes .............................................31
Mover imágenes .........................................................49
Selección de imágenes (dentro de un estudio) ...31
O Selección de imágenes (dentro de una serie) ......31
Selección de imágenes (limpiar) .............................31
Opciones de ayuda ...................................................60
Selección de imágenes (seleccionar imágenes ...31
Opciones de mosaico en la pantalla .....................18
Selección de series (para visualizar) ........................30
Opciones de mover ....................................................50
Selección de Series (para visualizar) .......................30
Opciones de navegación (dentro de un estudio)
Shutter, función de ......................................................46
....................................................................................29
Sinc, función de ...........................................................22
Opciones de navegación (dentro de una serie) .29
Sincronizar diferentes series .......................................22
Opciones de navegación (dentro de varios
Superpuesto de texto .................................................35
estudios) ....................................................................29
Superpuestos (soporte de) ........................................34
Opciones de navegación (visualizador) ................28
Opciones de reflejar ...................................................51 T
Opciones de Rotar......................................................51
Tabla de estudios ........................................................10
Opciones de Rotar (usar rotación personalizada)52
Tablas de consulta (soporte de) ..............................34
Opciones de Zoom .....................................................50
Tablas de consulta (uso de) ......................................36
Opciones de zoom (Zoom de desplazamiento) ...51
Text superpuesto (activar) .........................................35
Orientador ............................................................. 23, 32
Texto superpuesto (desactivar) ................................35
P Texto superpuesto (Indicar compresión de
imágenes con pérdida) .........................................35
Panel Previsualizar íconos ..........................................12
Traer el Explorador de estudios al frente.................26
Pestañas de estudio ...................................................16
U
R
Unir series, función de .................................................22
Reflejar imágenes .......................................................51
Regla .............................................................................17 V
Regla (espaciado de pixeles)...................................17
Vista previa de imágenes (Explorador de estudios)
Remapeo de color .....................................................42
....................................................................................11
iQ-LITE 2 6 0 User Manual INT ES – 002R 64
Visualizador ..................................................... 12, 13, 14 Zona para mover ........................................................50
Zoom (Manejo con estados de presentación) .....50
Z
Zoom de desplazamiento..........................................51
Zona de zoom ..............................................................50
iQ-LITE 2 6 0 User Manual INT ES – 002R 65
IMAGE INFORMATION SYSTEMS LTD.
OFFICE 404, 4TH FLOOR | ALBANY HOUSE | 324/326 REGENT STREET | LONDON W1B 3HH | UNITED KINGDOM
TEL. UK: +44 207 193 06 20 | TEL. GER: +49 381 660 80 43 | TEL. US: +1 213 985 35 20
FAX UK: +44 207 976 48 97 | FAX GER: +49 381 203 38 59 | FAX US: +1 213 325 26 30
WWW.IMAGE-SYSTEMS.BIZ | INFO@IMAGE-SYSTEMS.BIZ
iQ-LITE 2 6 0 User Manual INT ES – 002R 66
Anda mungkin juga menyukai
- Bioinformática PDFDokumen153 halamanBioinformática PDFCarlos Alberto Ramirez Garcia100% (2)
- Procedimiento Estándar de Inducción de PersonalDokumen10 halamanProcedimiento Estándar de Inducción de PersonalLorenzo Jorge Soriano Loyola100% (1)
- Cálculo y geometría analítica en agrimensuraDokumen15 halamanCálculo y geometría analítica en agrimensuraCarlos VasquezBelum ada peringkat
- Rubric A Line Adel TiempoDokumen2 halamanRubric A Line Adel TiempoAntonio PorlánBelum ada peringkat
- IT Essentials 2018 Cap 1Dokumen115 halamanIT Essentials 2018 Cap 1Vaneziita Uribe DelgadoBelum ada peringkat
- Megger - Instrumentos de Prueba Eléctrica y Medición-2Dokumen10 halamanMegger - Instrumentos de Prueba Eléctrica y Medición-2joseangelmarinBelum ada peringkat
- Excepc I OnesDokumen23 halamanExcepc I OnesVinicio JairBelum ada peringkat
- Examen FINALDokumen28 halamanExamen FINALRoberto Rojo Del PradoBelum ada peringkat
- Separador de MillaresDokumen11 halamanSeparador de MillaresAnonymous ZinivmBelum ada peringkat
- C# - Restar Stock de Productos Al Realizar Una Venta - Stack Overflow en EspañolDokumen6 halamanC# - Restar Stock de Productos Al Realizar Una Venta - Stack Overflow en EspañolroleyBelum ada peringkat
- Interfaces y Procesos InformáticosDokumen2 halamanInterfaces y Procesos InformáticosJuan Carlos HernandezBelum ada peringkat
- Accesibilidad en Entornos Web InterativosDokumen285 halamanAccesibilidad en Entornos Web InterativosIter PosliguaBelum ada peringkat
- Vue.js para principiantes: qué es y cómo usarloDokumen7 halamanVue.js para principiantes: qué es y cómo usarloGamaliel Gonzalez CampanillaBelum ada peringkat
- 3.1 Informe Movimiento de Participantes Convenio 04-0020-Aii-06 PDFDokumen1 halaman3.1 Informe Movimiento de Participantes Convenio 04-0020-Aii-06 PDFEnrique LunaBelum ada peringkat
- Proteccion Seguridad LogicaDokumen1 halamanProteccion Seguridad LogicaPriscila RiosBelum ada peringkat
- Guía Docente de La Asignatura Sistemas de Control Distribuido y SCADADokumen13 halamanGuía Docente de La Asignatura Sistemas de Control Distribuido y SCADAoscar matlalcuatziBelum ada peringkat
- Diseño digital con VHDL en el Instituto Tecnológico de MinatitlánDokumen23 halamanDiseño digital con VHDL en el Instituto Tecnológico de MinatitlánmaricelaBelum ada peringkat
- Manual de AntivirusDokumen48 halamanManual de AntivirusMoises Cruz CardenasBelum ada peringkat
- Parte DiarioDokumen5 halamanParte DiarioalexBelum ada peringkat
- Introduccion: Caso de Estudio: Gestión de Fincas E InmueblesDokumen10 halamanIntroduccion: Caso de Estudio: Gestión de Fincas E InmueblesXavier MacíasBelum ada peringkat
- 9.1base de Datos de RiesgosDokumen2 halaman9.1base de Datos de RiesgosJosemanuel MartinezBelum ada peringkat
- Resumen Del Estado de CuentaDokumen6 halamanResumen Del Estado de CuentaAlicia PerezBelum ada peringkat
- Definición de IconoDokumen2 halamanDefinición de IconomariadelourdesgarciaBelum ada peringkat
- El Uso de Las Tic en La Vida CotidianaDokumen5 halamanEl Uso de Las Tic en La Vida Cotidianajp Ramírez NavaBelum ada peringkat
- Manual Corel Draw 12 BásicoDokumen76 halamanManual Corel Draw 12 BásicoLa TienditaBelum ada peringkat
- GSSolutionsGuide SpanishDokumen19 halamanGSSolutionsGuide Spanishjose luis facundo flores aguileraBelum ada peringkat
- TallerDokumen3 halamanTallerNATHALIA ARROYO OCHOABelum ada peringkat
- Control Optimo Fase1 2Dokumen9 halamanControl Optimo Fase1 2Joan GarciaBelum ada peringkat
- 06 Post-Instalación de WS2016Dokumen10 halaman06 Post-Instalación de WS2016Jose PiquerasBelum ada peringkat
- 1.2 Puerto Serial, 2021Dokumen7 halaman1.2 Puerto Serial, 2021Kevin Uriel JoseBelum ada peringkat