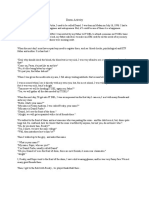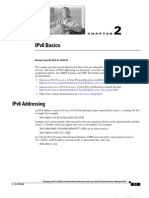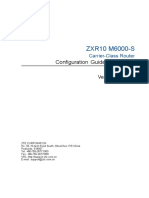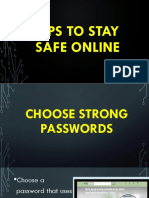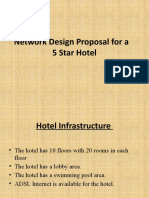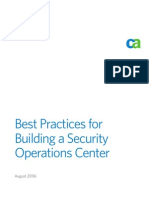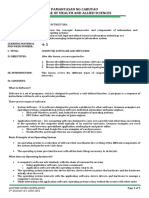Basics
Diunggah oleh
daniel fernando purbaHak Cipta
Format Tersedia
Bagikan dokumen Ini
Apakah menurut Anda dokumen ini bermanfaat?
Apakah konten ini tidak pantas?
Laporkan Dokumen IniHak Cipta:
Format Tersedia
Basics
Diunggah oleh
daniel fernando purbaHak Cipta:
Format Tersedia
Catalyst 3560 Switch
Hardware Installation Guide
February 2005
Corporate Headquarters
Cisco Systems, Inc.
170 West Tasman Drive
San Jose, CA 95134-1706
USA
http://www.cisco.com
Tel: 408 526-4000
800 553-NETS (6387)
Fax: 408 526-4100
Text Part Number: OL-6337-03
THE SPECIFICATIONS AND INFORMATION REGARDING THE PRODUCTS IN THIS MANUAL ARE SUBJECT TO CHANGE WITHOUT NOTICE. ALL
STATEMENTS, INFORMATION, AND RECOMMENDATIONS IN THIS MANUAL ARE BELIEVED TO BE ACCURATE BUT ARE PRESENTED WITHOUT
WARRANTY OF ANY KIND, EXPRESS OR IMPLIED. USERS MUST TAKE FULL RESPONSIBILITY FOR THEIR APPLICATION OF ANY PRODUCTS.
THE SOFTWARE LICENSE AND LIMITED WARRANTY FOR THE ACCOMPANYING PRODUCT ARE SET FORTH IN THE INFORMATION PACKET THAT
SHIPPED WITH THE PRODUCT AND ARE INCORPORATED HEREIN BY THIS REFERENCE. IF YOU ARE UNABLE TO LOCATE THE SOFTWARE LICENSE
OR LIMITED WARRANTY, CONTACT YOUR CISCO REPRESENTATIVE FOR A COPY.
The following information is for FCC compliance of Class A devices: This equipment has been tested and found to comply with the limits for a Class A digital device, pursuant
to part 15 of the FCC rules. These limits are designed to provide reasonable protection against harmful interference when the equipment is operated in a commercial
environment. This equipment generates, uses, and can radiate radio-frequency energy and, if not installed and used in accordance with the instruction manual, may cause
harmful interference to radio communications. Operation of this equipment in a residential area is likely to cause harmful interference, in which case users will be required
to correct the interference at their own expense.
The following information is for FCC compliance of Class B devices: The equipment described in this manual generates and may radiate radio-frequency energy. If it is not
installed in accordance with Cisco’s installation instructions, it may cause interference with radio and television reception. This equipment has been tested and found to
comply with the limits for a Class B digital device in accordance with the specifications in part 15 of the FCC rules. These specifications are designed to provide reasonable
protection against such interference in a residential installation. However, there is no guarantee that interference will not occur in a particular installation.
Modifying the equipment without Cisco’s written authorization may result in the equipment no longer complying with FCC requirements for Class A or Class B digital
devices. In that event, your right to use the equipment may be limited by FCC regulations, and you may be required to correct any interference to radio or television
communications at your own expense.
You can determine whether your equipment is causing interference by turning it off. If the interference stops, it was probably caused by the Cisco equipment or one of its
peripheral devices. If the equipment causes interference to radio or television reception, try to correct the interference by using one or more of the following measures:
• Turn the television or radio antenna until the interference stops.
• Move the equipment to one side or the other of the television or radio.
• Move the equipment farther away from the television or radio.
• Plug the equipment into an outlet that is on a different circuit from the television or radio. (That is, make certain the equipment and the television or radio are on circuits
controlled by different circuit breakers or fuses.)
Modifications to this product not authorized by Cisco Systems, Inc. could void the FCC approval and negate your authority to operate the product.
The Cisco implementation of TCP header compression is an adaptation of a program developed by the University of California, Berkeley (UCB) as part of UCB’s public
domain version of the UNIX operating system. All rights reserved. Copyright © 1981, Regents of the University of California.
NOTWITHSTANDING ANY OTHER WARRANTY HEREIN, ALL DOCUMENT FILES AND SOFTWARE OF THESE SUPPLIERS ARE PROVIDED “AS IS” WITH
ALL FAULTS. CISCO AND THE ABOVE-NAMED SUPPLIERS DISCLAIM ALL WARRANTIES, EXPRESSED OR IMPLIED, INCLUDING, WITHOUT
LIMITATION, THOSE OF MERCHANTABILITY, FITNESS FOR A PARTICULAR PURPOSE AND NONINFRINGEMENT OR ARISING FROM A COURSE OF
DEALING, USAGE, OR TRADE PRACTICE.
IN NO EVENT SHALL CISCO OR ITS SUPPLIERS BE LIABLE FOR ANY INDIRECT, SPECIAL, CONSEQUENTIAL, OR INCIDENTAL DAMAGES, INCLUDING,
WITHOUT LIMITATION, LOST PROFITS OR LOSS OR DAMAGE TO DATA ARISING OUT OF THE USE OR INABILITY TO USE THIS MANUAL, EVEN IF CISCO
OR ITS SUPPLIERS HAVE BEEN ADVISED OF THE POSSIBILITY OF SUCH DAMAGES.
CCSP, the Cisco Square Bridge logo, Follow Me Browsing, and StackWise are trademarks of Cisco Systems, Inc.; Changing the Way We Work, Live, Play, and Learn, and
iQuick Study are service marks of Cisco Systems, Inc.; and Access Registrar, Aironet, ASIST, BPX, Catalyst, CCDA, CCDP, CCIE, CCIP, CCNA, CCNP, Cisco, the Cisco
Certified Internetwork Expert logo, Cisco IOS, Cisco Press, Cisco Systems, Cisco Systems Capital, the Cisco Systems logo, Cisco Unity, Empowering the Internet Generation,
Enterprise/Solver, EtherChannel, EtherFast, EtherSwitch, Fast Step, FormShare, GigaDrive, GigaStack, HomeLink, Internet Quotient, IOS, IP/TV, iQ Expertise, the iQ logo,
iQ Net Readiness Scorecard, LightStream, Linksys, MeetingPlace, MGX, the Networkers logo, Networking Academy, Network Registrar, Packet, PIX, Post-Routing,
Pre-Routing, ProConnect, RateMUX, ScriptShare, SlideCast, SMARTnet, StrataView Plus, SwitchProbe, TeleRouter, The Fastest Way to Increase Your Internet Quotient,
TransPath, and VCO are registered trademarks of Cisco Systems, Inc. and/or its affiliates in the United States and certain other countries.
All other trademarks mentioned in this document or Website are the property of their respective owners. The use of the word partner does not imply a partnership relationship
between Cisco and any other company. (0501R)
Catalyst 3560 Switch Hardware Installation Guide
Copyright © 2004–2005 Cisco Systems, Inc. All rights reserved.
C O N T E N T S
Preface vii
Audience vii
Purpose vii
Organization vii
Conventions viii
Related Publications xiii
Obtaining Documentation xiv
Cisco.com xiv
Ordering Documentation xiv
Documentation Feedback xv
Obtaining Technical Assistance xv
Cisco Technical Support Website xv
Submitting a Service Request xv
Definitions of Service Request Severity xvi
Obtaining Additional Publications and Information xvi
CHAPTER 1 Product Overview 1-1
Setting up the Switch 1-1
Features 1-1
Front Panel Description 1-2
FastEthernet Switch Front Panel Descriptions 1-3
Gigabit Ethernet Switch Front Panel Descriptions 1-5
10/100 and 10/100/1000 Ports 1-6
SFP Module Slots 1-8
SFP Modules 1-8
SFP Module Patch Cable 1-9
LEDs 1-9
System LED 1-10
RPS LED 1-11
Port LEDs and Modes 1-11
Rear Panel Description 1-14
Power Connectors 1-14
Internal Power Supply Connector 1-15
Cisco RPS Connector 1-15
Catalyst 3560 Switch Hardware Installation Guide
OL-6337-03 iii
Contents
Console Port 1-15
Management Options 1-15
Network Configurations 1-17
CHAPTER 2 Switch Installation 2-1
Preparing for Installation 2-1
Warnings 2-2
Installation Guidelines 2-4
Verifying Package Contents 2-6
Verifying Switch Operation 2-6
Powering Off the Switch 2-7
Installing the Switch 2-7
Rack-Mounting 2-7
Removing Screws from the Switch 2-8
Attaching Brackets to the Catalyst 3560 Switch 2-9
Mounting the Switch in a Rack 2-11
Attaching the Cable Guide 2-12
Wall-Mounting 2-12
Attaching the Brackets to the Switch for Wall Mounting 2-13
Attaching the RPS Connector Cover 2-13
Mounting the Switch on a Wall 2-14
Table- or Shelf- Mounting 2-15
Installing and Removing SFP Modules 2-15
Installing SFP Modules into SFP Module Slots 2-16
Removing SFP Modules from SFP Module Slots 2-17
Inserting and Removing the SFP Module Patch Cable 2-18
Connecting to the 10/100 or 10/100/1000 Ports 2-19
Connecting to SFP Modules 2-21
Connecting to Fiber-Optic SFP Modules 2-21
Connecting to 1000BASE-T SFP Modules 2-22
Where to Go Next 2-23
CHAPTER 3 Troubleshooting 3-1
Understanding POST Results 3-1
Diagnosing Problems 3-1
Catalyst 3560 Switch Hardware Installation Guide
iv OL-6337-03
Contents
APPENDIX A Technical Specifications A-1
APPENDIX B Connector and Cable Specifications B-1
Connector Specifications B-1
10/100 and 10/100/1000 Ports B-1
SFP Module Ports B-3
Console Port B-3
Cable and Adapter Specifications B-4
Two Twisted-Pair Cable Pinouts B-4
Four Twisted-Pair Cable Pinouts for 1000BASE-T Ports B-4
Crossover Cable and Adapter Pinouts B-5
Identifying a Crossover Cable B-5
Adapter Pinouts B-6
APPENDIX C Configuring the Switch with the CLI-Based Setup Program C-1
Accessing the CLI C-1
Accessing the CLI Through Express Setup C-1
Accessing the CLI Through the Console Port C-2
Taking Out What You Need C-2
Connecting to the Console Port C-3
Starting the Terminal-Emulation Software C-4
Connecting to a Power Source C-5
Entering the Initial Configuration Information C-6
IP Settings C-6
Completing the Setup Program C-6
INDEX
Catalyst 3560 Switch Hardware Installation Guide
OL-6337-03 v
Contents
Catalyst 3560 Switch Hardware Installation Guide
vi OL-6337-03
Preface
Audience
This guide is for the networking or computer technician responsible for installing the Catalyst 3560
switch, hereafter known as the switch. We assume that you are familiar with the concepts and
terminology of Ethernet and local area networking.
Purpose
This guide describes the hardware features of the Catalyst 3560 switch. It describes the physical and
performance characteristics of the switch, explains how to install it, and provides troubleshooting
information.
This guide does not describe system messages that you might receive or how to configure your switch.
For more information, see the switch software configuration guide, the switch command reference, and
the switch system message guide on the Cisco.com Product Documentation home page. For information
about the standard Cisco IOS Release 12.1 or 12.2 commands, see the Cisco IOS documentation set from
the Cisco.com home page at Service and Support > Technical Documents. On the Cisco Product
Documentation home page, select Release 12.1 or 12.2 from the Cisco IOS Software drop-down list.
Organization
This guide is organized into these chapters:
Chapter 1, “Product Overview,” is a physical and functional overview of the Catalyst 3560 switch. It
describes the switch ports, the standards that they support, and the switch LEDs.
Chapter 2, “Switch Installation,” has the procedures on how to power the switch, how to install the
switch in a rack, on a wall, on a table, or on a shelf, and how to make port connections.
Chapter 3, “Troubleshooting,” describes how to identify and resolve some of the problems that might
arise when installing the switch.
Appendix A, “Technical Specifications,” lists the physical and environmental specifications for the
switches and the regulatory agency approvals.
Catalyst 3560 Switch Hardware Installation Guide
OL-6337-03 vii
Preface
Conventions
Appendix B, “Connector and Cable Specifications,” describes the connectors, cables, and adapters that
can be used to connect to the switch.
Appendix C, “Configuring the Switch with the CLI-Based Setup Program,” has an installation and setup
procedure for a standalone switch.
Conventions
This document uses these conventions and symbols for notes, cautions, and warnings:
Note Means reader take note. Notes contain helpful suggestions or references to materials not contained in
this manual.
Caution Means reader be careful. In this situation, you might do something that could result in equipment
damage or loss of data.
Warning IMPORTANT SAFETY INSTRUCTIONS
This warning symbol means danger. You are in a situation that could cause bodily injury. Before you
work on any equipment, be aware of the hazards involved with electrical circuitry and be familiar
with standard practices for preventing accidents. Use the statement number provided at the end of
each warning to locate its translation in the translated safety warnings that accompanied this
device. Statement 1071
SAVE THESE INSTRUCTIONS
Waarschuwing BELANGRIJKE VEILIGHEIDSINSTRUCTIES
Dit waarschuwingssymbool betekent gevaar. U verkeert in een situatie die lichamelijk letsel kan
veroorzaken. Voordat u aan enige apparatuur gaat werken, dient u zich bewust te zijn van de bij
elektrische schakelingen betrokken risico's en dient u op de hoogte te zijn van de standaard
praktijken om ongelukken te voorkomen. Gebruik het nummer van de verklaring onderaan de
waarschuwing als u een vertaling van de waarschuwing die bij het apparaat wordt geleverd, wilt
raadplegen.
BEWAAR DEZE INSTRUCTIES
Varoitus TÄRKEITÄ TURVALLISUUSOHJEITA
Tämä varoitusmerkki merkitsee vaaraa. Tilanne voi aiheuttaa ruumiillisia vammoja. Ennen kuin
käsittelet laitteistoa, huomioi sähköpiirien käsittelemiseen liittyvät riskit ja tutustu
onnettomuuksien yleisiin ehkäisytapoihin. Turvallisuusvaroitusten käännökset löytyvät laitteen
mukana toimitettujen käännettyjen turvallisuusvaroitusten joukosta varoitusten lopussa näkyvien
lausuntonumeroiden avulla.
SÄILYTÄ NÄMÄ OHJEET
Catalyst 3560 Switch Hardware Installation Guide
viii OL-6337-03
Preface
Conventions
Attention IMPORTANTES INFORMATIONS DE SÉCURITÉ
Ce symbole d'avertissement indique un danger. Vous vous trouvez dans une situation pouvant
entraîner des blessures ou des dommages corporels. Avant de travailler sur un équipement, soyez
conscient des dangers liés aux circuits électriques et familiarisez-vous avec les procédures
couramment utilisées pour éviter les accidents. Pour prendre connaissance des traductions des
avertissements figurant dans les consignes de sécurité traduites qui accompagnent cet appareil,
référez-vous au numéro de l'instruction situé à la fin de chaque avertissement.
CONSERVEZ CES INFORMATIONS
Warnung WICHTIGE SICHERHEITSHINWEISE
Dieses Warnsymbol bedeutet Gefahr. Sie befinden sich in einer Situation, die zu Verletzungen
führen kann. Machen Sie sich vor der Arbeit mit Geräten mit den Gefahren elektrischer Schaltungen
und den üblichen Verfahren zur Vorbeugung vor Unfällen vertraut. Suchen Sie mit der am Ende jeder
Warnung angegebenen Anweisungsnummer nach der jeweiligen Übersetzung in den übersetzten
Sicherheitshinweisen, die zusammen mit diesem Gerät ausgeliefert wurden.
BEWAHREN SIE DIESE HINWEISE GUT AUF.
Avvertenza IMPORTANTI ISTRUZIONI SULLA SICUREZZA
Questo simbolo di avvertenza indica un pericolo. La situazione potrebbe causare infortuni alle
persone. Prima di intervenire su qualsiasi apparecchiatura, occorre essere al corrente dei pericoli
relativi ai circuiti elettrici e conoscere le procedure standard per la prevenzione di incidenti.
Utilizzare il numero di istruzione presente alla fine di ciascuna avvertenza per individuare le
traduzioni delle avvertenze riportate in questo documento.
CONSERVARE QUESTE ISTRUZIONI
Advarsel VIKTIGE SIKKERHETSINSTRUKSJONER
Dette advarselssymbolet betyr fare. Du er i en situasjon som kan føre til skade på person. Før du
begynner å arbeide med noe av utstyret, må du være oppmerksom på farene forbundet med
elektriske kretser, og kjenne til standardprosedyrer for å forhindre ulykker. Bruk nummeret i slutten
av hver advarsel for å finne oversettelsen i de oversatte sikkerhetsadvarslene som fulgte med denne
enheten.
TA VARE PÅ DISSE INSTRUKSJONENE
Aviso INSTRUÇÕES IMPORTANTES DE SEGURANÇA
Este símbolo de aviso significa perigo. Você está em uma situação que poderá ser causadora de
lesões corporais. Antes de iniciar a utilização de qualquer equipamento, tenha conhecimento dos
perigos envolvidos no manuseio de circuitos elétricos e familiarize-se com as práticas habituais de
prevenção de acidentes. Utilize o número da instrução fornecido ao final de cada aviso para
localizar sua tradução nos avisos de segurança traduzidos que acompanham este dispositivo.
GUARDE ESTAS INSTRUÇÕES
Catalyst 3560 Switch Hardware Installation Guide
OL-6337-03 ix
Preface
Conventions
¡Advertencia! INSTRUCCIONES IMPORTANTES DE SEGURIDAD
Este símbolo de aviso indica peligro. Existe riesgo para su integridad física. Antes de manipular
cualquier equipo, considere los riesgos de la corriente eléctrica y familiarícese con los
procedimientos estándar de prevención de accidentes. Al final de cada advertencia encontrará el
número que le ayudará a encontrar el texto traducido en el apartado de traducciones que acompaña
a este dispositivo.
GUARDE ESTAS INSTRUCCIONES
Varning! VIKTIGA SÄKERHETSANVISNINGAR
Denna varningssignal signalerar fara. Du befinner dig i en situation som kan leda till personskada.
Innan du utför arbete på någon utrustning måste du vara medveten om farorna med elkretsar och
känna till vanliga förfaranden för att förebygga olyckor. Använd det nummer som finns i slutet av
varje varning för att hitta dess översättning i de översatta säkerhetsvarningar som medföljer denna
anordning.
SPARA DESSA ANVISNINGAR
Catalyst 3560 Switch Hardware Installation Guide
x OL-6337-03
Preface
Conventions
Aviso INSTRUÇÕES IMPORTANTES DE SEGURANÇA
Este símbolo de aviso significa perigo. Você se encontra em uma situação em que há risco de lesões
corporais. Antes de trabalhar com qualquer equipamento, esteja ciente dos riscos que envolvem os
circuitos elétricos e familiarize-se com as práticas padrão de prevenção de acidentes. Use o
número da declaração fornecido ao final de cada aviso para localizar sua tradução nos avisos de
segurança traduzidos que acompanham o dispositivo.
GUARDE ESTAS INSTRUÇÕES
Advarsel VIGTIGE SIKKERHEDSANVISNINGER
Dette advarselssymbol betyder fare. Du befinder dig i en situation med risiko for
legemesbeskadigelse. Før du begynder arbejde på udstyr, skal du være opmærksom på de
involverede risici, der er ved elektriske kredsløb, og du skal sætte dig ind i standardprocedurer til
undgåelse af ulykker. Brug erklæringsnummeret efter hver advarsel for at finde oversættelsen i de
oversatte advarsler, der fulgte med denne enhed.
GEM DISSE ANVISNINGER
Catalyst 3560 Switch Hardware Installation Guide
OL-6337-03 xi
Preface
Conventions
Catalyst 3560 Switch Hardware Installation Guide
xii OL-6337-03
Preface
Related Publications
Related Publications
You can order printed copies of documents with a DOC-xxxxxx= number. For more information, see the
“Obtaining Documentation” section on page xiv.
These documents provide complete information about the switch and are available from this
Cisco.com site:
http://www.cisco.com/univercd/cc/td/doc/product/lan/cat3560/index.htm
• Catalyst 3560 Switch Getting Started Guide (order number DOC-7816660=)
• Regulatory Compliance and Safety Information for the Catalyst 3560 Switch (order number
DOC-7816665=)
• Release Notes for the Catalyst 3560 Switch (not orderable but available on Cisco.com)
Note Before installing, configuring, or upgrading the switch, see the release notes on Cisco.com for the latest
information.
• Catalyst 3560 Switch Software Configuration Guide (order number DOC-7816156=)
• Catalyst 3560 Switch Command Reference (order number DOC-7816155=)
• Catalyst 3560 Switch System Message Guide (order number DOC-7816154=)
• Cluster Management Suite (CMS) online help (available only from the switch CMS software)
• Cisco Network Assistant online help (available from http://www.cisco.com/go/NetworkAssistant)
• Catalyst 3560 Switch Hardware Installation Guide (not orderable but available on Cisco.com)
Catalyst 3560 Switch Hardware Installation Guide
OL-6337-03 xiii
Preface
Obtaining Documentation
• Cisco Small Form-Factor Pluggable Modules Installation Notes (order number DOC-7815160=)
• Cisco CWDM GBIC and CWDM SFP Installation Notes (not orderable but available on Cisco.com)
• Cisco Small Form-Factor Pluggable Modules Compatibility Matrix (not orderable but available on
Cisco.com)
• Compatibility Matrix for 1000BASE-T Small Form-Factor Pluggable Modules (not orderable but
available on Cisco.com)
Obtaining Documentation
Cisco documentation and additional literature are available on Cisco.com. Cisco also provides several
ways to obtain technical assistance and other technical resources. These sections explain how to obtain
technical information from Cisco Systems.
Cisco.com
You can access the most current Cisco documentation at this URL:
http://www.cisco.com/univercd/home/home.htm
You can access the Cisco website at this URL:
http://www.cisco.com
You can access international Cisco websites at this URL:
http://www.cisco.com/public/countries_languages.shtml
Ordering Documentation
You can find instructions for ordering documentation at this URL:
http://www.cisco.com/univercd/cc/td/doc/es_inpck/pdi.htm
You can order Cisco documentation in these ways:
• Registered Cisco.com users (Cisco direct customers) can order Cisco product documentation from
the Ordering tool:
http://www.cisco.com/en/US/partner/ordering/index.shtml
• Nonregistered Cisco.com users can order documentation through a local account representative by
calling Cisco Systems Corporate Headquarters (California, USA) at 408 526-7208 or, elsewhere in
North America, by calling 800 553-NETS (6387).
Catalyst 3560 Switch Hardware Installation Guide
xiv OL-6337-03
Preface
Documentation Feedback
Documentation Feedback
You can send comments about technical documentation to bug-doc@cisco.com.
You can submit comments by using the response card (if present) behind the front cover of your
document or by writing to the following address:
Cisco Systems
Attn: Customer Document Ordering
170 West Tasman Drive
San Jose, CA 95134-9883
We appreciate your comments.
Obtaining Technical Assistance
For all customers, partners, resellers, and distributors who hold valid Cisco service contracts, Cisco
Technical Support provides 24-hour-a-day, award-winning technical assistance. The Cisco Technical
Support Website on Cisco.com features extensive online support resources. In addition, Cisco Technical
Assistance Center (TAC) engineers provide telephone support. If you do not hold a valid Cisco service
contract, contact your reseller.
Cisco Technical Support Website
The Cisco Technical Support Website provides online documents and tools for troubleshooting and
resolving technical issues with Cisco products and technologies. The website is available 24 hours a day,
365 days a year at this URL:
http://www.cisco.com/techsupport
Access to all tools on the Cisco Technical Support Website requires a Cisco.com user ID and password.
If you have a valid service contract but do not have a user ID or password, you can register at this URL:
http://tools.cisco.com/RPF/register/register.do
Submitting a Service Request
Using the online TAC Service Request Tool is the fastest way to open S3 and S4 service requests. (S3
and S4 service requests are those in which your network is minimally impaired or for which you require
product information.) After you describe your situation, the TAC Service Request Tool automatically
provides recommended solutions. If your issue is not resolved using the recommended resources, your
service request will be assigned to a Cisco TAC engineer. The TAC Service Request Tool is located at
this URL:
http://www.cisco.com/techsupport/servicerequest
For S1 or S2 service requests or if you do not have Internet access, contact the Cisco TAC by telephone.
(S1 or S2 service requests are those in which your production network is down or severely degraded.)
Cisco TAC engineers are assigned immediately to S1 and S2 service requests to help keep your business
operations running smoothly.
Catalyst 3560 Switch Hardware Installation Guide
OL-6337-03 xv
Preface
Obtaining Additional Publications and Information
To open a service request by telephone, use one of the following numbers:
Asia-Pacific: +61 2 8446 7411 (Australia: 1 800 805 227)
EMEA: +32 2 704 55 55
USA: 1 800 553 2447
For a complete list of Cisco TAC contacts, go to this URL:
http://www.cisco.com/techsupport/contacts
Definitions of Service Request Severity
To ensure that all service requests are reported in a standard format, Cisco has established severity
definitions.
Severity 1 (S1)—Your network is “down,” or there is a critical impact to your business operations. You
and Cisco will commit all necessary resources around the clock to resolve the situation.
Severity 2 (S2)—Operation of an existing network is severely degraded, or significant aspects of your
business operation are negatively affected by inadequate performance of Cisco products. You and Cisco
will commit full-time resources during normal business hours to resolve the situation.
Severity 3 (S3)—Operational performance of your network is impaired, but most business operations
remain functional. You and Cisco will commit resources during normal business hours to restore service
to satisfactory levels.
Severity 4 (S4)—You require information or assistance with Cisco product capabilities, installation, or
configuration. There is little or no effect on your business operations.
Obtaining Additional Publications and Information
Information about Cisco products, technologies, and network solutions is available from various online
and printed sources.
• Cisco Marketplace provides a variety of Cisco books, reference guides, and logo merchandise. Visit
Cisco Marketplace, the company store, at this URL:
http://www.cisco.com/go/marketplace/
• The Cisco Product Catalog describes the networking products offered by Cisco Systems, as well as
ordering and customer support services. Access the Cisco Product Catalog at this URL:
http://cisco.com/univercd/cc/td/doc/pcat/
• Cisco Press publishes a wide range of general networking, training and certification titles. Both new
and experienced users will benefit from these publications. For current Cisco Press titles and other
information, go to Cisco Press at this URL:
http://www.ciscopress.com
• Packet magazine is the Cisco Systems technical user magazine for maximizing Internet and
networking investments. Each quarter, Packet delivers coverage of the latest industry trends,
technology breakthroughs, and Cisco products and solutions, as well as network deployment and
troubleshooting tips, configuration examples, customer case studies, certification and training
information, and links to scores of in-depth online resources. You can access Packet magazine at this
URL:
http://www.cisco.com/packet
Catalyst 3560 Switch Hardware Installation Guide
xvi OL-6337-03
Preface
Obtaining Additional Publications and Information
• iQ Magazine is the quarterly publication from Cisco Systems designed to help growing companies
learn how they can use technology to increase revenue, streamline their business, and expand
services. The publication identifies the challenges facing these companies and the technologies to
help solve them, using real-world case studies and business strategies to help readers make sound
technology investment decisions. You can access iQ Magazine at this URL:
http://www.cisco.com/go/iqmagazine
• Internet Protocol Journal is a quarterly journal published by Cisco Systems for engineering
professionals involved in designing, developing, and operating public and private internets and
intranets. You can access the Internet Protocol Journal at this URL:
http://www.cisco.com/ipj
• World-class networking training is available from Cisco. You can view current offerings at
this URL:
http://www.cisco.com/en/US/learning/index.html
Catalyst 3560 Switch Hardware Installation Guide
OL-6337-03 xvii
Preface
Obtaining Additional Publications and Information
Catalyst 3560 Switch Hardware Installation Guide
xviii OL-6337-03
C H A P T E R 1
Product Overview
The Catalyst 3560 switch—also referred to as the switch—is an Ethernet switch to which you can
connect devices like Cisco Wireless Access Point workstations, Cisco IP Phones, and other network
devices such as servers, routers, and other switches. This chapter provides a functional overview of the
Catalyst 3560 switch. These topics are included:
• Setting up the Switch, page 1-1
• Features, page 1-1
• Front Panel Description, page 1-2
• Rear Panel Description, page 1-14
• Management Options, page 1-15
Setting up the Switch
See the Catalyst 3560 Switch Getting Started Guide that shipped with the switch for instructions on how
to use Express Setup to initially configure your Catalyst switch. The Getting Started Guide also covers
switch management options, basic rack-mounting procedures, port and module connections, power
connection procedures, and troubleshooting help.
For instructions on setting up your switch using the command-line interface (CLI), see Appendix C,
“Configuring the Switch with the CLI-Based Setup Program.”
Features
The Catalyst 3560 switch can be deployed as a backbone switch, aggregating 10BASE-T and
100BASE-TX Ethernet traffic from other network devices. See the switch software configuration guide
for examples showing how you might deploy the switch in your network.
These are the switch features:
• Fast Ethernet
– Catalyst 3560-24PS switch—24 10/100 Power over Ethernet (PoE) ports and 2 small
form-factor pluggable (SFP) module slots
– Catalyst 3560-24TS-S—24 10/100 ports and 2 SFP module slots
– Catalyst 3560-48PS switch—48 10/100 PoE ports and 4 SFP module slots
– Catalyst 3560-48TS-S—48 10/100 ports and 4 SFP module slots
Catalyst 3560 Switch Hardware Installation Guide
OL-6337-03 1-1
Chapter 1 Product Overview
Front Panel Description
• Gigabit Ethernet
– Catalyst 3560G-24PS switch—24 10/100/1000 PoE ports and 4 SFP module slots
– Catalyst 3560G-24TS switch—24 10/100/1000 ports and 4 SFP module slots
– Catalyst 3560G-48PS switch—48 10/100/1000 PoE ports and 4 SFP module slots
– Catalyst 3560G-48TS switch—48 10/100/1000 ports and 4 SFP module slots
• The switches support these SFP modules:
– 1000BASE-SX
– 1000BASE-LX
– 1000BASE-ZX
– 1000BASE-T
– 100BASE-FX
– Coarse Wavelength-Division Multiplexing (CWDM)
Note When installed in Catalyst 3560 switches, 1000BASE-T SFP modules can operate at 10, 100, or
1000 Mbps in full-duplex mode or at 10 or 100 Mbps in half-duplex mode.
• These switches support the SFP module patch cable. (Order the SFP module patch cable separately,
part number CAB-SFP-50CM=.)
• Configuration
– For 10/100 and 10/100/1000 ports, the speed and duplex settings are autonegotiated.
– For 10/100 and 10/100/1000 ports, PoE settings are autonegotiated.
– For 1000BASE-T SFP module ports, the speed and duplex settings are autonegotiated.
• Switches are hot-swappable.
• Power redundancy
– Connection for optional Cisco RPS 675 that operates on AC input and supplies backup DC
power output to the switches.
Front Panel Description
The Catalyst 3560 switch front panel descriptions include these sections:
• FastEthernet Switch Front Panel Descriptions, page 1-3
• Gigabit Ethernet Switch Front Panel Descriptions, page 1-5
• 10/100 and 10/100/1000 Ports, page 1-6
• SFP Module Slots, page 1-8
• LEDs, page 1-9
• Power Connectors, page 1-14
• Console Port, page 1-15
Catalyst 3560 Switch Hardware Installation Guide
1-2 OL-6337-03
Chapter 1 Product Overview
Front Panel Description
FastEthernet Switch Front Panel Descriptions
The 10/100 PoE ports on the Catalyst 3560-24PS switch are grouped in pairs. The first member of the
pair (port 1) is above the second member (port 2) on the left, as shown in Figure 1-1. Port 3 is above
port 4, and so on. The SFP module slots are numbered 1 and 2.
Figure 1-1 Catalyst 3560-24PS Switch Front Panel
SYST
RPS
STAT
DUPLX
SPEED 1 2
PoE 3 4
1X 5 6
MODE 7 8
9 10
11 12
11X 13 14
15 16
13X 17 18
19 20 Catalyst
21 22 3560 SERIES
23 24
2X
PoE-48
97912
23X
12X
14X
24X 1
2
1
2
1 10/100 ports 2 SFP module slots
The 10/100 PoE ports on the Catalyst 3560-24TS-S switch are grouped in pairs. The first member of the
pair (port 1) is above the second member (port 2) on the left, as shown in Figure 1-2. Port 3 is above
port 4, and so on. The SFP module slots are numbered 1 and 2.
Figure 1-2 Catalyst 3560-24TS-S Switch Front Panel
SYST
RPS
STAT
DUPLX
SPEED
1 2
3 4
1X 5 6
MODE 7 8
9 10
11 12
11X 13 14
15 16
13X 17 18
19 20
21 22 Catalyst
2X 23 24 3560 SERIE
S
23X
126808
12X
14X
24X 1
2
1
2
1 10/100 ports 2 SFP module slots
Catalyst 3560 Switch Hardware Installation Guide
OL-6337-03 1-3
Chapter 1 Product Overview
Front Panel Description
The 10/100 PoE ports on the Catalyst 3560-48PS switch are grouped in pairs. The first member of the
pair (port 1) is above the second member (port 2) on the left, as shown in Figure 1-3. Port 3 is above
port 4, and so on. The SFP module slots are numbered 1 to 4.
Figure 1-3 Catalyst 3560-48PS Switch Front Panel
1 2 3 4
1X 5 6
SYST 7 8 9
RPS 10 11 12 13 14
STAT
15 16
DUPLX 17 18 19 20
SPEED 15X 17X 21 22
PoE
23 24 25 26
MODE 2X 27 28 29 30 31 32
33 34 35 36
31X 33X 37 38 39 40 41 42
16X 18X 43 44 45 Catalyst
46 47 48 3560 SERIES
PoE-48
47X
97911
32X 34X
1
3
48X 2
4
1
2
1 10/100 ports 2 SFP module slots
The 10/100 ports on the Catalyst 3560-48TS-S switch are grouped in pairs. The first member of the pair
(port 1) is above the second member (port 2) on the left, as shown in Figure 1-8. Port 3 is above port 4,
and so on. The SFP module slots are numbered 1 to 4.
Figure 1-4 Catalyst 3560G-48TS-S Switch Front Panel
1 2
SYST 3 4
1X 5 6
RPS 7 8 9 10 11
STAT 12 13 14 15
DUPLX 16
SPEED 17 18 19 20
15X 17X 21 22 23 24 25 26
MODE 2X 27 28 29 30 31 32
33 34 35 36
31X 33X 37 38 39 40 41 42
16X 18X 43 44 45 46 Catalyst
47 48 3560 SERIE
S
47X
126807
32X 34X
1
3
48X 2
4
1
2
1 10/100 ports 2 SFP module slots
Catalyst 3560 Switch Hardware Installation Guide
1-4 OL-6337-03
Chapter 1 Product Overview
Front Panel Description
Gigabit Ethernet Switch Front Panel Descriptions
The 10/100/1000 PoE ports on the Catalyst 3560G-24PS switch are grouped in pairs. The first member
of the pair (port 1) is above the second member (port 2) on the left, as shown in Figure 1-5. Port 3 is
above port 4, and so on. The SFP module slots are numbered 25 to 28.
Figure 1-5 Catalyst 3560G-24PS Switch Front Panel
SYST
RPS
STAT
DUPLX
SPEED
PoE 1 2
3 4
1X 5 6
MODE 7 8
9 10
11 12
11X 13 14
15 16
13X 17 18
19 20 Catalyst
21 22 3560G SERIES
23 24
2X
PoE-24
23X
119676
12X 25
14X 27
24X 26
28
1
2
1 10/100/1000 ports 2 SFP module slots
The 10/100/1000 ports on the Catalyst 3560-24TS switch are grouped in pairs. The first member of the
pair (port 1) is above the second member (port 2) on the left, as shown in Figure 1-6. Port 3 is above
port 4, and so on. The SFP module slots are numbered 25 to 28.
Figure 1-6 Catalyst 3560G-24TS Switch Front Panel
SYST
RPS
STAT
DUPLX
SPEED
1 2
3 4
1X 5 6
MODE 7 8
9 10
11 12
11X 13 14
15 16
13X 17 18
19 20
21 22 Catalyst
2X 23 24 3560G
SERIES
23X
12X 25
119677
14X 27
24X 26
28
1
2
1 10/100/1000 ports 2 SFP module slots
Catalyst 3560 Switch Hardware Installation Guide
OL-6337-03 1-5
Chapter 1 Product Overview
Front Panel Description
The 10/100/1000 PoE ports on the Catalyst 3560G-48PS switch are grouped in pairs. The first member
of the pair (port 1) is above the second member (port 2) on the left, as shown in Figure 1-7. Port 3 is
above port 4, and so on. The SFP module slots are numbered 49 to 52.
Figure 1-7 Catalyst 3560G-48PS Switch Front Panel
1 2
SYST 3 4
1X 5 6
RPS 7 8 9 10 11
STAT 12 13 14 15
DUPLX 16
SPEED 17 18 19 20
PoE 15X 17X 21 22 23 24 25 26
MODE 2X 27 28 29 30 31 32
33 34 35 36
31X 33X 37 38 39 40 41 42
16X 18X 43 44 45 Catalyst
46 47 48
3560G SERIES
PoE-48
47X
119674
32X 34X
49
51
48X 50
52
1
2
1 10/100/1000 ports 2 SFP module slots
The 10/100/1000 ports on the Catalyst 3560G-48TS switch are grouped in pairs. The first member of the
pair (port 1) is above the second member (port 2) on the left, as shown in Figure 1-8. Port 3 is above
port 4, and so on. The SFP module slots are numbered 49 to 52.
Figure 1-8 Catalyst 3560G-48TS Switch Front Panel
1 2
SYST 3 4
1X 5 6
RPS 7 8 9 10 11
STAT 12 13 14 15
DUPLX 16
SPEED 17 18 19 20
15X 17X 21 22 23 24 25 26
MODE 2X 27 28 29 30 31 32
33 34 35 36
31X 33X 37 38 39 40 41 42
16X 18X 43 44 45 46 Catalyst
47 48 3560G
SERIES
47X
119675
32X 34X
49
51
48X 50
52
1
2
1 10/100/1000 ports 2 SFP module slots
10/100 and 10/100/1000 Ports
You can set the 10/100 ports on the Catalyst 3560 switches to operate in any combination of half duplex,
full duplex, 10 Mbps, or 100 Mbps. You can set the 10/100/1000 ports to operate in 10 or 100 Mbps in
half or full duplex or in 1000 Mbps in full duplex.
You can set both the 10/100 and the 10/100/1000 ports for speed and duplex autonegotiation, in
compliance with IEEE 802.3ab. (The default setting is autonegotiate.)
Note You can configure duplex mode to half, full, or autonegotiate on Gigabit Ethernet interfaces if the speed
is set to 10 or 100 Mbps. You cannot configure half-duplex mode on Gigabit Ethernet interfaces if the
interface speed is 1000 Mbps.
Catalyst 3560 Switch Hardware Installation Guide
1-6 OL-6337-03
Chapter 1 Product Overview
Front Panel Description
When set for autonegotiation, the port senses the speed and duplex settings of the attached device and
advertises its own capabilities. If the connected device also supports autonegotiation, the switch port
negotiates the best connection (the fastest line speed that both devices support and full-duplex
transmission if the attached device supports it) and configures itself accordingly. In all cases, the
attached device must be within 328 feet (100 meters).
Warning Voltages that present a shock hazard may exist on Power over Ethernet (PoE) circuits if
interconnections are made using uninsulated exposed metal contacts, conductors, or terminals.
Avoid using such interconnection methods, unless the exposed metal parts are located within a
restricted access location and users and service people who are authorized within the restricted
access location are made aware of the hazard. A restricted access area can be accessed only
through the use of a special tool, lock and key or other means of security. Statement 1072
The10/100 ports on the Catalyst 3560-24PS and 3560-48PS switches and the 10/100/1000 ports on the
Catalyst 3560G-24PS and 3560G-48PS switches provide PoE support for devices compliant with IEEE
802.3af and also provide Cisco pre-standard PoE support for Cisco IP Phones and Cisco Aironet Access
Points.
Each of the Catalyst 3560-24PS switch 10/100 ports or the Catalyst 3560G-24PS switch 10/100/1000
ports can deliver up to 15.4 W of PoE. On the Catalyst 3560-48PS or 3560G-48PS switches, any 24 of
the 48 10/100 or 10/100/1000 ports can deliver 15.4 W of PoE, or any combination of the ports can
deliver an average of 7.7 W of PoE at the same time, up to a maximum switch power output of 370 W.
On a per-port basis, you can control whether or not a Catalyst 3560 PoE port automatically provides
power when an IP phone or an access point is connected. The Cluster Management Suite (CMS),
Network Assistant, and the CLI provide two PoE settings for each 10/100 or 10/100/1000 PoE port: Auto
and Never.
When you select the Auto setting, the port provides power only if a valid powered device, such as an
IEEE 802.3af-compliant powered device, a Cisco pre-standard IP phone, or a Cisco pre-standard Cisco
access point, is connected to it. The Auto setting is the default. However, when you select the Never
setting, the port does not provide power even if a Cisco IP phone or an access point is connected to it.
Cisco enhanced power negotiation allows some powered devices, such as the Cisco 7970G IP Phone, to
operate in high-power mode on Catalyst 3560 PoE switches. The powered device and the switch
negotiate through power-negotiation Cisco Discovery Protocol (CDP) messages for an agreed-upon
power-consumption level. The negotiation allows a high-power Cisco powered device that consumes
more than 7 W to operate at its highest power mode. The powered device first boots up in low-power
mode, consumes less than 7 W, and negotiates to obtain enough power to operate in high-power mode.
The device changes to high-power mode only when it receives confirmation from the switch. High-power
devices can operate in low-power mode on switches that do not support power-negotiation CDP.
For information about configuring and monitoring PoE ports, see the switch software
configuration guide.
Note You also can connect a Cisco IP Phone or Cisco Aironet Access Point to a Catalyst 3560 PoE switch
10/100 or 10/100/1000 port and to an AC power source for redundant power. The powered device might
switch to the AC power source as its primary power source upon being connected to it. In that case, the
PoE port becomes the backup power source for the powered device.
If the primary source fails, the second power source becomes the primary power source to the powered
device. During the power transfer, an IP phone might reboot or reestablish link with the switch.
Catalyst 3560 Switch Hardware Installation Guide
OL-6337-03 1-7
Chapter 1 Product Overview
Front Panel Description
For information about Cisco IP Phones and Cisco Aironet Access Points, see the documentation that
came with your IP phone or access point.
Note 100BASE-TX and 1000BASE-T traffic requires Category 5 cable. 10BASE-T traffic can use Category 3
or Category 4 cables.
When connecting the switch to workstations, servers, routers, and Cisco IP Phones, be sure that the cable
is a straight-through cable. When connecting the switch to switches or hubs, use a crossover cable. When
using a straight-through or crossover cable for 1000BASE-T connections, be sure to use a twisted
four-pair, Category 5 cable for proper operation. Pinouts for the cables are described in Appendix B,
“Connector and Cable Specifications.”
Note You can use the mdix auto interface configuration command in the CLI to enable the automatic
medium-dependent interface crossover (Auto-MDIX) feature. When the Auto-MDIX feature is enabled,
the switch detects the required cable type for copper Ethernet connections and configures the interfaces
accordingly. Therefore, you can use either a crossover or a straight-through cable for connections to a
copper 10/100, 10/100/1000, or 1000BASE-T SFP module port on the switch, regardless of the type of
device on the other end of the connection.
The Auto-MDIX feature is enabled by default on switches running Cisco IOS Release 12.2(18)SE or
later. For releases between Cisco IOS Release 12.1(14)EA1 and 12.2(18)SE, the Auto-MDIX feature is
disabled by default. For configuration information for this feature, see the switch software configuration
guide or the switch command reference.
Note Many legacy powered devices, including older Cisco IP phones and access points that do not fully
support IEEE 802.3af, might not support PoE when connected to the switches by a crossover cable.
SFP Module Slots
The SFP module slots support the SFP modules that are listed in the Catalyst 3560 release notes.
SFP Modules
The Catalyst 3560 switch uses Gigabit Ethernet SFP modules to establish fiber-optic and 1000BASE-T
connections. These transceiver modules are field-replaceable, providing the uplink interfaces when
inserted in an SFP module slot. You can use the SFP modules for Gigabit uplink connections to other
switches. You use fiber-optic cables with LC or MT-RJ connectors to connect to a fiber-optic SFP
module. You use Category 5 cable with RJ-45 connectors to connect to a copper SFP module.
The Catalyst 3560 models support these Cisco SFP modules:
• 1000BASE-LX
• 1000BASE-SX
• 1000BASE-ZX
• 1000BASE-T
Catalyst 3560 Switch Hardware Installation Guide
1-8 OL-6337-03
Chapter 1 Product Overview
Front Panel Description
• 100BASE-FX
• CWDM
For more information about these SFP modules, see your SFP module documentation.
SFP Module Patch Cable
The Catalyst 3560 switch supports the SFP module patch cable, a 1/2 meter, copper, passive cable with
SFP module connectors at each end (see Figure 1-9). The patch cable can connect two Catalyst 3560
switches in a cascaded configuration.
Figure 1-9 SFP Module Patch Cable
126809
See “Inserting and Removing the SFP Module Patch Cable” section on page 2-18 for more information
about using the SFP module patch cable.
LEDs
You can use the switch LEDs to monitor switch activity and its performance. Figure 1-10 shows the
switch LEDs and the Mode button that you use to select one of the port modes.
All of the LEDs described in this section are visible in the CMS and Network Assistant GUIs. The switch
online help describes how to use CMS or Network Assistant to configure and monitor individual
switches and switch clusters.
Catalyst 3560 Switch Hardware Installation Guide
OL-6337-03 1-9
Chapter 1 Product Overview
Front Panel Description
Figure 1-10 Catalyst 3560 Switch LEDs
8
SYST
RPS
STAT
DUPLX
SPEED 1 2
3 4
PoE 1X 5 6
MODE 7 8
9 10
11 12
11X
2X
1 2 3 4 5 6 7
97913
12X
1 Mode button 5 Status LED
2 PoE LED 6 RPS LED
3 Speed LED 7 System LED
4 Duplex LED 8 Port LEDs
Note The PoE LED is only visible on Catalyst 3560 switches that support PoE.
System LED
The System LED shows whether the system is receiving power and is functioning properly. Table 1-1
lists the LED colors and their meanings.
Table 1-1 System LED
Color System Status
Off System is not powered on.
Green System is operating normally.
Amber System is receiving power but is not functioning properly.
For information on the System LED colors during the power-on self-test (POST), see the “Verifying
Switch Operation” section on page 2-6.
Catalyst 3560 Switch Hardware Installation Guide
1-10 OL-6337-03
Chapter 1 Product Overview
Front Panel Description
RPS LED
The RPS LED shows the RPS status. Table 1-2 lists the LED colors and their meanings.
Table 1-2 RPS LED
Color RPS Status
Off RPS is off or not properly connected.
Green RPS is connected and ready to provide back-up power, if required.
Blinking green RPS is connected but is unavailable because it is providing power to another device
(redundancy has been allocated to a neighboring device).
Amber The RPS is in standby mode or in a fault condition. Press the Standby/Active button
on the RPS, and the LED should turn green. If it does not, the RPS fan could have
failed. Contact Cisco Systems.
Blinking amber The internal power supply in a switch has failed, and the RPS is providing power
to the switch (redundancy has been allocated to this device).
For more information about the Cisco RPS 675, see the Cisco RPS 675 Redundant Power System
Hardware Installation Guide.
Port LEDs and Modes
Each RJ-45 port and SFP module slot has a port LED. These port LEDs, as a group or individually,
display information about the switch and about the individual ports. The port modes determine the type
of information displayed through the port LEDs. Table 1-3 lists the mode LEDs and their associated port
mode and meaning.
To select or change a mode, press the Mode button until the desired mode is highlighted. When you
change port modes, the meanings of the port LED colors also change. Table 1-5 explains how to interpret
the port LED colors in different port modes.
Table 1-3 Modes for Port LEDs
Selected Mode
LED Port Mode Description
STAT Port status The port status. This is the default mode.
DUPLX Port duplex mode The port duplex mode: full duplex or half duplex.
SPEED Port speed The port operating speed: 10, 100, or 10001 Mbps.
PoE PoE port power The PoE status.
1. When installed in Catalyst 3560 switches, 1000BASE-T SFP modules can operate at 10, 100, or 1000 Mbps in full-duplex
mode or at 10 or 100 Mbps in half-duplex mode.
Even if PoE mode is not selected, the PoE LED still shows PoE problems when they are detected.
Catalyst 3560 Switch Hardware Installation Guide
OL-6337-03 1-11
Chapter 1 Product Overview
Front Panel Description
Table 1-4 lists the PoE mode LED colors and their meanings. The PoE LED applies only to Catalyst 3560
switches that support PoE.
Table 1-4 PoE Mode LED
Color PoE Status
Off PoE mode is not selected. None of the 10/100 or 10/100/1000 PoE ports have been
denied power or are in a fault condition.
Green PoE mode is selected, and the PoE status is shown on the port LEDs.
Blinking amber PoE mode is not selected. At least one of the 10/100 or 10/100/1000 PoE ports has
been denied power, or at least one of the ports has a PoE fault.
Table 1-5 Meaning of Port LED Colors in Different Modes on the Switch
Port Mode LED Color Meaning
PoE Off PoE is off.
If the powered device is receiving power from an AC power
source, the PoE port LED is off even if the powered device is
connected to the switch port.
Green PoE is on. The port LED is green only when the switch port is
providing power.
Alternating PoE is denied because providing power to the powered device will
green and exceed the 370 W switch power capacity.
amber
Blinking amber PoE is off due to a fault.
Caution PoE faults are caused when noncompliant cabling or
powered devices are connected to a PoE port. Only
standard-compliant cabling can be used to connect
Cisco pre-standard IP Phones or wireless access points
or IEEE 802.3af-compliant devices to PoE ports. A
cable or device that causes a PoE fault must be
removed from the network.
Amber PoE for the port has been disabled.
Note PoE is enabled by default.
Catalyst 3560 Switch Hardware Installation Guide
1-12 OL-6337-03
Chapter 1 Product Overview
Front Panel Description
Table 1-5 Meaning of Port LED Colors in Different Modes on the Switch (continued)
Port Mode LED Color Meaning
STAT Off No link, or port was administratively shut down.
(port status) Green Link present.
Blinking green Activity. Port is transmitting or receiving data.
Alternating Link fault. Error frames can affect connectivity, and errors such
green-amber as excessive collisions, CRC errors, and alignment and jabber
errors are monitored for a link-fault indication.
Amber Port is blocked by Spanning Tree Protocol (STP) and is not
forwarding data.
Note After a port is reconfigured, the port LED can remain
amber for up to 30 seconds as STP checks the network
topology for possible loops.
Blinking amber Port is blocked by STP and is not transmitting or receiving
packets.
DUPLX Off Port is operating in half duplex.
(duplex) Green Port is operating in full duplex.
SPEED 10/100 and 10/100/1000 ports
Off Port is operating at 10 Mbps.
Green Port is operating at 100 Mbps.
Flashing green Port is operating at 1000 Mbps.
SFP ports
Off Port is operating at 10 Mbps.
Green Port is operating at 100 Mbps.
Blinking green Port is operating at 1000 Mbps.
Note When installed in Catalyst 3560 switches, 1000BASE-T
SFP modules can operate at 10, 100, or 1000 Mbps in
full-duplex mode or at 10 or 100 Mbps in half-duplex
mode.
Catalyst 3560 Switch Hardware Installation Guide
OL-6337-03 1-13
Chapter 1 Product Overview
Rear Panel Description
Rear Panel Description
The Catalyst 3560 switch rear panel has an AC power connector, an RPS connector, and an RJ-45
console port. (See Figure 1-11 and Figure 1-12 for examples of the Catalyst 3560 rear panels.)
Figure 1-11 Catalyst 3560-24PS and 3560-48PS Switch Rear Panel
CONSOL
E
RATING DC INPU
100-200V TS FOR
5.0A-2.5A ~ POWER REMOTE
, 50-60 SPECIFIE SUPPLY
HZ D IN MAN
+12v UAL
@7.5A
-48 @7.8
97914
A
1 2 3 4
1 RJ-45 console port 3 RPS connector
2 AC power connector 4 Fan exhaust
Figure 1-12 Catalyst 3560G-24PS, 3560G-48PS, 3560G-24TS, and 3560G-48TS Switch Rear Panel
CONSOL
E
DC INPU
TS FOR
POWER REMOTE
SPECIFIE SUPPLY
D IN MAN
UAL
1 119678
2
3 4
1 RJ-45 console port 3 RPS connector
2 Fan exhaust 4 AC power connector
Power Connectors
The switch is powered through the internal power supply. You can also connect the Cisco RPS 675 to
provide backup power if the switch internal power supply should fail.
Note The Catalyst 3560 switch and the Cisco RPS 675 should be connected to the same AC power source.
Catalyst 3560 Switch Hardware Installation Guide
1-14 OL-6337-03
Chapter 1 Product Overview
Management Options
Internal Power Supply Connector
The internal power supply is an autoranging unit that supports input voltages between 100 and 240 VAC.
Use the supplied AC power cord to connect the AC power connector to an AC power outlet.
Cisco RPS Connector
The switch is powered through the internal power supply. You can also connect the Cisco RPS 675
redundant power supply (model PWR675-AC-RPS-N1=) to provide backup power if the switch internal
power supply should fail.
Note The Catalyst 3560 switch and the Cisco RPS 675 should be connected to the same AC power source.
Cisco RPS 675
The Cisco RPS 675 as two output levels: –48 V and 12 V, with a total maximum output power of 675 W.
Use the supplied RPS connector cable to connect the RPS to the switch.
Warning Attach only the Cisco RPS (model PWR675-AC-RPS-N1) to the RPS receptacle. Statement 100C
The RPS is a redundant power system that can support six external network devices and provides power
to one failed device at a time. It automatically senses when the internal power supply of a connected
device fails and provides power to the failed device, preventing loss of network traffic. For more
information on the Cisco RPS 675, see the Cisco RPS 675 Redundant Power System Hardware
Installation Guide.
Console Port
You can connect the switch to a PC by means of the console port and the supplied RJ-45-to-DB-9 female
cable. If you want to connect the switch console port to a terminal, you need to provide an
RJ-45-to-DB-25 female DTE adapter. You can order a kit (part number ACS-DSBUASYN=) containing
that adapter from Cisco. For console port and adapter pinout information, see the “Connector and Cable
Specifications” section on page B-1.
Management Options
The Catalyst 3560 switches offer several management options:
• CMS
CMS is a GUI that can be launched from anywhere in your network through a web browser. CMS is
already bundled in the switch. The CMS plug-in is required to run CMS through your web browser.
The plug-in is supported both in Windows environments and on Solaris platforms.
You can download the latest CMS plug-in from these URLs:
– Windows
http://www.cisco.com/pcgi-bin/Support/ClusterMgmtSuite/cms_plugin_redirect.cgi?platform
=windows&version=1.2
Catalyst 3560 Switch Hardware Installation Guide
OL-6337-03 1-15
Chapter 1 Product Overview
Management Options
– Solaris
http://www.cisco.com/pcgi-bin/Support/ClusterMgmtSuite/cms_plugin_redirect.cgi?platform
=solaris&version=1.2
From CMS, you can fully configure and monitor a switch or switch clusters, display network
topologies to gather link information, and display switch images to modify switch- and port-level
settings. For more information, see the “Getting Started with CMS” chapter of the switch software
configuration guide on Cisco.com and the online help for this application.
• Cisco Network Assistant
Cisco Network Assistant is a free software program that you download from Cisco.com and run on
your PC. It offers advanced options for configuring and monitoring multiple devices, including
switches, switch clusters, switch stacks, routers, and access points. Network Assistant is free—there
is no charge to download, install, or use it.
Follow these steps:
a. Go to this Web address: http://www.cisco.com/go/NetworkAssistant
You must be a registered Cisco.com user, but you need no other access privileges.
b. Find the Network Assistant installer.
c. Download the Network Assistant installer, and run it. (You can run it directly from the web if
your browser offers this choice.)
d. When you run the installer, follow the displayed instructions. In the final panel, click Finish to
complete the Network Assistant installation.
See the Network Assistant online help and the getting started guide for more information.
• Cisco IOS CLI
The switch CLI is based on Cisco IOS software and is enhanced to support desktop-switching
features. You can fully configure and monitor the switch and switch cluster members from the CLI.
You can access the CLI either by connecting your management station directly to the switch console
port or by using Telnet from a remote management station. See the Catalyst 3560 Switch Command
Reference on Cisco.com for more information.
For setup instructions that use the CLI, go to Appendix C, “Configuring the Switch with the
CLI-Based Setup Program.”
• CiscoView application
The CiscoView device-management application displays the switch image that you can use to set
configuration parameters and to view switch status and performance information. The CiscoView
application, which you purchase separately, can be a standalone application or part of a Simple
Network Management Protocol (SNMP) platform. See the CiscoView documentation for more
information.
• SNMP network management
You can manage switches from a SNMP-compatible management station that is running platforms
such as HP OpenView or SunNet Manager. The switch supports a comprehensive set of Management
Information Base (MIB) extensions and four Remote Monitoring (RMON) groups. See the switch
software configuration guide on Cisco.com and the documentation that came with your SNMP
application for more information.
Catalyst 3560 Switch Hardware Installation Guide
1-16 OL-6337-03
Chapter 1 Product Overview
Management Options
Network Configurations
See the switch software configuration guide on Cisco.com for an explanation of network configuration
concepts. The software configuration guide also provides examples of network configurations that use
the switch to create dedicated network segments that are interconnected through Ethernet connections.
Catalyst 3560 Switch Hardware Installation Guide
OL-6337-03 1-17
Chapter 1 Product Overview
Management Options
Catalyst 3560 Switch Hardware Installation Guide
1-18 OL-6337-03
C H A P T E R 2
Switch Installation
This chapter describes how to start your switch and how to interpret the power-on self-test (POST) that
ensures proper operation. It also describes how to install the switch and how to make connections to the
switch. Read the topics and perform the procedures in this order:
• Preparing for Installation, page 2-1
• Verifying Switch Operation, page 2-6
• Installing the Switch, page 2-7
• Installing and Removing SFP Modules, page 2-15
• Inserting and Removing the SFP Module Patch Cable, page 2-18
• Connecting to the 10/100 or 10/100/1000 Ports, page 2-19
• Connecting to SFP Modules, page 2-21
• Where to Go Next, page 2-23
Preparing for Installation
This section covers these topics:
• Warnings, page 2-2
• Installation Guidelines, page 2-4
• Verifying Package Contents, page 2-6
• Verifying Switch Operation, page 2-6
Catalyst 3560 Switch Hardware Installation Guide
OL-6337-03 2-1
Chapter 2 Switch Installation
Preparing for Installation
Warnings
These warnings are translated into several languages in the Regulatory Compliance and Safety
Information for the Catalyst 3560 Switch document that shipped with the switch.
Warning Voltages that present a shock hazard may exist on Power over Ethernet (PoE) circuits if
interconnections are made using uninsulated exposed metal contacts, conductors, or terminals.
Avoid using such interconnection methods, unless the exposed metal parts are located within a
restricted access location and users and service people who are authorized within the restricted
access location are made aware of the hazard. A restricted access area can be accessed only
through the use of a special tool, lock and key or other means of security. Statement 1072
Warning This unit is intended for installation in restricted access areas. A restricted access area can be
accessed only through the use of a special tool, lock and key, or other means of security.
Statement 1017
Warning Attach only the Cisco RPS (model PWR675-AC-RPS-N1) to the RPS receptacle. Statement 100C
Warning Class 1 laser product. Statement 1008
Warning Only trained and qualified personnel should be allowed to install, replace, or service this equipment.
Statement 1030
Warning Read the installation instructions before connecting the system to the power source. Statement 1004
Warning Before working on equipment that is connected to power lines, remove jewelry (including rings,
necklaces, and watches). Metal objects will heat up when connected to power and ground and can
cause serious burns or weld the metal object to the terminals. Statement 43
Warning Do not stack the chassis on any other equipment. If the chassis falls, it can cause severe bodily injury
and equipment damage. Statement 48
Warning The plug-socket combination must be accessible at all times, because it serves as the main
disconnecting device. Statement 1019
Catalyst 3560 Switch Hardware Installation Guide
2-2 OL-6337-03
Chapter 2 Switch Installation
Preparing for Installation
Warning This equipment is intended to be grounded. Ensure that the host is connected to earth ground during
normal use. Statement 39
Warning When installing or replacing the unit, the ground connection must always be made first and
disconnected last. Statement 1046
Warning To prevent the switch from overheating, do not operate it in an area that exceeds the maximum
recommended ambient temperature of 113°F (45°C). To prevent airflow restriction, allow at least
3 inches (7.6 cm) of clearance around the ventilation openings. Statement 17B
Warning Do not work on the system or connect or disconnect cables during periods of lightning activity.
Statement 1001
Warning Ultimate disposal of this product should be handled according to all national laws and regulations.
Statement 1040
Warning If a redundant power system (RPS) is not connected to the switch, install an RPS connector cover on
the back of the switch. Statement 265
Warning To prevent bodily injury when mounting or servicing this unit in a rack, you must take special
precautions to ensure that the system remains stable. The following guidelines are provided to
ensure your safety:
• This unit should be mounted at the bottom of the rack if it is the only unit in the rack.
• When mounting this unit in a partially filled rack, load the rack from the bottom to the top with the heaviest
component at the bottom of the rack.
• If the rack is provided with stabilizing devices, install the stabilizers before mounting or servicing the unit in
the rack. Statement 1006
Warning To comply with safety regulations, mount switches on a wall with the front panel facing up.
Statement 266
Warning This unit is intended for installation in restricted access areas. A restricted access area is where
access can only be gained by service personnel through the use of a special tool, lock and key, or
other means of security, and is controlled by the authority responsible for the location. Statement 37
Catalyst 3560 Switch Hardware Installation Guide
OL-6337-03 2-3
Chapter 2 Switch Installation
Preparing for Installation
Warning Ethernet cables must be shielded when used in a central office environment. Statement 171
Warning Avoid direct exposure to the laser beam. Statement 1012
Warning Invisible laser radiation may be emitted from disconnected fibers or connectors. Do not stare into
beams or view directly with optical instruments. Statement 1051
Installation Guidelines
When determining where to place the switch, be sure to observe these requirements:
• For copper Ethernet ports, including 10/100 ports, 10/100/1000 ports, and 1000BASE-T SFP
module ports, cable lengths from the switch to connected devices can be up to 328 feet (100 meters).
• Table 2-1 lists the cable specifications for 1000BASE-SX, 1000BASE-LX, 1000BASE-ZX, and
100BASE-FX fiber-optic SFP module connections. Each port must match the wave-length
specifications on the other end of the cable, and for reliable communications, the cable must not
exceed the required cable length.
Table 2-1 Fiber-Optic SFP Module Port Cabling Specifications
Modal
Wavelength Core Size Bandwidth
SFP Module (nanometers) Fiber Type (micron) (MHz/km) Cable Distance
1000BASE-SX 850 MMF 62.5 160 722 feet (220 m)
62.5 200 902 feet (275 m)
50 400 1640 feet (500 m)
50 500 1804 feet (550 m)
1000BASE-LX/LH 1300 MMF1 62.5 500 1804 feet (550 m)
50 400 1804 feet (550 m)
SMF 50 500 1804 feet (550 m)
9/10 — 32,810 feet (10 km)
1000BASE-ZX 1550 SMF 9/10 — 43.4 to 62 miles (70
to 100 km)2
100BASE-FX Min.: 1270 MMF 50/125 500 6,562 feet (2 km)
Typical: 1300 62.5/125
Max.: 1380
Catalyst 3560 Switch Hardware Installation Guide
2-4 OL-6337-03
Chapter 2 Switch Installation
Preparing for Installation
Table 2-1 Fiber-Optic SFP Module Port Cabling Specifications (continued)
Modal
Wavelength Core Size Bandwidth
SFP Module (nanometers) Fiber Type (micron) (MHz/km) Cable Distance
CWDM 1470, 1490, SMF 9/125 — 62 miles (100 km)
1510, 1530,
1550, 1570,
1590, 1610
1. A mode-conditioning patch cord is required. Using an ordinary patch cord with MMF, 1000BASE-LX/LH SFP modules, and
a short link distance can cause transceiver saturation, resulting in an elevated bit error rate (BER). When using the LX/LH
SFP module with 62.5-micron diameter MMF, you must also install a mode-conditioning patch cord between the SFP module
and the MMF cable on both the sending and receiving ends of the link. The mode-conditioning patch cord is required for link
distances greater than 984 feet (300 m).
2. 1000BASE-ZX SFP modules can send data up to 62 miles (100 km) by using dispersion-shifted SMF or low-attenuation
SMF; the distance depends on the fiber quality, the number of splices, and the connectors.
Note When using shorter distances of single-mode fiber cable, you might need to insert an inline optical
attenuator in the link to avoid overloading the receiver.
When the fiber-optic cable span is less than15.43 miles (25 km), you should insert a 5-decibel (dB) or
10-dB inline optical attenuator between the fiber-optic cable plant and the receiving port on the
1000BASE-ZX SFP module at each end of the link.
• Operating environment is within the ranges listed in Appendix A, “Technical Specifications.”
• Clearance to front and rear panels is such that
– Front-panel indicators can be easily read.
– Access to ports is sufficient for unrestricted cabling.
– Rear-panel power connector is within reach of an AC power receptacle.
• Cabling is away from sources of electrical noise, such as radios, power lines, and fluorescent
lighting fixtures. Make sure the cabling is safely away from other devices that might damage the
cables.
• Airflow around the switch and through the vents is unrestricted.
• Temperature around the unit does not exceed 113°F (45°C).
Note If the switch is installed in a closed or multirack assembly, the temperature around it might be
greater than normal room temperature.
Catalyst 3560 Switch Hardware Installation Guide
OL-6337-03 2-5
Chapter 2 Switch Installation
Verifying Switch Operation
Verifying Package Contents
Note Carefully remove the contents from the shipping container, and check each item for damage. If any item
is missing or damaged, contact your Cisco representative or reseller for support. Return all packing
material to the shipping container, and save it.
The switch is shipped with these items:
• Catalyst 3560 Switch Getting Started Guide
• Regulatory Compliance and Safety Information for the Catalyst 3560 Switch
• Product registration card
• AC power cord (AC-powered switches)
• One RJ-45-to-DB-9 adapter cable
• Mounting kit containing:
– Four rubber feet for mounting the switch on a table
– Two 19-inch rack-mounting brackets (also used for wall mounting)
– Six Phillips flat-head screws for attaching the brackets to the switch
– Four Phillips machine screws for attaching the brackets to a rack
– One cable guide and one black Phillips machine screw for attaching the cable guide to one of
the mounting brackets
– One redundant power system (RPS) connector cover (for wall mounting)
– Two Phillips pan-head screws (for attaching the RPS cover)
– Four Phillips truss-head screws (for wall-mounting brackets)
Verifying Switch Operation
Before installing the switch in a rack, on a wall, or on a table or shelf, you should power the switch and
verify that the switch passes POST. See Section 3, “Running Express Setup,” in the getting started guide
for the steps required to connect a PC to the switch and to run Express Setup.
If your configuration has an RPS, connect the switch and the RPS to the same AC power source. See the
“Power Connectors” section on page 1-14, and see the Cisco RPS documentation for more information.
Note Always put the RPS in standby mode when you are connecting devices to it and in active mode during
normal operation.
To power on the switch, connect one end of the AC power cord to the AC power connector on the switch,
and connect the other end of the power cord to an AC power outlet.
Warning Attach only the Cisco RPS (model PWR675-AC-RPS-N1) to the RPS receptacle. Statement 100C
Catalyst 3560 Switch Hardware Installation Guide
2-6 OL-6337-03
Chapter 2 Switch Installation
Installing the Switch
When the switch powers on, it automatically begins the POST, a series of tests that verifies that the
switch functions properly. When the switch begins POST, the system LED slowly blinks green. When
POST completes, the system LED blinks amber. If POST fails, the system LED remains amber. If POST
completes successfully, the system LED rapidly blinks green.
Note POST failures are usually fatal. Call Cisco Systems if your switch does not pass POST.
Powering Off the Switch
After a successful POST, disconnect the power cord from the switch. Install the switch in a rack, on a
wall, on a table, or on a shelf as described in the “Installing the Switch” section on page 2-7.
Installing the Switch
This section describes these installation procedures:
• Rack-Mounting, page 2-7
• Wall-Mounting, page 2-12
• Table- or Shelf- Mounting, page 2-15
Rack-Mounting
To install the switch in a 19-inch or 24-inch rack (24-inch racks require optional mounting hardware),
follow the instructions described in these procedures:
• Removing Screws from the Switch, page 2-8
• Attaching Brackets to the Catalyst 3560 Switch, page 2-9
• Mounting the Switch in a Rack, page 2-11
• Attaching the Cable Guide, page 2-12
Catalyst 3560 Switch Hardware Installation Guide
OL-6337-03 2-7
Chapter 2 Switch Installation
Installing the Switch
Warning To prevent bodily injury when mounting or servicing this unit in a rack, you
must take special precautions to ensure that the system remains stable. The
following guidelines are provided to ensure your safety:
• This unit should be mounted at the bottom of the rack if it is the only unit in the rack.
• When mounting this unit in a partially filled rack, load the rack from the bottom to the
top with the heaviest component at the bottom of the rack.
• If the rack is provided with stabilizing devices, install the stabilizers before mounting
or servicing the unit in the rack. Statement 1006
Note Installing the switch in a 24-inch rack requires an optional bracket kit that is not included with the
switch. You can order a kit containing the 24-inch rack-mounting brackets and hardware from Cisco. The
kit part number is RCKMNT-1RU=.
Removing Screws from the Switch
If you plan to install the switch in a rack, you must first remove screws in the switch chassis so that
mounting brackets can be attached. Figure 2-1 shows how to remove the chassis screws in a
Catalyst 3560 switch.
Figure 2-1 Removing Screws from the Catalyst 3560 Switch
97916
40 41 42 43 44 45 46 Catalyst
47 48 3560 SERIES
PoE-48
47X
1
3
48X
2
4
Catalyst 3560 Switch Hardware Installation Guide
2-8 OL-6337-03
Chapter 2 Switch Installation
Installing the Switch
Attaching Brackets to the Catalyst 3560 Switch
The bracket orientation and the brackets that you use depend on whether you are attaching the brackets
for a 19-inch or a 24-inch rack. For 19-inch racks, use bracket part number 700-8209-01; for 24-inch
racks, use bracket part number 700-13248-01. Figure 2-2 through Figure 2-7 show how to attach each
type bracket to one side of the switch. Follow the same steps to attach the second bracket to the
opposite side.
Figure 2-2 Attaching Brackets for 19-Inch Racks to a Catalyst 3560 Switch, Front Panel Forward
1 2 3 4
1X 5 6
SYST 7 8 9
RPS 10 11 12 13 14
STAT
15 16
DUPLX
SPEED 15X
PoE
MODE 2X
97917
16X
1 Phillips flat-head screws
Figure 2-3 Attaching Brackets for 24-Inch Racks to a Catalyst 3560 Switch, Front Panel Forward
1 2 3 4
1X 5 6
SYST 7 8 9
RPS 10 11 12 13 14
STAT
15 16
DUPLX
SPEED 15X
PoE
MODE 2X
97918
16X
1 Phillips flat-head screws
Catalyst 3560 Switch Hardware Installation Guide
OL-6337-03 2-9
Chapter 2 Switch Installation
Installing the Switch
Figure 2-4 Attaching Brackets for 19-Inch Racks to a Catalyst 3560 Switch, Rear Panel Forward
97919
DC IN
PUTS
FOR RE
RATIN POWE MO
100-200
G SPECIFI R SUPPLY TE
5.0A-2 V~ +12v ED IN
.5A, 50
-60 HZ @7.5A MANUAL
-48 @
7.8A
1 Phillips flat-head screws
Figure 2-5 Attaching Brackets for 24-Inch Racks to a Catalyst 3560 Switch, Rear Panel Forward
97920
DC IN
PUTS
FOR RE
RATIN POWE MO
100-200
G SPECIFI R SUPPLY TE
5.0A-2 V~ +12v ED IN
.5A, 50
-60 HZ @7.5A MANUAL
-48 @
7.8A
1 Phillips flat-head screws
Figure 2-6 Attaching Brackets for 19-Inch Telco Racks to a Catalyst 3560 Switch
97921
40 41 42 43 44 45 46 Catalyst
47 48 3560 SERIES
PoE-48
47X
1
3
48X
2
4
1 Phillips flat-head screws
Catalyst 3560 Switch Hardware Installation Guide
2-10 OL-6337-03
Chapter 2 Switch Installation
Installing the Switch
Figure 2-7 Attaching Brackets for 24-Inch Telco Racks to a Catalyst 3560 Switch
97922
40 41 42 43 44 45 46 Catalyst
47 48 3560 SERIES
PoE-48
47X
1
3
48X
2
4
1
1 Phillips flat-head screws
Mounting the Switch in a Rack
After the brackets are attached to the switch, use the four supplied number-12 Phillips machine screws
to securely attach the brackets to the rack, as shown in Figure 2-8.
Figure 2-8 Mounting the Catalyst 3560 Switch in a Rack
1 2 3 4
1X 5 6
SYST 7 8 9
RPS 10 11 12 13 14
STAT
15 16
DUPLX 17 18 19 20
SPEED 15X 17X 21 22
PoE
23 24 25 26
MODE 2X 27 28 29 30 31 32
33 34 35 36
31X 33X 37 38 39 40 41 42
16X 18X 43 44 45 Catalyst
46 47 48 3560 SERIE
S PoE-48
47X
32X 34X
1
3
48X
2
4
97923
1 Phillips machine screws
After the switch is mounted in the rack, you need to do these tasks to complete the installation:
• Power on the switch. See the “Verifying Switch Operation” section on page 2-6.
• Connect to a 10/100 or 10/100/1000 port and run Express Setup. See the Catalyst 3560 Switch
Getting Started Guide for instructions.
• Connect to the front-panel ports. See the “Connecting to the 10/100 or 10/100/1000 Ports” section
on page 2-19 and the “Connecting to SFP Modules” section on page 2-21 to complete the
installation.
For configuration instructions about using the CLI setup program, go to Appendix C, “Configuring the
Switch with the CLI-Based Setup Program.”
Catalyst 3560 Switch Hardware Installation Guide
OL-6337-03 2-11
Chapter 2 Switch Installation
Installing the Switch
Attaching the Cable Guide
We recommend attaching the cable guide to prevent the cables from obscuring the front panel of the
switch and the other devices installed in the rack. Use the supplied black screw shown in Figure 2-9 to
attach the cable guide to the left or right bracket.
Figure 2-9 Attaching the Cable Guide on the Catalyst 3560 Switch
1 2 3 4
1X 5 6
SYST 7 8 9
RPS 10 11 12 13 14
STAT
15 16
DUPLX 17 18 19 20
SPEED 15X 17X 21 22
PoE
23 24 25 26
MODE 2X 27 28 29 30 31 32
33 34 35 36
31X 33X 37 38 39 40 41 42
16X 18X 43 44 45 Catalyst
46 47 48 3560 SERIES
PoE-48
47X
32X 34X
1
1 48X
2
3
97924
1 Cable guide screw
Wall-Mounting
To install the switch on a wall, follow the instructions in these procedures:
• Attaching the Brackets to the Switch for Wall Mounting, page 2-13
• Attaching the RPS Connector Cover, page 2-13
• Mounting the Switch on a Wall, page 2-14
Catalyst 3560 Switch Hardware Installation Guide
2-12 OL-6337-03
Chapter 2 Switch Installation
Installing the Switch
Attaching the Brackets to the Switch for Wall Mounting
Figure 2-10 shows how to attach a 19-inch bracket to one side of the switch. Follow the same steps to
attach the second bracket to the opposite side.
Figure 2-10 Attaching the 19-inch Brackets for Wall Mounting
97925
40 41 42 43 44 45 46 Catalyst
47 48 3560 SERIES
PoE-48
47X
1
3
48X
2
4
1 Cable guide screw
Attaching the RPS Connector Cover
If you are not using an RPS with your switch, use the two Phillips pan-head screws to attach the RPS
connector cover to the back of the switch, as shown in Figure 2-11.
Warning If a redundant power system (RPS) is not connected to the switch, install an RPS connector cover on
the back of the switch. Statement 265
Figure 2-11 Attaching the RPS Connector Cover on the Catalyst 3560 Switch
CONSOLE
RATING DC INP
100-200 UTS FOR
5.0A-2.5 V~ POWER REMOTE
A, 50-6 SPECIF SUPPLY
0 HZ IED IN
97926
+12v MANUAL
@7.5A
-48 @7.
8A
3
1 2
1 Phillips pan-head screws 3 RPS connector
2 RPS connector cover
Catalyst 3560 Switch Hardware Installation Guide
OL-6337-03 2-13
Chapter 2 Switch Installation
Installing the Switch
Mounting the Switch on a Wall
For the best support of the switch and cables, make sure the switch is attached securely to wall studs or
to a firmly attached plywood mounting backboard. Mount the switch with the front panel facing up, as
shown in Figure 2-12.
Warning To comply with safety regulations, mount switches on a wall with the front panel facing up.
Statement 266
Figure 2-12 Mounting the Switch on a Wall
S
SERIE
t 3750
Catalys
2X
X
14
X
13
2X
2X
D EE K
S AC
SPD
E
T
D
S
M AT X
O
P
TL
M
U
SSR
PT
RS
A
T
S
Y
1
97927
1 User-supplied screws
After the switch is mounted in the rack, you need to do these tasks to complete the installation:
• Power on the switch. See the “Verifying Switch Operation” section on page 2-6.
• Connect to a 10/100 or 10/100/1000 port and run Express Setup. See the Catalyst 3560 Switch
Getting Started Guide for instructions.
• Connect to the front-panel ports. See the “Connecting to the 10/100 or 10/100/1000 Ports” section
on page 2-19 and the “Connecting to SFP Modules” section on page 2-21 to complete the
installation.
For configuration instructions about using the CLI setup program, go to Appendix C, “Configuring the
Switch with the CLI-Based Setup Program.”
Catalyst 3560 Switch Hardware Installation Guide
2-14 OL-6337-03
Chapter 2 Switch Installation
Installing and Removing SFP Modules
Table- or Shelf- Mounting
Follow these steps to install the switch on a table or shelf:
Step 1 Locate the adhesive strip with the rubber feet in the mounting-kit envelope. Attach the four rubber feet
on the bottom of the switch near the four corners.
Note Do not attach the rubber feet over the recessed screw holes on the bottom of the switch.
Step 2 Place the switch on the table or shelf near an AC power source.
After the switch is mounted in the rack, you need to do these tasks to complete the installation:
• Power on the switch. See the “Verifying Switch Operation” section on page 2-6.
• Connect to a 10/100 or 10/100/1000 port and run Express Setup. See the Catalyst 3560 Switch
Getting Started Guide for instructions.
• Connect to the front-panel ports. See the “Connecting to the 10/100 or 10/100/1000 Ports” section
on page 2-19 and the “Connecting to SFP Modules” section on page 2-21 to complete the
installation.
For configuration instructions about using the CLI setup program, go to Appendix C, “Configuring the
Switch with the CLI-Based Setup Program.”
Note When the connectors are not being used, replace the dust covers on them for protection.
Installing and Removing SFP Modules
These sections describe how to install and remove SFP modules. The modules are inserted into the SFP
module slots on the front of the Catalyst 3560 switches. These field-replaceable modules provide uplink
interfaces.
You can use any combination of SFP modules. See the Catalyst 3560 release notes for the list of SFP
modules that the Catalyst 3560 switches support. Each port must match the wave-length specifications
on the other end of the cable, and for reliable communications, the cable must not exceed the stipulated
cable length. See the “Installation Guidelines” section on page 2-4 for cable stipulations for SFP
connections.
Use only Cisco SFP modules on the Catalyst 3560 switch. Each SFP module has an internal serial
EEPROM that is encoded with security information. This encoding provides a way for Cisco to identify
and validate that the SFP module meets the requirements for the switch.
For detailed instructions on installing, removing, and cabling the SFP module, see the SFP module
documentation.
Catalyst 3560 Switch Hardware Installation Guide
OL-6337-03 2-15
Chapter 2 Switch Installation
Installing and Removing SFP Modules
Installing SFP Modules into SFP Module Slots
Figure 2-13 shows an SFP module that has a bale-clasp latch.
Caution We strongly recommend that you do not install or remove fiber-optic SFP modules with cables attached
because of the potential damage to the cables, the cable connector, or the optical interfaces in the SFP
module. Disconnect all cables before removing or installing an SFP module.
Removing and installing an SFP module can shorten its useful life. Do not remove and insert SFP
modules more often than is absolutely necessary.
Figure 2-13 SFP Module with a Bale-Clasp Latch
86575
To insert an SFP module into the module slot, follow these steps:
Step 1 Attach an ESD-preventive wrist strap to your wrist and to a bare metal surface on the chassis.
Step 2 Find the send (TX) and receive (RX) markings that identify the top side of the SFP module.
Note On some SFP modules, the send and receive (TX and RX) markings might be replaced by arrows
that show the direction of the connection, either send or receive (TX or RX).
Step 3 Align the SFP module in front of the slot opening.
Step 4 Insert the SFP module into the slot until you feel the connector on the module snap into place in the rear
of the slot.
Figure 2-14 Installing an SFP Module into an SFP Module Slot
40 41 42 43 44 45 46 Catalyst
47 48 3560 SERIE
S PoE-48
47X
1
3
97928
48X
2
4
Step 5 For fiber-optic SFP modules, remove the dust plugs from the optical ports, and store them for later use.
Catalyst 3560 Switch Hardware Installation Guide
2-16 OL-6337-03
Chapter 2 Switch Installation
Installing and Removing SFP Modules
Caution Do not remove the dust plugs from the fiber-optic SFP module port or the rubber caps from the
fiber-optic cable until you are ready to connect the cable. The plugs and caps protect the SFP module
ports and cables from contamination and ambient light.
Step 6 Insert the cable connector into the SFP module:
• For fiber-optic SFP modules, insert the LC or MT-RJ cable connector into the SFP module.
• For copper SFP modules, insert the RJ-45 cable connector into the SFP module.
Note When connecting to 1000BASE-T SFP modules, be sure to use a twisted four-pair, Category 5
cable.
Removing SFP Modules from SFP Module Slots
To remove an SFP module from a module receptacle, follow these steps:
Step 1 Attach an ESD-preventive wrist strap to your wrist and to a bare metal surface on the chassis.
Step 2 Disconnect the cable from the SFP module, and insert a dust plug into the cable end.
Tip For reattachment, note which cable connector plug is send (TX) and which is receive (RX).
Step 3 Unlock and remove the SFP module, as shown in Figure 2-15.
If the module has a bale-clasp latch, pull the bale out and down to eject the module. If the bale-clasp
latch is obstructed and you cannot use your index finger to open it, use a small, flat-blade screwdriver
or other long, narrow instrument to open the bale-clasp latch.
Figure 2-15 Removing a Bale-Clasp Latch SFP Module by Using a Flat-Blade Screwdriver
40 41 42 43 44 45 46 Catalyst
47 48 3560 SERIE
S PoE-48
47X
1
3
97929
48X
2
4
1 Bale clasp
Step 4 Grasp the SFP module between your thumb and index finger, and carefully remove it from the module
slot.
Catalyst 3560 Switch Hardware Installation Guide
OL-6337-03 2-17
Chapter 2 Switch Installation
Inserting and Removing the SFP Module Patch Cable
Step 5 For fiber-optic SFP modules, insert a dust plug into the optical ports of the SFP module to keep the
optical interfaces clean.
Step 6 Place the removed SFP module in an antistatic bag or other protective environment.
Inserting and Removing the SFP Module Patch Cable
To insert an SFP module patch cable into the SFP module slot, follow these steps:
Step 1 Attach an ESD-preventive wrist strap to your wrist and to a bare metal surface on the chassis.
Step 2 Insert the SFP module patch cable into the slot until you feel the connector on the cable snap into place
in the rear of the slot (see Figure 2-16).
Figure 2-16 Inserting an SFP Module Patch Cable into an SFP Module Slot
13 14
15 16
13X 17 18
19 20
21 22 Catalys
23 24 t 3560 SE
RIES
23X
126810
14X
24X 1
2
Step 3 Repeat these steps for the second Catalyst 3560 switch to which you want to cascade the first switch.
See Figure 2-17.
Figure 2-17 Connecting Two Catalyst 3560 Switches with an SFP Module Patch Cable
SYST
RPS
STAT
DUPLX
SPEED
1 2
3 4
1X 5 6
MODE 7 8
9 10
11 12
11X 13 14
15 16
13X 17 18
19 20
21 22 Catalys
2X 23 24 t 3560 SERIE
S
23X
12X
14X
SYST
RPS
24X 1
STAT
2
DUPLX
SPEED
1 2
3 4
1X 5 6
MODE 7 8
9 10
11 12
11X 13 14
15 16
13X 17 18
19 20
21 22 Catalys
2X 23 24 t 3560 SERIE
S
126811
23X
12X
14X
24X 1
2
To remove an SFP module patch cable from the SFP module slot, release the connector, and pull it from
the SFP module slot.
Catalyst 3560 Switch Hardware Installation Guide
2-18 OL-6337-03
Chapter 2 Switch Installation
Connecting to the 10/100 or 10/100/1000 Ports
Connecting to the 10/100 or 10/100/1000 Ports
The switch 10/100 and 10/100/1000 ports configure themselves to operate at the speed of attached
devices. If the attached ports do not support autonegotiation, you can explicitly set the speed and duplex
parameters. Connecting devices that do not autonegotiate or that have their speed and duplex parameters
manually set can reduce performance or result in no linkage.
Note You can configure duplex mode to half, full, or autonegotiate on Gigabit Ethernet interfaces if the speed
is set to 10 or 100 Mbps. You cannot configure half-duplex mode on Gigabit Ethernet interfaces if the
interface speed is 1000 Mbps.
Warning Voltages that present a shock hazard may exist on Power over Ethernet (PoE) circuits if
interconnections are made using uninsulated exposed metal contacts, conductors, or terminals.
Avoid using such interconnection methods, unless the exposed metal parts are located within a
restricted access location and users and service people who are authorized within the restricted
access location are made aware of the hazard. A restricted access area can be accessed only
through the use of a special tool, lock and key or other means of security. Statement 1072
To maximize performance, choose one of these methods for configuring the Ethernet ports:
• Let the ports autonegotiate both speed and duplex.
• Set the port speed and duplex parameters on both ends of the connection.
You can configure the 10/100 or 10/100/1000 ports on the Catalyst 3560 PoE switches either to
automatically provide PoE when a Cisco IP Phone, Cisco Aironet Access Point, or end device compliant
with IEEE 802.3af is connected or to never to provide PoE, even if an IP phone or an access point is
connected. The default setting is Auto. To prevent electrostatic-discharge (ESD) damage, follow your
normal board and component handling procedures.
Follow these steps to connect to 10BASE-T or 100BASE-TX devices:
Step 1 When connecting to workstations, servers, routers, and Cisco IP Phones, connect a straight-through
cable to an RJ-45 connector on the front panel. (See Figure 2-18.) When connecting to switches or
repeaters, use a crossover cable. (See the “Cable and Adapter Specifications” section on page B-4 for
cable-pinout descriptions.)
Caution PoE faults are caused when noncompliant cabling or powered devices are connected to a PoE port. Only
standard-compliant cabling can be used to connect Cisco pre-standard IP Phones or wireless access
points or IEEE 802.3af-compliant devices to PoE ports. A cable or device that causes a PoE fault must
be removed from the network.
Note You can use the mdix auto interface configuration command in the CLI to enable the automatic
medium-dependent interface crossover (Auto-MDIX) feature. When the Auto-MDIX feature is enabled,
the switch detects the required cable type for copper Ethernet connections and configures the interfaces
accordingly. Therefore, you can use either a crossover or a straight-through cable for connections to a
copper 10/100, 10/100/1000, or 1000BASE-T SFP module port on the switch, regardless of the type of
device on the other end of the connection.
Catalyst 3560 Switch Hardware Installation Guide
OL-6337-03 2-19
Chapter 2 Switch Installation
Connecting to the 10/100 or 10/100/1000 Ports
The Auto-MDIX feature is enabled by default on switches running Cisco IOS Release 12.2(18)SE or
later. For releases between Cisco IOS Release 12.1(14)EA1 and 12.2(18)SE, the Auto-MDIX feature is
disabled by default. For configuration information for this feature, see the switch software configuration
guide or the switch command reference.
Note The Catalyst 3560 switch can connect to a Cisco IP Phone through a straight-through, twisted four-pair
Category 5 cable. The rear panel of the
Cisco IP Phone might have more than one RJ-45 connector. Use the LAN-to-phone connector to connect
the IP phone to the switch. See the Cisco IP Phone documentation for more information about
connecting devices to it.
Note Many legacy powered devices, including older Cisco IP phones and access points that do not fully
support IEEE 802.3af, might not support PoE when connected to the switches by a crossover cable.
Step 2 Connect the other end of the cable to an RJ-45 connector on the other device. The port LED turns on
when both the switch and the connected device have established link.
The port LED is amber while Spanning Tree Protocol (STP) discovers the topology and searches for
loops. This takes about 30 seconds, and then the port LED turns green. If the port LED does not turn on,
the device at the other end might not be turned on, or there might be a cable problem or a problem with
the adapter installed in the attached device. See Chapter 3, “Troubleshooting,” for solutions to cabling
problems.
Step 3 Reconfigure and reboot the connected device, if necessary.
Step 4 Repeat Steps 1 through 3 to connect each device.
Figure 2-18 Connecting to an Ethernet Port
1 2 3 4
1X 5 6
SYST 7 8 9
RPS 10 11 12 13 14
STAT
15 16
DUPLX
SPEED 15X
PoE
MODE 2X
16X
97930
Catalyst 3560 Switch Hardware Installation Guide
2-20 OL-6337-03
Chapter 2 Switch Installation
Connecting to SFP Modules
Connecting to SFP Modules
This section describes how to connect to SFP modules. For instructions on how to connect to fiber-optic
SFP modules, see the “Connecting to Fiber-Optic SFP Modules” section. For instructions on how to
connect to copper 1000BASE-T SFP modules, see the “Connecting to 1000BASE-T SFP Modules”
section.
For instructions about how to install or remove an SFP module, see the “Installing and Removing SFP
Modules” section on page 2-15.
Connecting to Fiber-Optic SFP Modules
Follow these steps to connect a fiber-optic cable to an SFP module:
Warning Class 1 laser product. Statement 1008
Caution Do not remove the rubber plugs from the SFP module port or the rubber caps from the fiber-optic cable
until you are ready to connect the cable. The plugs and caps protect the SFP module ports and cables
from contamination and ambient light.
Before connecting to the SFP module, be sure that you understand the port and cabling stipulations in
the “Installation Guidelines” section on page 2-4 and in the “SFP Module Slots” section on page 1-8.
See Appendix B, “Connector and Cable Specifications,” for information about the LC on the SFP
module.
Step 1 Remove the rubber plugs from the module port and fiber-optic cable, and store them for future use.
Step 2 Insert one end of the fiber-optic cable into the SFP module port (see Figure 2-19).
Step 3 Insert the other cable end into a fiber-optic connector on a target device.
Step 4 Observe the port status LED.
The LED turns green when the switch and the target device have an established link.
The LED turns amber while the STP discovers the network topology and searches for loops. This process
takes about 30 seconds, and then the port LED turns green.
If the LED is off, the target device might not be turned on, there might be a cable problem, or there might
be problem with the adapter installed in the target device. See Chapter 3, “Troubleshooting,” for
solutions to cabling problems.
Catalyst 3560 Switch Hardware Installation Guide
OL-6337-03 2-21
Chapter 2 Switch Installation
Connecting to SFP Modules
Figure 2-19 Connecting to a Fiber-Optic SFP Module Port
40 41 42 43 44 45 46 Catalyst
47 48 3560 SE RIES PoE-48
47X
1
3
97931
48X
2
4
1
1 LC connector
Step 5 If necessary, reconfigure and restart the switch or target device.
Connecting to 1000BASE-T SFP Modules
Follow these steps to connect a Category 5 cable to a 1000BASE-T SFP module:
Caution To prevent ESD damage, follow your normal board and component handling procedures.
Step 1 When connecting to servers, workstations, and routers, insert a four twisted-pair, straight-through cable
in the RJ-45 connector. When connecting to switches or repeaters, insert a four twisted-pair, crossover
cable.
Note When connecting to a 1000BASE-T device, be sure to use a four twisted-pair, Category 5 cable.
Note You can use the mdix auto interface configuration command in the CLI to enable the automatic
medium-dependent interface crossover (Auto-MDIX) feature. When the Auto-MDIX feature is enabled,
the switch detects the required cable type for copper Ethernet connections and configures the interfaces
accordingly. Therefore, you can use either a crossover or a straight-through cable for connections to a
copper 10/100, 10/100/1000, or 1000BASE-T SFP module port on the switch, regardless of the type of
device on the other end of the connection.
The Auto-MDIX feature is enabled by default on switches running Cisco IOS Release 12.2(18)SE or
later. For releases between Cisco IOS Release 12.1(14)EA1 and 12.2(18)SE, the Auto-MDIX feature is
disabled by default. For configuration information for this feature, see the switch software configuration
guide or the switch command reference.
Catalyst 3560 Switch Hardware Installation Guide
2-22 OL-6337-03
Chapter 2 Switch Installation
Where to Go Next
Figure 2-20 Connecting to a 1000BASE-T SFP Module
40 41 42 43 44 45 46 Catalyst
47 48 3560 SERI
ES PoE-48
47X
1
3
97932
48X
2
4
1 RJ-45 connector
Step 2 Insert the other cable end in an RJ-45 connector on a target device.
Step 3 Observe the port status LED.
The LED turns green when the switch and the target device have an established link.
The LED turns amber while the STP discovers the network topology and searches for loops. This process
takes about 30 seconds, and then the port LED turns green.
If the LED is off, the target device might not be turned on, there might be a cable problem, or there might
be problem with the adapter installed in the target device. See Chapter 3, “Troubleshooting,” for
solutions to cabling problems.
Step 4 If necessary, reconfigure and restart the switch or target device.
Where to Go Next
If the default configuration is satisfactory, the switch does not need further configuration. You can use
any of these management options to change the default configuration:
• Start CMS, as described in the switch software configuration guide, and configure the switch as a
member of a cluster or as an individual switch. See the Release Notes for the Catalyst 3560 Switch
on Cisco.com for the most current browser requirements.
• Start Network Assistant (which is free) by following these steps:
a. Go to this web address: http://www.cisco.com/go/NetworkAssistant
You must be a registered Cisco.com user, but you need no other access privileges.
b. Find the Network Assistant installer.
Catalyst 3560 Switch Hardware Installation Guide
OL-6337-03 2-23
Chapter 2 Switch Installation
Where to Go Next
c. Download the Network Assistant installer, and run it. (You can run it directly from the web if
your browser offers this choice.)
d. When you run the installer, follow the displayed instructions. In the final panel, click Finish to
complete Network Assistant installation.
See the Network Assistant online help and the getting started guide for more information.
• Use the CLI from the console to configure the switch as a member of a cluster or as an individual
switch. See the Catalyst 3560 Switch Software Configuration Guide and the Catalyst 3560 Switch
Command Reference on Cisco.com for information on using the CLI with a Catalyst 3560 switch.
For setup instructions that use the CLI setup program, go to Appendix C, “Configuring the Switch
with the CLI-Based Setup Program.”
• Start an SNMP application such as the CiscoView application.
Catalyst 3560 Switch Hardware Installation Guide
2-24 OL-6337-03
C H A P T E R 3
Troubleshooting
The LEDs on the front panel provide troubleshooting information about the switch. They show failures
in the power-on self-test (POST), port-connectivity problems, and overall switch performance. For a full
description of the switch LEDs, see the “LEDs” section on page 1-9.
You can also get statistics from the browser interface, from the command-line interface (CLI), or from
a Simple Network Management Protocol (SNMP) workstation. See the switch software configuration
guide, the switch command reference, or the documentation that came with your IE2100 or SNMP
application for details.
This chapter describes these topics for troubleshooting problems:
• Understanding POST Results, page 3-1
• Diagnosing Problems, page 3-1
Understanding POST Results
When the switch powers on, it automatically begins the power-on self test (POST), a series of tests that
verifies that the switch functions properly. When the switch begins POST, the system LED slowly blinks
green. When POST completes, the system LED blinks amber. If POST fails, the system LED remains
amber. If POST completes successfully, the system LED rapidly blinks green.
Note POST failures are usually fatal. Call Cisco Systems if your switch does not pass POST.
Diagnosing Problems
Common switch problems fall into these categories:
• Poor performance
• No connectivity
• Corrupted software
Catalyst 3560 Switch Hardware Installation Guide
OL-6337-03 3-1
Chapter 3 Troubleshooting
Diagnosing Problems
Table 3-1 describes how to detect and resolve these problems.
Table 3-1 Common Problems and Their Solutions
Symptom Possible Cause Resolution
Poor performance or excessive Duplex autonegotiation mismatch. See the switch software
errors configuration guide for
information on identifying
autonegotiation mismatches.
Cabling distance exceeded
• Port statistics show excessive • See the switch software
frame check sequence (FCS), configuration guide for
late-collision, or alignment information on displaying
errors. port statistics.
• For 10/100BASE-TX
connections:
– The distance between the • Reduce the cable length to
port and the attached device within the recommended
exceeds 328 feet (100 distances.
meters).
– If the switch is attached to a • See your repeater
repeater, the total distance documentation for cabling
between the two end guidelines.
stations exceeds the cabling
guidelines.
• For SFP module port • See your SFP module
connections: documentation for cabling
– The distance between the
guidelines.
SFP module port and the
attached device exceeds the
SFP module cabling
guidelines.
Bad adapter in attached device
• Excessive errors found in port • Run adapter card diagnostic
statistics. utility.
• STP checking for possible • Wait 30 seconds for the port
loops. LED to turn green.
Catalyst 3560 Switch Hardware Installation Guide
3-2 OL-6337-03
Chapter 3 Troubleshooting
Diagnosing Problems
Table 3-1 Common Problems and Their Solutions (continued)
Symptom Possible Cause Resolution
No connectivity Incorrect or bad cable
These are results of no link at both
ends:
• A crossover cable was used • For the correct pinouts and
when a straight-through was the proper application of
required, or the reverse. crossover instead of
straight-through cables, see
the “Two Twisted-Pair
Cable Pinouts” section on
page B-4.
• Enable the automatic
medium-dependent-
interface crossover
(Auto-MDIX) feature.
Note Many legacy powered
devices, including older
Cisco IP phones and
access points that do not
fully support IEEE
802.3af, might not
support PoE when
connected to the
switches by a crossover
cable.
• The cable is wired incorrectly. • Replace with a tested good
cable.
• A crossover or straight-through • For 1000BASE-T
cable is wired incorrectly. connections, be sure to use
a twisted four-pair,
Category 5 cable.
• STP checking for possible • Wait 30 seconds for the port
loops. LED to turn green.
Unreadable characters on the Incorrect baud rate. Reset the emulation software to
management console 9600 baud.
Amber system LED Fatal POST error detected. Contact Cisco Systems.
Catalyst 3560 Switch Hardware Installation Guide
OL-6337-03 3-3
Chapter 3 Troubleshooting
Diagnosing Problems
Table 3-1 Common Problems and Their Solutions (continued)
Symptom Possible Cause Resolution
The switch port is placed in Bad or non-Cisco-approved SFP. Remove the SFP module from
error-disabled state after SFP the switch, and replace it with a
module is inserted Cisco-approved module. Use the
errdisable recovery cause
gbic-invalid global
configuration command to
verify the port status, and enter a
time interval to recover from the
error-disable state.
See the switch command
reference guide for information
on the errdisable recovery
command.
Switch does not recognize the The SFP module might be installed Verify that the SFP module is
SFP module upside down. not installed upside down.
The SFP module does not snap into Remove the SFP module.
the slot. Inspect for physical damage to
the connector, the module, and
the module slot.
Replace the SFP module with a
known good SFP module.
Powered device connected to Switch might not have enough power Use the Mode button to show the
PoE port, but no power given capacity to deliver PoE to a new PoE status for all ports.
powered device.
If the port status LED is
alternating green and amber,
connect the powered device to
an external AC power source.
Catalyst 3560 Switch Hardware Installation Guide
3-4 OL-6337-03
Chapter 3 Troubleshooting
Diagnosing Problems
Table 3-1 Common Problems and Their Solutions (continued)
Symptom Possible Cause Resolution
Powered device connected to PoE might be disabled on switch Use the Mode button to show the
PoE port, but no power given port. PoE status for all ports.
If the port status LED is amber,
configure the switch port PoE
setting to Auto.
Note PoE is enabled by
default.
PoE mode LED blinks amber At least one PoE port is in fault Use the Mode button to show the
Note When PoE mode is condition, or power has been denied PoE status for all ports. The
selected, the port to at least one of the PoE ports. affected port LEDs will blink
status LED shows the amber or alternate green and
PoE status. The PoE amber.
mode LED is green to Caution PoE faults are caused
If a port LED blinks amber, the
show that the port when noncompliant
port is in PoE fault. A cable or
status LEDs display cabling or powered
device that causes a PoE fault
the PoE mode status. devices are connected to a
must be removed from the
PoE port. Only
network.
standard-compliant
cabling can be used to If a port status LED is
connect Cisco alternating green and amber,
pre-standard IP Phones or connect the powered device to
wireless access points or an external AC power source.
IEEE 802.3af-compliant Note You can also use the
devices to PoE ports. A CMS. Network
cable or device that causes Assistant. or CLI to
a PoE fault must be search for PoE faults.
removed from the
network.
Catalyst 3560 Switch Hardware Installation Guide
OL-6337-03 3-5
Chapter 3 Troubleshooting
Diagnosing Problems
Table 3-1 Common Problems and Their Solutions (continued)
Symptom Possible Cause Resolution
The switch port is placed in Bad or non-Cisco-approved SFP. Remove the SFP module from
error-disabled state after SFP is the switch, and replace it with a
inserted Cisco-approved module. Use the
errdisable recovery cause
gbic-invalid global
configuration command to
verify the port status, and enter a
time interval to recover from the
error-disable state.
Refer to the switch command
reference guide for information
on the errdisable recovery
command.
Switch does not recognize the The SFP module might be installed Verify that the SFP module is
SFP module upside down. not installed upside down.
The SFP module does not snap into Remove the SFP module.
the slot. Inspect for physical damage to
the connector, the module, and
the module slot.
Replace the SFP module with a
known good SFP module.
Catalyst 3560 Switch Hardware Installation Guide
3-6 OL-6337-03
A P P E N D I X A
Technical Specifications
This appendix lists the switch technical specifications in Table A-1 to Table A-8.
Table A-1 Technical Specifications for the Catalyst 3560-24PS Switch
Environmental Ranges
Operating temperature 32 to 113°F (0 to 45°C)
Storage temperature –13 to 158°F (–25 to 70°C)
Relative humidity 10 to 85% (noncondensing)
Operating altitude Up to 10,000 ft (3049 m)
Storage altitude Up to 15,000 ft (4573 m)
Power Requirements
AC input voltage 100 to 240 VAC (autoranging)
5.5 A to 2.8 A, 50 to 60 Hz
DC input voltage for RPS + 12 V @7.5 A and – 48 V @7.8 A
675
Power consumption 485 W
Power dissipation 115 W, 393 BTUs per hour
Power rating 0.485 kVA
Power over Ethernet
15.4 W per port maximum, 370 W switch maximum
Physical Dimensions
Weight 11.3 lb (5.14 kg)
Dimensions (H x D x W) 1.73 x 11.81 x 17.5 in. (4.39 x 30 x 44.45 cm)
Catalyst 3560 Switch Hardware Installation Guide
OL-6337-03 A-1
Appendix A Technical Specifications
Table A-2 Specifications for the Catalyst 3560-48PS Switch
Environmental Ranges
Operating temperature 32 to 113°F (0 to 45°C)
Storage temperature –13 to 158°F (–25 to 70°C)
Relative humidity 10 to 85% (noncondensing)
Operating altitude Up to 10,000 ft (3049 m)
Storage altitude Up to 15,000 ft (4573 m)
Power Requirements
AC input voltage 100 to 240 VAC (autoranging)
5.5 to 2.8 A, 50 to 60 Hz
DC input voltages for + 12 V @7.5 A and – 48 V @7.8 A
RPS 675
Power consumption 530 W
Power dissipation 160 W, 546 BTUs per hour
Power rating 0.53 kVA
Power over Ethernet
Range from 4 to 15.4 W per port, up to 370 W switch maximum
Physical Dimensions
Weight 13.2 lb (6 kg)
Dimensions (H x D x W) 1.73 x 14.85 x 17.5 in. (4.39 x 37.72 x 44.45 cm)
Catalyst 3560 Switch Hardware Installation Guide
A-2 OL-6337-03
Appendix A Technical Specifications
Table A-3 Specifications for the Catalyst 3560-24TS-S Switch
Environmental Ranges
Operating temperature 32 to 113°F (0 to 45°C)
Storage temperature –13 to 158°F (–25 to 70°C)
Relative humidity 10 to 85% (noncondensing)
Operating altitude Up to 10,000 ft (3049 m)
Storage altitude Up to 15,000 ft (4573 m)
Power Requirements
AC input voltage 100 to 240 VAC (autoranging) 450 to 190 mA,
50 to 60 Hz
DC input voltages for + 12 V @5A
RPS 675
Power consumption 45 W
Power dissipation 45 W, 154 BTUs per hour
Power rating 0.075 kV
Physical Dimensions
Weight 8.5 lb (3.9 kg)
Dimensions (H x D x W) 1.73 x 11.81 x 17.5 in. (4.39 x 30 x 44.45 cm)
Table A-4 Specifications for the Catalyst 3560-48TS-S Switch
Environmental Ranges
Operating temperature 32 to 113°F (0 to 45°C)
Storage temperature –13 to 158°F (–25 to 70°C)
Relative humidity 10 to 85% (noncondensing)
Operating altitude Up to 10,000 ft (3049 m)
Storage altitude Up to 15,000 ft (4573 m)
Power Requirements
AC input voltage 100 to 240 VAC (autoranging)
650 to 270 mA, 50 to 60 Hz
DC input voltages for + 12 V @5A
RPS 675
Power consumption 65 W
Power dissipation 65 W, 222 BTUs per hour
Power rating 0.110 kVA
Physical Dimensions
Weight 9.1 lb (4.1 kg)
Dimensions (H x D x W) 1.73 x 11.81 x 17.5 in. (4.39 x 30 x 44.45 cm)
Catalyst 3560 Switch Hardware Installation Guide
OL-6337-03 A-3
Appendix A Technical Specifications
Table A-5 Specifications for the Catalyst 3560G-24TS Switch
Environmental Ranges
Operating temperature 32 to 113°F (0 to 45°C)
Storage temperature –13 to 158°F (–25 to 70°C)
Relative humidity 10 to 85% (noncondensing)
Operating altitude Up to 10,000 ft (3049 m)
Storage altitude Up to 15,000 ft (4573 m)
Power Requirements
AC input voltage 100 to 240 VAC (autoranging)
1.5 to 3 A, 50 to 60 Hz
DC input voltages for + 12 V @10.5 A
RPS 675
Power consumption 100 W
Power dissipation 100 W, 314 BTUs per hour
Power rating 0.10 kVA
Physical Dimensions
Weight 12 lb (5.44 kg)
Dimensions (H x D x W) 1.73 x 14.9 x 17.5 in. (4.39 x 37.8 x 44.45 cm)
Catalyst 3560 Switch Hardware Installation Guide
A-4 OL-6337-03
Appendix A Technical Specifications
Table A-6 Specifications for the Catalyst 3560G-24PS Switch
Environmental Ranges
Operating temperature 32 to 113°F (0 to 45°C)
Storage temperature –13 to 158°F (–25 to 70°C)
Relative humidity 10 to 85% (noncondensing)
Operating altitude Up to 10,000 ft (3049 m)
Storage altitude Up to 15,000 ft (4573 m)
Power Requirements
AC input voltage 100 to 240 VAC (autoranging)
4 to 8 A, 50 to 60 Hz
DC input voltages for + 12 V @14 A and – 48 V @7.8 A
RPS 675
Power consumption 520 W
Power dissipation 170 W, 534 BTUs per hour
Power rating 0.52 kVA
Power over Ethernet
Range from 4 to 15.4 W per port, up to 370 W switch maximum
Physical Dimensions
Weight 13.5 lb (6.1 kg)
Dimensions (H x D x W) 1.73 x 14.9 x 17.5 in. (4.39 x 37.8 x 44.45 cm)
Catalyst 3560 Switch Hardware Installation Guide
OL-6337-03 A-5
Appendix A Technical Specifications
Table A-7 Specifications for the Catalyst 3560G-48TS Switch
Environmental Ranges
Operating temperature 32 to 113°F (0 to 45°C)
Storage temperature –13 to 158°F (–25 to 70°C)
Relative humidity 10 to 85% (noncondensing)
Operating altitude Up to 10,000 ft (3049 m)
Storage altitude Up to 15,000 ft (4573 m)
Power Requirements
AC input voltage 100 to 240 VAC (autoranging)
3 to 1.5 A, 50 to 60 Hz
DC input voltages for + 12 V @17.5 A
RPS 675
Power consumption 160 W
Power dissipation 160 W, 500 BTUs per hour
Power rating 0.16 kVA
Physical Dimensions
Weight 14 lb (6.4 kg)
Dimensions (H x D x W) 1.73 x 16.1 x 17.5 in. (4.39 x 40.9 x 44.45 cm)
Catalyst 3560 Switch Hardware Installation Guide
A-6 OL-6337-03
Appendix A Technical Specifications
Table A-8 Specifications for the Catalyst 3560G-48PS Switch
Environmental Ranges
Operating temperature 32 to 113°F (0 to 45°C)
Storage temperature –13 to 158°F (–25 to 70°C)
Relative humidity 10 to 85% (noncondensing)
Operating altitude Up to 10,000 ft (3049 m)
Storage altitude Up to 15,000 ft (4573 m)
Power Requirements
AC input voltage 100 to 240 VAC (autoranging)
4 to 8 A, 50 to 60 Hz
DC input voltages for + 12 V @14 A and – 48 V @7.8 A
RPS 675
Power consumption 560 W
Power dissipation 220 W, 690 BTUs per hour
Power rating 0.56 kVA
Power over Ethernet
Range from 4 to 15.4 W per port, up to 370 W switch maximum
Physical Dimensions
Weight 15.5 lb (7.03 kg)
Dimensions (H x D x W) 1.73 x 16.1 x 17.5 in. (4.39 x 40.9 x 44.45 cm)
Catalyst 3560 Switch Hardware Installation Guide
OL-6337-03 A-7
Appendix A Technical Specifications
Catalyst 3560 Switch Hardware Installation Guide
A-8 OL-6337-03
A P P E N D I X B
Connector and Cable Specifications
This appendix describes the Catalyst 3560 switch ports and the cables and adapters that you use to
connect the switch to other devices.
Connector Specifications
These sections describe the connectors used with the Catalyst 3560 switch.
10/100 and 10/100/1000 Ports
The 10/100 and 10/100/1000 Ethernet ports use standard RJ-45 connectors and Ethernet pinouts with
internal crossovers. These ports have the transmit (TD) and receive (RD) signals internally crossed so
that a twisted-pair straight-through cable and adapter can be attached to the port. Figure B-1 shows the
pinout for a 10/100 port.
Figure B-1 10/100 Port Pinouts
Pin Label 1 2 3 4 5 6 7 8
1 RD+
2 RD-
3 TD+
4 NC
5 NC
6 TD-
7 NC
H5318
8 NC
Catalyst 3560 Switch Hardware Installation Guide
OL-6337-03 B-1
Appendix B Connector and Cable Specifications
Connector Specifications
Figure B-2 shows the pinout for a 10/100/1000 port.
Figure B-2 10/100/1000 Port Pinouts
Pin Label 1 2 3 4 5 6 7 8
1 TP0+
2 TP0-
3 TP1+
4 TP2+
5 TP2-
6 TP1-
7 TP3+
60915
8 TP3-
Caution PoE faults are caused when noncompliant cabling or powered devices are connected to a PoE port. Only
standard-compliant cabling can be used to connect Cisco pre-standard IP Phones or wireless access
points or IEEE 802.3af-compliant devices to PoE ports. A cable or device that causes a PoE fault must
be removed from the network.
When connecting 10/100 and 10/100/1000 ports to compatible devices such as servers, workstations, and
routers, you can use a two or four twisted-pair straight-through cable wired for 10BASE-T and
100BASE-TX. Figure B-5 shows the two twisted-pair straight-through cable schematics. Figure B-7
shows the four twisted-pair straight-through cable schematics.
When connecting the ports to other devices, such as switches or repeaters, you can use a two or four
twisted-pair crossover cable. Figure B-6 shows the two twisted-pair crossover cable schematics.
Figure B-8 shows the four twisted-pair crossover cable schematics.
Note You can use the mdix auto interface configuration command in the CLI to enable the automatic
medium-dependent interface crossover (Auto-MDIX) feature. When the Auto-MDIX feature is enabled,
the switch detects the required cable type for copper Ethernet connections and configures the interfaces
accordingly. Therefore, you can use either a crossover or a straight-through cable for connections to a
copper 10/100, 10/100/1000, or 1000BASE-T SFP module port on the switch, regardless of the type of
device on the other end of the connection.
The Auto-MDIX feature is enabled by default on switches running Cisco IOS Release 12.2(18)SE or
later. For releases between Cisco IOS Release 12.1(14)EA1 and 12.2(18)SE, the Auto-MDIX feature is
disabled by default. For configuration information for this feature, see the switch software configuration
guide or the switch command reference.
You can use Category 3, 4, or 5 cabling when connecting to 10BASE-T-compatible devices. You must
use Category 5 cabling when connecting to 100BASE-TX-compatible devices.
Catalyst 3560 Switch Hardware Installation Guide
B-2 OL-6337-03
Appendix B Connector and Cable Specifications
Connector Specifications
Note Use a straight-through cable to connect two ports only when one port is designated with an X. Use a
crossover cable to connect two ports when both ports are designated with an X or when both ports do
not have an X.
This applies only to switches on which Auto-MDIX is disabled.
SFP Module Ports
The Catalyst 3560 switch uses SFP modules for fiber-optic and copper uplinks. See the Catalyst 3560
release notes for a list of supported SFP modules.
Figure B-3 Fiber-Optic SFP Module LC Connector
58476
Warning Invisible laser radiation may be emitted from disconnected fibers or connectors. Do not stare into
beams or view directly with optical instruments. Statement 1051
Figure B-4 Copper SFP Module RJ-45 Connector
Pin Label 1 2 3 4 5 6 7 8
1 TP0+
2 TP0-
3 TP1+
4 TP2+
5 TP2-
6 TP1-
7 TP3+
60915
8 TP3-
Console Port
The console port uses an 8-pin RJ-45 connector, which is described in Table B-1 and Table B-2. The
supplied RJ-45-to-DB-9 adapter cable is used to connect the console port of the switch to a console PC.
You need to provide a RJ-45-to-DB-25 female DTE adapter if you want to connect the switch console
port to a terminal. You can order a kit (part number ACS-DSBUASYN=) containing that adapter from
Cisco. For console port and adapter pinout information, see Table B-1 and Table B-2.
Catalyst 3560 Switch Hardware Installation Guide
OL-6337-03 B-3
Appendix B Connector and Cable Specifications
Cable and Adapter Specifications
Cable and Adapter Specifications
These sections describe the cables and adapters used with Catalyst 3560 switches.
Two Twisted-Pair Cable Pinouts
Figure B-5 and Figure B-6 show the schematics of two twisted-pair cables for connecting to 10BASE-T-
and 100BASE-TX-compatible devices.
Figure B-5 Two Twisted-Pair Straight-Through Cable Schematic
Switch Router or PC
3 TD+ 3 RD+
6 TD– 6 RD–
1 RD+ 1 TD+
H5578
2 RD– 2 TD–
Figure B-6 Two Twisted-Pair Crossover Cable Schematic
Switch Switch
3 TD+ 3 TD+
6 TD– 6 TD–
1 RD+ 1 RD+
H5579
2 RD– 2 RD–
Four Twisted-Pair Cable Pinouts for 1000BASE-T Ports
Figure B-7 and Figure B-8 show the schematics of four twisted-pair cables for 1000BASE-T SFP
module ports on Catalyst 3560 switches.
Figure B-7 Four Twisted-Pair Straight-Through Cable Schematic for 1000BASE-T Ports
Switch Router or PC
1 RD+ 1 TD+
2 RD- 2 TD-
3 TD+ 3 RD+
6 TD- 6 RD-
4 NC 4 NC
5 NC 5 NC
7 NC 7 NC
65271
8 NC 8 NC
Catalyst 3560 Switch Hardware Installation Guide
B-4 OL-6337-03
Appendix B Connector and Cable Specifications
Cable and Adapter Specifications
Figure B-8 Four Twisted-Pair Crossover Cable Schematics for 1000BASE-T Ports
Switch Switch
1 TPO+ 1 TP0+
2 TPO- 2 TP0-
3 TP1+ 3 TP1+
6 TP1- 6 TP1-
4 TP2+ 4 TP2+
5 TP2- 5 TP2-
7 TP3+ 7 TP3+
65274
8 TP3- 8 TP3-
Crossover Cable and Adapter Pinouts
This section describes how to identify a crossover cable and also describes the adapter pinouts.
Identifying a Crossover Cable
To identify a crossover cable, compare the two modular ends of the cable. Hold the cable ends
side-by-side, with the tab at the back. The wire connected to the pin on the outside of the left plug should
be the same color as the wire connected to the pin on the outside of the right plug. (See Figure B-9.)
Figure B-9 Identifying a Crossover Cable
Pin 1 on one connector and
pin 8 on the other connector
should be the same color.
Pin 1 Pin 8
H10632
Catalyst 3560 Switch Hardware Installation Guide
OL-6337-03 B-5
Appendix B Connector and Cable Specifications
Cable and Adapter Specifications
Adapter Pinouts
Table B-1 lists the pinouts for the console port, the RJ-45-to-DB-9 adapter cable, and the console device.
Table B-1 Console Port Signaling Using a DB-9 Adapter
Switch
Console RJ-45-to-DB-9 Console
Port (DTE) Terminal Adapter Device
Signal DB-9 Pin Signal
RTS 8 CTS
DTR 6 DSR
TxD 2 RxD
GND 5 GND
GND 5 GND
RxD 3 TxD
DSR 4 DTR
CTS 7 RTS
Table B-2 lists the pinouts for the console port, RJ-45-to-DB-25 female DTE adapter, and the console
device.
Note The RJ-45-to-DB-25 female DTE adapter is not supplied with the switch. You can order a kit (part number
ACS-DSBUASYN=) containing this adapter from Cisco.
Table B-2 Console Port Signaling Using a DB-25 Adapter
Switch
Console RJ-45-to-DB-25 Console
Port (DTE) Terminal Adapter Device
Signal DB-25 Pin Signal
RTS 5 CTS
DTR 6 DSR
TxD 3 RxD
GND 7 GND
GND 7 GND
RxD 2 TxD
DSR 20 DTR
CTS 4 RTS
Catalyst 3560 Switch Hardware Installation Guide
B-6 OL-6337-03
A P P E N D I X C
Configuring the Switch with the CLI-Based Setup
Program
This appendix provides a command-line interface (CLI)-based setup procedure for a standalone switch.
For product overview information, see Chapter 1, “Product Overview.” Before connecting the switch to
a power source, review the safety warnings in Chapter 2, “Switch Installation.” For installation
procedures on rack mounting your switch, connecting to the switch ports, or connecting to the small
form-factor pluggable (SFP) modules, see Chapter 2, “Switch Installation.”
These steps describe how to do a simple installation:
1. Accessing the CLI, page C-1
2. Taking Out What You Need, page C-2
3. Connecting to the Console Port, page C-3
4. Starting the Terminal-Emulation Software, page C-4
5. Connecting to a Power Source, page C-5
6. Entering the Initial Configuration Information, page C-6
Accessing the CLI
For an unconfigured switch, you can access the CLI through Express Setup or through the console port.
Accessing the CLI Through Express Setup
You can access the CLI on an unconfigured switch by placing the switch in Express Setup mode and then
by connecting a switch Ethernet port to the Ethernet port of your PC or workstation. To put the switch
into Express Setup mode, follow the steps described in the Catalyst 3560 Switch Getting Started Guide
for powering on the switch and using Express Setup.
After the switch is in Express Setup mode, open a Telnet session to the switch by entering the IP address
10.0.0.1. Enter the setup user EXEC command. See these sections in this chapter to then configure the
switch by using the CLI:
• Entering the Initial Configuration Information, page C-6
• Completing the Setup Program, page C-6
Catalyst 3560 Switch Hardware Installation Guide
OL-6337-03 C-1
Appendix C Configuring the Switch with the CLI-Based Setup Program
Taking Out What You Need
After you have entered the configuration information for the switch, save it to flash memory by using
the write memory privileged EXEC command.
Note While in Express Setup mode, the IP address 10.0.0.1 is active until you enter the write memory
command. You lose the Telnet connection after entering the write memory command.
For more information about using the CLI, see the switch command reference for this release.
Accessing the CLI Through the Console Port
You can access the CLI on a configured or unconfigured switch by connecting the console port of the
switch to the serial port on your PC or workstation and accessing the switch through a Telnet session.
To access the switch through the console port, follow these steps:
• “Taking Out What You Need” section on page C-2.
• “Connecting to the Console Port” section on page C-3
• “Starting the Terminal-Emulation Software” section on page C-4
• “Connecting to a Power Source” section on page C-5
• “Entering the Initial Configuration Information” section on page C-6
Taking Out What You Need
Remove the items shown in Figure C-1 from the shipping container:
Figure C-1 The Catalyst 3560 Switch, Adapter Cable, and AC Power Cord
1
2 3 4 5
1X 6
SYST 7 8 9
RPS 10 11 12 13 14
STAT
15 16
DUPLX 17 18 19 20
SPEED 15X 17X 21 22
PoE
23 24 25 26
MODE 2X 27 28 29 30 31 32
33 34 35 36
31X 33X 37 38 39 40 41 42
16X 18X 43 44 45 Catalyst
46 47 48 3560 SERIES
PoE-48
47X
32X 34X
1
3
48X
2
4
2
97933
Catalyst 3560 Switch Hardware Installation Guide
C-2 OL-6337-03
Appendix C Configuring the Switch with the CLI-Based Setup Program
Connecting to the Console Port
1 Catalyst 3560 switch 3 AC power cord
2 RJ-45-to-DB-9 adapter cable
Note You need to provide the Category 5 straight-through cables to connect the switch ports to other Ethernet
devices.
Note You can use the mdix auto interface configuration command in the CLI to enable the automatic
medium-dependent interface crossover (Auto-MDIX) feature. When the Auto-MDIX feature is enabled,
the switch detects the required cable type for copper Ethernet connections and configures the interfaces
accordingly. Therefore, you can use either a crossover or a straight-through cable for connections to a
copper 10/100, 10/100/1000, or 1000BASE-T SFP module port on the switch, regardless of the type of
device on the other end of the connection.
The Auto-MDIX feature is enabled by default on switches running Cisco IOS Release 12.2(18)SE or
later. For releases between Cisco IOS Release 12.1(14)EA1 and 12.2(18)SE, the Auto-MDIX feature is
disabled by default. For configuration information for this feature, see the switch software configuration
guide or the switch command reference.
Connecting to the Console Port
You can use the console port to perform the initial configuration as an alternative to using Express Setup.
To connect the switch console port to a PC, use the supplied RJ-45-to-DB-9 adapter cable.
Follow these steps to connect the PC or terminal to the switch:
Step 1 Using the supplied RJ-45-to-DB-9 adapter cable, insert the RJ-45 connector into the console port on the
rear of a switch, as shown in Figure C-2.
Step 2 Attach the DB-9 female DTE of the adapter cable to a PC serial port, or attach an appropriate adapter to
the terminal.
Catalyst 3560 Switch Hardware Installation Guide
OL-6337-03 C-3
Appendix C Configuring the Switch with the CLI-Based Setup Program
Starting the Terminal-Emulation Software
Figure C-2 Connecting a Switch to a PC
CONSOL
E
RATING DC INPU
100-200V TS FOR
5.0A-2.5A ~ POWER REMOTE
, 50-60 SPECIFIE SUPPLY
HZ D IN MAN
+12v UAL
@7.5A
-48 @7.8
A
3
2
97934
1 Catalyst 3560 switch 3 RJ-45-to-DB-9 adapter cable
2 Power cord
Starting the Terminal-Emulation Software
Before you power on the switch, start the terminal emulation session so that you can see the output
display from the power-on self-test (POST).
The terminal-emulation software—frequently a PC application such as Hyperterminal or
ProcommPlus—makes communication between the switch and your PC or terminal possible.
Catalyst 3560 Switch Hardware Installation Guide
C-4 OL-6337-03
Appendix C Configuring the Switch with the CLI-Based Setup Program
Connecting to a Power Source
Follow these steps to start a terminal-emulation session:
Step 1 Start the terminal-emulation program if you are using a PC or terminal.
Step 2 Configure the baud rate and character format of the PC or terminal to match these console port default
characteristics:
• 9600 baud
• 8 data bits
• 1 stop bit
• No parity
• None (flow control)
Connecting to a Power Source
Follow these steps to connect to a power source:
Step 1 Connect one end of the supplied AC power cord to the power connector on a switch rear panel. See
Figure C-2.
Step 2 Connect the other end of the power cable to a grounded AC outlet.
Note If you are connecting the switch to a Cisco redundant power system (RPS), see the documentation that
shipped with your RPS.
When the switch powers on, it automatically begins the power-on self test (POST), a series of tests that
verifies that the switch functions properly. When the switch begins POST, the system LED slowly blinks
green. When POST completes, the system LED blinks amber. If POST fails, the system LED remains
amber. If POST completes successfully, the system LED rapidly blinks green.
Note POST failures are usually fatal. Call Cisco Systems if your switch does not pass POST.
If you started the terminal emulation program before you powered on your switch, the PC or terminal
displays the bootloader sequence. You need to press Enter to display the setup program prompt.
Catalyst 3560 Switch Hardware Installation Guide
OL-6337-03 C-5
Appendix C Configuring the Switch with the CLI-Based Setup Program
Entering the Initial Configuration Information
Entering the Initial Configuration Information
To set up the switch, you need to complete the setup program, which runs automatically after the switch
is powered up. You must assign an IP address and other configuration information necessary for the
switch to communicate with the local routers and the Internet. This information is also required if you
plan to use the Cluster Management Suite (CMS) or the Cisco Network Assistant GUI to configure and
manage the switch.
IP Settings
You will need this information from your network administrator before you complete the setup program:
• Switch IP address
• Subnet mask (IP netmask)
• Default gateway (router)
• Enable secret password
• Enable password
• Telnet password
Completing the Setup Program
Follow these steps to complete the setup program and to create an initial configuration for the switch:
Step 1 Enter Yes at these two prompts.
Would you like to enter the initial configuration dialog? [yes/no]: yes
At any point you may enter a question mark '?' for help.
Use ctrl-c to abort configuration dialog at any prompt.
Default settings are in square brackets '[]'.
Basic management setup configures only enough connectivity
for management of the system, extended setup will ask you
to configure each interface on the system.
Would you like to enter basic management setup? [yes/no]: yes
Step 2 Enter a host name for the switch, and press Return.
On a command switch, the host name is limited to 28 characters; on a member switch to 31 characters.
Do not use -n, where n is a number, as the last character in a host name for any switch.
Enter host name [Switch]: host_name
Step 3 Enter an enable secret password, and press Return.
The password can be from 1 to 25 alphanumeric characters, can start with a number, is case sensitive,
allows spaces, but ignores leading spaces. The secret password is encrypted and the enable password is
in plain text.
Enter enable secret: secret_password
Catalyst 3560 Switch Hardware Installation Guide
C-6 OL-6337-03
Appendix C Configuring the Switch with the CLI-Based Setup Program
Entering the Initial Configuration Information
Step 4 Enter an enable password, and press Return.
Enter enable password: enable_password
Step 5 Enter a virtual terminal (Telnet) password, and press Return.
The password can be from 1 to 25 alphanumeric characters, is case sensitive, allows spaces, but ignores
leading spaces.
Enter virtual terminal password: terminal-password
Step 6 (Optional) Configure Simple Network Management Protocol (SNMP) by responding to the prompts.
You can also configure SNMP later through the CLI, CMS, or Network Assistant interface.
To configure SNMP later, enter no.
Configure SNMP Network Management? [no]: no
Step 7 Enter the interface name (physical interface or VLAN name) of the interface that connects to the
management network, and press Return. For this release, always use vlan1 as that interface.
Enter interface name used to connect to the
management network from the above interface summary: vlan1
Step 8 Configure the interface by entering the switch IP address and subnet mask and pressing Return. The IP
address and subnet masks shown below are examples.
Configuring interface vlan1:
Configure IP on this interface? [yes]: yes
IP address for this interface: 10.4.120.106
Subnet mask for this interface [255.0.0.0]: 255.0.0.0
Step 9 Enter Y to configure the switch as the cluster command switch. Enter N to configure it as a member
switch or as a standalone switch.
If you enter N, the switch appears as a candidate switch in the CMS or Network Assistant. You can
configure the switch as a command switch later through the CLI, CMS, or Network Assistant interface.
To configure it later, enter no.
Would you like to enable as a cluster command switch? [yes/no]: no
You have now completed the initial configuration of the switch, and the switch displays its initial
configuration. This is an example of output that appears:
The following configuration command script was created:
hostname switch1
enable secret 5 $1$Ulq8$DlA/OiaEbl90WcBPd9cOn1
enable password enable_password
line vty 0 15
password terminal-password
no snmp-server
!
no ip routing
!
interface Vlan1
no shutdown
ip address 10.4.120.106 255.0.0.0
!
interface FastEthernet1/0/1
!
interface FastEthernet1/0/2
interface FastEthernet1/0/3
!
...<output abbreviated>
Catalyst 3560 Switch Hardware Installation Guide
OL-6337-03 C-7
Appendix C Configuring the Switch with the CLI-Based Setup Program
Entering the Initial Configuration Information
interface GigabitEthernet2/0/28
!
end
Step 10 These choices are displayed:
[0] Go to the IOS command prompt without saving this config.
[1] Return back to the setup without saving this config.
[2] Save this configuration to nvram and exit.
If you want to save the configuration and use it the next time the switch reboots, save it in NVRAM by
selecting option 2.
Enter your selection [2]:2
Make your selection, and press Return.
After you complete the setup program, the switch can run the default configuration that you created. If
you want to change this configuration or want to perform other management tasks, use one of these tools:
• Command-line interface (CLI)
• CMS from your browser
• Network Assistant from your browser
To use the CLI, enter commands at the Switch> prompt through the console port by using a terminal
program or through the network by using Telnet. For configuration information, see the switch software
configuration guide or the switch command reference.
To use CMS, see the CMS online help. To use Network Assistant, see the Getting Started with Cisco
Network Assistant guide.
Catalyst 3560 Switch Hardware Installation Guide
C-8 OL-6337-03
I N D EX
Auto-MDIX 2-22
Numerics
autonegotiation 1-7
10/100/1000 ports
Auto-MDIX feature 1-8
cable lengths 2-4
B
connectors and cables B-1 to B-3 brackets
described 1-6 See mounting brackets
illustrated 1-5
pinouts B-2
PoE 1-7 C
10/100 ports cable guide, attaching 2-12
Auto-MDIX feature 1-8 cable lengths 2-4
cable lengths 2-4 cables
connecting to 2-19 crossover
connectors and cables B-1 to B-3 connecting to B-2
described 1-6 four twisted-pair pinout, 1000BASE-T ports B-5
illustrated 1-2 identifying B-5
PoE 1-7 two twisted-pair pinout, 10/100 ports B-4
1000BASE-T SFP module 1-8 SFP module
ports 1000BASE-T module 2-22
cable lengths 2-4 straight-through
100BASE-FX SFP module 1-9 connecting to B-2
19- and 24-inch racks 2-7 four twisted-pair pinout, 1000BASE-T ports B-4
two twisted-pair pinout B-4
See also connectors and cables
A
cabling
AC power 10/100/1000 ports 2-19
connecting to 2-6 10/100 ports 1-8, 2-19, B-1
connector 1-14 Auto-MDIX 2-22
specifications A-1 pinouts B-4
adapter pinouts, terminal See also connectors and cables
RJ-45-to-DB-25 B-6 cautions viii
RJ-45-to-DB-9 B-6 Cisco enhanced power negotiation 1-7
Catalyst 3560 Switch Hardware Installation Guide
OL-6337-03 IN-1
Index
Cisco IOS command-line interface 1-16 connectivity problems 3-3
Cisco IP Phones, connecting to 1-7, 2-19 pinout
Cisco Network Assistant 1-16 four twisted-pair, 1000BASE-T ports B-5
Cisco RPS CWDM SFP module 1-9
See RPS
CiscoView 1-16
D
CLI 1-16
accessing by using Express Setup C-1 DC power
accessing through console port C-2 RPS 1-2
Cluster Management Suite diagnosing problems 3-1
See CMS document conventions viii
CMS 1-15 duplex LED 1-11
command-line interface
See CLI
configuration examples, network 1-1
E
connecting electrical noise, avoiding 2-5
to 10/100/1000 ports 2-19 examples, network configuration 1-1
to 10/100 ports 2-19 Express Setup
to console port B-3 accessing CLI by using C-1
to SFP modules 2-21 to 2-23
connecting to the console port C-3
connection procedures 2-19 to 2-23 F
connectivity problems, solving 3-1 features 1-1 to 1-2
connectors and cables front panel
10/100 ports B-1 10/100/1000 ports 1-6
console port B-3 to B-6 10/100 ports 1-6
power (AC and RPS) 1-14 clearance 2-5
SFP module ports B-3 description 1-2 to 1-13
See also cables LEDs 1-9 to 1-13
console port SFP module ports 1-8 to 1-9
connecting to C-3
connectors and cables B-3 to B-6
described 1-15 H
conventions, document viii
HP OpenView 1-16
crossover cable B-5
humidity, relative A-1
connecting to
1000BASE-T SFP module ports 2-22
Catalyst 3560 Switch Hardware Installation Guide
IN-2 OL-6337-03
Index
I N
installation network configuration examples 1-1
assigning the IP Address C-6 noise, electrical 2-5
connecting to a power source C-5
rack-mounting 2-7 to 2-11
P
shelf-mounting 2-15
site requirements 2-4 packing list 2-6
starting the terminal emulation software C-4 performance problems, solving 3-1
table-mounting 2-15 pinouts
wall-mounting 2-12 10/100/1000 ports B-2
See also procedures 10/100 ports B-3
installing SFP modules 2-16 to 2-17 adapters B-5
console port B-6, B-6
crossover cable B-5
L
crossover cables
LEDs four twisted-pair, 1000BASE-T ports B-5
color meanings 1-11 two twisted-pair 10/100 ports B-4
duplex 1-11 RJ-45-to-DB-25 terminal adapter B-6
front panel 1-10 RJ-45-to-DB-9 terminal adapter B-6
interpreting 1-11 SFP module ports B-3
port 1-11 straight-through cables
port mode 1-11 to 1-13 four twisted-pair 1000BASE-T ports B-4
POST results 3-1, C-5 two twisted-pair B-4
Power over Ethernet 1-11 PoE 1-6
RPS 1-11 high-powered devices 1-7
speed 1-11 LED 1-12
STATUS 1-11 port LEDs 1-11
system 1-10 port modes
changing 1-9
LEDs 1-11
M
See also Mode button
Mode button 1-9 ports
mounting, shelf 2-15 10/100 1-2, 1-6
mounting, table 2-15 pinouts B-2
mounting, wall-mounting 2-12 10/100/1000 1-6, B-2
mounting brackets pinouts B-2
attaching 2-9 to 2-11 numbering of 10/100 1-6
rack-mount 2-11
Catalyst 3560 Switch Hardware Installation Guide
OL-6337-03 IN-3
Index
numbering of 10/100/1000 1-6
S
numbering of SFP module ports 1-3
POST safety 2-2
LEDs 3-1, C-5 SFP module patch cable
results 3-1, C-5 description 1-9
power installing and removing 2-18
connecting to 2-6 SFP modules
connectors 1-14 1000BASE-LX 1-8
power on 2-6 1000BASE-SX 1-8
Power over Ethernet 1000BASE-T 1-8
LED 1-11 supported speeds 1-13
power supply 1000BASE-ZX 1-8
AC power outlet 1-15 100BASE-FX 1-9
RPS connector 1-14 bale-clasp latch
procedures removal 2-17
connection 2-19 to 2-23 connecting to 2-21 to 2-23
installation 2-7 to 2-15 connectors B-3
publications, related xiii CWDM 1-9
described 1-8 to 1-9
installation 2-16 to 2-17
R shelf-mounting 2-15
rack-mounting 2-7 to 2-11 Simple Network Management Protocol
rear panel See SNMP
clearance 2-5 SNMP network management platforms 1-16
description 1-14 to 1-15 software switch management 1-15
redundant power supply specifications A-1
See RPS straight-through cable
removing SFP modules 2-17 to 2-18 pinout
RJ-45 connector, console port B-3 four twisted-pair 1000BASE-T ports B-4
RPS two twisted-pair 10/100 ports B-4
connecting to 2-6 SunNet Manager 1-16
connector 1-15 Switch models
LED 1-11 illustrated 1-3
Switch models illustrated 1-3
switch powering on 2-6
system LED 1-10
Catalyst 3560 Switch Hardware Installation Guide
IN-4 OL-6337-03
Index
table-mounting 2-15
technical specifications A-1
telco racks 2-7
Telnet, and accessing the CLI 1-16
temperature, operating A-1
terminal emulation software C-4
troubleshooting 3-1 to 3-3
wall-mounting 2-12
warnings
defined viii
installation 2-2
Catalyst 3560 Switch Hardware Installation Guide
OL-6337-03 IN-5
Index
Catalyst 3560 Switch Hardware Installation Guide
IN-6 OL-6337-03
Anda mungkin juga menyukai
- Presentation 1Dokumen1 halamanPresentation 1daniel fernando purbaBelum ada peringkat
- Book 1Dokumen4 halamanBook 1daniel fernando purbaBelum ada peringkat
- Cooling Tower Pump and PipingDokumen46 halamanCooling Tower Pump and PipingsunnyartboyBelum ada peringkat
- NamaDokumen12 halamanNamadaniel fernando purbaBelum ada peringkat
- Suggestions, Agreeing, Disagreeing, Excuses and Thanks: Assignment 1. InstructionsDokumen1 halamanSuggestions, Agreeing, Disagreeing, Excuses and Thanks: Assignment 1. Instructionsdaniel fernando purbaBelum ada peringkat
- Tugas Bahasa Inggris 1Dokumen2 halamanTugas Bahasa Inggris 1daniel fernando purbaBelum ada peringkat
- BasicsDokumen10 halamanBasicsGhufranAhmedHashmiBelum ada peringkat
- The Subtle Art of Not Giving a F*ck: A Counterintuitive Approach to Living a Good LifeDari EverandThe Subtle Art of Not Giving a F*ck: A Counterintuitive Approach to Living a Good LifePenilaian: 4 dari 5 bintang4/5 (5794)
- The Little Book of Hygge: Danish Secrets to Happy LivingDari EverandThe Little Book of Hygge: Danish Secrets to Happy LivingPenilaian: 3.5 dari 5 bintang3.5/5 (399)
- A Heartbreaking Work Of Staggering Genius: A Memoir Based on a True StoryDari EverandA Heartbreaking Work Of Staggering Genius: A Memoir Based on a True StoryPenilaian: 3.5 dari 5 bintang3.5/5 (231)
- Hidden Figures: The American Dream and the Untold Story of the Black Women Mathematicians Who Helped Win the Space RaceDari EverandHidden Figures: The American Dream and the Untold Story of the Black Women Mathematicians Who Helped Win the Space RacePenilaian: 4 dari 5 bintang4/5 (894)
- The Yellow House: A Memoir (2019 National Book Award Winner)Dari EverandThe Yellow House: A Memoir (2019 National Book Award Winner)Penilaian: 4 dari 5 bintang4/5 (98)
- Shoe Dog: A Memoir by the Creator of NikeDari EverandShoe Dog: A Memoir by the Creator of NikePenilaian: 4.5 dari 5 bintang4.5/5 (537)
- Elon Musk: Tesla, SpaceX, and the Quest for a Fantastic FutureDari EverandElon Musk: Tesla, SpaceX, and the Quest for a Fantastic FuturePenilaian: 4.5 dari 5 bintang4.5/5 (474)
- Never Split the Difference: Negotiating As If Your Life Depended On ItDari EverandNever Split the Difference: Negotiating As If Your Life Depended On ItPenilaian: 4.5 dari 5 bintang4.5/5 (838)
- Grit: The Power of Passion and PerseveranceDari EverandGrit: The Power of Passion and PerseverancePenilaian: 4 dari 5 bintang4/5 (587)
- Devil in the Grove: Thurgood Marshall, the Groveland Boys, and the Dawn of a New AmericaDari EverandDevil in the Grove: Thurgood Marshall, the Groveland Boys, and the Dawn of a New AmericaPenilaian: 4.5 dari 5 bintang4.5/5 (265)
- The Emperor of All Maladies: A Biography of CancerDari EverandThe Emperor of All Maladies: A Biography of CancerPenilaian: 4.5 dari 5 bintang4.5/5 (271)
- On Fire: The (Burning) Case for a Green New DealDari EverandOn Fire: The (Burning) Case for a Green New DealPenilaian: 4 dari 5 bintang4/5 (73)
- The Hard Thing About Hard Things: Building a Business When There Are No Easy AnswersDari EverandThe Hard Thing About Hard Things: Building a Business When There Are No Easy AnswersPenilaian: 4.5 dari 5 bintang4.5/5 (344)
- Team of Rivals: The Political Genius of Abraham LincolnDari EverandTeam of Rivals: The Political Genius of Abraham LincolnPenilaian: 4.5 dari 5 bintang4.5/5 (234)
- Rise of ISIS: A Threat We Can't IgnoreDari EverandRise of ISIS: A Threat We Can't IgnorePenilaian: 3.5 dari 5 bintang3.5/5 (137)
- The Unwinding: An Inner History of the New AmericaDari EverandThe Unwinding: An Inner History of the New AmericaPenilaian: 4 dari 5 bintang4/5 (45)
- The World Is Flat 3.0: A Brief History of the Twenty-first CenturyDari EverandThe World Is Flat 3.0: A Brief History of the Twenty-first CenturyPenilaian: 3.5 dari 5 bintang3.5/5 (2219)
- The Gifts of Imperfection: Let Go of Who You Think You're Supposed to Be and Embrace Who You AreDari EverandThe Gifts of Imperfection: Let Go of Who You Think You're Supposed to Be and Embrace Who You ArePenilaian: 4 dari 5 bintang4/5 (1090)
- The Sympathizer: A Novel (Pulitzer Prize for Fiction)Dari EverandThe Sympathizer: A Novel (Pulitzer Prize for Fiction)Penilaian: 4.5 dari 5 bintang4.5/5 (119)
- Her Body and Other Parties: StoriesDari EverandHer Body and Other Parties: StoriesPenilaian: 4 dari 5 bintang4/5 (821)
- Epson EB-970 - 980W - 2042 - 2142W - 2247U - SGDokumen12 halamanEpson EB-970 - 980W - 2042 - 2142W - 2247U - SGHamza OU-SABelum ada peringkat
- Version 6.0Dokumen14 halamanVersion 6.0socialboy002Belum ada peringkat
- 2012 Product CatalogDokumen372 halaman2012 Product Catalogkleber_branco1420Belum ada peringkat
- ABB Symphony Plus - S Plus EngineeringDokumen12 halamanABB Symphony Plus - S Plus EngineeringJay WangBelum ada peringkat
- Specifications: A Workhorse That Is Truly An Asset To Your OfficeDokumen2 halamanSpecifications: A Workhorse That Is Truly An Asset To Your OfficeAbo Elmagd Abo ElsoudBelum ada peringkat
- Chapter5 Network Layers RoutingDokumen63 halamanChapter5 Network Layers Routingforallofus435Belum ada peringkat
- HPE Primera OS Configuring and Managing Data Replication Using RemoteDokumen98 halamanHPE Primera OS Configuring and Managing Data Replication Using RemoteSyed Ehtisham AbdullahBelum ada peringkat
- P3 - Evolution of TETRA - White Paper - V1.0Dokumen11 halamanP3 - Evolution of TETRA - White Paper - V1.0Khasmad AriansyahBelum ada peringkat
- Alcatel 1642 Edge Mulitplexer REL2.1 Technical HandbookDokumen120 halamanAlcatel 1642 Edge Mulitplexer REL2.1 Technical Handbookpublicista0167% (3)
- BS It Uoe PakDokumen68 halamanBS It Uoe PakbilalBelum ada peringkat
- CBS (RAN16.0 - Draft A)Dokumen51 halamanCBS (RAN16.0 - Draft A)Sam FicherBelum ada peringkat
- SJ-20140731105308-016-ZXR10 M6000-S (V3.00.10) Carrier-Class Router Configuration Guide (Reliability) - 608083Dokumen145 halamanSJ-20140731105308-016-ZXR10 M6000-S (V3.00.10) Carrier-Class Router Configuration Guide (Reliability) - 608083Jesus RosalesBelum ada peringkat
- Large-Scale Wireless-Powered Networks With Backscatter Communications - A Comprehensive SurveyDokumen29 halamanLarge-Scale Wireless-Powered Networks With Backscatter Communications - A Comprehensive SurveyTrần Hoàng ThôngBelum ada peringkat
- System Admin NotesDokumen35 halamanSystem Admin NotesSusanBelum ada peringkat
- 10 TIPS STAY SAFE ONLINEDokumen38 halaman10 TIPS STAY SAFE ONLINEAl LaurioBelum ada peringkat
- 02 - Lecture - part2-INDokumen34 halaman02 - Lecture - part2-INAhmedBelum ada peringkat
- Cisco Packet Tracer 53Dokumen3 halamanCisco Packet Tracer 53Abdul MaatBelum ada peringkat
- Carding Useful Information PDFDokumen17 halamanCarding Useful Information PDFWE THE GAMERS100% (5)
- Technical Seminar Documentation On GifiDokumen28 halamanTechnical Seminar Documentation On Gifideekshith kumarBelum ada peringkat
- CSEC IT Sample Exam Papers - 2009 Paper 1 Multiple-Choice QuestionsDokumen10 halamanCSEC IT Sample Exam Papers - 2009 Paper 1 Multiple-Choice Questionsjerome_weirBelum ada peringkat
- Mpls Configuration On Cisco Me3600xDokumen80 halamanMpls Configuration On Cisco Me3600xShan AnwerBelum ada peringkat
- Acsc 475 ExamDokumen4 halamanAcsc 475 Examjan0% (1)
- Network Design Proposal For A 5 Star HotelDokumen17 halamanNetwork Design Proposal For A 5 Star HotelNichola Gouveia100% (2)
- CP R70 Smart View Monitor Admin GuideDokumen106 halamanCP R70 Smart View Monitor Admin Guideoorhan41Belum ada peringkat
- Computer Network & Data Communication Class NotesDokumen24 halamanComputer Network & Data Communication Class NotesRonic DakBelum ada peringkat
- Best Practices Snoc White PaperDokumen9 halamanBest Practices Snoc White PaperAkashdubeBelum ada peringkat
- EDP Audit Bab 3 Security Part I Audit Operating SystemDokumen23 halamanEDP Audit Bab 3 Security Part I Audit Operating SystemTitik KHBelum ada peringkat
- Wiring Rs-485 Networks: Keymaster SystemsDokumen26 halamanWiring Rs-485 Networks: Keymaster Systemsnicky_balan100% (1)
- ITE101 - Lesson 2Dokumen9 halamanITE101 - Lesson 2Jabelle Mae DoteBelum ada peringkat
- Mysql Installer En.a4Dokumen32 halamanMysql Installer En.a4zekpa karlBelum ada peringkat