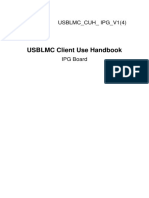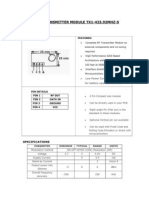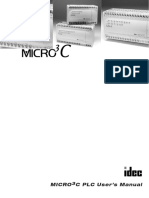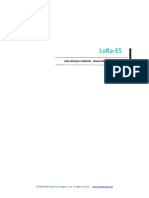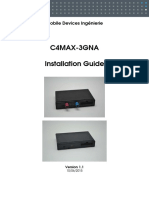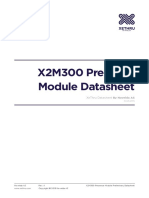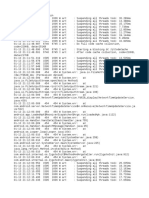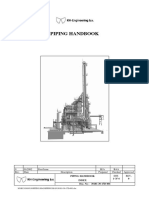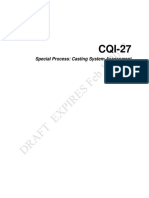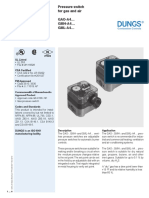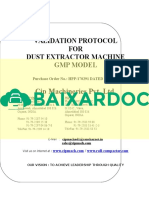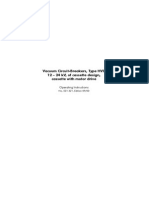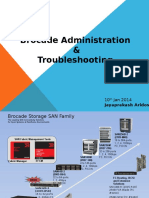FreewayCAM Install Guide
Diunggah oleh
sandeepvDeskripsi Asli:
Hak Cipta
Format Tersedia
Bagikan dokumen Ini
Apakah menurut Anda dokumen ini bermanfaat?
Apakah konten ini tidak pantas?
Laporkan Dokumen IniHak Cipta:
Format Tersedia
FreewayCAM Install Guide
Diunggah oleh
sandeepvHak Cipta:
Format Tersedia
For versions from 3.
Document version: 2016.07.28
Table of Contents
Compliances .................................................................................................................................................................................................................... 3
1. Hardware Overview ......................................................................................................................................................................................... 4
1.1 Bracket Details and Sizes ............................................................................................................................................................................ 4
2. Installing the Hardware ......................................................................................................................................................................................... 6
2.1 Mounting ............................................................................................................................................................................................................ 6
3. Connecting the Cables .......................................................................................................................................................................................... 7
3.1 Cable Layouts ................................................................................................................................................................................................... 7
4. Software Requirements ...................................................................................................................................................................................... 10
5. Accessing the Camera ........................................................................................................................................................................................ 11
6. Recommended Camera Position ................................................................................................................................................................... 12
7. Maintenance / Storage ...................................................................................................................................................................................... 14
Appendix ........................................................................................................................................................................................................................ 15
Contact Information.................................................................................................................................................................................................. 17
FreewayCAM Install Guide Page 2/17
Compliances
CE Certificates:
The ARH FreewayCAM ANPR digital camera family complies with the European CE requirements
specified in the EMC Directive 89/336/EEC.
The ANPR cameras conform to the following Product Specifications:
Emission:
EN 55022, EN 55024
Immunity:
EN 61000-4-2, -3, -4, -5, -6, -8, -11
Declaration of RoHS Compliance for Electrical and Electronic Products:
ARH Inc. ("the Company") hereby declares that the FreewayCAM ANPR camera family placed on
the European Community market by the Company after 8 June 2011 are compliant with EC
Directive 2011/65/EU on the Restrict of Certain Hazardous Substances in Electrical and Electronic
Equipment (commonly known as the EU RoHS Directive.)
Compliance with RoHS means that where the product falls under the scope of the EU RoHS
Directive, the product does not contain the following substances:
- Lead (0,1 %)
- Mercury (0,1 %)
- Cadmium (0,01 %)
- Hexavalent chromium (0,1 %)
- Polybrominated biphenyls (PBB) (0,1 %)
- Polybrominated diphenyl ethers (PBDE) (0,1 %)
above the indicated maximum concentration values by weight in homogeneous materials unless
the substance is subject to an exemption specified in the Directive or in subsequent Commission
Decisions.
This declaration represents the Company's best knowledge, which is partially based on
information provided by third party suppliers.”
FreewayCAM Install Guide Page 3/17
1. Hardware Overview
Sunshield
Wall bracket
Camera with bracket
Red status LED Light sensor Green status LED
Camera optics
Infrared LEDs
behind the
protecting plate
Camera front
FreewayCAM Install Guide Page 4/17
1.1 Bracket Details and Sizes
FreewayCAM Install Guide Page 5/17
2. Installing the Hardware
Camera fastening screw
Remove protective film from the protecting plate (on the front of the camera) before using
the FreewayCAM.
Adjust the bracket
1. Loosen the camera fastening screw on the bottom of the bracket. (Use a size 5 Allen key).
2. Adjust the bracket into the desired position.
3. Tighten the screw back.
Do not overtighten the screws.
2.1 Mounting
The bracket can be mounted on different surfaces. Use appropriate screws for installation, the
surface on which the camera will be mounted determines what screws should be used.
Damages resulting from inappropriate installation void the warranty.
FreewayCAM Install Guide Page 6/17
3. Connecting the Cables
Technical specifications are subject to change without prior notice.
For cabling use quality cables certified for outdoor use! Using improper cabling will void the
warranty! Water may enter the inside of the camera through loose cable ends. Only use
smooth circular cables (6-8mm in diameter).
Seal the unused cable endings (end sleeves) before connecting to power in order to avoid
any damages caused by a possible short circuit.
3.1 Cable Layouts
In case of WVGA and HD cameras:
FreewayCAM Install Guide Page 7/17
ETHERNET SPECIFICATION: CAT5e crossover cable with an RJ45 plug.
Core Power&Illuminator
Cable Layout User I/O Cable
Number Cable
1 Opto Out G (–)** AC
2 Serial RX ***
Illuminator Control 1
3 Serial TX*** Illuminator Control 2
4 Opto In S (+) *
Illuminator Control Out +
5 Opto In G (–)* Illuminator Control 3
6 Opto Out S (+) **
AC
NA Serial GND*** Illuminator Control Out -
* For trigger input
** For trigger output
*** General-purpose serial port
In case of FullHD cameras:
The lower two connectors of the back panel of the camera are for the power supply and Ethernet
connection. The additional two sealed outputs are designed for GPS and radar connections if
necessary.
ETHERNET SPECIFICATION: CAT5e crossover cable with an RJ45 plug.
FreewayCAM Install Guide Page 8/17
The layout of the upper user I/O connector is the following:
Indication User I/O Cable Front view (camera connector side)
K OPTO1_IN_S
J OPTO1_IN_G
T OPTO1_OUT_S
H OPTO1_OUT_G
M OPTO2_IN_S
N OPTO2_IN_G
A OPTO2_OUT_S
P OPTO2_OUT_G
B RB_USER
R TA_USER
C GND_USER
POWER SPECIFICATIONS:
The required input voltage is model dependent, please use the proper input according to your
model. Furthermore, please be aware that voltage drop can occur when using cables.
FreewayCAM WideVGA FreewayCAM HD FreewayCAM FullHD
AC Input isolated 24-28V AC
7W – 14W 8W – 15W 11W – 17W
Power
(max. 31W with heating) (max. 32W with heating) (max. 20W with heating)
0.3A (max. 2.5A
Input Current 0.4A (max. 2.5A transients 0.5A (max. 2.5A transients
transients occur for a
*without heating occur for a few msecs) occur for a few msecs)
few msecs)
Over-current
by fuse
Protection
TRIGGER SPECIFICATIONS:
Input: min. 5V, max. 12V Logic Output: min. 5V, max. 12V, max. 10mA
Pulse width: min. 1 ms
Mind the polarity.
FreewayCAM Install Guide Page 9/17
SCHEMATIC FOR TRIGGERING:
EXTERNAL WIRING SCHEMATIC
SERIAL CONNECTION SPECIFICATION:
The serial port of the camera complies with the RS 232 standard.
Route the cable according to the image
to avoid the collection of rainwater at the socket
4. Software Requirements
The FreewayCAM is developed to operate without any kind of special software.
Software requirements:
For network setup, administrator (root) privileges are necessary.
Web browser: Mozilla Firefox 4, Internet Explorer 8, Google Chrome version 14.X.X.X or
later. If possible, update your browser (Firefox or Chrome) to the latest available version.
To enable all camera functions, enable JavaScript and ActiveX controls in your browser.
FreewayCAM Install Guide Page 10/17
5. Accessing the Camera
Steps of accessing the web interface of the camera from a browser:
1. Connect the camera to a computer or network switch, then power on the camera. After it is
turned on, both status LEDs (red and green on the front of the camera) are turned on while
the camera is booting. After it has finished booting, the green status LED flashes two times
while the red one turns off signaling that the camera is ready for operation.
2. Enter an alternate IP address (or set your computer’s IP) in the 192.0.2.x subnet – where x is
an integer number between 1 and 254 except 3 – with the subnet mask of 255.255.255.0. For
more information, see the Appendix.
3. Use the ping command to test the communication with the camera:
Windows: Linux:
C:\>ping -t 192.0.2.3 username@mylinux:~$ ping 192.0.2.3
4. After a short while the ping package should return: Reply from 192.0.2.3. If not:
o first check the Ethernet LEDs on the PC or the switch
o check whether the IP address is set correctly; the IP address of the PC can be pinged.
o check that the proxy is set in the browser or that the browser is not set to offline.
If these obstacles are checked and there is still no reply, power the device off, turn it back
on and enter the previous ping command again.
5. Start a browser then enter the default IP address of the camera into the address bar
(http://192.0.2.3). Once this is done, the camera starts with administrator privileges, ready
for setup and configuration.
FreewayCAM Install Guide Page 11/17
6. Recommended Camera Position
A good ANPR engine can read the plates from images taken in various conditions. However, if
you want to achieve recognition rates of over 95% with short recognition times, you have to
calculate the position of the camera accurately. The best position is if the camera is installed on
a gantry above the traffic lane (see below).
If it is not possible to install a gentry above the road section in question, the camera can be
installed near the road as well. In this case the angle between the camera axis and the direction
of the vehicle movement should be minimal. Furthermore, the camera should be installed
1 – 1.5 meters above the headlights of the vehicles.
The distance between the camera and plate is also important. If the camera is too far from the
plate, the characters may not be large enough for recognition. In this case, zoom-in until you
reach the proper size. If the distance is too short, it may happen that a part of the plate is
outside the camera’s field of view (when the vehicle is near the side of the lane or the plate is
not centered on the vehicle).
In terms of ANPR/LPR, the size of the characters on the image is the most important. For Latin
characters it is recommended to have at least a 16 pixel average character height, for Arabic or
other special characters it is recommended to have a height of 20 pixels (this is due to the fact
that these characters are more calligraphic than English characters). Characters that are too large
are also not suitable for ANPR; therefore, try to avoid settings where the character size is greater
than 50 pixels in height. The line width of a character on the image should be at least 2 pixels.
FreewayCAM Install Guide Page 12/17
A properly set camera should provide a similar image:
A proper sample image
Proper character sizes (in pixels) on the sample image
FreewayCAM Install Guide Page 13/17
7. Maintenance / Storage
The cameras are designed to operate 24/7/365 under all weather conditions without the need
for special maintenance. Please keep the front of the camera clean. During the cleaning process,
make sure that you do not scratch the front cover.
Never use the camera without its sun-shield in a hot environment, because it was specially
designed to provide proper air-cooling.
The cameras should be stored in a low humidity environment in the temperature range of -35
°C to + 55 °C. Always use the sealing caps on the connectors to keep the camera unit waterproof.
Not using the caps will void the warranty.
The maintenance of the devices is recommended on a quarterly basis. In case of extreme weather
conditions, maintenance should be performed more frequently.
During maintenance, make sure that:
the camera operates properly,
it is facing in the previously set direction,
the fastenings are not loose,
the front of the camera and the camera itself is clean (no spider webs or any other
contaminants inhibit the visibility),
the mechanical components and parts are not damaged in any way
FreewayCAM Install Guide Page 14/17
Appendix
Adding an Alternate IP Address
Windows 7 / Windows 8
1. Click Start and select Control Panel.
Select either the Small icons or Large icons
option from the View by drop-down menu
which is found on the upper right hand side
of the window.
2. Open Network and Sharing Center.
3. Click on Change adapter settings (Win 7/8)
on the left side of Network and Sharing
Center.
4. Right click on the network connection you
want to add an IP address to (the one the
camera has been connected to) and select
Figure 1
Properties.
5. Look for Internet Protocol Version 4 (TCP/IP v4) and press the Properties button.
6. Select Obtain an IP address automatically and click on the Alternate Configuration tab.
1. Select User configured and enter an IP address (e.g.:192.0.2.54). The Subnet mask should
be 255.255.255.0 as shown in Figure 1.
2. Click OK in the opened windows to close them.
Linux
1. Open a terminal.
2. Enter the ifconfig command to see the reserved Ethernets (e.g. eth0).
3. Enter the following command: ifconfig ethY 192.0.2.25
where Y is a free eth (e.g. eth1) and 192.0.2.25 is a sample IP address.
FreewayCAM Install Guide Page 15/17
Position of the sticker
The sticker indicating the Name, IP address, MAC address and the Serial Number of the
camera, can be found on the bottom of the device.
The device is equipped with an 850nm InfraRed illumination unit. The human eye will not or
slightly see this light coming from the LED’s. Do not look into the illumination unit directly
from close range or for more than 100 seconds. If you do not take these safety precautions,
you risk damaging your eyes.
FreewayCAM Install Guide Page 16/17
Contact Information
Headquarters: ARH America: Service Address:
ARH Inc. ARH America Corp. ARH Inc.
Alkotás utca 41 28059 US Highway 19 North Suite Ipari Park HRSZ
HU-1123 Budapest 203 1113/1
Hungary Clearwater, FL 33761 HU-2074 Perbál
Phone: +36 1 201 9650 Phone: (727) 724-4219 Hungary
Fax: +36 1 201 9651 Fax: (727) 724-4290 Phone: +36 1 2019650
Web: www.arh.hu Web: www.adaptiverecognition.com
ARH Technical Support System (ATSS) is designed to provide you the fastest and most proficient
assistance, so you can quickly get back to business.
Information regarding hardware, software, manuals and FAQ are easily accessible for customers
who previously registered to enter the dedicated ATSS site. Besides offering assistance, the site
is also designed to provide maximum protection while managing your business information and
technical solutions utilized.
New User
If this is your first online support request, please create an account by clicking on this link.
Returning User
All registered ATSS customers receive a personal access link via e-mail. If you previously received
a confirmation message from ATSS, it contains the embedded link that allows you to securely
enter the support site.
If you need assistance with login or registration, please contact atsshelp@arh.hu for help.
FreewayCAM Install Guide Page 17/17
Anda mungkin juga menyukai
- Freewaycam Install GuideDokumen18 halamanFreewaycam Install GuidePurnomo Wahyu HidayatBelum ada peringkat
- Freeway Install GuideDokumen16 halamanFreeway Install GuideMartin FonsecaBelum ada peringkat
- GC1280 User ManualDokumen28 halamanGC1280 User ManualgigiLombricoBelum ada peringkat
- EnforceCam Install Guide 2018-06-22 PDFDokumen22 halamanEnforceCam Install Guide 2018-06-22 PDFEdwin AcostaBelum ada peringkat
- User's Manual of 3MP IP Camera PDFDokumen97 halamanUser's Manual of 3MP IP Camera PDFdfmaldBelum ada peringkat
- RTX3Dokumen24 halamanRTX3Marcelo Sejas SotezBelum ada peringkat
- Application Note How To Connect The Control Board Interface (UART, Communication and Synchronization)Dokumen11 halamanApplication Note How To Connect The Control Board Interface (UART, Communication and Synchronization)Thưởng Văn LêBelum ada peringkat
- IM - IPC33R1 User's Manual - 20200122Dokumen12 halamanIM - IPC33R1 User's Manual - 20200122SpartBelum ada peringkat
- Network Camera: Installation ManualDokumen16 halamanNetwork Camera: Installation ManualWildan AbdatBelum ada peringkat
- Megapixel IP Camera User's Manual V3.0Dokumen50 halamanMegapixel IP Camera User's Manual V3.0Iercosan PaulBelum ada peringkat
- Usblmc Cuh Ipg V1 (4) enDokumen22 halamanUsblmc Cuh Ipg V1 (4) enLuis VascoBelum ada peringkat
- Full HD Speed Dome IP Camera User Manual: Indoor/OutdoorDokumen21 halamanFull HD Speed Dome IP Camera User Manual: Indoor/OutdoorjerryrapBelum ada peringkat
- Solis Manual S6-EH3P (3-10) K-H EUR V1.3 (20230818)Dokumen56 halamanSolis Manual S6-EH3P (3-10) K-H EUR V1.3 (20230818)vicmarcamBelum ada peringkat
- Rtx3 Wireless Expansion V5.3: Reference and Installation ManualDokumen24 halamanRtx3 Wireless Expansion V5.3: Reference and Installation ManualCatalin HoratiuBelum ada peringkat
- Manual de Serviço ZenFone 2 Laser ZE550KL PDFDokumen164 halamanManual de Serviço ZenFone 2 Laser ZE550KL PDFDj-Samuel Oliveira50% (4)
- MICRO3Manual PDFDokumen234 halamanMICRO3Manual PDFNekoleBelum ada peringkat
- Description and Application Manual: For 2SB315B SCALE Dual-Channel Plug-And-Play IGBT DriversDokumen17 halamanDescription and Application Manual: For 2SB315B SCALE Dual-Channel Plug-And-Play IGBT Driversfenix1233Belum ada peringkat
- User Manual MPG en v2Dokumen13 halamanUser Manual MPG en v2MarshallBelum ada peringkat
- CMQ1H Brochure 08Dokumen5 halamanCMQ1H Brochure 08วรพงษ์ กอชัชวาลBelum ada peringkat
- DVP320 78 e OutrosDokumen57 halamanDVP320 78 e OutroschinachapaBelum ada peringkat
- OV9281 MIPI Camera Module Datasheet v2Dokumen6 halamanOV9281 MIPI Camera Module Datasheet v2BBelum ada peringkat
- Vivotek Camara Ip 2 Megapixeles para Captura de Placas Ip9172 LPC Guia Rapida InglesDokumen24 halamanVivotek Camara Ip 2 Megapixeles para Captura de Placas Ip9172 LPC Guia Rapida InglesarturoBelum ada peringkat
- VG02L User ManualDokumen11 halamanVG02L User ManualmarouenBelum ada peringkat
- Wireless Transmitter Module Tx1Dokumen6 halamanWireless Transmitter Module Tx1Payal VyasBelum ada peringkat
- User Manual: For VehicleDokumen26 halamanUser Manual: For VehicleSaberDjetBelum ada peringkat
- Manual ITP16Dokumen12 halamanManual ITP16Thang VuBelum ada peringkat
- 300 UserDokumen137 halaman300 UserMiljan MirkovicBelum ada peringkat
- 5 Pin Interface, Version 2.9, 01.02.2010Dokumen10 halaman5 Pin Interface, Version 2.9, 01.02.2010msalem73Belum ada peringkat
- Micro C PLC User's ManualDokumen87 halamanMicro C PLC User's Manualbyby AlcantarBelum ada peringkat
- LG 32PC51 PP78CDokumen25 halamanLG 32PC51 PP78Cserii123456Belum ada peringkat
- Plano de Teste de Compatibilidade EletromagnéticaDokumen23 halamanPlano de Teste de Compatibilidade Eletromagnéticaherick douglas PereiraBelum ada peringkat
- Wireless Components: 7 X 5 Video Matrix Switch TDA 6920 Version 1.0Dokumen28 halamanWireless Components: 7 X 5 Video Matrix Switch TDA 6920 Version 1.0MPIMLACBelum ada peringkat
- ASCOM EF Lens Controller - Control Unit For Canon EF/EF-S Lenses. ItDokumen11 halamanASCOM EF Lens Controller - Control Unit For Canon EF/EF-S Lenses. ItQuiteBelum ada peringkat
- LoRa-E5 Module Datasheet - V1.0Dokumen18 halamanLoRa-E5 Module Datasheet - V1.0Вадим МкртчянBelum ada peringkat
- Color Monitor: Service ManualDokumen34 halamanColor Monitor: Service ManualCristian LeizzaBelum ada peringkat
- C4Max-3Gna Installation Guide: Mobile Devices IngénierieDokumen17 halamanC4Max-3Gna Installation Guide: Mobile Devices IngénierieKire VitanovBelum ada peringkat
- Rtx3 Wireless Expansion V5.3: Reference and Installation ManualDokumen28 halamanRtx3 Wireless Expansion V5.3: Reference and Installation ManualNino LukšaBelum ada peringkat
- Infoplc Net Manual Ethercat Bide enDokumen18 halamanInfoplc Net Manual Ethercat Bide enpfalencarBelum ada peringkat
- Plasma TV: Service ManualDokumen41 halamanPlasma TV: Service ManualRaulBelum ada peringkat
- Usblmc Cuh Digit v1 (2) enDokumen27 halamanUsblmc Cuh Digit v1 (2) enZeljko KrivokucaBelum ada peringkat
- Service Manual 969HQT PDFDokumen56 halamanService Manual 969HQT PDFJose QuiscaBelum ada peringkat
- Aps 6000BDokumen39 halamanAps 6000BAyaovi JorlauBelum ada peringkat
- Xethru-Novelda X2M300 - Presence - Module - Datasheet - PreliminaryDokumen10 halamanXethru-Novelda X2M300 - Presence - Module - Datasheet - Preliminaryyura yuraBelum ada peringkat
- Application Note USB To Ballast Control InterfaceDokumen13 halamanApplication Note USB To Ballast Control InterfaceThưởng Văn LêBelum ada peringkat
- Tiandy Smart Ip Camera ManualDokumen97 halamanTiandy Smart Ip Camera ManualАндрей ДядюсьBelum ada peringkat
- Intrusion Systems - Blue Line ISM-BLA1-CM Monochrome Camera ModulesDokumen3 halamanIntrusion Systems - Blue Line ISM-BLA1-CM Monochrome Camera ModulesNarcis PatrascuBelum ada peringkat
- Cdr-4Mps / Cdr-8Mps Users Guide: CDR Series Revision Date: 07/12/06Dokumen27 halamanCdr-4Mps / Cdr-8Mps Users Guide: CDR Series Revision Date: 07/12/06Vlad PkBelum ada peringkat
- Wi-Fi Module - WRG1 - Tuya Smart - DocsDokumen15 halamanWi-Fi Module - WRG1 - Tuya Smart - DocsIgor PinhoBelum ada peringkat
- RF-603 II: Wireless Flash TriggerDokumen16 halamanRF-603 II: Wireless Flash TriggersebastianBelum ada peringkat
- Service Manual: ModelDokumen44 halamanService Manual: Modelsupertiger15Belum ada peringkat
- Section 2 - Connect and Test The GIM: Doc. #726-602-G1 2 - 1Dokumen39 halamanSection 2 - Connect and Test The GIM: Doc. #726-602-G1 2 - 1PatriciaAraujoBelum ada peringkat
- Downloaded From Manuals Search EngineDokumen42 halamanDownloaded From Manuals Search EnginelawrenceBelum ada peringkat
- Sabik Marine Datasheet SC 160 IIDokumen2 halamanSabik Marine Datasheet SC 160 IISamber NyawaBelum ada peringkat
- DocumentDokumen107 halamanDocumentdileeppatraBelum ada peringkat
- Full HD Multi-Streams Mini Dome IP Camera 'S Manual: 001B0MWXZ1A3Dokumen27 halamanFull HD Multi-Streams Mini Dome IP Camera 'S Manual: 001B0MWXZ1A3وائل ناظم كبهBelum ada peringkat
- DIY Drone Quickstart GuideDokumen11 halamanDIY Drone Quickstart GuideAngie BermudezBelum ada peringkat
- Exploring Arduino: Tools and Techniques for Engineering WizardryDari EverandExploring Arduino: Tools and Techniques for Engineering WizardryPenilaian: 4.5 dari 5 bintang4.5/5 (5)
- Company Profile NKN 2017Dokumen11 halamanCompany Profile NKN 2017anzaniBelum ada peringkat
- Hilallogcat Tvbox Sem LogDokumen33 halamanHilallogcat Tvbox Sem LogHilal InanBelum ada peringkat
- CEWE Prometer - CatalogDokumen2 halamanCEWE Prometer - CatalogDuy SơnBelum ada peringkat
- CEH Exam Part-1Dokumen19 halamanCEH Exam Part-1Abdullah AlrimawiBelum ada peringkat
- Spicer PRO SHIFT 18 Speed Service ManualDokumen48 halamanSpicer PRO SHIFT 18 Speed Service ManualAngel Frausto Beltran100% (1)
- Calculation - Method - ULF Unbalanced Load Flow ETAP PDFDokumen8 halamanCalculation - Method - ULF Unbalanced Load Flow ETAP PDFZulqibalBelum ada peringkat
- Products Standardization in Oil & Gas Sector in IndiaDokumen39 halamanProducts Standardization in Oil & Gas Sector in Indiakingking21177Belum ada peringkat
- Vehicle-Pavement Systems: Standard Terminology Relating ToDokumen11 halamanVehicle-Pavement Systems: Standard Terminology Relating ToDannyChaconBelum ada peringkat
- M.S. SHEET AND PLATE SPECIFICATIONSDokumen3 halamanM.S. SHEET AND PLATE SPECIFICATIONSvjvijay88Belum ada peringkat
- ReddithtmlDokumen122 halamanReddithtmlZoya GoelBelum ada peringkat
- Air Quality Standards ISO 8573Dokumen9 halamanAir Quality Standards ISO 8573nidhink18Belum ada peringkat
- Piping Handbook Guide for Design and StandardsDokumen136 halamanPiping Handbook Guide for Design and StandardsAnonymous Vg5IAD0I100% (9)
- 2015 Ford Figo & Figo Aspire - User ManualDokumen244 halaman2015 Ford Figo & Figo Aspire - User ManualsachinvasudevBelum ada peringkat
- Dell Precision m6700 DatasheetDokumen2 halamanDell Precision m6700 DatasheetmaomontesBelum ada peringkat
- Sichere Software-Entwicklung Fuer Java EntwicklerDokumen38 halamanSichere Software-Entwicklung Fuer Java EntwicklerMehdi ChitforooshBelum ada peringkat
- Emirates Telecommunications Corporation "Etisalat": By: Maha Kanz (CFA)Dokumen11 halamanEmirates Telecommunications Corporation "Etisalat": By: Maha Kanz (CFA)memo ibBelum ada peringkat
- PP Service Master CONNECT v8 UK PDFDokumen9 halamanPP Service Master CONNECT v8 UK PDFAjay KrishnaBelum ada peringkat
- CQI-27 Stakeholder Review FinalDokumen15 halamanCQI-27 Stakeholder Review FinalSelvaraj Simiyon50% (4)
- Cisco Cli Command ListDokumen313 halamanCisco Cli Command Listghbeo592365y83hgselo100% (1)
- SGXVPN OvpnDokumen4 halamanSGXVPN OvpnLuqi LuqiBelum ada peringkat
- 01 ST1030 Machine Overview - enDokumen41 halaman01 ST1030 Machine Overview - enMiguel RomoBelum ada peringkat
- Pob SbaDokumen20 halamanPob Sbaromariobartley71% (7)
- Project Report BrowserDokumen40 halamanProject Report Browserneha12242% (12)
- Switch Presion Gas A4Dokumen6 halamanSwitch Presion Gas A4David DiazBelum ada peringkat
- Dust Extractor IqoqpqDokumen10 halamanDust Extractor Iqoqpqpinnacle qaBelum ada peringkat
- Dell Inspiron M4040/14-N4050 Owner's Manual: Regulatory Model: P22G Regulatory Type: P22G001 P22G002Dokumen78 halamanDell Inspiron M4040/14-N4050 Owner's Manual: Regulatory Model: P22G Regulatory Type: P22G001 P22G002Kashif AliBelum ada peringkat
- VCB Operating InstructionsDokumen24 halamanVCB Operating Instructionssilviolima34Belum ada peringkat
- CFSocket ReferenceDokumen28 halamanCFSocket ReferenceIron ForceBelum ada peringkat
- Pneumatic Leak Testing of Tubing: Standard Test Method ForDokumen5 halamanPneumatic Leak Testing of Tubing: Standard Test Method ForPetrusTampubolon100% (1)
- BrocadeDokumen54 halamanBrocadeKim Do100% (1)