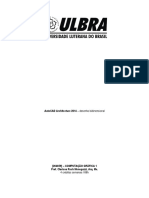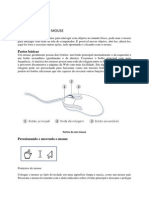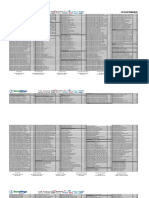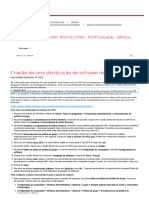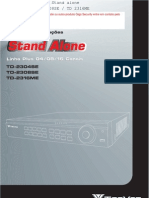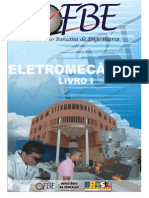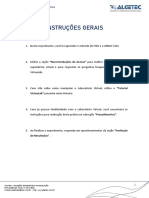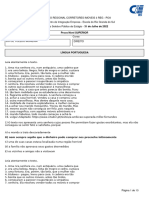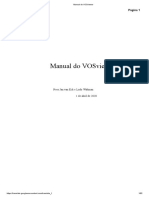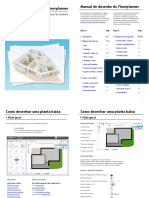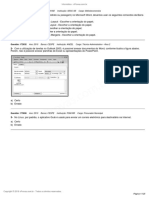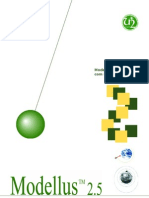Utilizar o Arcmap
Diunggah oleh
giferretJudul Asli
Hak Cipta
Format Tersedia
Bagikan dokumen Ini
Apakah menurut Anda dokumen ini bermanfaat?
Apakah konten ini tidak pantas?
Laporkan Dokumen IniHak Cipta:
Format Tersedia
Utilizar o Arcmap
Diunggah oleh
giferretHak Cipta:
Format Tersedia
1
Utilizar o ArcMap
• Exercício 1: Trabalhar com entidades gráficas
• Exercício 2: Trabalhar com Tabelas
• Exercício 3: Editar objectos
• Exercício 4: Trabalhar com elementos do mapa
Exercício 1: Trabalhar com objectos
geográficos
Neste exercício, vamos cartografar o uso de solo, de acordo com as
isolinhas de ruído. Vamos adicionar dados ao mapa, desenhar
objectos baseados em atributos, seleccionar objectos específicos e 3. Clique nas opções de Standard Page Sizes e escolha E. Isto vai
resumir informação em gráficos. estabelecer a altura e largura para valores standardizados E.
1. Inicie o ArcMap. 4. Clique em Portrait no painel Map Size.
2. Clique no botão Open. Posicione-se na pasta c:\arcgis\dados, 5. Desligue a caixa Scale map elements proportionally to changes in
seleccionando o documento de mapa: airport_ex, e clique para abrir. page size (desta forma, o mapa existente de escolas -schools- vai
Alterar o layout da página permanecer do mesmo tamanho, ao invés de ver alterar a sua
Primeiro, cria-se o layout do mapa, alterando o tamanho da página e escala para caber no espaço existente na página).
a orientação.
1. Certificque-se que está no layout view (clique no menu View e
escolha Layout View).
6. Clique em OK. O tamanho da página altera-se, o mapa existente
é desenhado no canto inferior-esquerdo.
2. Clique no menu File e Clique em Page Setup.
Copyright © 2000 Environmental Systems Research Institute, Inc.
All rights reserved.
2
7. Clique no botão Select Graphics na barra de ferramentas Tools.
9. Clique e arraste o grupo de elementos para a parte superior da
página.
8. Clique e desenhe uma caixa envolvendo os elementos para os
seleccionar.
Criar uma nova data frame
Uma data frame é uma forma de agrupar um conjunto de layers que
se pretende visualizar em conjunto. Agora vamos adicionar uma
nova data frame para mostrar uso de solo.
1. Clique em Insert e depois clique em Data Frame.
Copyright © 2000 Environmental Systems Research Institute, Inc.
All rights reserved.
3
unidade de Mapa e Display.
A frame aparece no layout e também na tabela de conteúdos.
2. Clique com a tecla do lado direito do rato em New Data Frame na
tabela de conteúdos e clique em Properties.
5. Clique na TAB Size e Position.
6. Estabeleça 15 como a posição de X e 15 como posição de Y,
escrevendo os valores. Isto estabelece a distância entre o canto
inferior-esquerdo da data frame, em polegadas (inches), e o canto
inferior esquerdo da pagina.
3. Clique na TAB General, seleccione o texto existente na caixa de
texto Name, e escreva Land Use.
4. Clique nas opções de Units e estabeleça como feet, como
Copyright © 2000 Environmental Systems Research Institute, Inc.
All rights reserved.
4
9. Clique em Drawing na barra de ferramentas Drow (desenho),
seleccione Distribute, e clique em Make Same Size.
Pode especificar a posição de qualquer objecto na página da data
frame, texto, legendas, etc, seleccionando e arrastando ou
estabelecendo a posição X e Y, especidicamente.
7. Clique em OK. A data frame é relocalizada.
A data frame fica seleccionada com um quadrado azul, e o seu
nome fica a bolda na tabela de conteúdos, indicando que é a frame
com que se encontra a trabalhar.
8. Pressione e mantenha a tecla Shiftand, enquanto clica na data
frame do topo da página para que ambas fiquem seleccionadas.
Copyright © 2000 Environmental Systems Research Institute, Inc.
All rights reserved.
5
cada parcela.
Primeiro, adicione o layer das parcelas à data frame.
1. Clique na data frame Land Use, para que só esta fique
seleccionada.
Ambas as data frames têm agora o mesmo tamanho. 2. Clique theno botão Add Data na barra de ferramentas Standard.
3. Posicione-se na pasta C:\ArcGIS\dados).
4. Dê duplo-clique na geodatabase airport, airport.mdb.
5. Clique no layer parcels e depois em Add.
Adicionar uma data layer
Vamos elaborar um mapa de uso de solo, baseado no código de
Copyright © 2000 Environmental Systems Research Institute, Inc.
All rights reserved.
6
numa geodatabase.
O ArcMap também trabalhar com coberturas ArcInfo, shapefiles,
ficheiros imagem, e outros formatos de dados.
Copiar um layer
Pretende-se mostrar a distribuição do ruído e a area do aeroporto
com as parcelas. Podemos copiar as parcelas da data frame
Schools. Primeiro, volte para a data view.
1. Clique no menu View e clique em Data View. Agora visualizar
apenas a area coberta pelas parcelas, e não todo o mapa.
O layer é adicionado à tabela de conteúdos e desenhado no (as
parcelas podem ter uma cor diferente da figura).
2. Clique com a tecla do lado direito do rato no layer airport_area, da
Toda a informação utilizada nestes exercícios está armazenada data frame Schools e clique em Copy.
Copyright © 2000 Environmental Systems Research Institute, Inc.
All rights reserved.
7
3. Clique com a tecla do lado direito do rato no namoe da data frame
Land Use e clique em Paste Layer(s).
Representar os objectos por categorias
Por defeito, todas as parcelas são desenhadas utilizandoa mesma
simbologia quendo são asicionadas ao mapa. Também podem ser
representadas de acordo com um atributo (neste caso, tipo de use
de solo).
1. Cliquecom a tecla do lado direito do rato em parcels, na tabela de
conteudos e depois clique emProperties.
4. Copie o layer cnel65 da mesma forma.
2. Clique na TAB Symbology. Todas as parcelas são representadas
Copyright © 2000 Environmental Systems Research Institute, Inc.
All rights reserved.
8
utilizando o mesmo símbolo (a mesma cor de sólido).
3. Clique em Categories, na caixa Show. Unique values fica
automáticamente seleccionado.
4. Clique nas opções de Value Field e clique em LAND_USE como
campo para utilizar na representação das parcelas.
5. Clique em Add All Values. Uma cor única e atribuída a cada tipo
de uso.
Utilizar um estilo (style)
O ArcMap utiliza um conjunto aleatório de simbolos para representar
os tipo de solo (podemos alterar o color scheme). Podemos também
alterar uma cor indivisual, clicando duas vezes na cor em questão e
especificar a nova cor no Symbol Selector, ou podemos especificar
um style para utilizar cores ou simbolos predefinedos (um estilo é
um conjunto de simbolos armazenados no ArcMap, muitas vezes
específicos para uma aplicação real). O ArcMap possui estilos
standardizados. Podemos também criar os nossos próprios estilos.
Vamos utilizar um estilo de use de solo criado para este exercício.
1. Clique com a tecla do lado direito do rato em parcels, na tabela
de conteúdos e clique em Properties.
2. Clique na TAB Symbology.
6. Clique em OK. As parcelas ficam agora desenhadas de acordo 3. Em Categories, clique Match to symbols in a style.
com o seu tipo de uso de solo. 4. Clique no botão Browse e posicione-se na pasta
C:\ArcGIS\dados). Clique no estilo land_use e clique em Open.
5. Clique em Match Symbols.
Copyright © 2000 Environmental Systems Research Institute, Inc.
All rights reserved.
9
Seleccionar objectos geograficamente
Para descobrir a percentagem de cada uso de solo que está dentro
do contorno de ruído, selecciona-se apenas as parcelas dentro do
contorno.
1. Clique em Selection e depois em Selection By Location.
6. Clique em OK. As parcelas serão representadas utilizando as
cores definidas no estilo
A caixa de diálogo Select By Location ajuda a construir uma
pesquisa (query) geografica.
2. Na primeira caixa, clique nas opções e escolha select features
from.
3. Na segunda caixa, marque a caixa para parcels como layer alvo,
onde se encontram os objectos a seleccionar (to select features
from).
Copyright © 2000 Environmental Systems Research Institute, Inc.
All rights reserved.
10
4. Clique nas opções da terceira caixa e clique em intersect. Isto vai
seleccionar os objectos das parcelas parcelas que interceptam os
objectos do layer cnel65.
5. Na última caixa, clique na caixa de opções e clique cnel65, como
layer selecctor (layer to select by).
6. Clique em Apply. As parcelas seleccionadas são marcadas pela
linha exterior.
Exportando um layer
Para descobrir quantas parcelas e qual a dimensão de terreno, por
uso de solo, estão dentro do contorno de ruído, vamos criar uma
feature class e executar algumas estatíticas sobre a tabela de
dados.
1. Clique com a tecla do lado direito do rato em parcels, na tabela
de conteúdos, seleccione Data, depois clique em Export Data.
7. Feche a janela de Selecção. Repare que todas as parcelas,
mesmo que parcilamente dentro do contorno são incluídas na
selecção.
Copyright © 2000 Environmental Systems Research Institute, Inc.
All rights reserved.
11
4. Clique em OK. O ArcMap exporta as parcelas para uma nova
feature class na geodatabase airport.
5. Clique Yes quando questionado se pretende adicionar os dados
2. Na caixa de diálogo Export Data, clique nas opções de Export e
exportados como um novo layer no mapa O novo layer contem
clique Selected features (para exportar apenas as pareclas
apenas as parcelas seleccionadas.
seleccionadas).
6. Clique com a tecla do lado direito do rato no layer original das
3. Salve os objectos seleccionados na geodatabase airport como
parcelas (parcels), escolha Selection, depois clique em Clear
uma feature class com o nome parcels_sel. Procure gravar na pasta
Selected Features.
C:\ArcGIS\dados\airport.mdb.)
Copyright © 2000 Environmental Systems Research Institute, Inc.
All rights reserved.
12
7. O novo layer é adicionado no topo dos restantes layers já
existentes. Para ver o contorno de ruído e a area do aeroporto,
clique em parcels_sel na abela de conteúdose arraste-a para baixo,
até o cursor estar sobre parcels. Então, largue a tecla do rato.
Criar estatísticas de resumo
O ArcMap inclui ferramentas de análise estatística. Vamos criar uma
tabela para resumir o numero de parcelas de cada tipo de uso de
solo dentro do contorno do ruído e a área total de cada tipo.
1. Na tabela de conteúdos, clique com o lado direito do rato no layer
parcels_sel e clique em Open Attribute Table.
Copyright © 2000 Environmental Systems Research Institute, Inc.
All rights reserved.
13
area total desse tipo de uso (em pés quadrados - square feet).
7. Clique em Yes, quando questionado a adicionar a tabela
resultante ao mapa.
Abrir a tabela
2. Clique na tecla do lado direito do rato no nome do campo
LAND_USE e clique em Summarize.
3. Tenha a certeza de que o campo a resumir é LAND_USE.
4. Clique no sinal (+) próximo de Shape_Area para o expandir.
Active Sum para resumir a area por tipo de uso de solo.
5. Crie a tabela de output na geodatabase airport e dê-lhe o nome
lu_frequency.
6. Clique em OK. O ArcMap cria uma nova tabela com registos para Deve ter reparado que quando a tabela é adicionada ao mapa, a
cado uso de solo, mostrando o numero de parcelas de cada tipo e a tabela de conteúdos altera a TAB, de Display para Source (nap arte
Copyright © 2000 Environmental Systems Research Institute, Inc.
All rights reserved.
14
inferior da tabela de conteúdos). A TAB Source mostra a localização
de todos os dados presentes na tabela de conteúdos; isto é útil Construir um gráfico
quando se editam os dados em ArcMapa uma vez que mostra que Em seguida vamos construir um gráfico de colunas, que mostre o
layers estão no mesmo workspace. (Quando se edita em ArcMap, numero de parcelas por cada tipo de uso.
edita-se todo o workspace; isto é, todos os layers no workspace 1. Clique no menu Tools, escolha Graphs, e clique em Create.
estão disponíveis para edição) A TAB Source também lista todas as Aparece o wizard de gráficos.
tabelas.
Tabelas não aparecem quando a TAB Display está seleccionada,
uma vez que não são objectos gráficos, que possam ser mostrados
no mapa.
1. Clique com a tecla direita do rato em lu_frequency, na tabela de
conteúdos e clique em Open. Pode ver o numero de parcelas e a
área total de cada uso de solo.
2. Na caixa de diálogo Graph Wizard, clique no gráfico de colunas e
clique depois em Next.
2. Feche a janela da Tabela.
Copyright © 2000 Environmental Systems Research Institute, Inc.
All rights reserved.
15
3. Clique em lu_frequency como sendo a tabela que contem os
dados para o gráfico.
4. Garanta que Use selected set of features or records não está
activo.
5. Active o campo Cnt_LAND_USE como sendo o campo para o
gráfico.
6. Clique em Graph data series using records e depois clique em
Next.
O gráfico aparece no layout. Pode verificar que a maior parted as
parcelas são residenciais.
11.Clique no botão Select Graphics na barra de ferramentas Tools.
7. Escreva Land Use in Noise Contour como título.
8. Active a caixa Label X Axis With e clique em LAND_USE como
campo para rotulos (labeling field).
9. Desactive Show Legend.
10.Active Show Graph on Layout e clique em Finish.
12.Clique e arraste o gráfico para a esquerda do mapa das
parcelas.
Copyright © 2000 Environmental Systems Research Institute, Inc.
All rights reserved.
16
and map.
13.Com o gráfico ainda seleccionado, pressione a tecla Shift e
clique no mapa land use para que ambos fiquem seleccionados.
Exercício 2: Trabalhar com Tabelas
Neste exercício, vamos criar um mapa temático com a densidade
populacional para condados. Um mapa de densidade populacional
mostra onde se concentram as pessoas. Primeiro vai adicionar
população para cada bloco do census (equivalente às subsecções
estatística do INE). Depois vamos calcular a densidade populacional
para cada bloco e representar essa informação no mapa.
14.Clique nas opções Drawing na barra de ferramentas Draw, Se necessário, inicie o ArcMap, posicione-se na pasta
escolha Align, e depois clique em Align Bottom to line up the graph C:\ArcMap\dados e seleccione o documento de mapa gravado no
Copyright © 2000 Environmental Systems Research Institute, Inc.
All rights reserved.
17
exercício anterior e abra o mapa.
Criar uma nova data frame
Tal como com o uso de solo, vamos começar por criar uma nova
data frame para mostrar os dados.
1. Mude para Layout view, se necessário (Clique em View e depois
clique em Layout View).
2. Clique em Insert e clique depois em Data Frame.
3. Na tabela de conteúdos, clique na tecla do lado direito do rato por 6. Clique na TAB Size and Position.
cima de New Data Frame 2 e clique em Properties. 7. Estabeleça a posição X para 9 e para a posição Y o 2.5.
8. Clique em OK.
4. Clique na TAB General e escreva Population Density na caixa de
texto Name.
5. Clique nas opções de Units e estabeleça pés (feet) como
unidades do Mapa e de
visualização (Display).
9. Pressione e mantenha a tecla Shift e clique na data frame
intermédia:Land Use, na página, para que ambas as frames sejam
seleccionadas.
Copyright © 2000 Environmental Systems Research Institute, Inc.
All rights reserved.
18
10.Clique em Drawing na barra de ferramentas Draw, seleccione
Distribute, e depois clique em Make Same Size.
As data frames têm agora o mesmo tamanho.
Adicionar dados a partir do ArcCatalog
Vamos adicionar layers necessaries, desenhando-os a partir do
ArcCatalog.
1. Inicie o ArcCatalog. Coloque as janelas do ArcCatalog e do
ArcMap de forma a poder ter as duas visíveis no monitor do
11.Clique na data frame Population Density na página, para que computador.
seja a única seleccionada.
2. No ArcCatalog, posicione-se na pasta C:\ArcGIS\dados.
3. Clique no sinal (+) para listar o seu conteúdo.
4. Clique no icone de geodatabase airport para mostrar o conteúdo
na arte direita do painel
Copyright © 2000 Environmental Systems Research Institute, Inc.
All rights reserved.
19
5. Na parte direita do painel clique em arterials. 7. Seleccione também arterials, pressione e mantenha a tecla
6. Pressione e mantenha a tecla Ctrl e clique em tracts e esquerda do rato, e arraste o cursor para cima do layout do ArcMap
airport_area para os seleccionar também. Os layers são marcados à (para qualquer posição).
medida que são seleccionados. 8. Largue o botão do rato. Todos os três layers são adicionados à
nova data frame.
Copyright © 2000 Environmental Systems Research Institute, Inc.
All rights reserved.
20
Adicionar dados tabulares
Também é necessário adicionar à data frame tabelas contendo
dados de população.
1. No ArcMap, clique no botão Add Data.
2. Posicione-se em C:\ArcGIS\dados e faça duplo-clique na
geodatabase airport.
3. Clique em tract_pop (o icone parece uma tabela).
9. Feche o ArcCatalog.
10. Clique com a tecla do lado direito do rato em tracts na tabela de
conteúdos do ArcMap e seleccione Zoom To Layer. O mapa é
redesenhado para mostrar todas as vias, e fica centrado na data
frame.
4. Clique em Add. A tabela é adicionada à data frame Population
density na tabela de conteudos. O ArcMap activa a TAB Source
para a tabela ficar disponivel.
Joining tables
Copyright © 2000 Environmental Systems Research Institute, Inc.
All rights reserved.
21
O próximo passo é fazer um join de tabelas, entre a tabela contendo
os dados de população e a tabela de dados do census. Isto sera
feito utilizando o campo census tract ID como campo comum.
1. Clique com a tecla do lado direito do rato na tabela de conteudos
em tracts (census) e clique em Open Attribute Table para ver os
atributos existentes na tabela, incluindo census tract ID.
Feche as tabelas antes de prosseguir com o Join.
2. Clique com a tecla do lado direito do rato em tracts, na tabela de
conteúdos, seleccione Joins and Relates, e clique em Join.
3. Na primeira caixa de texto clique para escolher Join attributes
from a table.
4. Clique na caixa de texto seguinte e escolha TRACT_ID como
campo base do layer para efectuar o join.
5. Clique na caixa de texto seguinte e clique em tract_pop como
tabela para juntar (join) ao layer.
6. Na caixa de texto seguinte, clique em TRACT_ID como campo da
tabela para executar o join.
7. Clique em OK para juntar (join) a tabela ao layer.
Agora clique com a tecla direita do rato em tract_pop e clique em
Open. A tabela contem o campo TRACT_ID e a população em cada
bloco (tract).
Copyright © 2000 Environmental Systems Research Institute, Inc.
All rights reserved.
22
Adicionar um campo a uma tabela de atributos
De forma a criar um mapa temático da densidade populacional, será
8. Clique com o lado direito do rato em tracts e clique em Open necessário adicionar um novo campo ao layer tracts. O campo será
Attribute Table. O valor de população foi adicionada a cada bloco utilizado para armazenar a densidade populacional de cada bloco
(tract). (tract).
1. Clique no botão Options na arte inferior da janela da tabela tracts
e clique em Add Field.
Se aparecer uma mensagem indicando que a tabela está a ser
Copyright © 2000 Environmental Systems Research Institute, Inc.
All rights reserved.
23
utilizada por outro utilizador, certifique-se que está fechado o
ArcCatalog.
2. Na caixa de diálogo Add Field, escreva POP_DEN como nome do Deve ser visível o novo campo adicionado à tabela de atributos.
campo.
3. Na opção de tipo de campo seleccione Long Integer. Calcular valores de atributo
4. Clique em OK. A densidade da população vai ser calculada para cada bloco (tract)
dividindo a população pela área de cada bloco; isto dará o número
de pessoas por milha quadrada (square mile). Para fazer isto, vão
ser utilizadas as funções de edição do ArcMap para editar os
atributos dos census tract.
1. Clique no botão Editor da barra de ferramentas Standard.
A barra de ferramentas Editor é disponibilizada.
2. Clique em Editor e clique em Start Editing.
Copyright © 2000 Environmental Systems Research Institute, Inc.
All rights reserved.
24
7. Clique tracts.Shape_Area na lista de campos.
8. Clique no símbolo de divisão.
9. Dê um espaço e escreva 27878400.
10.Dê um espaço e adicione um parênteses direito, no teclado.
11.Clique em OK.
3. Clique com a tecla direita do rato em tracts.POP_DEN e clique
em Calculate Values.
O Field Calculator aparece.
A primeira parte da fórmula é escrita pelo próprio Field Calculator;
tracts.POP_DEN = . A formula completa deverá parece-se com:
tracts.POP_DEN = [tracts_pop.POPULATION] /([tracts.Shape_Area] Quando a caixa de diálogo fechar, pode ver os valores de
/ 27878400). densidade populacional para cada tract, pessoas por milha
Dividindo a área por 27,878,400 converte-se a área de cada tract, quadrada
armazenada em pés quadrados (square feet), para (square miles). A
formula pode ser escrita directamente na caixa de texto ou
utilizando os botões do diálogo. Neste exercício vão ser utilizadas
as duas formas.
4. Clique em tract_pop.POPULATION na lista de campos.
5. Clique no símbolo de divisão.
6. Clique uma vez na barra de espaços do teclado e adicione um
parêntese esquerdo, no teclado.
Copyright © 2000 Environmental Systems Research Institute, Inc.
All rights reserved.
25
estradas.
1. Clique com a tecla direita do rato em tracts, na tabela de
conteúdos e clique em Properties.
2. Clique na TAB Symbology. Actualmente todos os blocos (tracts)
são desenhados utilizando o mesmo símbolo (a mesma cor sólida).
12.Clique no menu Editor na barra de ferramentas Editor e clique
em Stop Editing.
13.Clique Yes quando questionado sobre se pretenda gravar as
edições.
14.Feche a barra de ferramentas Editor e feche a tabela de
atributos.
Classificar objectos em classes
Agora podem ser representados os blocos (tracts) baseados nos
seus valores de densidade populacional para perceber onde se
concentram as populações em relação ao aeroporto e às maiores
Copyright © 2000 Environmental Systems Research Institute, Inc.
All rights reserved.
26
3. Clique em Quantities na caixa Show. Fica automaticamente O ArcMap escolha um esquema (scheme) de classificação e um
seleccionada a opção Graduated colors. número de classes, por defeito. Estas opções podem ser
4. Clique nas opções Value e clique em tracts.POP_DEN como modificadas Clicando no botão Classify na caixa de diálogo Layer
campo para representar nos blocos. Properties. Por agora vamos utilizar a classificação que está por
5. Clique nas opções de Color Rampe clique na rampa de cores defeito.
azuis. 6. Clique em OK.
7. Clique na TAB Display na parte inferior da tabela de conteúdos.
8. Clique em arterials na tabela de conteudos e arraste-o para o
topo. Clique airport_area e arraste-o para que fique por baixo de
arterials. Agora esses layers são desenhados sobre tracts.
9. Mude para data view para ter uma maior percepção de tracts.
Copyright © 2000 Environmental Systems Research Institute, Inc.
All rights reserved.
27
3. Clique com a tecla direita do rato arterials, seleccione Data, e
10. Clique em View e depois Clique em Data View. clique em Export Data.
Exercício 4: Editar objectos
O ArcMap pode ser utilizado para editar os dados assim como para
criar mapas. Neste exercício a estrado do aeroporto vai ser
aumentada para criar uma nova Estrada que se vai juntar a outra já
existente. Este exercício é uma pequena introdução à edição
Caso seja necessário, inicie o ArcMap, posicione-se na pasta
C:\ArcMap\dados e abra o mapa anterior (airport_ex3).
Exportar dados
A data frame schools será a data frame de trabalho. Primeiro, faça
uma cópia dos dados arterials data. Dessa forma, em caso de
necessidade, pode iniciar-se sempre o exercício com os dados
originais.
1. Mude para Data view (Clique no menu View e clique em Data
view).
2. Clique com a tecla direita do rato na data frame Schools, na
tabela de conteúdos e clique em Activate.
Copyright © 2000 Environmental Systems Research Institute, Inc.
All rights reserved.
28
4. Clique nas opções de Export e clique em All features.
5. Clique Use the same Coordinate System as this layer’s source
data.
6. Grave a nova feature class como arterials_new na geodatabase
airport C:\ArcGIS\dados\airport.mdb).
Utilizando o Export, faz uma cópia dos próprios dados. Se escolher
Copy, vai copiar o layer, que é só um apontador para os dados
originais e para informação sobre como os dados são
representados.
7. Clique em OK para exportar os dados. Criar novos objectos
8. Clique em Yes quando questionado a adicionar o layer ao mapa. Os objectos podem ser editados em ArcMap utilizando a barra de
ferramentas Editor. Todos os layers no workspace estão disponíveis
oara edição na mesma sessão de edição. Especifica-se qual o layer
(alvo-target) ao qual vão ser adicionadas novos objectos.
1. Clique no botão de Zoom In e faça zoom in à area em torno da
Estrada existente e do local onde vai ser adicionada a nova estrada.
Copyright © 2000 Environmental Systems Research Institute, Inc.
All rights reserved.
29
3. Clique na barra de tarefas Editor para disponibilizar a barra.
4. Clique no menu Editor e clique em Start Editing.
Estabelecer snapping
O snapping permite especificar que novos objectos são alinhados
2. Desligue os layers cnel65 e airport_area, para visualizar melhor ou se ligam a objectos já existentes.
as estradas existentes. 1. Clique em Editor e depois em Snapping.
Copyright © 2000 Environmental Systems Research Institute, Inc.
All rights reserved.
30
3. Feche a caixa de diálogo do Snapping Environment.
2. Active as caixas para Edge e End para o layer arterials_new. Digitalizar um objecto
Isto especifica que a nova linha a desenhar no alyer arterials_new 1. Clique nas opções de Target e seleccione arterials_new :
vai fazer snap às linhas existentes (vértices-edges) e aos endpoints arterials_new como feature class na qual se pretende criar novos
(vértices finais) das linhas existentes. objectos.
2. Clique na ferramenta Sketch na barra de ferramentas Editor.
3. O cursos muda para uma cruz com um circulo envolvente. Mova
o cursor sobre o fim da estrada existente até activar o snapping ao
vértice final (endpoint).
Copyright © 2000 Environmental Systems Research Institute, Inc.
All rights reserved.
31
6. Clique em Parallel.
4. Clique para iniciar a nova estrada.
5. Mova o cursor para trás, sobre e Estrada existente e clique com a
tecla direita do rato para mostrar o menu de contexto.
7. Mova o cursor na direcção que pretende para a nova estrada
(para cima e para a direita). Clique com a tecla do lado direito do
rato e clique em Length.
Copyright © 2000 Environmental Systems Research Institute, Inc.
All rights reserved.
32
8. Escreva 900 (pés-feet) e dê Enter. O ArcMap coloca um vértice
na localização correcta.
10. Clique nas opções da caixa na posição superiore escolha Arc
Length. Clique na caixa à direita e escreva 440 (pés-feet) para
length. Na caixa inferior, clique nas opções e escolha Delta Angle.
Clique na caixa à direita e escreva 90 (graus-degrees). Clique no
botão next, se necessario. Depois faça Enter.
9. Clique com a tecla direita do rato outra vez e escolha Tangent
Curve.
Copyright © 2000 Environmental Systems Research Institute, Inc.
All rights reserved.
33
O ArcMap desenha uma curva.
12.Clique com a tecla direita do rato e clique em Parallel. A linha fica
obrigada a ser paralela à estrada existente, ficando bloqueada esta
opção.
11.Mova o cursor até activar o snap para a Estrada existente, mas
não faça clique com o rato. Pretende-se que o próximo segmento da
Estrada seja paralelo ao da Estrada existente.
Copyright © 2000 Environmental Systems Research Institute, Inc.
All rights reserved.
34
13. Para terminar a estrada, mova o cursor sobre a estrada
existente que sera interceptada pela nova estrada e certifique-se
que é activado o snap. Dê duplo clique com a tecla esquerda do rato
para finalizar a linha.
A nova Estrada fica seleccionada com uma linha azul claro.
Copyright © 2000 Environmental Systems Research Institute, Inc.
All rights reserved.
35
3. Feche a ajnela de Attributes.
Adicionar atributos a novos objectos
Pode adicionar o um nome à nova estrada.
1. Clique no botão Attributes na barra de ferramentas Editor.
4. Clique no menu Editor e clique em Stop Editing. Clique em Yes
2. Clique a seguir a NAME, na lista de atributos e escreva AIRPORT quando questionado sobre a possibilidade de salvar as edições.
DR, e faça Enter. 5. Feche a barra de ferramentas Editor.
6. Clique com a tecla direita do rato em arterials_new, na tabela de
conteúdos e clique em Label Features. A estrada adicinonada é
rotulada com o seu nome.
Copyright © 2000 Environmental Systems Research Institute, Inc.
All rights reserved.
36
9. Para a edição foi feito um zoom, por isso escreva 1:28,000 na
caixa de texto da escala na barra de tarefas Standard e depois faça
Enter para estabelecer a escala do mapa.
Utilizar a ferramenta Pan para colocar o layer contendo o contorno
de ruído no centro do mapa.
Pode gravar o mapa e fechar o ArcMap.
7. Volte a ligar os layers cnel65 e airport_area.
8. Mude para Layout view (clique no menu View e depois clique em
Layout view). Pode verificar que a nova estrada também foi
adicionada ao mapa.
Copyright © 2000 Environmental Systems Research Institute, Inc.
All rights reserved.
Anda mungkin juga menyukai
- NLS Manual PortuguesDokumen135 halamanNLS Manual PortuguesLiza Haeberle100% (7)
- Manual Do TV Box R69 PortuguesDokumen6 halamanManual Do TV Box R69 PortuguesVendedor df100% (2)
- Apostila AutocadDokumen56 halamanApostila AutocadLucas PazBelum ada peringkat
- Guia Do Solar FireDokumen8 halamanGuia Do Solar FireSérgio Oliveira100% (1)
- Tutorial KeePassDokumen3 halamanTutorial KeePassSergio Luiz QuintianBelum ada peringkat
- Usando o Editor de Texto No TCCDokumen33 halamanUsando o Editor de Texto No TCCAdao BragaBelum ada peringkat
- ExcelDokumen253 halamanExcelAdilson SantossBelum ada peringkat
- (Microsoft) Aprendendo A Usar o Mouse Do PCDokumen4 halaman(Microsoft) Aprendendo A Usar o Mouse Do PCNarendra SadhanaBelum ada peringkat
- Lista Precios201604Dokumen5 halamanLista Precios2016041305740688Belum ada peringkat
- Criação de Uma Distribuição de Software de GPODokumen2 halamanCriação de Uma Distribuição de Software de GPOWashington PieratzkiBelum ada peringkat
- Input LogDokumen6 halamanInput LogkahvyBelum ada peringkat
- Last KMSGDokumen121 halamanLast KMSGAndrew StewartBelum ada peringkat
- Manual Gravador Digital de Video DVR Open HD Lite 04 08 Canais Rev00Dokumen83 halamanManual Gravador Digital de Video DVR Open HD Lite 04 08 Canais Rev00Thiago WillianBelum ada peringkat
- Manual Plus - Td23xxmeDokumen88 halamanManual Plus - Td23xxmejhenriqueh0% (1)
- Modulo Eletromecanica 01-2Dokumen291 halamanModulo Eletromecanica 01-2alex sousa100% (1)
- Inventor 3DCCDokumen51 halamanInventor 3DCCseniram2Belum ada peringkat
- APOSTILA AutoCAD - 2D - Angelica PDFDokumen37 halamanAPOSTILA AutoCAD - 2D - Angelica PDFLidy Borges100% (1)
- RoteiroDokumen66 halamanRoteiroElaine BarbosaBelum ada peringkat
- Manual de Treinamento CADDY++eletricalDokumen186 halamanManual de Treinamento CADDY++eletricalAnderson SantosBelum ada peringkat
- RespostasDokumen13 halamanRespostasmattus441Belum ada peringkat
- Manual Do VOSviewerDokumen62 halamanManual Do VOSviewerMarcelo Rodrigues50% (2)
- Apostila Sketchup Com KerkytheaDokumen65 halamanApostila Sketchup Com KerkytheaThyago FerreiraBelum ada peringkat
- FloorplannerManualPTbr 2011 PDFDokumen16 halamanFloorplannerManualPTbr 2011 PDFdeduduchoBelum ada peringkat
- E-Book - CAD - Desenhos Assistidos Por Computador - EADDokumen109 halamanE-Book - CAD - Desenhos Assistidos Por Computador - EADLucas BandeiraBelum ada peringkat
- AMIBROKERDokumen10 halamanAMIBROKERRGABDO100% (1)
- Trabalho - Do - Circuit - Wizard (1) David, Domingos e Xixi GDokumen27 halamanTrabalho - Do - Circuit - Wizard (1) David, Domingos e Xixi GAdwepi AngolaBelum ada peringkat
- RoteiroDokumen40 halamanRoteiroceiton alvesBelum ada peringkat
- Ano: 2010 Banca: ADVISE Instituição: SESC-SE Cargo: BiblioteconomistaDokumen125 halamanAno: 2010 Banca: ADVISE Instituição: SESC-SE Cargo: BiblioteconomistaANDRE MIRANDABelum ada peringkat
- MODELLUS ManualDokumen91 halamanMODELLUS ManualJemylee Sá100% (3)
- Fundamentos Delphi 5Dokumen209 halamanFundamentos Delphi 5trennepohlBelum ada peringkat