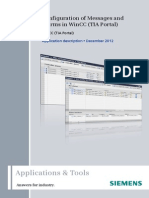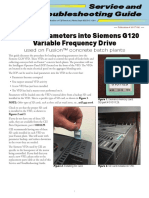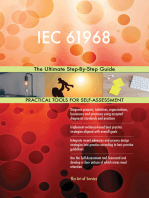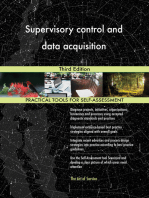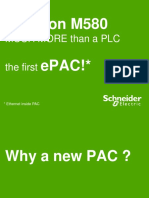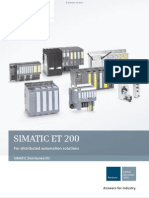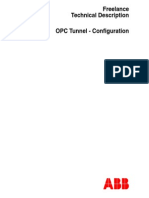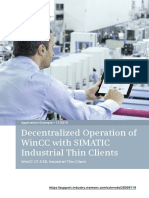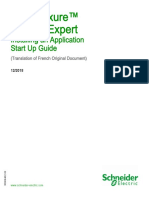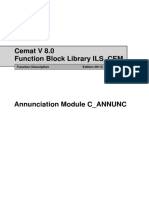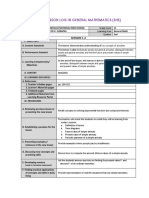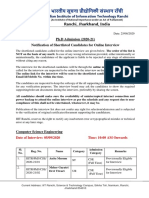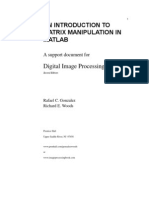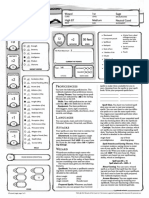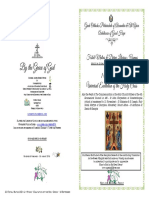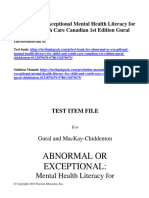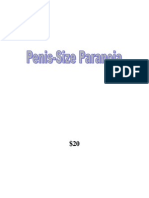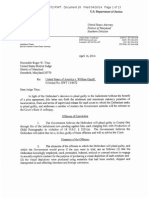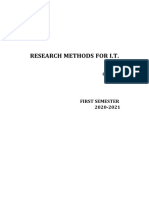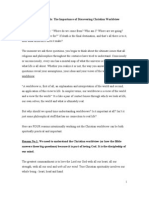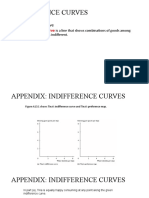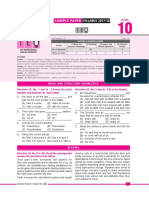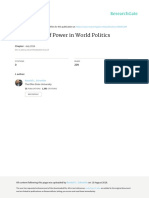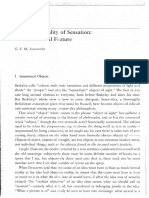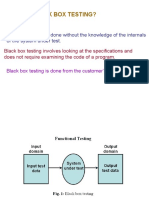EcoStruxure Modicon Builder V3.1
Diunggah oleh
jairoberHak Cipta
Format Tersedia
Bagikan dokumen Ini
Apakah menurut Anda dokumen ini bermanfaat?
Apakah konten ini tidak pantas?
Laporkan Dokumen IniHak Cipta:
Format Tersedia
EcoStruxure Modicon Builder V3.1
Diunggah oleh
jairoberHak Cipta:
Format Tersedia
EcoStruxure Modicon
Builder V3.1
User Guide
Quote your project
© 2018 Schneider Electric All Rights Reserved
About the book
Important Information
People responsible for the application, implementation and use of this document must make sure
that all necessary design considerations have been taken into account and that all laws, safety
and performance requirements, regulations, codes, and applicable standards have been obeyed
to their full extent.
Schneider Electric provides the resources specified in this document. These resources can be
used to minimize engineering efforts, but the use, integration, configuration, and validation of the
system is the user’s sole responsibility. Said user must ensure the safety of the system including
the resources provided by Schneider Electric through procedures that the user deems
appropriate.
Notice
This document is not comprehensive for any systems using the given architecture and does not
absolve users of their duty to uphold the safety requirements for the equipment used in their
systems, or compliance with both national or international safety laws and regulations.
Readers are considered to already know how to use the products described in this document.
This document does not replace any specific product documentation.
The following special messages may appear throughout this documentation or on the equipment
to warn of potential hazards or to call attention to information that clarifies or simplifies a
procedure.
The addition of this symbol to a Danger or Warning safety label indicates that an
electrical hazard exists, which will result in personal injury if the instructions are not
followed.
This is the safety alert symbol. It is used to alert you to potential personal injury hazards.
Obey all safety messages that follow this symbol to avoid possible injury or death.
DANGER
DANGER indicates an imminently hazardous situation which, if not avoided, will result in death
or serious injury.
Failure to follow these instructions will result in death or serious injury.
© 2018 Schneider Electric All Rights Reserved
About the book
WARNING
WARNING indicates a potentially hazardous situation which, if not avoided, can result in death
or serious injury.
Failure to follow these instructions can cause death, serious injury or equipment
damage.
CAUTION
CAUTION indicates a potentially hazardous situation which, if not avoided, can result in minor
or moderate injury.
Failure to follow these instructions can result in injury or equipment damage.
NOTICE
NOTICE is used to address practices not related to physical injury.
Failure to follow these instructions can result in equipment damage.
Note: Electrical equipment should be installed, operated, serviced, and maintained only by
qualified personnel. No responsibility is assumed by Schneider Electric for any consequences
arising out of the use of this material.
A qualified person is one who has skills and knowledge related to the construction, operation and
installation of electrical equipment, and has received safety training to recognize and avoid the
hazards involved.
Before You Begin
This automation equipment and related software is used to control a variety of industrial
processes. The type or model of automation equipment suitable for each application will vary
depending on factors such as the control function required, degree of protection required,
production methods, unusual conditions and government regulations etc. In some applications,
more than one processor may be required when backup redundancy is needed.
Only the user can be aware of all the conditions and factors present during setup, operation and
maintenance of the solution. Therefore, only the user can determine the automation equipment
and the related safeties and interlocks which can be properly used. When selecting automation
and control equipment and related software for a particular application, the user should refer to
© 2018 Schneider Electric All Rights Reserved
About the book
the applicable local and national standards and regulations. The National Safety Council’s
Accident Prevention Manual also provides much useful information.
Ensure that appropriate safeties and mechanical/electrical interlocks protection have been
installed and are operational before placing the equipment into service. All mechanical/electrical
interlocks and safeties protection must be coordinated with the related automation equipment and
software programming.
Note: Coordination of safeties and mechanical/electrical interlocks protection is outside the scope
of this document.
START UP AND TEST
Following installation but before using electrical control and automation equipment for regular
operation, the system should be given a start up test by qualified personnel to verify the correct
operation of the equipment. It is important that arrangements for such a check be made and that
enough time can perform complete and satisfactory testing.
WARNING
EQUIPMENT OPERATION HAZARD
Follow all start up tests as recommended in the equipment documentation.
Store all equipment documentation for future reference.
Software testing must be done in both simulated and real environments.
Failure to follow these instructions can cause death, serious injury or equipment
damage.
Verify that the completed system is free from all short circuits and grounds, except those grounds
installed according to local regulations (according to the National Electrical Code in the USA, for
example). If high-potential voltage testing is necessary, follow recommendations in the equipment
documentation to prevent accidental equipment damage.
Before energizing equipment:
Remove tools, meters, and debris from equipment
Close the equipment enclosure door
Remove ground from incoming power lines
Perform all start-up tests recommended by the manufacturer
© 2018 Schneider Electric All Rights Reserved
About the book
OPERATION AND ADJUSTMENTS
The following precautions are from NEMA Standards Publication ICS 7.1-1995 (English version
prevails):
Regardless of the care exercised in the design and manufacture of equipment or in the selection
and rating of components; there are hazards that can be encountered if such equipment is
improperly operated.
It is sometimes possible to misadjust the equipment and thus produce unsatisfactory or unsafe
operation. Always use the manufacturer’s instructions as a guide for functional adjustments.
Personnel who have access to these adjustments should be familiar with the equipment
manufacturer’s instructions and the machinery used with the electrical equipment.
Only those operational adjustments actually required by the operator should be accessible to the
operator. Access to other controls should be restricted to prevent unauthorized changes in
operating characteristics.
WARNING
UNEXPECTED EQUIPMENT OPERATION
Only use software tools approved by Schneider Electric for use with this equipment.
Update your application program every time you change the physical hardware
configuration.
Failure to follow these instructions can cause death, serious injury or equipment
damage.
INTENTION
This document is intended to provide a quick introduction to the described system. It is not
intended to replace any specific product documentation, nor any of your own design
documentation. On the contrary, it offers information additional to the product documentation on
installation, configuration and implementing the system.
The architecture described in this document is not a specific product in the normal commercial
sense. It describes an example of how Schneider Electric and third-party components may be
integrated to fulfill an industrial application.
A detailed functional description or the specifications for a specific user application is not part of
this document. Nevertheless, the document outlines some typical applications where the system
might be implemented.
© 2018 Schneider Electric All Rights Reserved
About the book
The architecture described in this document has been fully tested in our laboratories using all the
specific references you will find in the component list near the end of this document. Of course,
your specific application requirements may be different and will require additional and/or different
components. In this case, you should adapt the information provided in this document to your
particular needs. To do so, you will need to consult the specific product documentation of the
components that you are substituting in this architecture. Pay particular attention in conforming to
any safety information, different electrical requirements and normative standards that would apply
to your adaptation.
It should be noted that there are some major components in the architecture described in this
document that cannot be substituted without completely invalidating the architecture,
descriptions, instructions, wiring diagrams and compatibility between the various software and
hardware components specified herein. You must be aware of the consequences of component
substitution in the architecture described in this document as substitutions may impair the
compatibility and interoperability of software and hardware.
CAUTION
EQUIPMENT INCOMPATIBILITY OR INOPERABLE EQUIPMENT
Read and thoroughly understand all hardware and software documentation before attempting
any component substitutions.
Failure to follow these instructions can result in injury or equipment damage.
© 2018 Schneider Electric All Rights Reserved
About the book
This document is intended to describe the EcoStruxure Modicon Builder V3.1 quotation tool.
DANGER
HAZARD OF ELECTRIC SHOCK, BURN OR EXPLOSION
Only qualified personnel familiar with low and medium voltage equipment are to perform
work described in this set of instructions. Workers must understand the hazards involved in
working with or near low and medium voltage circuits.
Perform such work only after reading and understanding all of the instructions contained in
this bulletin.
Turn off all power before working on or inside equipment.
Use a properly rated voltage sensing device to confirm that the power is off.
Before performing visual inspections, tests, or maintenance on the equipment, disconnect
all sources of electric power. Assume that all circuits are live until they have been
completely de-energized, tested, grounded, and tagged. Pay particular attention to the
design of the power system. Consider all sources of power, including the possibility of back
feeding.
Handle this equipment carefully and install, operate, and maintain it correctly in order for it
to function properly. Neglecting fundamental installation and maintenance requirements
may lead to personal injury, as well as damage to electrical equipment or other property.
Beware of potential hazards, wear personal protective equipment and take adequate safety
precautions.
Do not make any modifications to the equipment or operate the system with the interlocks
removed. Contact your local field sales representative for additional instruction if the
equipment does not function as described in this manual.
Carefully inspect your work area and remove any tools and objects left inside the
equipment.
Replace all devices, doors and covers before turning on power to this equipment.
All instructions in this manual are written with the assumption that the customer has taken
these measures before performing maintenance or testing.
Failure to follow these instructions will result in death or serious injury.
© 2018 Schneider Electric All Rights Reserved
About the book
Table of Contents
1. Introduction to EcoStruxure Modicon Builder 10
1.1. General presentation 10
1.2. Context 11
1.3. Overview of EcoStruxure Modicon Builder V3.1 11
1.4. EcoStruxure Modicon Builder functional workflow 15
1.5. Profiles management 17
2. Tool Installation and Version 19
2.1. Installation procedure 19
2.2. Requirements 19
2.3. EcoStruxure Modicon Builder V3.1Application compatibility 20
2.4. EcoStruxure Modicon Builder V3.1Registration 20
2.5. Software Usage Tracking 21
3. Project Management 24
3.1. Objective 24
3.2. Project management 24
3.3. Project information 25
3.4. Generation preference 26
3.5. General preferences 27
4. Project Configuration 29
4.1. Principles 29
4.2. Multi-control unit configuration 32
4.3. Control unit configuration principles 36
4.4. Automatic configuration 37
4.5. Configuration editor and accessories 62
4.6. Device level configuration 69
4.7. Control network configuration 80
4.8. Software configuration 81
5. Architecture graphical viewer 84
5.1. Principles 84
5.2. Architecture display overview 84
8
© 2018 Schneider Electric All Rights Reserved
About the book
5.3. Architectural display customization 88
5.4. Editor mode of graphical view 98
5.5. Final graphical view adjustment 109
5.6. Graphical view export 116
6. Project Quotation 118
6.1. EcoStruxure Modicon Builder outputs 118
6.2. Bill of Material 118
6.3. Additional references 121
6.4. Export to Excel 122
6.5. Discount rates management 125
6.6. Pricing files management 129
7. Project report 133
7.1. Project report overview 133
7.2. Project report preparation 134
7.3. Project report template 138
7.4. Project report final preparation 141
7.5. Project report generation 142
8. Project files management 144
© 2018 Schneider Electric All Rights Reserved
1 - Introduction
1. Introduction to EcoStruxure Modicon Builder
1.1. General presentation
The main objective of the tool is to simplify the solution-selling process for EcoStruxure Plant
architecture, and therefore increase the efficiency of our sales force.
the first version of this tool, has increased the number of quotations generated by speeding up the
quotation process and reducing the need for specialists to build a solution.
Another objective of the tool is to transition smoothly from bidding to execution; the configuration
created in the quotation stage can easily be used in execution.
The Builder is a pre-sales tool that satisfies the needs of each player in the solution-selling process.
It is a standalone tool that aligns with the latest release of the Unity Pro hardware catalogue. Starting
from a project specification, the tool proposes and validates a configuration, providing the right BOM
(Bill of Material) with pricing for project bidding.
The EcoStruxure Modicon Builder V3.1 replaces the EcoStruxure Modicon Builder V3.0 by extending
its capabilities:
Compatibility with Unity Pro V13
Integration of new M580 Safety PAC, including new safety coprocessor and new safety I/O
modules
Enhancement of graphical viewer capabilities with new editing features
Update of Ethernet, software and devices catalogues (HMI, Drives)
Improvement of productivity during pre-sales stage
10
© 2018 Schneider Electric All Rights Reserved
1 - Introduction
1.2. Context
Lif ting
Screening
Grease & Sand
Primary Clarif ier Chemical
Treatment
Biological T.
Secondary Clarif ier
BOM
Unity Pro Configuration
Architecture
Project Report
Figure 1: EcoStruxure Modicon Builder Pre-sales tools
The EcoStruxure Modicon Builder is an EcoStruxure plant pre-sales tool. , which covers the entire
EcoStruxure Plant Hybrid architecture.
Starting from a project specification and its project I/O list, the user defines his requirements, and
then generates a configuration along with the BOM.
The EcoStruxure Modicon Builder is used for the M340 and M580 PAC platforms.
1.3. Overview of EcoStruxure Modicon Builder V3.1
EcoStruxure Modicon Builder V3.1 extends the features of EcoStruxure Modicon Builder V3.0 and
therefore, replaces the previous release of this quotation tool.
11
© 2018 Schneider Electric All Rights Reserved
1 - Introduction
1.3.1. Architecture scope
The EcoStruxure Modicon Builder facilitates the quotation of Process Automation Hybrid architecture
with multiple control units connected to a control network. Several workstations (Rack iPC or
standard PC) can also be connected to the control network.
Figure 2: Example of targeted reference architecture
A control unit comprises:
One PAC: M580, M580 redundant, M580 safety or M340 platform
Local and/or remote I/O modules (M580)
Distributed I/O modules with Modicon STB
One or several device buses: Ethernet and/or Modbus serial line and/or Profibus DP
Several devices connected to a device bus: Altivar 600 or 900, TeSys-T, Magelis HMI,
Magelis IPC, Power meter
Several control units can be configured in the same quotation project. They are connected to an
Ethernet control network on which network infrastructure components (switches, cables, etc.) are
configured.
12
© 2018 Schneider Electric All Rights Reserved
1 - Introduction
The EcoStruxure Modicon Builder V3.1 is compliant with Unity Pro V13 XLS and therefore integrates
a new PAC CPU and modules such as:
Ethernet BMENOP0300 module dedicated for IEC61850 communication
Redundant power supply modules: CPS4022 and CPS3522
1.3.2. Quotation deliverables
The EcoStruxure Modicon Builder provides several types of deliverables:
The BOM for all control units as well as the control network and software licenses.
A project dashboard that summarizes the main characteristics of the project.
A graphical view of the architecture that is automatically generated.
A project report that can be customized and adapted by the user before launching its
generation.
An export in Excel format of the BOM and a project dashboard is also available.
1.3.3. Graphical viewer with edition mode
A significant improvement of the V2.1 release was the automatic creation of a graphical view of the
generated architecture. With the V3.0 release, the user can also edit the graphical architecture view
to do some adaptations. Now, with the V3.1 release, configuration features are added to improve the
productivity of a quotation:
Modification on the order of all control units
Modification on the location of PAC modules in one area
Modification on the location of devices in one control unit
Modification on the Ethernet module connection and the Ethernet topology.
13
© 2018 Schneider Electric All Rights Reserved
1 - Introduction
Figure 3: Example of graphical view with editor mode
1.3.4. Registration
EcoStruxure Modicon Builder V3.1 requires a registration for each user.
This registration is mandatory after 21 trial days, and it is free of charge.
14
© 2018 Schneider Electric All Rights Reserved
1 - Introduction
1.4. EcoStruxure Modicon Builder functional workflow
The Builder allows a multi-PAC configuration for M340 and M580 hardware platforms (respecting
constraints) to generate a complete list of materials, including all accessories that are required to
build the physical configuration. The accessories comprise cables, terminal blocks, grounding and
specific accessories (protective cover, plugs, etc). A control network can also be configured, defining
all switches, cables or firewalls required. Software licenses, such as Unity Pro licenses, can also be
added. The tool ultimately generates the project BOM and a pricing estimation. It also generates a
project report based on all quotation data, as well as specific project information.
Depending on the user profile there are two modes to define the configuration:
1. Automatic and guided mode:
The goal is to quickly quote a project and create a fast and easy configuration for a budget price by
entering the minimum amount of information.
The targeted users are sales and SAEs (System Architectures Experts).
In this case, for each control unit, the user starts by selecting the CPU, rack, I/O modules and
communication modules, and enters the number of modules required for the local, remote and
distributed areas. Next, he adds the preferred settings for I/O modules and cabling, and then
generates a configuration with a BOM.
2. Manual mode and expert mode:
The goal of these modes is to create a complete hardware configuration for an accurate project
quotation and bidding specification.
The targeted users are SAEs and system integrators (users who are already familiar with the Unity
Pro engineering tool).
In this case, the user creates the entire configuration using the Unity Pro configuration editor and
manually adds all reference modules.
This mode requires Unity Pro V8.1 or later to be installed.
The following diagram shows the quotation workflow of the EcoStruxure Modicon Builder V3.1in five
steps:
15
© 2018 Schneider Electric All Rights Reserved
1 - Introduction
Project management Project information
1
Control network /
Software
Project configuration &
2 generation Control units
Architecture visualization and Graphical viewer
3 ediitor
4 Quotation outputs BOM / Project summary
5 Report generation Custom project report
Figure 4: EcoStruxure Modicon Builder V3.1workflow
Step 1: Project information
In this first step of the quotation process, the user defines general project information such as project
name, customer details, price currency format, and chooses to set or not set Unity Pro control
configuration editor to expert mode.
Step 2: Project configuration
In this step, the user configures all the control unit parts of the architecture, as well as the control
network.
For each control unit, the user selects the required modules for the quotation, based on project data
and customer preferences. The selection comprises the CPU, racks, I/O modules,, communication
modules, and other modules. The tool validates and generates the configuration .
The user can then edit the generated configuration, as well as the accessories associated with each
module and the CPU part of the configuration.
If the user has Unity Pro V8.1 or later installed, he can also edit the configuration using its control
configuration editor to make amendments and export the configuration in ZEF format. A new
configuration can also be imported or created using the configuration editor.
The final stage of a control unit configuration is the device level configuration. Several device buses
are defined and different types of devices are connected on these buses.
Step 3: Project visualization
The EcoStruxure Modicon Builder V3.1 automatically creates a graphical representation of the plant
architecture. It also proposes different formats to be easily exported and reused by other tools.
Step 4: Project Quotation
16
© 2018 Schneider Electric All Rights Reserved
1 - Introduction
The tool then creates the BOM, including all accessories, using the user preference setting. The
BOM list can be refined by adding spare parts. New modules can also be added o the BOM. The
final stage is to select the pricing and discount file to get the project pricing with list and net prices.
The BOM and pricing can be exported to an Excel file. The tool also generates a project summary
dashboard that can be used to prepare a project proposal.
The EcoStruxure Modicon Builder user interface follows these five design steps:
Figure 5: The five steps of the Builder V3.1
1.5. Profiles management
The Builder’s user can manage different profiles to configure his project:
Profiles for the control and device networks
Profile for the devices' configuration
Profiles for the software
Profiles for the PAC configuration grid
Profiles for the PAC accessories
Profiles for the report template
For all these profiles, the same mode of operation is proposed. It can be created, edited, or removed.
Figure 6: Profiles folders
All the profiles are stored in the current project file. They can then be retrieved when the project is re-
opened.
They are copied in the user’s workspace when the project is closed. Therefore, all profiles created in
a project can be reused in different projects and can be shared between several Builder’s users.
17
© 2018 Schneider Electric All Rights Reserved
1 - Introduction
Below is an example of a network profiles folder, using windows command. These profiles can be
copied, deleted, or renamed. These modifications are taken into account when the Builder is re-
opened.
18
© 2018 Schneider Electric All Rights Reserved
2 - Installation
2. Tool Installation and Version
2.1. Installation procedure
The EcoStruxure Modicon Builder works both with and without Unity Pro support. Unity Pro is
required only to gain access to the control configuration editor in expert mode. If Unity Pro V8.1 or
later is installed, the installation procedure will only add the dedicated software for the EcoStruxure
Modicon Builder. Builder V3 supports Unity Pro S, L, and XL. The S release is only able to quote
applications using the M340 platform. The XLS release is also supported for M580 safety PAC.
We recommend you launch Unity Pro once after its installation and prior to using
Builder V3.1.
The EcoStruxure Modicon Builder V3.1can run without Unity Pro installed or with an earlier release
of Unity Pro installed. In both cases, the control configuration editor will not be available (Unity Pro
graphical editor), but all other functionalities of the builder can be used.
In the event that Unity Pro V8.1 or later is not installed on the PC and the user still wants to have this
level of service, a trial version of the Unity Pro release can be installed. When the 30-day trial period
expires, this release can still be used for the Builder.
2.2. Requirements
The EcoStruxure Modicon Builder is compatible with all Windows operating systems (Win 7, Win8,
Win10), which are supported by Unity Pro.
The PSx Control Builder V1.0 is only compatible with Unity Pro V8.1.
The PSx Control Builder V1.1 is compatible with both Unity Pro V8.1 and Unity Pro V10
The PSX Builder V2.0 is compatible with both Unity Pro V8.1, Unity Pro V10 and Unity Pro V11.
The PSx Builder V2.1 adds the compatibility with Unity pro V11.1, the V3.0 with Unity Pro V12.
The EcoStruxure Modicon Builder V3.1 adds the compatibility with Unity Pro V13.
Confirm that you follow these requirements:
Windows XP is not supported, as it is required to have .Net framework 4.6 installed.
Windows 8.1 requires administrator rights.
Confirm that you have installed Acrobat Reader on your PC to access product data sheets.
19
© 2018 Schneider Electric All Rights Reserved
2 - Installation
2.3. EcoStruxure Modicon Builder V3.1Application compatibility
The EcoStruxure Modicon Builder V3.1 automatically converts the application V2.1.
2.4. EcoStruxure Modicon Builder V3.1Registration
The V3.0 release requires a registration after a 21-day trial period.
At the first activation of the EcoStruxure Modicon Builder, a window opens to start the tool
registration.
Figure 7: The registration of the EcoStruxure Modicon Builder V3.1
The user can decide to register later. In this case, the tool opens, and the quotation process starts.
Then the EcoStruxure Modicon Builder launches in a new window, reminding the user to do the
registration before the end of the trial period.
Confirm that you have created a Schneider Electric Web account before starting the registration
process.
20
© 2018 Schneider Electric All Rights Reserved
2 - Installation
Figure 8: EcoStruxure Modicon Builder Registration
When a Web account is created, the user's e-mail is used to start the registration.
In some cases, the registration can temporary fail due to a server connection problem. In this case
the user can restart the registration..
Figure 9: EcoStruxure Modicon Builder registration fail
2.5. Software Usage Tracking
EcoStruxure Modicon Builder embeds Software Usage Tracking functionality.
The objective is to better know how the tool is used.
The tool is using a common mechanism named SESU that allows to update software transparently,
but also acts as a relay to serve tracking information.
The switch off is a standard function accessible through a user interface in SESU software.
It is accessible from start menu in Schneider Electric folder
Click on the Software Update icon
21
© 2018 Schneider Electric All Rights Reserved
2 - Installation
Then go to settings tab, Improvement program, and select switch on No
Figure 10: Software Usage Tracking
However, the information we are collecting are pretty much centered on the usage of the software,
not the customer application.
We don’t intent to track customers’ applications, but more the way they use the software to improve
it.
Below is example of which kind of information we are collecting.
22
© 2018 Schneider Electric All Rights Reserved
2 - Installation
23
© 2018 Schneider Electric All Rights Reserved
3- Project management
3. Project Management
3.1. Objective
The EcoStruxure Modicon Builder allows the creation of a new quotation project from scratch or
based on a previous project quotation. It can also open an existing quotation file to refine or modify it.
The first step is to complete all project settings before starting the quotation process.
Figure 11: Project information
3.2. Project management
The EcoStruxure Modicon Builder uses a traditional set of buttons to create a new project or open an
existing project that has already been created by the Builder.
Icon Description
New Project
Open Project
Save Project
Save As Project
Copy Field Selection
24
© 2018 Schneider Electric All Rights Reserved
3- Project management
Icon Description
Online Help
3.3. Project information
The project setting allows all information concerning the project definition to be entered.
Figure 12: Project information screen
Field Description
Project name Name of the project
Free field to describe the project or give further information.
Project description
This information will be used in the project report.
The Contact goup box presents three areas: Enter the information per customer, author, and/or
system integrator.
Field Description
25
© 2018 Schneider Electric All Rights Reserved
3- Project management
Field Description
Customer Name, Company, Department, Address, Email,
Customer area
Phone, Fax
Author Name, Company, Department, Address, Email,
Author area
Phone, Fax
System integrator System integrator Name, Company, Department, Address,
area Email, Phone, Fax
3.4. Generation preference
Figure 13: Builder V3.1 generation preference
Note: All project preferences are applied for the entire project quotation. For instance, the Use of
Unity Control Configurator Editor check box is selected for all control units of the project.
The EcoStruxure Modicon Builder offers the capability to select a mode that doesn’t require Unity Pro
to be installed.
● The user has Unity Pro V8.1, V10 or V11 or V11.1 or V12 installed
● The Builder opens Unity Pro. In this case, the control configuration editor can be used to
adapt the generated configuration.
– The Use Unity Control Configurator Editor check box is selected in this case.
Unity Pro is not loaded by default. When you select the control configurator editor
check box for the first time, Unity Pro is loaded and can take up to 30 seconds.
This load is only done the first time the Builder is activated.
26
© 2018 Schneider Electric All Rights Reserved
3- Project management
Figure 14: UNITY Pro loading
● The user can opt to run the EcoStruxure Modicon Builder without Unity Pro for faster
performance during the generation process
– Deselect the Use Unity Control Configurator Editor check box.
● The user doesn’t have Unity Pro V8.1, V10 or V11 or V11.1 or V12 installed.
● The Builder can run without using the Unity Pro Configuration Editor.
● In this case. the auto configuration is used.
● The Use Unity Control Configurator Editor check box is deselected,,and disabled..
3.5. General preferences
The following check box allows the user to synchronize all project profiles with the existing profiles
part of the user’s workspace.
Existing workspace profiles can be replaced by the new project profiles if they have the same name..
If the check box is deselected, the project profiles are not saved in the user workspace..
Another check box is proposed in general preferences group box.
This check box allows the user to open the last project automatically when the builder is launched.
An Autosave feature is proposed to the user, it can be disabled and adjust.
27
© 2018 Schneider Electric All Rights Reserved
3- Project management
Figure 15: Autosave
28
© 2018 Schneider Electric All Rights Reserved
4 – Project configuration
4. Project Configuration
4.1. Principles
A process automation project is structured in several control units associated with the different
process steps of the plant to be automated. All these control units are connected to a control network
and to a control room.
A control unit comprises all hardware and software that are managed or used by a PAC.
The following diagram shows an example of a wastewater treatment plant that is comprised of four
control units. Each one can comprise one of several process units. For instance, the first control unit
contains two functions: lifting and screening. These functions can be configured in separate areas
that can be local, remote, or distributed.
Lifting
Screening
Grease & Sand
Primary Clarifier Chemical Treatment
Biological T.
Secondary Clarifier
Figure 16: Example of a water treatment project
Therefore, the plant configuration stage of the EcoStruxure Modicon Builder first proposes the
configuration of all the control units and then the configuration of the control network.
As an example, the following project structuring can be proposed:
29
© 2018 Schneider Electric All Rights Reserved
4 – Project configuration
Plant Water treatment plant
Control units Primary treatment Primary clarifier Biological treatment Final treatment
Areas Lifting Screening Grease Clarifier Biological tanks Secondary Chemical
& sand clarifier treatment
- Ethernet bus - Ethernet bus - Ethernet bus - Ethernet bus
Device - Modbus - Modbus
buses
Three types of areas can be used to distribute the I/O modules of the water plant:
Local area: Only one local area can be configured using in-rack I/O modules (main and
extended local rack).
Remote areas: One or several remote areas that comprise one or several remote I/O (RIO)
drops.
Distributed areas: One or several distributed areas can be configured. One area can
comprise one or several Modicon STB Islands.
PAC
Local area
Remote area 1
Ethernet
Remote area 2
Distributed area 1
Distributed area 2
Figure 17: Example of area types
The following diagram shows the main plant configuration workflow.
30
© 2018 Schneider Electric All Rights Reserved
4 – Project configuration
Plant Configuration
1. Multi- Control unit 2. Control network
configuration configuration &
Software selection
1a. Auto configuration
(I/O distribution in areas)
1b. Conf. Edition and Control unit
add accessories Configuration
1c. Device level
configuration
Figure 18: Plant configuration steps
A control unit configuration also follows a three-step workflow comprising:
1. The automatic configuration (The user can also go directly to the second configuration step.)
2. The editor of the generated configuration and the associated accessories
3. The device level configuration with the capability to define several device buses and to
connect multiple types of devices
Following is an example of a water plant configuration, which comprises three control units
connected to a control network.
31
© 2018 Schneider Electric All Rights Reserved
4 – Project configuration
Figure 19: Plant configuration summary screen
4.2. Multi-control unit configuration
The first step of the configuration is to structure the project into several control units and proceed to
their configuration. For instance, in the previous example of a water treatment plant, five control units
were defined.
Lifting
Screening
Grease & Sand
Primary Clarifier Chemical Treatment
Biological T.
Secondary Clarifier
Figure 20: Water treatment plant control units
The EcoStruxure Modicon Builder offers the capability to visualize a summary of the different control
units that were configured. A control unit configuration can be duplicated to improve the quotation
productivity.
The multi-control unit configuration summary provides the number of digital and analog I/O modules,
the number of expert and communication modules, and the number of areas by category for the
32
© 2018 Schneider Electric All Rights Reserved
4 – Project configuration
different types of areas. The number and types of device buses, and the number and types of
devices are also provided.
For the digital and analog I/O modules, two types of information are provided:
The number of configured I/O modules: This value is deducted from the data entered by the
user.
The number of generated I/O modules: This value is deducted after generation from the
number of modules that are generated by the Builder.
The difference between these two values provides the number of I/O modules that are still available
for future usage.
Figure 21: Multi-control unit summary
When the configuration is started, the following screen appears.
Figure 22: First control unit creation
33
© 2018 Schneider Electric All Rights Reserved
4 – Project configuration
By clicking the New control unit menu item, the control unit configuration opens, and the user can
start the three-step workflow: automatic configuration, editor and accessories configuration, and
device level configuration.
Figure 23: Start a control unit configuration
When the user has finalized the configuration, he can apply it, returning the focus to the multi-control
unit page, with a clear summary of what was configured and what is available after the generation. In
the following example, the user has configured I/O modules in local, remote, and distributed areas.
He has also defined an Ethernet device bus on which he has connected drives and HMI.
Figure 24: Control unit configuration summary
To proceed with the other control units’ configuration, the user can either create a new control unit or
choose to duplicate the existing one and then edit it with any updates, if required.
34
© 2018 Schneider Electric All Rights Reserved
4 – Project configuration
Figure 25: Control unit configuration menu
The menu also offers the ability to remove the previous configuration.
If the user chooses to duplicate an existing control unit configuration to improve its productivity, an
identical control unit is created with a default name.
Figure 26: Control unit duplication
A multiple duplicate is proposed to create several times the same control unit. The total number of
control unit that is accepted with the V3.1 is 30 control units. A duplication is also restricted to 20
multiple duplications at the same time.
Figure 27: Control unit multiple duplication
35
© 2018 Schneider Electric All Rights Reserved
4 – Project configuration
Figure 28: Control unit multiple duplication
4.3. Control unit configuration principles
A control unit configuration comprises three main steps as shown in the following screenshot:
Automatic Configuration
Editor & Accessory Configuration
Device Configuration
Figure 29: The three steps of a control unit configuration
Usually, the configuration process begins by doing an automatic configuration. Nevertheless, the
user can go directly to the second step (Editor & Accessory Configuration) if he decides to create or
import a configuration using the Unity Pro configuration editor.
36
© 2018 Schneider Electric All Rights Reserved
4 – Project configuration
Normal
configuration
workflow
For expert UNITY pro
users Auto configuration
Accessories
configuration
Edition and accessories
UNITY pro configuration
edition
Device level configuration
Apply
Figure 30: Control unit configuration diagram
When the configuration is completed, the user clicks Apply to validate the configuration.
4.4. Automatic configuration
4.4.1. Configuration grid principles
A configuration grid is proposed to populate all customer’s requirements; different categories are
selected to guide the configuration.
37
© 2018 Schneider Electric All Rights Reserved
4 – Project configuration
Figure 31: Automatic configuration grid
To facilitate the selection and population of the grid, the tool offers the ability to visualize the product
characteristics.
Figure 32: Automatic configuration grid assistant
The user can also access the product data sheet of the selected product to get detailed information.
38
© 2018 Schneider Electric All Rights Reserved
4 – Project configuration
Figure 33: Product datasheet from automatic configuration grid
4.4.2. Customization of the configuration grid
The user can customize a configuration grid to better fit project requirements.
The goal is to reduce the grid selections by proposing only the categories and the modules that are
needed to configure the project.
By default, the configuration grid proposes all categories and all modules. Using the configuration
grid selector, the user can easily create his own grid profiles.
Figure 34: Grid configuration menu
The user has several choices to manage and customize the configuration grid profiles.
4.4.2.1 Use of existing grid profiles
The user can reuse existing profiles that were created in a previous project by selecting a profile in
the list.
39
© 2018 Schneider Electric All Rights Reserved
4 – Project configuration
Figure 35: List of existing profiles
The EcoStruxure Modicon Builder offers the capability to open the Windows Explorer to manage all
existing profiles. The user can delete, copy, paste, rename, etc. all profiles files using Windows
commands.
The user can open the profiles created and used in his current project, or he can edit all profiles that
are part of his workspace and are used in all his projects.
Figure 36: Management of grid profiles using Windows Explorer
A Remove command is also proposed in the profile menu; in this case, the selected profile is
removed from the user’s workspace. A warning message is displayed to inform the user of the
operation.
4.4.2.2 Create a new profile
To customize his configuration grid, a user can either create a new profile or edit the Default profile
of another existing profile.
40
© 2018 Schneider Electric All Rights Reserved
4 – Project configuration
The creation of a new profile can be done either by editing the grid selector and then selecting all the
modules, or by using the creation from configured modules.
When a user creates a new profile, the selector is opened with an empty grid, and the user creates
his own grid by adding the desired categories.
Figure 37: Creation of a new configuration profile
The V3.0 release proposes an effective feature to automatically create a profile using all modules
that are configured by the user.
Figure 38: Profiles creation from configured modules
After configuring all modules for one or several areas, the user can request a grid profile be created
automatically from only the modules that were used.
41
© 2018 Schneider Electric All Rights Reserved
4 – Project configuration
Figure 39: Grid profile creation
Confirm that the profile has a unique name, and then it will be automatically applied to the grid.
Another solution is to edit the default profile; the selector is opened with all selected categories. The
user can remove the categories and even the products he does not want in his grid. He can then
create a new grid profile that can be used in further projects.
Figure 40: Edit default configuration grid profile
42
© 2018 Schneider Electric All Rights Reserved
4 – Project configuration
Figure 41: Modification of the default profile
When an existing profile is selected, the user can edit it to do some refinement. In the following
example, the user has edited a profile where some products categories were removed. In this case,
he has only selected some M580 CPU ranges.
Figure 42: Configuration grid selector
When this profile is applied, the configuration grid is automatically updated to better answer the user
requirements.
43
© 2018 Schneider Electric All Rights Reserved
4 – Project configuration
Figure 43: Configuration grid customized
All these grid profiles can be reused in future projects that have the same requirements. By using the
Edit menu, the user can adapt an existing profile to create a new profile that better fits new project
requirements.
The selection and removal of categories and modules in a profile is done by clicking as shown in the
following screenshot.
Click the « plus
Click the « arrow » sign » to remove a
to add a categoy in category or a
the profile module in the
profile
Figure 44: Configuration grid selector
44
© 2018 Schneider Electric All Rights Reserved
4 – Project configuration
When no specific module is selected in a category, then all modules of this category are selected.
Conversely, when a module is selected, only that module will be proposed in the grid.
The customization can also be used to reduce the number of PAC CPUs by creating the right profile:
Figure 45: CPU selection
The application of this profile limits the list of PAC CPUs that can be used:
Figure 46: CPU selected
Note: A pre-defined grid profile (PES profile) is provided to consider only the modules that are
supported by PES.
4.4.3. PAC CPU selection
The first recommended step of an automatic configuration is to select the CPU reference from the list
available in the EcoStruxure Modicon Builder.
45
© 2018 Schneider Electric All Rights Reserved
4 – Project configuration
Figure 47: PAC CPU selection
From the list of available CPUs, the user can select the preferred PAC CPU for the project. The
CPUs from the M340 and M580 catalogues are listed. The selected CPU family and its features are
shown for reference.
Depending on the CPU selected, the configuration of remote and distributed areas may not be
allowed. This is the case for some M340 and M580 CPUs, allowing only distributed equipment.
The redundant M580 PAC references do not allow local I/O modules. For this CPU type, digital and
analog I/O modules are supported only on remote racks.
The V3.1 release proposes in addition of the existing CPU list the BME P584040S (M580 safety
PAC).
Figure 48: M580 Safety PAC configuration
46
© 2018 Schneider Electric All Rights Reserved
4 – Project configuration
The builder manages all configuration rules to build a M580 safety configuration
The safety I/O modules are only proposed in local and remote racks when a safety CPU
is proposed
The X80 non-interfering Type 1 modules can be configured and generated in the local
rack and in remote racks
The X80 non-interfering Type 2 modules can only be configured and generated in non-
safe racks ( remote drop).
A new category of modules is also proposed to simplify the quote of M580 safety configuration.
The table below summarizes the main characteristics of the PAC CPUs managed by the
EcoStruxure Modicon Builder.
CPU reference CPU communication Extension Rack number Local DIO Local AIO Max DIO Max AIO In rack Eth module ASI module Serial Module Max RIO drop
BMXP341000 Modbus 2 512 128 512 128 2 2 8
BMXP342000 Modbus 4 1024 256 1024 256 3 4 8
BMXP3420102 Modbus/CanOpen 4 1024 256 1024 256 3 4 8
BMXP342020 Modbus / Ethernet 4 1024 256 1024 256 3 4 8
BMXP3420302 CanOpen / Ethernet 4 1024 256 1024 256 3 4 8
BMEP581020 Ethernet DIO 4 1024 256 1024 256 2 8 16
BMEP582020 Ethernet DIO 4 2048 512 2048 512 2 8 16
BMEP582040 Ethernet DIO/RIO 4 2048 512 10240 2560 2 16 16 8
BMEP583020 Ethernet DIO 8 3072 768 3072 768 3 8 16
BMEP583040 Ethernet DIO/RIO 8 3072 768 19456 4864 3 16 16 16
BMEP584020 Ethernet DIO 8 4096 1024 4096 1024 4 8 16
BMEP584040 Ethernet DIO/RIO 8 4096 1024 20480 5120 4 16 16 16
BMEP585040 Ethernet DIO/RIO 8 5120 1280 36864 9216 8 16 16 31
BMEP586040 Ethernet DIO/RIO 8 6144 1536 37888 9472 8 16 16 31
BMEH582040 Ethernet DIO/RIO 8 0 0 8192 2048 2 16 16 8
BMEH584040 Ethernet DIO/RIO 8 0 0 16384 4096 4 16 16 16
BMEH586040 Ethernet DIO/RIO 8 0 0 31744 7936 8 16 16 31
47
© 2018 Schneider Electric All Rights Reserved
4 – Project configuration
4.4.4. Areas description
The user can distribute the configuration in several areas, which improves the flexibility of the
configuration. Three types of areas are proposed:
Local areas: All CPUs have one local area that corresponds to its local rack, with potential
extension racks, if required.
Remote areas: M580 PAC architecture allows several remote I/O drops that can be grouped
in different remote areas. There is no limitation on the number of remote areas, only the
number of remote drops. Therefore, the maximum number of remote areas is 31.
Distributed areas: All PACs with an Ethernet connection can manage one or several
distributed areas. One distributed area is associated with one or several Modicon STB islands
with one or several segments. A maximum of 31 distributed areas is defined.
Figure 49: Areas management menu
A menu is proposed to manage the different areas: configure, create, duplicate, remove.
In V3.1 multiple duplication of one remote or distributed area is allowed.
Figure 50: Areas multiple duplication
48
© 2018 Schneider Electric All Rights Reserved
4 – Project configuration
An area name can be defined by the user to be more explicit, and comments can also be entered.
These comments are then used during the project report generation.
NOTE: If the user changes the CPU reference by selecting an M340 CPU for instance, all the remote
areas that were created are removed.
NOTE: Depending on the type of areas, different configurations are proposed, mainly for the
distributed areas, which have different characteristics than those of the remote and local areas.
The EcoStruxure Modicon Builder proposes two configuration modes:
Automatic selection
o In this case, the tool distributes the I/O channels in different modules depending on
the number of I/O modules required.
Manual selection
o In this case, the user distributes the I/O channels in different modules, as required.
The following example illustrates a manual selection done by the user.
Figure 51: Manual selection of modules
4.4.5. Areas configuration
In this category, the user defines global parameters that will be applied to all other categories of the
selected areas. By clicking on Local area or other area types, a window is displayed to allow the
configuration of all global area parameters.
49
© 2018 Schneider Electric All Rights Reserved
4 – Project configuration
Figure 52: local or remote area configuration
4.4.5.1 Rack configuration
For each area (local and remote), the user selects a rack reference. For each remote area, the user
can also enter a preference to use or not use an extension rack. From PSx Builder V2.0, the user
has the capability to select two new racks that allow the configuration of a redundant power supply.
Figure 53: Rack selection
Remark: The selection of a redundant rack implies the selection of a redundant power supply
(CPS4002, CPS4022 or CPS3522).
This configuration is not required for a distributed area.
4.4.5.2 Ruggedized hardware selection
Project constraints can necessitate the use of only hardened modules in one specific local or remote
area. In this case, the user clicks the Use ruggedized hardware button.
50
© 2018 Schneider Electric All Rights Reserved
4 – Project configuration
Figure 54: Use ruggedized hardware
From this point, only ruggedized products will be proposed in the following categories of the
configuration. The list of PAC CPUs is also reduced to propose only those that support hardened
references.
The following example shows the selection of ruggedized modules for the local area and not for the
remote area.
Figure 55: Example of ruggedized modules in local area
In this case, the configuration will be done using only hardened or coated products.
4.4.5.3 Future extension
To prepare for future extension, the user can reserve free slots in racks during the automatic
configuration. This configuration can be done in all areas (local, remote, and distributed).
The objective is to reserve a:
Percentage of additional digital\analog channels
51
© 2018 Schneider Electric All Rights Reserved
4 – Project configuration
A percentage of spare I/O module channels can be entered. In this case, using this percentage,
additional I/O modules will be added to each line of the table and will be considered for the module
definitions when the configuration is generated.
e.g. Define 10 % of spare channels on local racks.
Define 60 channels of 24 V digital DC inputs.
The number of channels for the module calculation is 66.
NOTE: Depending on the module’s modularity, the number of actual I/O modules can be higher.
For the previous example, if the modularity is 16, the number of modules will be 66 / 16 = 4.125 5
modules or 80 channels.
The spare channel percentage can be set independently for local and remote racks.
Empty slot numbers
To prepare the final configuration, the number of free slots needed on each rack can be reserved.
These free slots will be used to add modules that are not generated in automatic mode for local and
remote areas. The maximum number of free slots is three.
Figure 56: Future extension zone
4.4.5.4 PAC power supply module configuration
The last item in this category is the selection of the power supply module for each configured area.
The redundant power supply module requires the configuration of a specific rack. In this case, two
power supply modules are automatically generated by the EcoStruxure Modicon Builder.
Figure 57: Power supply configuration
52
© 2018 Schneider Electric All Rights Reserved
4 – Project configuration
For each remote and local rack, the EcoStruxure Modicon Builder checks automatically whether the
selected power supply module can provide the power required for the selected CPU and all other
modules. The EcoStruxure Modicon Builder can configure another power supply module to provide
additional power that is compliant, regarding voltage, with the selected module. In this case, a
warning message informs the user.
The selection of a M580 safety PAC forces the configuration of a safety power supply
Figure 58: PAC power supply for a M580 safety PAC
When no other compliant power supply modules can be delivered, a detected error message is
displayed to inform the user. In this case, the selected power supply is proposed.
We recommend the user split the I/O modules and other modules into several racks so you
can increase the minimum number of remote racks in the future extension section. You can also
increase the number of empty slots in the local or remote racks.
4.4.5.5 External power supply module configuration
If needed, the user can configure a Phaseo external power supply module : ABL7 and ABL8 product
ranges.
53
© 2018 Schneider Electric All Rights Reserved
4 – Project configuration
Figure 59: External Power supply configuration
By clicking the Configure button, a power supply module selection window opens to help the user
select the most relevant power supply module.
Figure 60: External power supply module selection
In this example, the ABL8MEM24003 power supply module is added to the project BOM.
4.4.5.6 Specific configuration for the local area
For the local area, the user can select the minimum number of racks.
Figure 61: Minimum number of racks configuration
54
© 2018 Schneider Electric All Rights Reserved
4 – Project configuration
The generation configures the number of specified racks and uses the graphical viewer to reorganize
the module within all racks.
Figure 62: Example of configuration using minimum rack number
4.4.5.7 Specific configuration for remote areas
For remote areas, the user can select the type of CRA adapter module to use in the configuration.
If the selected CRA module doesn’t fit the configuration, the Builder automatically proposes to
change the CRA module.
Figure 63: CRA module selection
55
© 2018 Schneider Electric All Rights Reserved
4 – Project configuration
4.4.5.8 Specific configuration for distributed areas
For distributed areas, specific configurations are proposed to select the size of the island, the
number of segments, the network interface, and the inter segment cable length, if needed.
Figure 64: Distributed area specific configuration
Depending on the I/O module configuration, one or several islands are configured with one or
several segments. The island configuration comprises two main parameters:
The number of segments for one island
This parameter allows to define how many segments must be configured before
starting the configuration of an additional island.
The number of modules for one segment
This parameter allows to define how many modules must be configured before
starting the configuration of an additional segment, if several segments are
proposed.
The following figure shows a distributed area with two islands automatically generated. The
number of segment is configured to 1 and the size of a segment is 16.
Figure 65: Distributed area with two islands
The maximum number of distributed area in a control unit is 31.
56
© 2018 Schneider Electric All Rights Reserved
4 – Project configuration
4.4.6. Digital modules selection
The type and list of digital input/output modules will vary based on the selected CPU family. The user
can select the preferred module and number of digital channels for the local, remote, and distributed
areas. The required amount of power will be automatically selected while generating the project
configuration.
Figure 66: Example of digital modules configuration
Several categories of digital input and output modules are proposed, when a safety PAC is selected
a new category is proposed to configure the new safety I/O modules.
Figure 67: Safety module categories
The digital mixed 24V DC modules are configured in the digital DC input category. The user
configures several I/O modules, and the tool calculates the number of mixed modules
(BMXDDMxxxx) that are required.
4.4.7. Analog modules selection
The type and list of analog I/O modules varies based on the selected CPU and family. The user can
select the required modules and number of analog channels for the local, remotes and distributed
57
© 2018 Schneider Electric All Rights Reserved
4 – Project configuration
areas. The required amount of power will be automatically selected while generating the project
configuration.
The user can distribute the analog I/O in different modules, depending on the characteristics
required.
Figure 68: Example of analog modules configuration
4.4.7.1 Selecting other modules
Other types of modules can be defined in the different areas configuration. Different categories of
modules are offered depending on the type of areas.
Figure 69: Expert and communication modules zone
Counting, motion, Ethernet communication, and third party modules vary based on the selected PAC
CPU family. The user can select the required module and the number of modules for the local and
remote areas.
For Ethernet modules in an M580 system, the following configuration is proposed:
58
© 2018 Schneider Electric All Rights Reserved
4 – Project configuration
Figure 70: Example of Ethernet modules configuration
If the number of configured Ethernet modules exceeds the maximum number authorized by the
selected CPU, the EcoStruxure Modicon Builder displays a detected error message.
Figure 71: Too many Ethernet modules configured
4.4.8. Auto configuration generation
When the modules are done being selected, the automatic configuration can be generated. The
generation allows the PAC configuration to be created.
Several options are proposed:
Generate with or without Unity Pro:
o By selecting the Generate with Unity option, the user can choose to generate the Unity
Pro configuration.
Figure 72: Automatic configuration generation
Generate new or incremental configuration
59
© 2018 Schneider Electric All Rights Reserved
4 – Project configuration
o By selecting the Generate incrementally option, the user chooses to launch a complete
new generation or to keep the previous modifications (location of modules) done in the
graphical viewer.
Note:
If the Unity Pro control configuration editor is set, the automatic generation can take up to several
minutes on slower PCs. Otherwise, the configuration is generated immediately. The generation time
depends on the size of the configuration. Large configurations, typically those with multiple remote
I/O drops, can take several minutes. A configuration with six drops can take up to three minutes, and
a full configuration with 16 drops can take up to six minutes.
At the end of the generation process, the Generation Status displays information on the outcome:
Generation complete
The generation is successful; the user can go to the next step to add the required accessories.
Generation done with warnings
The generation is successful, and the user can proceed to the next step to add the required
accessories.
Generation cannot be completed; see detected errors listed below.
A window opens, listing all detected error messages. The user can modify the configuration,
depending on the messages displayed. See the detected error message list below for examples.
60
© 2018 Schneider Electric All Rights Reserved
4 – Project configuration
Detected Error Possible Action
The value of Minimum number of remote racks Reduce the number of minimum racks to be
is too high. compliant with the selected CPU’s capabilities.
No accessory has been generated. Please go to In the configuration editor tab, select the
the configuration editor tab and generate module for which you want to add accessories
accessories. and then click to edit accessories.
Confirm that a valid configuration is generated Return to the auto configuration stage and
before editing accessories. generate a new configuration without detected
errors.
The selected CPU doesn't support remote I/O In the auto configuration tab, use the CPU
modules. Please select another CPU if you want selection to select a new CPU that supports
to configure remote I/O modules. remote racks.
The value of the empty slot number is too high. Reduce the number of empty slots to be able
The configuration cannot be created. to generate a new configuration.
Too many analog I/O modules have been The selected CPU is not able to manage this
configured for the selected CPU. number of analog I/O modules. Please reduce
the number or change your CPU, if possible.
Too many devices are defined on selected local The selected rack is not able to manage this
racks. number of modules. Please reduce the
number, or change your rack, if possible.
Too many devices with Ethernet connection are The local rack is not able to manage this
defined on local racks (BME AHI, PME SWT). number of Ethernet modules. Please reduce
the number or change your configuration.
Too many devices with Ethernet connection are The remote racks are not able to manage this
defined on remote racks (BME AHI, PME SWT). number of Ethernet modules. Please reduce
the number or change your configuration.
Too many devices are generated on the remote The selected CPU is not able to manage this
rack for the selected CPU. number of modules on the remote rack. Please
reduce the number or change your CPU, if
possible.
Too many devices are generated for the local and The number of modules connected on Ethernet
remote Ethernet racks. racks exceeds the capacity. Please reduce the
number.
Too many devices are defined in remote areas. Reduce the number of modules configured in
one area. You can move some modules to
other areas.
Too many discrete I/O modules are configured for The selected CPU is not able to manage this
the selected CPU. number of discrete I/O modules. Please reduce
the number or change your CPU, if possible.
Too many Ethernet modules are configured for The selected CPU is not able to manage this
the selected CPU. number of Ethernet modules. Please reduce
the number or change your CPU, if possible.
The number of generated drops is too high in The selected CPU is not able to manage this
remote areas for the selected CPU. You can number of drops. Please select other rack
either select bigger racks or a bigger CPU to sizes or change your CPU, if possible.
resolve this detected error.
61
© 2018 Schneider Electric All Rights Reserved
4 – Project configuration
4.5. Configuration editor and accessories
4.5.1. Configuration editor principles
This stage can be reached following an automatic configuration, or it can be the first step in the
quotation process when using the expert mode and the Unity Pro configuration editor.
The objective is to edit the generated configuration and finalize it by adding all necessary
accessories and/or use the control configuration editor (Unity Pro) to refine or create a configuration.
The following is an example of a generated configuration editor.
Figure 73: Builder configuration editor
The configuration can also be edited by reference; in this case, the user clicks the Group by
reference button in the View Selection field.
Figure 74: Editor with group by reference
62
© 2018 Schneider Electric All Rights Reserved
4 – Project configuration
In a redundant configuration, the local area configuration is generated twice, one for the primary PAC
and one for the secondary PAC.
Figure 75: M580 redundant configuration
4.5.2. Unity Configuration editor
This operating mode is available when Unity Pro is installed on your PC. If no automatic
configuration has previously been completed, you can create a new project by selecting the CPU
type, or you can import an existing Unity Pro project. In this case, the configuration editor status is in
ready state.
Figure 76: Edit, create or import a new configuration or enable UNITY Pro
From the Configuration Editor tab, you can select:
Import Configuration
To use an existing project, enter the complete path in the import project field or use the browse
button.
NOTE: Only the M580 PAC, fully configured with M580/X80 racks, can be imported.
The import capability allows an external project to be used, an existing project to be re-used
for evolutions, or a variation on an existing proposal to be created. Only a ZEF file can be
imported.
63
© 2018 Schneider Electric All Rights Reserved
4 – Project configuration
Create Configuration
The configuration editor opens with the selected CPU from the Create new project list under
the selection.
All racks, power supply modules, and other modules are configured manually, as in Unity Pro.
This function can be used for a configuration that does not require mass generation, such as
small configurations or a configuration with many specific modules.
Edit configuration
Open the Unity Pro configuration editor with the selected project.
Based on a subset in the Unity Pro engineering tool, the configuration editor offers all the flexibility of
a graphical tool to create a complete PAC configuration using drag-and-drop, copy / cut / paste, and
undo / redo functions. The online help provides information about using the configuration editor and
technical information about the modules.
A configuration analysis is also available to validate the configuration and help fix any detected
errors.
Figure 77: Creation of a new configuration using UNITY Pro editor
When the control configuration editor is closed, the configuration is updated in the EcoStruxure
Modicon Builder configuration editor.
64
© 2018 Schneider Electric All Rights Reserved
4 – Project configuration
Figure 78: New configuration created
After an import or a modification of an existing configuration using Unity editor, the edited
configuration can be different to the configuration displayed in the automatic configuration grid.
When a difference is detected the Builder informs the user by displaying a warning message and by
proposing a “Synchronize” button.
By clicking the “Synchronize” button the automatic configuration grid is updated.
Figure 79: Synchronization required
4.5.3. Configuration editor after an automatic configuration
After an automatic configuration, open the configuration editor to edit the generated configuration
and to associate accessories to all modules, if needed.
If the control configuration editor is available, the user can access it to refine the configuration using
the control configuration editor in Unity Pro, and then go back to the EcoStruxure Modicon Builder
configuration editor.
The following image shows a configuration generated automatically by the Builder and opens using
the control configuration editor based on Unity Pro.
65
© 2018 Schneider Electric All Rights Reserved
4 – Project configuration
Figure 80: New automatic configuration
When the configuration is finalized, the user can proceed to the next stage of the quotation process,
the BOM editor.
4.5.4. Accessories configuration
4.5.4.1 Accessory profile(s)
The accessories, connectors, cables, and memory cards that are required to finalize the
configuration can be easily added using the configuration editor.
Accessory profiles can be defined by the user using the accessory selector and then be applied to
the global configuration.
A dedicated menu is proposed to manage the accessory profiles. By default, no accessory profile is
proposed. In the Accessory profile menu, the user can edit or remove an existing profile or create a
new profile.
Figure 81: Accessory profile folder
66
© 2018 Schneider Electric All Rights Reserved
4 – Project configuration
Several pre-defined accessory profiles are proposed and can be applied to the current configuration.
These profiles can then be adapted to the customer requirements.
Figure 82: Accessory profile menu
The accessories profile can also be created and reused in multiple projects. The user will then select
the most appropriate profile that complies with project requirements.
The Create option in the Accessory profile menu opens the accessories selector with all device
catalogues. Then user selects the desired accessories, module by module.
Figure 83: Creation of an accessory profile
Each profile has a unique name that identifies its content. The next step for the user is to apply this
profile to all modules in the configuration.
67
© 2018 Schneider Electric All Rights Reserved
4 – Project configuration
Figure 84: Application of an accessory profile
The accessory configuration is done in several steps:
1. Select the modules you want to configure (Select all or select one or more references.).
When the configuration editor opens, all modules are selected.
2. Apply the desired profile.
3. If you need to refine your configuration, first select the modules you want to update and then
refine your configuration.
4. Apply the accessory configuration to the selected modules.
5. Repeat step 1 to configure other references.
The following is an example of accessory configuration for the selected modules. Here, the user can
refine the list of desired accessories for each module type. When he has completed his configuration,
he can choose to update or not update the active profile by clicking the Update accessory profile
button.
Figure 85: Example of accessory configuration
68
© 2018 Schneider Electric All Rights Reserved
4 – Project configuration
To finalize this configuration, the user clicks Apply to apply the modifications or Cancel to abandon
the modifications.
4.5.4.2 Accessory profile editor
The accessories editor guides the user to select desired accessories for each PAC module and the
Modicon STB part of the configuration.
For each selected module, the selector presents the criteria that can be used and the potential list of
accessories. Using the criteria, the user can reduce the accessories list until he can find the most
relevant accessory.
When the selection is completed, the user can validate by clicking the Add to profile button.
Selection
Update
criteria
existing profile
Selected
Potential items
accessories
Figure 86: Accessory configuration for an analog module
The user can define several accessory profiles and reuse them in multiple projects.
4.6. Device level configuration
4.6.1. Device configuration principles
The last step of the configuration process is the device level configuration.
The objectives of this stage are:
Configure the different device buses that are part of each control unit
Configure the list of devices that are connected to each of these devices buses.
69
© 2018 Schneider Electric All Rights Reserved
4 – Project configuration
By default, no device bus is created when the device configuration is opened for the first time. A
dedicated menu is proposed to configure a new bus that can be: Ethernet, Modbus serial line, or
Profibus DP.
Figure 87: First menu of device bus configuration
To improve the efficiency of the configuration, the EcoStruxure Modicon Builder offers the ability to
duplicate a bus configuration. In this case, the user starts from a configuration that has already been
done, and provides only some updates to get a new bus configuration. The following example shows
the duplication of an Ethernet bus. The bus master is changed to have a different master for each
bus.
Figure 88: Device bus configuration duplication
70
© 2018 Schneider Electric All Rights Reserved
4 – Project configuration
4.6.2. Device configuration steps
For each type of device bus, different items are configured:
Bus Master: The location of the module in charge of managing the bus. For an Ethernet bus,
it is the location of the NOC or NOE module that manages the device bus. Only the modules
that are configured in the previous stage of the configuration are proposed.
Figure 89: Bus master selection
If no Ethernet module is available to become a bus master, the Ethernet bus cannot be configured,
and the bus master configuration appears in red.
Figure 90: Bus master detected error
For the Modbus serial line and Profibus DP, a gateway (Ethernet to xxxx) can also be selected as a
bus master. The user selects Gateway, and indicates on which Ethernet bus the gateway is
connected.
71
© 2018 Schneider Electric All Rights Reserved
4 – Project configuration
Figure 91: Modbus Gateway selection
Device Profile List: On each bus, a list of devices can be configured. The user first creates one
or more device profiles, and then indicates the number of these profiles connected to the bus.
A device profile is a device reference, plus options and accessories.
The user can either create a new profile or use a previously created profile. He can visualize the list
of existing profiles and select one of them.
Figure 92: List of existing device profiles
The user adds the selected profile to the list of device profiles that are used and connected to the
device bus:
72
© 2018 Schneider Electric All Rights Reserved
4 – Project configuration
Figure 93: Device profiles menu to add, create, edit, or remove a profile
When a new device profile is created, the list of device catalogs is proposed to the user.
Figure 94: Device catalogs selection
The user selects a catalog to start the configuration of the required profile. In the following example,
the user has selected the Drives catalog. A device selector opens to help the user select the correct
reference to create his profile. The selector comprises three areas:
the selection criteria that guides the user to the right reference
the device catalog that is compliant with the criteria used
the basket where the selected profile is created
73
© 2018 Schneider Electric All Rights Reserved
4 – Project configuration
Figure 95: Example of a device selector for a ATV930 Drive
When one or more criteria are selected, the device catalog is reduced to propose only the device
references that comply with these criteria.
Figure 96: Use of device selector criteria
The user can select one reference and add it to the basket to prepare the creation of a device profile.
74
© 2018 Schneider Electric All Rights Reserved
4 – Project configuration
Figure 97: Selection of a device reference
To complete this profile, the user can select options and accessories using the same principle. Only
the options and accessories compliant with the device reference are proposed. Quantities can be
added for each option and accessory as required.
Figure 98: Device profile creation
Finally, a profile name is entered to complete the profile creation. The user clicks the Apply button to
connect this profile to the device bus.
75
© 2018 Schneider Electric All Rights Reserved
4 – Project configuration
Figure 99: Device profile selection
The device profile ATV900 profile is added to the list of profiles that can be used with this Ethernet
Bus.
The user clicks Add to connect this drive to the Ethernet bus and change the quantity of drives to
which he wants to connect.
Figure 100: Device profile quantity
This profile can also be edited and modified, if required, or it can be removed (X). If the profile is
modified, a message will appear asking the user to confirm the update.
76
© 2018 Schneider Electric All Rights Reserved
4 – Project configuration
The device profile list configuration is available for Ethernet and Modbus serial line devices.
NOTE: All device profiles defined in one project can be reused in other projects to improve
effectiveness.
Distributed areas attachments:
Confirm that the distributed areas configured previously are attached to one Ethernet network to be
properly displayed in the graphical viewer. This attachment can also be done directly in the graphical
viewer in editor mode.
Figure 101: List of distributed areas to be attached
All distributed areas are listed, can be selected, and then connected to a network.
Figure 102: Distributed area attachment
Network infrastructure:
For an Ethernet device bus only, the user can add required network components to configure the
bus, such as switches, cables, etc .
77
© 2018 Schneider Electric All Rights Reserved
4 – Project configuration
Figure 103: Bus infrastructure profile selection
As with the devices, the user creates or reuses network profiles from the selector previously
presented.
Figure 104: Network Infrastructure profile creation
For the configuration of network profiles, the user can select multiple references with specific
accessories. When the profile is completed, the user assigns a name, and clicks Apply to validate
the configuration.
78
© 2018 Schneider Electric All Rights Reserved
4 – Project configuration
Figure 105: Example of network infrastructure profile
The infrastructure configuration is now part of the bus configuration. This configuration can be edited
and modified, if required. A summary of the number of components configured is given for
information.
Figure 106: Network infrastructure configuration summary
79
© 2018 Schneider Electric All Rights Reserved
4 – Project configuration
4.6.3. Device bus configuration summary
Ethernet Modbus Serial line Profibus DP
Bus Master Local areas (CPU, Local areas (NOM) Gateway (PRM)
NOC)
Remote areas (NOM)
Gateway (ETG/EGX)
Device Profile List Yes Yes No
Bus Infrastructure Yes No No
Figure 107: Device buses summary
4.7. Control network configuration
All control units configured in the previous configuration stages are connected to an Ethernet control
network.
The EcoStruxure Modicon Builder allows the configuration of all Ethernet components that are used
to set up the control network infrastructure:
switches (managed or unmanaged)
firewall
network manager
cables, connectors
The user creates a network infrastructure profile and associates it with the control network. A
summary of the content is displayed for information.
Figure 108: Control network configuration
The network profiles can be edited, created, or removed. If a profile is removed, it is also removed in
the user directory.
An Ethernet infrastructure selector is used to create or modify a profile. Selection criteria are
proposed to guide the user to select the correct product reference. Several device references
(switches, firewall, network manager) can be selected, and accessories can be also added to each of
these references (cables, connectors, etc.).
80
© 2018 Schneider Electric All Rights Reserved
4 – Project configuration
Figure 109: Control network selection
NOTE: The EcoStruxure Modicon Builder does not check the consistency between the control
network infrastructure configuration and the control unit configuration.
4.8. Software configuration
The EcoStruxure Modicon Builder also allows the addition of software licenses needed to fully
configure the project. In the V3.0 release, the user can select Unity Pro licenses, PES licenses, Vijeo
XD licenses, or an Advantys configuration tool.
Software licenses are always associated to a workstation, such as a Magelis Rack iPC or a standard
PC.
Figure 110: Software profile example
A selector guides the user on selecting the correct type of workstation and selecting the correct type
of license.
Several workstations can be selected; they can use the same or different product references.
81
© 2018 Schneider Electric All Rights Reserved
4 – Project configuration
Figure 111: Workstations selection
The software licenses are then assigned to each selected workstation. Accessories can also be
added to each Magelis Rack iPC.
Figure 112: Example of a software profile
82
© 2018 Schneider Electric All Rights Reserved
4 – Project configuration
NOTE: The EcoStruxure Modicon Builder doesn’t check the consistency between the software
configuration and the control unit configuration.
Pre-defined software profiles are proposed to facilitate the configuration for PES users.
Figure 113: PES pre-defined profile
These profiles can be customized and adapted by the user to fit the configuration.
Figure 114: PES extra-large profile example
83
© 2018 Schneider Electric All Rights Reserved
5 – Graphical Viewer
5. Architecture graphical viewer
5.1. Principles
The main objective is to obtain a graphical drawing of the automation architecture from EcoStruxure
Modicon Builder project configuration.
A specific tab is proposed to easily visualize the architecture graphical drawing.
Figure 115: EcoStruxure Modicon Builder Graphical viewer
All modifications that are done in the plant configuration automatically impact the architectural
drawing.
In the V3.0 release, an editor mode is added to modify and adapt the drawing to better fit customers’
expectations. The user can then export the drawing into different formats.
5.2. Architecture display overview
5.2.1. Main principles
The following figure shows the different capabilities provided by the EcoStruxure Modicon Builder
graphical viewer.
84
© 2018 Schneider Electric All Rights Reserved
5 – Graphical Viewer
Edition Mini
Zoom Warning and
Mode Map errors display
Global Menu Plant
I/O summary
Control unit
Menu Control unit
I/O summary
Area
I/O summary
Figure 116: Graphical viewer capabilities
The user can zoom to enlarge the image up to 250% and more to better visualize detailed
information.
Figure 117: Zoom feature of the Graphical viewer
The zoom can easily be removed to return to 100% by clicking the reset zoom button.
85
© 2018 Schneider Electric All Rights Reserved
5 – Graphical Viewer
Figure 118: Reset Zoom button
A Mini Map is proposed to facilitate the navigation in a large architecture.
Figure 119: Mini Map capability
5.2.2. Architectural components
The graphical view comprises all architectural components, such as software workstations, control
network, control units with PAC, I/O modules, device bus, and all devices that are managed by the
EcoStruxure Modicon Builder configuration.
86
© 2018 Schneider Electric All Rights Reserved
5 – Graphical Viewer
WorkStations
Control
network
PAC
Remote I/O
Device
bus
Devices:
ATV, TeSys-T
PM, Magelis
Figure 120: Architectural view components
When the same types of devices are connected on a device bus, only one image is displayed in the
drawing with a quantity at its right. The following image shows an architecture example that
comprises 2 ATV930, 5 TeSys-T and 1 PM5000.
Figure 121: Devices display
A tooltip provides the description of each product in the architecture.
87
© 2018 Schneider Electric All Rights Reserved
5 – Graphical Viewer
The graphical viewer displays the three device buses managed by the EcoStruxure Modicon Builder:
Ethernet, Modbus serial line, and Profibus DP. A color code allows the user to easily identify the
network type:
green for Ethernet copper
yellow for Ethernet optical fiber
black for Modbus serial line
red for Profibus DP
For Modbus serial line, the master can be either a NOM module on an X80 rack or a gateway
(EGX150 for example) connected on an Ethernet bus.
Ethernet
Modbus Profibus
SL DP
Figure 122: Device buses in the graphical viewer
5.3. Architectural display customization
The architectural display can be customized by the user to better fit the plant's needs. A menu is
proposed with several options.
Figure 123: Graphical Display options
88
© 2018 Schneider Electric All Rights Reserved
5 – Graphical Viewer
5.3.1. Select control unit
For a large plant architecture, the viewer displays only specifically selected control units.
Figure 124: Control unit selection
In the following figure, control units can be selected and displayed.
Figure 125: Control units selected
5.3.2. Architectural display options
Several options are proposed to customize the drawing by adding or removing information in the
architectural drawing at control unit or at area levels.
89
© 2018 Schneider Electric All Rights Reserved
5 – Graphical Viewer
Figure 126: Display options
The infobox that is displayed on the right of the drawing shows a summary of I/O modules and
power consumption for the entire plant. This box can be hidden by deselecting this option.
Figure 127: Infobox display
The user can also decide to remove the control unit and area I/O module information of his drawing,
as shown in the following figure, by deselecting these options.
Figure 128: Architectural drawing after customization
90
© 2018 Schneider Electric All Rights Reserved
5 – Graphical Viewer
The display of the PAC configuration power consumption is activated by selecting the respective
options.
Figure 129: Architecture power consumption
The control room can be hidden from graphical drawing using the following option.
Figure 130: Control room hidden
5.3.3. Control network display
Several options are proposed to customize the control network topology display. The user can
change the network topology, redundancy level, physical layer (fiber vs. copper), and view the
network infrastructure.
91
© 2018 Schneider Electric All Rights Reserved
5 – Graphical Viewer
Figure 131: Control network display customization
In the following example, a dual ring network is configured with optical fiber.
Figure 132: Control network dual ring network
The network infrastructure associated with the control network can be displayed by selecting Show
Network infrastructure.
Figure 133: Control network infrastructure
5.3.4. Device network display
The architectural device network display can be customized using a set of options.
92
© 2018 Schneider Electric All Rights Reserved
5 – Graphical Viewer
Figure 134: Device network options
The user can select one or more options to show the network names and the network infrastructures
associated with each device network.
All device networks are drawn on the right part of the control unit. The user can choose to change
the position of the device networks to the left.
Figure 135: Device network on the left of each control unit
5.3.5. Architectural advanced display options
Several options are proposed customize the architectural display, for example, by removing the grey
background, adding the rack or module IDs, etc.
93
© 2018 Schneider Electric All Rights Reserved
5 – Graphical Viewer
Figure 136: Advanced display options
The following example shows a customization of the drawing using advanced display options.
Figure 137: Display customization
A menu is proposed to customize the display of each control unit. Similar customizations can be
done at this level as previously described.
94
© 2018 Schneider Electric All Rights Reserved
5 – Graphical Viewer
Figure 138: Control unit customization
The display of rack, drop, and island can be collapsed as previously described. Display options can
also be applied for only one control unit, such as remove I/O module summary, remove background,
etc.
The device bus display can be customized by adding the bus name and changing the bus topology
with a loop.
Figure 139: Device network display customization
The Ethernet device bus infrastructure can be displayed to list the number and type of switches
used.
95
© 2018 Schneider Electric All Rights Reserved
5 – Graphical Viewer
Figure 140: Device bus infrastructure
5.3.6. Collapse function
To get a simplified view of the architecture, the user can collapse or expand the drawing. Several
options are proposed as shown in the following figure.
Figure 141: Collapse menu
The following figure is a drawing showing before and after, using the collapse function to display
a remote area with four remote I/O drops.
96
© 2018 Schneider Electric All Rights Reserved
5 – Graphical Viewer
Figure 142: Collapse function for remote drops
M580 redundant PAC can be displayed in collapse or in expanded mode. A menu is proposed to
switch from one representation to another.
Figure 143: Collapse and expanded function for M580 redundant CPU
By clicking the redundant CPU on the right, actions can be activated to switch from one mode to
the other mode.
97
© 2018 Schneider Electric All Rights Reserved
5 – Graphical Viewer
Figure 144: M580 redundant CPU display
The control room can also be collapsed to reduce its size in the graphical drawing.
Figure 145: Collapse control room
5.4. Editor mode of graphical view
5.4.1. Editor mode objectives
An editor mode is added to adapt the architectural graphical drawing to customers’ requirements. A
dedicated button is proposed to switch from visualization to editor mode.
Figure 146: Editor mode
98
© 2018 Schneider Electric All Rights Reserved
5 – Graphical Viewer
In edit mode, the user can:
Change the order of all control units within a configuration.
Move the location of all PAC modules within one area.
Adjust the Ethernet network topology: optical fiber, NRP management, NOS module
connections.
Move devices within one area.
Assign Ethernet switches in a network connection point.
Finalize the configuration with some adjustments, such as power supply module selection,
rack extenders, rack protective covers, and NRP management.
5.4.2. Control unit order
In a project with multiple control units, the user can reorganize the order before finalizing the
quotation.
Using the editor mode of the graphical viewer, the user can easily by drag and drop the order of all
control units of his project.
Figure 147: Control units order modification
5.4.3. PAC configuration adaptation
A main feature of the editor mode is changing the location of any module by dragging and dropping
in one area (local or remote).
A user can select a PAC module and move it to a new location.
99
© 2018 Schneider Electric All Rights Reserved
5 – Graphical Viewer
Figure 148: Module location change
The Builder verifies the validity of the change, and checks the consistency of the new configuration.
Figure 149: Check the validity of module location change
All I/O modules, communication modules, or expert modules can be moved to other locations in one
local or remote area.
5.4.4. Ethernet network topology management
The editor mode provides advanced features to adapt the network topology to better fit customers'
architectures.
Control network topology can be easily modified; likewise, the control network connection can be
adjusted.
100
© 2018 Schneider Electric All Rights Reserved
5 – Graphical Viewer
Figure 150: Move the control network connection
The control network connection can also be moved to a NRP module to offer an optical fiber
connection.
Click the NRP module to view dedicated actions, one of which is to connect the NRP module to the
control network.
Figure 151: NRP actions
By selecting this action, the control network connection is automatically moved to the NRP module.
An Ethernet link is created between the NRP module and the previous connection. The connection to
the control network is optical fiber; therefore, the color link changes to yellow.
101
© 2018 Schneider Electric All Rights Reserved
5 – Graphical Viewer
Figure 152: Move the control network connection to NRP
The NRP module connection can be disconnected using a dedicated action.
Figure 153: NRP disconnection
The Ethernet device network topology can be modified by:
moving the connection to another NOC module or to the CPU
moving the connection to an NRP module
moving the connection to an NOS module
The following figure shows how to move an Ethernet connection from a CPU Ethernet port to an
NOC module.
The CPU Ethernet port manages remote I/O drops, and a new Ethernet connection is created on the
NOC module to connect devices.
NOTE: In this example, the I/O module scanning is still managed by the CPU port.
102
© 2018 Schneider Electric All Rights Reserved
5 – Graphical Viewer
Figure 154: Ethernet connection from the CPU port to a NOC module
Similar modification can be done from one NOC module to another NOC module. The I/O scanning
is always maintained on the initial NOC module.
In the following figure, a NOC module connection is moved to a second NOC module; the two
networks are physically merged but the two I/O scanning processes are maintained.
Figure 155: Ethernet connection from NOC module to another NOC module
As with the control network, an Ethernet device and an RIO network can be connected to one or
more NRP modules to provide optical fiber connections.
The following example demonstrates how a fiber connection can be made between two remote
areas.
Click an NRP module in editor mode to view several actions.
In this example, one action is to create a new remote I/O optical fiber network.
103
© 2018 Schneider Electric All Rights Reserved
5 – Graphical Viewer
Figure 156: NRP on remote I/O drop action
A fiber link is created from the NRP module that is automatically connected to the CRA module using
an Ethernet link.
Figure 157: Fiber optical link creation
The next step is to connect the second area to this optical fiber link. The user clicks the NRP module
in area 2 to activate the connection.
104
© 2018 Schneider Electric All Rights Reserved
5 – Graphical Viewer
Figure 158: Connection to an existing Fiber network
The area 2 is connected to the optical fiber through the NRP module. The CRA module is
disconnected to finalize the architecture using dedicated action.
Figure 159: Two remote areas connected in optical fiber
An Ethernet RIO network connection can also be moved to an NOS module to manage devices
without using a dual-ring switch (DRS).
The following architecture shows an Ethernet RIO network with devices connected. An NOS module
is configured in remote area 2.
105
© 2018 Schneider Electric All Rights Reserved
5 – Graphical Viewer
Figure 160: RIO architecture with devices
The RIO connection can be dragged from the CPU and dropped to the NOS module to connect all
devices.
The RIO link manages the RIO drops. A second Ethernet link is created from the NOS module to
connect all devices.
106
© 2018 Schneider Electric All Rights Reserved
5 – Graphical Viewer
Figure 161: Connection to an NOS module
5.4.5. Ethernet network infrastructure management
Network infrastructure can be configured using dedicated selectors for a control network and an
Ethernet device network.
The infrastructure can be displayed using the global display option.
Figure 162: Network infrastructure
The graphical viewer editor mode allows the user to connect a switch to all connection points by drag
and drop method.
107
© 2018 Schneider Electric All Rights Reserved
5 – Graphical Viewer
Figure 163: Assignment of network infrastructure
The number of available switches is decreased. A firewall can also be connected. The following
drawing shows the control network with all connection point assigned to a switch.
Figure 164: Final control network configuration
5.4.6. Distributed areas connection
Confirm that all distributed areas are connected to an Ethernet network. If they are not, a warning
message is displayed.
Figure 165: Warning message for distributed area not properly attached
The connection can be done in device configuration or in graphical viewer using dedicated action
available on distributed islands.
108
© 2018 Schneider Electric All Rights Reserved
5 – Graphical Viewer
Figure 166: Distributed areas connection
This connection can also be done in the configuration tab and device configuration to attach each
distributed area to an Ethernet bus.
Figure 167: Distributed areas attached to one network
5.5. Final graphical view adjustment
The graphical viewer provides detected errors, warnings, or recommendations to allow the user to
finalize his configuration.
Detected errors are displayed in red.
Warnings are displayed in yellow.
Actions and recommendations are displayed in blue.
109
© 2018 Schneider Electric All Rights Reserved
5 – Graphical Viewer
Figure 168: Actions in graphical viewer
This information can be managed in editor mode only, but can be visualized in configuration using the
following buttons.
Figure 169: Detected errors, warnings, and actions in graphical viewer
5.5.1. Power supply module management
After configuration modifications are done using the graphical viewer, the rack power supply module
can sometimes provide insufficient power. The power supply module is displayed in orange. Clicking
the power supply module displays a warning message.
110
© 2018 Schneider Electric All Rights Reserved
5 – Graphical Viewer
Figure 170: Power supply module warning message
By clicking the CPS module, solutions are proposed to help fix the power issue. In this example, a
CPS3500 module is selected to replace the CPS2000 module. Sufficient power now exists, and
the warning is removed.
Figure 171: Power supply module configuration modification
In all cases, an action is proposed to manage all power supply modules even if no warning or error is
detected.
Click the power supply module to view the power consumption. In the editor mode, an action is proposed to
upgrade or downgrade the power supply module.
111
© 2018 Schneider Electric All Rights Reserved
5 – Graphical Viewer
Figure 172: Power supply module management
5.5.2. Rack extender
If a Bus X rack extender is missing in the configuration, the XBE module is displayed in orange.
Figure 173: Rack extender missing
An action is proposed to add a bus extender module (XBE2005) to remove this warning.
112
© 2018 Schneider Electric All Rights Reserved
5 – Graphical Viewer
Figure 174: Add a bus rack extender module
5.5.3. Rack protective covers
Protective covers can be added using the graphical viewer. An action is proposed on the first empty
slot in each control unit.
Figure 175: Protective covers management
By selecting the correct action, the user can add protective covers to all empty slots of one or all
control units. These covers are added in the BOM and can be managed like other accessories.
113
© 2018 Schneider Electric All Rights Reserved
5 – Graphical Viewer
Figure 176: Protective covers display
A similar action is proposed to remove the protective covers on one control unit or on all control
units.
Figure 177: Remove protective covers
5.5.4. Move devices in areas
After a new configuration, all devices are located outside all areas. In the graphical viewer editor
mode, the devices can be moved in a dedicated area by the drag and drop method.
114
© 2018 Schneider Electric All Rights Reserved
5 – Graphical Viewer
Figure 178: Move devices in a remote area
The user can then select the number of devices to move in this area.
In the following example, three TeSys-T devices have been selected to move to another area; therefore,
two devices remain in the previous location.
Figure 179: Final devices adjustment
In V3.1 release devices can also be moved in local area. A gateway and devices connected on it can
also be moved in local and remote area
115
© 2018 Schneider Electric All Rights Reserved
5 – Graphical Viewer
Figure 180: Devices and gateway in local area
5.6. Graphical view export
The architectural graphical view can be exported in different formats to be used by other tools; we
are proposing these three formats:
SVG
BMP
PNG with three levels of quality
Figure 181: Graphical drawing export
The drawing is then exported to the EcoStruxure Modicon Builder after customization stage.
The SVG format can be opened in Visio to be adapted or completed.
116
© 2018 Schneider Electric All Rights Reserved
5 – Graphical Viewer
Figure 182: Export in SVG used with Visio
Likewise, the BMP and the PNG images can be opened by other software such as Paint or Microsoft
Office Picture Manager.
Figure 183: Example of a drawing in Paint application
117
© 2018 Schneider Electric All Rights Reserved
7- Project files management
6. Project Quotation
6.1. EcoStruxure Modicon Builder outputs
The PlantStruxure Builder has two types of deliverable:
Bill of Material (BOM)
o list of all hardware and software in the generated configuration
o capability of estimating the pricing of the project
o capability of exporting to Excel
Project summary providing a complete project dashboard
6.2. Bill of Material
When the configuration is finalized with all accessories, the BOM can be displayed with the pricing
(list and net prices).
Figure 184: BOM generation and pricing
The Bill of Material tab displays the list of all references, quantities, and prices of the PlantStruxure
architectural hardware and software configuration.
The BOM can be displayed, either grouped by location (areas) or by reference, using the Group by
reference button.
118
© 2018 Schneider Electric All Rights Reserved
7- Project files management
Figure 185: Group by reference
Group by reference (button selected)
The list of all references used in the PlantStruxure architecture configuration is displayed.
Group by location (button deselected)
The list of references is displayed in each control unit and in the control network.
The price list and the discount files selected in the project information are used to calculate the net
price and average discount. When a price is not found in the file, the reference line is displayed
in red.
Figure 186: List and net price
The user can also select a country to apply a dedicated currency to the pricing calculation.
119
© 2018 Schneider Electric All Rights Reserved
7- Project files management
Figure 187: Currency selection
A global discount can also be applied to all references of the BOM, instead of using the discount file.
When the user enters a value, this global discount is applied.
The pricing (price and net price) can also be hidden by selecting the Show prices button. In this
case, the columns showing the prices and discounts are not displayed.
The discount can be hidden using the Show discount button.
120
© 2018 Schneider Electric All Rights Reserved
7- Project files management
Figure 188: Discount removal
Finally, the BOM and pricing can be exported to an Excel or CSV format.
Figure 189: Export to Excel or CSV
6.3. Additional references
The EcoStruxure Modicon Builder allows new product references to be added to the BOM. A
dedicated user interface allows a product reference, quantity, and its location to be entered. By
clicking the black X on the right side of the screen, the product is added to the BOM.
Figure 190: User interface to add reference to the BOM
121
© 2018 Schneider Electric All Rights Reserved
7- Project files management
NOTE: Confirm that the price details of the new reference are added to the price file.
Figure 191: New reference added in the BOM
Delete Reference:
Product references can also be removed from the BOM by clicking the X to the left of the new
reference.
6.4. Export to Excel
6.4.1. Excel file presentation
An export to Excel can be done by clicking the Export button and selecting Excel format.
Figure 192: Builder excel file
122
© 2018 Schneider Electric All Rights Reserved
7- Project files management
Several tabs are generated:
- Architecture tab: drawing of the architecture based on what was done in the graphical viewer
- Project information tab: all information provided by the user in the project management tab
- Project summary tab: summary of the project -- what is presented in the configuration summary
- Topologic view tab: list of PAC and STB modules based on what is presented in the editor and
accessories folder
- BOM tabs: two tabs to present the BOM by reference and by area
6.4.2. BOM in Excel
The BOM can be visualized either by reference or by area.
Figure 193: BOM by reference export to Excel
The EcoStruxure Modicon Builder creates an Excel file that contains several tabs based on the
current project data.
123
© 2018 Schneider Electric All Rights Reserved
7- Project files management
Figure 194: BOM by area Excel file
6.4.3. Project summary in Excel
A project summary is provided to deliver a dashboard that summarizes the project characteristics of
each control unit.
The price estimation of each control unit is also delivered as well as the total project price.
Figure 195: Project summary
124
© 2018 Schneider Electric All Rights Reserved
7- Project files management
6.5. Discount rates management
6.5.1. Discount rates principles
The discount can be hidden from the quotation page.
When the Show discounts button is activated, a discount rate can be applied to the BOM generated
by the EcoStruxure Modicon Builder.
Two types of discounts can be applied to the product pricing:
A global discount rate: The same discount rate is applied to all product references of the
BOM.
A discount rate by product categories: Using the discount file and the product pyramid, a
separate discount rate can be applied to each type of product.
Figure 196: Discount management user interface
The last selection made by the user is always valid. If the user enters a global discount, it is applied
to all the BOM pricing, but if they subsequently load a new discount file, the rates indicated in the file
are then applied to the different product categories.
New configuration
No discount
New Global Discount
Global discount
applied to all
BOM
Load new discount file
Discount applied
using the file to
each product
categories
125
© 2018 Schneider Electric All Rights Reserved
7- Project files management
Figure 197: Discount management workflow
6.5.2. Discount file and product pyramid
Different discount rates can be applied to each product category by using a product pyramid. A four-
level product pyramid describes the catalogue used by the EcoStruxure Modicon Builder.
The following table shows the pyramid currently used by the EcoStruxure Modicon Builder. This
description is given and used in the pricing file.
Figure 198: Product pyramid
126
© 2018 Schneider Electric All Rights Reserved
7- Project files management
Another product pyramid can be used and supported by the tool. Confirm that the pyramid
codification is a string that is updated in the pricing file.
EN0LV000 PAC and modules
EN0LV2D9 M340/M580
EN0LV2ER CPU M580
EN0LV2DZ X80
The discount rates associated with the product categories using this pyramid are given in the
discount file. This file comprises three columns, the names of the column are mandatory:
Column Name Description
Text field: product codification in the product pyramid on which the discount will
be applied.
Code
A general discount can be applied for a family of products by putting zeros at
the end of the codification.
GroupName Name of the codification group
Numeric field: selling rate from 0 to 1000 for (0 to 100%)
SellingRate
A selling rate of 800 corresponds to a discount of 20%.
The following figure shows an example of a discount file:
Figure 199: Example of discount file
In this example:
5B0000 defines the general discount for all PAC platforms at a selling rate of 800, which
supersedes all the codifications beginning with 5B when no other line defines a more accurate
codification.
127
© 2018 Schneider Electric All Rights Reserved
7- Project files management
5B1200 defines the discount for all M340 platforms at a selling rate of 700, which supersedes
the 5B0000 sell rates for this family of products.
5B1230 defines the discount for M580 platforms at a selling rate of 900, which supersedes the
5B1200 sell rates for this family of products.
5P3400 defines the discount for Telefast at a selling rate of 600.
The association between a product reference and the product codification is described in the pricing file.
Figure 200: Pricing file with discount codification
Several discount files can be created and associated with different projects.
By default, the discount file is in C:\Users\Public\Documents\Schneider Electric\PSxBuilder.
The user can also load other discount files located in his PC using the Load discount file button.
Figure 201: Discount file selection
128
© 2018 Schneider Electric All Rights Reserved
7- Project files management
6.6. Pricing files management
A pricing file can be loaded by clicking the “Load prices” button, the file is in this case located in the
user PC.
With V3.1 release the pricing file can also located in a dedicated box, the file is in this case loaded by
clicking the “Prices on box” button.
Figure 202: Pricing files management
6.6.1. Pricing file format
The pricing file is an Excel file that contains the following required columns; the names of each
column are mandatory:
Column Name Description
Reference Text field: product reference without space
Text field: product decription
This description is used in the configuration stage, the configuration editor, and
Designation
the BOM.
The designation can be in the user's own langage.
129
© 2018 Schneider Electric All Rights Reserved
7- Project files management
Column Name Description
Personalized field: unit price of product
Price
Product codification in the product pyramid. Discounts defined in the discount
file are applied depending on this codification.
Codif
Net price can be used by entering the net price in the Price field and leaving
the Codif field blank.
The product long description is used in the configuration grid and editor.
Therefore, the text can be in the user's own langage if the pricing file is
updated.
LongDescription
130
© 2018 Schneider Electric All Rights Reserved
7- Project files management
Figure 203: Example of pricing file
This file can be easily updated with other prices to be in line with each country’s pricing policy and
the local currency. The product description can also be modified to be translated into different
languages. This description is used during the quotation.
Additional product references can also be added using the same format as the other references.
To work with net price, enter the net price in the Price column and leave the Codif field blank. In this
case, no discount is applied on the lines where the Codif is empty.
Several pricing files can be created and associated with different projects.
A pricing file example is delivered with the tool. Confirm that you update the file with the
country price in the correct currency.
Below is an example of pricing file updated with Designation and Long Description in French. In
this case, these descriptions are used in the configuration grid and the BOM editor.
131
© 2018 Schneider Electric All Rights Reserved
7- Project files management
6.6.2. Pricing file on box
Figure 204: Loading price on Box
The price file can also be loaded from a dedicated box. The selected country code determines which
folder will be opened in the box to download the price.
Figure 205: Builder pricing box
Each country is in charge to manage his folder and provide access to their selected users.
132
© 2018 Schneider Electric All Rights Reserved
7- Project files management
7. Project report
7.1. Project report overview
The objective is to deliver a project report that speeds up the calls for tender proposals.
The report is a Word file that can be easily customized and modified.
The report generation uses all information entered by the user such as:
project description comments
control unit comments
areas comments
device buses comments
And uses all information generated by the quotation tool such as:
I/O module summary
graphical view
plant configuration
bill of material
And finally, additional information is generated to present the Schneider Electric offer or to present
the project.
The report can be easily customized to fit to the user's requirements by changing the order of the
chapters or adding custom chapters.
Figure 206: Project report overview
133
© 2018 Schneider Electric All Rights Reserved
7- Project files management
The Builder proposes a pre-defined table of content that be modified by the user as described in
the following chapter.
Figure 207: Example of pre-defined table of content
7.2. Project report preparation
7.2.1. Project report profiles
The first step consists of creating the report table of contents that can be created from pre-
defined profiles or existing user profiles.
The tool proposes two pre-defined profiles:
default profile that proposes an empty document
o The user selects the chapters to be added
full profile that proposes a complete document with all chapters selected
o The user selects chapters to be removed
134
© 2018 Schneider Electric All Rights Reserved
7- Project files management
Figure 208: Project report pre-defined profiles
These pre-defined or user profiles can be modified to create new profiles. A description can be
added to each new profile.
A menu is proposed to manage the report profile like the other profiles: save, remove, and open
containing folder.
Figure 209: Report profiles management
7.2.2. Project report adaptation
The content is easily adaptable by the user to get a document that fits his expectations.
Several features are provided by the Builder to:
change the order of the chapters
remove or add a pre-defined chapter
add custom chapters
135
© 2018 Schneider Electric All Rights Reserved
7- Project files management
edit and modify a pre-defined chapter
Using the two arrows on the right of the selected chapters, the user can modify the pre-defined order.
Figure 210: Modification of project report chapters
Each chapter can be removed from the selected list or added from default chapters.
Figure 211: Chapters selection
Finally, the user has the capability to add custom chapters. For that, he first imports his custom
chapters and then adds the chapters to the selected chapters' list.
136
© 2018 Schneider Electric All Rights Reserved
7- Project files management
Figure 212: Chapters selection
All imported custom chapters are stored in the user workspace folder, and can be visualized using
the following menu. All custom chapters that are selected and used in the project are also stored in
the current project folder.
Figure 213: Custom chapters’ workspace
The custom chapters can be inserted in the list of selected chapters either by dragging and dropping
or selecting the check box to the left of the chapter name. The location of this new chapter can then
be modified using the arrow on the right of the selected chapters' list.
Figure 214: Custom chapters in selected chapters
All selected chapters can be edited and modified by the user. The chapter title can be changed as
well as the content. The next report generation uses the modified release of this dedicated chapter.
137
© 2018 Schneider Electric All Rights Reserved
7- Project files management
Figure 215: Editing a selected chapter
The modified chapters are not viewed a default chapter but as a project chapter. All these
modified chapters are used during the next report generation.
7.3. Project report template
By default, all chapters are proposed in English:
chapter title and sub-title
table with columns and rows naming
introduction text
product introduction in appendix
The Builder can manage several templates in different languages to generate the project report even
if, by default, only the English language is proposed.
To add a new report template in a different language, the user follows these steps:
1. Translate all pre-defined English chapters.
138
© 2018 Schneider Electric All Rights Reserved
7- Project files management
Figure 216: report files folder
The translation consists of translating all files, the chapter title, and, in some cases, the table
name and text. Do not change the file name.
In the following example, the Architecture synthesis chapter has been translated in French. All
text is translated except the tags identified between [xxx].
Figure 217: Chapter translation example
2. Translate the translation Excel file that contains key words for each chapter. The following
example shows the translation file translated in French.
139
© 2018 Schneider Electric All Rights Reserved
7- Project files management
Figure 218: Language translation Excel file
3. Create a zip file that contains all translated chapters. The name format is free.
4. Import the language zip file to create a new language in the report.
Figure 219: Import a new language
Other report templates are pre-defined and proposed to better cover dedicated segment
applications.
In V3.1 Water segment applications are covered with 3 specific report templates.
140
© 2018 Schneider Electric All Rights Reserved
7- Project files management
Figure 220: Water applications report templates
A template can be selected; the next report generation will use these new files that are more
dedicated to a selected application.
7.4. Project report final preparation
7.4.1. Report logos
Logos can be added to the generated report. The user imports an image in one of the different
formats to be loaded in the report during the document generation.
Figure 221: Logo Import
Two logos can be imported, the company logo and the customer logo.
In the following example, the EcoStruxure logo was loaded and used during the report generation.
Figure 222: Example of document logo
141
© 2018 Schneider Electric All Rights Reserved
7- Project files management
7.4.2. Report history management
Report release can be managed using the report history capability. The user can manually add a
revision number with comments, if needed.
Figure 223: History management
The revision history is included in the next generated report.
Figure 224: History in the generated report
7.5. Project report generation
The generation is launched by clicking the Generate button.
When the generation is completed, the following message displays, and the document
automatically opens.
142
© 2018 Schneider Electric All Rights Reserved
7- Project files management
Figure 225: Report generation
143
© 2018 Schneider Electric All Rights Reserved
7- Project files management
8. Project files management
The EcoStruxure Modicon Builder uses several files:
project files: *.PsxPlant
price files: Price.xls
discount files: Discount.xls
profiles files: *.pfl
By default, the user files are in the following folder:
C:\Users\Public\Documents\Schneider Electric\PSxBuilder
The price and discount files may be in other locations that are selected in the quotation folder using
the Load prices and Load discounts buttons.
Figure 226: Load new pricing file
The project files can also be stored in other locations using the Save as button and the Open file
button.
144
© 2018 Schneider Electric All Rights Reserved
7- Project files management
All profile files managed by the user are in the following folder:
C:\Users\Public\Documents\Schneider Electric\PSxBuilder\Profiles
They are classified in several categories:
Figure 227: Profiles folder
The user can remove, copy, and paste all profiles files (devices, network, software) in this directory.
The profiles files are also stored in each project file in each dedicated project.
When a project is opened, the tool merges the user profiles and the project profiles.
145
© 2018 Schneider Electric All Rights Reserved
Anda mungkin juga menyukai
- Modicon Unity Pro Program Languages Structure Ref ManualDokumen698 halamanModicon Unity Pro Program Languages Structure Ref Manualobi SalamBelum ada peringkat
- Alarms TiaDokumen186 halamanAlarms TiaMarlon CalixBelum ada peringkat
- 3BSE027630-510 en S800 I O DTM 5.3Dokumen184 halaman3BSE027630-510 en S800 I O DTM 5.3ilke HANBelum ada peringkat
- Loading Parameters Into Siemens G120 Variable Frequency DriveDokumen4 halamanLoading Parameters Into Siemens G120 Variable Frequency DrivemiltonBelum ada peringkat
- Sce en 034-100 Fc-Programmierung Iot2000edu r1806Dokumen53 halamanSce en 034-100 Fc-Programmierung Iot2000edu r1806Jeferson GiacomeliBelum ada peringkat
- Designer PDFDokumen73 halamanDesigner PDFvijikesh ArunagiriBelum ada peringkat
- Pilz Safety PLCDokumen66 halamanPilz Safety PLCAvinash GokhaleBelum ada peringkat
- RSLOGIX5000 Programming A Clear and Concise ReferenceDari EverandRSLOGIX5000 Programming A Clear and Concise ReferenceBelum ada peringkat
- s71200 System Manual en-US en-US PDFDokumen1.328 halamans71200 System Manual en-US en-US PDFVanessa Soria100% (1)
- Supervisory control and data acquisition Third EditionDari EverandSupervisory control and data acquisition Third EditionBelum ada peringkat
- UnityPro Installation Manual - 2Dokumen44 halamanUnityPro Installation Manual - 2ArvinderSingh100% (1)
- System 800xa 5.1: Product CatalogDokumen100 halamanSystem 800xa 5.1: Product CatalogAnonymous OOZw87rg5Belum ada peringkat
- Installation GuideDokumen89 halamanInstallation GuidewisleycostaBelum ada peringkat
- Manual PLC - SiemensDokumen39 halamanManual PLC - SiemensFederico Siojrin100% (1)
- 3VL - Manual de Operação - 10-2013 - enDokumen328 halaman3VL - Manual de Operação - 10-2013 - enAntonioSouzaBelum ada peringkat
- Schneider M340 PDFDokumen269 halamanSchneider M340 PDFSharjeel AbidBelum ada peringkat
- How Do You Program User-Defined Data Types or UDTs in STEP 7 (TIA Portal)Dokumen3 halamanHow Do You Program User-Defined Data Types or UDTs in STEP 7 (TIA Portal)Abez Five0% (1)
- 1.modicon M580 - PresentationDokumen24 halaman1.modicon M580 - PresentationHai Pham VanBelum ada peringkat
- STEP 7 - Programming With STEP 7Dokumen610 halamanSTEP 7 - Programming With STEP 7Claiton NunesBelum ada peringkat
- System 800xa Asset Optimization 6.0 ConfigurationDokumen320 halamanSystem 800xa Asset Optimization 6.0 Configurationman_y2kBelum ada peringkat
- Presentacion M580Dokumen25 halamanPresentacion M580RegionSur MusaGrillBelum ada peringkat
- WCP Faceplates Valve enDokumen75 halamanWCP Faceplates Valve enchupoBelum ada peringkat
- User Manual For PLC ProgrammingDokumen458 halamanUser Manual For PLC ProgrammingSusanta royBelum ada peringkat
- Industrial AutomationDokumen38 halamanIndustrial Automationflash1989Belum ada peringkat
- Usingcontrol MatlabDokumen1.626 halamanUsingcontrol MatlabGjergjiBelum ada peringkat
- PLC Primer PDFDokumen16 halamanPLC Primer PDFAnish GoswamiBelum ada peringkat
- How To Upload Program From Cpu Using Simatic Manager - PLC BasicsDokumen11 halamanHow To Upload Program From Cpu Using Simatic Manager - PLC BasicsMohamed Elsayed100% (1)
- LT IDCBookextractDokumen33 halamanLT IDCBookextractKurniawan SaputraBelum ada peringkat
- Simatic ET200Dokumen60 halamanSimatic ET200AmrRassemBelum ada peringkat
- OPC Tunnel-AC500 FreelanceDokumen17 halamanOPC Tunnel-AC500 FreelanceBahadır Coşkuner100% (1)
- Simotion (Basic)Dokumen458 halamanSimotion (Basic)tekhakkoBelum ada peringkat
- IK PI - 2015 Industrial Communication SIMATIC NET PDFDokumen1.950 halamanIK PI - 2015 Industrial Communication SIMATIC NET PDFNicuVisanBelum ada peringkat
- Part12 Industrial AutomationDokumen22 halamanPart12 Industrial AutomationkaicyemBelum ada peringkat
- Ge Cimplicity: Installation Checklist Document Release Date: March 26, 2019Dokumen21 halamanGe Cimplicity: Installation Checklist Document Release Date: March 26, 2019farabbBelum ada peringkat
- Application Examples Overview enDokumen26 halamanApplication Examples Overview enArunagiriBelum ada peringkat
- EtherCAT Workbench ManualDokumen38 halamanEtherCAT Workbench Manualslu9900Belum ada peringkat
- Kepserverex V5 Help: © 2011 Kepware TechnologiesDokumen191 halamanKepserverex V5 Help: © 2011 Kepware TechnologiesFrancisco Luna MoraBelum ada peringkat
- Controlador de PLCDokumen378 halamanControlador de PLCZerpa Rodriguez YancarlosBelum ada peringkat
- Thin Clients DOCU V7.3 enDokumen75 halamanThin Clients DOCU V7.3 enMiguel ReyesBelum ada peringkat
- Iec 61850 For Simatic v05 enDokumen30 halamanIec 61850 For Simatic v05 enFrancisco Stonly Amador RodriguezBelum ada peringkat
- Rittal Automation Systems - We Automate Panel Building 5 4329Dokumen108 halamanRittal Automation Systems - We Automate Panel Building 5 4329Intrave Industrial AutomationBelum ada peringkat
- Ecostruxure Expert - Programing GuideDokumen762 halamanEcostruxure Expert - Programing Guideoprea vasileBelum ada peringkat
- 2017 - Intouch - ConceptsDokumen103 halaman2017 - Intouch - ConceptsefBelum ada peringkat
- SIMATIC RotaryKnife V130 enDokumen163 halamanSIMATIC RotaryKnife V130 enPhạm Tiến ĐạtBelum ada peringkat
- CODESYS+IEC61131-+Programming+Tool+ IntroductionDokumen37 halamanCODESYS+IEC61131-+Programming+Tool+ Introductionrharihar26597Belum ada peringkat
- Profibus: What A Fieldbus System Needs To OfferDokumen48 halamanProfibus: What A Fieldbus System Needs To Offerpaddi_1100% (1)
- Siemens S7 Indirect AddressingDokumen6 halamanSiemens S7 Indirect AddressingAlexandar ApishaBelum ada peringkat
- Ecostruxure Control Expert Installation and Application Start Up GuideDokumen62 halamanEcostruxure Control Expert Installation and Application Start Up GuideArnold F. CinchesBelum ada peringkat
- Rslogix Is A Iec 61131 (Iec 1131) Compliant Programmable Controller SoftwareDokumen1 halamanRslogix Is A Iec 61131 (Iec 1131) Compliant Programmable Controller SoftwarePhoe LoneBelum ada peringkat
- NCM S7 For Industrial Ethernet JDokumen51 halamanNCM S7 For Industrial Ethernet Jyukaokto2Belum ada peringkat
- IO-Link - We Connect You! Catalogue 2017/2018Dokumen138 halamanIO-Link - We Connect You! Catalogue 2017/2018ifm electronicBelum ada peringkat
- RSView TutorialsDokumen38 halamanRSView TutorialswagnerrrrrBelum ada peringkat
- Managing Alarms in SCADA Expert Vijeo Citect 7.5Dokumen84 halamanManaging Alarms in SCADA Expert Vijeo Citect 7.5phongBelum ada peringkat
- Motion SensorsDokumen11 halamanMotion SensorsjairoberBelum ada peringkat
- Modicon X80 Modules - BMXNOM0200Dokumen3 halamanModicon X80 Modules - BMXNOM0200jairoberBelum ada peringkat
- V6 EngineeringDokumen252 halamanV6 EngineeringRRHH100% (1)
- C Annunc 009Dokumen32 halamanC Annunc 009jairoberBelum ada peringkat
- C DRV 1D 009Dokumen50 halamanC DRV 1D 009jairoberBelum ada peringkat
- C CimosDokumen540 halamanC CimosjairoberBelum ada peringkat
- C Group 009Dokumen57 halamanC Group 009jairoberBelum ada peringkat
- 7.HX711 Weighing Sensors For AD ModuleDokumen2 halaman7.HX711 Weighing Sensors For AD ModulejairoberBelum ada peringkat
- Field BusDokumen14 halamanField BusjairoberBelum ada peringkat
- C Group 009Dokumen57 halamanC Group 009jairoberBelum ada peringkat
- C Group 009Dokumen57 halamanC Group 009jairoberBelum ada peringkat
- Profibus DP enDokumen89 halamanProfibus DP enjairoberBelum ada peringkat
- 1st-Year ObliconDokumen10 halaman1st-Year ObliconIts SaoirseBelum ada peringkat
- 4067 XLS EngDokumen11 halaman4067 XLS EngMILIND SHEKHARBelum ada peringkat
- DLL Gen Math Ems AnnuitiesDokumen13 halamanDLL Gen Math Ems AnnuitiesFreyy Agad Maligot0% (1)
- 6C33C-B OTL Amplifier - Background and OTL CircuitsDokumen14 halaman6C33C-B OTL Amplifier - Background and OTL CircuitsettorreitBelum ada peringkat
- PHD 2020 21 List of Shortlisted Candidates For InterviewDokumen6 halamanPHD 2020 21 List of Shortlisted Candidates For InterviewAnkesh Kumar SrivastavaBelum ada peringkat
- Tutorial MATLAB Matrix NotationDokumen10 halamanTutorial MATLAB Matrix NotationgeorgesmaccarioBelum ada peringkat
- Jury Assessment FormDokumen2 halamanJury Assessment FormMatias CABelum ada peringkat
- An Appraisal of The Impact of Holy Spirit in The Life of BelieversDokumen8 halamanAn Appraisal of The Impact of Holy Spirit in The Life of BelieversAnonymous ftifJFgbBelum ada peringkat
- 30 Feet: High Elf MediumDokumen10 halaman30 Feet: High Elf MediumAli Kaan (Uyau)Belum ada peringkat
- 2018 - 14 Sept - Matlit Hymns - Exaltation Holy CrossDokumen16 halaman2018 - 14 Sept - Matlit Hymns - Exaltation Holy CrossMarguerite PaizisBelum ada peringkat
- Abnormal or Exceptional Mental Health Literacy For Child and Youth Care Canadian 1St Edition Gural Test Bank Full Chapter PDFDokumen20 halamanAbnormal or Exceptional Mental Health Literacy For Child and Youth Care Canadian 1St Edition Gural Test Bank Full Chapter PDFdustin.washington425100% (22)
- DisasterDokumen10 halamanDisasterMixsz LlhAdy100% (1)
- Calle Zorro - Penis Size ParanoiaDokumen0 halamanCalle Zorro - Penis Size ParanoiaAquarius Sharp BladeBelum ada peringkat
- USA v. William Gazafi Plea Letter To Judge TitusDokumen13 halamanUSA v. William Gazafi Plea Letter To Judge TitusSouthern Maryland OnlineBelum ada peringkat
- CC 109 - MLGCLDokumen25 halamanCC 109 - MLGCLClark QuayBelum ada peringkat
- Cover Letter-Alexis ReedDokumen1 halamanCover Letter-Alexis Reedapi-252291947Belum ada peringkat
- Why Worldview - OutlineDokumen3 halamanWhy Worldview - OutlineDaveBelum ada peringkat
- EconomicsDokumen19 halamanEconomicsTooba NoushadBelum ada peringkat
- Supply Chain Assignment Retail SupermarketDokumen20 halamanSupply Chain Assignment Retail SupermarketBNthangeniBelum ada peringkat
- EDEL453 Spring2013 MelanieHADJES Unit 4 Economic Day1Dokumen6 halamanEDEL453 Spring2013 MelanieHADJES Unit 4 Economic Day1Melanie HadjesBelum ada peringkat
- Match Headings Questions 1-5Dokumen2 halamanMatch Headings Questions 1-5Aparichit GumnaamBelum ada peringkat
- State MottosDokumen3 halamanState MottosFrancisco MedinaBelum ada peringkat
- A Project Report OnDokumen27 halamanA Project Report OnSAITEJA ANUGULABelum ada peringkat
- Corrective Action Report (CAR) : Form1001 CAR-KMR - e Page 1 of 1 Revision: 6 Reference: Organizational Instruction 8.5.01Dokumen1 halamanCorrective Action Report (CAR) : Form1001 CAR-KMR - e Page 1 of 1 Revision: 6 Reference: Organizational Instruction 8.5.01JOECOOL67Belum ada peringkat
- Ieo Sample Paper Class-10Dokumen2 halamanIeo Sample Paper Class-10jairusr100% (1)
- The Balance of Power in World Politics TDokumen23 halamanThe Balance of Power in World Politics TVali IgnatBelum ada peringkat
- The Intentionality of Sensation A Grammatical Feature GEM Anscombe PDFDokumen21 halamanThe Intentionality of Sensation A Grammatical Feature GEM Anscombe PDFLorenz49Belum ada peringkat
- What Is Black Box Testing?: Black Box Testing Is Done Without The Knowledge of The Internals of The System Under TestDokumen127 halamanWhat Is Black Box Testing?: Black Box Testing Is Done Without The Knowledge of The Internals of The System Under TestusitggsipuBelum ada peringkat
- The Impact of Dementia On The ClinicalDokumen8 halamanThe Impact of Dementia On The ClinicalihsansabridrBelum ada peringkat
- Hierarchy Weber and The Old ModelDokumen24 halamanHierarchy Weber and The Old ModelDragos XpeBelum ada peringkat