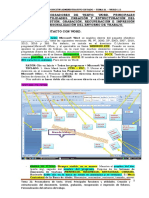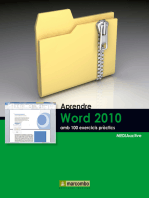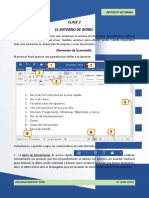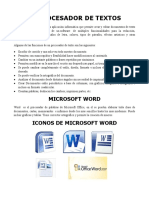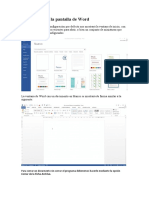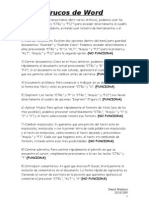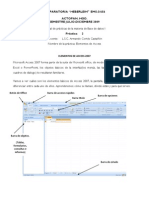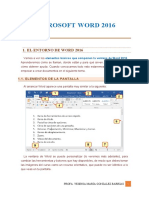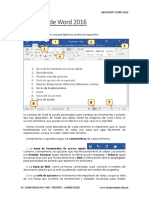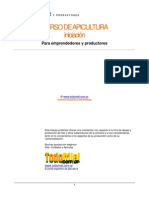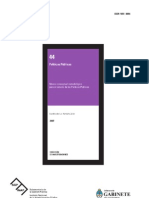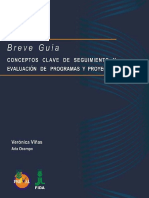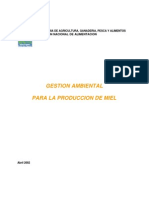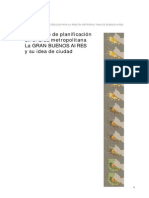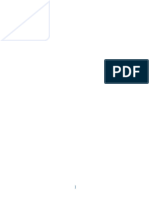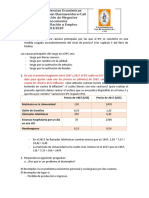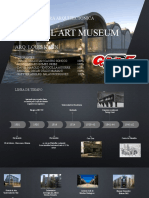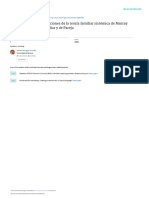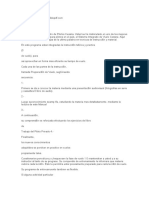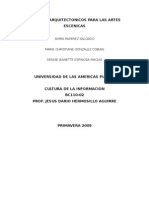Informatica II Microsft Word 2010
Diunggah oleh
CARLOS CACERESHak Cipta
Format Tersedia
Bagikan dokumen Ini
Apakah menurut Anda dokumen ini bermanfaat?
Apakah konten ini tidak pantas?
Laporkan Dokumen IniHak Cipta:
Format Tersedia
Informatica II Microsft Word 2010
Diunggah oleh
CARLOS CACERESHak Cipta:
Format Tersedia
INFORMATICA II Microsoft OFFICE 2010
PROCESADOR DE TEXTO Microsoft Word 2010
PERSONALIZAR BARRA
PERSONALIZAR BARRA DE
DE CINTA DE
CINTA DE OPCIONES
OPCIONES
HERRAMIENTA DE
HERRAMIENTA DE ACCESO
ACCESO RÁPIDO
RÁPIDO
MINIMIZA O
MINIMIZA O EXPANDE
EXPANDE
TABULADO REGLA CINTA DE
CINTA DE OPCIONES
OPCIONES
PUNTO DE
INSERCIÓN (Ctrl-F1)
(Ctrl-F1)
BARRA DE BARRA DE
BARRA DE
ESTADO DESPLAZAMIENTO
DESPLAZAMIENTO
Figura 1.
Procesador de Textos: es un programa, una herramienta que nos permite escribir y
procesar documentos, cartas o informes, modificarlos con mucha facilidad, guardarlos
en disco e imprimirlas cuantas veces se lo requiera.
DETALLE DE LA PANTALLA
La figura 1 muestra la pantalla de Word con la cinta de opciones desplegada.
Barra de Título: indica en nombre del documento, por omisión Documento1.
Barra de Herramientas de Acceso Rápido: En Microsoft Word 2010 existe
una sola barra de herramientas denominada barra de herramientas de acceso
rápido situada en la parte superior de la ventana, bajo la cinta de opciones.
Podemos añadirle o quitarle rápidamente iconos de algunas de las funciones más
habituales (Nuevo, Abrir, Impresión rápida...) desde el cuadro de diálogo
Opciones de Word haciendo clic en el icono , así como situarla encima o
debajo de la cinta de opciones.
Si seleccionamos Más comandos se nos abrirá una ventana en la que podremos
configurar la cinta de opciones haciendo clic en Personalizar cinta de
opciones.
Seleccionando Barra de herramientas de acceso rápido podremos añadir o quitar
muchas otras funciones en la misma. En ambos casos, para añadir un elemento
seleccionamos su tipo en Comandos disponibles en y hacemos clic en el
deseado dentro del cuadro de lista de la izquierda, para después hacer clic en
Agregar y luego en el botón Aceptar.
Para eliminar un elemento hacemos clic en el deseado dentro del cuadro de lista
de la derecha, hacemos clic en Quitar y finalmente en el botón Aceptar.
Prof. Ana Maria Badoer de Maito ( Computadora Cientifica UBA ) Página 1 de 57
INFORMATICA II Microsoft OFFICE 2010
En este cuadro de diálogo Opciones de Word accederemos a otras opciones de
configuración de Microsoft Word 2010.
También podemos acceder a las opciones comentadas haciendo clic con el botón
derecho sobre algún icono de la barra de herramientas de acceso rápido o de
una pestaña de la Cinta de Opciones.
Punto de Inserción: lugar en donde insertamos el texto.
Cinta de Opciones: por medio del ícono superior derecho se puede expandir o
comprimir la cinta de opciones, esta es una característica vista ya en la versión
anterior (2007), reemplaza a versiones previas constituida por la barra de
herramientas del menú principal; en esta situación está conformada por una serie
de fichas, cada una de las cuales está rotulada: Archivo, Inicio, Insertar, Diseño
de página, Referencias, Correspondencia, Revisar y Vista, aunque esta cinta de
opciones puede ser modificada a medida por el usuario, para darle un toque
personal. A su vez, cada una de estas fichas, está dividida en grupos, p. e.: la
ficha Inicio, presenta los siguientes grupos: Portapapeles, Fuente, Párrafo,
Estilos y Edición.
Barra de Estado: indica en que página estamos, línea, columna, sección,
totalidad de página del documento.
Si hacemos menú contextual sobre la barra de estado, se desplegará una ventana, al cual
podremos activar o desactivas valores que estarán disponibles o no sobre esta barra.
Prof. Ana Maria Badoer de Maito ( Computadora Cientifica UBA ) Página 2 de 57
INFORMATICA II Microsoft OFFICE 2010
Barras de Desplazamiento: permite movilizarnos en ambas direcciones
(vertical y horizontal).
Tabulado: al hacer clic sobre el ícono en cuestión, va cambiando con distintos
gráficos el tipo de alineación para el tabulado.
Reglas: útil al momento de ubicar elementos (texto o gráfico) en el documento,
nos brinda una medida de posicionamiento, tanto en dirección vertical como
horizontal.
Figura 2.
La figura 2 muestra la pantalla anterior pero comprimida la cinta de opciones, observar
el ícono de minimizar cinta de opciones apunta hacia abajo. En esta situación la cinta de
opciones solo será visible si hacemos clic en algunas de las opciones de las fichas.
Distintas formas del Mouse en el Word:
Punto de Inserción.
1 clic ubica el punto de inserción.
2 clic sobre una palabra, la marca.
clic arrastramos sobre varias palabras y, las marca.
Flecha: solo cuando se mueve sobre barras de comandos o herramientas.
Flecha invertida: (solo cuando está en el margen izquierdo)
Permite marcar un texto determinado.
1 clic la línea en la que estamos posicionado.
2 clic todo el párrafo en el que estamos posicionado.
3 clic todo el documento activo.
[CTRL] [E] ídem pero con el teclado.
Prof. Ana Maria Badoer de Maito ( Computadora Cientifica UBA ) Página 3 de 57
INFORMATICA II Microsoft OFFICE 2010
Hacer doble clic y escribir
Al igual que en versiones anteriores (a partir de 2003), al hacer doble clic y escribir,
permite empezar a escribir en cualquier punto de la página, adoptando la alineación más
usual para ese lugar, por ejemplo, cuando es preciso escribir un título centrado o colocar
la fecha a la derecha de una carta.
Seleccionar varios textos simultáneamente
Al igual que en versiones anteriores (a partir de 2003), luego de seleccionar el primer
elemento, solo se tiene que pulsar la tecla [CTRL] y sin soltarla, seguir seleccionando
los demás elementos que se necesiten.
Presentación de la vista Backstage
La Cinta contiene el conjunto de comandos para trabajar en un documento, mientras
que la Vista Backstage de Microsoft Office es el conjunto de comandos que se usan
para hacer cosas a un documento.
Abra un documento y haga clic en la pestaña Archivo para ver la Vista Backstage. En la
Vista Backstage puede administrar los documentos y datos relacionados sobre los
mismos para:
crear,
guardar y enviar documentos,
inspeccionar documentos para comprobar si tienen meta datos ocultos o
información personal,
establecer opciones como activar o desactivar las sugerencias de Auto
completar, etc.
Sugerencia: Para volver rápidamente al documento desde la Vista Backstage, haga clic
en la pestaña Inicio o presione ESC en el teclado.
Prof. Ana Maria Badoer de Maito ( Computadora Cientifica UBA ) Página 4 de 57
INFORMATICA II Microsoft OFFICE 2010
MENU ARCHIVO
El menú Archivo está ubicado en la parte superior izquierda de los programas de
Microsoft Office 2010, como lo muestra la Figura 3 y Figura 4 (detalle).
Figura 3
Menú Archivo Desplegado
Figura 4
GUARDAR : GUARDAR UN ARCHIVO
Cuando guarde un archivo, puede guardarlo en una carpeta de la unidad de disco duro,
en una ubicación de red, en un CD, en un DVD, en el escritorio, en una unidad flash o
en otro formato de archivo. Si bien debe identificar la ubicación de destino en la lista
Guardar en, el proceso de guardado es el mismo sea cual sea la ubicación que elija.
Importante: Aunque tenga habilitada la característica de Autorrecuperación, debe
guardar el archivo con frecuencia mientras está trabajando para evitar perder datos
debido a un corte imprevisto del suministro eléctrico u otro problema.
De forma predeterminada, los programas de Microsoft Office guardan un archivo en
una carpeta de trabajo predeterminada. Si lo desea, puede especificar una ubicación
diferente.
Prof. Ana Maria Badoer de Maito ( Computadora Cientifica UBA ) Página 5 de 57
INFORMATICA II Microsoft OFFICE 2010
1. Haga clic en la pestaña Archivo y, a continuación, haga clic en Guardar o
presione CTRL. + G.
Sugerencia: Haga clic en el icono Guardar en la barra de herramientas de
acceso rápido.
2. Si va a guardar el archivo por primera vez, debe escribir un nombre, ver Figura 5.
Figura 5
Este cuadro de diálogo nos indica en su parte superior por medio de diferentes íconos,
lo siguiente:
Nos lleva a la carpeta Mis Documentos y si hacemos clic en la flecha se
despliega una lista de otros destinos en nuestro sistema, p,e,: Mi PC.
Sube un nivel en la jerarquía de las carpetas o directorio.
Elimina o suprime elementos seleccionados.
Permite crear nueva carpeta, debemos darle el nombre y luego nos ubica dentro de
ella.
Vistas, haciendo clic en la flecha, despliega las
distintas vistas, como muestra la figura 6:
Prof. Ana Maria Badoer de Maito ( Computadora Cientifica UBA ) Página 6 de 57
INFORMATICA II Microsoft OFFICE 2010
GUARDAR COMO :
Es utilizado cuando aún el documento que estamos editando no ha sido grabado, en este
caso debemos darle un nombre representativo, indicarle en qué lugar queremos
guardarlo y el tipo de documento, para Word 2010 se utilizará por omisión la extensión
.docx.
ABRIR :
Presenta un cuadro de diálogo con características semejantes a la figura 5.
CERRAR :
Cierra el documento actual.
INFORMACIÓN:
La ficha Información Figura 7, muestra diferentes comandos, propiedades y meta datos
en función del estado del documento y de su ubicación de almacenamiento. Los
comandos en la ficha Información pueden incluir Proteger, Desproteger y Permisos.
Los comandos en la Vista Backstage están resaltados en función de qué tan importante
es que el usuario los vea e interactúe con éstos. Por ejemplo, Permisos en la ficha
Información está resaltado en rojo cuando los permisos establecidos en el documento
pueden limitar la edición.
Figura 7.
Nos brinda información acerca de la seguridad, modo de compatibilidad con versiones
anteriores, permisos, etcétera.
Prof. Ana Maria Badoer de Maito ( Computadora Cientifica UBA ) Página 7 de 57
INFORMATICA II Microsoft OFFICE 2010
Las opciones de Proteger documento se muestran en la figura 8:
Figura 8.
Observación: Las opciones de información que presentan una pequeña flecha
apuntando hacia abajo, indican que hay otras opciones adicionales bajo esta
característica.
RECIENTE :
Muestra una lista de archivos abiertos recientemente, como así también lugares
recientes. La ventaja es que desde aquí podremos abrir dichos archivos.
NUEVO:
Permite abrir un nuevo documento a
partir de distintos tipos de plantillas,
como ser: documento en blanco,
entrada de blog, actas, agendas,
boletines, cartas, contratos,
curriculums, diplomas, etc., como
indica la Figura 9.
Prof. Ana Maria Badoer de Maito ( Computadora Cientifica UBA ) Página 8 de 57
INFORMATICA II Microsoft OFFICE 2010
IMPRIMIR UN DOCUMENTO
PRESENTACIÓN PRELIMINAR
Muestra por pantalla todo el documento activo página por página
Se
acc
ede
por
el
íco
no
de
la
lup
a si
est
á
con
fig
urado en la barra de herramientas de acceso rápido, arriba a la izquierda.
Otra forma desde ARCHIVO/IMPRIMIR ya que forma parte de dicha ventana de
impresión en el panel derecho.
Con las teclas [Re-Pág] y [Av-Pág] muestra las siguientes páginas del documento.
Hasta Word XP, sobre la página activa de la presentación, el puntero del mouse se
transformaba en una lupa, que permitía ver más cerca el documento. En esta versión fue
reemplazada la lupa por una botonera de zoom, abajo a la derecha.
Prof. Ana Maria Badoer de Maito ( Computadora Cientifica UBA ) Página 9 de 57
INFORMATICA II Microsoft OFFICE 2010
ARCHIVO / IMPRIMIR
En la ficha Imprimir, aparecen automáticamente las propiedades de la impresora
predeterminada en la primera sección, y la vista previa de su documento aparece
automáticamente en la segunda sección.
Cuando las propiedades de la impresora y el documento aparecen de la manera que
quiere, haga clic en Imprimir.
Nota: Para cambiar las propiedades para su impresora, en el nombre de la impresora,
haga clic en Propiedades de impresora.
En esta ventana, se observa a la derecha del menú archivo, la posibilidad de configurar
directamente la orientación del papel, el tamaño de la hoja, los márgenes, que caras se
imprimen, el ajunte de escala y si hay que intercalar páginas.
Además hay 2 accesos a las ventanas de:
Propiedades de la impresora y
Configuar Página donde se accederá a la misma ventana que en office XP.
De esta manera, si estabas acostumbrado a configurar la página con la ventana de
diálogo de XP, se accede a ella haciendo clic en “Configurar página” ubicado en el
panel central-debajo en esta misma ventana.
Prof. Ana Maria Badoer de Maito ( Computadora Cientifica UBA ) Página 10 de 57
INFORMATICA II Microsoft OFFICE 2010
CONFIGURAR PÁGINA
Márgenes: determina los márgenes de todas las páginas de mi documento
Superior
Inferior
Derecho
Izquierdo
Desde el borde
Encabezado: establece la distancia en cm. desde el borde de la hoja y la
escritura del encabezado, dentro del margen superior
Pie de página: establece la distancia en cm. desde el borde de la hoja y la
escritura del pie de página, dentro del margen inferior.
Márgenes simétricos: permite asignar márgenes diferentes para las hojas
pares e impares, además cambia el nombre de los márgenes:
derecho / exterior
izquierdo / interior
Dos páginas por hoja: cada página del documento tendrá de alto, la mitad del
tamaño establecido.
Papel: permite elegir tamaño de hoja y orientación para imprimir
Tamaño del Papel: diferentes tamaños de papales ( A4, carta, Oficio)
Orientación: Vertical / Horizontal
Diseño: permite ubicar:
la Sección donde comenzar
los encabezados y pies de página de hojas pares y/o impares
la alineación respecto de la página
Prof. Ana Maria Badoer de Maito ( Computadora Cientifica UBA ) Página 11 de 57
INFORMATICA II Microsoft OFFICE 2010
GUARDAR Y ENVIAR:
Figura 11
Prof. Ana Maria Badoer de Maito ( Computadora Cientifica UBA ) Página 12 de 57
INFORMATICA II Microsoft OFFICE 2010
AYUDA:
Nos brinda ayuda en línea acerca de temas de Word 2010.
COMPLEMENTOS :
OPCIONES :
Las opciones le permiten al usuario configurar Word a su medida, las ficha disponibles
son:
General Figura 12
Mostrar
Revisión
Guardar
Idioma
Avanzadas Figura 13a b c d
Personalizar cinta de opciones Figura 14
Barra de herramientas de acceso rápido Figura 15
Complementos
Centro de confianza.
Prof. Ana Maria Badoer de Maito ( Computadora Cientifica UBA ) Página 13 de 57
INFORMATICA II Microsoft OFFICE 2010
A continuación se muestran algunas de estas fichas.
Figura 12.
Figura 13a.
Prof. Ana Maria Badoer de Maito ( Computadora Cientifica UBA ) Página 14 de 57
INFORMATICA II Microsoft OFFICE 2010
Figura 13b.
Figura 13c.
Prof. Ana Maria Badoer de Maito ( Computadora Cientifica UBA ) Página 15 de 57
INFORMATICA II Microsoft OFFICE 2010
Figura 13d.
Figura 14.
Prof. Ana Maria Badoer de Maito ( Computadora Cientifica UBA ) Página 16 de 57
INFORMATICA II Microsoft OFFICE 2010
Figura 15
SALIR :
Permite cerrar la aplicación, si el documento se le hizo una modificación, primero
pregunta si queremos guardarlo.
CINTA INICIO:
La Figura 16 muestra la ficha Inicio, los distintos grupos que encontramos en esta ficha
son lo que se detallan a continuación:
Portapapeles: Permite cortar, copiar y pegar texto seleccionado, además
permite copiar formato del texto.
Fuente: En este grupo encontramos las distintas propiedades referidas a las
fuentes a ser modificadas por el usuario. Fuentes permite modificar por otros
tipos de fuentes, Tamaño de la fuente cambia el tamaño, Agrandar o Disminuir
el tamaño de la fuente esto es cada vez que realicemos clic sobre alguno de estos
íconos su tamaño pasará el siguiente o anterior inmediato; Cambiar Mayúsculas
y Minúsculas, Borrar formato; también permite cambiar a Negrita, Cursiva o
Itálica, subrayado, tachado, sub índice y súper índice, resaltador, color al texto.
Párrafo: Permite cambiar o establecer Viñetas, Numeración, Lista Multi nivel,
aumentar o disminuir sangría, ordenar, Ocultar o Mostrar marcas –buchón-,
alinear a izquierda, centrar, derecha, justificar, espaciado e interlineado,
sombreado y bordes.
Estilos: Cambia el estilo el texto, Normal, sin espaciado, Títulos, Cambiar
Estilos de Fuentes.
Edición: Permite Buscar, Reemplazar o Seleccionar texto.
Nota: Observar al pié de cada grupo el ícono de una pequeña flecha apuntando hacia
abajo a la derecha, si hacemos clic en este ícono, generalmente despliega un cuadro de
diálogo, en el caso de Fuente, el cuadro de diálogo que presenta es el típico de versiones
anteriores al Office 2010, para las propiedades de Fuentes, Color, Tamaño, etc.
Prof. Ana Maria Badoer de Maito ( Computadora Cientifica UBA ) Página 17 de 57
INFORMATICA II Microsoft OFFICE 2010
Portapapeles Estilo
Parrafo Edicion
Fuente
Figura 16
PORTAPAPELES:
FORMATO / CAMBIAR MAYÚSCULA Y MINÚSCULA
Solo la primera
letra mayúscula
Cada palabra comienza
mayúscula
Invierte las
letras,
minúsculas por
mayúsculas
Prof. Ana Maria Badoer de Maito ( Computadora Cientifica UBA ) Página 18 de 57
INFORMATICA II Microsoft OFFICE 2010
CINTA INSERTAR
La podemos ver en La figura 17
Figura 17
Los distintos grupos que encontramos en esta CINTA son lo que se detallan a
continuación:
PÁGINA:
Una de las novedades de Office 2010:
Portada inserta al documento una hoja al comienzo del documento a
modo de Portada del mismo, para lo cual nos muestra una serie de
diferentes estilos ya prediseñados .
Página en blanco: inserta una pagina en blanco a partir del punto de
inserción, en el que estamos posicionados
Salto de pagina: permite rápidamente insertar un salto a la página
siguiente
TABLAS:
Desde aquí podremos insertar tablas a nuestros documentos.( mas adelante
hablaremos de esta comando )
ILUSTRACIONES:
Permite insertar Imágenes desde archivo, Imágenes Prediseñadas, Formas
(equivalente a la barra de dibujo de versiones anteriores), Gráficos estadísticos. Es
de destacar que al seleccionar una figura del ícono de Formas y luego de realizar
una figura, la cinta cambia con las propiedades para la figura seleccionada, como se
indica en la Figura 18
Prof. Ana Maria Badoer de Maito ( Computadora Cientifica UBA ) Página 19 de 57
INFORMATICA II Microsoft OFFICE 2010
La figura muestra que se insertó una cuadrilátero y al tenerlo seleccionado se activó la
barra de Herramientas Formato
Figura 18
BORDES Y SOMBREADOS
Se encuentra en la CINTA INICIO y seleccione la lista desplegable del ícono bordes
Bordes y Sombreados
Prof. Ana Maria Badoer de Maito ( Computadora Cientifica UBA ) Página 20 de 57
INFORMATICA II Microsoft OFFICE 2010
BORDES
Valor: Ninguno - Cuadro - Sombra – 3D y Personalizado
Seleccionar uno a uno y observar el diseño en la Vista previa
Estilo diferentes estilos de líneas
Color paleta de colores para las líneas
Ancho diferentes anchos de la línea seleccionada
Aplicar
Texto solo al texto seleccionado
Párrafo solo al párrafo seleccionado
SOMBREADO
Prof. Ana Maria Badoer de Maito ( Computadora Cientifica UBA ) Página 21 de 57
INFORMATICA II Microsoft OFFICE 2010
BORDE DE PÁGINA
La dinámica de esta ficha es similar a la del borde del texto o párrafo. Además tiene:
Arte diferentes bordes gráficos
Aplicar a: Todo el documento
Esta sección
NUMERACION Y VIÑETAS / MULTINIVEL
Se encuentra dentro de la CINTA INICIO desplegando los iconos de cada opción:
NÚMEROS
Permite poner números correlativos a los párrafos marcados
Muestra las
distintas opciones
de numeración
VIÑETAS
Permite poner viñetas ( diferentes símbolos ) a los párrafos marcados
Muestra las
distintas tipos de
viñetas
Prof. Ana Maria Badoer de Maito ( Computadora Cientifica UBA ) Página 22 de 57
INFORMATICA II Microsoft OFFICE 2010
LISTA MULTINIVEL
Permite enumerar en distintos niveles los párrafos marcados
Marcar todos los párrafos, aplicar el botón de lista multinivel.
Luego, marcamos todos los párrafos que deban estar dentro
del nivel, y Aumentar Sangría para colocarlos en un nivel
inferior o Disminuir Sangría para ponerlos en un nivel
superior.
En este momento se observará como queda el esquema
elegido
Aumentar Sangría Disminuir Sangría
ESTILO DE LISTA
Desde esta misma ventana vemos la
biblioteca de listas predefinidas,
pudiendo también hacer
modificaciones o agregar otras
personalizadas desde la opción de
Definir Nuevo Estilo de lista,
accediendo a la siguiente ventana de
diálogo:
Prof. Ana Maria Badoer de Maito ( Computadora Cientifica UBA ) Página 23 de 57
INFORMATICA II Microsoft OFFICE 2010
TABULACIONES
Al margen izquierdo, debajo de la cinta de opciones y a la izquierda de la regla hay un
botón que despliega las distintas tabulaciones.
Alinear a la derecha Alinear a la izquierda
Alinear al centro Alinear el punto decimal
Sangría Francesa Sangría primera línea
Dibuja la barra de tabulaciones
Una vez seleccionada (derecha, izquierda, centro, punto decimal, barra de tabulaciones,
sangría primera línea, sangría francesa), hacer clic sobre la regla en la o las columnas
que se necesita poner la tabulación. Sobre la regla queda marcada la tabulación elegida.
Repetir tantas veces como se necesite tabular el párrafo. Luego al presionar la tecla del
tabulador, saltará siempre a la próxima tabulación. Al escribir en esa columna, alineará
el texto de acuerdo a la tabulación que haya elegido.
Prof. Ana Maria Badoer de Maito ( Computadora Cientifica UBA ) Página 24 de 57
INFORMATICA II Microsoft OFFICE 2010
CINTA VISTA
VISTA DEL DOCUMENTO
Similar a la opción VER de las versiones anteriores, permite ver de diferentes maneras
un documento:
Borrador ( Normal en versionas anteriores ) : vemos al documento sin los
márgenes. En esta presentación no muestra imágenes, dibujos, el formato columna,
encabezados y pie.
Diseño de Impresión vemos el documento con los márgenes, tal cual como en la
presentación preliminar. Muestra las imágenes, dibujos, columnas, encabezados y
pie ( esta es la mejor vista para poder trabajar el documento)
En esta presentación se puede distinguir los dos planos
1. Plano del documento
2. Plano de los encabezados y pie
Plano del documento
Regla activa ( blanca) derecha, indica comienzo y fin del texto de la
página
Encabezados y pie en segundo plano ( colores grises )
Plano del encabezado y pie de página
Regla activa ( blanca) derecha, indica el alto del margen superior o
inferior
Documento en segundo plano ( colores grises )
Diseño Web
El documento se muestra sin márgenes, no muestra el final de páginas, y se le
puede aplicar un color al fondo
Lectura de pantalla Completa
Permite ver todo el documento sin mostrar reglas de comandos, ni panel
laterales, ni regla, similar a una vista preliminar.
Prof. Ana Maria Badoer de Maito ( Computadora Cientifica UBA ) Página 25 de 57
INFORMATICA II Microsoft OFFICE 2010
MOSTRAR
Permite activar y desactivar la Regla
Mostrar líneas de cuadricula en el documento
Panel de navegación
Esta es una de las novedades de esta versión Office 2010
Este panel en el margen izquierdo del documento permite seleccionando los
iconos de su solapas de opciones:
1. Examinar el documento
a través de los títulos del mismo
2. Examinar el documento
a través de sus pagina
Prof. Ana Maria Badoer de Maito ( Computadora Cientifica UBA ) Página 26 de 57
INFORMATICA II Microsoft OFFICE 2010
ZOOM
1. Permite ver el documentos modificando el Porcentaje del Zoom
2. Ver una sola Pagina en la pantalla
3. Ver dos Paginas en la pantalla
4. Ancho de pagina: muestra todo el ancho de la página con sus márgenes
Prof. Ana Maria Badoer de Maito ( Computadora Cientifica UBA ) Página 27 de 57
INFORMATICA II Microsoft OFFICE 2010
TABLAS
Una tabla está formada por filas y columnas de cuadros, llamados celdas, que pueden
rellenarse con texto. Agregando bordes y sombreados se podrán crear tablas, informes y
formularios con aspecto profesional. Cada fila puede tener varios renglones y las
columnas podrán tener el ancho requerido.
CELDA
FILA
COLUMNA
Se encuentra en la CINTA INSERTAR Icono Tabla
Tablas
Desplegar las opciones del Icono Tabla
Al desplegar el icono TABLA
Prof. Ana Maria Badoer de Maito ( Computadora Cientifica UBA ) Página 28 de 57
INFORMATICA II Microsoft OFFICE 2010
Al ejecutar este comando, elegimos el número de filas y columnas, y se inserta una tabla
cuya cuadrícula nos sirve para poder distinguir las filas y las columnas.
El ícono arriba a la izquierda (las cuatro flechas) sirve
para seleccionar toda la tabla. Observar: la regla
dividida en tantas partes
como nro. de columnas
tiene la tabla
Recordar:
“Siempre se deberá estar posicionado dentro de la Tabla, para que el ícono esté
activo”
HERRAMIENTAS DE TABLA PRESENTACION
Escribir datos en la Tabla
Posicionarse en la celda correspondiente y escribir. Con la tecla ENTER se generan
más renglones dentro de la celda ( afecta a toda la fila)
Insertar Filas / Columnas
Filas parte superior
Filas parte inferior
Columna a la derecha
Columna a la izquierda
Celdas
Eliminar
Tabla
Columna
Fila
Celda
Prof. Ana Maria Badoer de Maito ( Computadora Cientifica UBA ) Página 29 de 57
INFORMATICA II Microsoft OFFICE 2010
Ancho y Alto de Columnas y Filas
Con el mouse sobre las líneas de división de las filas o columnas, el puntero se
transforma en una doble flecha, haciendo clic sostenido y arrastrando, se modifica el
alto o el ancho de la fila o columna determinada.
Para determinar una misma altura o un mismo ancho para varias filas o columnas, se
deberá hacer clic en el ícono correspondiente a alto o ancho de dicha cinta.
Transformar varias celdas en una sola
Muchas veces es necesario unir varias celdas ( horizontalmente o verticalmente ), es
decir transformar las celdas seleccionadas en una sola.
1. Seleccionar las celdas
2. Icono Combinar Celdas
Dividir una celda
Muchas veces es necesario a una celda dividirla en varias columnas y/o filas
1. Seleccionar la celda
2. Icono Dividir Celdas
Determinar en cuantas filas y columnas se desea dividir
Dividir tabla
Permite dividir la tabla en dos tablas.
1. Posicionarse en la fila donde se requiere dividir la tabla
2. Icono Dividir Tabla
Automáticamente divide la tabla en dos tablas una en la parte superior y otra en la
parte inferior
Seleccionar
Posicionarse en la fila, o columna, o celda:
Icono Seleccionar
Títulos a repetir en todas las hojas
Muchas veces una tabla ocupa más de una página, por lo tanto quizá sea necesario,
que la Fila que tiene los títulos de la misma, deban ser repetidos en todas las hojas,
por lo tanto:
1. Seleccionar la Fila de títulos a repetir
2. Icono Repetir Filas de Títulos
Prof. Ana Maria Badoer de Maito ( Computadora Cientifica UBA ) Página 30 de 57
INFORMATICA II Microsoft OFFICE 2010
HERRAMIENTAS DE TABLA DISEÑO
Los iconos de dibujar bordes de la cinta de Diseño
Dar formato bordes y sombreados a una tabla
Todas las opciones e iconos de la cinta de opciones de Diseño
Tablas Prediseñadas
Permite tener acceso a modelos de tablas predeterminados eligiendo distintos estilos
desde la cinta de Diseño
Prof. Ana Maria Badoer de Maito ( Computadora Cientifica UBA ) Página 31 de 57
INFORMATICA II Microsoft OFFICE 2010
ENCABEZADO Y PIE DE PAGINA
Un encabezado o un pie de página pueden estar formados por textos y/o imágenes que
se imprimen en la parte superior o inferior de cada página del documento. Los
encabezados se imprimen dentro del margen superior y los pies de página dentro del
margen inferior.
Tanto uno como otro pueden consistir simplemente en un texto a repetir en todas las
páginas, el número de cada página, la cantidad de páginas del documento, la fecha, etc..,
como también imágenes y autoformas.
Formas para crear Encabezado y/o Encabezado
Haciendo doble clic en el área del encabezado o en el área del pie de página (cerca de la
parte superior de la página o cerca de la parte inferior de la página), se activa la sección
del encabezado y/o pie de página. En el mismo momento se abre la ficha Diseño en
Herramientas para encabezado y pie de página. Observar el icono que muestra la opción
para cambiar entre Encabezado y Pie
ENCABEZADO:
Veamos la siguiente figura:
Nos muestra el encabezado ( como ventana activa) y el cuerpo del documento en gris,
pues esta en segundo plano.
Escribir el texto del encabezado donde se encuentra el punto de inserción
Prof. Ana Maria Badoer de Maito ( Computadora Cientifica UBA ) Página 32 de 57
INFORMATICA II Microsoft OFFICE 2010
Podemos desplegar la lista del icono Encabezado y vemos los diferentes opciones
de encabezado:
Inserta el título del documento
Insertar titulo y fecha
Insertar texto con imagen
predeterminadas
PIE DE PÁGINA
Hacer doble clic en el área del pie de página y se activa la sección del pie de página.
Podemos desplegar la lista del icono Número de página y vemos las diferentes
opciones de los mismos. Para lo cual podemos
seleccionar la opción Final de Pagina
Inserta Pagina: [Nro. Pagina]
Inserta Pag [Nro. Pagina]
Inserta Paginas X de Y
[Nto. Pagina y Total de Paginas]
Prof. Ana Maria Badoer de Maito ( Computadora Cientifica UBA ) Página 33 de 57
INFORMATICA II Microsoft OFFICE 2010
ENCABEZADOS Y PIE DE PAGINAS DIFERENTES EN HOJAS PARES E
IMPARES
Se pueden crear encabezados diferentes para hojas pares e impares, y también que sean
diferentes en la primera hoja. Para crearlo, se debe modificar el diseño de la página,
para lo cual podemos modificar el diseño desde la barra Diseño del encabezado y pie
Primera página Página pares e
diferente impares diferentes
Luego para determinar el Encabezado y/o Pie deberemos hacerlo desde la página impar,
luego desde la página par. Si se ha optado por la opción “Primera página diferente” se
deberá configurarla también desde la primera página
Prof. Ana Maria Badoer de Maito ( Computadora Cientifica UBA ) Página 34 de 57
INFORMATICA II Microsoft OFFICE 2010
COLUMNAS
Permite formatear en columnas en el
documento.
Una vez que se tiene todo el texto escrito,
se le aplica el diseño de Columnas.
Ficha Diseño de Pagina / Icono Columnas
Desde el menú desplegable podemos
elegir la cantidad de Columnas que se
quiera formatear.
Si optamos por la opción Más columnas vemos la siguiente ventana de diálogo donde
podemos elegir además de la cantidad de columnas, el ancho, separación y alineación
de las mismas.
Establecer nro. de
columnas
Línea entre
las columnas
Activo:
igual ancho
Desactivo:
diferentes
anchos
Establecer anchos de
cada columna
Si es necesario se puede Insertar Salto Columna y el punto de inserción se posicionará
en la próxima columna.
1. Si se desea dar formato columna a todo el documento, colocar el punto de
inserción en cualquier parte del documento.
2. Si solo se dará formato a una parte del mismo, seleccionar el texto al cual se
quiere dar formato
Desde la barra de herramientas gráficas, activar el icono de columnas
Prof. Ana Maria Badoer de Maito ( Computadora Cientifica UBA ) Página 35 de 57
INFORMATICA II Microsoft OFFICE 2010
CINTA DISEÑO DE PÁGINA:
En esta solapa encontramos los siguientes grupos, ver Figura 20:
Temas: Cambia el diseño general de todo el documento, incluidos los colores,
las fuentes y los estilos.
Configurar Página: Permite establecer distintos variantes de márgenes
seleccionándolas de una muestra, cambiar la orientación de la hoja (vertical,
horizontal), Columnas, Saltos, Números de línea, tamaño de las páginas,
Guiones.
Si optamos por selccionar Configurar pagina podemos observar la siguiente ventana,
similar a las versiones anteriores
Prof. Ana Maria Badoer de Maito ( Computadora Cientifica UBA ) Página 36 de 57
INFORMATICA II Microsoft OFFICE 2010
Fondo de Página: Marca de agua, Color de página, Borde de página, son las
propiedades a establecer.
Párrafo
Organizar
Figura 20
Prof. Ana Maria Badoer de Maito ( Computadora Cientifica UBA ) Página 37 de 57
INFORMATICA II Microsoft OFFICE 2010
NOTA AL PIE
Las notas al pie y las notas al final permiten hacer aclaraciones o comentarios y
proporcionar referencias al texto de un documento. Las notas al pie aparecen
normalmente al final de la página, y las notas al final, en la última página del
documento. El Word enumera y sitúa automáticamente las notas.
Cada nota tiene dos partes:
una marca de referencia en superíndice que aparece en el texto del
documento
el propio texto de la nota al pie de la página
Para acceder a estas opciones se debe ir a la cinta de opciones Referencias
Se accede al menú conocido en XP para estas opciones desde la flecha diagonal del
grupo Notas al Pie de dicha cinta.
El Word insertará al pie de la página un sector para las “notas al pie”, permitiendo en
este momento escribir el texto de la misma. Una vez terminado, hacer clic sobre el
texto del documento. Se podrá observar que en el documento, apoyando el mouse en la
marca de referencia ( superíndice ), se muestra el texto de la nota.
Haciendo doble clic sobre el texto de la nota en el pie, muestra el lugar de referencia en
el documento.
Para modificar el texto, solo bastará con colocar el punto de inserción el texto de la
nota.
Para eliminar una nota al pie, solo se deberá seleccionar la referencia ( el superíndice) y
eliminarlo con la tecla [SUPR].
Prof. Ana Maria Badoer de Maito ( Computadora Cientifica UBA ) Página 38 de 57
INFORMATICA II Microsoft OFFICE 2010
AUTOTEXTO
Se pueden crear elementos de Autotexto para texto que se utilicen con frecuencia, tal
como la despedida de una carta comercial, la firma, el encabezado, cuadros
predeterminados, etc.
Crear un Autotexto
1. Escribir un texto y seleccionarlo
2. Ficha INSERTAR
3. Grupo texto (Elementos Rápidos)
4. Autotexto
5. Guardar
El nombre del autotexto deberá ser lo más simple posible, pues es el nombre por
el cual se activará el mismo.
6. Escribir el nombre
7. Aceptar
Insertar un Autotexto
Recordando el nombre del autotexto
1. Escribir el nombre del autotexto, en el lugar en que se desea insertarlo
2. Presionar la tecla [F3]
El Autotexto es insertado.
No recordando el nombre del autotexto
1. Cinta insertar
2. Grupo texto (Elementos Rápidos)
3. Organizador de bloque de creación
El word muestra la lista de autotextos
existentes, con la descripción de cada
uno.
Desde esta ventana, se puede seleccionar el
autotexto para insertarlo, como también para ser
eliminado.
Prof. Ana Maria Badoer de Maito ( Computadora Cientifica UBA ) Página 39 de 57
INFORMATICA II Microsoft OFFICE 2010
DIBUJO
Podemos crear un dibujo o modificar una imagen con herramientas propias del Word.
Seleccionando la solapa INSERTAR se encontrarán una extensa lista de opciones
relacionadas con la creación de formas y textos decorativos útiles para incorporar en el
documento.
FORMAS: Inserta formas previamente diseñadas como rectángulos,
círculos, flechas, líneas y símbolos de diagramas de flujo
WordArt: Inserta texto decorativo en el documento
Cuadro de texto: Inserta cuadros de textos con formato previo
SmartArt: Inserta listas gráficas y diagramas de procesos, así como
gráficos más complejos coma Diagramas de Venn y organigramas
Portada: Inserta portadas con formato completo
Al momento de incluir los objetos en la hoja, el programa activa la solapa
HERRAMIENTAS en la barra de títulos. Dicha barra es variable dependiendo del
objeto seleccionado.
SOLAPA HERRAMIENTAS
Opciones al crear una forma
Prof. Ana Maria Badoer de Maito ( Computadora Cientifica UBA ) Página 40 de 57
INFORMATICA II Microsoft OFFICE 2010
Opciones al insertar una imagen
Recordar: la SOLAPA de dibujo estará activa para modificar algún dibujo, solo si ese
dibujo está seleccionado. Para poder dibujar solo bastará hacer clic cobre el icono de la
herramienta que uno desee, luego ( sin arrastrar) sobre el documento se podrá observar
que el puntero se transformó en una cruz, con lo cual arrastrando el mouse se podrá
dibujar la figura o autoforma elegida. Sobre cualquier dibujo, botón derecho del mouse,
opción “agregar texto”. Permite escribir texto en cualquier figura.
Seleccionar objetos
Uno solo haciendo clic sobre el mismo
Puntos de
rotación
distorsión
nodos
Varios seleccionar cada objeto sin soltar la tecla
Control (CTRL)
Cuando un objeto está seleccionado se puede:
Mover Clic sostenido sobre el mismo y arrastrar
Cambiar de tamaño Mouse sobre algún nodo, el puntero se transforma
en una flecha de doble punta, clic sostenido y
arrastrar
Modificar Aplicar cualquiera de los iconos de la barra ( color
línea, relleno, ordenar, girar, alinear)
Eliminar Tecla [SUPR]
Prof. Ana Maria Badoer de Maito ( Computadora Cientifica UBA ) Página 41 de 57
INFORMATICA II Microsoft OFFICE 2010
Presionando el botón derecho del mouse sobre el o los objetos se pueden realizar las
siguientes acciones:
Agrupar: al seleccionar varios objetos y agruparlos, se transforman en uno solo
Desagrupar: permite volver a tener cada uno de los dibujos como un objeto, para
modificar uno solo, para cambiarle algún parámetro, para moverlo, etc..
Reagrupar: permite volver a agruparlos
Ordenar:
Al seleccionar algún objeto dentro de un conjunto de varios:
Traer al frente: coloca a ese objeto delante de todos
Enviar al fondo coloca a ese objeto detrás de todos
Traer adelante coloca ese objeto delante del objeto que se encuentra
delante del mismo
Enviar atrás coloca ese objeto atrás del objeto que se encuentra detrás
del mismo
Al seleccionar algún objeto en un documento con texto
Delante del texto coloca a ese objeto delante del texto
Detrás del texto coloca a ese objeto detrás del texto
Girar o voltear Permite la rotación del objeto seleccionado.
El autotexto no es un objeto que pueda ser rotado, como
también algunas de las imágenes insertadas.
Al girar una figura con texto, se rotará solo la figura, el
texto que igual
Cambiar Autoforma permite cambiar la forma del objeto seleccionado
Prof. Ana Maria Badoer de Maito ( Computadora Cientifica UBA ) Página 42 de 57
INFORMATICA II Microsoft OFFICE 2010
IMAGEN
El word permite insertar imágenes prediseñadas o desde archivo desde la
CINTA DE OPCIONES INSERTAR / ICONO IMAGEN E IMÁGENES PREDISEÑADAS
Imagen Imagen de archivo
Prediseñada
¡Observar que se abre a la derecha el panel para buscar la imagen. Al hacer clic sobre
ella para seleccionarla, se arrastra hasta la página de Word y de esta manera queda
insertada.
También se puede desplegar un menú desde la flecha derecha de la imagen para realizar
otras opciones como copiar, ver sus características, etc.
Una vez insertada la imagen queda su diseño “alineado con el texto”, pero si se
necesitan hacer ajustes, debemos cambiar el diseño con el menú contextual que
despliega el botón derecho del mouse FORMATO DE LA IMAGEN / SOLAPA
DISEÑO
Prof. Ana Maria Badoer de Maito ( Computadora Cientifica UBA ) Página 43 de 57
INFORMATICA II Microsoft OFFICE 2010
Diseño
En línea con texto la imagen queda en línea con el texto, ( en el mismo plano)
solo se podrá mover donde existan párrafos. Deberá ser
tratada como un texto, puede ser modificada su tamaño, no
puede aplicarse los comando de la barra de Dibujo:
“ordenar”, “alinear”. Los nodos tienen un diseño diferente.
En los diseños Cuadrado, Estrecho, Delante del Texto, Detrás del Texto, la imagen
puede moverse como un dibujo, se le puede aplicar los comandos de la barra de
dibujo: Ordenar / Alinear / Agrupar / Desagrupar
Cuadrado La imagen queda determinada por un cuadrado, y el texto
quedará a su alrededor de acuerdo a la alineación elegida.
( Izquierda, Centrada, Derecha, Otra)
Estrecho El texto queda alrededor de la imagen, tan cerca como ella lo
permita
Detrás del texto la imagen queda en un plano detrás del texto
Delante del Texto la imagen queda delante del texto
Una vez que la imagen la cambiamos del diseño “En línea con el texto” ( por ej:
seleccionando diseño cuadrado ), ya está desde ese momento la imagen lista para
utilizar la barra de herramientas de imagen, que vemos en la figura de abajo, pudiendo
usar cualquiera de sus funciones haciendo clic en Formato y podemos: cambiar brillo,
contraste, reducción de tamaño, darle efectos varios, reposicionarla, recortarla, etc.
Dentro de Imágenes Prediseñadas hay una Galería multimedia, en la que Office clasifica
las imágenes o clips en categorías y le asigna palabras claves a cada uno para facilitar su
búsqueda.
Recordar: una imagen al ser insertada, se encuentra en formato
diseño “En Línea con el Texto”
Prof. Ana Maria Badoer de Maito ( Computadora Cientifica UBA ) Página 44 de 57
INFORMATICA II Microsoft OFFICE 2010
SALTOS
Se encuentra en la CINTA Diseño/ Icono Saltos
Tipos de saltos
SALTO DE PÁGINA
Coloca el punto de inserción en la próxima página,
generando de esta manera una nueva hoja a mi
documento
SALTO DE COLUMNA:
Coloca el punto de inserción en la próxima
columna existente
SALTO DE SECCIONES
Un documento puede dividirse en varias secciones y dar el formato que se desee a cada
sección. Se puede decidir crear una nueva sección para darle diferente formato, como
también al crear un formato diferente a una parte del texto, automáticamente se generan
nuevas secciones.
Diferente formatos que determinan secciones:
Tamaño, orientación o márgenes de papel
Formatear el texto en columnas
Formato, posición y secuencia de los números de página
Crear una nueva sección a la página siguiente
1. Colocar el punto de inserción en el punto, a partir del cual se desea crear
la sección
2. Ficha Diseño Pagina
3. Icono / Saltos
4. Salto secciones
Prof. Ana Maria Badoer de Maito ( Computadora Cientifica UBA ) Página 45 de 57
INFORMATICA II Microsoft OFFICE 2010
Página siguiente
Introduce un salto de página en el salto de sección
Continuo
Inserta un salto de sección y empieza inmediatamente la nueva sección
en la misma página
Página impar
Empieza la nueva sección en la siguiente página impar. Este salto de
sección se utiliza frecuentemente para los capítulos que empiezan en
páginas impares. Si el salto de sección está en una página impar, dejará la
siguiente página par en blanco.
Página Par
El mismo criterio que el anterior, empezando la nueva sección en la
siguiente página par.
Establecer Encabezados y Pie en una Secciones en forma independiente con el resto del
documento
ENCABEZADO EN DIFERENTES SECCIONES
Una vez creadas las secciones, nos posicionamos en alguna de las hojas de la
sección a insertar los encabezados:
Ingresar al encabezado
Desactivar el vinculo Igual a la anterior
Escribir el Encabezado
Cerrar Encabezado y pie
Desvincular opción
igual a la anterior
Prof. Ana Maria Badoer de Maito ( Computadora Cientifica UBA ) Página 46 de 57
INFORMATICA II Microsoft OFFICE 2010
PIE DE PAGINA EN DIFERENTES SECCIONES
Vamos a insertar el numero de pagina y decidir que comience con una nueva
numeración en la sección seleccionada
Una vez creadas las secciones, nos posicionamos en alguna de las hojas de la
sección a insertar el Pie de pagina
Ingresar al Pie de pagina
Desactivar el vinculo Igual a la anterior
Insertar el Numero de pagina
Seleccionar el Icono Numero de pagina y luego la opción Formato del Numero
de pagina
Decidir Iniciar en 1
Cerrar Encabezado y pie
Prof. Ana Maria Badoer de Maito ( Computadora Cientifica UBA ) Página 47 de 57
INFORMATICA II Microsoft OFFICE 2010
SOBRES y ETIQUETAS
Se encuentra en la CINTA Correspondencia:
Los grupos que presenta esta CINTA son:
Crear: Sobres, Etiquetas.
Iniciar combinación de correspondencia:
Escribir e insertar campos:
Vista Previa de resultados:
Finalizar:
Acrobat:
SOBRES
Al hacer clic icono SOBRES se despliega la siguiente ventana de diálogo:
Prof. Ana Maria Badoer de Maito ( Computadora Cientifica UBA ) Página 48 de 57
INFORMATICA II Microsoft OFFICE 2010
Dirección: automáticamente toma los datos del documento. Podemos
modificarlos (o borrarlos) cargando otros datos.
Remitente: automáticamente toma como remitente los datos del nombre al cual
fue instalado el programa. Podemos borrarlo y modificarlo. Podemos omitir de
poner remitente.
Vista Previa: vemos como quedan los datos en el sobre, (recordar que el
remitente queda en la parte delantera del sobre, en el ángulo izquierdo superior).
Papel: podemos ver como debemos poner el sobre en la impresora.
Opciones:
Opciones para sobres: permite elegir tamaño del sobre, modificar el lugar
donde se imprime la dirección y el remitente.
Opciones de impresión: podemos seleccionar de que manera coclocar el
sobre en la impresora.
ETIQUETAS
El word permite crear etiquetas personales, para lo cual bastará con solo escribir el
texto, comprar hojas de etiquetas ( hojas troqueladas con el tamaño de etiqueta elegido)
y aplicar el comando.
Escribir el texto de la etiqueta en el documento
Si se desea insertar imagen, la cual debe estar en diseño “En Línea con el
Texto”, caso contrario no es seleccionada para la etiqueta
Seleccionar
Al hacer clic sobre Etiquetas se despliega la siguiente ventana de diálogo:
Prof. Ana Maria Badoer de Maito ( Computadora Cientifica UBA ) Página 49 de 57
INFORMATICA II Microsoft OFFICE 2010
Opciones
Permite determinar el
tipo de etiqueta que se
va a utilizar
Detalle:
Permite configurar las medidas de cada
etiqueta y su posición en el papel.
También se puede diseñar una etiqueta
nueva y guardarla con un nombre
Nuevo Documento: abre un documento nuevo con las etiquetas
Imprimir imprime directamente las etiquetas por la impresora
Es conveniente crear siempre un Nuevo Documento, de esta manera se podrá ver como
han quedado las etiquetas. De tener alguna modificación que hacer, es conveniente
volver al documento original, hacer la modificación y volver a aplicar el comando para
crear otro documento nuevo.
Una vez terminado, guardar el documento en el cual están bien las etiquetas. El
documento original ( el texto de la etiqueta) no tiene sentido guardarlo. Luego se
imprime el documento de la etiqueta tantas copias como hojas se necesiten.
Prof. Ana Maria Badoer de Maito ( Computadora Cientifica UBA ) Página 50 de 57
INFORMATICA II Microsoft OFFICE 2010
COMBINAR CORRESPONDENCIA
El Word nos permite combinar una carta modelo con una base de datos. Dicha base de
datos puede ser una tabla hecha en Word, una planilla Excel. Los datos que allí figuran
son a los cuales se los vinculará con la carta modelo.
CARTA MODELO
1. Escribir una carta la cual se necesita combinar con datos de una base de datos
Grupo Iniciar combinación de correspondencia
2. Seleccionar Carta
3. Seleccionar Destinatarios
4. Usar lista existente,
Buscar planilla Excel y seleccionar el bloque, el cual debe tener la primer fila los
nombres de los campos (columnas)
Prof. Ana Maria Badoer de Maito ( Computadora Cientifica UBA ) Página 51 de 57
INFORMATICA II Microsoft OFFICE 2010
5. Editar lista de Destinatarios
Permite realizar cambios en la lista de destinatarios y decidir cuál de ellos recibirá la
carta. También puede ordenar, filtrar, buscar y quitar duplicados
Grupo Escribir e Insertar campos
Insertar campo combinado, permite incorporar al
documento (carta, etiqueta postal) los campos de la
base de datos abierta
Prof. Ana Maria Badoer de Maito ( Computadora Cientifica UBA ) Página 52 de 57
INFORMATICA II Microsoft OFFICE 2010
Luego de haber insertados ciertos campos de la base de datos al documento,
Vista previa de resultados <<ABC>>,
muestra los datos combinados
Muestra uno a uno los documentos
para cada uno de los datos de la base de datos
Editar documentos individuales, genera un nuevo documento conteniendo por cada
registro de la base de datos una carta ( si la base contiene 100 registros y nuestro
documento combinado es de una hoja, el nuevo documento creado será de 100 hojas.)
Imprimir documento envía a la impresora los documentos combinados
ETIQUETAS POSTALES
En un documento en blanco, iniciamos la dinámica para crear Etiquetas Postales ( es
decir un documento con las etiquetas con la información de cada uno de los registros de
la base de datos.
Seguir los mismoa pasos que se aplciaron la el tipo cartas
1. Seleccionar Etiquetas
Muestra la ventana para buscar el Tipo de Etiqueta ( esta paso es similar a la opción
de Sobres y Etiquetas )
Observar que el documento en blanco ya tiene preparado las etiquetas en blanco
2. Seleccionar Destinatarios
Prof. Ana Maria Badoer de Maito ( Computadora Cientifica UBA ) Página 53 de 57
INFORMATICA II Microsoft OFFICE 2010
3. Usar lista existente,
Buscar planilla Excel y seleccionar el bloque, el cual debe tener la primer fila los
nombres de los campos
(columnas)
4. Editar lista de Destinatarios
Desde la primer etiqueta de nuestro docuemnto, escribir el texto de la etiqueta postal
insertando los campos correspondientes.
Antes de finalizar activar Actualizar Etiquetas
Prof. Ana Maria Badoer de Maito ( Computadora Cientifica UBA ) Página 54 de 57
INFORMATICA II Microsoft OFFICE 2010
Se combinan todas las etiquetas simlilar a la primera que hemos creado
Luego seguir todos los pasos similares al caso de combinar carta modelo
Prof. Ana Maria Badoer de Maito ( Computadora Cientifica UBA ) Página 55 de 57
INFORMATICA II Microsoft OFFICE 2010
INDICE
PROCESADOR DE TEXTO Microsoft Word 2010 ____________________________ 1
DETALLE DE LA PANTALLA____________________________________________________ 1
MENU ARCHIVO ___________________________________________________________ 5
Guardar : Guardar un archivo ___________________________________________________ 5
Guardar como : ______________________________________________________________ 7
Abrir :_______________________________________________________________________ 7
Cerrar : _____________________________________________________________________ 7
Reciente : _______________________________________________________________________ 8
Nuevo: _________________________________________________________________________ 8
IMPRIMIR UN DOCUMENTO __________________________________________________ 9
PRESENTACIÓN PRELIMINAR _______________________________________________________ 9
ARCHIVO / IMPRIMIR _____________________________________________________________ 10
Configurar página _______________________________________________________________ 11
Guardar y Enviar: ________________________________________________________________ 12
Ayuda: _________________________________________________________________________ 13
Complementos : ____________________________________________________________ 13
Opciones : ________________________________________________________________ 13
Salir : _____________________________________________________________________ 17
CINTA INICIO:_____________________________________________________________ 17
Portapapeles: ___________________________________________________________________ 18
FORMATO / CAMBIAR MAYÚSCULA Y MINÚSCULA ____________________________________ 18
CINTA INSERTAR __________________________________________________________ 19
Página: ________________________________________________________________________ 19
Tablas:_________________________________________________________________________ 19
Ilustraciones: ___________________________________________________________________ 19
BORDES y SOMBREADOS __________________________________________________________ 20
NUMERACION Y VIÑETAS / MULTINIVEL ______________________________________________ 22
TABULACIONES__________________________________________________________________ 24
CINTA VISTA _____________________________________________________________ 25
Vista del Documento _____________________________________________________________ 25
Mostrar ________________________________________________________________________ 26
Zoom __________________________________________________________________________ 27
TABLAS __________________________________________________________________ 28
ENCABEZADO Y PIE DE PAGINA ______________________________________________ 32
Encabezado: ____________________________________________________________________ 32
Pie de página ___________________________________________________________________ 33
ENCABEZADOS Y PIE DE PAGINAS Diferentes en hojas PARES e IMPARES __________________ 34
COLUMNAS ______________________________________________________________ 35
Prof. Ana Maria Badoer de Maito ( Computadora Cientifica UBA ) Página 56 de 57
INFORMATICA II Microsoft OFFICE 2010
CINTA DISEÑO DE PÁGINA: ______________________________________________ 36
NOTA AL PIE______________________________________________________________ 38
AUTOTEXTO ______________________________________________________________ 39
DIBUJO __________________________________________________________________ 40
IMAGEN _________________________________________________________________ 43
SALTOS __________________________________________________________________ 45
Salto de página __________________________________________________________________ 45
Salto de columna: ________________________________________________________________ 45
Salto de SECCIONES ______________________________________________________________ 45
Encabezado en diferentes Secciones ________________________________________________ 46
Pie de Pagina en diferentes Secciones _______________________________________________ 47
SOBRES y ETIQUETAS ______________________________________________________ 48
SOBRES ________________________________________________________________________ 48
ETIQUETAS _____________________________________________________________________ 49
COMBINAR CORRESPONDENCIA ____________________________________________ 51
CARTA MODELO _________________________________________________________________ 51
ETIQUETAS POSTALES ____________________________________________________________ 53
Prof. Ana Maria Badoer de Maito ( Computadora Cientifica UBA ) Página 57 de 57
Anda mungkin juga menyukai
- Tema 17 - Administración ElectrónicaDokumen20 halamanTema 17 - Administración ElectrónicaJOSÉ JUAN RUIZBelum ada peringkat
- Guía de uso en Matlab en el desarrollo de modelos de volatilidadDari EverandGuía de uso en Matlab en el desarrollo de modelos de volatilidadBelum ada peringkat
- Guia Procesadores de TextoDokumen69 halamanGuia Procesadores de TextoJuan Carlos RodriguezBelum ada peringkat
- Manual Word Basic o 2010Dokumen87 halamanManual Word Basic o 2010Ludmila MagaliBelum ada peringkat
- Aprendre Word 2010 amb 100 exercicis pràcticsDari EverandAprendre Word 2010 amb 100 exercicis pràcticsPenilaian: 4 dari 5 bintang4/5 (1)
- Clase 2Dokumen4 halamanClase 2David Alberto Cativo ServanoBelum ada peringkat
- Manual de Word 1Dokumen14 halamanManual de Word 1Seline EspinalBelum ada peringkat
- Manual de Word 2018Dokumen39 halamanManual de Word 2018Nadia CampanaBelum ada peringkat
- Tutorial Teorico - Práctico de WordDokumen59 halamanTutorial Teorico - Práctico de Wordbp2004Belum ada peringkat
- 01 Conceptos Generales y Caracteristicas Fundamentales Del Programa de Tratamiento de TextosDokumen10 halaman01 Conceptos Generales y Caracteristicas Fundamentales Del Programa de Tratamiento de Textoshernan andres toro jaramilloBelum ada peringkat
- Word 2010Dokumen68 halamanWord 2010Adelaida Jaimes PrietoBelum ada peringkat
- Manual de Ofimatica - Word, Segundo ParcialDokumen45 halamanManual de Ofimatica - Word, Segundo ParcialLuis Ferreira PeñaBelum ada peringkat
- Manual de Ofimatica - Word, Segundo ParcialDokumen45 halamanManual de Ofimatica - Word, Segundo ParcialOscar Jean PierreBelum ada peringkat
- Ejercicios Prepa RECUPERACION 1 Y 2Dokumen5 halamanEjercicios Prepa RECUPERACION 1 Y 2Fredy CouohBelum ada peringkat
- Manual de Ofimatica - Word, Segundo ParcialDokumen44 halamanManual de Ofimatica - Word, Segundo ParcialRuth Esther PBelum ada peringkat
- Word Parte I ItpiaiDokumen38 halamanWord Parte I ItpiaiBernin Roberth ValverdeBelum ada peringkat
- Captura de Pantalla 2022-08-10 A La(s) 17.52.00Dokumen99 halamanCaptura de Pantalla 2022-08-10 A La(s) 17.52.00velascolizbeth375Belum ada peringkat
- Taller WordDokumen14 halamanTaller WordMarcos GonzalezBelum ada peringkat
- Manual Word Basico 2010Dokumen26 halamanManual Word Basico 2010glezmontero_susanaBelum ada peringkat
- 01 Utn Frba Word 2010 IntroduccionDokumen12 halaman01 Utn Frba Word 2010 Introduccionhernan001Belum ada peringkat
- Tema 2 Procesador de Texto - WordDokumen23 halamanTema 2 Procesador de Texto - WordSamael ValdiviaBelum ada peringkat
- Guía #02 y 03Dokumen49 halamanGuía #02 y 03miguel cubaBelum ada peringkat
- El Procesador de Textos: Microsoft WordDokumen3 halamanEl Procesador de Textos: Microsoft Wordluis SolarteBelum ada peringkat
- Word 30-03Dokumen4 halamanWord 30-03PabloBelum ada peringkat
- Silabus de Herramientas Informaticas Sesion 03Dokumen6 halamanSilabus de Herramientas Informaticas Sesion 03Jan Daniel CastilloBelum ada peringkat
- Sesion 02Dokumen44 halamanSesion 02claudia diazBelum ada peringkat
- GUIA No. 1 DEL 3 PERIODO PROCESADORES DE TEXTOSDokumen8 halamanGUIA No. 1 DEL 3 PERIODO PROCESADORES DE TEXTOSALEXANDRA IBARRABelum ada peringkat
- Microsoft WordDokumen22 halamanMicrosoft WordJuan Carlos ArevaloBelum ada peringkat
- Version Imprimible IntroduccionDokumen15 halamanVersion Imprimible IntroduccionCamilo DiazBelum ada peringkat
- Descripción de La Pantalla de WordDokumen13 halamanDescripción de La Pantalla de WordRonny Araque GiraldoBelum ada peringkat
- Unidad2 - Entorno de WordDokumen9 halamanUnidad2 - Entorno de Wordsoledadcarrizo289Belum ada peringkat
- WORDDokumen85 halamanWORDKristopher Galindo AquinoBelum ada peringkat
- Trucos WordDokumen7 halamanTrucos WordDanielmartinezbravoBelum ada peringkat
- Curso Gratis de Word 2010. AulaClic. 2 - El Entorno de Word 2010Dokumen5 halamanCurso Gratis de Word 2010. AulaClic. 2 - El Entorno de Word 2010Leonardo OchoaBelum ada peringkat
- LABORATORIO INFORMATICA, Manual-de-word-2003-COMPLETODokumen76 halamanLABORATORIO INFORMATICA, Manual-de-word-2003-COMPLETOagriculturarrppBelum ada peringkat
- 4to. PaeDokumen25 halaman4to. PaeJervin GómezBelum ada peringkat
- Practica 2 Elementos de La InterfazDokumen2 halamanPractica 2 Elementos de La InterfazfilesjuandBelum ada peringkat
- Presentación de WordDokumen87 halamanPresentación de WordNeiba Yadira Echeagaray SolorzaBelum ada peringkat
- Microsoft Word Es El Procesador de Texto Más Utilizado en Este MomentoDokumen14 halamanMicrosoft Word Es El Procesador de Texto Más Utilizado en Este MomentoJuan Carlos Aguilar Chura100% (1)
- Apuntes Word XPDokumen26 halamanApuntes Word XPAinhoaBelum ada peringkat
- Manual de Microsoft Word 2007Dokumen25 halamanManual de Microsoft Word 2007Jose Andres Castro NavarroBelum ada peringkat
- Access 2007 V 002Dokumen170 halamanAccess 2007 V 002Gabriel Pinto MorenaBelum ada peringkat
- Manual de Usuario WordDokumen13 halamanManual de Usuario WordcosmovrBelum ada peringkat
- Manual WordDokumen51 halamanManual WordcjimenezedgarBelum ada peringkat
- Manual de Como Capacitar A Un Personal en El Uso de Microsoft WordDokumen41 halamanManual de Como Capacitar A Un Personal en El Uso de Microsoft WordCristian Escobar ClementeBelum ada peringkat
- Botón OfficeDokumen9 halamanBotón OfficeEdu GarBelum ada peringkat
- Elementos de La Ventana de WordDokumen8 halamanElementos de La Ventana de WordDenis S OliveraBelum ada peringkat
- Capitulos 1-2 Iniciar WordDokumen6 halamanCapitulos 1-2 Iniciar Wordjose nainBelum ada peringkat
- InformaticaDokumen19 halamanInformaticaluciaBelum ada peringkat
- Apunte Curso Basico Operador PCDokumen38 halamanApunte Curso Basico Operador PCejg_chaco100% (1)
- Monografia de ComputacionDokumen54 halamanMonografia de ComputacionKatzu Espino100% (1)
- Manual WordDokumen49 halamanManual WordgonzabaloskyBelum ada peringkat
- MODULO El Entorno de Word 2016Dokumen12 halamanMODULO El Entorno de Word 2016Yesenia GonzalezBelum ada peringkat
- Modulo WordDokumen19 halamanModulo WordAna Mercedes Tejeda TejedaBelum ada peringkat
- Utilidades Barras de WordDokumen1 halamanUtilidades Barras de WordMiguel TaverasBelum ada peringkat
- Introducción A Microsoft Word PDFDokumen7 halamanIntroducción A Microsoft Word PDFromina castronuovoBelum ada peringkat
- TelefoniaDokumen1 halamanTelefoniaCARLOS CACERESBelum ada peringkat
- Curso de ApiculturaDokumen88 halamanCurso de ApiculturaMinervalitisBelum ada peringkat
- ZELLER Norberto - Marco Conceptual para El Estudio de Las Políticas PúblicasDokumen29 halamanZELLER Norberto - Marco Conceptual para El Estudio de Las Políticas PúblicasApuntes UNRNBelum ada peringkat
- NORAD - Enfoque Del Marco Lógico Como Una Herramienta para Planificación y Gestión de Proyectos Orient A Dos Por ObjetivosDokumen83 halamanNORAD - Enfoque Del Marco Lógico Como Una Herramienta para Planificación y Gestión de Proyectos Orient A Dos Por Objetivosapi-3847223Belum ada peringkat
- Apicultura Sin FronterahshDokumen23 halamanApicultura Sin FronterahshAvicultura AgrotecnicoBelum ada peringkat
- Conceptos Seguimiento Evaluacion PREVALDokumen62 halamanConceptos Seguimiento Evaluacion PREVALAngel AlbertoBelum ada peringkat
- Ges Ambiental MielDokumen21 halamanGes Ambiental MielJuan Carlos LiconaBelum ada peringkat
- Jabón CaseroDokumen5 halamanJabón CaseroCARLOS CACERESBelum ada peringkat
- Manual EnfermerosDokumen54 halamanManual EnfermerosCARLOS CACERES100% (1)
- Apicultura en YucatanDokumen17 halamanApicultura en YucatanCARLOS ELVIO CACERES LOPEZBelum ada peringkat
- Guia Residuos Sanitarios PDFDokumen63 halamanGuia Residuos Sanitarios PDFCARLOS CACERESBelum ada peringkat
- Primeros AuxiliosDokumen127 halamanPrimeros AuxiliosCARLOS CACERESBelum ada peringkat
- Trabajo de Apicultura PDFDokumen20 halamanTrabajo de Apicultura PDFCARLOS CACERESBelum ada peringkat
- Apicultura en YucatanDokumen17 halamanApicultura en YucatanCARLOS ELVIO CACERES LOPEZBelum ada peringkat
- Formas Farmacéuticas y Vías de AdministraciónDokumen65 halamanFormas Farmacéuticas y Vías de AdministraciónkellydiazromeroBelum ada peringkat
- Anomalias DentariasDokumen15 halamanAnomalias DentariasCARLOS CACERESBelum ada peringkat
- 264 Trabajo Eter Bertozzi Sobre ApiculturaDokumen11 halaman264 Trabajo Eter Bertozzi Sobre ApiculturaCARLOS CACERESBelum ada peringkat
- Proceso de Linea Tiempo (1) (La Planificación Territorial en La Provincia de Buenos Aires Principales Propuestas.)Dokumen21 halamanProceso de Linea Tiempo (1) (La Planificación Territorial en La Provincia de Buenos Aires Principales Propuestas.)Ro GuanoBelum ada peringkat
- Economía Azul Una Revisión en El Marco de Nuevas Tendencias en EconomíaDokumen45 halamanEconomía Azul Una Revisión en El Marco de Nuevas Tendencias en Economíacarlossubian1521Belum ada peringkat
- Actividad 7Dokumen4 halamanActividad 7camilaBelum ada peringkat
- CAPACITACION No 1 BASA DE LA CONTRATACION ESTATAL FORMATO ACIEMDokumen50 halamanCAPACITACION No 1 BASA DE LA CONTRATACION ESTATAL FORMATO ACIEMWilliam Alexander Rodriguez VarelaBelum ada peringkat
- Definicion de ConcentracionDokumen5 halamanDefinicion de ConcentracionJorge Eddy Chacacanta CondoBelum ada peringkat
- Modelo de Escrito Por Lo Que Se Formulan Alegatos 2Dokumen3 halamanModelo de Escrito Por Lo Que Se Formulan Alegatos 2GilBelum ada peringkat
- Evaluación Del Estado de Salud Del Árbol de Bonga PDFDokumen22 halamanEvaluación Del Estado de Salud Del Árbol de Bonga PDFVeronica BrownBelum ada peringkat
- Práctica Forense Crua 2022 Módulo 1. ArbitrajeDokumen19 halamanPráctica Forense Crua 2022 Módulo 1. ArbitrajeKatheryne VergaraBelum ada peringkat
- TEMA 4 BuenoDokumen17 halamanTEMA 4 Buenojuan achaBelum ada peringkat
- Guia Sonora Aves Alto San Miguel ComprimidoDokumen248 halamanGuia Sonora Aves Alto San Miguel ComprimidoEl PapuBelum ada peringkat
- Ejercicio Empleo2020 1Dokumen3 halamanEjercicio Empleo2020 1Osorio NikoleBelum ada peringkat
- Kimbell Art Museum-Grupo Analisis de Espacio, Forma y Funcion - Utp 2 Ciclo ArquitecturaDokumen38 halamanKimbell Art Museum-Grupo Analisis de Espacio, Forma y Funcion - Utp 2 Ciclo ArquitecturaLeo SactumBelum ada peringkat
- ArticuloBowen MartioRyM - KerrCuadernos77Dokumen17 halamanArticuloBowen MartioRyM - KerrCuadernos77leandrofrias04Belum ada peringkat
- I Evaluación Censal - Iv Grado 2022 - Comprension LectoraDokumen5 halamanI Evaluación Censal - Iv Grado 2022 - Comprension LectoraCARMEN ALVARADO100% (4)
- Catalogo Husillos PDF DigitalDokumen80 halamanCatalogo Husillos PDF DigitalKevin TorresBelum ada peringkat
- Transfusion en PediatriaDokumen23 halamanTransfusion en PediatriaConsultor ForestalBelum ada peringkat
- Receptor de FMDokumen12 halamanReceptor de FMmfqcBelum ada peringkat
- Pract. 04 - Raz. VerbalDokumen7 halamanPract. 04 - Raz. VerbalJEAN SIMON100% (1)
- Expocision InglesDokumen2 halamanExpocision InglesEsteban Arboleda OrtizBelum ada peringkat
- Más de 300 Pediatras de Rosario Denuncian Ajuste Hacia Las InfanciasDokumen16 halamanMás de 300 Pediatras de Rosario Denuncian Ajuste Hacia Las InfanciasLa Izquierda DiarioBelum ada peringkat
- El Ascenso y Caida Final Del Rey Del Norte, Jeff PippengerDokumen71 halamanEl Ascenso y Caida Final Del Rey Del Norte, Jeff PippengerHayber Jimenez100% (1)
- EDUCASIMU2Dokumen6 halamanEDUCASIMU2Eli Juan Cardenas ValverdeBelum ada peringkat
- CesnaDokumen327 halamanCesnahenry castellBelum ada peringkat
- Espacios Arquitectonicos para Las Artes Escenicas-1Dokumen12 halamanEspacios Arquitectonicos para Las Artes Escenicas-1amira67% (3)
- La Coordinación MotoraDokumen3 halamanLa Coordinación MotoraEloy ApomaytaBelum ada peringkat
- Lateralidad TFG Propuesta para Prevenir DificultadesDokumen61 halamanLateralidad TFG Propuesta para Prevenir DificultadesRobert Muñoz MartínezBelum ada peringkat
- Seguridad Informática AvanzadaDokumen2 halamanSeguridad Informática AvanzadaRonald GuerreroBelum ada peringkat
- UntitledDokumen13 halamanUntitledDilan MurilloBelum ada peringkat
- Formato de PracticaDokumen13 halamanFormato de PracticaSolo NesTor QuispeBelum ada peringkat
- Parásitos Resumen PARASITOSDokumen3 halamanParásitos Resumen PARASITOSLuis Felipe Huertas100% (2)
- Técnicas de Cultura en El Mundo de HoyDokumen15 halamanTécnicas de Cultura en El Mundo de Hoylady altamiranoBelum ada peringkat
- Edificios EcologicosDokumen41 halamanEdificios EcologicosElsy Danila Holguin RojasBelum ada peringkat