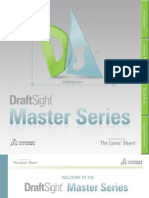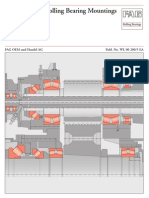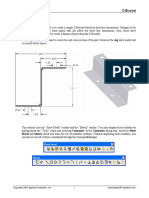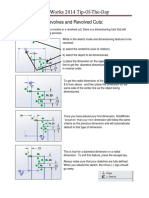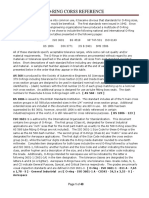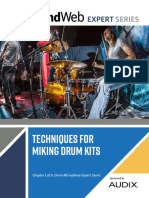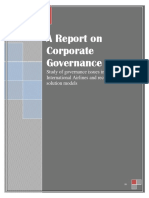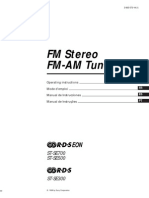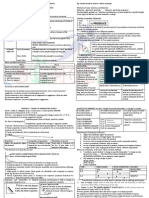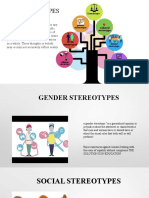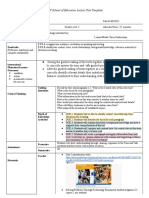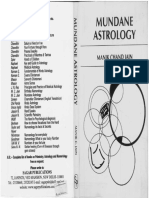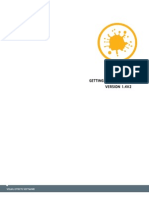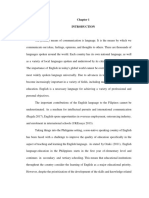Going Around in Circles
Diunggah oleh
camohunter71Hak Cipta
Format Tersedia
Bagikan dokumen Ini
Apakah menurut Anda dokumen ini bermanfaat?
Apakah konten ini tidak pantas?
Laporkan Dokumen IniHak Cipta:
Format Tersedia
Going Around in Circles
Diunggah oleh
camohunter71Hak Cipta:
Format Tersedia
SolidWorks 2014 Tip-Of-The-Day
Going Around In (Bolt) Circles
The fastest way to add a bolt circle to a drawing view in SOLIDWORKS is the Center
Mark annotation. But there are some tricks to using it effectively. The simplest
scenario is to use Auto Insert. With the “Circular Lines” option checked, the two
small holes and the central arc are recognized.
If you don’t
want to apply
center marks
to all holes,
what do you
do? To apply a
circular line
(bolt circle)
manually,
three holes
have to be
selected which
define a circle.
In this case,
we have only
two holes so that won’t work.
Fortunately, there’s an option to apply the bolt circle that isn’t very obvious. If the
holes are created as a circular pattern feature, a little icon pops up when you click
the first hole. It’s a light gray, and if your drawing paper color is similar, it’s hard to
see. Move the cursor over it and the name pops up: Propagate. This works only for
circular pattern features – sketch patterns are not recognized by this icon.
When you click the Propagate icon,
center marks are applied with optional
circular or radial lines:
SolidWorks 2014 Tip-Of-The-Day
Because the circular
pattern is
recognized, you have
a “two click” shortcut
to apply angular
dimensions: just
click two circle
centers or a circle
center and a radial
line.
Anda mungkin juga menyukai
- Wf5 TutorialDokumen91 halamanWf5 Tutorialwierd101100% (1)
- How To Build and Maintain Effective Design TablesDokumen38 halamanHow To Build and Maintain Effective Design TablesYap WeiloonBelum ada peringkat
- Fundamentals of GD&T - Krulikowski 3rdDokumen438 halamanFundamentals of GD&T - Krulikowski 3rdcamohunter71100% (1)
- Neck Traction Relieves Pinched NervesDokumen7 halamanNeck Traction Relieves Pinched Nervescamohunter71Belum ada peringkat
- PagesDokumen25 halamanPagesleandrollpereiraBelum ada peringkat
- PRO E TipsDokumen10 halamanPRO E TipsGraham MooreBelum ada peringkat
- WF5 Update SampleDokumen36 halamanWF5 Update SampleMiguel FarahBelum ada peringkat
- Neck Traction Relieves Pinched NervesDokumen7 halamanNeck Traction Relieves Pinched Nervescamohunter71Belum ada peringkat
- 5 Axis Siemens PDFDokumen114 halaman5 Axis Siemens PDFAnas AsifBelum ada peringkat
- White ChiliDokumen1 halamanWhite Chilicamohunter71Belum ada peringkat
- Caramel Sauce (For Dipping Apples)Dokumen1 halamanCaramel Sauce (For Dipping Apples)camohunter71Belum ada peringkat
- General OSHA Requirements For SlingsDokumen6 halamanGeneral OSHA Requirements For Slingsgeorge kBelum ada peringkat
- Design of Rolling Bearing MountingsDokumen6 halamanDesign of Rolling Bearing MountingsjpmoyBelum ada peringkat
- Tips and Tricks For Weight WatchersDokumen1 halamanTips and Tricks For Weight Watcherscamohunter71Belum ada peringkat
- Zucchini BakeDokumen1 halamanZucchini Bakecamohunter71Belum ada peringkat
- Tap Drill Chart PDFDokumen3 halamanTap Drill Chart PDFcamohunter71Belum ada peringkat
- Lesson 1 Z-BracketDokumen18 halamanLesson 1 Z-Bracketcamohunter71Belum ada peringkat
- Revolves and Revolved CutsDokumen1 halamanRevolves and Revolved Cutscamohunter71Belum ada peringkat
- O-Ring Standards Cross Reference GuideDokumen40 halamanO-Ring Standards Cross Reference Guidecamohunter71Belum ada peringkat
- Prosound: Optimizing Miking of The Mighty Kick DrumDokumen9 halamanProsound: Optimizing Miking of The Mighty Kick Drumcamohunter71Belum ada peringkat
- Milling PacketDokumen12 halamanMilling Packetcamohunter71Belum ada peringkat
- Panduit LOTO Training Quiz With AnswersDokumen1 halamanPanduit LOTO Training Quiz With Answerscamohunter71Belum ada peringkat
- Panduit LOTO Training QuizDokumen2 halamanPanduit LOTO Training Quizcamohunter71Belum ada peringkat
- Lubrication GuideDokumen22 halamanLubrication GuidePlamen KangalovBelum ada peringkat
- Prosound: Techniques For Miking Drum KitsDokumen8 halamanProsound: Techniques For Miking Drum Kitscamohunter71Belum ada peringkat
- Drafting Manual 01Dokumen10 halamanDrafting Manual 01George MathewBelum ada peringkat
- Threading PacketDokumen11 halamanThreading Packetcamohunter71Belum ada peringkat
- Accuracy Vs PrecisionDokumen1 halamanAccuracy Vs Precisioncamohunter71Belum ada peringkat
- 2012 200 OM 3rd PDFDokumen522 halaman2012 200 OM 3rd PDFcamohunter71Belum ada peringkat
- The Subtle Art of Not Giving a F*ck: A Counterintuitive Approach to Living a Good LifeDari EverandThe Subtle Art of Not Giving a F*ck: A Counterintuitive Approach to Living a Good LifePenilaian: 4 dari 5 bintang4/5 (5784)
- The Little Book of Hygge: Danish Secrets to Happy LivingDari EverandThe Little Book of Hygge: Danish Secrets to Happy LivingPenilaian: 3.5 dari 5 bintang3.5/5 (399)
- Hidden Figures: The American Dream and the Untold Story of the Black Women Mathematicians Who Helped Win the Space RaceDari EverandHidden Figures: The American Dream and the Untold Story of the Black Women Mathematicians Who Helped Win the Space RacePenilaian: 4 dari 5 bintang4/5 (890)
- Shoe Dog: A Memoir by the Creator of NikeDari EverandShoe Dog: A Memoir by the Creator of NikePenilaian: 4.5 dari 5 bintang4.5/5 (537)
- Grit: The Power of Passion and PerseveranceDari EverandGrit: The Power of Passion and PerseverancePenilaian: 4 dari 5 bintang4/5 (587)
- Elon Musk: Tesla, SpaceX, and the Quest for a Fantastic FutureDari EverandElon Musk: Tesla, SpaceX, and the Quest for a Fantastic FuturePenilaian: 4.5 dari 5 bintang4.5/5 (474)
- The Yellow House: A Memoir (2019 National Book Award Winner)Dari EverandThe Yellow House: A Memoir (2019 National Book Award Winner)Penilaian: 4 dari 5 bintang4/5 (98)
- Team of Rivals: The Political Genius of Abraham LincolnDari EverandTeam of Rivals: The Political Genius of Abraham LincolnPenilaian: 4.5 dari 5 bintang4.5/5 (234)
- Never Split the Difference: Negotiating As If Your Life Depended On ItDari EverandNever Split the Difference: Negotiating As If Your Life Depended On ItPenilaian: 4.5 dari 5 bintang4.5/5 (838)
- The Emperor of All Maladies: A Biography of CancerDari EverandThe Emperor of All Maladies: A Biography of CancerPenilaian: 4.5 dari 5 bintang4.5/5 (271)
- A Heartbreaking Work Of Staggering Genius: A Memoir Based on a True StoryDari EverandA Heartbreaking Work Of Staggering Genius: A Memoir Based on a True StoryPenilaian: 3.5 dari 5 bintang3.5/5 (231)
- Devil in the Grove: Thurgood Marshall, the Groveland Boys, and the Dawn of a New AmericaDari EverandDevil in the Grove: Thurgood Marshall, the Groveland Boys, and the Dawn of a New AmericaPenilaian: 4.5 dari 5 bintang4.5/5 (265)
- The Hard Thing About Hard Things: Building a Business When There Are No Easy AnswersDari EverandThe Hard Thing About Hard Things: Building a Business When There Are No Easy AnswersPenilaian: 4.5 dari 5 bintang4.5/5 (344)
- On Fire: The (Burning) Case for a Green New DealDari EverandOn Fire: The (Burning) Case for a Green New DealPenilaian: 4 dari 5 bintang4/5 (72)
- The World Is Flat 3.0: A Brief History of the Twenty-first CenturyDari EverandThe World Is Flat 3.0: A Brief History of the Twenty-first CenturyPenilaian: 3.5 dari 5 bintang3.5/5 (2219)
- Rise of ISIS: A Threat We Can't IgnoreDari EverandRise of ISIS: A Threat We Can't IgnorePenilaian: 3.5 dari 5 bintang3.5/5 (137)
- The Unwinding: An Inner History of the New AmericaDari EverandThe Unwinding: An Inner History of the New AmericaPenilaian: 4 dari 5 bintang4/5 (45)
- The Gifts of Imperfection: Let Go of Who You Think You're Supposed to Be and Embrace Who You AreDari EverandThe Gifts of Imperfection: Let Go of Who You Think You're Supposed to Be and Embrace Who You ArePenilaian: 4 dari 5 bintang4/5 (1090)
- The Sympathizer: A Novel (Pulitzer Prize for Fiction)Dari EverandThe Sympathizer: A Novel (Pulitzer Prize for Fiction)Penilaian: 4.5 dari 5 bintang4.5/5 (119)
- Her Body and Other Parties: StoriesDari EverandHer Body and Other Parties: StoriesPenilaian: 4 dari 5 bintang4/5 (821)
- My PDSDokumen16 halamanMy PDSRosielyn Fano CatubigBelum ada peringkat
- PIA Project Final PDFDokumen45 halamanPIA Project Final PDFFahim UddinBelum ada peringkat
- FM Stereo FM-AM Tuner: ST-SE500 ST-SE700Dokumen64 halamanFM Stereo FM-AM Tuner: ST-SE500 ST-SE700al80al80100% (4)
- Microeconomics Study Guide for CA-CMA-CS ExamDokumen14 halamanMicroeconomics Study Guide for CA-CMA-CS ExamCA Suman Gadamsetti75% (4)
- 1.1.1 Adverb Phrase (Advp)Dokumen2 halaman1.1.1 Adverb Phrase (Advp)mostarjelicaBelum ada peringkat
- Addendum Dokpil Patimban 2Dokumen19 halamanAddendum Dokpil Patimban 2HeriYantoBelum ada peringkat
- Inline check sieve removes foreign matterDokumen2 halamanInline check sieve removes foreign matterGreere Oana-NicoletaBelum ada peringkat
- Ejercicio 1.4. Passion Into ProfitDokumen4 halamanEjercicio 1.4. Passion Into ProfitsrsuaveeeBelum ada peringkat
- Pharmaceuticals CompanyDokumen14 halamanPharmaceuticals CompanyRahul Pambhar100% (1)
- ILO and Social Security (GROUP B)Dokumen13 halamanILO and Social Security (GROUP B)Dhiren VairagadeBelum ada peringkat
- Jesus' Death on the Cross Explored Through Theological ModelsDokumen13 halamanJesus' Death on the Cross Explored Through Theological ModelsKhristian Joshua G. JuradoBelum ada peringkat
- Technical Contract for 0.5-4X1300 Slitting LineDokumen12 halamanTechnical Contract for 0.5-4X1300 Slitting LineTjBelum ada peringkat
- The Steriotypes: Cultural StereotypeDokumen8 halamanThe Steriotypes: Cultural StereotypeRosbeyli Mazara ReyesBelum ada peringkat
- Developments in ESP: A Multi-Disciplinary ApproachDokumen12 halamanDevelopments in ESP: A Multi-Disciplinary ApproachDragana Lorelai JankovicBelum ada peringkat
- FSW School of Education Lesson Plan Template: E1aa06cb3dd19a3efbc0/x73134?path JavascriptDokumen7 halamanFSW School of Education Lesson Plan Template: E1aa06cb3dd19a3efbc0/x73134?path Javascriptapi-594410643Belum ada peringkat
- Mundane AstrologyDokumen93 halamanMundane Astrologynikhil mehra100% (5)
- Revolutionizing Via RoboticsDokumen7 halamanRevolutionizing Via RoboticsSiddhi DoshiBelum ada peringkat
- BCIC General Holiday List 2011Dokumen4 halamanBCIC General Holiday List 2011Srikanth DLBelum ada peringkat
- FPR 10 1.lectDokumen638 halamanFPR 10 1.lectshishuBelum ada peringkat
- HERMAgreenGuide EN 01Dokumen4 halamanHERMAgreenGuide EN 01PaulBelum ada peringkat
- Leku Pilli V Anyama (Election Petition No 4 of 2021) 2021 UGHCEP 24 (8 October 2021)Dokumen52 halamanLeku Pilli V Anyama (Election Petition No 4 of 2021) 2021 UGHCEP 24 (8 October 2021)Yokana MugabiBelum ada peringkat
- Mari 1.4v2 GettingStartedGuide PDFDokumen57 halamanMari 1.4v2 GettingStartedGuide PDFCarlos Vladimir Roa LunaBelum ada peringkat
- NAZRUL - CV ChuadangaDokumen2 halamanNAZRUL - CV ChuadangaNadira PervinBelum ada peringkat
- Summer Internship ReportDokumen135 halamanSummer Internship Reportsonal chandra0% (1)
- AI Capstone Project Report for Image Captioning and Digital AssistantDokumen28 halamanAI Capstone Project Report for Image Captioning and Digital Assistantakg29950% (2)
- Auto TraderDokumen49 halamanAuto Tradermaddy_i5100% (1)
- Factors Affecting English Speaking Skills of StudentsDokumen18 halamanFactors Affecting English Speaking Skills of StudentsRona Jane MirandaBelum ada peringkat
- Transformation of Chinese ArchaeologyDokumen36 halamanTransformation of Chinese ArchaeologyGilbert QuBelum ada peringkat
- Module 6: 4M'S of Production and Business ModelDokumen43 halamanModule 6: 4M'S of Production and Business ModelSou MeiBelum ada peringkat
- Prac Research Module 2Dokumen12 halamanPrac Research Module 2Dennis Jade Gascon NumeronBelum ada peringkat