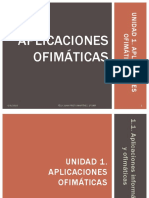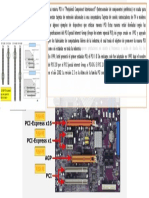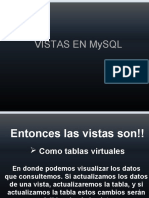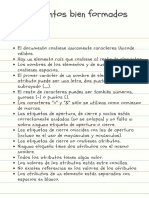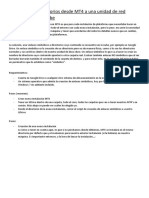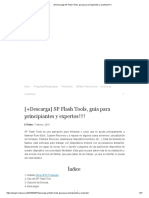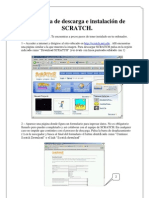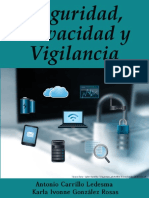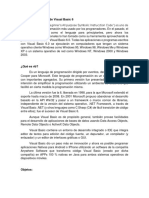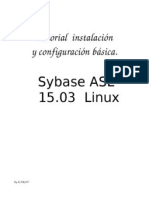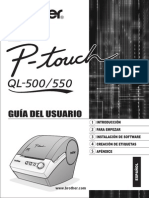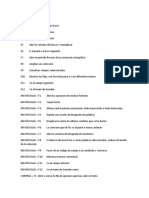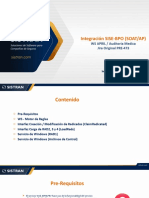2 Tarjetamadre
Diunggah oleh
Felix Juan Prieto Martínez0 penilaian0% menganggap dokumen ini bermanfaat (0 suara)
7 tayangan10 halamanpráctica sobre la configuración de un servidor FTP en Windows Server 2008
Judul Asli
2 tarjetamadre
Hak Cipta
© © All Rights Reserved
Format Tersedia
PDF, TXT atau baca online dari Scribd
Bagikan dokumen Ini
Apakah menurut Anda dokumen ini bermanfaat?
Apakah konten ini tidak pantas?
Laporkan Dokumen Inipráctica sobre la configuración de un servidor FTP en Windows Server 2008
Hak Cipta:
© All Rights Reserved
Format Tersedia
Unduh sebagai PDF, TXT atau baca online dari Scribd
0 penilaian0% menganggap dokumen ini bermanfaat (0 suara)
7 tayangan10 halaman2 Tarjetamadre
Diunggah oleh
Felix Juan Prieto Martínezpráctica sobre la configuración de un servidor FTP en Windows Server 2008
Hak Cipta:
© All Rights Reserved
Format Tersedia
Unduh sebagai PDF, TXT atau baca online dari Scribd
Anda di halaman 1dari 10
PRÁCTICA FTP
WINDOWS SERVER 2008
En esta práctica aprenderemos a utilizar un servidor FTP con certificados SSL en
Windows Server 2008.
¡ATENCIÓN! Antes de nada deberemos saber si tenemos instalado el servicio FTP.
Si está instalado tenemos que deshabilitarlo de la siguiente manera. Si no está
instalado, ir al paso 1 del apartado de instalación.
1. Abrimos el administrador del servidor.
2. Pinchamos en la opción “Ir a Funciones”.
3. A continuación pulsaremos en “Quitar servicios de función”.
4. Para desinstalarlo elegimos los que corresponden, los desmarcamos y seguimos
los pasos de desinstalación
Ángel Santos Ríos 1 Servicios en Red – I.E.S Villaverde
PRÁCTICA FTP
WINDOWS SERVER 2008
INSTALACIÓN
Si no tenemos instalado el servicio procedemos a instalarlo de la siguiente manera.
1. Abrimos el administrador del servidor y pinchamos en “Agregar Funciones”.
Ángel Santos Ríos 2 Servicios en Red – I.E.S Villaverde
PRÁCTICA FTP
WINDOWS SERVER 2008
2. A continuación seleccionamos la casilla “Servidor web (IIS)” y le damos a
siguiente.
Ángel Santos Ríos 3 Servicios en Red – I.E.S Villaverde
PRÁCTICA FTP
WINDOWS SERVER 2008
3. Dejamos todo como está y nos aseguramos que la casilla de “ Servicio de
publicación FTP esta desmarcada.
Ángel Santos Ríos 4 Servicios en Red – I.E.S Villaverde
PRÁCTICA FTP
WINDOWS SERVER 2008
4. Clickamos en siguiente y le damos a instalar.
5. Ahora descargaremos el archivo Servicio FTP 7.5 para IIS 7.0 de Microsoft.
Os dejo los enlaces de 32 y 64 bits.
- 64 bits: http://www.microsoft.com/es-es/download/details.aspx?id=22045
- 32 bits: http://www.microsoft.com/es-es/download/details.aspx?id=14045
6. Una vez descargado, seguimos los pasos de instalación. Cuando finalice la
instalación, reiniciamos el equipo.
Ángel Santos Ríos 5 Servicios en Red – I.E.S Villaverde
PRÁCTICA FTP
WINDOWS SERVER 2008
7. Abrimos el Administrador del servidor y vamos a la pestaña
Funciones > Servidor web (IIS) > Administrador IIS.
8. En el menú Acciones de la izquierda pinchamos en la opción
“Agregar sitio FTP”.
Ángel Santos Ríos 6 Servicios en Red – I.E.S Villaverde
PRÁCTICA FTP
WINDOWS SERVER 2008
9. En nombre del servidor ponemos el que nosotros queramos. Para el directorio
raíz de FTP seleccionamos uno previamente creado o la creamos con la opción
“Crear nueva carpeta”.
Ángel Santos Ríos 7 Servicios en Red – I.E.S Villaverde
PRÁCTICA FTP
WINDOWS SERVER 2008
10. Ahora habilitaremos que el servidor utilice el protocolo de seguridad SSL.
Configuramos las opciones tal y como aparecen en la imagen.
Ángel Santos Ríos 8 Servicios en Red – I.E.S Villaverde
PRÁCTICA FTP
WINDOWS SERVER 2008
11. Para la autenticación marcaremos la opción “Básica”. En el apartado
Autorización seleccionamos que solo los usuarios especificados puedan
acceder y en los permisos que puedan Leer y Escribir. Le damos a finalizar y
ya tenemos instalado un servidor FTP en IIS.
Ángel Santos Ríos 9 Servicios en Red – I.E.S Villaverde
PRÁCTICA FTP
WINDOWS SERVER 2008
12. Como podéis observar en la siguiente imagen, podemos acceder sin problemas
al servidor FTP.
Ángel Santos Ríos 10 Servicios en Red – I.E.S Villaverde
Anda mungkin juga menyukai
- Acceso remoto centralizado con Guacamole y OpenVPNDokumen69 halamanAcceso remoto centralizado con Guacamole y OpenVPNfederico100% (1)
- Aplicaciones OfimáticasDokumen22 halamanAplicaciones OfimáticasFelix Juan Prieto MartínezBelum ada peringkat
- TareaVirtual 5 Grupo 1Dokumen15 halamanTareaVirtual 5 Grupo 1Jefferson BrionesBelum ada peringkat
- DDBB - Administración de Usuarios y Privilegios en MySQLDokumen6 halamanDDBB - Administración de Usuarios y Privilegios en MySQLtcondesBelum ada peringkat
- DDBB - Administración de Usuarios y Privilegios en MySQLDokumen6 halamanDDBB - Administración de Usuarios y Privilegios en MySQLtcondesBelum ada peringkat
- Tutorial Leapfrog GeoDokumen16 halamanTutorial Leapfrog GeoHenrry Chipana PomaBelum ada peringkat
- LITERATURA en Cuadros SinópticosDokumen17 halamanLITERATURA en Cuadros Sinópticosfatuskina_rv336367% (15)
- Trabajos Ordenador VirtualDokumen4 halamanTrabajos Ordenador VirtualFelix Juan Prieto MartínezBelum ada peringkat
- Ejercicios El Ordenador y Sus ComponentesDokumen3 halamanEjercicios El Ordenador y Sus ComponentesFelix Juan Prieto MartínezBelum ada peringkat
- Instalacion Imagen W10 EducaciónDokumen33 halamanInstalacion Imagen W10 EducaciónFelix Juan Prieto MartínezBelum ada peringkat
- Ranuras ExpansionDokumen1 halamanRanuras ExpansionFelix Juan Prieto MartínezBelum ada peringkat
- Vista Sen MysqlDokumen13 halamanVista Sen MysqlslithereenBelum ada peringkat
- Documentos Bien Formados XML PDFDokumen1 halamanDocumentos Bien Formados XML PDFFelix Juan Prieto MartínezBelum ada peringkat
- Teoría HTML y Páginas Web PDFDokumen63 halamanTeoría HTML y Páginas Web PDFFelix Juan Prieto MartínezBelum ada peringkat
- Paisaje MediterraneoDokumen10 halamanPaisaje MediterraneoFelix Juan Prieto MartínezBelum ada peringkat
- Acceso A La Información en SQLDokumen8 halamanAcceso A La Información en SQLFelix Juan Prieto MartínezBelum ada peringkat
- Motherboard PDFDokumen88 halamanMotherboard PDFlauracastrodesanjuanBelum ada peringkat
- Práctica Logs de MysqlDokumen1 halamanPráctica Logs de MysqlFelix Juan Prieto MartínezBelum ada peringkat
- Ejercicios Introducción A Los Entornos de DesarrolloDokumen1 halamanEjercicios Introducción A Los Entornos de DesarrolloFelix Juan Prieto MartínezBelum ada peringkat
- Administración de SGBDDokumen6 halamanAdministración de SGBDFelix Juan Prieto MartínezBelum ada peringkat
- La Funcion de RelaciónDokumen16 halamanLa Funcion de RelaciónFelix Juan Prieto MartínezBelum ada peringkat
- Transformaciones XMLDokumen17 halamanTransformaciones XMLFelix Juan Prieto MartínezBelum ada peringkat
- AGENTES GEOLÓGICOS EXTERNOS - EsoDokumen21 halamanAGENTES GEOLÓGICOS EXTERNOS - EsoFelix Juan Prieto MartínezBelum ada peringkat
- Hoja Sellos AntiguaDokumen1 halamanHoja Sellos AntiguaFelix Juan Prieto MartínezBelum ada peringkat
- SERVICIOS DNS (Autoguardado)Dokumen22 halamanSERVICIOS DNS (Autoguardado)Felix Juan Prieto MartínezBelum ada peringkat
- AGENTES GEOLÓGICOS EXTERNOS - EsoDokumen21 halamanAGENTES GEOLÓGICOS EXTERNOS - EsoFelix Juan Prieto MartínezBelum ada peringkat
- DCHPDokumen7 halamanDCHPFelix Juan Prieto MartínezBelum ada peringkat
- Buses de Expansión ExternosDokumen8 halamanBuses de Expansión ExternosFelix Juan Prieto Martínez0% (1)
- PERIFÉRICOSDokumen18 halamanPERIFÉRICOSFelix Juan Prieto MartínezBelum ada peringkat
- Cuestionario 1Dokumen2 halamanCuestionario 1Felix Juan Prieto MartínezBelum ada peringkat
- Placas Base ActualesDokumen5 halamanPlacas Base ActualesFelix Juan Prieto MartínezBelum ada peringkat
- Sistemas de AlmacenamientoDokumen62 halamanSistemas de AlmacenamientoFelix Juan Prieto MartínezBelum ada peringkat
- Windows vs Web Forms: Cuándo usar cada opciónDokumen4 halamanWindows vs Web Forms: Cuándo usar cada opciónandresFP2020Belum ada peringkat
- Enlace MT4 GDriveDokumen7 halamanEnlace MT4 GDrivelizmar150Belum ada peringkat
- SP Flash Tools, Guía para PrincipiantesDokumen27 halamanSP Flash Tools, Guía para PrincipiantesLuis Piñero100% (2)
- Gestión de riesgos de sistemas backlevelDokumen4 halamanGestión de riesgos de sistemas backlevelmarcelo santiniBelum ada peringkat
- 01 Instalacion de ScratchDokumen4 halaman01 Instalacion de ScratchRodrigo Oswaldo AchuryBelum ada peringkat
- Evaluacion de Sistemas OperativosDokumen3 halamanEvaluacion de Sistemas OperativosEmkha Bus Iness HcoBelum ada peringkat
- Extraer Eeprom y Bloquear Disco DuroDokumen19 halamanExtraer Eeprom y Bloquear Disco DuroJulian GonzalezBelum ada peringkat
- Pasos para La Instalación de GvSIG 1.11 y OpenCad Sobre WindowsDokumen16 halamanPasos para La Instalación de GvSIG 1.11 y OpenCad Sobre WindowsSielibella DuranBelum ada peringkat
- Seguridad, Privacidad y Vigilancia by Antonio Carrillo Ledesma Karla Ivonne González RosasDokumen139 halamanSeguridad, Privacidad y Vigilancia by Antonio Carrillo Ledesma Karla Ivonne González Rosaspedro francisBelum ada peringkat
- Visual Basic ManualDokumen106 halamanVisual Basic ManualLUIS CALVOBelum ada peringkat
- Fundamentos de Visual Basic 6Dokumen21 halamanFundamentos de Visual Basic 6Jorge DiazBelum ada peringkat
- Sybase 15.03 ASE LinuxDokumen8 halamanSybase 15.03 ASE LinuxPato PachecoBelum ada peringkat
- Configura switch con Express SetupDokumen2 halamanConfigura switch con Express SetupJonathan MayaBelum ada peringkat
- Manual Brother QL 550Dokumen72 halamanManual Brother QL 550Jimmy RafaelBelum ada peringkat
- Salcedo Hurtado - GUIA 07 Sistemas OperativosDokumen12 halamanSalcedo Hurtado - GUIA 07 Sistemas OperativosJorge Andre Salcedo HurtadoBelum ada peringkat
- Axxon NextDokumen18 halamanAxxon NextYanisaSilvaBelum ada peringkat
- 3.3 Estructura de Una AplicaciónDokumen10 halaman3.3 Estructura de Una AplicaciónmarioBelum ada peringkat
- Micro Servidor Virtual KMS para La Activacion Offline deDokumen4 halamanMicro Servidor Virtual KMS para La Activacion Offline deAlphonso ButlerBelum ada peringkat
- Caracteristicas Del Software PropietarioDokumen6 halamanCaracteristicas Del Software PropietarioAdrianna FabianBelum ada peringkat
- Panel de Control de WindowsDokumen35 halamanPanel de Control de WindowsMiguel HernándezBelum ada peringkat
- SubversionDokumen14 halamanSubversionpetru mircea butnariuBelum ada peringkat
- Manual Del Curso UnigraphicsDokumen25 halamanManual Del Curso UnigraphicsFrancisco Javier Lopez HernandezBelum ada peringkat
- Combit-108-2018 - Nulife Hoteles SRL - BGBSDokumen6 halamanCombit-108-2018 - Nulife Hoteles SRL - BGBSJuan AndreBelum ada peringkat
- Atajos de teclado en WordDokumen8 halamanAtajos de teclado en WordPablo HdzeBelum ada peringkat
- SINU-142 Entregable01Dokumen4 halamanSINU-142 Entregable01Maiko UrizarBelum ada peringkat
- BACULADokumen36 halamanBACULAAntonio Dionicio GuzmánBelum ada peringkat
- Integracion SISE-BPODokumen25 halamanIntegracion SISE-BPORodrigo GarciaBelum ada peringkat