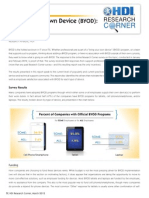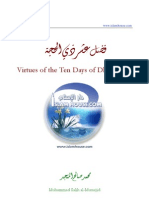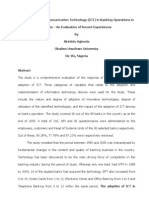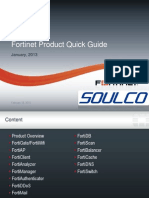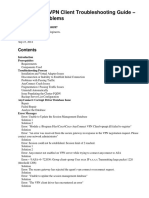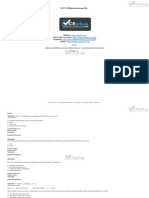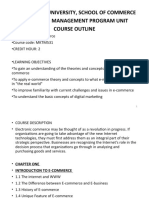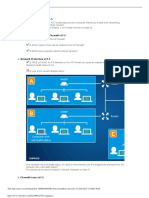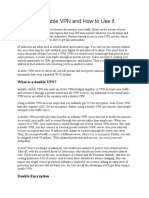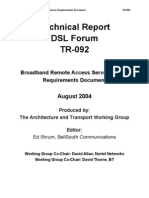As A 5505
Diunggah oleh
qasim1423Deskripsi Asli:
Judul Asli
Hak Cipta
Format Tersedia
Bagikan dokumen Ini
Apakah menurut Anda dokumen ini bermanfaat?
Apakah konten ini tidak pantas?
Laporkan Dokumen IniHak Cipta:
Format Tersedia
As A 5505
Diunggah oleh
qasim1423Hak Cipta:
Format Tersedia
Cisco ASA 5505
Getting Started Guide
Software Version 8.0
Americas Headquarters
Cisco Systems, Inc.
170 West Tasman Drive
San Jose, CA 95134-1706
USA
http://www.cisco.com
Tel: 408 526-4000
800 553-NETS (6387)
Fax: 408 527-0883
Customer Order Number: DOC-78-18003=
Text Part Number: 78-18003-02
THE SPECIFICATIONS AND INFORMATION REGARDING THE PRODUCTS IN THIS MANUAL ARE SUBJECT TO CHANGE WITHOUT
NOTICE. ALL STATEMENTS, INFORMATION, AND RECOMMENDATIONS IN THIS MANUAL ARE BELIEVED TO BE ACCURATE BUT
ARE PRESENTED WITHOUT WARRANTY OF ANY KIND, EXPRESS OR IMPLIED. USERS MUST TAKE FULL RESPONSIBILITY FOR
THEIR APPLICATION OF ANY PRODUCTS.
THE SOFTWARE LICENSE AND LIMITED WARRANTY FOR THE ACCOMPANYING PRODUCT ARE SET FORTH IN THE
INFORMATION PACKET THAT SHIPPED WITH THE PRODUCT AND ARE INCORPORATED HEREIN BY THIS REFERENCE. IF YOU
ARE UNABLE TO LOCATE THE SOFTWARE LICENSE OR LIMITED WARRANTY, CONTACT YOUR CISCO REPRESENTATIVE FOR A
COPY.
The Cisco implementation of TCP header compression is an adaptation of a program developed by the University of California, Berkeley (UCB) as
part of UCB’s public domain version of the UNIX operating system. All rights reserved. Copyright © 1981, Regents of the University of California.
NOTWITHSTANDING ANY OTHER WARRANTY HEREIN, ALL DOCUMENT FILES AND SOFTWARE OF THESE SUPPLIERS ARE
PROVIDED “AS IS” WITH ALL FAULTS. CISCO AND THE ABOVE-NAMED SUPPLIERS DISCLAIM ALL WARRANTIES, EXPRESSED
OR IMPLIED, INCLUDING, WITHOUT LIMITATION, THOSE OF MERCHANTABILITY, FITNESS FOR A PARTICULAR PURPOSE AND
NONINFRINGEMENT OR ARISING FROM A COURSE OF DEALING, USAGE, OR TRADE PRACTICE.
IN NO EVENT SHALL CISCO OR ITS SUPPLIERS BE LIABLE FOR ANY INDIRECT, SPECIAL, CONSEQUENTIAL, OR INCIDENTAL
DAMAGES, INCLUDING, WITHOUT LIMITATION, LOST PROFITS OR LOSS OR DAMAGE TO DATA ARISING OUT OF THE USE OR
INABILITY TO USE THIS MANUAL, EVEN IF CISCO OR ITS SUPPLIERS HAVE BEEN ADVISED OF THE POSSIBILITY OF SUCH
DAMAGES.
CCVP, the Cisco Logo, and the Cisco Square Bridge logo are trademarks of Cisco Systems, Inc.; Changing the Way We Work, Live, Play, and Learn
is a service mark of Cisco Systems, Inc.; and Access Registrar, Aironet, BPX, Catalyst, CCDA, CCDP, CCIE, CCIP, CCNA, CCNP, CCSP, Cisco,
the Cisco Certified Internetwork Expert logo, Cisco IOS, Cisco Press, Cisco Systems, Cisco Systems Capital, the Cisco Systems logo, Cisco Unity,
Enterprise/Solver, EtherChannel, EtherFast, EtherSwitch, Fast Step, Follow Me Browsing, FormShare, GigaDrive, HomeLink, Internet Quotient,
IOS, iPhone, IP/TV, iQ Expertise, the iQ logo, iQ Net Readiness Scorecard, iQuick Study, LightStream, Linksys, MeetingPlace, MGX, Networking
Academy, Network Registrar, Packet, PIX, ProConnect, RateMUX, ScriptShare, SlideCast, SMARTnet, StackWise, The Fastest Way to Increase
Your Internet Quotient, and TransPath are registered trademarks of Cisco Systems, Inc. and/or its affiliates in the United States and certain other
countries.
All other trademarks mentioned in this document or Website are the property of their respective owners. The use of the word partner does not imply
a partnership relationship between Cisco and any other company. (0704R)
Cisco ASA 5505 Getting Started Guide
© 2007 Cisco Systems, Inc. All rights reserved.
CONTENTS
CHAPTER 1 Before You Begin 1-1
CHAPTER 2 Deployment Planning 2-1
Scenarios for Deployment Planning and Configuration 2-2
Scenario 1: Private Network with External Connectivity 2-4
Scenario 2: Basic Installation with DMZ 2-5
Scenario 3: IPsec Remote-Access VPN 2-6
Scenario 4: SSL VPN 2-7
Scenario 5: Site-to-Site VPN 2-7
Scenario 6: Easy VPN Hardware Client 2-8
Where to Find Configuration Procedures 2-10
What to Do Next 2-10
CHAPTER 3 Planning a VLAN Configuration 3-1
Understanding VLANs on the ASA 5505 3-1
About Physical Ports on the ASA 5505 3-2
About VLANs 3-2
Maximum Number and Types of VLANs 3-3
Deployment Scenarios Using VLANs 3-4
Basic Deployment Using Two VLANs 3-5
DMZ Deployment 3-7
Teleworker Deployment Using Three VLANs 3-8
What to Do Next 3-9
ASA 5505 Getting Started Guide
78-18003-02 i
Contents
CHAPTER 4 Installing the ASA 5505 4-1
Verifying the Package Contents 4-1
PoE Ports and Devices 4-3
Installing the Chassis 4-4
Connecting to Network Interfaces 4-4
Powering on the Cisco ASA 5505 4-6
Setting Up a PC for System Administration 4-6
Optional Procedures 4-8
Connecting to the Console 4-8
Installing a Cable Lock 4-9
Ports and LEDs 4-9
Front Panel Components 4-10
Rear Panel Components 4-12
What to Do Next 4-13
CHAPTER 5 Configuring the Adaptive Security Appliance 5-1
About the Factory Default Configuration 5-1
Using the CLI for Configuration 5-2
Using the Adaptive Security Device Manager for Configuration 5-3
Preparing to Use ASDM 5-4
Gathering Configuration Information for Initial Setup 5-5
Installing the ASDM Launcher 5-5
Starting ASDM with a Web Browser 5-8
Running the ASDM Startup Wizard 5-9
What to Do Next 5-10
CHAPTER 6 Scenario: DMZ Configuration 6-1
Basic Network Layout for a DMZ Configuration 6-1
ASA 5505 Getting Started Guide
ii 78-18003-02
Contents
Example DMZ Network Topology 6-2
An Inside User Visits a Web Server on the Internet 6-4
An Internet User Visits the DMZ Web Server 6-6
An Inside User Visits the DMZ Web Server 6-8
Configuring the Security Appliance for a DMZ Deployment 6-10
Configuration Requirements 6-11
Information to Have Available 6-11
Starting ASDM 6-12
Enabling Inside Clients to Communicate with Devices on the Internet 6-14
Enabling Inside Clients to Communicate with the DMZ Web Server 6-15
Translating Internal Client IP Addresses Between the Inside and DMZ
Interfaces 6-16
Translating the Public Address of the Web Server to its Real
Address 6-19
Configuring Static PAT for Public Access to the DMZ Web Server (Port
Forwarding) 6-21
Providing Public HTTP Access to the DMZ Web Server 6-25
What to Do Next 6-28
CHAPTER 7 Scenario: IPsec Remote-Access VPN Configuration 7-1
Example IPsec Remote-Access VPN Network Topology 7-1
Implementing the IPsec Remote-Access VPN Scenario 7-2
Information to Have Available 7-3
Starting ASDM 7-3
Configuring the ASA 5505 for an IPsec Remote-Access VPN 7-5
Selecting VPN Client Types 7-7
Specifying the VPN Tunnel Group Name and Authentication Method 7-8
Specifying a User Authentication Method 7-9
(Optional) Configuring User Accounts 7-11
Configuring Address Pools 7-12
ASA 5505 Getting Started Guide
78-18003-02 iii
Contents
Configuring Client Attributes 7-13
Configuring the IKE Policy 7-14
Configuring IPsec Encryption and Authentication Parameters 7-16
Specifying Address Translation Exception and Split Tunneling 7-17
Verifying the Remote-Access VPN Configuration 7-18
What to Do Next 7-19
CHAPTER 8 Scenario: Configuring Connections for a Cisco AnyConnect VPN Client 8-1
About SSL VPN Client Connections 8-1
Obtaining the Cisco AnyConnect VPN Client Software 8-2
Example Topology Using AnyConnect SSL VPN Clients 8-3
Implementing the Cisco SSL VPN Scenario 8-3
Information to Have Available 8-4
Starting ASDM 8-5
Configuring the ASA 5505 for the Cisco AnyConnect VPN Client 8-7
Specifying the SSL VPN Interface 8-8
Specifying a User Authentication Method 8-9
Specifying a Group Policy 8-11
Configuring the Cisco AnyConnect VPN Client 8-12
Verifying the Remote-Access VPN Configuration 8-14
What to Do Next 8-15
CHAPTER 9 Scenario: SSL VPN Clientless Connections 9-1
About Clientless SSL VPN 9-1
Security Considerations for Clientless SSL VPN Connections 9-2
Example Network with Browser-Based SSL VPN Access 9-3
Implementing the Clientless SSL VPN Scenario 9-4
Information to Have Available 9-5
Starting ASDM 9-5
ASA 5505 Getting Started Guide
iv 78-18003-02
Contents
Configuring the ASA 5505 for Browser-Based SSL VPN Connections 9-7
Specifying the SSL VPN Interface 9-8
Specifying a User Authentication Method 9-10
Specifying a Group Policy 9-11
Creating a Bookmark List for Remote Users 9-12
Verifying the Configuration 9-16
What to Do Next 9-18
CHAPTER 10 Scenario: Site-to-Site VPN Configuration 10-1
Example Site-to-Site VPN Network Topology 10-1
Implementing the Site-to-Site Scenario 10-2
Information to Have Available 10-3
Configuring the Site-to-Site VPN 10-3
Starting ASDM 10-3
Configuring the Security Appliance at the Local Site 10-5
Providing Information About the Remote VPN Peer 10-7
Configuring the IKE Policy 10-9
Configuring IPsec Encryption and Authentication Parameters 10-11
Specifying Hosts and Networks 10-12
Viewing VPN Attributes and Completing the Wizard 10-13
Configuring the Other Side of the VPN Connection 10-15
What to Do Next 10-16
CHAPTER 11 Scenario: Easy VPN Hardware Client Configuration 11-1
Using an ASA 5505 as an Easy VPN Hardware Client 11-1
Client Mode and Network Extension Mode 11-3
Configuring the Easy VPN Hardware Client 11-5
Starting ASDM With the ASDM Launcher 11-6
Configuring the Hardware Client 11-9
ASA 5505 Getting Started Guide
78-18003-02 v
Contents
Configuring Advanced Easy VPN Attributes 11-11
What to Do Next 11-12
APPENDIX A Obtaining a 3DES/AES License A-1
ASA 5505 Getting Started Guide
vi 78-18003-02
CH A P T E R 1
Before You Begin
Use the following table to find the installation and configuration steps that are
required for your implementation of the adaptive security appliance.
To Do This... See...
Learn about typical deployments of the Chapter 2, “Deployment Planning”
ASA 5505
Learn about VLANs and port allocation Chapter 3, “Planning a VLAN
on the ASA 5505 Configuration”
Install the chassis Chapter 4, “Installing the ASA 5505”
Perform initial setup of the adaptive Chapter 5, “Configuring the
security appliance Adaptive Security Appliance”
Configure the adaptive security Chapter 6, “Scenario: DMZ
appliance for your implementation Configuration”
Chapter 7, “Scenario: IPsec
Remote-Access VPN Configuration”
Chapter 10, “Scenario: Site-to-Site
VPN Configuration”
Chapter 11, “Scenario: Easy VPN
Hardware Client Configuration”
Cisco ASA 5505 Getting Started Guide
78-17612-02 1-1
Chapter 1 Before You Begin
To Do This... (continued) See...
Refine configuration Cisco Security Appliance Command
Line Configuration Guide
Configure optional and advanced
features Cisco Security Appliance Command
Reference
Cisco Security Appliance Logging
Configuration and System Log
Messages
Cisco ASA 5505 Getting Started Guide
1-2 78-17612-02
CH A P T E R 2
Deployment Planning
This document is based on several example scenarios that represent typical
customer deployments of the ASA 5505. The deployment scenarios in this
chapter correspond to subsequent configuration chapters.
This chapter includes the following sections:
• Scenarios for Deployment Planning and Configuration, page 2-2
• Scenario 1: Private Network with External Connectivity, page 2-4
• Scenario 2: Basic Installation with DMZ, page 2-5
• Scenario 3: IPsec Remote-Access VPN, page 2-6
• Scenario 4: SSL VPN, page 2-7
• Scenario 5: Site-to-Site VPN, page 2-7
• Scenario 6: Easy VPN Hardware Client, page 2-8
• Where to Find Configuration Procedures, page 2-10
• What to Do Next, page 2-10
ASA 5505 Getting Started Guide
78-18003-02 2-1
Chapter 2 Deployment Planning
Scenarios for Deployment Planning and Configuration
Scenarios for Deployment Planning and
Configuration
An extended adaptive security appliance deployment can include two or more of
the different deployment scenarios described in this chapter. You can use the
scenarios in this chapter to help you determine how you want to deploy the
adaptive security appliance on your network, and then determine which
configuration chapters apply to you.
Figure 2-1 illustrates an extended network that includes most of the deployment
and configuration scenarios included in this document.
ASA 5505 Getting Started Guide
2-2 78-18003-02
Chapter 2 Deployment Planning
Scenarios for Deployment Planning and Configuration
Figure 2-1 Extended Network Deployment
Mobile Client Mobile Client
Using Cisco SSL
VPN Client software Clientless SSL VPN
Scenario 4: Cisco SSL Scenario 5: Cisco SSL
VPN Client VPN Client
Mobile Client Remote Site
Using VPN Adaptive Security
software client Appliance
POW
ER Cisco
48VDC ASA
SSC-
05
Statu
7 POWER s Secur
over ity
ETHER Servi
NET ces
6 Card
Slot
Internet
5
2
cons
ole
1
0
1
2
RESE
T
Scenario 3: IPSec VPN Scenario 6: Site-to-site VPN
Connection Connection
Adaptive Security
Appliance POW
ER
48VDC
Cisco
ASA
SSC-
05
Statu
7 POWER s Secur
over ity
ETHER Servi
NET ces
6 Card
Slot
5
2
cons
ole
1
Web Server
0
1
2
RESE
T
Email Server
190924
Scenario 1: Basic Installation Scenario 2: Basic Installation
with DMZ
ASA 5505 Getting Started Guide
78-18003-02 2-3
Chapter 2 Deployment Planning
Scenario 1: Private Network with External Connectivity
Scenario 1: Private Network with External
Connectivity
A basic deployment that is typical for a small private network is shown in
Figure 2-2.
Figure 2-2 Private (Inside) Network with External Connectivity
Internet
ISP Router
Adaptive Security Outside Network
Appliance POW
ER
48VDC
Cisco
ASA
SSC-
05
Statu
7 POWER s Secur
over ity
ETHER Servi
NET ces
6 Card
Slot
5
2
cons
ole
1
0
1
2
RESE
T
Private Network
Laptop
computer
Printer
Personal
computer
190925
IP Phone
In this example, the adaptive security appliance enables all devices on the private
network to communicate with each other and enables users on the private network
to communicate with devices on the Internet.
Note This deployment is similar to the security deployments using the PIX 501. If you
already have a security deployment with PIX 501 security appliances in which
devices behind the firewall can communicate internally and externally, you can
keep the same deployment and replace the PIX 501 devices with ASA 5505
devices.
ASA 5505 Getting Started Guide
2-4 78-18003-02
Chapter 2 Deployment Planning
Scenario 2: Basic Installation with DMZ
For information about how to configure your adaptive security appliance for this
deployment, see Chapter 5, “Configuring the Adaptive Security Appliance.”
Scenario 2: Basic Installation with DMZ
In this scenario, the adaptive security appliance is used to protect network
resources located in a demilitarized zone (DMZ) in addition to the inside network.
A DMZ is a separate network located in the neutral zone between a private
(inside) network and a public (outside) network.
HTTP clients on the private network can access the web server in the DMZ and
can also communicate with devices on the Internet.
Figure 2-3 Private Network with DMZ
Outside Network
(Internet Connection)
Internet
ISP
Router
DMZ
Adaptive Security
Appliance
POW
ER Cisco
48VDC ASA
SSC-
05
Statu
7 POWER s Secur
over ity
ETHER Servi
NET ces
6 Card
Slot
5
2
cons
ole
1
0
1
Web Server
2
RESE
T
Printer
Personal computers
190926
Email Server
Private (Inside) Network
ASA 5505 Getting Started Guide
78-18003-02 2-5
Chapter 2 Deployment Planning
Scenario 3: IPsec Remote-Access VPN
For information about configuring a DMZ deployment, see Chapter 6, “Scenario:
DMZ Configuration.”
Scenario 3: IPsec Remote-Access VPN
In this scenario, the adaptive security appliance is configured to accept
remote-access IPsec VPN connections. A remote-access VPN allows you to
create secure connections, or tunnels, across the Internet, which provides secure
access to off-site users.
Figure 2-4 IPsec Remote-Access VPN Connection
IPSec VPN
Connection
Private (Inside) Network
Mobile Client
running Cisco VPN
Internet Client software
WINS Server
ISP
DNS Server POW
ER Cisco Router
48VDC ASA
SSC-
05
Statu
7 POWER s Secur
over ity
ETHER Servi
NET ces
6 Card
Slot
5
2
cons
ole
1
0
1
2
RESE
T
Adaptive Security
Appliance
Personal computers
Personal running Cisco VPN
190927
computer Client software
For information about how to configure an IPsec remote-access VPN deployment,
see Chapter 7, “Scenario: IPsec Remote-Access VPN Configuration.”
ASA 5505 Getting Started Guide
2-6 78-18003-02
Chapter 2 Deployment Planning
Scenario 4: SSL VPN
Scenario 4: SSL VPN
The adaptive security appliance supports two types of SSL VPN connections,
including:
• Remote clients running the Cisco SSL VPN AnyConnect Client software.
• Clientless SSL VPN connections, that is, SSL VPN connections established
with a remote system running a Web browser.
Figure 2-5 shows an adaptive security appliance configured to accept requests for
and establish both types of supported SSL VPN connections.
Figure 2-5 Network Layout for SSL VPN Scenario
DNS Server
10.10.10.163
Security Cisco AnyConnect
Appliance VPN Client
Internal Inside Outside
network Internet
10.10.10.0
Cisco AnyConnect
VPN Client
WINS Server
10.10.10.133
191803
Clientless VPN access
Scenario 5: Site-to-Site VPN
In this scenario, two adaptive security appliances are configured to create a
site-to-site VPN.
Deploying a site-to-site VPN enables businesses to extend their networks across
low-cost public Internet connections to business partners and remote offices
worldwide while maintaining their network security. A VPN connection enables
ASA 5505 Getting Started Guide
78-18003-02 2-7
Chapter 2 Deployment Planning
Scenario 6: Easy VPN Hardware Client
you to send data from one location to another over a secure connection, or tunnel,
first by authenticating both ends of the connection, and then by automatically
encrypting all data sent between the two sites.
Figure 2-6 Network Layout for Site-to-Site VPN Configuration Scenario
Internet
ISP Router
Site A Site B
POW POW
ER Cisco ER Cisco
48VDC ASA 48VDC ASA
SSC- SSC-
05 05
Statu Statu
7 POWER s Secur 7 POWER s Secur
over ity over ity
ETHER Servi ETHER Servi
NET ces NET ces
6 Card 6 Card
Slot Slot
5 5
4 4
3 3
2 2
cons cons
ole ole
1 1
0 0
1 1
2 2
RESE RESE
T T
Adaptive Security Adaptive Security
Appliance 1 Appliance 2
Printer Printer
Personal Personal
190928
computers computers
For information about configuring a site-to-site VPN deployment, see Chapter 10,
“Scenario: Site-to-Site VPN Configuration.”
Scenario 6: Easy VPN Hardware Client
In this scenario, an ASA 5505 is deployed as a hardware client (sometimes called
a remote device). Deploying one or more VPN hardware clients in conjunction
with a VPN headend device enables companies with multiple sites to establish
secure communications among them and share network resources.
Deploying an Easy VPN solution with hardware clients simplifies the deployment
and management of a VPN in the following ways:
ASA 5505 Getting Started Guide
2-8 78-18003-02
Chapter 2 Deployment Planning
Scenario 6: Easy VPN Hardware Client
• Hosts at remote sites no longer have to run VPN client software.
• Security policies reside on a central server and are pushed to the remote
hardware clients when a VPN connection is established.
• Few configuration parameters need to be set locally, minimizing the need for
on-site administration.
Figure 2-7 illustrates how the different Easy VPN components can be deployed.
Figure 2-7 ASA 5505 Installed as VPN Hardware Client
VPN Hardware
Push remote Client
configuration
ISP
POW
ER Cisco
48VDC ASA
SSC-
05
Statu
7 POWER s Secur
over ity
ETHER Servi
NET ces
6 Card
Slot
5
router 2
0
cons
2
ole
RESE
T
ISP ASA 5505
Router Internet
190930
VPN Headend
Device
POW
ER Cisco
48VDC ASA
SSC-
05
Statu
7 POWER s Secur
over ity
ETHER Servi
NET ces
6 Card
Slot
5
2
cons
ole
1
0
1
ASA 5500 series
RESE
T
Cisco IOS router
with IPSec support
Central LAN
For information about how to configure the ASA 5505 as a VPN hardware client,
see Chapter 11, “Scenario: Easy VPN Hardware Client Configuration.”
ASA 5505 Getting Started Guide
78-18003-02 2-9
Chapter 2 Deployment Planning
Where to Find Configuration Procedures
Where to Find Configuration Procedures
Each deployment scenario in this chapter has a corresponding configuration
chapter in this document that describes how to configure the ASA 5505 for that
type of deployment.
To Configure the ASA 5505 For This
Scenario.... See This Chapter...
Scenario 1: Private Network with Chapter 5, “Configuring the
External Connectivity Adaptive Security Appliance”
Scenario 2: Basic Installation with Chapter 6, “Scenario: DMZ
DMZ Configuration”
Scenario 3: IPsec Remote-Access VPN Chapter 7, “Scenario: IPsec
Remote-Access VPN Configuration”
Scenario 4: SSL VPN Chapter 8, “Scenario: Configuring
Connections for a Cisco AnyConnect
VPN Client”
Chapter 9, “Scenario: SSL VPN
Clientless Connections”
Scenario 5: Site-to-Site VPN Chapter 10, “Scenario: Site-to-Site
VPN Configuration”
Scenario 6: Easy VPN Hardware Chapter 11, “Scenario: Easy VPN
Client Hardware Client Configuration”
What to Do Next
Continue with Chapter 3, “Planning a VLAN Configuration.”
ASA 5505 Getting Started Guide
2-10 78-18003-02
CH A P T E R 3
Planning a VLAN Configuration
Grouping ports into logical VLANs on the ASA 5505 enables you to segment
large private networks and provide additional protection to critical network
segments that may host resources such as servers, corporate computers, and IP
phones.
This chapter describes the options of deploying the ASA 5505 in a VLAN
configuration and how to determine how many VLANs you need. It also describes
allocating ports for each of the VLANs.
This chapter includes the following sections:
• Understanding VLANs on the ASA 5505, page 3-1
• Deployment Scenarios Using VLANs, page 3-4
• What to Do Next, page 3-9
Understanding VLANs on the ASA 5505
After you have made a decision about how to deploy the ASA 5505 in your
network, you must decide how many VLANs you need to support that deployment
and how many ports to allocate to each VLAN.
This section describes how VLANs work on the ASA 5505 to help you make those
decisions.
This section includes the following topics:
• About Physical Ports on the ASA 5505, page 3-2
• About VLANs, page 3-2
ASA 5505 Getting Started Guide
78-18003-02 3-1
Chapter 3 Planning a VLAN Configuration
Understanding VLANs on the ASA 5505
• Maximum Number and Types of VLANs, page 3-3
About Physical Ports on the ASA 5505
The ASA 5505 has a built-in switch with eight Fast Ethernet ports, called switch
ports. Two of the eight physical ports are Power Over Ethernet (PoE) ports. You
can connect PoE ports directly to user equipment such as PCs, IP phones, or a
DSL modem. You can also connect to another switch. For more information, see
Ports and LEDs, page 4-9.
About VLANs
You can divide the eight physical ports into groups, called VLANs, that function
as separate networks. This enables you to improve the security of your business
because devices in different VLANs can only communicate with each other by
passing the traffic through the adaptive security appliance where relevant security
policies are applied.
The ASA 5505 comes preconfigured with two VLANs: VLAN1 and VLAN2. By
default, Ethernet switch port 0/0 is allocated to VLAN2. All other switch ports are
allocated by default to VLAN1.
Physical ports on the same VLAN communicate with each other using hardware
switching. VLANs communicate with each other using routes and bridges. For
example, when a switch port on VLAN1 is communicating with a switch port on
VLAN2, the adaptive security appliance applies configured security policies to
the traffic and routes or bridges the traffic between the two VLANs.
To impose strict access control and protect sensitive devices, you can apply
security policies to VLANs that restrict communications between VLANs. You
can also apply security policies to individual ports. You might want to apply
security policies at the port level if, for example, there are two ports on the same
VLAN connecting devices that you do not want to be able to communicate with
each other.
Before you can enable a switch port on the ASA 5505, it must be assigned to a
VLAN. With the Base platform, each switch port can be assigned to only one
VLAN at a time. With the Security Plus license, you can use a single port to trunk
between multiple VLANs on an external switch, enabling you to scale your
deployment for larger organizations.
ASA 5505 Getting Started Guide
3-2 78-18003-02
Chapter 3 Planning a VLAN Configuration
Understanding VLANs on the ASA 5505
You can create VLANs and allocate ports in the following ways:
Method of Configuring VLANs For more information, see...
ASDM Startup Wizard Chapter 5, “Configuring the Adaptive
Security Appliance”
ASDM GUI configuration ASDM online help
Command-line interface Cisco Security Appliance Command
Reference
Maximum Number and Types of VLANs
Your license determines how many active VLANs that you can have on the ASA
5505.
Although the ASA 5505 comes preconfigured with two VLANs, you can create a
as many as 20 VLANs, depending on your license. The security plus license
allows you to create up to 20 VLANs in both modes—routed and transparent.
For example, you could create VLANs for the Inside, Outside, and DMZ network
segments. Each access switch port is allocated to a single VLAN. Trunk switch
ports may be allocated to multiple VLANs.
With the Base platform, communication between the DMZ VLAN and the Inside
VLAN is restricted—the Inside VLAN is permitted to send traffic to the DMZ
VLAN, but the DMZ VLAN is not permitted to send traffic to the Inside VLAN.
The Security Plus license removes this limitation, thereby enabling a full DMZ
configuration.
Table 3-1 lists the number and types of connections supported by each license.
ASA 5505 Getting Started Guide
78-18003-02 3-3
Chapter 3 Planning a VLAN Configuration
Deployment Scenarios Using VLANs
Table 3-1 License Restrictions on Active VLANs
License Type Mode Connections
Base Platform Transparent Mode Up to two active VLANs.
Routed Mode Up to three active VLANs. The DMZ VLAN is
restricted from initiating traffic to the inside
VLAN.
Security Plus Transparent Mode Up to three active VLANs, one of which must be
License used for failover.
Routed Mode Up to 20 active VLANs. For example, you can
allocate each physical port to a separate VLAN,
such as Outside, DMZ 1, DMZ 2, Engineering,
Sales, Customer Service, Finance, and HR.
Becuase there are only 8 physical ports, the
additional VLANs are useful for assigning to
trunk ports, which aggregate multiple VLANs on
a single physical port.
Note The ASA 5505 adaptive security appliance supports active and standby failover,
but not Stateful Failover.
Deployment Scenarios Using VLANs
The number of VLANs you need depends on the complexity of the network into
which you are installing the adaptive security appliance. Use the scenarios in this
section as a guide to help you determine how many VLANs you need and how
many ports to allocate to each.
This section includes the following topics:
• Basic Deployment Using Two VLANs, page 3-5
• DMZ Deployment, page 3-7
• Teleworker Deployment Using Three VLANs, page 3-8
ASA 5505 Getting Started Guide
3-4 78-18003-02
Chapter 3 Planning a VLAN Configuration
Deployment Scenarios Using VLANs
Basic Deployment Using Two VLANs
For most deployments, you only need to create two VLANs: an Inside VLAN and
an Outside VLAN, as shown in Figure 3-1.
Figure 3-1 Deployment Using Two VLANs
Power
cable ASA 5505
POW
ER Cisco
48VDC ASA
SSC-
05
Statu
7 POWER s Secur
over ity
ETHER Servi
ces
Inside VLAN
NET
6 Card
Slot
5
2
cons
ole
1
0
1
2
RESE
T
Server
Outside VLAN
Laptop Router
computer
153755
Internet
Printer
Personal
computer
In this example, the network includes an inside VLAN that permits all devices on
the VLAN to communicate with each other and an outside VLAN that permits
users to communicate with devices on the Internet.
The Inside VLAN may consist of up to seven physical ports that connect desktop
computers, network printers, and other devices. In this scenario, the Outside
VLAN consists of a single ISP connection using an external WAN router.
In Figure 3-1, the Inside VLAN uses four switch ports on the ASA 5505 and the
Outside VLAN uses only one. Three switch ports are unused.
ASA 5505 Getting Started Guide
78-18003-02 3-5
Chapter 3 Planning a VLAN Configuration
Deployment Scenarios Using VLANs
Note This deployment is similar to the security deployments using the PIX 501. If you
already have a security deployment with PIX 501 security appliances in which
devices behind the firewall can communicate internally and externally, you can
keep the same deployment and replace the PIX 501 devices with ASA 5505
devices.
If this same customer needed to have two Internet connections, the Outside VLAN
could be allocated an additional port, as shown in Figure 3-2. This deployment
includes an Inside VLAN and an Outside VLAN with two external connections to
provide link redundancy if one fails.
Figure 3-2 Inside VLAN with Dual ISP Connectivity
IP Phone
Power
cable ASA 5505
Inside VLAN
POW
ER Cisco
48VDC ASA
SSC-
05
Statu
7 POWER s Secur
over ity
ETHER Servi
NET ces
6 Card
Slot
5
2
cons
ole
1
0
1
2
RESE
T
Server Outside VLAN
Backup
Router
Laptop Router
computer
Internet
153757
Printer
Personal
computer
Even very complex networks can be deployed with only two VLANs, one for
inside and one for outside.
ASA 5505 Getting Started Guide
3-6 78-18003-02
Chapter 3 Planning a VLAN Configuration
Deployment Scenarios Using VLANs
DMZ Deployment
The only deployments that require three VLANs are those in which there is a
DMZ to protect as well as the Inside network. If you have a DMZ in your
configuration, the DMZ must be on its own VLAN.
Figure 3-3 Deployment Requiring Three VLANs
Outside Network
(Internet Connection)
Internet
ISP
Router
DMZ
Adaptive Security
Appliance
POW
ER Cisco
48VDC ASA
SSC-
05
Statu
7 POWER s Secur
over ity
ETHER Servi
NET ces
6 Card
Slot
5
2
cons
ole
1
0
1
Web Server
2
RESE
T
Printer
Personal computers
190926
Email Server
Private (Inside) Network
In this example, three physical switch ports are allocated to the Inside VLAN, two
switch ports are allocated to the DMZ VLAN, and one switch port is allocated to
the Outside VLAN. Two switch ports are left unused.
ASA 5505 Getting Started Guide
78-18003-02 3-7
Chapter 3 Planning a VLAN Configuration
Deployment Scenarios Using VLANs
Teleworker Deployment Using Three VLANs
Although not required, using three VLANs can be useful in other situations, such
as when deploying a remote VPN hardware client to support a teleworker.
In Figure 3-4, an ASA 5505 is installed in a home office environment and used as
a remote VPN hardware client. The ASA 5505 is configured for three VLANs:
• Inside (Work) VLAN that consists of all devices used to support access to the
main corporate network
• DMZ (Home) VLAN that consists of devices that can be used by all members
of the family
• Outside (Internet) VLAN that provides Internet connectivity for both the
Inside and DMZ VLANs
In this case, the ASA 5505 protects the critical assets on the Inside (Work) VLAN
so that these devices cannot be infected by traffic from the DMZ (Home) VLAN.
To enable devices in the Inside (Work) VLAN to establish secure connections
with corporate headend devices, enable the Easy VPN hardware client
functionality so that only traffic from the Inside (Work) VLAN initiates VPN
connections. This configuration enables users on the DMZ (Home) VLAN to
browse the Internet independently of the Inside (Work) VLAN, and the security
of the Inside (Work) VLAN is not compromised.
ASA 5505 Getting Started Guide
3-8 78-18003-02
Chapter 3 Planning a VLAN Configuration
What to Do Next
Figure 3-4 Teleworker Deployment Using Three VLANs
Power
cable ASA 5505
IP Phone POW
ER
48VDC
Cisco
ASA
SSC-
Inside (Work) VLAN
05
Statu
7 POWER s Secur
over ity
ETHER Servi
NET ces
6 Card
Slot
5
2
cons
ole
1
0
1
2
RESE
T
Outside (Internet)
VLAN
Router
Notebook
computer Internet
Printer
Personal
153756
computer Game
DMZ (Home) VLAN System
In this example, the physical ports of the ASA 5505 are used as follows:
• The Inside (Work) VLAN consists of three physical switch ports, one of
which is a Power over Ethernet (PoE) switch port that is used for an IP phone.
• The DMZ (Inside) VLAN consists of three physical switch ports.
• The Outside (Internet) VLAN consists of one physical switch port supporting
a single ISP connection using an external WAN router or broadband modem.
The printer is shared by both the Inside VLAN and the DMZ VLAN.
For additional scenarios with VLANs, see the Cisco Security Appliance
Command Line Configuration Guide.
What to Do Next
Continue with Chapter 4, “Installing the ASA 5505.”
ASA 5505 Getting Started Guide
78-18003-02 3-9
Chapter 3 Planning a VLAN Configuration
What to Do Next
ASA 5505 Getting Started Guide
3-10 78-18003-02
CH A P T E R 4
Installing the ASA 5505
This chapter describes how to install the Cisco ASA 5505 adaptive security
appliance. This chapter includes the following sections:
• Verifying the Package Contents, page 4-1
• PoE Ports and Devices, page 4-3
• Installing the Chassis, page 4-4
• Connecting to Network Interfaces, page 4-4
• Powering on the Cisco ASA 5505, page 4-6
• Setting Up a PC for System Administration, page 4-6
• Optional Procedures, page 4-8
• Ports and LEDs, page 4-9
• What to Do Next, page 4-13
Verifying the Package Contents
Verify the contents of the packing box to ensure that you have received all items necessary to install your
Cisco Cisco ASA 5505 adaptive security appliance, as shown in Figure 4-1.
ASA 5505 Getting Started Guide
78-18003-02 4-1
Chapter 4 Installing the ASA 5505
Verifying the Package Contents
Figure 4-1 Contents of Cisco ASA 5505 Package
Securit
POWER y
Service
48 s
VDC Card Slo
t
CONSO
LE
7 POWER
over ETH
ERNET
6
5
4 1
3
2
1
0 2 RESET
Cisco ASA 5505
Blue console cable
Power supply adapter
Cable Yellow Ethernet cable
(US shown)
C et G
CoReg
is tin u
G
co g id
u
A S e
Inf and mplialator
S ta
Cis
A rt
co
orm Sa nc y
55 ed
Pr Fire ASA f
05
od w
uc all 550 ati ety e
tC 5 on
D
Documentation
ASA 5505 Getting Started Guide
4-2 78-18003-02
Chapter 4 Installing the ASA 5505
PoE Ports and Devices
PoE Ports and Devices
On the Cisco ASA 5505, switch ports Ethernet 0/6 and Ethernet 0/7 support PoE
devices that are compliant with the IEEE 802.3af standard, such as IP phones and
wireless access points. If you install a non-PoE device or do not connect to these
switch ports, the adaptive security appliance does not supply power to the ports
and the device must be powered on its own.
These ports are the only ports that can provide power for IP phones or other PoE
devices. However, these ports are not restricted to that use. They can also be used
as Ethernet switch ports, like the Ethernet switch ports numbered 0 through 5. If
a PoE device is not attached, power is not supplied to the port.
When connecting PoE devices, use the following guidelines:
• Use straight-through cable only. Using crossover cable does not enable the
Cisco ASA 5505 to provide power to the PoE ports.
• Do not disable auto-negotiation (force speed and duplex) on E0/6 and E0/7
when using them to connect PoE devices. If auto-negotiation is disabled, the
Cisco ASA 5505 does not recognize that a PoE device is attached. In this
case, power is not provided to the port.
Note Be careful when connecting a Cisco PoE device to a non-PoE switch
port (E0/0 through E0/5). If auto-negotiation is disabled for that
switch port, a network loopback might occur with some Cisco
Powered Device (PD) models.
• The Cisco IP Phone 7970 is always in low-power mode when drawing power
from the Cisco ASA 5505.
ASA 5505 Getting Started Guide
78-18003-02 4-3
Chapter 4 Installing the ASA 5505
Installing the Chassis
Installing the Chassis
You can wall-mount or rack-mount the Cisco ASA 5505. The part number for
ordering a wall-mount kit for the Cisco ASA 5505 is ASA-5505-WALL-MNT= ,
the part number for ordering a rack-mount kit for the Cisco ASA 5505 is
ASA5505-RACK-MNT=. For information on wall-mounting or rack-mounting
the Cisco ASA 5505, see “Mounting the ASA 5505 Chassis” section in the
Cisco ASA 5500 Series Hardware Installation Guide.
To install the Cisco ASA 5505, perform the following steps:
Step 1 Place the chassis on a flat, stable surface.
Step 2 Connect Port 0 to the public network (that is, the Internet):
a. Use a yellow Ethernet cable to connect the device to a switch or hub.
b. Use one of the yellow Ethernet cables to connect the device to a
cable/DSL/ISDN modem.
Note By default, switch port 0 is the outside port.
Step 3 Connect your network devices with an Ethernet cable to one of the remaining
seven switched ports (numbered 1 through 7).
If you are connecting any Power over Ethernet (PoE) devices, connect them to one
of the switch ports that support PoE (ports numbered 6 and 7).
Connecting to Network Interfaces
To connect to a network interface, perform the following steps:
Step 1 Locate an RJ-45 to RJ-45 Ethernet cable.
Step 2 Connect one end of the Ethernet cable to an Ethernet port (ports 0 through 7), as
shown in Figure 4-2. (Typically Ethernet port 0 is used to connect to an Internet
router.)
ASA 5505 Getting Started Guide
4-4 78-18003-02
Chapter 4 Installing the ASA 5505
Connecting to Network Interfaces
Figure 4-2 Connecting to an Ethernet Interface
Security
Services Console
Card Slot
POWER 2
48VDC
RESET
153761
1
7 POWER over ETHERNET 6 5 4 3 2 1 0
1 Ethernet switch ports 2 Ethernet cable
Step 3 Connect the other end of the Ethernet cable to a device, such as a router, desktop
computer, or printer.
Note When connecting a computer to an inside port on the rear panel of the
adaptive security appliance, use a straight through cable because ports 0
through 5 are switched ports and ports 6 and 7 are PoE ports and both
require that you connect a straight through cable.
ASA 5505 Getting Started Guide
78-18003-02 4-5
Chapter 4 Installing the ASA 5505
Powering on the Cisco ASA 5505
Powering on the Cisco ASA 5505
To power on the Cisco ASA 5505, perform the following steps:
Step 1 Connect the power supply with the power cable.
Step 2 Connect the small, rectangular connector of the power supply cable to the power
connector on the rear panel.
Step 3 Connect the AC power connector of the power supply input cable to an electrical
outlet.
Note The Cisco ASA 5505 does not have a power switch. Completing Step 3
powers on the device.
Step 4 Check the power LED; if it is solid green, then the device is powered on.
For more information, see the “Front Panel Components” section on page 4-10.
Setting Up a PC for System Administration
You can perform setup, configuration and management tasks from a PC using the
command-line interface or with the Adaptive Security Device Manager (ASDM)
application, which provides an intuitive graphical user interface (GUI).
In addition to configuration and management capability, ASDM also provides
configuration wizards for initial configuration, VPN configuration, and
high-availability configuration.
For more information about using ASDM for setup and configuration, see
Chapter 5, “Configuring the Adaptive Security Appliance.”
To set up a PC from which you can configure and manage the Cisco ASA 5505,
perform the following steps:
Step 1 Make sure that the speed of the PC interface to be connected to one of the Cisco
ASA 5505 inside ports is set to autonegotiate. This setting provides the best
performance.
ASA 5505 Getting Started Guide
4-6 78-18003-02
Chapter 4 Installing the ASA 5505
Setting Up a PC for System Administration
By default, the Cisco ASA 5505 automatically negotiates the inside interface speed.
If autonegotiate is not an option for the PC interface, set the speed to either 10 or
100 Mbps half duplex. Do not set the interface to full duplex; this causes a duplex
mismatch that significantly impacts the total throughput capabilities of the interface.
Step 2 Configure the PC to use DHCP (to receive an IP address automatically from the
Cisco ASA 5505), which enables the PC to communicate with the Cisco ASA
5505 and the Internet as well as to run ASDM for configuration and management
tasks.
Alternatively, you can assign a static IP address to your PC by selecting an address
in the 192.168.1.0 subnet. (Valid addresses are 192.168.1.2 through
192.168.1.254, with a mask of 255.255.255.0 and default route of 192.168.1.1.)
When you connect other devices to any of the inside ports, make sure that they do
not have the same IP address.
Note The MGMT interface of the adaptive security appliance is assigned
192.168.1.1 by default, so this address is unavailable.
Step 3 Use an Ethernet cable to connect the PC to a switched inside port on the rear panel
of the Cisco ASA 5505 (one of the ports numbered 1 through 7).
Step 4 Check the LINK LED to verify that the PC has basic connectivity to the Cisco
ASA 5505.
When connectivity is established, the LINK LED on the front panel of the Cisco
ASA 5505 lights up solid green.
You can now access the ASDM and the ASDM Startup Wizard. See Chapter 5,
“Configuring the Adaptive Security Appliance” for information about how to
perform initial setup and configuration of the Cisco ASA 5505.
ASA 5505 Getting Started Guide
78-18003-02 4-7
Chapter 4 Installing the ASA 5505
Optional Procedures
Optional Procedures
This section describes how to perform tasks that are not required for the initial
setup of the Cisco ASA 5505. This section includes the following topics:
• “Connecting to the Console” section on page 4-8
• “Installing a Cable Lock” section on page 4-9
Connecting to the Console
You can access the command line for administration using the console port on the
Cisco ASA 5505. To do so, you must run a serial terminal emulator on a PC or
workstation, as shown in Figure 4-3.
Figure 4-3 Connecting to the Console
Security
Services Console
Card Slot
POWER 2
48VDC RESET
1
7 POWER over ETHERNET 6 5 4 3 2 1 0
2
153760
1 Console port 2 Console cable
To connect a console for local, command-line administrative access, perform the
following steps:
ASA 5505 Getting Started Guide
4-8 78-18003-02
Chapter 4 Installing the ASA 5505
Ports and LEDs
Step 1 Plug one end (DB9) of the PC terminal adapter into a standard 9-pin PC serial port
on your PC.
Step 2 Plug the other end (RJ-45) of the blue console cable into the console port.
Step 3 Configure the PC terminal emulation software or terminal for 9600 baud, 8 data
bits, no parity, and 1 stop bit.
Installing a Cable Lock
The Cisco ASA 5505 includes a slot that accepts standard desktop cable locks to
provide physical security for small portable equipment, such as a laptop computer.
The cable lock is not included.
To install a cable lock, perform the following steps:
Step 1 Follow the directions from the manufacturer for attaching the other end of the
cable for securing the adaptive security appliance.
Step 2 Attach the cable lock to the lock slot on the back panel of the Cisco ASA 5505.
Ports and LEDs
This section describes the front and rear panels of the ASA 5505. This section
includes the following topics:
• Front Panel Components, page 4-10
• Rear Panel Components, page 4-12
ASA 5505 Getting Started Guide
78-18003-02 4-9
Chapter 4 Installing the ASA 5505
Ports and LEDs
Front Panel Components
The LINK/ACT indicators on the front panel of the Cisco ASA 5505 are normally
solid green when a link is established and flashing green when there is network
activity. Each Ethernet interface (numbered 0 through 7) has two LEDs: one to
indicate the operating speed and the other to indicate whether the physical link is
established.
Figure 4-4 illustrates the front panel of the Cisco ASA 5505.
Figure 4-4 ASA 5505 Front Panel
1 2 3 4 5 6 7 8
LINK/ACT
Power Status Active VPN SSC
100 MBPS
0 0 0 0 0 0 0 0 Cisco ASA 5505 series
153382
0 Adaptive Security Appliance
Port / LED Color State Description
1 USB Port — — Reserved for future use.
2 Speed Indicators Not lit — Network traffic is flowing at 10
Mbps.
Green On Network traffic is flowing at 100
Mbps.
3 Link Activity Green Solid The physical link established.*
Indicators Green Flashing There is network activity.
4 Power Green On The device is powered on.
Off — The device is powered off.
5 Status Green Flashing The power-up diagnostics are
running or the system is booting.
Solid The system is operational.
Amber Solid The system has encountered a
problem.
ASA 5505 Getting Started Guide
4-10 78-18003-02
Chapter 4 Installing the ASA 5505
Ports and LEDs
Port / LED Color State Description
6 Active Green Solid The system is forwarding traffic.
If the system is part of a high
availability setup, a solid green
light indicates that the link is
forwarding traffic.
Amber Solid The system is on standby.
If the system is part of a high
availability setup, a solid amber
light indicates that this is the
standby unit.
7 VPN Green Solid The VPN tunnel is established.
Flashing The system is initiating the VPN
tunnel.
Amber Solid The tunnel failed to initiate.
8 SSC — — An SSC card is present in the SSC
slot.
* If the LINK/ACT LED does not light up, the link could be down if there is a duplex mismatch.
You can fix the problem by changing the settings either on the Cisco ASA 5505 or on the other
end. If auto-negotiation is disabled (it is enabled by default), you might be using the wrong type
of cable.
ASA 5505 Getting Started Guide
78-18003-02 4-11
Chapter 4 Installing the ASA 5505
Ports and LEDs
Rear Panel Components
Figure 4-5 illustrates the back panel of the Cisco ASA 5505.
Figure 4-5 ASA 5505 Rear Panel
1 2 3 4
Security
Services Console
Card Slot
power 2
48VDC RESET
153383
1
7 POWER over ETHERNET 6 5 4 3 2 1 0
8 7 6 5
Port or LED Purpose
1 Power connector Attaching the power cord.
2 Security service card slot Reserved for future use.
3 Serial console port Managing the device using the CLI (command-line interface).
4 Lock device Reserved for future use.
5 RESET button Reserved for future use.
6 Two USB v2.0 ports Reserved for future use.
7 Ethernet switch ports 0–7 Layer 2 switch ports that provide flexible VLAN configuration.
Note Ethernet switch ports 6 and 7 also support PoE devices. If
a PoE device is not attached, power is not supplied to the
port and the device must be powered on its own.
8 PoE switch ports 6–7 Can be used for PoE devices, that is, devices that can be powered by
the network interface, such as IP phones.
These ports are the only ports that can be used for IP phones or other
PoE devices. However, these ports are not restricted to that use.
They can also be used as Ethernet switch ports, as are the ports
numbered 0 through 5. If a PoE device is not attached, power is not
supplied to the port and the device must be powered on its own.
ASA 5505 Getting Started Guide
4-12 78-18003-02
Chapter 4 Installing the ASA 5505
What to Do Next
What to Do Next
Continue with Chapter 5, “Configuring the Adaptive Security Appliance.”
ASA 5505 Getting Started Guide
78-18003-02 4-13
Chapter 4 Installing the ASA 5505
What to Do Next
ASA 5505 Getting Started Guide
4-14 78-18003-02
CH A P T E R 5
Configuring the Adaptive Security
Appliance
This chapter describes the initial configuration of the adaptive security appliance.
You can perform the configuration steps using either the browser-based Cisco
Adaptive Security Device Manager (ASDM) or the command-line interface
(CLI). The procedures in this chapter describe how to configure the adaptive
security appliance using ASDM.
This chapter includes the following sections:
• About the Factory Default Configuration, page 5-1
• Using the CLI for Configuration, page 5-2
• Using the Adaptive Security Device Manager for Configuration, page 5-3
• Running the ASDM Startup Wizard, page 5-9
• What to Do Next, page 5-10
About the Factory Default Configuration
Cisco adaptive security appliances are shipped with a factory-default configuration
that enables quick startup. The ASA 5505 comes preconfigured with the
following:
• Two VLANs: VLAN 1 and VLAN2
• VLAN 1 has the following properties:
– Named “inside”
ASA 5505 Getting Started Guide
78-18003-02 5-1
Chapter 5 Configuring the Adaptive Security Appliance
Using the CLI for Configuration
– Allocated switch ports Ethernet 0/1 through Ethernet 0/7
– Security level of 100
– Allocated switch ports Ethernet 0/1 through 0/7
– IP address of 192.168.1.1 255.255.255.0
• VLAN2 has the following properties:
– Named “outside”
– Allocated switch port Ethernet 0/0
– Security level of 0
– Configured to obtain its IP address using DHCP
• Inside interface to connect to the device and use ASDM to complete your
configuration.
By default, the adaptive security appliance Inside interface is configured with a
default DHCP address pool. This configuration enables a client on the inside network
to obtain a DHCP address from the adaptive security appliance to connect to the
appliance. Administrators can then configure and manage the adaptive security
appliance using ASDM.
Using the CLI for Configuration
In addition to the ASDM web configuration tool, you can configure the adaptive
security appliance by using the command-line interface.
You can get step-by-step examples of how to configure basic remote access and
LAN-to-LAN connections in the CLI itself by using the vpnsetup
ipsec-remote-access steps and vpnsetup site-to-site steps commands. For more
information about these commands, see the Cisco Security Appliance Command
Reference.
For step-by-step configuration procedures for all functional areas of the adaptive
security appliance, see the Cisco Security Appliance Command Line
Configuration Guide.
ASA 5505 Getting Started Guide
5-2 78-18003-02
Chapter 5 Configuring the Adaptive Security Appliance
Using the Adaptive Security Device Manager for Configuration
Using the Adaptive Security Device Manager for
Configuration
The Adaptive Security Device Manager (ASDM) is a feature-rich graphical
interface that allows you to manage and monitor the adaptive security appliance.
The web-based design provides secure access so that you can connect to and
manage the adaptive security appliance from any location by using a web browser.
In addition to complete configuration and management capability, ASDM
features intelligent wizards to simplify and accelerate the deployment of the
adaptive security appliance.
This section includes the following topics:
• Preparing to Use ASDM, page 5-4
ASA 5505 Getting Started Guide
78-18003-02 5-3
Chapter 5 Configuring the Adaptive Security Appliance
Using the Adaptive Security Device Manager for Configuration
• Gathering Configuration Information for Initial Setup, page 5-5
• Installing the ASDM Launcher, page 5-5
• Starting ASDM with a Web Browser, page 5-8
Preparing to Use ASDM
Before you can use ASDM, perform the following steps:
Step 1 If you have not already done so, connect the MGMT interface to a switch or hub
by using the Ethernet cable. To this same switch, connect a PC for configuring the
adaptive security appliance.
Step 2 Configure your PC to use DHCP (to receive an IP address automatically from the
adaptive security appliance), which enables the PC to communicate with the ASA
5505 and the Internet as well as to run ASDM for configuration and management
tasks.
Alternatively, you can assign a static IP address to your PC by selecting an address
in the 192.168.1.0 subnet. (Valid addresses are 192.168.1.2 through
192.168.1.254, with a mask of 255.255.255.0 and default route of 192.168.1.1.)
When you connect other devices to any of the inside ports, make sure that they do
not have the same IP address.
Note The MGMT interface of the adaptive security appliance is assigned
192.168.1.1 by default, so this address is unavailable.
Step 3 Check the LINK LED on the MGMT interface.
When a connection is established, the LINK LED interface on the adaptive
security appliance and the corresponding LINK LED on the switch or hub turn
solid green.
ASA 5505 Getting Started Guide
5-4 78-18003-02
Chapter 5 Configuring the Adaptive Security Appliance
Using the Adaptive Security Device Manager for Configuration
Gathering Configuration Information for Initial Setup
Gather the following information:
• A unique hostname to identify the adaptive security appliance on your
network.
• The domain name.
• The IP addresses of your outside interface, inside interface, and any other
interfaces to be configured.
• IP addresses for hosts that should have administrative access to this device
using HTTPS for ASDM, SSH, or Telnet.
• The privileged mode password for administrative access.
• The IP addresses to use for NAT or PAT address translation, if any.
• The IP address range for the DHCP server.
• The IP address for the WINS server.
• Static routes to be configured.
• If you want to create a DMZ, you must create a third VLAN and assign ports
to that VLAN. (By default, there are two VLANs configured.)
• Interface configuration information: whether traffic is permitted between
interfaces at the same security level, and whether traffic is permitted between
hosts on the same interface.
• If you are configuring an Easy VPN hardware client, the IP addresses of
primary and secondary Easy VPN servers; whether the client is to run in
client or network extension mode; and user and group login credentials to
match those configured on the primary and secondary Easy VPN servers.
Installing the ASDM Launcher
You can launch ASDM in either of two ways: by downloading the ASDM
Launcher software so that ASDM runs locally on your PC, or by enabling Java and
JavaScript in your web browser and accessing ASDM remotely from your PC.
This procedure describes how to set up your system to run ASDM locally.
ASA 5505 Getting Started Guide
78-18003-02 5-5
Chapter 5 Configuring the Adaptive Security Appliance
Using the Adaptive Security Device Manager for Configuration
To install the ASDM Launcher, perform the following steps:
Step 1 On the PC connected to the switch or hub, launch an Internet browser.
a. In the address field of the browser, enter this URL:
https://192.168.1.1/admin.
Note The adaptive security appliance ships with a default IP address of
192.168.1.1. Remember to add the “s” in “https” or the connection fails.
HTTPS (HTTP over SSL) provides a secure connection between your
browser and the adaptive security appliance.
The Cisco ASDM splash screen appears.
b. Click Install ASDM Launcher and Run ASDM.
c. In the dialog box that requires a username and password, leave both fields
empty. Click OK.
d. Click Yes to accept the certificates. Click Yes for all subsequent
authentication and certificate dialog boxes.
e. When the File Download dialog box opens, click Open to run the installation
program directly. It is not necessary to save the installation software to your
hard drive.
f. When the InstallShield Wizard appears, follow the instructions to install the
ASDM Launcher software.
Step 2 From your desktop, start the Cisco ASDM Launcher software.
A dialog box appears.
ASA 5505 Getting Started Guide
5-6 78-18003-02
Chapter 5 Configuring the Adaptive Security Appliance
Using the Adaptive Security Device Manager for Configuration
Step 3 Enter the IP address or the host name of your adaptive security appliance.
Step 4 Leave the Username and Password fields blank.
Note By default, there is no Username and Password set for the Cisco ASDM
Launcher.
Step 5 Click OK.
Step 6 If you receive a security warning containing a request to accept a certificate, click
Yes.
The ASA checks to see if there is updated software and if so, downloads it
automatically.
The main ASDM window appears.
ASA 5505 Getting Started Guide
78-18003-02 5-7
Chapter 5 Configuring the Adaptive Security Appliance
Using the Adaptive Security Device Manager for Configuration
ASDM starts and the main window appears.
Starting ASDM with a Web Browser
To run ASDM in a web browser, enter the factory default IP address in the address
field: https://192.168.1.1/admin/.
ASA 5505 Getting Started Guide
5-8 78-18003-02
Chapter 5 Configuring the Adaptive Security Appliance
Running the ASDM Startup Wizard
Note Remember to add the “s” in “https” or the connection fails. HTTP over SSL
(HTTP) provides a secure connection between your browser and the adaptive
security appliance.
The Main ASDM window appears.
Running the ASDM Startup Wizard
ASDM includes a Startup Wizard to simplify the initial configuration of your
adaptive security appliance. With a few steps, the Startup Wizard enables you to
configure the adaptive security appliance so that it allows packets to flow securely
between the inside network and the outside network.
To use the Startup Wizard to set up a basic configuration for the adaptive security
appliance, perform the following steps:
Step 1 From the Wizards menu at the top of the ASDM window, choose Startup Wizard.
Step 2 Follow the instructions in the Startup Wizard to set up your adaptive security
appliance.
For information about any field in the Startup Wizard, click Help at the bottom of
the window.
Note If you get an error requesting a DES license or a 3DES-AES license, see
Appendix A, “Obtaining a 3DES/AES License” for information.
Note Based on your network security policy, you should also consider configuring the
adaptive security appliance to deny all ICMP traffic through the outside interface
or any other interface that is necessary. You can configure this access control
policy using ASDM. From the ASDM main page, click Configuration >
Properties > ICMP Rules. Add an entry for the outside interface. Set the IP
address to 0.0.0.0, the netmask to 0.0.0.0, and Action to deny.
ASA 5505 Getting Started Guide
78-18003-02 5-9
Chapter 5 Configuring the Adaptive Security Appliance
What to Do Next
What to Do Next
Configure the adaptive security appliance for your deployment using one or more
of the following chapters:
To Do This... See...
Configure the adaptive security appliance to Chapter 6, “Scenario: DMZ Configuration”
protect a DMZ web server
Configure the adaptive security appliance for Chapter 7, “Scenario: IPsec Remote-Access VPN
remote-access VPN Configuration”
Configure the adaptive security appliance for SSL Chapter 8, “Scenario: Configuring Connections for a
VPN connections using software clients Cisco AnyConnect VPN Client”
Configure the adaptive security appliance for SSL Chapter 9, “Scenario: SSL VPN Clientless
VPN connections using a web browser Connections”
Configure the adaptive security appliance for Chapter 10, “Scenario: Site-to-Site VPN
site-to-site VPN Configuration”
Configure the adaptive security appliance as an Chapter 11, “Scenario: Easy VPN Hardware Client
Easy VPN remote device Configuration”
ASA 5505 Getting Started Guide
5-10 78-18003-02
CH A P T E R 6
Scenario: DMZ Configuration
Note Cisco ASA 5505 DMZ configurations are possible only with the Security Plus
license.
A demilitarized zone (DMZ) is a separate network located in the neutral zone
between a private (inside) network and a public (outside) network.
This chapter includes the following sections:
• Basic Network Layout for a DMZ Configuration, page 6-1
• Example DMZ Network Topology, page 6-2
• Configuring the Security Appliance for a DMZ Deployment, page 6-10
• What to Do Next, page 6-28
Basic Network Layout for a DMZ Configuration
The network topology in Figure 6-1 is typical of most DMZ implementations of
the adaptive security appliance. In this deployment, the web server is on the
DMZ interface, and HTTP clients from both the inside and outside networks can
access the web server securely.
ASA 5505 Getting Started Guide
78-18003-02 6-1
Chapter 6 Scenario: DMZ Configuration
Example DMZ Network Topology
Figure 6-1 Private Network with DMZ
Outside Network
(Internet Connection)
Internet
ISP
Router
DMZ
Adaptive Security
Appliance
POW
ER Cisco
48VDC ASA
SSC-
05
Statu
7 POWER s Secur
over ity
ETHER Servi
NET ces
6 Card
Slot
5
2
cons
ole
1
0
1
Web Server
2
RESE
T
Printer
Personal computers
190926
Email Server
Private (Inside) Network
Example DMZ Network Topology
The chapter describes how to configure a DMZ deployment of the adaptive
security appliance, as shown in Figure 6-2.
ASA 5505 Getting Started Guide
6-2 78-18003-02
Chapter 6 Scenario: DMZ Configuration
Example DMZ Network Topology
Figure 6-2 Network Layout for DMZ Configuration Scenario
www.example.com
Internet
Public IP Address
209.165.200.225
(outside interface)
Inside interface DMZ interface
192.168.1.1 10.30.30.1
Inside DMZ
User Web Server
192.168.1.2 Private IP Address: 10.30.30.30 191634
Public IP Address: 209.165.200.225
This example scenario has the following characteristics:
• The web server is on the DMZ interface of the adaptive security appliance.
• Clients on the private network can access the web server in the DMZ and can
also communicate with devices on the Internet.
• Clients on the Internet are permitted HTTP access to the DMZ web server; all
other traffic coming from the Internet is denied.
• The network has one IP address that is publicly available: the outside
interface of the adaptive security appliance (209.165.200.225). This public
address is shared by the adaptive security appliance and the DMZ web server.
ASA 5505 Getting Started Guide
78-18003-02 6-3
Chapter 6 Scenario: DMZ Configuration
Example DMZ Network Topology
This section includes the following topics:
• An Inside User Visits a Web Server on the Internet, page 6-4
• An Internet User Visits the DMZ Web Server, page 6-6
• An Inside User Visits the DMZ Web Server, page 6-8
An Inside User Visits a Web Server on the Internet
Figure 6-3 shows the traffic flow through the adaptive security appliance when an
inside user requests an HTTP page from a web server on the Internet.
ASA 5505 Getting Started Guide
6-4 78-18003-02
Chapter 6 Scenario: DMZ Configuration
Example DMZ Network Topology
Figure 6-3 An Inside User Visits an Internet Web Server
www.example.com
Internet
Source Address Translation Public IP Address
192.168.1.2 209.165.201.225 209.165.200.225
(outside interface)
Inside interface DMZ interface
192.168.1.1 10.30.30.1
Inside DMZ
User Web Server
191799
192.168.1.2 Private IP Address: 10.30.30.30
Public IP Address: 209.165.200.225
When an inside user requests an HTTP page from a web server on the Internet,
data moves through the adaptive security appliance as follows:
1. The user on the inside network requests a web page from www.example.com.
2. The adaptive security appliance receives the packet and, because it is a new
session, verifies that the packet is allowed.
3. The adaptive security appliance performs network address translation (NAT)
to translate the local source address (192.168.1.2) to the public address of the
outside interface (209.165.200.225).
ASA 5505 Getting Started Guide
78-18003-02 6-5
Chapter 6 Scenario: DMZ Configuration
Example DMZ Network Topology
4. The adaptive security appliance records that a session is established and
forwards the packet from the outside interface.
5. When www.example.com responds to the request, the packet goes through the
adaptive security appliance using the established session.
6. The adaptive security appliance uses NAT to translate the public destination
address to the local user address, 192.168.1.2.
7. The adaptive security appliance forwards the packet to the inside user.
An Internet User Visits the DMZ Web Server
Figure 6-4 shows the traffic flow through the adaptive security appliance when a
user on the Internet requests a web page from the DMZ web server.
ASA 5505 Getting Started Guide
6-6 78-18003-02
Chapter 6 Scenario: DMZ Configuration
Example DMZ Network Topology
Figure 6-4 An Outside User Visits the DMZ Web Server
www.example.com
Internet
Public IP Address
209.165.200.225
(outside interface)
Source Address Translation
209.165.201.225 10.30.30.30
Inside interface DMZ interface
192.168.1.1 10.30.30.1
Inside DMZ
User Web Server
191800
192.168.1.2 Private IP Address: 10.30.30.30
Public IP Address: 209.165.200.225
When a user on the Internet requests an HTTP page from the DMZ web server,
traffic flows through the adaptive security appliance as follows:
1. A user on the outside network requests a web page from the DMZ web server
using the public IP address of the adaptive security appliance
(209.165.200.225, the IP address of the outside interface).
2. The adaptive security appliance receives the packet and, because it is a new
session, verifies that the packet is allowed.
ASA 5505 Getting Started Guide
78-18003-02 6-7
Chapter 6 Scenario: DMZ Configuration
Example DMZ Network Topology
3. The adaptive security appliance translates the destination address to the local
address of the DMZ web server (10.30.30.30) and forwards the packet
through the DMZ interface.
4. When the DMZ web server responds to the request, the adaptive security
appliance translates the local source address to the public address of the DMZ
web server (209.165.200.225).
5. The adaptive security appliance forwards the packet to the outside user.
An Inside User Visits the DMZ Web Server
Figure 6-5 shows an inside user accessing the DMZ web server.
ASA 5505 Getting Started Guide
6-8 78-18003-02
Chapter 6 Scenario: DMZ Configuration
Example DMZ Network Topology
Figure 6-5 An Inside User Visits a Web Server on the DMZ
www.example.com
Internet
Public IP Address
209.165.200.225
(outside interface)
Inside interface DMZ interface
192.168.1.1 10.30.30.1
Inside DMZ
User Web Server
192.168.1.2 Private IP Address: 10.30.30.30 191801
Public IP Address: 209.165.200.225
In Figure 6-5, the adaptive security appliance permits HTTP traffic originating
from inside clients and destined for the DMZ web server. Because the internal
network does not include a DNS server, internal client requests for the DMZ web
server are handled as follows:
1. A lookup request is sent to the DNS server of the ISP. The public IP address
of the DMZ web server is returned to the client.
ASA 5505 Getting Started Guide
78-18003-02 6-9
Chapter 6 Scenario: DMZ Configuration
Configuring the Security Appliance for a DMZ Deployment
2. The internal client requests a web page from the public IP address of the DMZ
web server. The adaptive security appliance receives the request on its inside
interface.
3. The adaptive security appliance translates the public IP address of the DMZ
web server to its real address (209.165.200.225 -> 10.30.30.30) and forwards
the request out of its DMZ interface to the web server.
4. When the DMZ web server responds to the request, the adaptive security
appliance receives the data on its DMZ interface and forwards the data out of
its inside interface to the user.
The procedures for creating this configuration are detailed in the remainder of this
chapter.
Configuring the Security Appliance for a DMZ
Deployment
This section describes how to use ASDM to configure the adaptive security
appliance for the configuration scenario shown in Figure 6-2. The procedure uses
sample parameters based on the scenario.
This configuration procedure assumes that the adaptive security appliance already
has interfaces configured for the inside interface, the outside interface, and the
DMZ interface. Set up interfaces on the adaptive security appliance by using the
Startup Wizard in ASDM. Be sure that the DMZ interface security level is set
between 0 and 100. (A common choice is 50.)
For more information about using the Startup Wizard, see Chapter 5,
“Configuring the Adaptive Security Appliance.”
The section includes the following topics:
• Configuration Requirements, page 6-11
• Information to Have Available, page 6-11
• Starting ASDM, page 6-12
• Enabling Inside Clients to Communicate with Devices on the Internet,
page 6-14
• Enabling Inside Clients to Communicate with the DMZ Web Server,
page 6-15
ASA 5505 Getting Started Guide
6-10 78-18003-02
Chapter 6 Scenario: DMZ Configuration
Configuring the Security Appliance for a DMZ Deployment
• Configuring Static PAT for Public Access to the DMZ Web Server (Port
Forwarding), page 6-21
• Providing Public HTTP Access to the DMZ Web Server, page 6-25
The remainder of this chapter provides instructions for how to implement this
configuration.
Configuration Requirements
This DMZ deployment of the adaptive security appliance requires the following
configuration rules:
So That... Create These Rules...
Internal clients can request The adaptive security appliance comes with a default configuration that
information from web permits inside clients access to devices on the Internet. No additional
servers on the Internet configuration is required.
Internal clients can request • A NAT rule between the DMZ and inside interfaces that translates the
information from the DMZ real IP address of the DMZ web server to its public IP address
web server (10.30.30.30 to 209.165.200.225).
• A NAT rule between the inside and DMZ interfaces that translates the
real addresses of the internal client network. In this scenario, the real
IP address of the internal network is translated to itself when internal
clients communicate with the DMZ web server (10.30.30.30 to
10.30.30.30).
External clients can request • An address translation rule between the outside and DMZ interfaces
information from the DMZ that translates the public IP address of the DMZ web server to its private
web server IP address (209.165.200.225 to 10.30.30.30).
• An access control rule permitting incoming HTTP traffic that is
destined for the DMZ web server.
Information to Have Available
Before you begin this configuration procedure, collect the following information:
• Internal IP address of the server inside the DMZ that you want to make
available to clients on the public network (in this scenario, a web server).
ASA 5505 Getting Started Guide
78-18003-02 6-11
Chapter 6 Scenario: DMZ Configuration
Configuring the Security Appliance for a DMZ Deployment
• Public IP addresses to be used for servers inside the DMZ. (Clients on the
public network will use the public IP address to access the server inside the
DMZ.)
• Client IP address to substitute for internal IP addresses in outgoing traffic.
(Outgoing client traffic will appear to come from this address so that the
internal IP address is not exposed.)
Starting ASDM
This section describes how to start ASDM using the ASDM Launcher software.
If you have not installed the ASDM Launcher software, see Installing the ASDM
Launcher, page 5-5.
If you prefer to access ASDM directly with a web browser or using Java, see
Starting ASDM with a Web Browser, page 5-8.
To start ASDM using the ASDM Launcher software, perform the following steps:
Step 1 From your desktop, double-click the Cisco ASDM-IDM Launcher icon.
The Cisco ASDM-IDM Launcher dialog box appears.
Step 2 Enter the IP address or the host name of your adaptive security appliance.
Step 3 Leave the Username and Password fields blank.
ASA 5505 Getting Started Guide
6-12 78-18003-02
Chapter 6 Scenario: DMZ Configuration
Configuring the Security Appliance for a DMZ Deployment
Note By default, there is no Username and Password set for the Cisco ASDM
Launcher.
Step 4 Click OK.
Step 5 If you receive a security warning including a request to accept a certificate, click
Yes.
The ASA checks to see updated software is available, and if so, downloads it
automatically.
The ASDM main window appears.
ASA 5505 Getting Started Guide
78-18003-02 6-13
Chapter 6 Scenario: DMZ Configuration
Configuring the Security Appliance for a DMZ Deployment
Enabling Inside Clients to Communicate with Devices on the
Internet
To permit internal clients to request content from devices on the Internet, the
adaptive security appliance translates the real IP addresses of internal clients to
the external address of the outside interface (that is, the public IP address of the
adaptive security appliance). Outgoing traffic appears to come from this address.
ASA 5505 Getting Started Guide
6-14 78-18003-02
Chapter 6 Scenario: DMZ Configuration
Configuring the Security Appliance for a DMZ Deployment
The ASA 5505 comes with a default configuration that includes the necessary
address translation rule. Unless you want to change the IP address of the inside
interface, you do not need to configure any settings to allow inside clients to
access the Internet.
Enabling Inside Clients to Communicate with the DMZ Web
Server
In this procedure, you configure the adaptive security appliance to allow internal
clients to communicate securely with the web server in the DMZ. To accomplish
this, you must configure two translation rules:
• A NAT rule between the DMZ and inside interfaces that translates the real IP
address of the DMZ web server to its public IP address (10.30.30.30 to
209.165.200.225).
• A NAT rule between the inside and DMZ interfaces that translates the public
IP address of the DMZ web server back to its real IP address
(209.165.200.225 to 10.30.30.30).
This is necessary because when an internal client sends a DNS lookup
request, the DNS server returns the public IP address of the DMZ web server.
Note Because there is not a DNS server on the inside network, DNS requests must exit
the adaptive security appliance to be resolved by a DNS server on the Internet.
This section includes the following topics:
• Translating Internal Client IP Addresses Between the Inside and DMZ
Interfaces, page 6-16
• Translating the Public Address of the Web Server to its Real Address,
page 6-19
ASA 5505 Getting Started Guide
78-18003-02 6-15
Chapter 6 Scenario: DMZ Configuration
Configuring the Security Appliance for a DMZ Deployment
Translating Internal Client IP Addresses Between the Inside and DMZ Interfaces
To configure NAT to translate internal client IP addresses between the inside
interface and the DMZ interface, perform the following steps:
Step 1 In the main ASDM window, choose Configuration > Firewall > NAT Rules.
Step 2 Click the green plus (+) icon and choose Add Static NAT Rule.
The Add Static NAT Rule dialog box appears.
ASA 5505 Getting Started Guide
6-16 78-18003-02
Chapter 6 Scenario: DMZ Configuration
Configuring the Security Appliance for a DMZ Deployment
Step 3 In the Original area, specify the IP address to be translated. For this scenario,
address translation for inside clients is performed for the entire 10.10.10.0 subnet.
a. From the Interface drop-down list, choose the Inside interface.
b. In the Source field, enter the IP address of the client or network. In this
scenario, the IP address of the network is 10.10.10.0.
Step 4 In the Translated area, do the following:
a. From the Interface drop-down list, choose the DMZ interface.
b. In the IP Address field, enter the IP address of the internal client or network.
In this scenario, the IP address of the network is 10.10.10.0.
ASA 5505 Getting Started Guide
78-18003-02 6-17
Chapter 6 Scenario: DMZ Configuration
Configuring the Security Appliance for a DMZ Deployment
c. Click OK to add the static NAT rule and return to the Configuration >
Firewall > NAT Rules pane.
Step 5 Review the configuration pane to verify that the translation rule appears as you
expected. The rule should appear similar to the following:
ASA 5505 Getting Started Guide
6-18 78-18003-02
Chapter 6 Scenario: DMZ Configuration
Configuring the Security Appliance for a DMZ Deployment
Step 6 Click Apply to complete the adaptive security appliance configuration changes.
Translating the Public Address of the Web Server to its Real Address
To configure a NAT rule that translates the public IP address of the web server to
its real IP address, perform the following steps:
Step 1 In the Configuration > Firewall > NAT Rules pane, click the green plus (+) icon
and choose Add Static NAT Rule.
The Add Static NAT Rule dialog box appears.
Step 2 In the Original area, do the following:
a. From the Interface drop-down list, choose DMZ.
ASA 5505 Getting Started Guide
78-18003-02 6-19
Chapter 6 Scenario: DMZ Configuration
Configuring the Security Appliance for a DMZ Deployment
b. In the Source field, enter or choose from the IP Address drop-down list the
public address of the DMZ web server. In this scenario, the IP address is
209.165.200.225.
Step 3 In the Translated area, do the following:
a. From the Interface drop-down list, choose Inside.
b. Enter or choose from the IP Address drop-down list the real address of the
DMZ web server. In this scenario, the IP address is 10.30.30.30.
ASA 5505 Getting Started Guide
6-20 78-18003-02
Chapter 6 Scenario: DMZ Configuration
Configuring the Security Appliance for a DMZ Deployment
Step 4 Click OK to return to the Configuration > Firewall > NAT Rules pane. The
configuration should look similar to the following:
Step 5 Click Apply to complete the adaptive security appliance configuration changes.
Configuring Static PAT for Public Access to the DMZ Web Server
(Port Forwarding)
The DMZ web server needs to be accessible by all hosts on the Internet. This
configuration requires translating the private IP address of the DMZ web server
to a public IP address, which allows outside HTTP clients to access the web server
without being aware of the adaptive security appliance. In this scenario the DMZ
web server shares a public IP address with the outside interface of the adaptive
security appliance (209.165.200.225).
ASA 5505 Getting Started Guide
78-18003-02 6-21
Chapter 6 Scenario: DMZ Configuration
Configuring the Security Appliance for a DMZ Deployment
To map the real web server IP address (10.30.30.30) statically to a public IP
address (209.165.200.225), perform the following steps:
Step 1 In the Configuration > Firewall > NAT Rules pane, choose Add Static NAT Rule
from the Add drop-down list.
The Add Static NAT Rule dialog box appears.
Step 2 In the Original area, specify the real IP address of the web server:
a. From the Interface drop-down list, choose the DMZ interface.
b. Enter the real IP address of the DMZ web server. In this scenario, the IP
address is 10.30.30.30.
Step 3 In the Translated area, specify the public IP address to be used for the web server:
a. From the Interface drop-down list, choose Outside.
b. Click the Use Interface IP radio button, which is the IP address for the
specified outside interface, in this case.
ASA 5505 Getting Started Guide
6-22 78-18003-02
Chapter 6 Scenario: DMZ Configuration
Configuring the Security Appliance for a DMZ Deployment
Step 4 Configure Port Address Translation.
Because there is only one public IP address, it is necessary to use Port Address
Translation to translate the IP address of the DMZ web server to the public IP
address (IP address of the Outside interface) of the adaptive security appliance.
To configure Port Address Translation, perform the following steps:
a. Check the Enable Port Address Translation check box.
b. Click the TCP Protocol radio button.
c. In the Original Port field, enter 80.
d. In the Translated Port field, a new number for the port.
ASA 5505 Getting Started Guide
78-18003-02 6-23
Chapter 6 Scenario: DMZ Configuration
Configuring the Security Appliance for a DMZ Deployment
e. Click OK to add the rule and return to the list of Address Translation Rules.
This rule maps the real web server IP address (10.30.30.30) statically to the
public IP address of the web server (209.165.200.225).
Step 5 Confirm that the rule was created the way you expected. The displayed
configuration should be similar to the following:
Step 6 Click Apply to complete the adaptive security appliance configuration changes.
ASA 5505 Getting Started Guide
6-24 78-18003-02
Chapter 6 Scenario: DMZ Configuration
Configuring the Security Appliance for a DMZ Deployment
Providing Public HTTP Access to the DMZ Web Server
By default, the adaptive security appliance denies all traffic coming in from the
public network. To permit traffic coming from the Internet to access the DMZ web
server, you must configure an access control rule permitting incoming HTTP
traffic destined for the DMZ web server.
This access control rule specifies the interface of the adaptive security appliance
that processes the traffic, that the traffic is incoming, the origin and destination of
the traffic, and the type of traffic protocol and service to be permitted.
In this section, you create an access rule that permits incoming HTTP traffic
originating from any host or network on the Internet, if the destination of the
traffic is the web server on the DMZ network. All other traffic coming in from the
public network is denied.
To configure the access control rule, perform the following steps:
Step 1 In the ASDM main window, do the following:
a. Choose Configuration > Firewall > Access Rules.
b. Click the green plus (+) icon, then choose Add Access Rule.
The Add Access Rule dialog box appears.
Step 2 In the Add Access Rule dialog box, do the following:
a. From the Interface pull-down list, choose Outside.
b. Click the Permit Action radio button.
c. In the Source field, enter Any.
d. In the Destination field, enter the public IP address of the web server
(209.165.200.225).
e. In the Service field, enter tcp.
f. Click More Options.
g. If you want the Access Control rule to be enabled immediately, check the
Enable Rule check box.
h. Next to Traffic Direction, click In.
At this point, the entries in the Add Access Rule dialog box should be similar
to the following:
ASA 5505 Getting Started Guide
78-18003-02 6-25
Chapter 6 Scenario: DMZ Configuration
Configuring the Security Appliance for a DMZ Deployment
i. Click OK to return to the Security Policy > Access Rules pane.
The displayed configuration should be similar to the following:
ASA 5505 Getting Started Guide
6-26 78-18003-02
Chapter 6 Scenario: DMZ Configuration
Configuring the Security Appliance for a DMZ Deployment
j. Verify that the information you entered is accurate.
k. Click Apply to save the configuration changes to the configuration that
theadaptive security appliance is currently running.
With this setting, clients on the public network can resolve HTTP requests for
content from the DMZ web server, while keeping the private network secure.
Step 3 If you want the configuration changes to be saved to the startup configuration so
that they are applied the next time the device starts, from the File menu, choose
Save.
ASA 5505 Getting Started Guide
78-18003-02 6-27
Chapter 6 Scenario: DMZ Configuration
What to Do Next
Alternatively, ASDM prompts you to save the configuration changes permanently
when you exit ASDM.
If you do not save the configuration changes, the previous configuration takes
effect the next time that the device starts.
What to Do Next
If you are deploying the adaptive security appliance solely to protect a web server
in a DMZ, you have completed the initial configuration. You may want to consider
performing some of the following additional steps:
To Do This... See...
Refine configuration and configure Cisco Security Appliance Command
optional and advanced features Line Configuration Guide
Learn about daily operations Cisco Security Appliance Command
Reference
Cisco Security Appliance System Log
Messages Guide
You can configure the adaptive security appliance for more than one application.
The following sections provide configuration procedures for other common
applications of the adaptive security appliance.
To Do This... See...
Configure a remote-access VPN Chapter 7, “Scenario: IPsec
Remote-Access VPN Configuration”
Configure an SSL VPN for Cisco Chapter 8, “Scenario: Configuring
AnyConnect software clients Connections for a Cisco AnyConnect
VPN Client”
ASA 5505 Getting Started Guide
6-28 78-18003-02
Chapter 6 Scenario: DMZ Configuration
What to Do Next
To Do This... See...
Configure a browser-based SSL VPN Chapter 9, “Scenario: SSL VPN
Clientless Connections”
Configure a site-to-site VPN Chapter 10, “Scenario: Site-to-Site
VPN Configuration”
ASA 5505 Getting Started Guide
78-18003-02 6-29
Chapter 6 Scenario: DMZ Configuration
What to Do Next
ASA 5505 Getting Started Guide
6-30 78-18003-02
CH A P T E R 7
Scenario: IPsec Remote-Access VPN
Configuration
This chapter describes how to use the adaptive security appliance to accept
remote-access IPsec VPN connections. A remote-access VPN allows you to
create secure connections, or tunnels, across the Internet, which provides secure
access to off-site users. In this type of VPN configuration, remote users must be
running the Cisco VPN client to connect to the adaptive security appliance.
If you are implementing an Easy VPN solution, this chapter describes how to
configure the Easy VPN server (sometimes called a headend device).
This chapter includes the following sections:
• Example IPsec Remote-Access VPN Network Topology, page 7-1
• Implementing the IPsec Remote-Access VPN Scenario, page 7-2
• What to Do Next, page 7-19
Example IPsec Remote-Access VPN Network
Topology
Figure 7-1 shows an adaptive security appliance configured to accept requests
from and establish IPsec connections with VPN clients, such as a Cisco Easy VPN
software or hardware clients, over the Internet.
ASA 5505 Getting Started Guide
78-18003-02 7-1
Chapter 7 Scenario: IPsec Remote-Access VPN Configuration
Implementing the IPsec Remote-Access VPN Scenario
Figure 7-1 Network Layout for Remote Access VPN Scenario
VPN client
Security (user 1)
Appliance
Internal Inside Outside
network Internet
10.10.10.0
VPN client
(user 2)
WINS Server (
10.10.10.133
Hardware
client
Implementing the IPsec Remote-Access VPN
Scenario
This section describes how to configure the adaptive security appliance to accept
IPsec VPN connections from remote clients and devices. If you are implementing
an Easy VPN solution, this section describes how to configure an Easy VPN
server (also known as a headend device).
Values for example configuration settings are taken from the remote-access
scenario illustrated in Figure 7-1.
This section includes the following topics:
• Information to Have Available, page 7-3
• Starting ASDM, page 7-3
• Configuring the ASA 5505 for an IPsec Remote-Access VPN, page 7-5
• Selecting VPN Client Types, page 7-7
• Specifying the VPN Tunnel Group Name and Authentication Method,
page 7-8
ASA 5505 Getting Started Guide
7-2 78-18003-02
Chapter 7 Scenario: IPsec Remote-Access VPN Configuration
Implementing the IPsec Remote-Access VPN Scenario
• Specifying a User Authentication Method, page 7-9
• (Optional) Configuring User Accounts, page 7-11
• Configuring Address Pools, page 7-12
• Configuring Client Attributes, page 7-13
• Configuring the IKE Policy, page 7-14
• Configuring IPsec Encryption and Authentication Parameters, page 7-16
• Specifying Address Translation Exception and Split Tunneling, page 7-17
• Verifying the Remote-Access VPN Configuration, page 7-18
Information to Have Available
Before you begin configuring the adaptive security appliance to accept remote
access IPsec VPN connections, make sure that you have the following information
available:
• Range of IP addresses to be used in an IP pool. These addresses are assigned
to remote VPN clients as they are successfully connected.
• List of users to be used in creating a local authentication database, unless you
are using a AAA server for authentication.
• Networking information to be used by remote clients when connecting to the
VPN, including the following:
– IP addresses for the primary and secondary DNS servers
– IP addresses for the primary and secondary WINS servers
– Default domain name
– List of IP addresses for local hosts, groups, and networks that should be
made accessible to authenticated remote clients
Starting ASDM
This section describes how to start ASDM using the ASDM Launcher software.
If you have not installed the ASDM Launcher software, see Installing the ASDM
Launcher, page 5-5.
ASA 5505 Getting Started Guide
78-18003-02 7-3
Chapter 7 Scenario: IPsec Remote-Access VPN Configuration
Implementing the IPsec Remote-Access VPN Scenario
If you prefer to access ASDM directly with a web browser or using Java Web
Start, see Starting ASDM with a Web Browser, page 5-8.
To start ASDM using the ASDM Launcher software, perform the following steps:
Step 1 From your desktop, start the Cisco ASDM Launcher software.
The Cisco ASDM-IDM Launcher dialog box appears.
Step 2 Enter the IP address or the host name of your adaptive security appliance.
Step 3 Leave the Username and Password fields blank.
Note By default, no Username or Password is set for the Cisco ASDM
Launcher.
Step 4 Click OK.
Step 5 If you receive a security warning that includes a request to accept a certificate,
click Yes.
The adaptive security appliance checks to see if there is updated software and if
so, downloads it automatically.
The ASDM main window appears.
ASA 5505 Getting Started Guide
7-4 78-18003-02
Chapter 7 Scenario: IPsec Remote-Access VPN Configuration
Implementing the IPsec Remote-Access VPN Scenario
Configuring the ASA 5505 for an IPsec Remote-Access VPN
To begin the process for configuring a remote-access VPN, perform the following
steps:
Step 1 In the ASDM main window, choose IPsec VPN Wizard from the Wizards
drop-down menu. The VPN Wizard Step 1 screen appears.
ASA 5505 Getting Started Guide
78-18003-02 7-5
Chapter 7 Scenario: IPsec Remote-Access VPN Configuration
Implementing the IPsec Remote-Access VPN Scenario
Step 2 In Step 1 of the VPN Wizard, perform the following steps:
a. Click the Remote Access radio button.
b. From the drop-down list, choose Outside as the enabled interface for the
incoming VPN tunnels.
c. Click Next to continue.
ASA 5505 Getting Started Guide
7-6 78-18003-02
Chapter 7 Scenario: IPsec Remote-Access VPN Configuration
Implementing the IPsec Remote-Access VPN Scenario
Selecting VPN Client Types
In Step 2 of the VPN Wizard, perform the following steps:
Step 1 Specify the type of VPN client that will enable remote users to connect to this
adaptive security appliance. For this scenario, click the Cisco VPN Client radio
button.
You can also use any other Cisco Easy VPN remote product.
Step 2 Click Next to continue.
ASA 5505 Getting Started Guide
78-18003-02 7-7
Chapter 7 Scenario: IPsec Remote-Access VPN Configuration
Implementing the IPsec Remote-Access VPN Scenario
Specifying the VPN Tunnel Group Name and Authentication
Method
In Step 3 of the VPN Wizard, perform the following steps:
Step 1 Specify the type of authentication that you want to use by performing one of the
following steps:
• To use a static preshared key for authentication, click the Pre-Shared Key
radio button and enter a preshared key (for example, “Cisco”). This key is
used for IPsec negotiations between the adaptive security appliances.
• To use digital certificates for authentication, click the Certificate radio
button, choose the Certificate Signing Algorithm from the drop-down list,
and then choose a preconfigured trustpoint name from the drop-down list.
If you want to use digital certificates for authentication but have not yet
configured a trustpoint name, you can continue with the Wizard by using one
of the other two options. You can revise the authentication configuration later
using the standard ASDM windows.
• Click the Challenge/Response Authentication (CRACK) radio button to
use that method of authentication.
ASA 5505 Getting Started Guide
7-8 78-18003-02
Chapter 7 Scenario: IPsec Remote-Access VPN Configuration
Implementing the IPsec Remote-Access VPN Scenario
Step 2 Enter a Tunnel Group Name (such as “Cisco”) for the set of users that use
common connection parameters and client attributes to connect to this adaptive
security appliance.
Step 3 Click Next to continue.
Specifying a User Authentication Method
Users can be authenticated either by a local authentication database or by using
external authentication, authorization, and accounting (AAA) servers (RADIUS,
TACACS+, SDI, NT, Kerberos, and LDAP).
ASA 5505 Getting Started Guide
78-18003-02 7-9
Chapter 7 Scenario: IPsec Remote-Access VPN Configuration
Implementing the IPsec Remote-Access VPN Scenario
In Step 4 of the VPN Wizard, perform the following steps:
Step 1 If you want to authenticate users by creating a user database on the adaptive
security appliance, click the Authenticate Using the Local User Database radio
button.
Step 2 If you want to authenticate users with an external AAA server group:
a. Click the Authenticate Using an AAA Server Group radio button.
b. Choose a preconfigured server group from the Authenticate using an AAA
server group drop-down list, or click New to add a new AAA server group.
Step 3 Click Next to continue.
ASA 5505 Getting Started Guide
7-10 78-18003-02
Chapter 7 Scenario: IPsec Remote-Access VPN Configuration
Implementing the IPsec Remote-Access VPN Scenario
(Optional) Configuring User Accounts
If you have chosen to authenticate users with the local user database, you can
create new user accounts here. You can also add users later using the ASDM
configuration interface.
In Step 5 of the VPN Wizard, perform the following steps:
Step 1 To add a new user, enter a username and password, and then click Add.
Step 2 When you have finished adding new users, click Next to continue.
ASA 5505 Getting Started Guide
78-18003-02 7-11
Chapter 7 Scenario: IPsec Remote-Access VPN Configuration
Implementing the IPsec Remote-Access VPN Scenario
Configuring Address Pools
For remote clients to gain access to your network, you must configure a pool of
IP addresses that can be assigned to remote VPN clients as they are successfully
connected. In this scenario, the pool is configured to use the range of IP addresses
209.165.201.1–209.166.201.20.
In Step 6 of the VPN Wizard, perform the following steps:
Step 1 Enter a pool name or choose a preconfigured pool from the Pool Name drop-down
list.
Alternatively, click New to create a new address pool.
The Add IP Pool dialog box appears.
ASA 5505 Getting Started Guide
7-12 78-18003-02
Chapter 7 Scenario: IPsec Remote-Access VPN Configuration
Implementing the IPsec Remote-Access VPN Scenario
Step 2 In the Add IP Pool dialog box, do the following:
a. Enter the Starting IP address and Ending IP address of the range.
b. (Optional) Enter a subnet mask or choose a subnet mask for the range of IP
addresses from the Subnet Mask drop-down list.
c. Click OK to return to Step 6 of the VPN Wizard.
Step 3 Click Next to continue.
Configuring Client Attributes
To access your network, each remote access client needs basic network
configuration information, such as which DNS and WINS servers to use and the
default domain name. Instead of configuring each remote client individually, you
can provide the client information to ASDM. The adaptive security appliance
pushes this information to the remote client or Easy VPN hardware client when a
connection is established.
Make sure that you specify the correct values, or remote clients will not be able
to use DNS names for resolution or use Windows networking.
ASA 5505 Getting Started Guide
78-18003-02 7-13
Chapter 7 Scenario: IPsec Remote-Access VPN Configuration
Implementing the IPsec Remote-Access VPN Scenario
In Step 7 of the VPN Wizard, perform the following steps:
Step 1 Enter the network configuration information to be pushed to remote clients.
Step 2 Click Next to continue.
Configuring the IKE Policy
IKE is a negotiation protocol that includes an encryption method to protect data
and ensure privacy; it is also an authentication method to ensure the identity of the
peers. In most cases, the ASDM default values are sufficient to establish secure
VPN tunnels.
ASA 5505 Getting Started Guide
7-14 78-18003-02
Chapter 7 Scenario: IPsec Remote-Access VPN Configuration
Implementing the IPsec Remote-Access VPN Scenario
To specify the IKE policy in Step 8 of the VPN Wizard, perform the following
steps:
Step 1 Choose the Encryption (DES/3DES/AES), authentication algorithms
(MD5/SHA), and the Diffie-Hellman group (1/2/5/7) used by the adaptive
security appliance during an IKE security association.
Step 2 Click Next to continue.
ASA 5505 Getting Started Guide
78-18003-02 7-15
Chapter 7 Scenario: IPsec Remote-Access VPN Configuration
Implementing the IPsec Remote-Access VPN Scenario
Configuring IPsec Encryption and Authentication Parameters
In Step 9 of the VPN Wizard, perform the following steps:
Step 1 Click the Encryption algorithm (DES/3DES/AES) and authentication algorithm
(MD5/SHA).
Step 2 Click Next to continue.
ASA 5505 Getting Started Guide
7-16 78-18003-02
Chapter 7 Scenario: IPsec Remote-Access VPN Configuration
Implementing the IPsec Remote-Access VPN Scenario
Specifying Address Translation Exception and Split Tunneling
Split tunneling enables remote-access IPsec clients to send packets conditionally
over an IPsec tunnel in encrypted form or to a network interface in text form.
The adaptive security appliance uses Network Address Translation (NAT) to
prevent internal IP addresses from being exposed externally. You can make
exceptions to this network protection by identifying local hosts and networks that
should be made accessible to authenticated remote users.
In Step 10 of the VPN Wizard, perform the following steps:
Step 1 Specify hosts, groups, and networks that should be in the list of internal resources
made accessible to authenticated remote users.
To add or remove hosts, groups, and networks dynamically from the Selected
Hosts/Networks area, click Add or Delete, respectively.
ASA 5505 Getting Started Guide
78-18003-02 7-17
Chapter 7 Scenario: IPsec Remote-Access VPN Configuration
Implementing the IPsec Remote-Access VPN Scenario
Note Enable split tunneling by checking the Enable Split Tunneling check box
at the bottom of the screen. Split tunneling allows traffic outside the
configured networks to be sent out directly to the Internet instead of over
the encrypted VPN tunnel.
Step 2 Click Next to continue.
Verifying the Remote-Access VPN Configuration
In Step 11 of the VPN Wizard, review the configuration attributes for the new
VPN tunnel. The displayed configuration should be similar to the following:
ASA 5505 Getting Started Guide
7-18 78-18003-02
Chapter 7 Scenario: IPsec Remote-Access VPN Configuration
What to Do Next
• If you are satisfied with the configuration, click Finish to apply the changes
to the adaptive security appliance.
• If you want the configuration changes to be saved to the startup configuration
so that they are applied the next time that the device starts, from the File
menu, click Save.
• Alternatively, ASDM prompts you to save the configuration changes
permanently when you exit ASDM. If you do not save the configuration
changes, the old configuration takes effect the next time that the device starts.
What to Do Next
To establish end-to-end, encrypted VPN tunnels for secure connectivity for
mobile employees or teleworkers, obtain the Cisco VPN client software.
For more information about the Cisco Systems VPN client, see the following
URL:
http://www.cisco.com/en/US/products/sw/secursw/ps2308/index.html
If you are deploying the adaptive security appliance solely in a remote-access
VPN environment, you have completed the initial configuration. In addition, you
may want to consider performing some of the following steps:
To Do This... See...
Refine configuration and configure Cisco Security Appliance Command
optional and advanced features Line Configuration Guide
Learn about daily operations Cisco Security Appliance Command
Reference
Cisco Security Appliance System Log
Messages Guide
You can configure the adaptive security appliance for more than one application.
The following sections provide configuration procedures for other common
applications of the adaptive security appliance.
ASA 5505 Getting Started Guide
78-18003-02 7-19
Chapter 7 Scenario: IPsec Remote-Access VPN Configuration
What to Do Next
To Do This... See...
Configure the adaptive security Chapter 6, “Scenario: DMZ
appliance to protect a web server in a Configuration”
DMZ
Configure an SSL VPN for the Cisco Chapter 8, “Scenario: Configuring
AnyConnect software client Connections for a Cisco AnyConnect
VPN Client”
Configure a clientless (browser-based) Chapter 9, “Scenario: SSL VPN
SSL VPN Clientless Connections”
Configure a site-to-site VPN Chapter 10, “Scenario: Site-to-Site
VPN Configuration”
ASA 5505 Getting Started Guide
7-20 78-18003-02
CH A P T E R 8
Scenario: Configuring Connections for
a Cisco AnyConnect VPN Client
This chapter describes how to configure the adaptive security appliance so that
remote users can establish SSL connections using a Cisco AnyConnect VPN
Client.
This chapter includes the following sections:
• About SSL VPN Client Connections, page 8-1
• Obtaining the Cisco AnyConnect VPN Client Software, page 8-2
• Example Topology Using AnyConnect SSL VPN Clients, page 8-3
• Implementing the Cisco SSL VPN Scenario, page 8-3
• What to Do Next, page 8-15
About SSL VPN Client Connections
With an SSL VPN client setup, remote users do not need to install a software
client before attempting to establish a connection. Instead, remote users enter the
IP address or DNS name of a Cisco SSL VPN interface in their browser. The
browser connects to that interface and displays the SSL VPN login screen. If the
user successfully authenticates and the adaptive security appliance identifies the
user as requiring the client, it pushes the client that matches the operating system
of the remote computer.
ASA 5505 Getting Started Guide
78-18003-02 8-1
Chapter 8 Scenario: Configuring Connections for a Cisco AnyConnect VPN Client
Obtaining the Cisco AnyConnect VPN Client Software
Note Administrative rights are required the first time the Cisco AnyConnect VPN
Client is installed or downloaded.
After downloading, the client installs and configures itself and then establishes a
secure SSL connection. When the connection terminates, the client software
either remains or uninstalls itself, depending on how you configure the adaptive
security appliance.
If a remote user has previously established an SSL VPN connection and the client
software is not instructed to uninstall itself, when the user authenticates, the
adaptive security appliance examines the client version and upgrades if it
necessary.
Obtaining the Cisco AnyConnect VPN Client
Software
The adaptive security appliance obtains the AnyConnect VPN Client software
from the Cisco website. This chapter provides instructions for configuring the
SSL VPN using a configuration Wizard. You can download the Cisco SSL VPN
software during the configuration process.
Users can download the AnyConnect VPN Client from the adaptive security
appliance, or it can be installed manually on the remote PC by the system
administrator. For more information about installing the client software manually,
see the Cisco AnyConnect VPN Client Administrator Guide.
The adaptive security appliance pushes the client software based on the group
policy or username attributes of the user establishing the connection. You can
configure the adaptive security appliance to automatically push the client each
time the user establishes a connection, or you can configure it to prompt the
remote user to specify whether to download the client. In the latter case, if the user
does not respond, you can configure the adaptive security appliance either to push
the client after a timeout period or present the SSL VPN login screen.
ASA 5505 Getting Started Guide
8-2 78-18003-02
Chapter 8 Scenario: Configuring Connections for a Cisco AnyConnect VPN Client
Example Topology Using AnyConnect SSL VPN Clients
Example Topology Using AnyConnect SSL VPN
Clients
Figure 8-1 shows an adaptive security appliance configured to accept requests for
and establish SSL connections from clients running the AnyConnect SSL VPN
software. The adaptive security appliance can support connections to both clients
running the AnyConnect VPN software and browser-based clients.
Figure 8-1 Network Layout for SSL VPN Scenario
AnyConnect Client
AnyConnect Client
Browser-based
client
Implementing the Cisco SSL VPN Scenario
This section describes how to configure the adaptive security appliance to accept
Cisco AnyConnect SSL VPN connections. Values for example configuration
settings are taken from the SSL VPN scenario illustrated in Figure 8-1.
This section includes the following topics:
• Information to Have Available, page 8-4
• Starting ASDM, page 8-5
ASA 5505 Getting Started Guide
78-18003-02 8-3
Chapter 8 Scenario: Configuring Connections for a Cisco AnyConnect VPN Client
Implementing the Cisco SSL VPN Scenario
• Configuring the ASA 5505 for the Cisco AnyConnect VPN Client, page 8-7
• Specifying the SSL VPN Interface, page 8-8
• Specifying a User Authentication Method, page 8-9
• Specifying a Group Policy, page 8-11
• Configuring the Cisco AnyConnect VPN Client, page 8-12
• Verifying the Remote-Access VPN Configuration, page 8-14
Information to Have Available
Before you begin configuring the adaptive security appliance to accept
AnyConnect SSL VPN connections, make sure that you have the following
information available:
• Name of the interface on the adaptive security appliance to which remote
users will connect.
• Digital certificate
The ASA 5505 generates a self-signed certificate by default. However, for
enhanced security you may want to purchase a publicly trusted SSL VPN
certificate before putting the system in a production environment.
• Range of IP addresses to be used in an IP pool. These addresses are assigned
to SSL AnyConnect VPN clients as they are successfully connected.
• List of users to be used in creating a local authentication database, unless you
are using a AAA server for authentication.
• If you are using a AAA server for authentication:
– AAA Server group name
– Authentication protocol to be used (TACACS, SDI, NT, Kerberos,
LDAP)
– IP address of the AAA server
– Interface of the adaptive security appliance to be used for authentication
– Secret key to authenticate with the AAA server
ASA 5505 Getting Started Guide
8-4 78-18003-02
Chapter 8 Scenario: Configuring Connections for a Cisco AnyConnect VPN Client
Implementing the Cisco SSL VPN Scenario
Starting ASDM
This section describes how to start ASDM using the ASDM Launcher software.
If you have not installed the ASDM Launcher software, see Installing the ASDM
Launcher, page 5-5.
If you prefer to access ASDM directly with a web browser or using Java, see
Starting ASDM with a Web Browser, page 5-8.
To start ASDM using the ASDM Launcher software, perform the following steps:
Step 1 From your desktop, start the Cisco ASDM Launcher software.
A dialog box appears.
Step 2 Enter the IP address or the host name of your adaptive security appliance.
Step 3 Leave the Username and Password fields blank.
Note By default, there is no Username and Password set for the Cisco ASDM
Launcher.
Step 4 Click OK.
Step 5 If you receive a security warning containing a request to accept a certificate, click
Yes.
ASA 5505 Getting Started Guide
78-18003-02 8-5
Chapter 8 Scenario: Configuring Connections for a Cisco AnyConnect VPN Client
Implementing the Cisco SSL VPN Scenario
The ASA checks to see if there is updated software and if so, downloads it
automatically.
The main ASDM window appears.
ASA 5505 Getting Started Guide
8-6 78-18003-02
Chapter 8 Scenario: Configuring Connections for a Cisco AnyConnect VPN Client
Implementing the Cisco SSL VPN Scenario
Configuring the ASA 5505 for the Cisco AnyConnect VPN Client
To begin the configuration process, perform the following steps:
Step 1 In the main ASDM window, choose SSL VPN Wizard from the Wizards
drop-down menu. The SSL VPN Wizard Step 1 screen appears.
Step 2 In Step 1 of the SSL VPN Wizard, perform the following steps:
a. Check the Cisco SSL VPN Client check box.
b. Click Next to continue.
ASA 5505 Getting Started Guide
78-18003-02 8-7
Chapter 8 Scenario: Configuring Connections for a Cisco AnyConnect VPN Client
Implementing the Cisco SSL VPN Scenario
Specifying the SSL VPN Interface
In Step 2 of the SSL VPN Wizard, perform the following steps:
Step 1 Specify a Connection Name to which remote users connect.
Step 2 From the SSL VPN Interface drop-down list, choose the interface to which remote
users connect. When users establish a connection to this interface, the SSL VPN
portal page is displayed.
Step 3 From the Certificate drop-down list, choose the certificate the ASA sends to the
remote user to authenticate the ASA.
Note The ASA 5505 generates a self-signed certificate by default. However, for
enhanced security you may want to purchase a publicly trusted SSL VPN
certificate before putting the system in a production environment.
ASA 5505 Getting Started Guide
8-8 78-18003-02
Chapter 8 Scenario: Configuring Connections for a Cisco AnyConnect VPN Client
Implementing the Cisco SSL VPN Scenario
Step 4 Click Next to continue.
Specifying a User Authentication Method
In Step 3 of the SSL VPN Wizard, perform the following steps:
Step 1 If you are using a AAA server or server group for authentication, perform the
following steps:
a. Click the Authenticate using a AAA server group radio button.
ASA 5505 Getting Started Guide
78-18003-02 8-9
Chapter 8 Scenario: Configuring Connections for a Cisco AnyConnect VPN Client
Implementing the Cisco SSL VPN Scenario
b. Specify a AAA Server Group Name.
c. You can either choose an existing AAA server group name from the drop
down list, or you can create a new server group by clicking New.
To create a new AAA Server Group, click New. The New Authentication
Server Group dialog box appears.
In this dialog box, specify the following:
– A server group name
– The Authentication Protocol to be used (RADIUS, TACACS, SDI, NT,
Kerberos, LDAP)
– IP address of the AAA server
– Interface of the adaptive security appliance
– Secret key to be used when communicating with the AAA server
Click OK.
ASA 5505 Getting Started Guide
8-10 78-18003-02
Chapter 8 Scenario: Configuring Connections for a Cisco AnyConnect VPN Client
Implementing the Cisco SSL VPN Scenario
Step 2 If you have chosen to authenticate users with the local user database, you can
create new user accounts here. You can also add users later using the ASDM
configuration interface.
To add a new user, enter a username and password, and then click Add.
Step 3 When you have finished adding new users, click Next to continue.
Specifying a Group Policy
In Step 4 of the SSL VPN Wizard, specify a group policy by performing the
following steps:
Step 1 Click the Create new group policy radio button and specify a group name.
OR
Step 2 Click the Modify an existing group policy radio button and choose a group from
the drop-down list.
ASA 5505 Getting Started Guide
78-18003-02 8-11
Chapter 8 Scenario: Configuring Connections for a Cisco AnyConnect VPN Client
Implementing the Cisco SSL VPN Scenario
Step 3 Click Next.
Step 4 Step 5 of the SSL VPN Wizard appears. This step does not apply to AnyConnect
VPN client connections, so click Next again.
Configuring the Cisco AnyConnect VPN Client
For remote clients to gain access to your network with a Cisco VPN Client, you
must configure a pool of IP addresses that can be assigned to remote VPN clients
as they are successfully connected. In this scenario, the pool is configured to use
the range of IP addresses 209.165.201.1–209.166.201.20.
You must also specify the location of the AnyConnect software so that the
adaptive security appliance can push it to users.
In Step 6 of the SSL VPN Wizard, perform the following steps:
ASA 5505 Getting Started Guide
8-12 78-18003-02
Chapter 8 Scenario: Configuring Connections for a Cisco AnyConnect VPN Client
Implementing the Cisco SSL VPN Scenario
Step 1 To use a preconfigured address pool, choose the name of the pool from the IP
Address Pool drop-down list.
Step 2 Alternatively, click New to create a new address pool.
Step 3 Specify the location of the AnyConnect VPN Client software image.
To obtain the most current version of the software, click Download Latest
AnyConnect VPN Client from cisco.com. This downloads the client software to
your PC.
Step 4 Click Next to continue.
ASA 5505 Getting Started Guide
78-18003-02 8-13
Chapter 8 Scenario: Configuring Connections for a Cisco AnyConnect VPN Client
Implementing the Cisco SSL VPN Scenario
Verifying the Remote-Access VPN Configuration
In Step 7 of the SSL VPN Wizard, review the configuration settings to ensure that
they are correct. The displayed configuration should be similar to the following:
If you are satisfied with the configuration, click Finish to apply the changes to the
adaptive security appliance.
If you want the configuration changes to be saved to the startup configuration so
that they are applied the next time the device starts, from the File menu, click
Save. Alternatively, ASDM prompts you to save the configuration changes
permanently when you exit ASDM.
If you do not save the configuration changes, the old configuration takes effect the
next time the device starts.
ASA 5505 Getting Started Guide
8-14 78-18003-02
Chapter 8 Scenario: Configuring Connections for a Cisco AnyConnect VPN Client
What to Do Next
What to Do Next
If you are deploying the adaptive security appliance solely to support AnyConnect
VPN connections, you have completed the initial configuration. In addition, you
may want to consider performing some of the following steps:
To Do This... See...
Refine configuration and configure Cisco Security Appliance Command
optional and advanced features Line Configuration Guide
Learn about daily operations Cisco Security Appliance Command
Reference
Cisco Security Appliance Logging
Configuration and System Log
Messages
You can configure the adaptive security appliance for more than one application.
The following sections provide configuration procedures for other common
applications of the adaptive security appliance.
To Do This... See...
Configure the adaptive security Chapter 6, “Scenario: DMZ
appliance to protect a web server in a Configuration”
DMZ
Configure a site-to-site VPN Chapter 10, “Scenario: Site-to-Site
VPN Configuration”
Configure a remote-access IPSec VPN Chapter 7, “Scenario: IPsec
Remote-Access VPN Configuration”
Configure clientless (browser-based) Chapter 9, “Scenario: SSL VPN
SSL VPN Clientless Connections”
ASA 5505 Getting Started Guide
78-18003-02 8-15
Chapter 8 Scenario: Configuring Connections for a Cisco AnyConnect VPN Client
What to Do Next
ASA 5505 Getting Started Guide
8-16 78-18003-02
CH A P T E R 9
Scenario: SSL VPN Clientless
Connections
This chapter describes how to use the adaptive security appliance to accept remote
access SSL VPN connections without a software client (clientless). A clientless
SSL VPN allows you to create secure connections, or tunnels, across the Internet
using a web browser. This provides secure access to off-site users without a
software client or hardware client.
This chapter includes the following sections:
• About Clientless SSL VPN, page 9-1
• Example Network with Browser-Based SSL VPN Access, page 9-3
• Implementing the Clientless SSL VPN Scenario, page 9-4
• What to Do Next, page 9-18
About Clientless SSL VPN
Clientless SSL VPN connections enable secure and easy access to a broad range
of web resources and web-enabled applications from almost any computer on the
Internet. They include:
• Internal websites
• Web-enabled applications
• NT/Active Directory and FTP file shares
• E-mail proxies, including POP3S, IMAP4S, and SMTPS
ASA 5505 Getting Started Guide
78-18003-02 9-1
Chapter 9 Scenario: SSL VPN Clientless Connections
About Clientless SSL VPN
• MS Outlook Web Access
• MAPI
• Application Access (that is, port forwarding for access to other TCP-based
applications) and Smart Tunnels
Clientless SSL VPN uses the Secure Sockets Layer Protocol (SSL) and its
successor, Transport Layer Security (TLSI), to provide the secure connection
between remote users and specific, supported internal resources that you
configure at a central site. The adaptive security appliance recognizes connections
that need to be proxied, and the HTTP server interacts with the authentication
subsystem to authenticate users.
The network administrator provides access to resources by users of Clientless
SSL VPN on a group basis.
Security Considerations for Clientless SSL VPN Connections
Clientless SSL VPN connections on the adaptive security appliance differ from
remote access IPsec connections, particularly with respect to how they interact
with SSL-enabled servers and the validation of certificates.
In a Clientless SSL VPN connection, the adaptive security appliance acts as a
proxy between the end user web browser and target web servers. When a user
connects to an SSL-enabled web server, the adaptive security appliance
establishes a secure connection and validates the server SSL certificate. The end
user browser never receives the presented certificate, so therefore it cannot
examine and validate the certificate.
The current implementation of Clientless SSL VPN on the adaptive security
appliance does not permit communication with sites that present expired
certificates. Nor does the adaptive security appliance perform trusted CA
certificate validation. Therefore, users cannot analyze the certificate an
SSL-enabled web-server presents before communicating with it.
To minimize the risks involved with SSL certificates:
1. Configure a group policy that consists of all users who need Clientless SSL
VPN access and enable it only for that group policy.
ASA 5505 Getting Started Guide
9-2 78-18003-02
Chapter 9 Scenario: SSL VPN Clientless Connections
Example Network with Browser-Based SSL VPN Access
2. Limit Internet access for Clientless SSL VPN users, for example, by limiting
which resources a user can access using a clientless SSL VPN connection. To
do this, you could restrict the user from accessing general content on the
Internet. Then, you could configure links to specific targets on the internal
network that you want users of Clientless SSL VPN to be able to access.
3. Educate users. If an SSL-enabled site is not inside the private network, users
should not visit this site over a Clientless SSL VPN connection. They should
open a separate browser window to visit such sites, and use that browser to
view the presented certificate.
The adaptive security appliance does not support the following features for
Clientless SSL VPN connections:
• NAT, reducing the need for globally unique IP addresses.
• PAT, permitting multiple outbound sessions appear to originate from a single
IP address.
Example Network with Browser-Based SSL VPN
Access
Figure 9-1 shows an adaptive security appliance configured to accept SSL VPN
connection requests over the Internet using a web browser.
ASA 5505 Getting Started Guide
78-18003-02 9-3
Chapter 9 Scenario: SSL VPN Clientless Connections
Implementing the Clientless SSL VPN Scenario
Figure 9-1 Network Layout for SSL VPN Connections
DNS Server
10.10.10.163
Security Cisco AnyConnect
Appliance VPN Client
Internal Inside Outside
network Internet
10.10.10.0
Cisco AnyConnect
VPN Client
WINS Server
10.10.10.133
191803
Clientless VPN access
Implementing the Clientless SSL VPN Scenario
This section describes how to configure the adaptive security appliance to accept
SSL VPN requests from web browsers. Values for example configuration settings
are taken from the remote-access scenario illustrated in Figure 9-1.
This section includes the following topics:
• Information to Have Available, page 9-5
• Starting ASDM, page 9-5
• Configuring the ASA 5505 for Browser-Based SSL VPN Connections,
page 9-7
• Specifying the SSL VPN Interface, page 9-8
• Specifying a User Authentication Method, page 9-10
• Specifying a Group Policy, page 9-11
• Creating a Bookmark List for Remote Users, page 9-12
• Verifying the Configuration, page 9-16
ASA 5505 Getting Started Guide
9-4 78-18003-02
Chapter 9 Scenario: SSL VPN Clientless Connections
Implementing the Clientless SSL VPN Scenario
Information to Have Available
Before you begin configuring the adaptive security appliance to accept remote
access IPsec VPN connections, make sure that you have the following information
available:
• Name of the interface on the adaptive security appliance to which remote
users will connect. When remote users connect to this interface, the SSL VPN
Portal Page is displayed.
• Digital certificate
The ASA 5505 generates a self-signed certificate by default. For improved
security and to eliminate browser warning messages, you may want to
purchase a publicly trusted SSL VPN certificate before putting the system in
a production environment.
• List of users to be used in creating a local authentication database, unless you
are using a AAA server for authentication.
• If you are using a AAA server for authentication, the AAA Server Group
Name
• The following information about group policies on the AAA server:
– Server group name
– Authentication protocol to be used (TACACS, SDI, NT, Kerberos,
LDAP)
– IP address of the AAA server
– Interface of the adaptive security appliance to be used for authentication
– Secret key to authenticate with the AAA server
• List of internal websites or pages you want to appear on the SSL VPN portal
page when remote users establish a connection. Because this is the page users
see when they first establish a connection, it should contain the most
frequently used targets for remote users.
Starting ASDM
This section describes how to start ASDM using the ASDM Launcher software.
If you have not installed the ASDM Launcher software, see Installing the ASDM
Launcher, page 5-5.
ASA 5505 Getting Started Guide
78-18003-02 9-5
Chapter 9 Scenario: SSL VPN Clientless Connections
Implementing the Clientless SSL VPN Scenario
If you prefer to access ASDM directly with a web browser or using Java, see
Starting ASDM with a Web Browser, page 5-8.
To start ASDM using the ASDM Launcher software, perform the following steps:
Step 1 From your desktop, start the Cisco ASDM Launcher software.
A dialog box appears.
Step 2 Enter the IP address or the host name of your adaptive security appliance.
Step 3 Leave the Username and Password fields blank.
Note By default, there is no Username and Password set for the Cisco ASDM
Launcher.
Step 4 Click OK.
Step 5 If you receive a security warning containing a request to accept a certificate, click
Yes.
The ASA checks to see if there is updated software and if so, downloads it
automatically.
The main ASDM window appears.
ASA 5505 Getting Started Guide
9-6 78-18003-02
Chapter 9 Scenario: SSL VPN Clientless Connections
Implementing the Clientless SSL VPN Scenario
Configuring the ASA 5505 for Browser-Based SSL VPN
Connections
To begin the process for configuring a browser-based SSL VPN, perform the
following steps:
Step 1 In the main ASDM window, choose SSL VPN Wizard from the Wizards
drop-down menu. The SSL VPN Feature Step 1 screen appears.
ASA 5505 Getting Started Guide
78-18003-02 9-7
Chapter 9 Scenario: SSL VPN Clientless Connections
Implementing the Clientless SSL VPN Scenario
Step 2 In Step 1 of the SSL VPN Wizard, perform the following steps:
a. Check the Browser-based SSL VPN (Web VPN) check box.
b. Click Next to continue.
Specifying the SSL VPN Interface
In Step 2 of the SSL VPN Wizard, perform the following steps:
Step 1 Specify a Connection Name to which remote users connect.
ASA 5505 Getting Started Guide
9-8 78-18003-02
Chapter 9 Scenario: SSL VPN Clientless Connections
Implementing the Clientless SSL VPN Scenario
Step 2 From the SSL VPN Interface drop-down list, choose the interface to which remote
users connect. When users establish a connection to this interface, the SSL VPN
portal page is displayed.
Step 3 From the Certificate drop-down list, choose the certificate the ASA sends to the
remote user to authenticate the ASA.
Note The ASA 5505 generates a self-signed certificate by default. For improved
security and to eliminate browser warning messages, you may want to purchase a
publicly trusted SSL VPN certificate before putting the system in a production
environment.
ASA 5505 Getting Started Guide
78-18003-02 9-9
Chapter 9 Scenario: SSL VPN Clientless Connections
Implementing the Clientless SSL VPN Scenario
Specifying a User Authentication Method
Users can be authenticated either by a local authentication database or by using
external authentication, authorization, and accounting (AAA) servers (RADIUS,
TACACS+, SDI, NT, Kerberos, and LDAP).
In Step 3 of the SSL VPN Wizard, perform the following steps:
Step 1 If you are using a AAA server or server group for authentication, perform the
following steps:
a. Click the Authenticate using a AAA server group radio button.
b. Choose a preconfigured server group from the Authenticate using an AAA
server group drop-down list, or click New to add a new AAA server group.
To create a new AAA Server Group, click New. The New Authentication
Server Group dialog box appears.
In this dialog box, specify the following:
ASA 5505 Getting Started Guide
9-10 78-18003-02
Chapter 9 Scenario: SSL VPN Clientless Connections
Implementing the Clientless SSL VPN Scenario
– A server group name
– The Authentication Protocol to be used (TACACS, SDI, NT, Kerberos,
LDAP)
– IP address of the AAA server
– Interface of the adaptive security appliance
– Secret key to be used when communicating with the AAA server
Click OK.
Step 2 If you have chosen to authenticate users with the local user database, you can
create new user accounts here. You can also add users later using the ASDM
configuration interface.
To add a new user, enter a username and password, and then click Add.
Step 3 When you have finished adding new users, click Next to continue.
Specifying a Group Policy
In Step 4 of the SSL VPN Wizard, specify a group policy by performing the
following steps:
Step 1 Click the Create new group policy radio button and specify a group name.
OR
Click the Modify an existing group policy radio button and choose a group from
the drop-down list.
ASA 5505 Getting Started Guide
78-18003-02 9-11
Chapter 9 Scenario: SSL VPN Clientless Connections
Implementing the Clientless SSL VPN Scenario
Step 2 Click Next.
Creating a Bookmark List for Remote Users
You can create a portal page, a special web page that comes up when
browser-based clients establish VPN connections to the adaptive security
appliance, by specifying a list of URLs to which users should have easy access.
In Step 5 of the SSL VPN Wizard, specify URLs to appear on the VPN portal page
by performing the following steps:
Step 1 To specify an existing bookmark list, choose the Bookmark List name from the
drop-down list.
ASA 5505 Getting Started Guide
9-12 78-18003-02
Chapter 9 Scenario: SSL VPN Clientless Connections
Implementing the Clientless SSL VPN Scenario
To add a new list or edit an existing list, click Manage.
The Configure GUI Customization Objects dialog box appears.
ASA 5505 Getting Started Guide
78-18003-02 9-13
Chapter 9 Scenario: SSL VPN Clientless Connections
Implementing the Clientless SSL VPN Scenario
Step 2 To create a new bookmark list, click Add.
To edit an existing bookmark list, choose the list and click Edit.
The Add Bookmark List dialog box appears.
ASA 5505 Getting Started Guide
9-14 78-18003-02
Chapter 9 Scenario: SSL VPN Clientless Connections
Implementing the Clientless SSL VPN Scenario
Step 3 In the URL List Name box, specify a name for the list of bookmarks you are
creating. This is used as the title for your VPN portal page.
Step 4 Click Add to add a new URL to the bookmark list.
The Add Bookmark Entry dialog box appears.
Step 5 Specify a title for the list in the Bookmark Title field.
Step 6 From the URL Value drop-down list, choose the type of URL you are specifying.
For example, choose http, https, ftp, and so on.
Then, specify the complete URL for the page.
Step 7 Click OK to return to the Add Bookmark List dialog box.
ASA 5505 Getting Started Guide
78-18003-02 9-15
Chapter 9 Scenario: SSL VPN Clientless Connections
Implementing the Clientless SSL VPN Scenario
Step 8 If you are finished adding bookmark lists, click OK to return to the Configure GUI
Customization Objects dialog box.
Step 9 When you are finished adding and editing bookmark lists, click OK to return to
Step 5 of the SSL VPN Wizard.
Step 10 Choose the name of the bookmark list for this VPN group from the Bookmark List
drop-down list.
Step 11 Click Next to continue.
Verifying the Configuration
In Step 7 of the SSL VPN Wizard, review the configuration settings to ensure that
they are correct. The displayed configuration should be similar to the following:
ASA 5505 Getting Started Guide
9-16 78-18003-02
Chapter 9 Scenario: SSL VPN Clientless Connections
Implementing the Clientless SSL VPN Scenario
If you are satisfied with the configuration, click Finish to apply the changes to the
adaptive security appliance.
If you want the configuration changes to be saved to the startup configuration so
that they are applied the next time the device starts, from the File menu, click
Save. Alternatively, ASDM prompts you to save the configuration changes
permanently when you exit ASDM.
If you do not save the configuration changes, the old configuration takes effect the
next time the device starts.
ASA 5505 Getting Started Guide
78-18003-02 9-17
Chapter 9 Scenario: SSL VPN Clientless Connections
What to Do Next
What to Do Next
If you are deploying the adaptive security appliance solely in a clientless SSL
VPN environment, you have completed the initial configuration. In addition, you
may want to consider performing some of the following steps:
To Do This... See...
Refine configuration and configure Cisco Security Appliance Command
optional and advanced features Line Configuration Guide
Learn about daily operations Cisco Security Appliance Command
Reference
Cisco Security Appliance Logging
Configuration and System Log
Messages
You can configure the adaptive security appliance for more than one application.
The following sections provide configuration procedures for other common
applications of the adaptive security appliance.
To Do This... See...
Configure the adaptive security Chapter 6, “Scenario: DMZ
appliance to protect a web server in a Configuration”
DMZ
Configure a remote-access VPN Chapter 7, “Scenario: IPsec
Remote-Access VPN Configuration”
Configure an AnyConnect VPN Chapter 8, “Scenario: Configuring
Connections for a Cisco AnyConnect
VPN Client”
Configure a site-to-site VPN Chapter 10, “Scenario: Site-to-Site
VPN Configuration”
ASA 5505 Getting Started Guide
9-18 78-18003-02
CH A P T E R 10
Scenario: Site-to-Site VPN
Configuration
This chapter describes how to use the adaptive security appliance to create a
site-to-site VPN.
Site-to-site VPN features provided by the adaptive security appliance enable
businesses to extend their networks across low-cost public Internet connections to
business partners and remote offices worldwide while maintaining their network
security. A VPN connection enables you to send data from one location to another
over a secure connection, or tunnel, first by authenticating both ends of the
connection, and then by automatically encrypting all data sent between the two
sites.
This chapter includes the following sections:
• Example Site-to-Site VPN Network Topology, page 10-1
• Implementing the Site-to-Site Scenario, page 10-2
• Configuring the Other Side of the VPN Connection, page 10-15
• What to Do Next, page 10-16
Example Site-to-Site VPN Network Topology
Figure 10-1 shows an example VPN tunnel between two adaptive security
appliances.
ASA 5505 Getting Started Guide
78-18003-02 10-1
Chapter 10 Scenario: Site-to-Site VPN Configuration
Implementing the Site-to-Site Scenario
Figure 10-1 Network Layout for Site-to-Site VPN Configuration Scenario
Internet
ISP Router
Outside Outside
209.165.200.226 209.165.200.236
Site A Site B
Inside POW
ER
48VDC
Cisco
7 POWER
ASA
over
SSC-
ETHER
05
NET
6
Statu
s Secur
Servi
Card
ity
ces
Inside POW
ER
48VDC
Cisco
7 POWER
ASA
over
SSC-
ETHER
NET
05
6
Statu
s Secur
Servi
Card
ity
ces
Slot Slot
10.10.10.0 10.20.20.0
5 5
4 4
3 3
2 2
cons cons
ole ole
1 1
0 0
1 1
2 2
RESE RESE
T T
Adaptive Security Adaptive Security
Appliance 1 Appliance 2
Printer Printer
Personal Personal
190929
computers computers
Creating a VPN site-to-site deployment such as the one in Figure 10-1 requires
you to configure two adaptive security appliances, one on each side of the
connection.
Implementing the Site-to-Site Scenario
This section describes how to configure the adaptive security appliance in a
site-to-site VPN deployment, using example parameters from the remote-access
scenario shown in Figure 10-1.
This section includes the following topics:
• Information to Have Available, page 10-3
• Configuring the Site-to-Site VPN, page 10-3
ASA 5505 Getting Started Guide
10-2 78-18003-02
Chapter 10 Scenario: Site-to-Site VPN Configuration
Implementing the Site-to-Site Scenario
Information to Have Available
Before you begin the configuration procedure, obtain the following information:
• IP address of the remote adaptive security appliance peer
• IP addresses of local hosts and networks permitted to use the tunnel to
communicate with resources at the remote site
• IP addresses of remote hosts and networks permitted to use the tunnel to
communicate with local resources
Configuring the Site-to-Site VPN
This section describes how to use the ASDM VPN Wizard to configure the
adaptive security appliance for a site-to-site VPN.
This section includes the following topics:
• Starting ASDM, page 10-3
• Configuring the Security Appliance at the Local Site, page 10-5
• Providing Information About the Remote VPN Peer, page 10-7
• Configuring the IKE Policy, page 10-9
• Configuring IPsec Encryption and Authentication Parameters, page 10-11
• Specifying Hosts and Networks, page 10-12
• Viewing VPN Attributes and Completing the Wizard, page 10-13
The following sections provide detailed instructions for how to perform each
configuration step.
Starting ASDM
This section describes how to start ASDM using the ASDM Launcher software.
If you have not installed the ASDM Launcher software, see Installing the ASDM
Launcher, page 5-5.
If you prefer to access ASDM directly with a web browser or using Java Web
Start, see Starting ASDM with a Web Browser, page 5-8.
To start ASDM using the ASDM Launcher software, perform the following steps:
ASA 5505 Getting Started Guide
78-18003-02 10-3
Chapter 10 Scenario: Site-to-Site VPN Configuration
Implementing the Site-to-Site Scenario
Step 1 From your desktop, double-click the Cisco ASDM-IDM Launcher icon.
The Cisco ASDM-IDM Launcher dialog box appears.
Step 2 Enter the IP address or the hostname of your adaptive security appliance.
Step 3 Leave the Username and Password fields blank.
Note By default, there is no Username and Password set for the Cisco ASDM
Launcher.
Step 4 Click OK.
Step 5 If you receive a security warning containing a request to accept a certificate, click
Yes.
The adaptive security appliance checks to see if there is updated software and if
so, downloads it automatically.
The ASDM main window appears.
ASA 5505 Getting Started Guide
10-4 78-18003-02
Chapter 10 Scenario: Site-to-Site VPN Configuration
Implementing the Site-to-Site Scenario
Configuring the Security Appliance at the Local Site
Note In this scenario, the adaptive security appliance at the local site (Site A) is referred
to as Security Appliance 1.
To configure Security Appliance 1, perform the following steps:
ASA 5505 Getting Started Guide
78-18003-02 10-5
Chapter 10 Scenario: Site-to-Site VPN Configuration
Implementing the Site-to-Site Scenario
Step 1 In the ASDM main window, choose the IPsec VPN Wizard option from the
Wizards drop-down menu. ASDM opens the first VPN Wizard screen.
In Step 1 of the VPN Wizard, perform the following steps:
a. In the VPN Tunnel Type area, click the Site-to-Site radio button.
Note The Site-to-Site VPN option connects two IPsec security gateways,
which can include adaptive security appliances, VPN concentrators,
or other devices that support site-to-site IPsec connectivity.
b. From the VPN Tunnel Interface drop-down list, choose Outside as the
enabled interface for the current VPN tunnel.
ASA 5505 Getting Started Guide
10-6 78-18003-02
Chapter 10 Scenario: Site-to-Site VPN Configuration
Implementing the Site-to-Site Scenario
c. Click Next to continue.
Providing Information About the Remote VPN Peer
The VPN peer is the system on the other end of the connection that you are
configuring, usually at a remote site.
Note In this scenario, the VPN peer at the remote site (Site B) is referred to as Security
Appliance 2.
In Step 2 of the VPN Wizard, perform the following steps:
Step 1 Enter the remote VPN peer IP address (209.165.200.236) and a tunnel group
name.
Step 2 Specify the type of authentication that you want to use by selecting one of the
following authentication methods:
• To use a static preshared key for authentication, click the Pre-Shared Key
radio button and enter a preshared key (for example, “Cisco”). This key is
used for IPsec negotiations between the adaptive security appliances.
• To use digital certificates for authentication, click the Certificate radio
button, choose the certificate signing algorithm from the Certificate Signing
Algorithm drop-down list, and then choose a preconfigured trustpoint name
from the Trustpoint Name drop-down list.
If you want to use digital certificates for authentication but have not yet
configured a trustpoint name, you can continue with the Wizard by choosing
one of the other two options. You can revise the authentication configuration
later using the same ASDM panes.
• To use the CRACK method of authentication, click the Challenge/Response
Authentication radio button.
ASA 5505 Getting Started Guide
78-18003-02 10-7
Chapter 10 Scenario: Site-to-Site VPN Configuration
Implementing the Site-to-Site Scenario
Step 3 In the Tunnel Group Name field, enter the IP address of the peer or peer hostname.
Note For site-to-site connections with pre-shared key authentication such as
this scenario, the tunnel group name must be the same as either the IP
address of the peer or the peer hostname, whichever is used as the peer
identity.
Step 4 Click Next to continue.
ASA 5505 Getting Started Guide
10-8 78-18003-02
Chapter 10 Scenario: Site-to-Site VPN Configuration
Implementing the Site-to-Site Scenario
Configuring the IKE Policy
IKE is a negotiation protocol that includes an encryption method to protect data
integrity through secure VPN tunnels and ensure privacy; it also provides
authentication to ensure the identity of the peers. In most cases, the ASDM default
values are sufficient to establish secure VPN tunnels between two peers.
In Step 3 of the VPN Wizard, perform the following steps:
Step 1 Click the Encryption (DES/3DES/AES), authentication algorithms (MD5/SHA),
and the Diffie-Hellman group (1/2/5) used by the adaptive security appliance
during an IKE security association.
ASA 5505 Getting Started Guide
78-18003-02 10-9
Chapter 10 Scenario: Site-to-Site VPN Configuration
Implementing the Site-to-Site Scenario
Note When configuring Security Appliance 2, enter the same values for each of
the options that you chose for Security Appliance 1, with the exception of
local hosts and networks. Encryption mismatches are a common cause of
VPN tunnel failures and can slow down the configuration process.
Step 2 Click Next to continue.
ASA 5505 Getting Started Guide
10-10 78-18003-02
Chapter 10 Scenario: Site-to-Site VPN Configuration
Implementing the Site-to-Site Scenario
Configuring IPsec Encryption and Authentication Parameters
In Step 4 of the VPN Wizard, perform the following steps:
Step 1 Choose the encryption algorithm (DES/3DES/AES) from the Encryption
drop-down list, and the authentication algorithm (MD5/SHA) from the
Authentication drop-down list.
Step 2 Click Next to continue.
ASA 5505 Getting Started Guide
78-18003-02 10-11
Chapter 10 Scenario: Site-to-Site VPN Configuration
Implementing the Site-to-Site Scenario
Specifying Hosts and Networks
Identify hosts and networks at the local site that are permitted to use this IPsec
tunnel to communicate with hosts and networks on the other side of the tunnel.
Specify hosts and networks that are permitted access to the tunnel by clicking
Add or Delete. In the current scenario, traffic from Site A (10.10.10.0) is
encrypted by Security Appliance 1 and transmitted through the VPN tunnel.
In addition, identify hosts and networks at the remote site to be allowed to use this
IPsec tunnel to access local hosts and networks. Add or remove hosts and
networks dynamically by clicking Add or Delete respectively. In this scenario, for
Security Appliance 1, the remote network is Site B (10.20.20.0), so traffic
encrypted from this network is permitted through the tunnel.
In Step 5 of the VPN Wizard, perform the following steps:
Note In this context, protection provides encryption to preserve data integrity between
two hosts through a secure VPN tunnel. Information that is being sent from one
host to another as plain text, without encryption through an unsecured connection,
is considered unprotected data. Tampering may occur when you send unprotected
data through unsecured connections.
Step 1 Enter the IP address of local networks to be protected or not protected, or click
the ellipsis (...) button to select from a list of hosts and networks.
Step 2 Enter the IP address of remote networks to be protected or not protected, or click
the ellipsis (...) button to select from a list of hosts and networks.
Note If a remote peer has a dynamic IP address, you can use the hostname as
the peer IP address.
ASA 5505 Getting Started Guide
10-12 78-18003-02
Chapter 10 Scenario: Site-to-Site VPN Configuration
Implementing the Site-to-Site Scenario
Step 3 If you are not using NAT or PAT, check the Exempt ASA side host network from
address translation check box and choose the inside interface from the
drop-down list.
Step 4 Click Next to continue.
Viewing VPN Attributes and Completing the Wizard
In Step 6 of the VPN Wizard, perform the following steps:
Step 1 Review the configuration summary for the site-to-site VPN tunnel that you have
just created.
ASA 5505 Getting Started Guide
78-18003-02 10-13
Chapter 10 Scenario: Site-to-Site VPN Configuration
Implementing the Site-to-Site Scenario
Step 2 If you are satisfied with the configuration, click Finish to apply the changes to the
adaptive security appliance.
Step 3 Choose one of the following:
• If you want the configuration changes to be saved to the startup configuration
so that they are applied the next time the device starts, from the File menu,
click Save.
• Alternatively, ASDM prompts you to save the configuration changes
permanently when you exit ASDM.
• If you do not save the configuration changes, the previous configuration takes
effect the next time that the device starts.
This concludes the configuration process for Security Appliance 1.
ASA 5505 Getting Started Guide
10-14 78-18003-02
Chapter 10 Scenario: Site-to-Site VPN Configuration
Configuring the Other Side of the VPN Connection
Configuring the Other Side of the VPN Connection
You have just configured the local adaptive security appliance. Next, you need to
configure the adaptive security appliance at the remote site.
At the remote site, configure the second adaptive security appliance (Security
Appliance 2) to serve as a remote VPN peer. Use the same procedure that you used
to configure the local adaptive security appliance, starting with “Configuring the
Security Appliance at the Local Site” section on page 10-5 and finishing with
“Viewing VPN Attributes and Completing the Wizard” section on page 10-13.
Note When configuring Security Appliance 2, use the same values for each of the
options that you selected for Security Appliance 1, with the exception of local
hosts and networks. Mismatches are a common cause of VPN configuration
failures.
For information about verifying or troubleshooting the configuration for the
Site-to-Site VPN, see the section "Troubleshooting the Security Appliance" in the
Cisco Security Appliance Command Line Configuration Guide.
For specific troubleshooting issues, see the Troubleshooting Technotes at the
following location:
http://www.cisco.com/en/US/products/ps6120/prod_tech_notes_list.html
For help troubleshooting configuration issues, see the Configuration Examples
and TechNotes at the following location:
http://www.cisco.com/en/US/products/ps6120/prod_configuration_examples_lis
t.html
In particular, see the technotes for Site to Site VPN (L2L) with ASA in the
Troubleshooting Technotes. The troubleshooting technotes walk you through
using commands like the following to troubleshoot the Site-to-site VPN
configuration:
• show run isakmp
• show run ipsec
• show run tunnel-group
• show run crypto map
• debug crypto ipsec sa
ASA 5505 Getting Started Guide
78-18003-02 10-15
Chapter 10 Scenario: Site-to-Site VPN Configuration
What to Do Next
• debug crypto isakmp sa
See also the Cisco Security Appliance Command Reference for detailed
information about each of these commands.
What to Do Next
If you are deploying the adaptive security appliance only in a site-to-site VPN
environment, then you have completed the initial configuration. In addition, you
may want to consider performing some of the following steps:
To Do This... See...
Refine configuration and configure Cisco Security Appliance Command
optional and advanced features Line Configuration Guide
Learn about daily operations Cisco Security Appliance Command
Reference
Cisco Security Appliance System Log
Messages Guide
You can configure the adaptive security appliance for more than one application.
The following sections provide configuration procedures for other common
applications of the adaptive security appliance.
To Do This... See...
Configure the adaptive security Chapter 6, “Scenario: DMZ
appliance to protect a web server in a Configuration”
DMZ
Configure a remote-access VPN Chapter 7, “Scenario: IPsec
Remote-Access VPN Configuration”
Configure a clientless (browser-based) Chapter 9, “Scenario: SSL VPN
SSL VPN Clientless Connections”
Configure an SSL VPN for the Cisco Chapter 8, “Scenario: Configuring
AnyConnect software client Connections for a Cisco AnyConnect
VPN Client”
ASA 5505 Getting Started Guide
10-16 78-18003-02
Chapter 10 Scenario: Site-to-Site VPN Configuration
What to Do Next
ASA 5505 Getting Started Guide
78-18003-02 10-17
Chapter 10 Scenario: Site-to-Site VPN Configuration
What to Do Next
ASA 5505 Getting Started Guide
10-18 78-18003-02
CH A P T E R 11
Scenario: Easy VPN Hardware Client
Configuration
This chapter describes how to configure the ASA 5505 to function as an Easy
VPN hardware client. The ASA 5505 can be used as part of an Easy VPN
deployment consisting of multiple devices that make up a Virtual Private Network
(VPN).
This chapter includes the following sections:
• Using an ASA 5505 as an Easy VPN Hardware Client, page 11-1
• Client Mode and Network Extension Mode, page 11-3
• Configuring the Easy VPN Hardware Client, page 11-5
• Configuring Advanced Easy VPN Attributes, page 11-11
• What to Do Next, page 11-12
Using an ASA 5505 as an Easy VPN Hardware Client
A Cisco Easy VPN hardware client (sometimes called an “Easy VPN remote
device”) enables companies with multiple sites to establish secure
communications among them and share resources. A Cisco Easy VPN solution
consists of an Easy VPN server at the main site and Easy VPN hardware clients
at the remote offices.
The Cisco ASA 5505 can function as a Cisco Easy VPN hardware client or as a
Cisco Easy VPN server (sometimes called a “headend device”), but not both at the
same time.
ASA 5505 Getting Started Guide
78-18003-02 11-1
Chapter 11 Scenario: Easy VPN Hardware Client Configuration
Using an ASA 5505 as an Easy VPN Hardware Client
Using an Easy VPN solution simplifies the deployment and management of a
VPN in the following ways:
• Hosts at remote sites no longer have to run VPN client software.
• Security policies reside on a central server and are pushed to the remote
hardware clients when a VPN connection is established.
• Few configuration parameters need to be set locally, minimizing the need for
on-site administration.
Figure 11-1 illustrates how Easy VPN components can be deployed to create a
VPN.
Figure 11-1 Easy VPN Components in a Virtual Private Network
Remote LAN Central LAN
Push remote
configuration
Internet
ASA 5505 ISP router Easy VPN Server
(Easy VPN (ASA 5500 Series
Hardware Client) Adaptive Security Appliance,
153801
Cisco VPN 30xx,
or Cisco IOS 12.2(8)T)
When used as an Easy VPN hardware client, the ASA 5505 can also be configured
to perform basic firewall services, such as protecting devices in a DMZ from
from unauthorized access. However, if the ASA 5505 is configured to function as
an Easy VPN hardware client, it cannot establish other types of tunnels. For
example, the ASA 5505 cannot function simultaneously as an Easy VPN hardware
client and as one end of a standard peer-to-peer VPN deployment.
Note Load balancing is supported with VPN remote sessions that are initiated with the
ASA 5505 when it is acting as an Easy VPN client.
ASA 5505 Getting Started Guide
11-2 78-18003-02
Chapter 11 Scenario: Easy VPN Hardware Client Configuration
Client Mode and Network Extension Mode
Client Mode and Network Extension Mode
The Easy VPN hardware client supports one of two modes of operation: Client
Mode or Network Extension Mode (NEM). The mode of operation determines
whether the hosts behind the Easy VPN hardware client are accessible from the
enterprise network over the tunnel.
Client Mode, also called Port Address Translation (PAT) mode, isolates all
devices on the Easy VPN client private network from those on the enterprise
network. The Easy VPN client performs PAT for all VPN traffic for its inside
hosts. IP address management is neither required for the Easy VPN client inside
interface or the inside hosts.
NEM makes the inside interface and all inside hosts routable across the enterprise
network over the tunnel. Hosts on the inside network obtain their IP addresses
from an accessible subnet (statically or with DHCP) that is preconfigured with
static IP addresses. PAT does not apply to VPN traffic in NEM. This mode does
not require a VPN configuration for each client. The ASA 5505 configured for
NEM mode supports automatic tunnel initiation. The configuration must store the
group name, username, and password.
Automatic tunnel initiation is disabled if secure unit authentication is enabled.
The network and addresses on the private side of the Easy VPN client are hidden,
and cannot be accessed directly.
The Easy VPN hardware client does not have a default mode. However, if you do
not specify the mode in ASDM, ASDM automatically selects client mode. When
you configure the Easy VPN hardware client using the CLI, you must specify a
mode.
Figure 11-2 shows a sample network topology with the ASA 5505 running in Easy
VPN Client Mode. When configured in Client Mode, devices on the inside
interface of the ASA 5505 cannot be accessed by devices behind the Easy VPN
server.
ASA 5505 Getting Started Guide
78-18003-02 11-3
Chapter 11 Scenario: Easy VPN Hardware Client Configuration
Client Mode and Network Extension Mode
Figure 11-2 Topology with ASA 5505 in Client Mode
Remote LAN Central LAN
192.168.100.3 192.168.200.3
Internet
ASA 5505 ISP router Easy VPN Server
(Easy VPN
Hardware Client)
192.168.100.4
153802
Addresses not visible Address not visible
from central LAN from remote LAN
When configured in Network Extension Mode, the ASA 5505 does not hide the
IP addresses of local hosts by substituting a public IP address. Therefore, hosts on
the other side of the VPN connection can communicate directly with hosts on the
local network.
When configuring NEM, the network behind the Easy VPN client should not
overlap the network behind the Easy VPN server.
Figure 11-3 shows a sample network topology with the ASA 5505 running in
Network Extension Mode.
ASA 5505 Getting Started Guide
11-4 78-18003-02
Chapter 11 Scenario: Easy VPN Hardware Client Configuration
Configuring the Easy VPN Hardware Client
Figure 11-3 Network Topology with ASA 5505 Running in Network Extension Mode
Remote LAN Central LAN
192.168.100.3 192.168.200.3
Internet
ASA 5505 ISP router Easy VPN Server
(Easy VPN
Hardware Client)
192.168.100.4
153803
Addresses visible Address visible
from central LAN from remote LAN
Use the following guidelines when deciding whether to configure the ASA 5505
in Client Mode or Network Extension Mode.
Use Client Mode if:
• You want VPN connections to be initiated when a device behind the Easy
VPN hardware client attempts to access a device on the enterprise network.
• You do not want devices behind the Easy VPN hardware client to be
accessible by devices on the enterprise network.
Use Network Extension Mode if:
• You want VPN connections to be established automatically and to remain
open even when not required for transmitting traffic.
• You want remote devices to be able to access hosts behind the Easy VPN
hardware client.
Configuring the Easy VPN Hardware Client
The Easy VPN server controls the security policies enforced on the ASA 5505
Easy VPN hardware client. However, to establish the initial connection to the
Easy VPN server, you must complete some configuration locally.
ASA 5505 Getting Started Guide
78-18003-02 11-5
Chapter 11 Scenario: Easy VPN Hardware Client Configuration
Configuring the Easy VPN Hardware Client
You can perform this configuration procedure by using ASDM or by using the
command-line interface.
This section includes the following topics:
• Starting ASDM With the ASDM Launcher, page 11-6
• Configuring the Hardware Client, page 11-9
Starting ASDM With the ASDM Launcher
This section describes how to start ASDM using the ASDM Launcher software.
If you have not installed the ASDM Launcher software, see Installing the ASDM
Launcher, page 5-5. If you prefer to access ASDM directly with a web browser or
using Java, see Starting ASDM with a Web Browser, page 5-8.
To start ASDM, perform the following steps:
Step 1 From your desktop, double-click the Cisco ASDM Launcher icon.
The Cisco ASDM-IDM Launcher dialog box appears.
Step 2 Enter the IP address or the device name of the adaptive security appliance.
Step 3 Leave the Username and Password fields blank.
ASA 5505 Getting Started Guide
11-6 78-18003-02
Chapter 11 Scenario: Easy VPN Hardware Client Configuration
Configuring the Easy VPN Hardware Client
Note By default, no Username and Password are set for the Cisco ASDM-IDM
Launcher.
Step 4 Click OK.
Step 5 Click Yes to accept the certificates.
The adaptive security appliance checks to see if updated software is available and
if so, downloads it automatically.
Step 6 Click Yes to all subsequent authentication and certificate dialog boxes.
The ASDM main window appears.
ASA 5505 Getting Started Guide
78-18003-02 11-7
Chapter 11 Scenario: Easy VPN Hardware Client Configuration
Configuring the Easy VPN Hardware Client
ASA 5505 Getting Started Guide
11-8 78-18003-02
Chapter 11 Scenario: Easy VPN Hardware Client Configuration
Configuring the Easy VPN Hardware Client
Configuring the Hardware Client
To configure the ASA 5505 to act as an Easy VPN hardware client, perform the
following steps:
Step 1 In the ASDM main window, choose Configuration > Remote Access VPN >
Easy VPN Remote.
The Easy VPN Remote pane appears.
Step 2 Check the Enable Easy VPN Remote check box to enable Easy VPN on the
device. If you uncheck it, when you apply the configuration changes, you are
prompted to specify if you want to clear the entire Easy VPN configuration or
whether you want to disable the Easy VPN client temporarily.
ASA 5505 Getting Started Guide
78-18003-02 11-9
Chapter 11 Scenario: Easy VPN Hardware Client Configuration
Configuring the Easy VPN Hardware Client
Note When Easy VPN Remote is enabled, you cannot make any configuration
changes to IPsec rules, tunnel policy, IKE, or SSL VPN settings.
Step 3 In the Mode area, to specify which mode the Easy VPN remote hardware client
should run in, click the Client Mode or Network Extension Mode radio button.
Step 4 To have the Easy VPN remote hardware client automatically run in Network
Extension Mode, check the Auto Connect check box.
Step 5 In the Group Settings area, specify the type of authentication that the VPN devices
should use by choosing one of the following options.
• To use a pre-shared key for authentication, click the Pre shared key radio
button and enter a Group Name and Group Password.
• To use an X.509 certificate for authentication, click the X.509 Certificate
radio button. Choose the certificate from the drop-down list, check the Send
certificate chain check box, and click the Identity Certificates link to open
the Certificate Management pane, from which you can configure and manage
certificates. For more information about managing certificates, see the
ASDM online help.
Step 6 In the User Settings area, specify the User Name and User Password to be used by
the ASA 5505 when establishing a VPN connection.
Step 7 Specify one or more Easy VPN servers from which this device obtains VPN
security policies.
a. In the Easy VPN server To Be Added area, enter the hostname or IP address
of an Easy VPN server. You must add at least one Easy VPN server.
b. Click Add or Remove to add or remove servers from the Easy VPN servers
list. The first server on the list is used as the primary server. Other servers on
the list provide redundancy. To change the order of the list, click Move Up or
Move Down.You can specify up to nine backup servers, for a total of ten
servers.
Step 8 Click Apply to push the configuration to the adaptive security appliance.
Step 9 To save the configuration, click Save on the toolbar.
ASA 5505 Getting Started Guide
11-10 78-18003-02
Chapter 11 Scenario: Easy VPN Hardware Client Configuration
Configuring Advanced Easy VPN Attributes
Configuring Advanced Easy VPN Attributes
You might need to perform some advanced configuration tasks if your network
meets any of the following conditions:
• Your network includes devices that cannot perform authentication, and
therefore cannot participate in individual unit authentication. Such devices
include Cisco IP Phones, printers, and the like.
To accommodate these devices, you can enable the device pass-through
feature.
• Your ASA 5505 is operating behind a NAT device.
In this case, you must use tunneled management attributes to specify whether
device management should occur in the clear or through the tunnel and the
network or networks are allowed to manage the Easy VPN connection
through the tunnel.
Note When behind a NAT device, the public address of the ASA 5505 is not
accessible unless you add static NAT mappings on the NAT device.
To configure these attributes, click Advanced in the Easy VPN Remote
configuration pane to open the Advanced Easy VPN Properties pane. For specific
information about configuration settings for this pane, see the ASDM online help.
ASA 5505 Getting Started Guide
78-18003-02 11-11
Chapter 11 Scenario: Easy VPN Hardware Client Configuration
What to Do Next
What to Do Next
If you are deploying the adaptive security appliance only as an Easy VPN
hardware client, you have completed the initial configuration. You may want to
consider performing some of the following additional steps:
To Do This... See...
Refine configuration and configure Cisco Security Appliance Command
optional and advanced features Line Configuration Guide
Learn about daily operations Cisco Security Appliance Command
Reference
Cisco Security Appliance System Log
Messages Guide
ASA 5505 Getting Started Guide
11-12 78-18003-02
APPENDIX A
Obtaining a 3DES/AES License
The Cisco ASA 5505 adaptive security appliance comes with a DES license that
provides encryption. You can obtain a 3DES-AES license that provides
encryption technology to enable specific features, such as secure remote
management (SSH, ASDM, and so on), site-to-site VPN, and remote access VPN.
You need an encryption license key to enable this license.
If you are a registered user of Cisco.com and would like to obtain a 3DES/AES
encryption license, go to the following website:
http://www.cisco.com/go/license
If you are not a registered user of Cisco.com, go to the following website:
https://tools.cisco.com/SWIFT/Licensing/RegistrationServlet
Provide your name, e-mail address, and the serial number for the adaptive security
appliance as it appears in the show version command output.
Note You will receive the new activation key for your adaptive security appliance
within two hours of requesting the license upgrade.
For more information about activation key examples or software upgrades, see the
Cisco Security Appliance Command Line Configuration Guide.
ASA 5505 Getting Started Guide
78-18003-02 A-1
Appendix A Obtaining a 3DES/AES License
To use the activation key, perform the following steps:
Command Purpose
Step 1 hostname# show version Shows the software release, hardware
configuration, license key, and related
uptime data.
Step 2 hostname# configure Enters global configuration mode.
terminal
Step 3 hostname(config)# Updates the encryption activation key by
activation-key replacing the activation-4-tuple-key
activation-5-tuple-key
variable with the activation key obtained
with your new license. The
activation-5-tuple-key variable is a
five-element hexadecimal string with one
space between each element. An example is
0xe02888da 0x4ba7bed6 0xf1c123ae
0xffd8624e. The “0x” is optional; all values
are assumed to be hexadecimal.
Step 4 hostname(config)# exit Exits global configuration mode.
Step 5 hostname# copy Saves the configuration.
running-config
startup-config
Step 6 hostname# reload Reboots the adaptive security appliance and
reloads the configuration.
ASA 5505 Getting Started Guide
A-2 78-18003-02
Anda mungkin juga menyukai
- RC BYOD March2012Dokumen5 halamanRC BYOD March2012qasim1423Belum ada peringkat
- Virtues of The Ten Days of Dhul HejjaDokumen13 halamanVirtues of The Ten Days of Dhul Hejjaapi-3765528Belum ada peringkat
- Islamic Will From ISnaDokumen19 halamanIslamic Will From ISnaMohsin Khaleel100% (3)
- ICT in BanksDokumen21 halamanICT in BanksManish YadavBelum ada peringkat
- The Top 3 Cost-Cutting Mistakes CIOs Make and How ToDokumen6 halamanThe Top 3 Cost-Cutting Mistakes CIOs Make and How Totstevens327259Belum ada peringkat
- The Subtle Art of Not Giving a F*ck: A Counterintuitive Approach to Living a Good LifeDari EverandThe Subtle Art of Not Giving a F*ck: A Counterintuitive Approach to Living a Good LifePenilaian: 4 dari 5 bintang4/5 (5794)
- The Little Book of Hygge: Danish Secrets to Happy LivingDari EverandThe Little Book of Hygge: Danish Secrets to Happy LivingPenilaian: 3.5 dari 5 bintang3.5/5 (400)
- Shoe Dog: A Memoir by the Creator of NikeDari EverandShoe Dog: A Memoir by the Creator of NikePenilaian: 4.5 dari 5 bintang4.5/5 (537)
- Hidden Figures: The American Dream and the Untold Story of the Black Women Mathematicians Who Helped Win the Space RaceDari EverandHidden Figures: The American Dream and the Untold Story of the Black Women Mathematicians Who Helped Win the Space RacePenilaian: 4 dari 5 bintang4/5 (895)
- The Yellow House: A Memoir (2019 National Book Award Winner)Dari EverandThe Yellow House: A Memoir (2019 National Book Award Winner)Penilaian: 4 dari 5 bintang4/5 (98)
- The Emperor of All Maladies: A Biography of CancerDari EverandThe Emperor of All Maladies: A Biography of CancerPenilaian: 4.5 dari 5 bintang4.5/5 (271)
- A Heartbreaking Work Of Staggering Genius: A Memoir Based on a True StoryDari EverandA Heartbreaking Work Of Staggering Genius: A Memoir Based on a True StoryPenilaian: 3.5 dari 5 bintang3.5/5 (231)
- Never Split the Difference: Negotiating As If Your Life Depended On ItDari EverandNever Split the Difference: Negotiating As If Your Life Depended On ItPenilaian: 4.5 dari 5 bintang4.5/5 (838)
- Grit: The Power of Passion and PerseveranceDari EverandGrit: The Power of Passion and PerseverancePenilaian: 4 dari 5 bintang4/5 (588)
- On Fire: The (Burning) Case for a Green New DealDari EverandOn Fire: The (Burning) Case for a Green New DealPenilaian: 4 dari 5 bintang4/5 (74)
- Elon Musk: Tesla, SpaceX, and the Quest for a Fantastic FutureDari EverandElon Musk: Tesla, SpaceX, and the Quest for a Fantastic FuturePenilaian: 4.5 dari 5 bintang4.5/5 (474)
- Devil in the Grove: Thurgood Marshall, the Groveland Boys, and the Dawn of a New AmericaDari EverandDevil in the Grove: Thurgood Marshall, the Groveland Boys, and the Dawn of a New AmericaPenilaian: 4.5 dari 5 bintang4.5/5 (266)
- The Unwinding: An Inner History of the New AmericaDari EverandThe Unwinding: An Inner History of the New AmericaPenilaian: 4 dari 5 bintang4/5 (45)
- Team of Rivals: The Political Genius of Abraham LincolnDari EverandTeam of Rivals: The Political Genius of Abraham LincolnPenilaian: 4.5 dari 5 bintang4.5/5 (234)
- The World Is Flat 3.0: A Brief History of the Twenty-first CenturyDari EverandThe World Is Flat 3.0: A Brief History of the Twenty-first CenturyPenilaian: 3.5 dari 5 bintang3.5/5 (2259)
- The Gifts of Imperfection: Let Go of Who You Think You're Supposed to Be and Embrace Who You AreDari EverandThe Gifts of Imperfection: Let Go of Who You Think You're Supposed to Be and Embrace Who You ArePenilaian: 4 dari 5 bintang4/5 (1090)
- Rise of ISIS: A Threat We Can't IgnoreDari EverandRise of ISIS: A Threat We Can't IgnorePenilaian: 3.5 dari 5 bintang3.5/5 (137)
- The Hard Thing About Hard Things: Building a Business When There Are No Easy AnswersDari EverandThe Hard Thing About Hard Things: Building a Business When There Are No Easy AnswersPenilaian: 4.5 dari 5 bintang4.5/5 (344)
- The Sympathizer: A Novel (Pulitzer Prize for Fiction)Dari EverandThe Sympathizer: A Novel (Pulitzer Prize for Fiction)Penilaian: 4.5 dari 5 bintang4.5/5 (121)
- Her Body and Other Parties: StoriesDari EverandHer Body and Other Parties: StoriesPenilaian: 4 dari 5 bintang4/5 (821)
- Teracom Brochure VideosDokumen14 halamanTeracom Brochure VideosyaazelBelum ada peringkat
- 3800 Security Gateway DatasheetDokumen4 halaman3800 Security Gateway DatasheetjomasoBelum ada peringkat
- Computer Science Paper2018 MsDokumen16 halamanComputer Science Paper2018 MsTaksh PathakBelum ada peringkat
- Fortinet ProductGuide January2013 R21Dokumen131 halamanFortinet ProductGuide January2013 R21Hossam YoussefBelum ada peringkat
- Technote Anyconnect 00Dokumen26 halamanTechnote Anyconnect 00sureshrockzBelum ada peringkat
- Aws VPC User Guide - Vpc-UgDokumen328 halamanAws VPC User Guide - Vpc-UgjaisinglaBelum ada peringkat
- Atualização Cisco Meraki Secure SD-WANDokumen60 halamanAtualização Cisco Meraki Secure SD-WANpaulo_an7381Belum ada peringkat
- Introduction To NGN Bearer Network (Central and Remote Office Networking Solutions)Dokumen51 halamanIntroduction To NGN Bearer Network (Central and Remote Office Networking Solutions)Ariel MendozaBelum ada peringkat
- MCPTT UpdateDokumen15 halamanMCPTT UpdateEmil Olbrich100% (1)
- Website: Vce To PDF Converter: Facebook: Twitter:: H12-711.Vceplus - Premium.Exam.52QDokumen18 halamanWebsite: Vce To PDF Converter: Facebook: Twitter:: H12-711.Vceplus - Premium.Exam.52QIct labBelum ada peringkat
- Addis Ababa University, School of Commerce Marketing Management Program Unit Course OutlineDokumen54 halamanAddis Ababa University, School of Commerce Marketing Management Program Unit Course OutlineFS MBBelum ada peringkat
- Computer Networks: Virtual Private Networks (VPNS) ( 8.6.3, 8.6.1)Dokumen13 halamanComputer Networks: Virtual Private Networks (VPNS) ( 8.6.3, 8.6.1)amjadsadozaiBelum ada peringkat
- Exam #2 For Introduction To Computer Networks Fall 2002Dokumen24 halamanExam #2 For Introduction To Computer Networks Fall 2002NickHenryBelum ada peringkat
- Cisco MARS To AccelOpsDokumen36 halamanCisco MARS To AccelOpsdinoadiBelum ada peringkat
- XG Firewall Overview v17.5Dokumen7 halamanXG Firewall Overview v17.5Mahmoud AbdallahBelum ada peringkat
- Pocket Guide: Establish Site-to-Site VPN Connection Using RSA KeysDokumen11 halamanPocket Guide: Establish Site-to-Site VPN Connection Using RSA KeysonemanBelum ada peringkat
- Selecting-Realization of VPN With MPLS or VLANsDokumen74 halamanSelecting-Realization of VPN With MPLS or VLANsdeltakio@gmail.comBelum ada peringkat
- DrayTek CompanyProfileDokumen39 halamanDrayTek CompanyProfileHENRY CAÑAVERAL MONTENEGROBelum ada peringkat
- Huawei AR158e Manual de UsuarioDokumen8 halamanHuawei AR158e Manual de UsuarioNas SiriBelum ada peringkat
- AJSEC 12.b LGD PDFDokumen256 halamanAJSEC 12.b LGD PDFAssem SamirBelum ada peringkat
- Fortigate Ipsecvpn 56 PDFDokumen242 halamanFortigate Ipsecvpn 56 PDFdavidBelum ada peringkat
- MP l2 Vpns Xe 3s Asr920 BookDokumen172 halamanMP l2 Vpns Xe 3s Asr920 Bookpancholopez2014Belum ada peringkat
- INSYS Connectivity Service (08 - 16)Dokumen36 halamanINSYS Connectivity Service (08 - 16)Jorge_Andril_5370Belum ada peringkat
- Peplink Certified Engineer - Training ProgramDokumen255 halamanPeplink Certified Engineer - Training ProgramHai100% (1)
- CCIE Enterprise Infrastructure v1 Learning MatrixDokumen38 halamanCCIE Enterprise Infrastructure v1 Learning Matrixhogad100% (1)
- Topic 3 - NetworksDokumen76 halamanTopic 3 - NetworksDiandra Satria AdhitamaBelum ada peringkat
- Fortinet Teleworker SolutionDokumen54 halamanFortinet Teleworker SolutiongreenpeaceromBelum ada peringkat
- What Is A Double VPN and How To Use ItDokumen7 halamanWhat Is A Double VPN and How To Use ItMicrogenBelum ada peringkat
- CISCO Asa Troubleshoot Anyconnect VPN TroubleshootingDokumen23 halamanCISCO Asa Troubleshoot Anyconnect VPN TroubleshootingSankarsan AdhikariBelum ada peringkat
- Bras Server RequirmentDokumen55 halamanBras Server RequirmentDinh Trung KienBelum ada peringkat